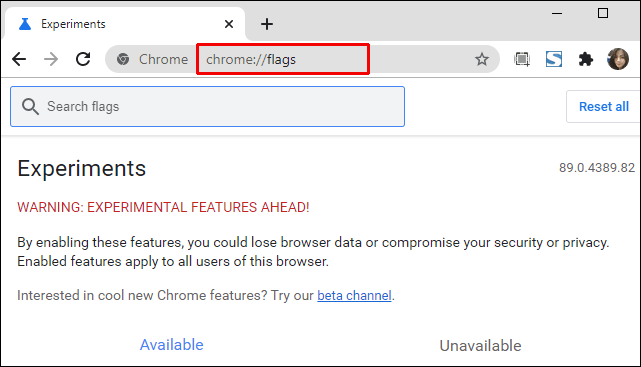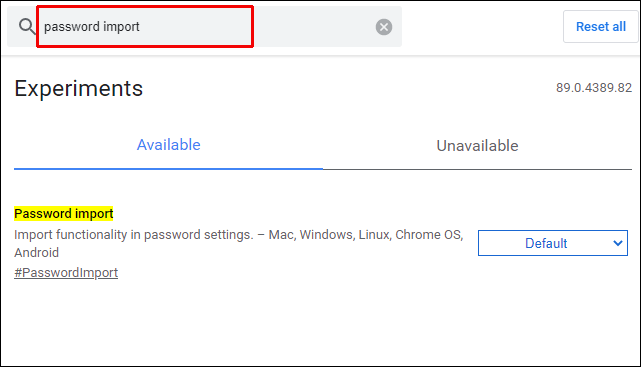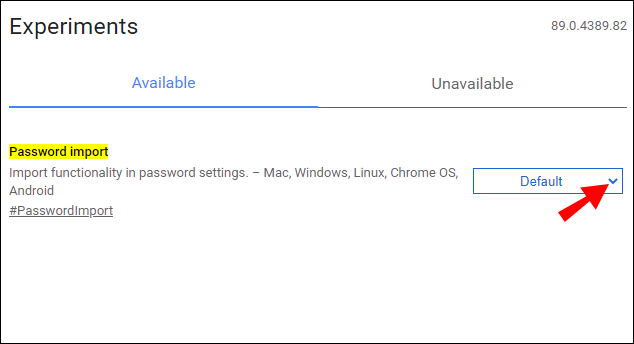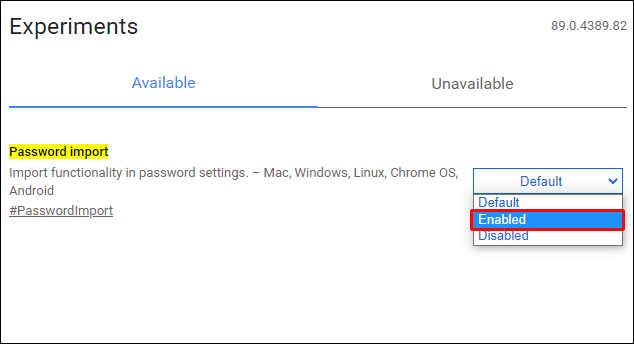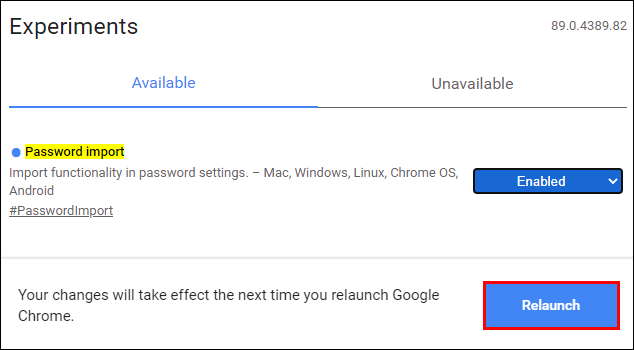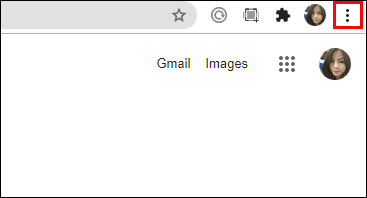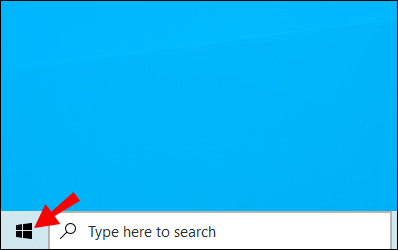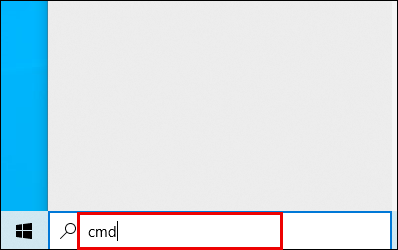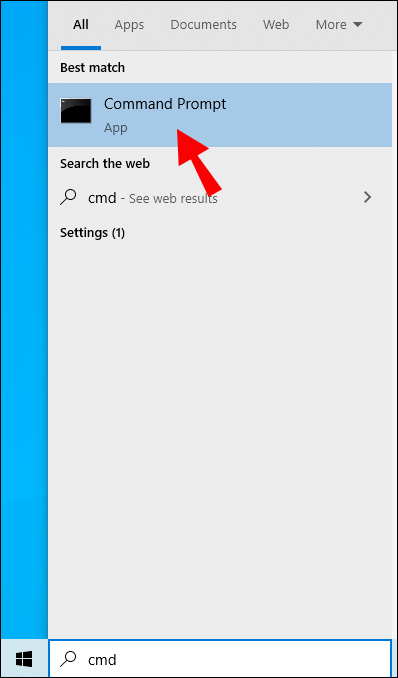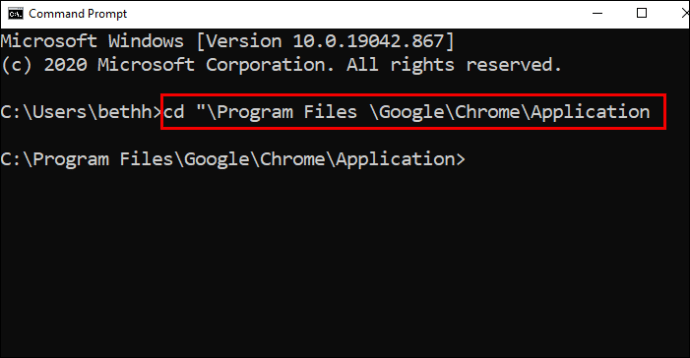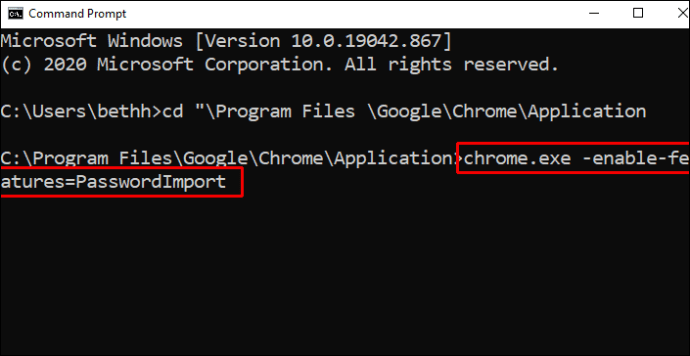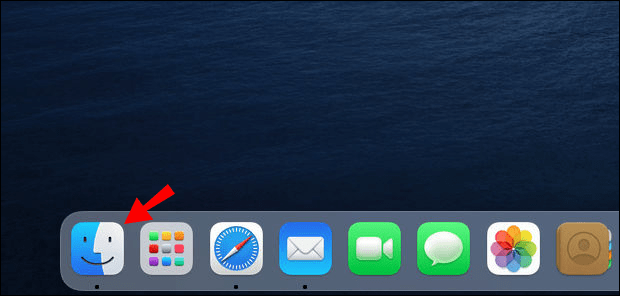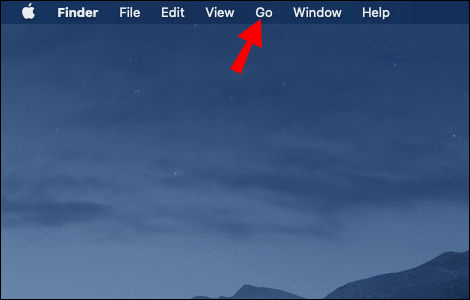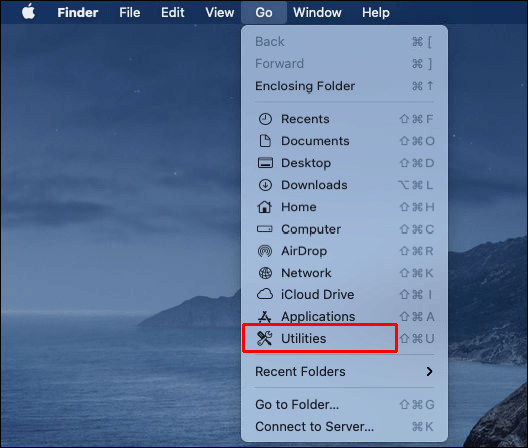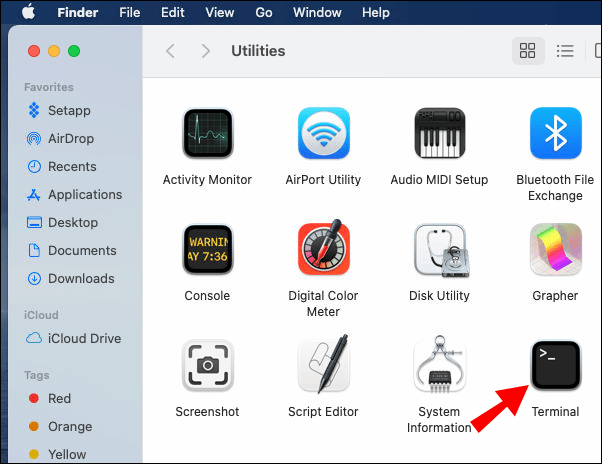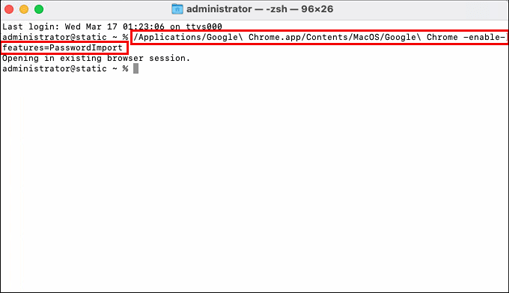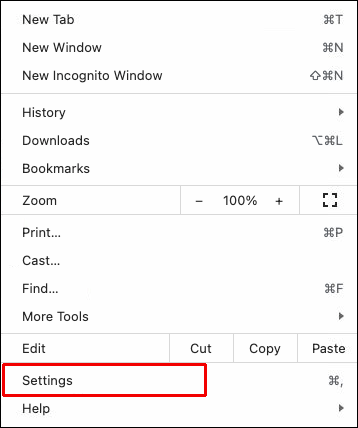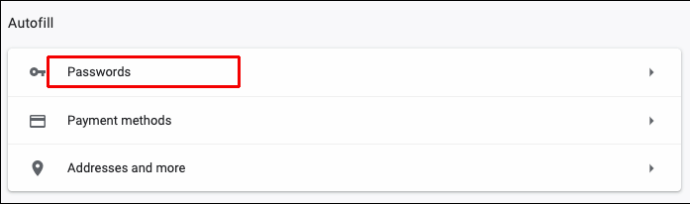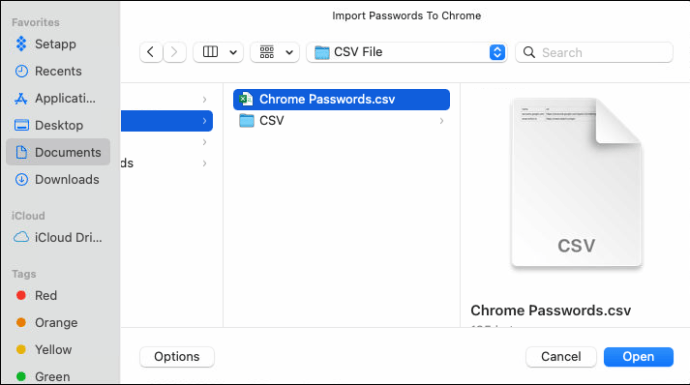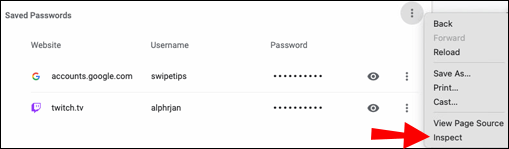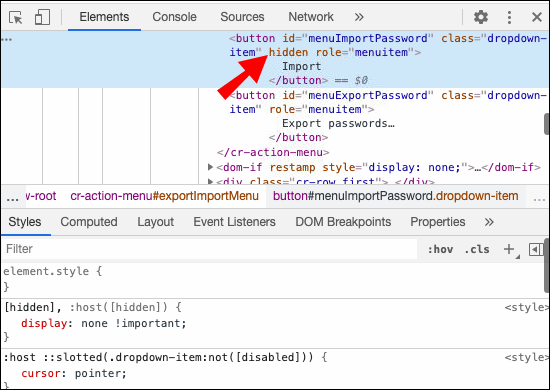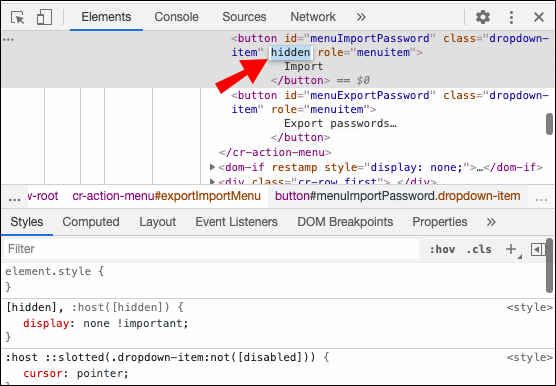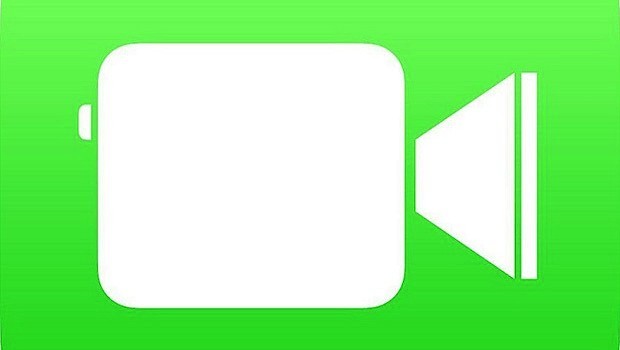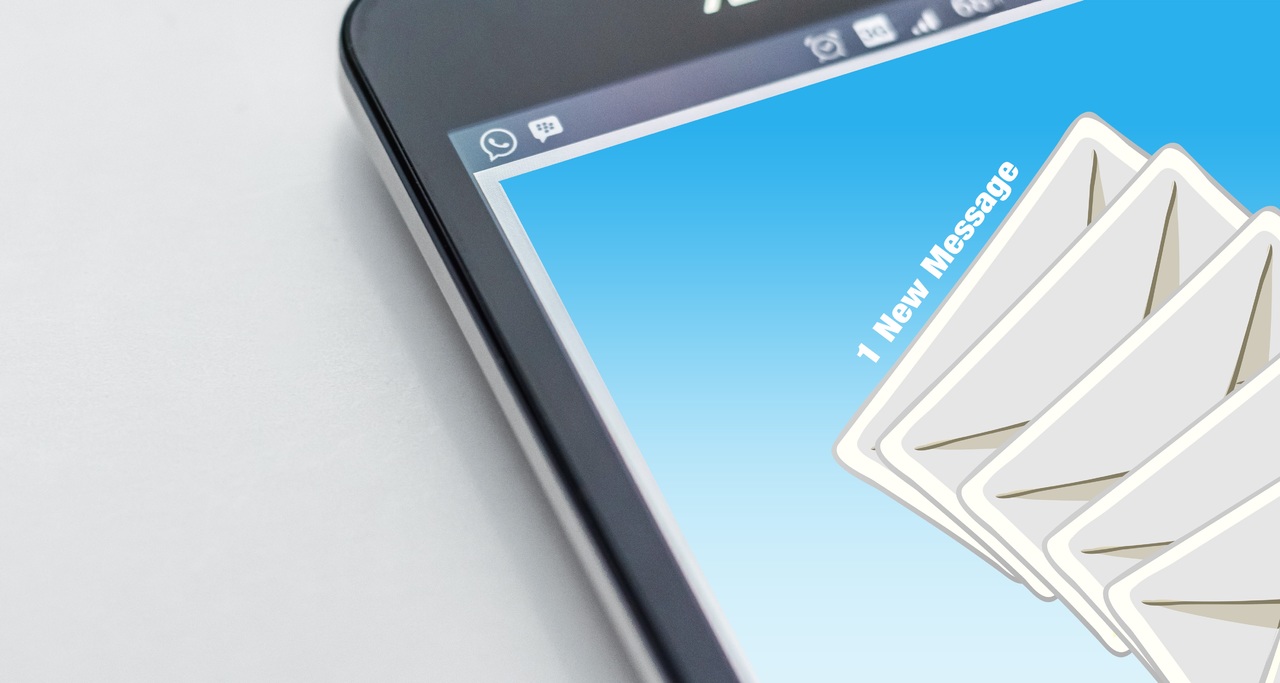Как импортировать пароли в Google Chrome с помощью файла CSV
К сожалению, в Google Chrome не так много возможностей для импорта паролей. Чтобы импортировать пароли, вам придется полагаться на файлы CSV (значения, разделенные запятыми).
К счастью, большинство веб-браузеров, включая Chrome, позволяют пользователю экспортировать пароли в виде электронных таблиц. Использование CSV-файлов для импорта паролей - это совсем другая история. Проблема в том, что функция импорта CSV в Chrome все еще находится на экспериментальной стадии, а это означает, что вам нужно будет включить ее вручную, если вы хотите ее использовать.
В этой статье мы поможем вам импортировать пароли в Google Chrome через файл CSV и немного углубимся в тему.
Как импортировать пароль в Google Chrome с помощью файла CSV?
Есть три отличных метода импорта паролей в Google Chrome с помощью файлов CSV. Первый метод включает в себя настройку настроек Google Chrome и включение экспериментальной функции.
Однако в вашей версии Chrome может не быть этой функции. Не волнуйтесь, для этого нужны два дополнительных метода. Итак, давайте погрузимся в них.
1. Включение флага импорта пароля
Самый простой способ запустить экспериментальную функцию - использовать панель «Эксперименты Chrome». Это «скрытый» вариант Chrome, в котором перечислены доступные экспериментальные функции, которые Google Chrome планирует выпустить в определенный момент.
Вот как получить доступ к панели "Эксперименты" и включить флажок импорта пароля.
- Откройте Google Chrome.

- Теперь введите «хром: // флаги»В адресной строке и нажмите Входить.
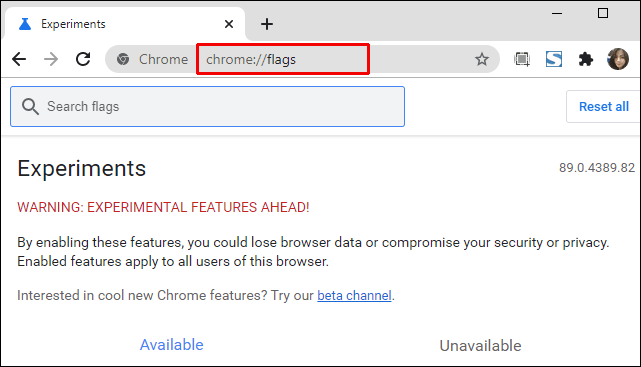
- Затем введите «импорт пароля»В строку поиска.
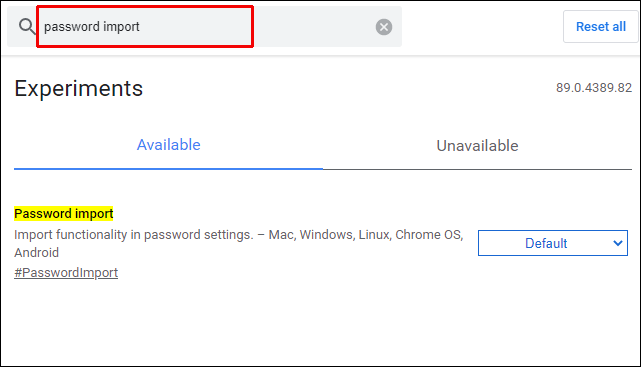
- Затем щелкните раскрывающееся меню слева.
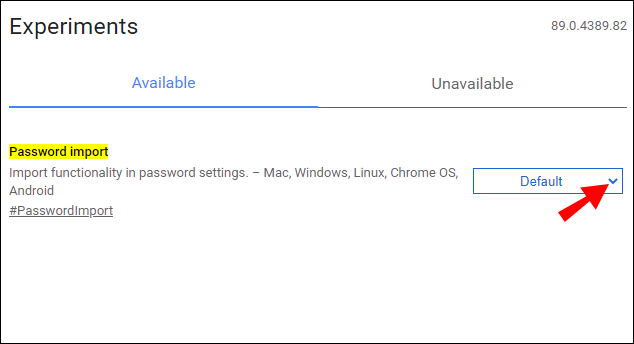
- Далее выберите Включено.
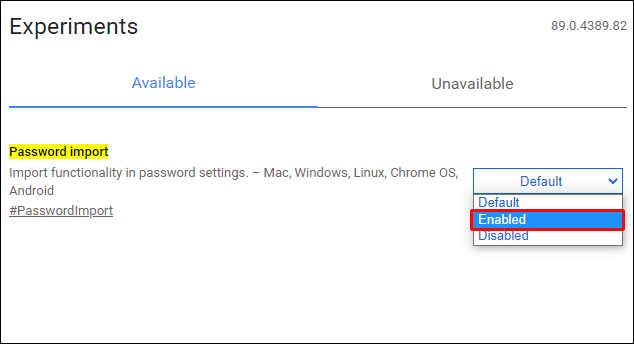
- А Перезапуск кнопка должна появиться в правом нижнем углу страницы; щелкните по нему.
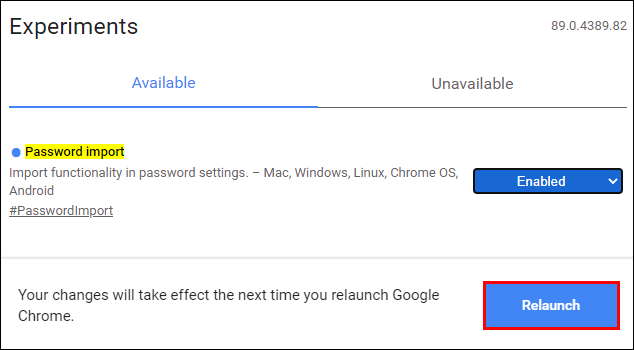
- Теперь щелкните значок с тремя точками в правом верхнем углу браузера Chrome.
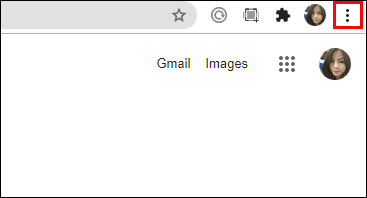
- Выбирать Настройки из раскрывающегося меню.

- Под Автозаполнениенажмите Пароли.

- Перейдите к Сохраненные пароли раздел и щелкните значок с тремя точками справа.

- Затем выберите Импортировать.

- Найдите и выберите файл CSV, который вы хотите импортировать.

- Нажмите Открытым.

Это должно импортировать все пароли из файла CSV и объединить их с существующими в Chrome. Обратите внимание, что похожие записи заменяются. Повернуть Флаг импорта пароля выключится после импорта паролей, вернувшись на панель Эксперименты. Затем измените флаг с Включено вернуться к Дефолт.
Однако в некоторых версиях Chrome вы не сможете найти флажок импорта пароля на вкладке "Эксперименты".
2. Включение импорта пароля CSV с помощью подсказки CMD
Всякий раз, когда какая-либо функция отсутствует, говорим ли мы о Windows или macOS, технически подкованный человек выламывает командную строку в Windows или функцию терминала на компьютерах Apple. По сути, вы можете заставить Chrome активировать возможность импорта скрытых паролей с помощью CSV.
Обратной стороной является то, что вам придется выполнять все шаги, перечисленные ниже, когда вы хотите импортировать пароли через CSV в Chrome. Однако, говоря это, маловероятно, что вы будете регулярно импортировать пароли в Chrome.
Включение CSV в Windows через командную строку
- Зайдите в меню «Пуск».
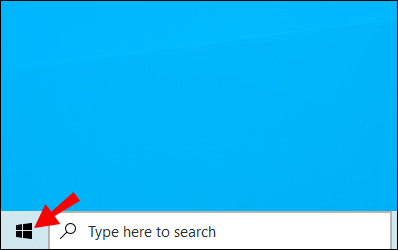
- Введите "cmd.”
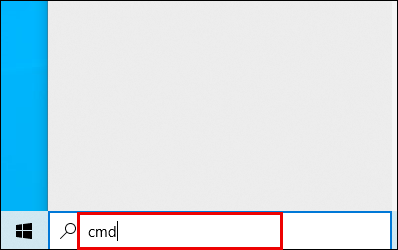
- Теперь нажмите на Командная строка вход, чтобы открыть его.
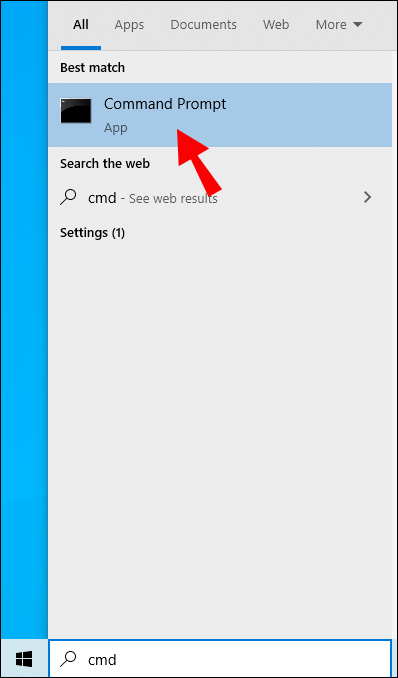
- Вставьте эту команду: cd «\ Program Files \ Google \ Chrome \ Application» в консоль и ударил Входить.
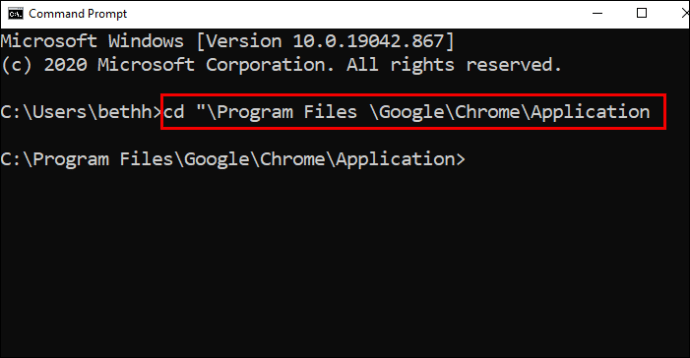
- Затем вставьте эту команду: chrome.exe -enable-features = Импорт пароля и ударил Входить.
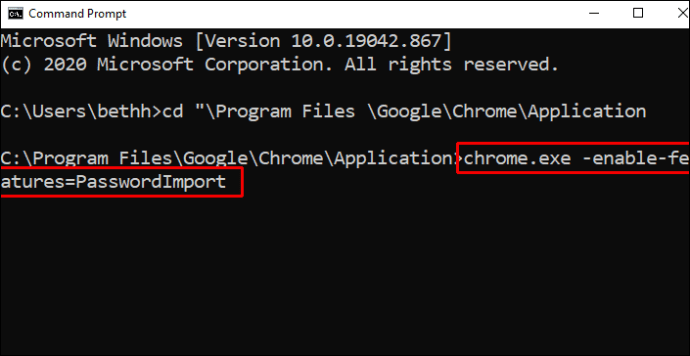
- В окне Chrome (запускается автоматически после ввода указанных команд) перейдите в Настройки.

- Затем перейдите к Пароли.

- Под Сохраненные пароли, выберите значок с тремя точками.

- Выбирать Импортировать.

- Импортируйте файл CSV и подтвердите.

Включение CSV в macOS через терминал
- Открыть Finder.
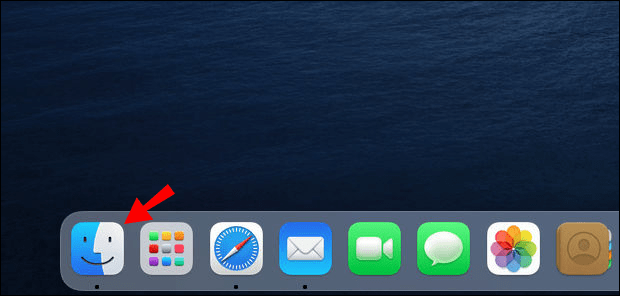
- Теперь выберите Идти.
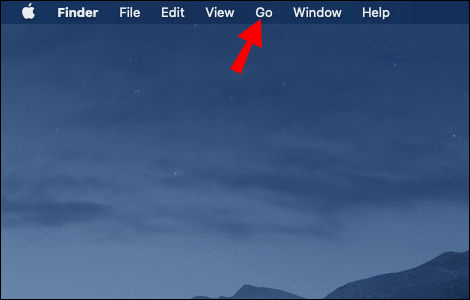
- В раскрывающемся меню щелкните Утилиты.
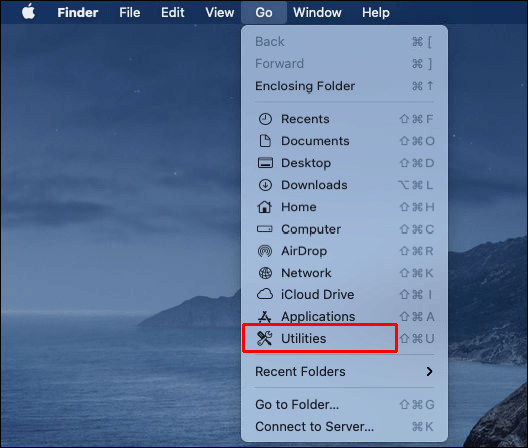
- В следующем окне дважды щелкните значок Терминал Вход.
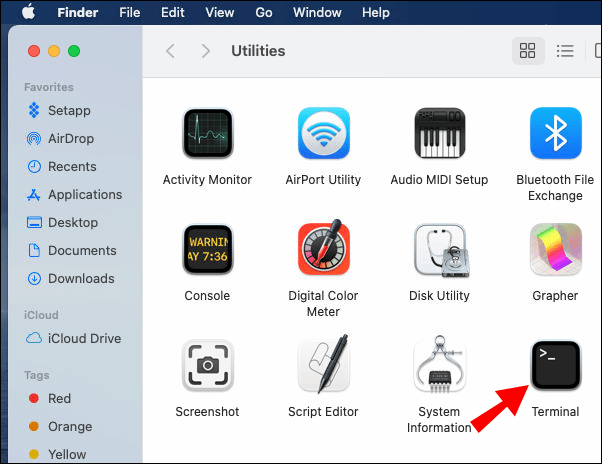
- Как только Терминал открыт, вставьте эту команду / Applications / Google \ Chrome.app/Contents/MacOS/Google \ Chrome -enable-features = PasswordImport и ударил Входить.
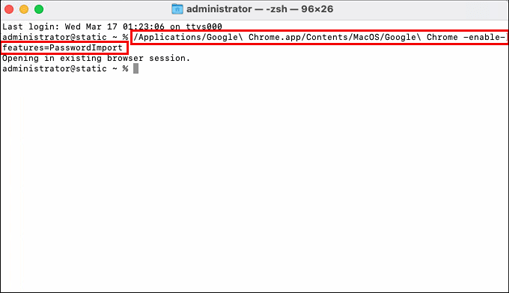
- Затем Google Chrome запустится автоматически, щелкните меню в правом верхнем углу и выберите Настройки.
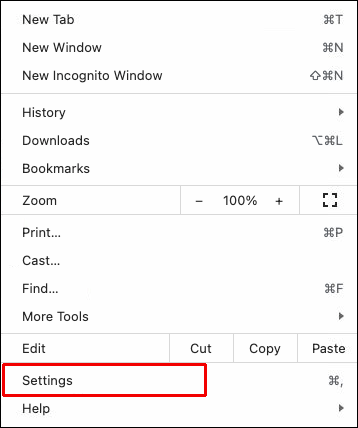
- Перейдите к Пароли.
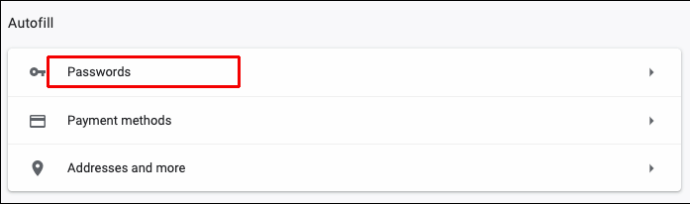
- Справа от Сохраненные пароли, выберите значок с тремя точками.

- Теперь нажмите Импортировать.

- Выберите файл CSV и подтвердите.
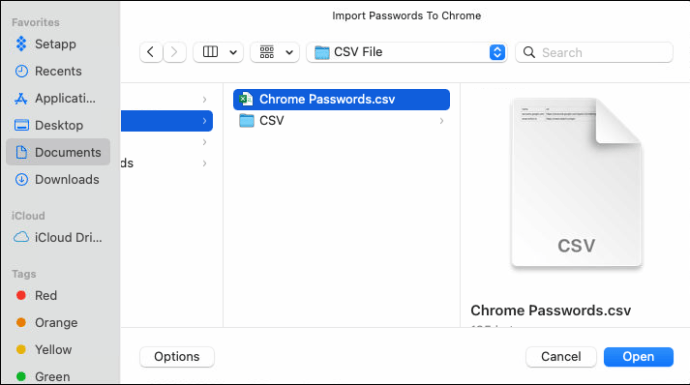
Это наиболее распространенный метод импорта паролей в Google Chrome через файлы CSV, когда параметр импорта не находится в разделе «Дополнительно». Вы также можете сделать это с помощью функциональности DevTools, встроенной в Chrome.
3. Включение импорта паролей CSV с помощью DevTools
Если вы предпочитаете работать в DevTools, а не в командной строке / терминале, вам больше понравится этот метод отображения опции импорта. Этот способ обычно предпочитают веб-разработчики, знакомые с DevTools.
- Еще раз откройте Google Chrome.

- Теперь перейдите к Настройки.

- Выбирать Пароли.

- Под Сохраненные паролинайдите значок с тремя точками (упомянутый выше).

- Щелкните правой кнопкой мыши Экспорт паролей вариант (единственный доступный), в раскрывающемся меню выберите Осмотреть, и появится панель справа от окна браузера.
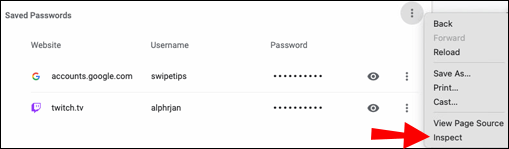
- Найдите слово скрытый непосредственно над частью кода, которая выделяется автоматически.
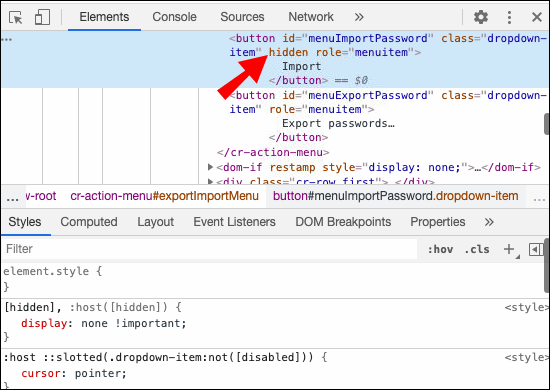
- Теперь дважды щелкните скрытый.
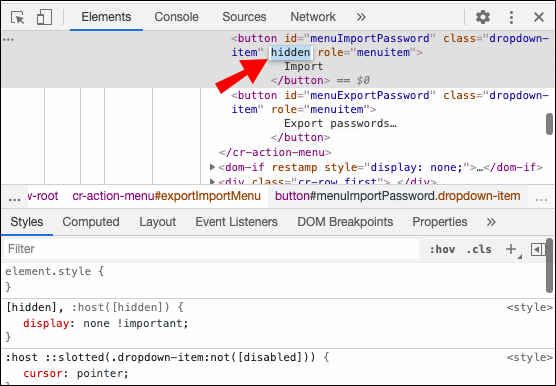
- Затем нажмите Удалить на клавиатуре, а затем нажмите Входить.
- Теперь переключитесь с панели DevTools на интерфейс Google Chrome.
- Щелкните значок с тремя точками справа от Сохраненные пароли.

- An Импортировать опция должна быть доступна; щелкните по нему.

- Выберите файл CSV, который вы хотите загрузить.

- Нажмите на Открытым подтвердить.

Имейте в виду, что это изменение кода (удаление слова «скрытый») не является постоянным. Вы можете выйти из панели DevTools, и опция «Импорт» останется. Однако, как только вы перезагрузите страницу, это слово автоматически снова появится в DevTools.
Только владелец сайта может вносить постоянные изменения на определенную страницу. Вам придется повторять этот метод каждый раз, когда вы захотите импортировать пароли через файл CSV.
Импорт паролей с помощью вашей учетной записи Google
Если вам не удалось заставить работать ни один из ранее упомянутых методов, вам придется использовать свою учетную запись Google для импорта паролей.
- Откройте Chrome, перейдите на passwords.google.com и при необходимости войдите в свою учетную запись Google.
- Теперь выберите Настройки, значок шестеренки в правом верхнем углу.
- Затем нажмите на Импорт> Выбрать файл.
- Найдите и выберите нужный файл .csv, а затем нажмите Импортировать.
Если у вас выбран этот параметр, ваши пароли будут синхронизироваться на всех устройствах, на которых вы вошли в свою учетную запись Google.
Дополнительные ответы на часто задаваемые вопросы
1. Могу ли я импортировать пароль CSV обратно в Chrome?
Независимо от того, импортируете ли вы пароль с одного устройства на другое в формате CSV или хотите импортировать пароль CSV, который вы только что экспортировали из Chrome, вы можете сделать это одним из способов, упомянутых выше.
Если функция отметки импорта пароля недоступна в разделе "Эксперименты" в версии вашего браузера, используйте командную строку, терминал или инструменты разработчика в Chrome.
Google Chrome должен помочь вам перенести пароли с одного устройства на другое, если вы использовали Chrome, поэтому нет необходимости прибегать к использованию файлов CSV.
2. Могу ли я импортировать CSV-файл в Edge?
Microsoft Edge постоянно отстает от других браузеров, и с недавнего времени он имеет внешний вид, похожий на Chrome, что позволяет пользователю импортировать закладки и различные другие настройки. К сожалению, импорт паролей с помощью Edge невозможен. Такой функции не существует и даже не включена в качестве скрытой опции, как в случае с Chrome.
Однако вы можете импортировать сохраненные пароли из любого другого установленного браузера.
1. Откройте браузер Edge и щелкните значок с тремя точками в правом верхнем углу экрана.
2. Щелкните Избранное.
3. Щелкните значок с тремя точками в окне «Избранное».
4. Выбрать Импортировать избранное.
5. Выберите браузер, из которого вы хотите импортировать пароли, и снимите все флажки, кроме записи «Сохраненные пароли».
6. Выберите Импортировать.
3. Как мне экспортировать пароли Chrome в CSV?
Хотя импорт паролей CSV в Chrome несколько сложен и может потребовать минимального кода, его экспорт очень прост. Это связано с тем, что функция экспорта CSV не является экспериментальной - она есть в каждой версии браузера Chrome. Вот как экспортировать пароли Chrome в CSV.
1. Откройте браузер Chrome и щелкните значок с тремя точками.
2. Перейдите к Настройки, с последующим Пароли.
3. Затем щелкните значок с тремя точками рядом с Сохраненные пароли.
4. Выбрать Пароль экспорта.
5. Щелкните Экспорт пароля. Убедитесь, что в разделе «Тип файла» указано «Файл значений, разделенных запятыми в Microsoft Excel».
6. Щелкните Сохранить чтобы экспортировать все пароли Chrome в виде файла CSV.
4. Как импортировать пароли в Chrome?
К сожалению, в Chrome действительно отсутствует отдел импорта паролей. Единственный способ сделать это - иметь файл CSV. Вам все еще нужно использовать скрытую функцию в Chrome под названием Password Import Flag.
Отобразить его относительно просто с помощью вкладки "Эксперименты", но иногда эта функция отсутствует даже там. Это означает работу с командной строкой, терминалом или в DevTools.
К счастью, если вы будете придерживаться рекомендаций, упомянутых в тексте, вы сможете импортировать пароли в кратчайшие сроки.
5. Как мне импортировать пароль из Google Chrome?
Механизм импорта паролей различается от браузера к браузеру. Например, если вы используете Edge, вы можете практически автоматически передавать пароли из любого браузера, включая Chrome. Например, Firefox позволяет автоматический импорт, а также импорт из файла (CSV). Что касается Opera, все работает точно так же, как и в Google Chrome.
Импорт паролей в Google Chrome
Использование файлов CSV для импорта информации для входа в современный браузер - это устаревший метод. К сожалению, Google Chrome не дает вам много места для маневра. В любом случае, даже если вам придется прибегнуть к базовому кодированию (это так же просто, как использовать функцию копирования / вставки и / или удалить фразу), активация опции импорта пароля очень проста и не должна вызывать у вас никаких проблем. проблемы.
Мы надеемся, что помогли вам импортировать данные для входа в браузер Google Chrome с помощью файла CSV. Если у вас есть вопросы или что-то еще, что можно добавить, нажмите в комментариях ниже и дайте нам знать.