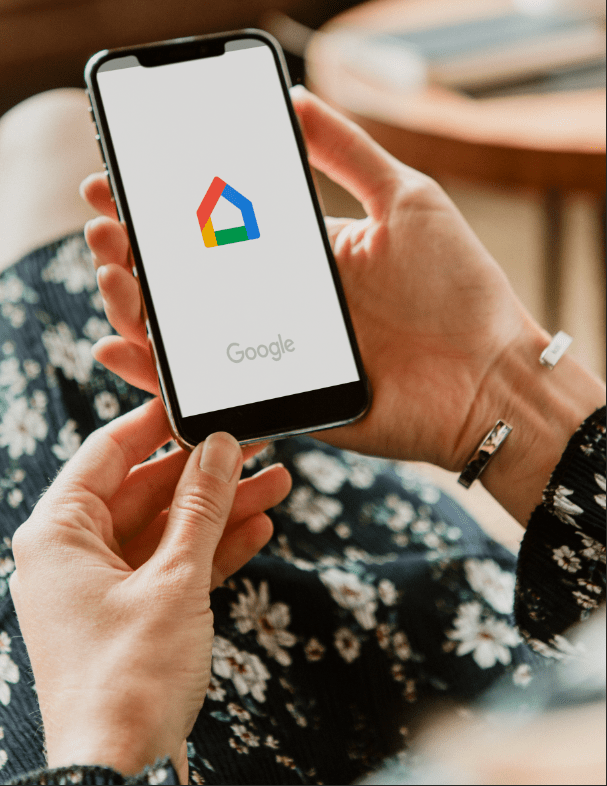Как разместить изображение за текстом - Microsoft Word
Иногда, имея простой старый текстовый документ, его просто не вырезать, и вам нужно добавить фоновое изображение, чтобы оно выглядело. Несмотря на то, что он не такой мощный, как Photoshop, и не так предназначен для мультимедийных презентаций, как PowerPoint, Word все же имеет некоторые козыри в рукаве. Читайте дальше, если хотите узнать, как добавить фоновые изображения в документ Word.

Как это работает?
Если вы хотите добавить фон в текстовый документ, есть два основных способа сделать это.
Первый и более простой способ - добавить изображение в качестве водяного знака на заказ. Этот маршрут не позволяет редактировать изображение после того, как оно было вставлено.
Другой способ сделать это - классический метод «Вставить картинку». Если вы выберете этот способ, изображение останется редактируемым, и вы сможете изменить его контрастность, яркость и многие другие параметры.
Пользовательский водяной знак / изображение водяного знака
Добавление пользовательского изображения водяного знака в документ в Microsoft Word - это простая и быстрая работа. Для этого выполните следующие действия:
1. Дважды щелкните ярлык и откройте Microsoft Word.

2. Щелкните вкладку «Файл» и откройте документ, к которому вы хотите добавить фоновое изображение.

3. Затем щелкните вкладку «Дизайн» в главном меню.

4. Как только вкладка откроется, вы должны нажать на опцию «Водяной знак», которая находится в «Фоне страницы».
сегмент. Он покажет вам раскрывающееся меню, в котором вы можете выбрать ряд предопределенных водяных знаков. Прокрутите мимо
их, так как «Пользовательский водяной знак…» - это вариант, который вам нужен. Нажмите здесь.

5. Откроется диалоговое окно. Во-первых, вы должны установить переключатель «Графический водяной знак».

6. Затем нажмите кнопку «Выбрать изображение». Найдите изображение, которое хотите вставить, и нажмите «Вставить».

7. После этого следует выбрать масштаб вставляемой картинки. Щелкните раскрывающееся меню «Масштаб» и выберите
тот, который вам нужен. Возможные варианты: Авто, 500%, 200%, 150%, 100% и 50%.

8. Рядом с раскрывающимся меню есть поле для отметки «Промывка». Отметьте его, если хотите, чтобы отображалось ваше фоновое изображение.
вымываются. Даже если вы не установите этот флажок, изображение в документе будет выглядеть размытым. Это полностью
на ваше усмотрение, хотя размытое изображение облегчает чтение текста перед ним.

9. Ниже приведены варианты текстовых водяных знаков. Поскольку вы будете добавлять водяной знак с изображением, они вам не понадобятся.

10. После того, как вы закончите настройку фонового изображения / водяного знака, нажмите кнопку «ОК».

Обратите внимание, что добавленное таким образом фоновое изображение будет отображаться на каждой странице документа. Этот метод применяется и работает одинаково для Microsoft Word 2010, 2013 и 2016.

Вставить маршрут изображения
Вам следует выбрать этот маршрут, если вы хотите добавить фоновое изображение на одну или две страницы документа. Кроме того, если вы хотите, чтобы в документе использовались разные фоновые изображения, вам следует выбрать этот метод. Вот пошаговое руководство:
1. Дважды щелкните значок и откройте Microsoft Word.

2. Щелкните вкладку «Файл» и выберите документ, к которому вы хотите добавить фоновое изображение.

3. Щелкните вкладку «Вставка» в главном меню.

4. Нажмите на опцию «Изображение» и найдите нужное изображение. Вы можете выбрать изображение со своего компьютера или загрузить его из Интернета.

5. После того, как изображение будет вставлено в документ, вы можете изменить его размер и положение по своему усмотрению.

6. Когда вы будете удовлетворены его положением и размером, нажмите маленький значок «Параметры макета» справа от изображения (Word 2013 и 2016). Если вы используете Word 2010, щелкните вкладку «Макет страницы», а затем выберите параметр «Перенести текст».

7. Этот шаг одинаков для всех трех версий Word. Здесь вы должны выбрать опцию «За текстом». Обратите внимание, что ваше изображение все еще можно редактировать, несмотря на то, что оно находится в фоновом режиме.

8. Затем вы должны щелкнуть вкладку «Формат» и выбрать раскрывающееся меню в правом нижнем углу сегмента «Стили изображения».

9. Откроется диалоговое окно, предлагающее множество способов редактирования фонового изображения. Вы сможете регулировать контрастность и яркость с помощью пары ползунков. Также есть ползунок, который позволяет смягчить или повысить резкость фонового изображения по вашему желанию. Если вы щелкните раскрывающееся меню «Предустановки» в сегменте «Коррекция изображения», вы также сможете выбрать одну из предустановленных настроек контрастности и яркости. Также доступны другие параметры, такие как «Формат 3D» и «Поворот 3D», а также параметры «Отражение» и «Свечение и мягкие края».

10. Когда вы закончите, нажмите «Закрыть». Кнопки «ОК» нет, так как измененные настройки мгновенно применяются к изображению.

Заворачивать
Добавление в документ Word фонового изображения может обогатить чтение и сделать его более приятным. Какой бы способ вы ни выбрали, ваши документы, безусловно, будут более интересными для чтения.