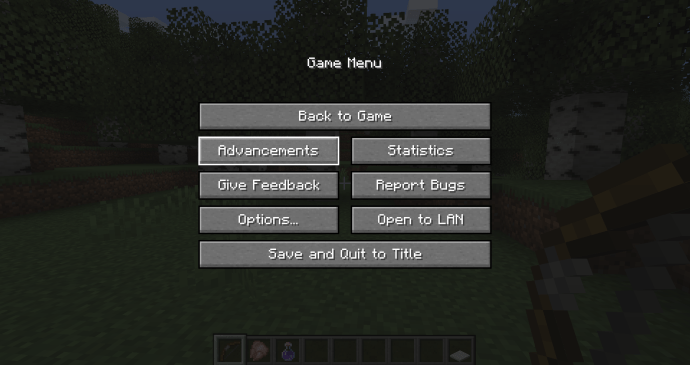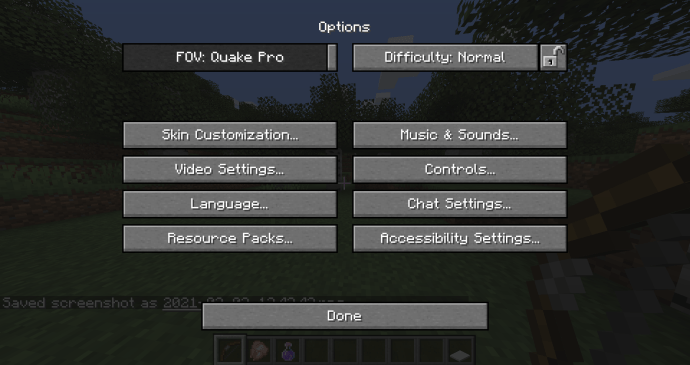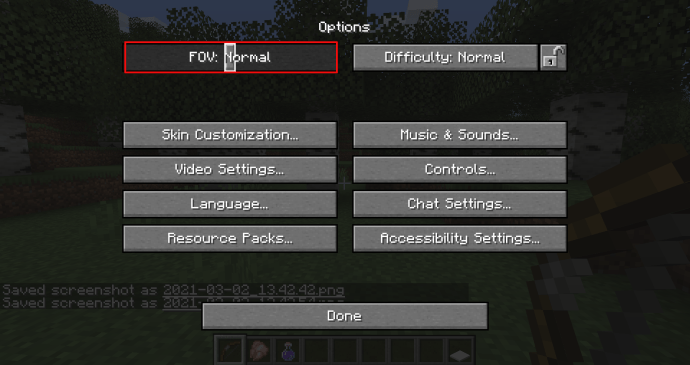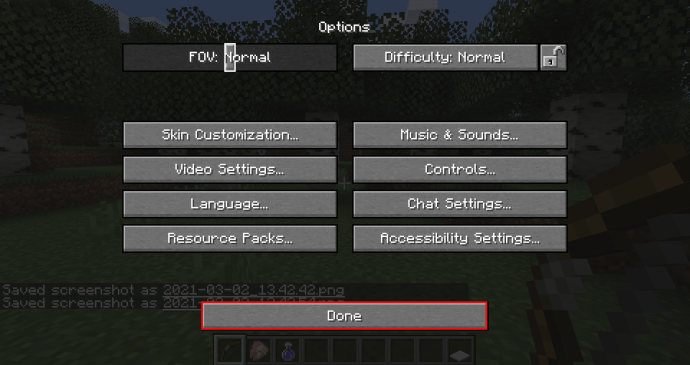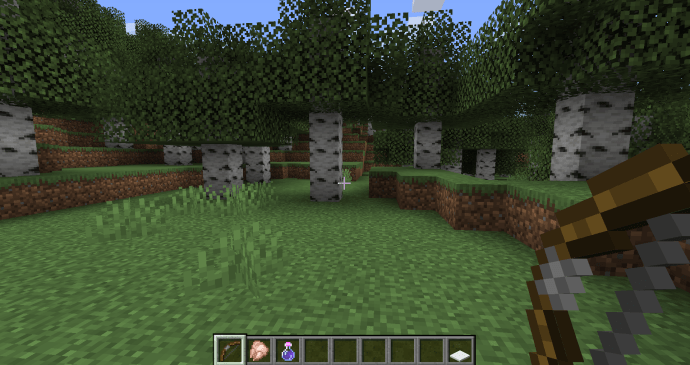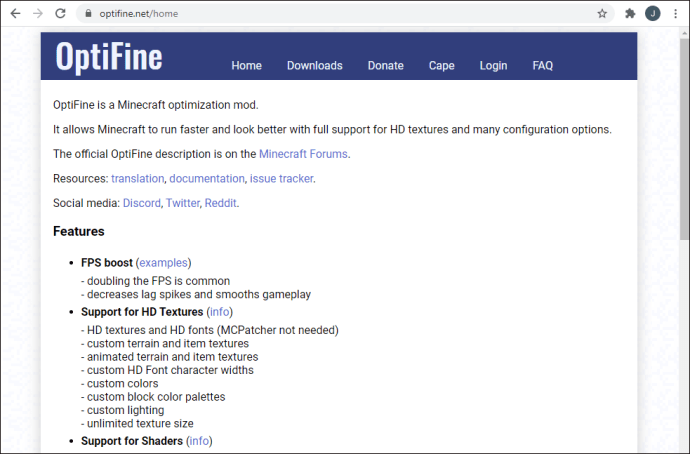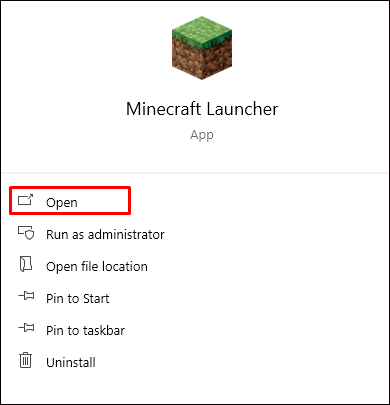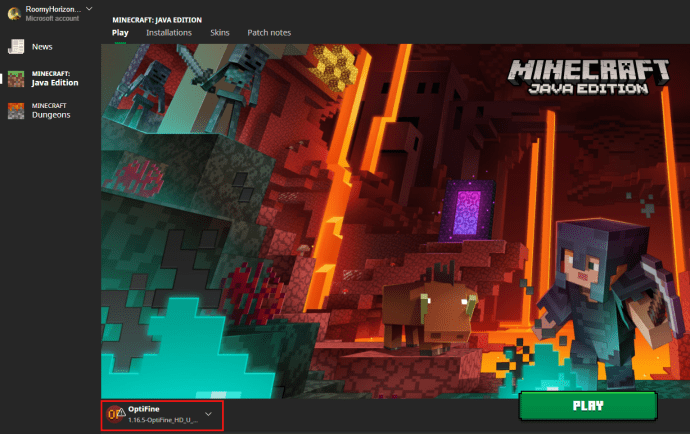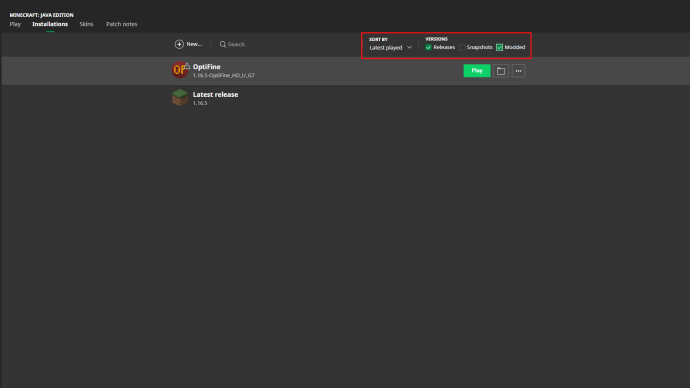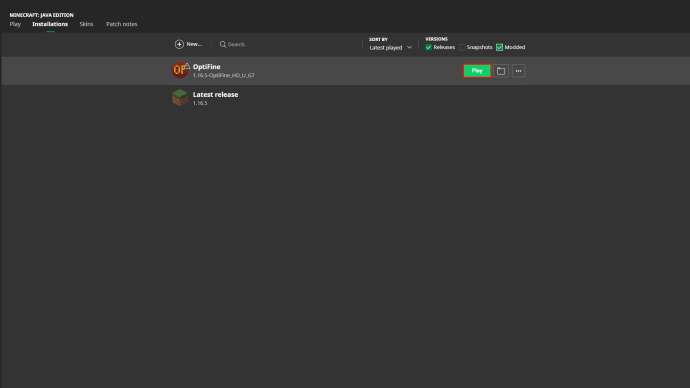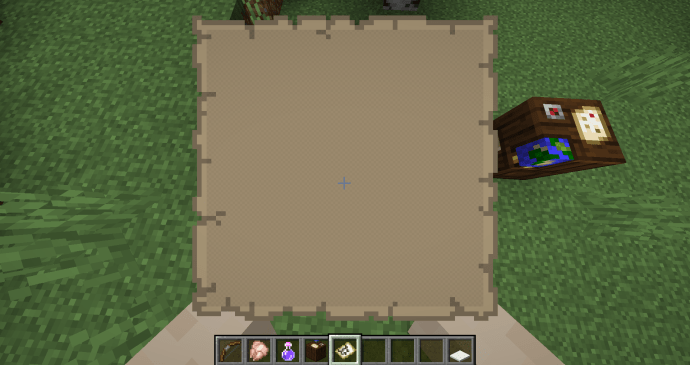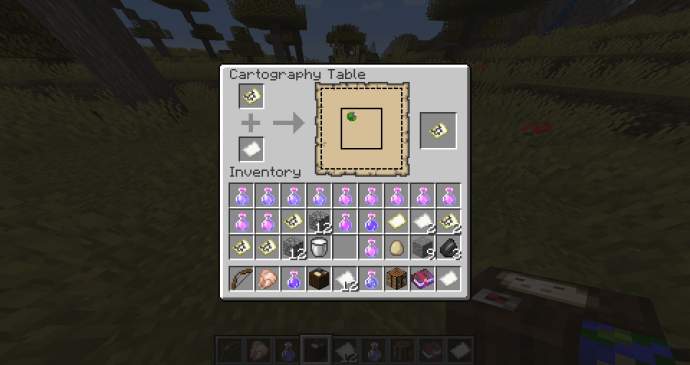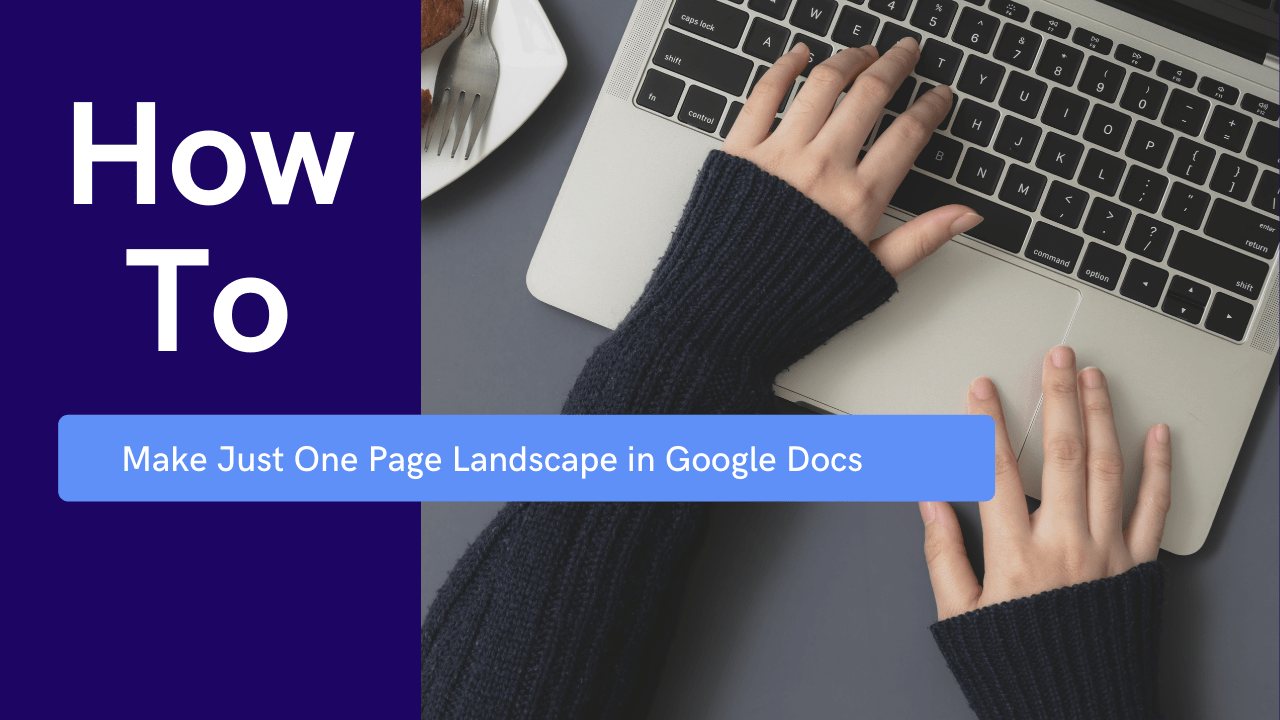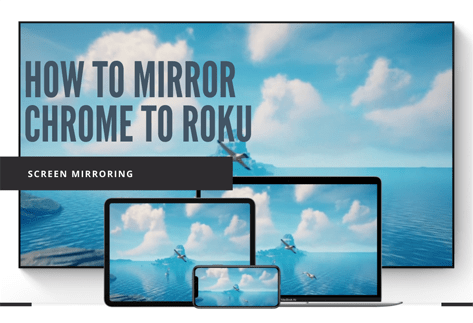Как увеличить масштаб в Minecraft
Есть много причин, по которым вам может потребоваться увеличить или уменьшить масштаб в Minecraft. Может быть, вам нужно лучше видеть предметы при создании или обновлении, или, возможно, вам нужно сделать идеальный снимок экрана.

Какими бы ни были ваши причины увеличения масштаба, Minecraft позволяет в определенной степени увеличивать масштаб. Моды и функции консоли также могут помочь вам достичь идеального расстояния для просмотра.
Продолжайте читать, чтобы узнать больше о параметрах масштабирования при игре в Minecraft.
Как увеличить масштаб в Minecraft
Увеличение во время игры в Minecraft - относительно простой процесс, в зависимости от платформы, которую вы используете для игры. У пользователей ПК есть еще несколько вариантов, но игроки на консолях обычно могут использовать увеличительные функции, уникальные для их платформы.
ПК Метод 1 - изменение поля зрения в параметрах
Если вы работаете на ПК и не хотите использовать моды, единственный вариант для вас - настроить угол обзора (или поле зрения). Вы можете получить доступ к настройкам FOV, выполнив следующие действия:
- Нажмите клавишу «ESC», чтобы войти в меню паузы в игре.
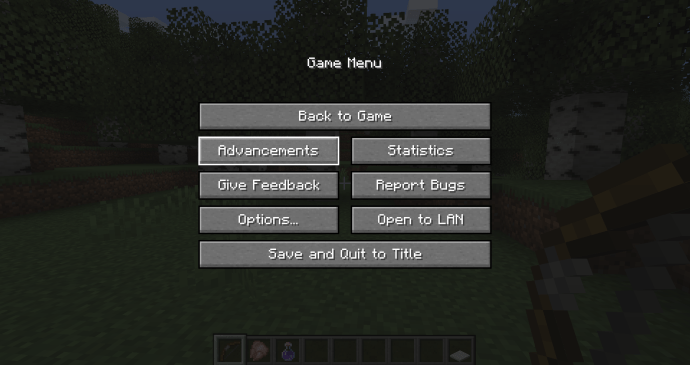
- Зайдите в Параметры.
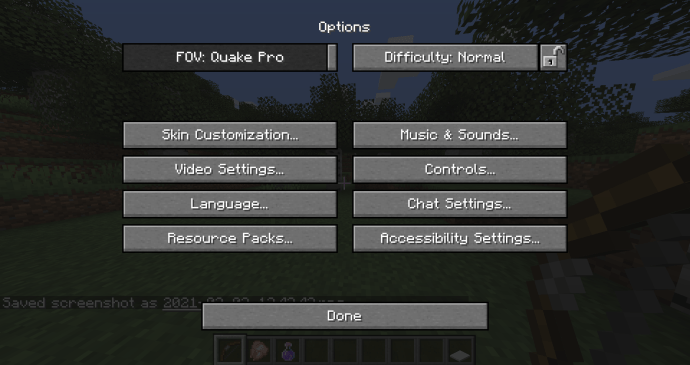
- Первый набор полосок - это ваши настройки FOV. По умолчанию установлено значение «Нормальный» или «70». Если вы хотите увеличить масштаб, перейдите к первому полю поля обзора и переместите ползунок влево, чтобы уменьшить значение. Вы можете уменьшить его до 30, чтобы получить узкое и увеличенное поле зрения.
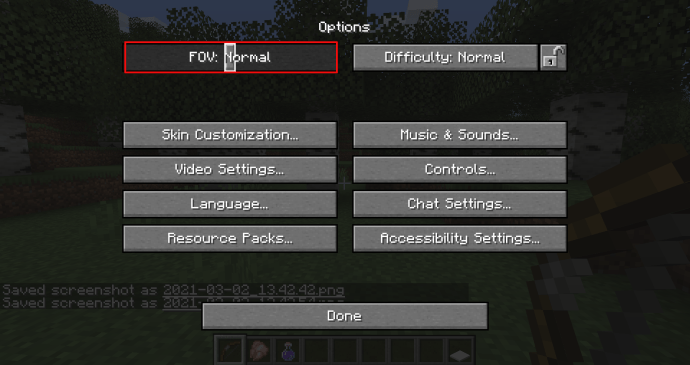
- Нажмите кнопку «Готово» внизу экрана.
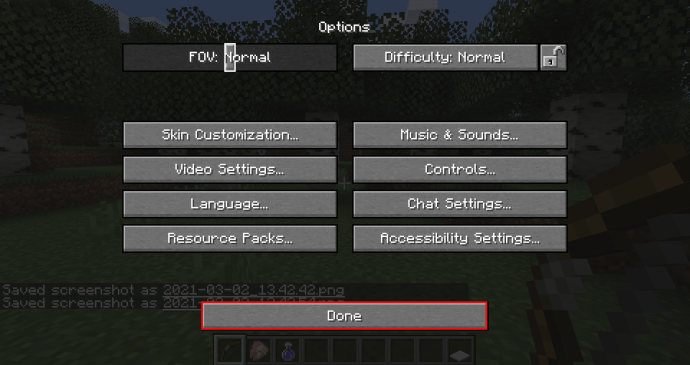
- Вернитесь в игру, чтобы проверить поле зрения и при необходимости отрегулировать.
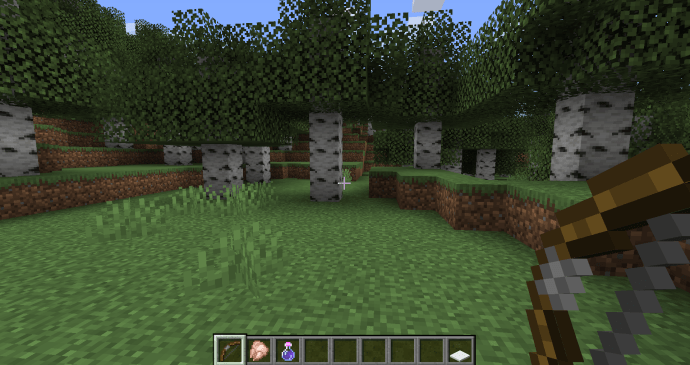
ПК, метод 2 - Использование модов (Java)
Пользователи Java Edition могут загрузить мод с дополнительными возможностями масштабирования. Чтобы начать работу, ознакомьтесь с приведенными ниже инструкциями:
- Перейдите на optifine.net, чтобы загрузить последнюю версию мода на вкладке «Загрузки». Убедитесь, что версия соответствует версии Minecraft, которую вы используете в данный момент. Если вы используете старую версию Minecraft, выберите параметр «Показать все версии», чтобы выбрать ту, которая соответствует вашей игре.
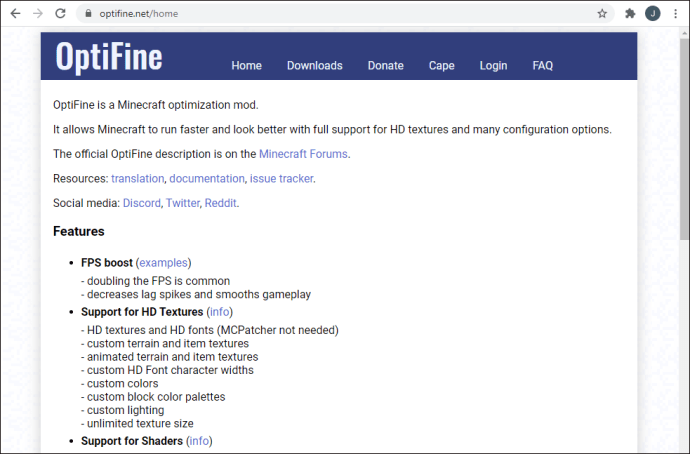
- (Необязательно) Мод может попросить вас установить Java SE, если у вас его еще нет.
- После установки Java перейдите к файлу «OptiFine» и установите его. Следуйте инструкциям установщика, чтобы завершить процесс.

- Запустите Minecraft Launcher.
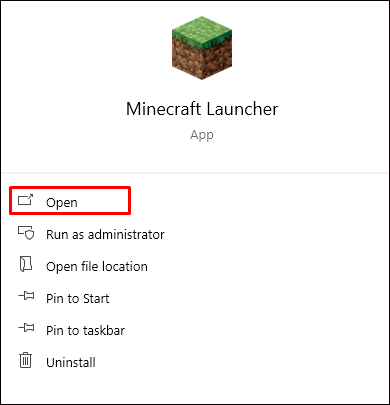
- Убедитесь, что OptiFine появляется в игре, щелкнув поле «Последний выпуск» рядом с зеленой кнопкой воспроизведения. Если в раскрывающемся меню вы видите OptiFine, значит, вы в хорошей форме.
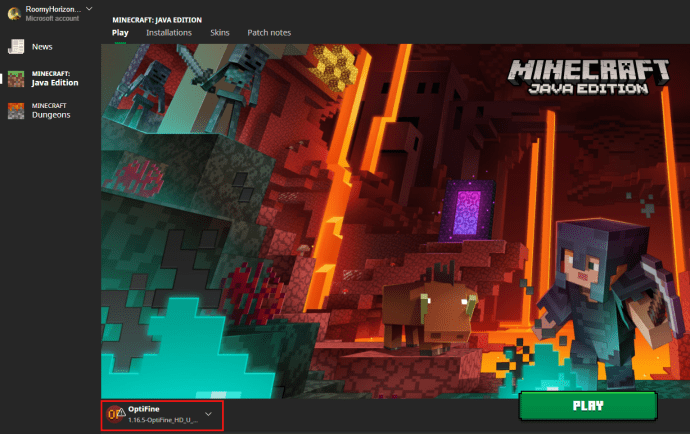
- Выберите OptiFine и убедитесь, что справа от записи отображается небольшая галочка.
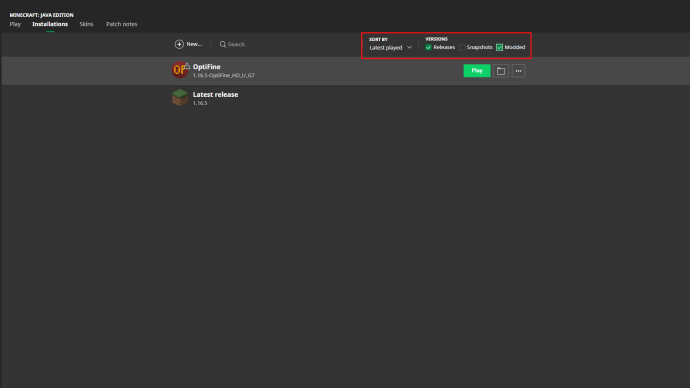
- Нажмите кнопку «Играть», чтобы войти в игру.
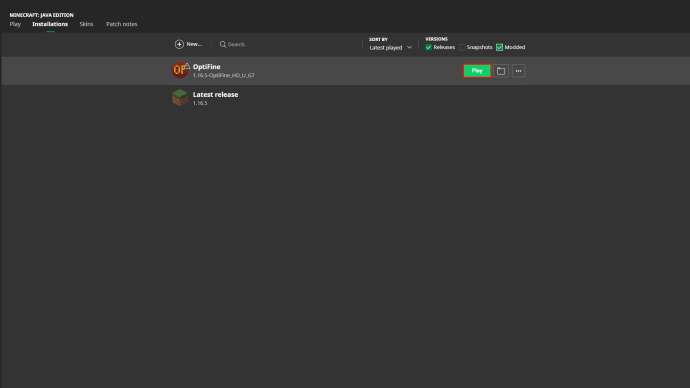
- Увеличивайте и уменьшайте масштаб, нажимая и удерживая кнопку «C».
PC Метод 3 - Использование подзорной трубы (версия 1.17)
Minecraft выпустила новый элемент в обновлении 1.17, который помогает игрокам приближать локации. Подзорная труба - это предмет, который можно создать, который устанавливает угол обзора игрока без необходимости постоянно менять его в меню параметров. Вы можете создать подзорную трубу с одним осколком аметиста и двумя медными слитками.
Xbox One
Пользователи Xbox One могут использовать уже установленную на их платформе функцию под названием Лупа. Работает для любой игры, включая Майнкрафт. Чтобы получить доступ к лупе, выполните следующие действия:
- Во время игры нажмите кнопку с логотипом Xbox и удерживайте ее, пока геймпад не завибрирует.
- На новом экране есть варианты выключения консоли и контроллера, но в правом нижнем углу есть опция под названием Лупа. Нажмите кнопку с перекрывающимися квадратами или кнопку «Просмотр» в центре контроллера, чтобы получить к нему доступ.
- Нажмите «Да», чтобы подтвердить включение лупы.
- Используйте левый триггер для увеличения и правый триггер для уменьшения масштаба. Вы также можете панорамировать область экрана с помощью правого аналогового джойстика.
Если вы хотите, чтобы лупа оставалась включенной во время игры, дважды нажмите кнопку Xbox. Это «заблокирует» ваши настройки увеличения, чтобы вы по-прежнему могли играть в игру в обычном режиме. Чтобы вернуться к элементам управления лупой, дважды нажмите кнопку Xbox.
PlayStation 4
Пользователи PlayStation 4 также могут увеличивать масштаб своих игр без использования модов. Однако для этого потребуется еще несколько шагов, потому что на консоли нет специальной функции увеличения. Чтобы получить доступ к масштабированию на PS4, выполните следующие действия:
- Нажмите кнопку PlayStation в центре контроллера.
- Перейдите в «Настройки», а затем «Доступность».
- Выберите опцию «Zoom».
- Установите флажок, чтобы включить масштабирование.
- Выйдите из меню и начните игру.
- Используйте кнопку PlayStation + квадратную кнопку для увеличения и кнопку с кружком для отмены функции масштабирования. Вы также можете использовать навигационную панель, чтобы перемещаться по экрану перед вами.
Nintendo Switch
Пользователи Nintendo Switch могут включить функцию масштабирования на своей консоли для лучшего просмотра во время игры в Minecraft. Для начала выполните следующие действия:
- Запустите Системные настройки на главном экране.
- Выберите «Система» на левой панели, а затем прокрутите вниз до «Масштаб» на главном экране.
- Щелкните или коснитесь «Масштаб», чтобы включить эту функцию.
- Вернитесь на главный экран и запустите Minecraft.
- Дважды нажмите кнопку «Домой» или кнопку с домиком, чтобы включить масштабирование во время игры.
- Центрируйте область, которую хотите увеличить, с помощью любого аналогового джойстика.
- Используйте кнопку «X» для увеличения и кнопку «Y» для уменьшения. В правом углу экрана есть небольшая зеленая шкала, которая показывает ваш уровень масштабирования. Прямоугольник рядом с датчиком показывает, где находится окно масштабирования на экране.
- Дважды нажмите кнопку «Домой», чтобы выйти из режима масштабирования.
Вы также можете заблокировать этот режим на экране, чтобы играть с включенным увеличением. Просто дважды нажмите кнопку «Домой», чтобы зафиксировать параметры масштабирования. Граница станет серой, но останется на экране, показывая, что вы все еще находитесь в режиме масштабирования.
Если вы хотите снова настроить параметры масштабирования, нажмите кнопку «Домой». Двойное нажатие полностью завершает режим масштабирования.
Как увеличить карту в Minecraft
Карты - отличный способ увидеть, что вас окружает, но иногда вам просто нужно что-то побольше. Чтобы сделать карту большего размера, вам понадобится картографический стол. Положите его и выполните следующие действия:
- Поместите карту в верхний квадрат крафта на картографическом столе.
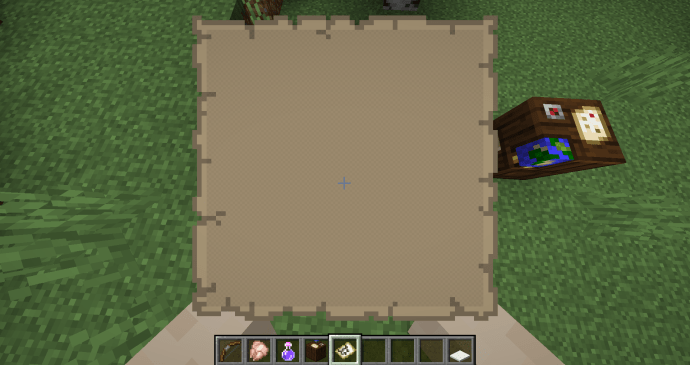
- Положите лист бумаги в квадрат под картой.
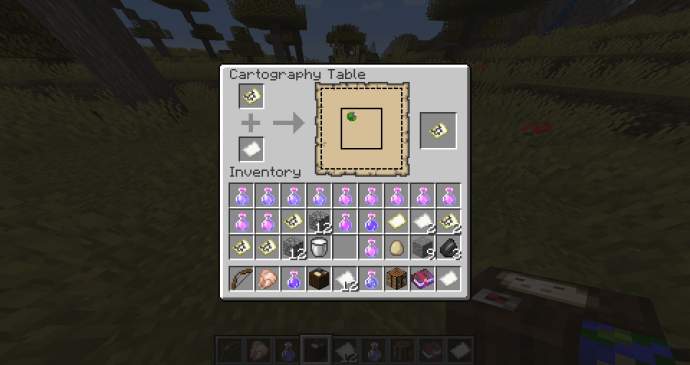
- Удалите новую карту из окна результатов и положите ее в свой инвентарь.
Вы можете повторить этот процесс до четырех раз, используя новую карту, чтобы увеличить ее.
Как увеличить масштаб с помощью OptiFine в Minecraft
Если вы установили правильную версию OptiFine и включили ее в Minecraft Launcher, вы можете просто нажать и удерживать клавишу «C» для увеличения.
Как увеличить камеру в Minecraft
Вы не можете увеличивать масштаб камеры в обычном Minecraft, но вы можете использовать такие моды, как OptiFine, для создания кинематографических масштабов, как показано в видеороликах Minecraft на YouTube.
Кроме того, если вы не хотите использовать моды, вы также можете изменить угол обзора в меню «Параметры».
Как увеличить масштаб Minecraft Java
Есть несколько вариантов увеличения на Minecraft Java. Самый простой - создать осколок подзорной трубы, используя один аметистовый осколок и два медных слитка. Этот параметр доступен, только если вы используете версию 1.17.
Вы также можете изменить угол обзора в меню параметров или использовать такие моды, как OptiFine, для увеличения во время игры.
Как увеличить карту сокровищ в Minecraft
Карту сокровищ не обязательно увеличивать, но вы можете увеличить ее с помощью картографической таблицы.
Если у вас еще нет картографического стола, вы можете сделать его прямо за верстаком из двух листов бумаги и четырех деревянных досок. Для этого рецепта вы можете использовать любую деревянную доску, включая дубовую, лесную и деформированную.
Поместите листы бумаги в верхний левый угловой квадрат и верхний средний квадрат. Используйте четыре доски в квадратах под бумагой, выровняв их так, чтобы на каждом участке под каждой бумагой было по две доски.

Когда у вас есть картографическая таблица и вы разместили ее для использования, пора увеличить размер вашей карты.
- Добавьте карту сокровищ в верхний слот картографической таблицы.
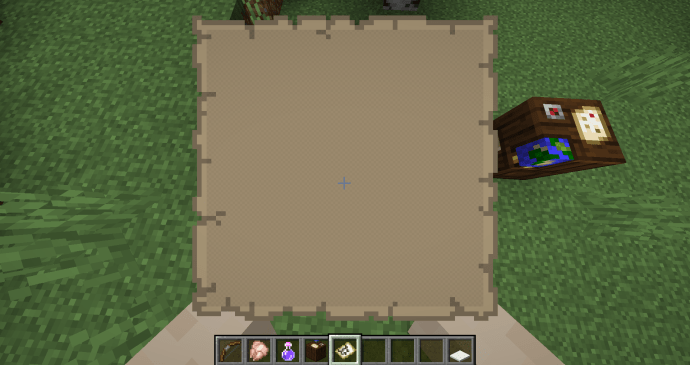
- Поместите кусок бумаги в прорезь прямо под картой сокровищ.
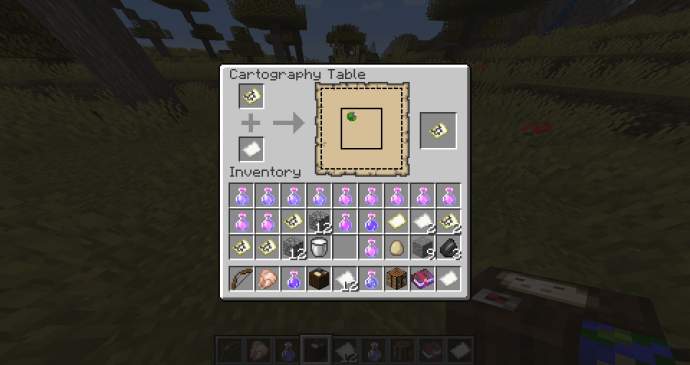
- Переместите получившуюся карту в свой инвентарь.
Вы можете повторить этот процесс до четырех раз, чтобы получить самую большую доступную карту в игре.
Как увеличивать и уменьшать масштаб в Minecraft
Увеличение и уменьшение масштаба зависит от платформы, на которой вы играете. Вот список быстрого просмотра:
- ПК (без модов) - клавиша «ESC» для выбора параметров для настройки уровня FOV или использование подзорной трубы для версий 1.17 или выше.
- Xbox One - кнопка Xbox для кнопки просмотра, используйте левый и правый триггеры для увеличения и уменьшения масштаба
- PlayStation 4 - кнопка PlayStation для перехода к настройкам для доступности для включения масштабирования, нажмите кнопку PlayStation + квадратную кнопку для увеличения, кнопку с кружком для отмены
- Nintendo Switch - включите масштабирование в системных настройках, нажимайте кнопки «X» или «Y», чтобы увеличивать или уменьшать масштаб.
Если вы используете OptiFine, клавишей увеличения по умолчанию является клавиша «C».
Как увеличить изображение в Minecraft на ПК
Если вы играете в Minecraft на ПК, у вас есть три варианта увеличения:
Вариант 1 - Изменить угол обзора
- Нажмите кнопку «ESC».
- Выберите Параметры.
- Сдвиньте панель FOV влево для увеличения или вправо для уменьшения.
Вариант 2 - Используйте подзорную трубу (версия 1.17)
Создайте подзорную трубу, используя один осколок аметиста и два медных слитка, если у вас Minecraft 1.17 или выше.
Вариант 3 - Используйте мод (OptiFine)
- Загрузите и установите OptiFine.
- Откройте Minecraft Launcher и нажмите кнопку «Последняя версия» в нижней части экрана.
- Выберите OptiFine.
- Запустить игру.
- Нажмите кнопку «C» для увеличения.
Как увеличить масштаб Minecraft без OptiFine
Если вы не хотите использовать OptiFine, у вас есть несколько вариантов масштабирования. Вы можете изменить угол обзора в меню «Параметры» или создать подзорную трубу, если вы используете Minecraft 1.17 или более поздней версии.
Дополнительные ответы на часто задаваемые вопросы
Как загрузить моды в Forge?
Чтобы установить моды в Minecraft Forge, выполните следующие действия:
• Скачайте мод, совместимый с игрой.
• Запустите игру и нажмите кнопку «Mods» в главном меню.
• Выберите «Открыть папку модов» и поместите новый мод в эту папку.
• Запустите Minecraft еще раз и убедитесь, что новый мод присутствует в списке.
Какой ключ у вашего OptiFine?
Функция масштабирования OptiFine по умолчанию установлена как клавиша «C» для обычных игр Minecraft. Некоторые игроки предпочитают привязать функцию масштабирования к разным клавишам в зависимости от предпочтений. Вот некоторые популярные варианты повторной привязки:
• кнопка R
• кнопка Z
• кнопка Ctrl
Также популярным вариантом является привязка функции масштабирования к игровой кнопке мыши.
Сделайте идеальный снимок
Иногда вам просто нужен идеальный снимок экрана для миниатюры видео или вам нужен лучший обзор области, которую вы добываете. Увеличение масштаба в определенных ситуациях может творить чудеса при игре в Minecraft. Благодаря выпуску Spyglass масштабирование стало проще, чем когда-либо прежде.
Как вы увеличиваете масштаб в игре Minecraft? Вы пользуетесь ванильными активами, модами или функциями консоли? Расскажите нам об этом в разделе комментариев ниже.