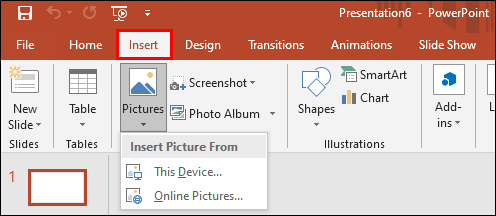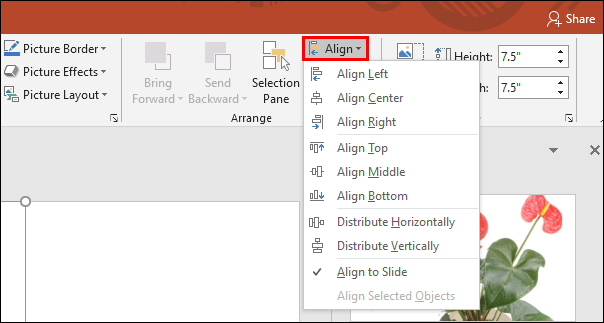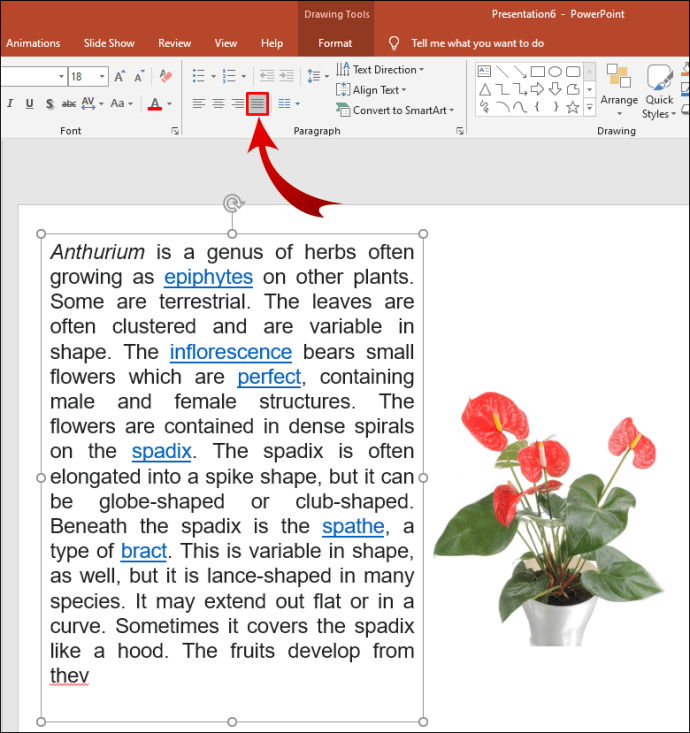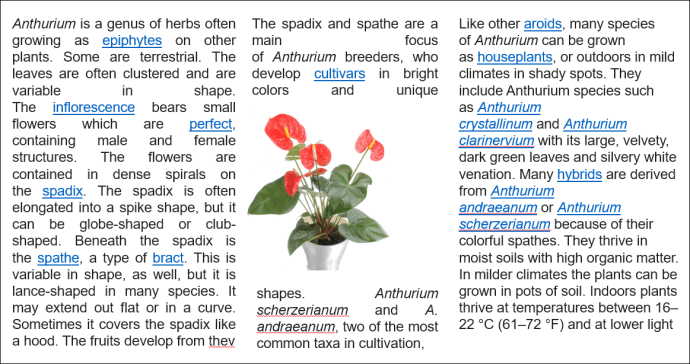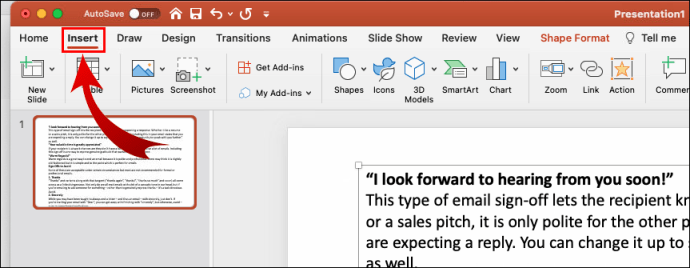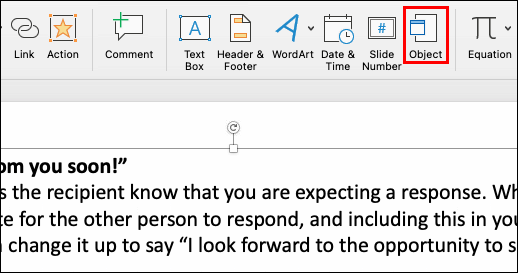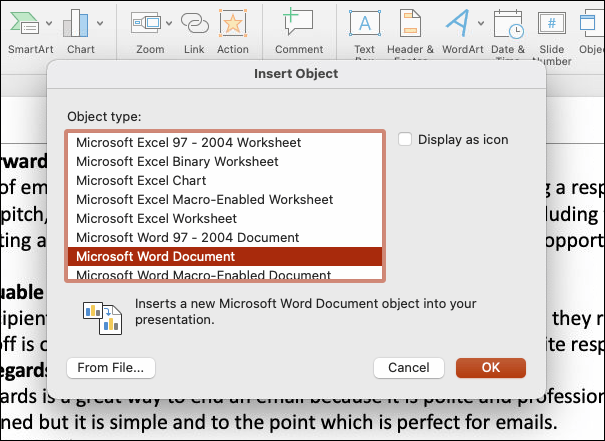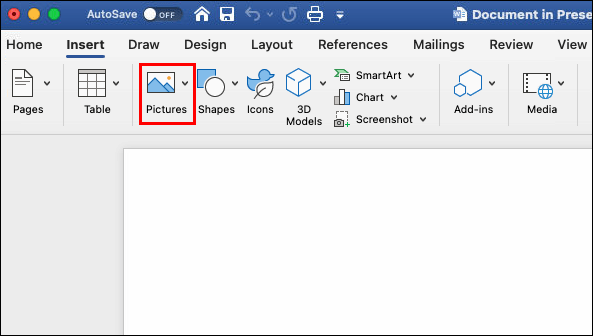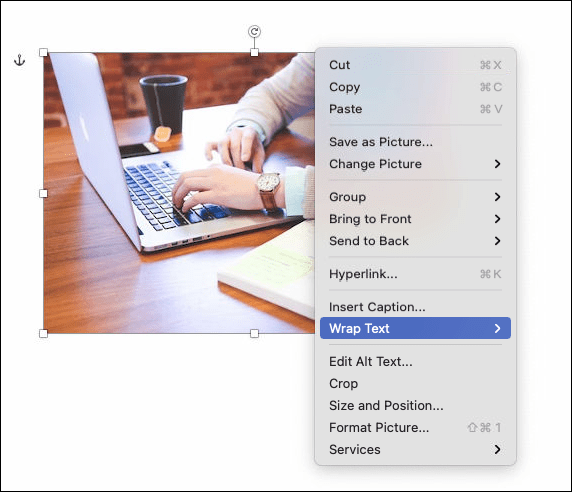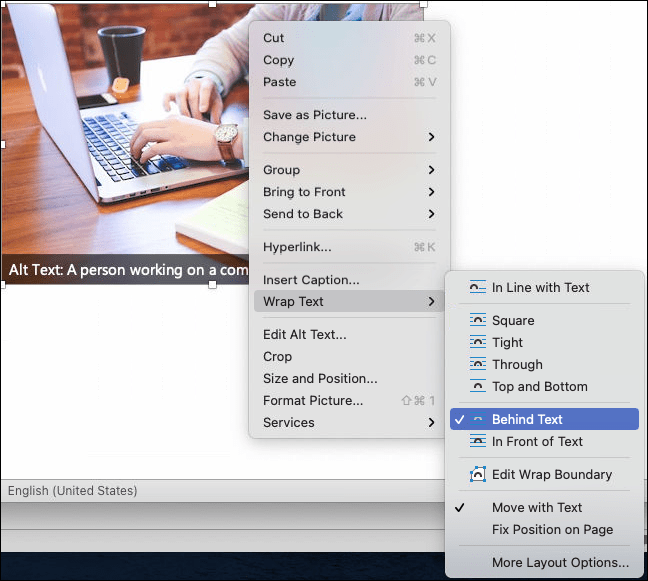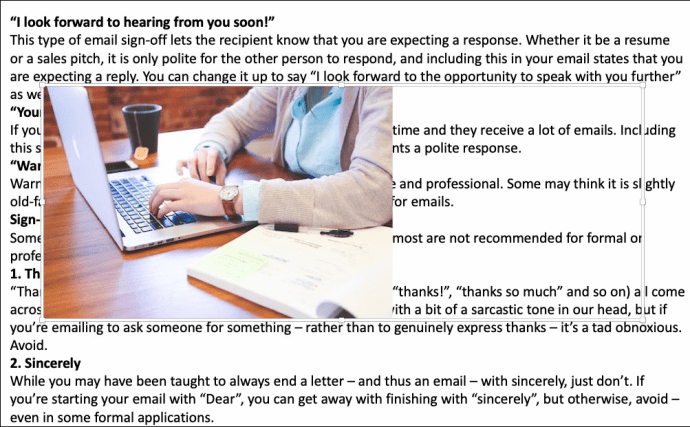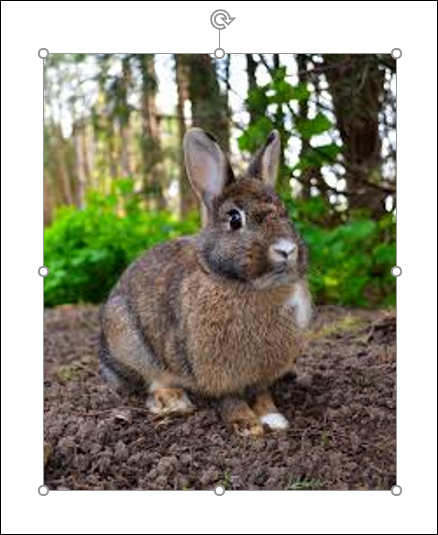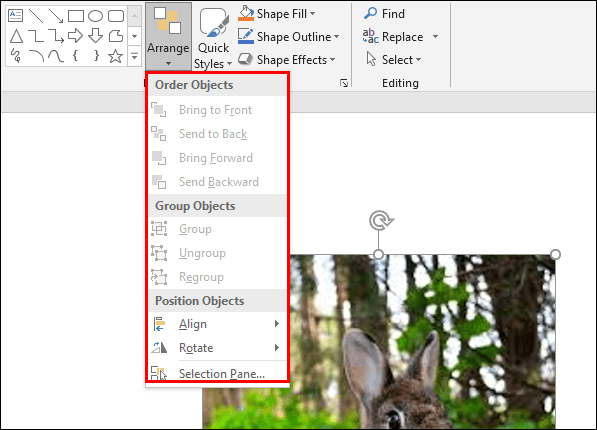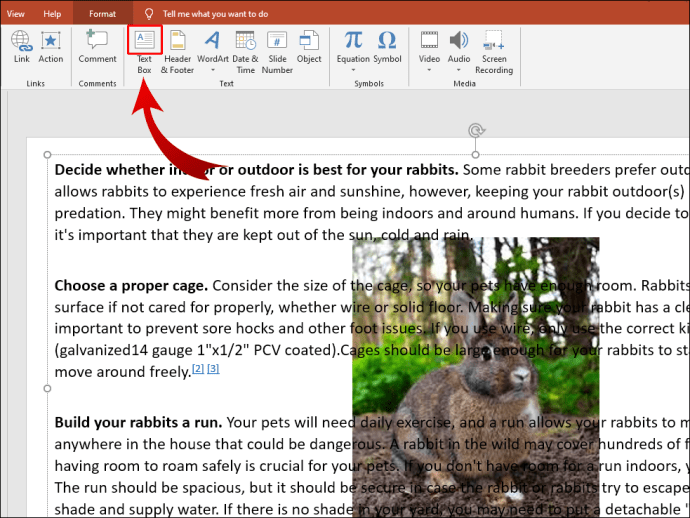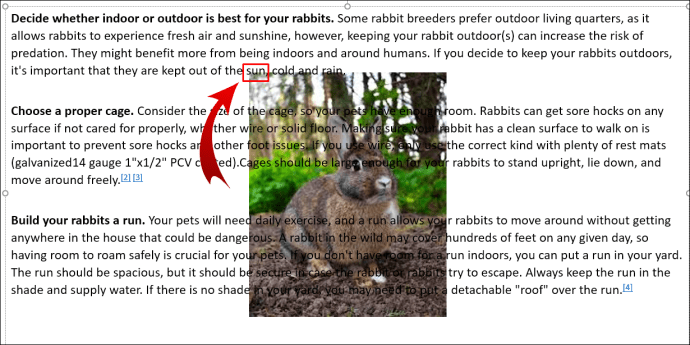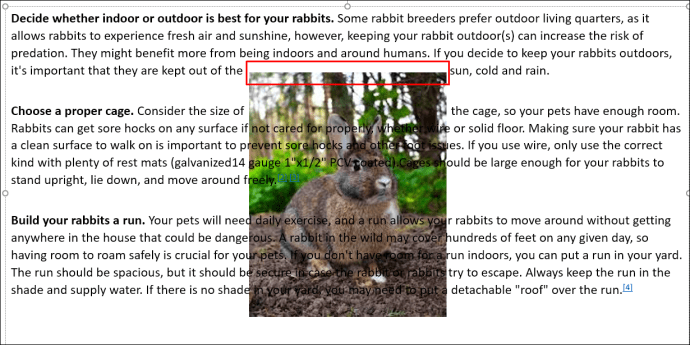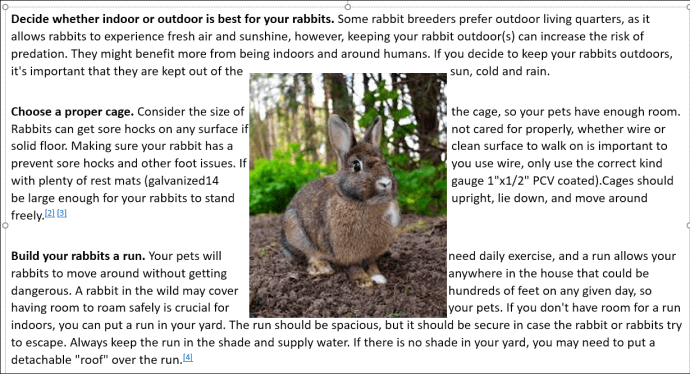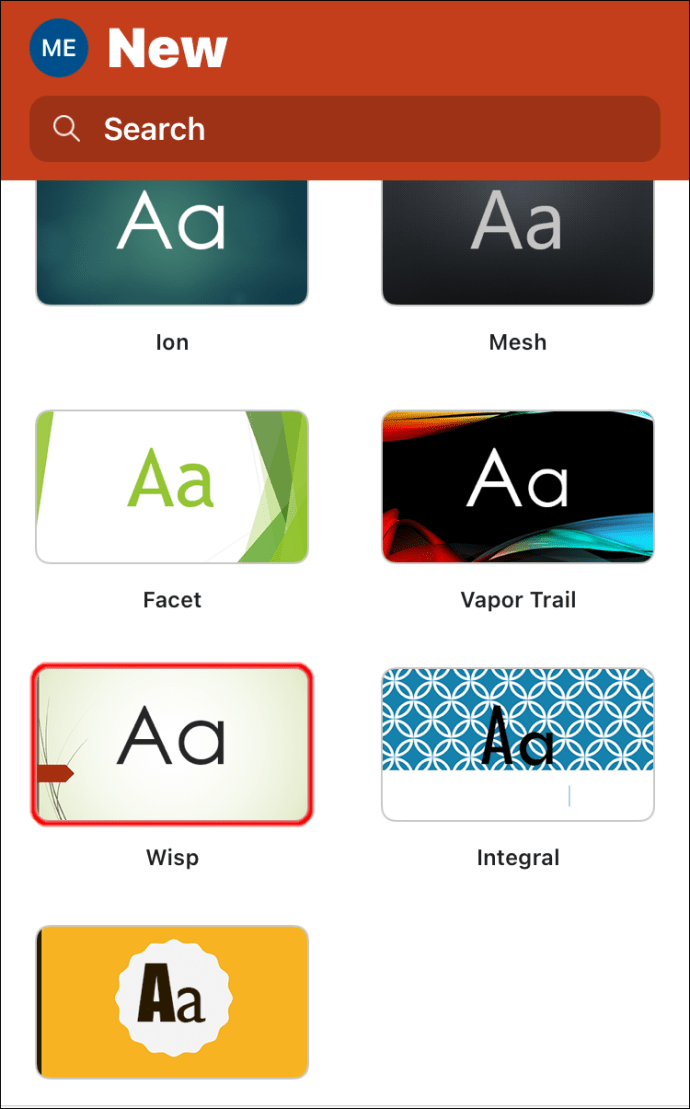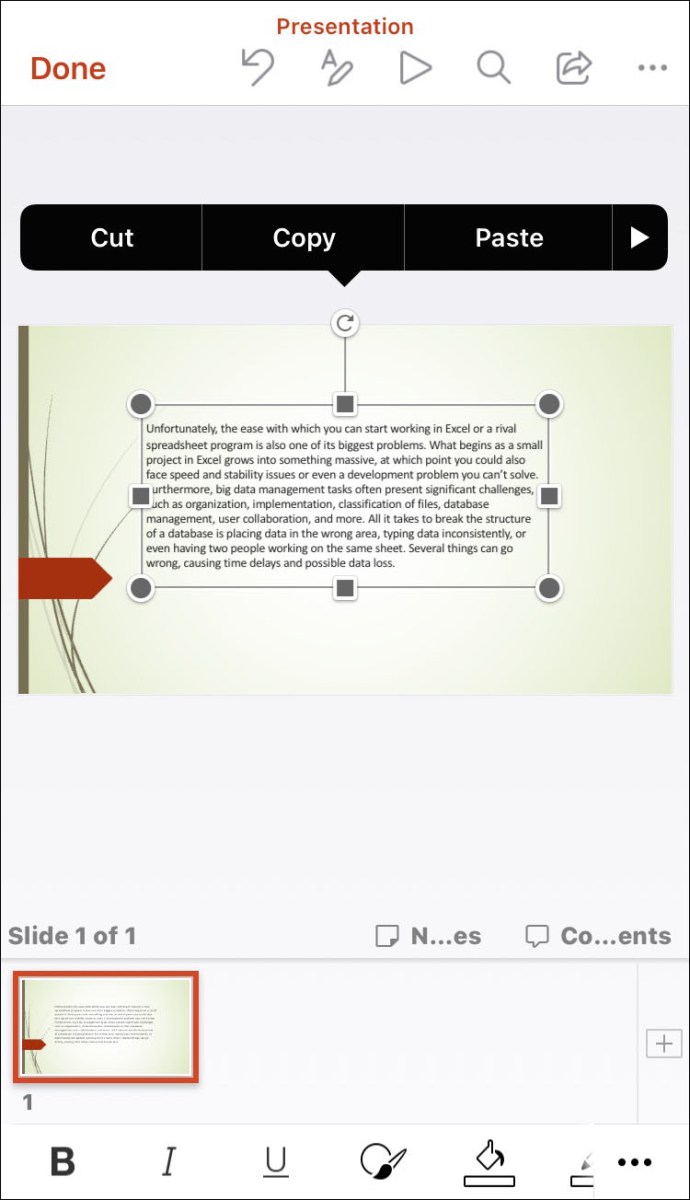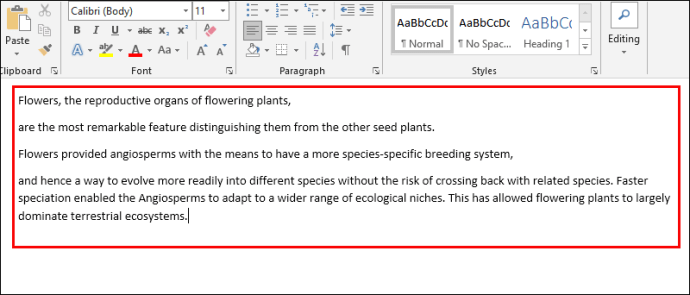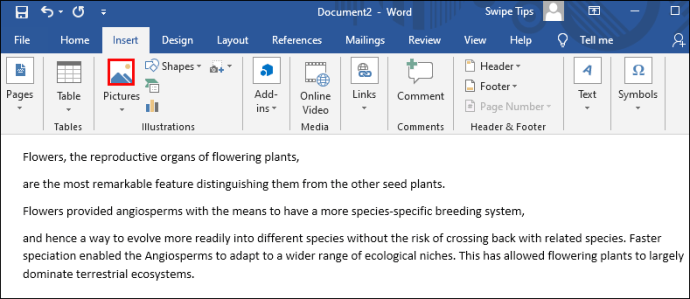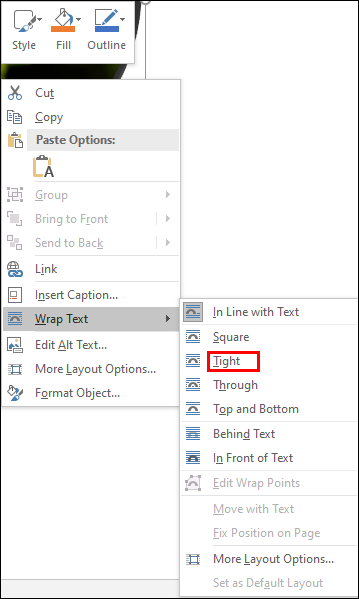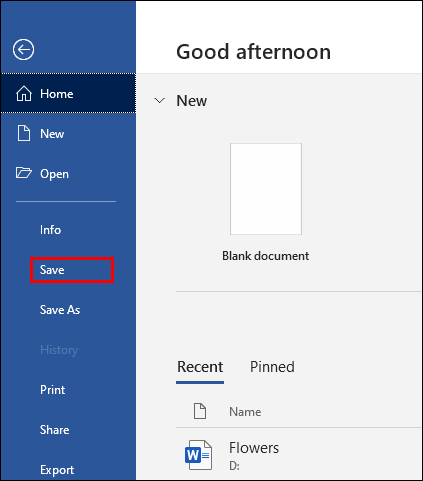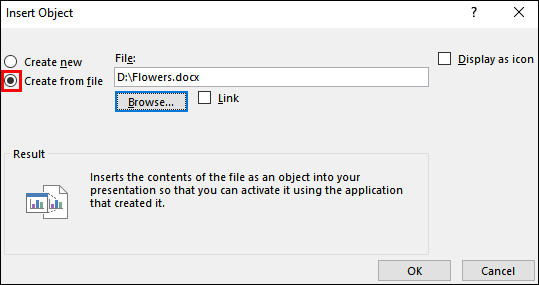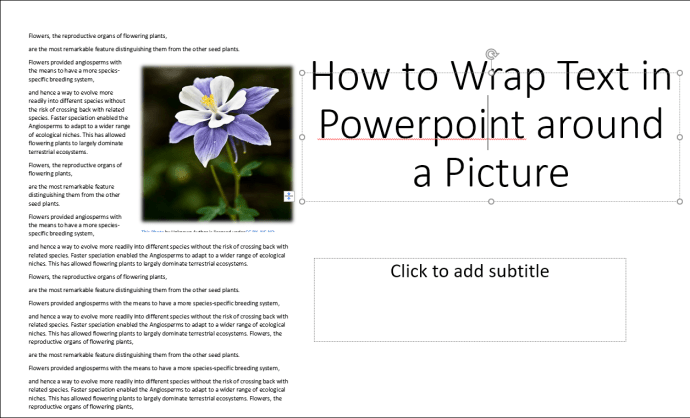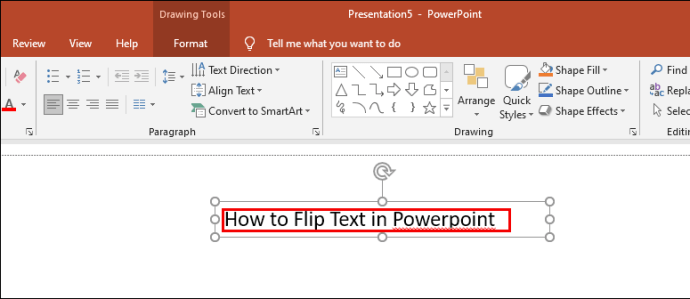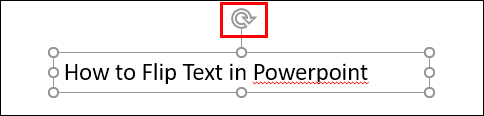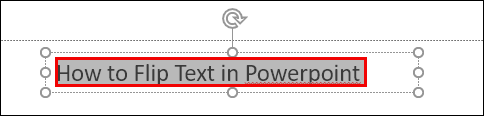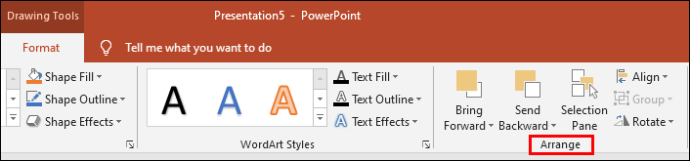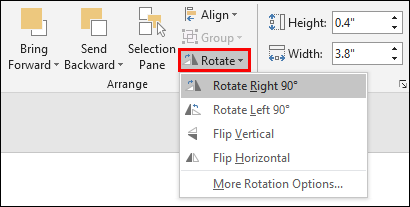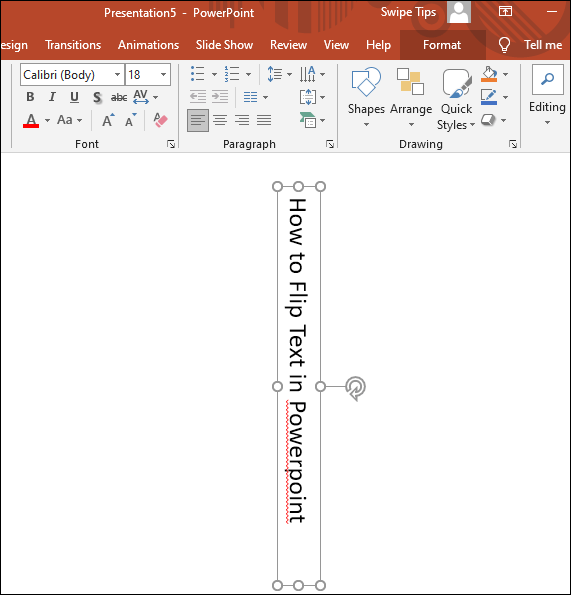Как обернуть текст в PowerPoint
Есть несколько способов сделать презентацию PowerPoint еще более привлекательной. Один из них - обтекание текстом других ваших элементов, таких как изображения, диаграммы, диаграммы и таблицы. Перенос текста придаст презентации более организованный вид и улучшит читаемость. Но как именно это работает?

В этой статье мы покажем вам несколько способов переноса текста в PowerPoint.
Как обернуть текст в PowerPoint
Учитывая, что в PowerPoint нет встроенной функции переноса текста, вам нужно прибегнуть к другим методам. Есть несколько вариантов, включая перенос текста вручную, использование текстовых полей и импорт данных из документов Word.
Как обернуть текст в текстовом поле в PowerPoint
Это довольно простой подход, который работает во всех версиях PowerPoint:
- Нажмите «Вставить».

- Нажмите «Картинки» и выберите «Изображение из файла».
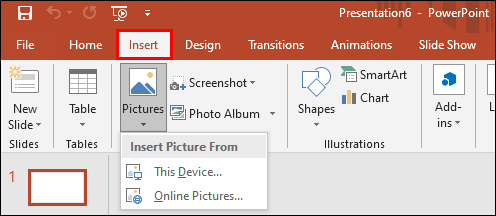
- Найдите желаемое изображение. Когда он появится, нажмите «Выровнять», чтобы установить его по центру, вправо или влево.
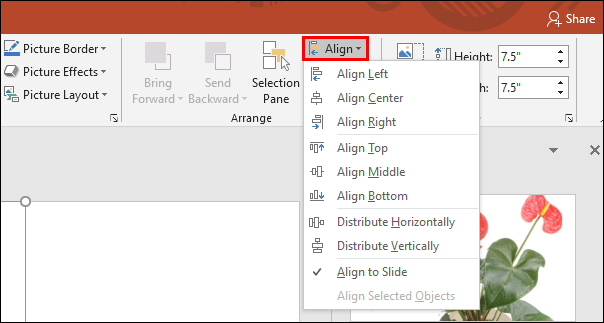
- Нажмите «TextBox» на вкладке «Вставка» или «Главная» и поместите границу, где будет располагаться первый текстовый блок.

- Введите текст и нажмите символ «Выровнять текст», чтобы он заполнил все поле.
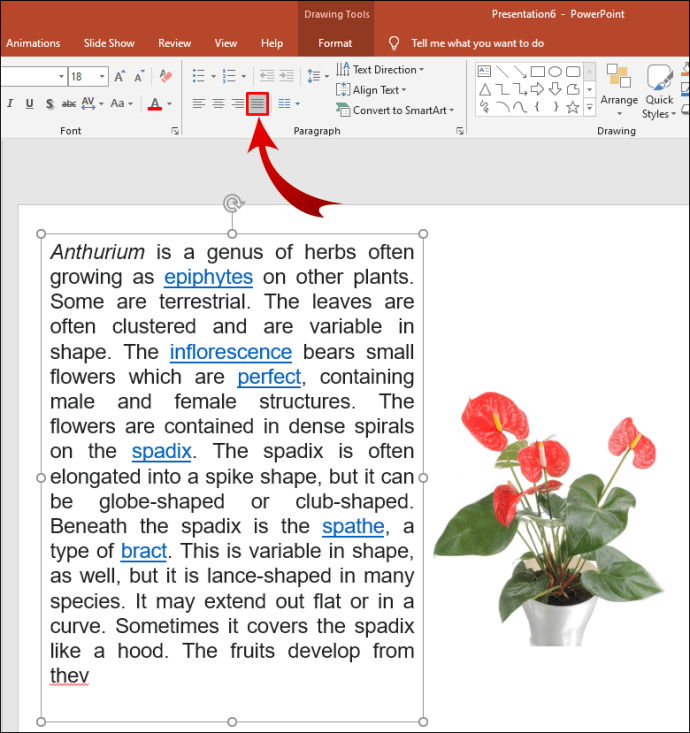
- Повторите этот подход для всех четырех сторон изображения.
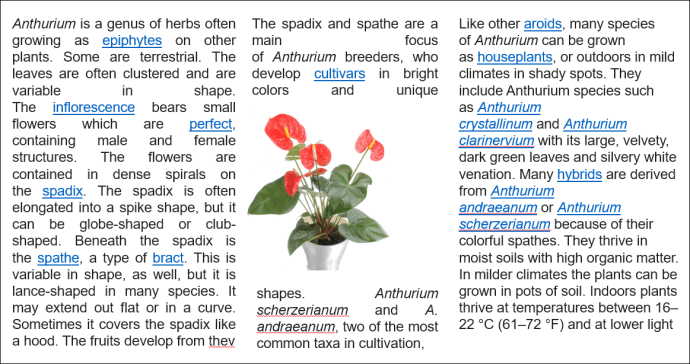
Как обернуть текст в PowerPoint на Mac
Вы можете использовать другую стратегию, если у вас версия PowerPoint для Mac:
- Откройте PowerPoint и выберите слайд, который будет содержать перенос текста.
- Перейдите в меню в верхней части дисплея и выберите «Вставить».
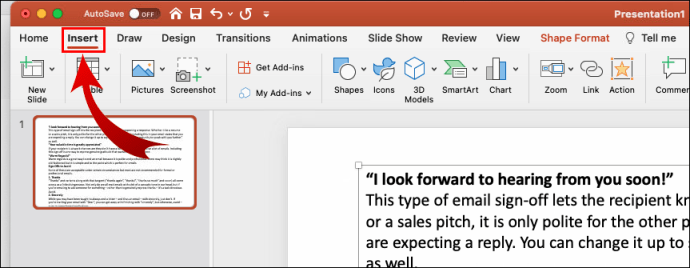
- Откроется раскрывающееся меню. Выберите «Объект», и появится другое всплывающее окно.
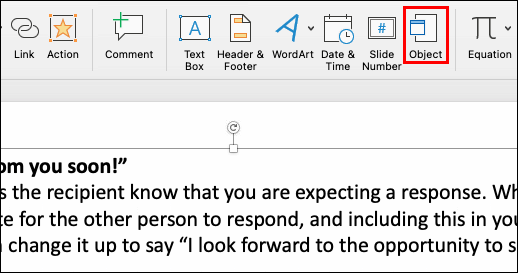
- Нажмите «Тип объекта» и перейдите в «Документ Microsoft Word». Нажмите кнопку «ОК».
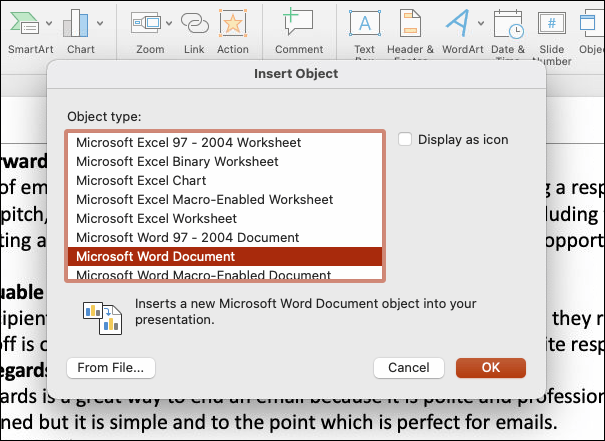
- Файл Word откроется автоматически. Чтобы добавить изображение, вы можете перетащить его в файл или выбрать «Вставить», а затем «Изображения».
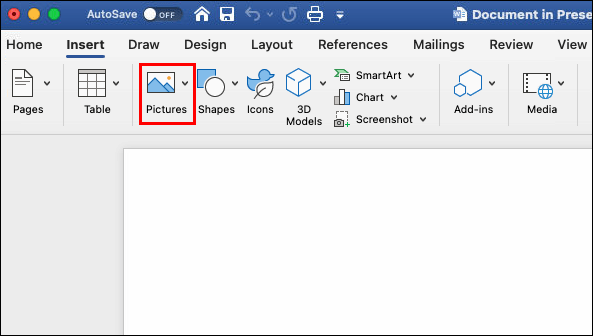
- Щелкните изображение правой кнопкой мыши, чтобы получить доступ к параметрам.
- Наведите указатель мыши на параметр «Перенос текста», чтобы перейти к разделу переноса текста.
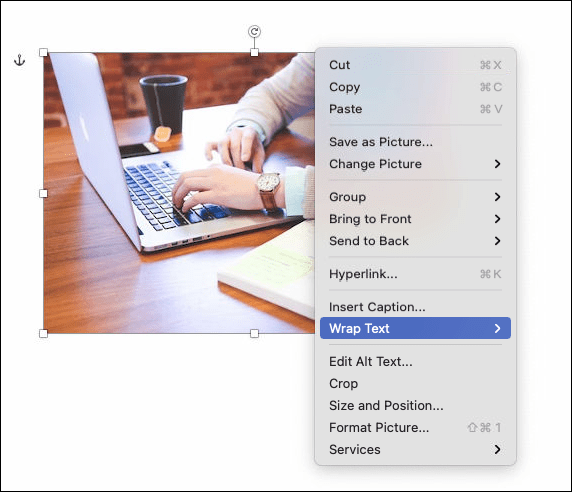
- Установите параметры переноса текста в соответствии с вашими потребностями.
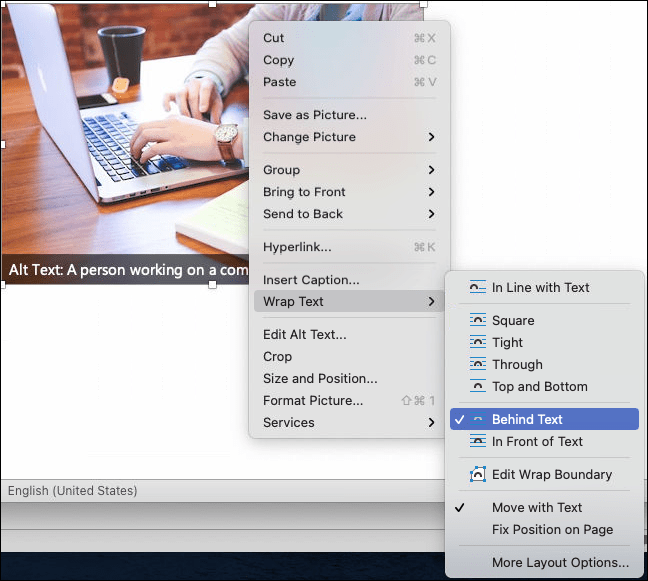
- Когда вы вернетесь к презентации, слайд будет содержать изображение и текст, перенесенные из файла Word.
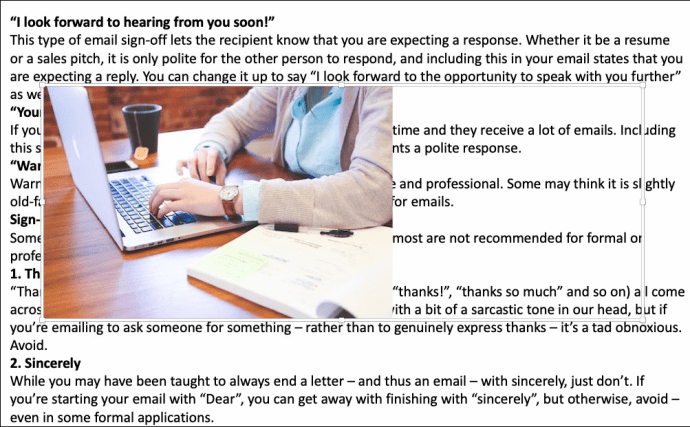
- Теперь вы можете перемещать файл или изменять его размер, как и любой другой объект.
Как обернуть текст в PowerPoint в Windows
В Windows также есть простой способ переноса текста:
- Выберите изображение или другой рисунок на слайде, который будет обтекать текст.
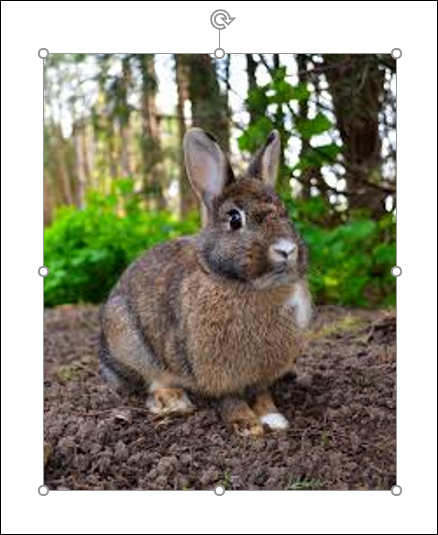
- Перейдите к «Домой», выберите «Упорядочить», а затем - «Отправить на задний план». Кроме того, вы можете щелкнуть правой кнопкой мыши по изображению и нажать «На задний план». Если этот параметр неактивен, значит, он уже применяется к изображению.
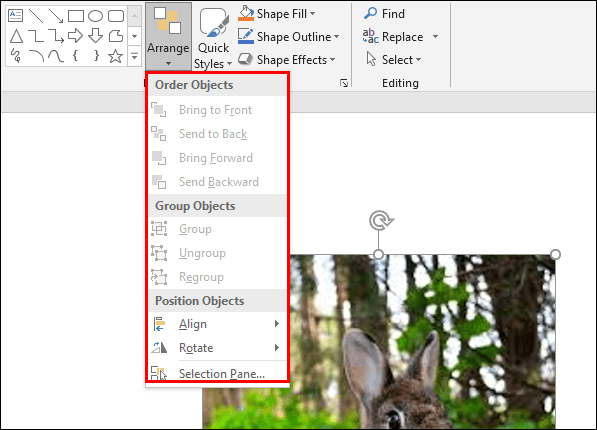
- Добавьте текстовое поле и введите свой текст.
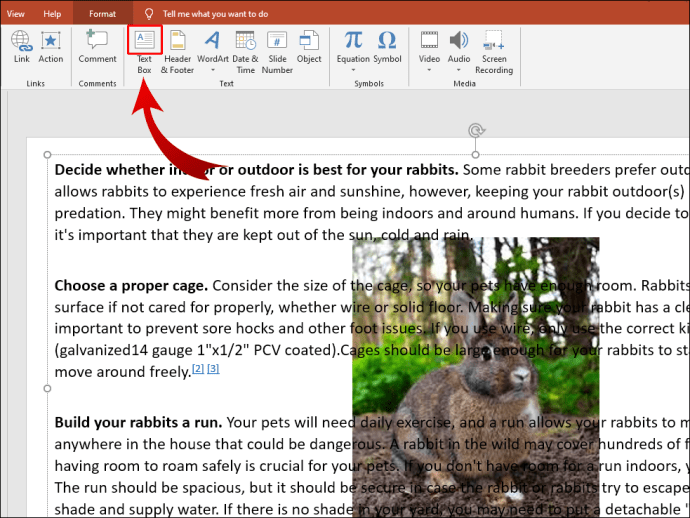
- Поместите курсор в поле так, чтобы он располагался в верхнем левом углу изображения.
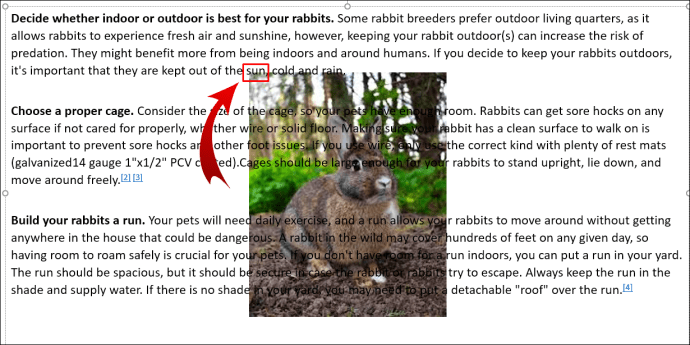
- Используйте табуляцию или пробел для вставки визуальных разрывов в текст. По мере того, как строка текста приближается к левой стороне объекта, используйте вкладку или пробел несколько раз, чтобы переместить остальную часть текста на правую сторону объекта.
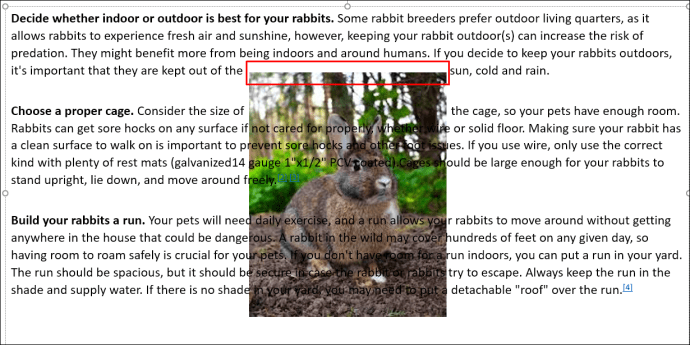
- Повторите эти действия для остальных строк текста.
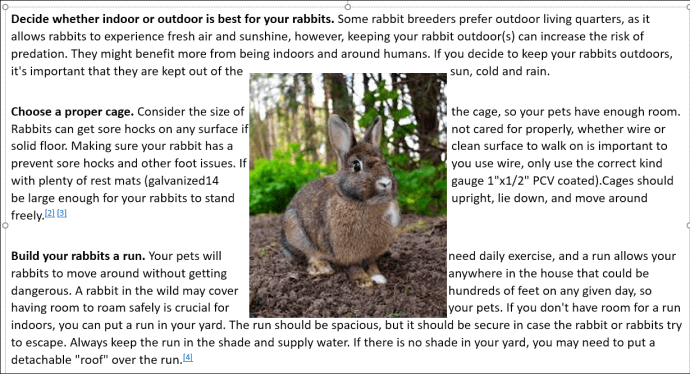
Как обернуть текст в PowerPoint на iPhone
Самый простой способ обернуть текст PowerPoint на iPhone - использовать текстовые поля:
- Откройте вашу презентацию.
- Выберите слайд и нажмите символ изображения в нижней части дисплея. Найдите изображение и добавьте его на слайд.
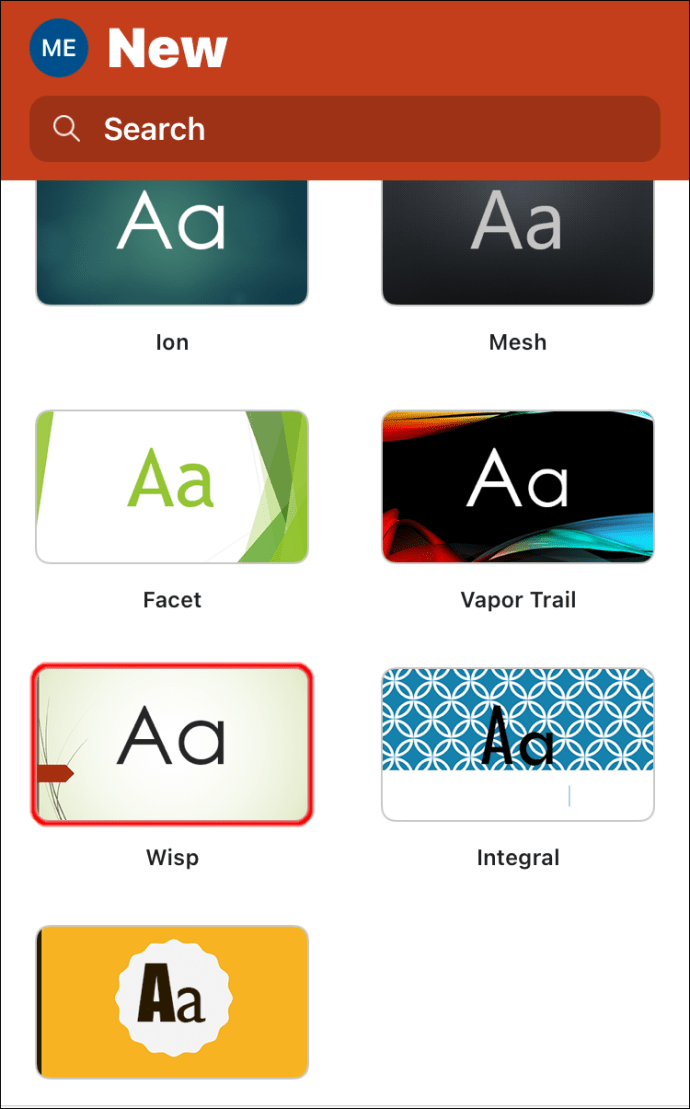
- Нажмите значок текстового поля в правом нижнем углу и введите свой текст.
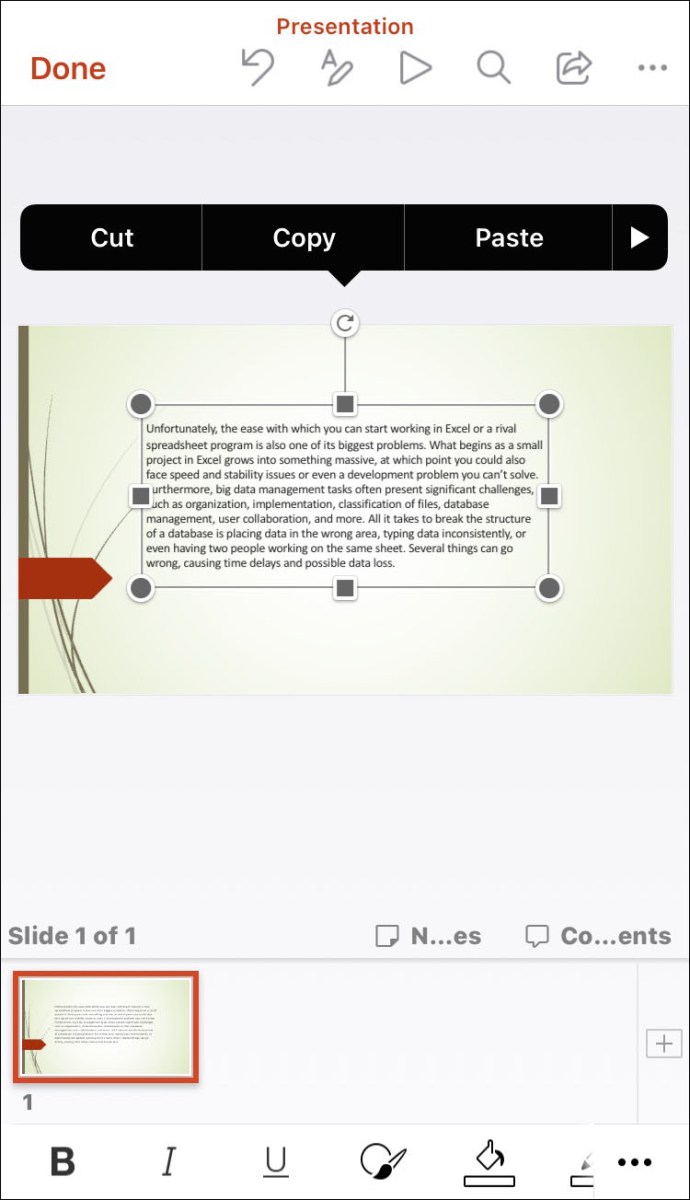
- Проделайте то же самое с любой другой стороной изображения.
Как обернуть текст в PowerPoint на Android
Поскольку приложение PowerPoint для Android и iOS очень похоже, вы можете использовать тот же подход:
- Откройте PowerPoint и вставьте изображение в презентацию, коснувшись символа изображения.
- Нажмите на символ текстового поля и укажите границы вашего поля.
- Введите свой текст.
- Повторяйте процесс до тех пор, пока не создадите правильное впечатление обтекания текстом.
Как обернуть текст в таблице PowerPoint
Поначалу может быть сложно обернуть текст вокруг различных изображений и фигур в презентации PowerPoint. Вы можете подумать, что столкнетесь с теми же проблемами при добавлении текста в таблицу PowerPoint.
К счастью, программа автоматически включила эту функцию. В результате ваш текст будет заключен внутри ячеек всякий раз, когда вы вводите текст в свою таблицу.
Как обернуть текст в PowerPoint вокруг изображения
Опять же, вы можете использовать другую программу, Microsoft Word, для переноса текста в презентации PowerPoint:
- Введите текст в Microsoft Word.
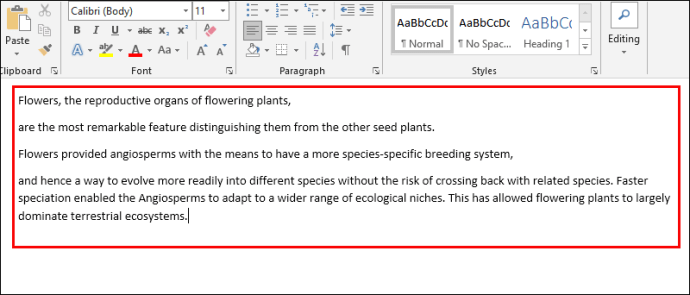
- Вставьте изображение и поместите его в нужное место в файле.
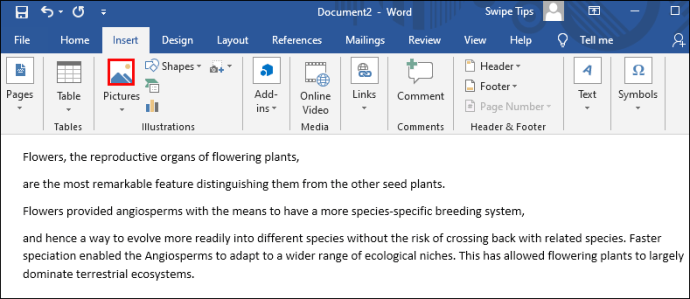
- Щелкните изображение правой кнопкой мыши и выберите «Перенос текста», а затем «Плотно».
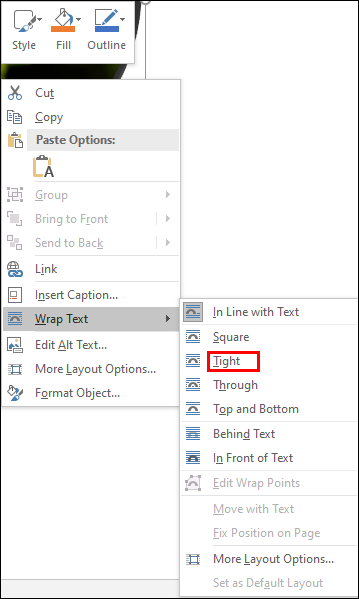
- Сохраните документ и откройте PowerPoint.
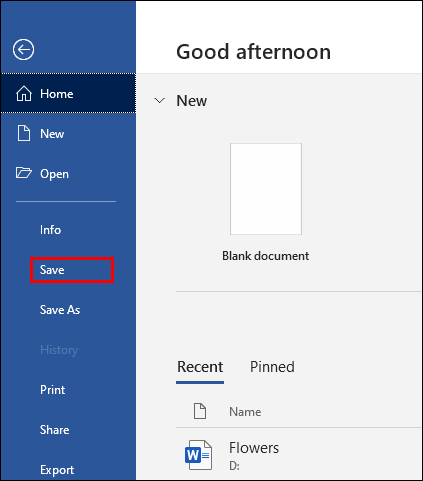
- Перейдите к «Вставить», а затем «Объект».

- Установите флажок «Создать из файла» и выберите ранее созданный текстовый файл.
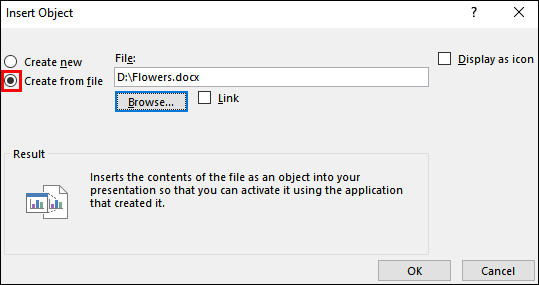
- Теперь текст будет размещен вокруг изображения так, как вы разместили его в файле Microsoft Word.
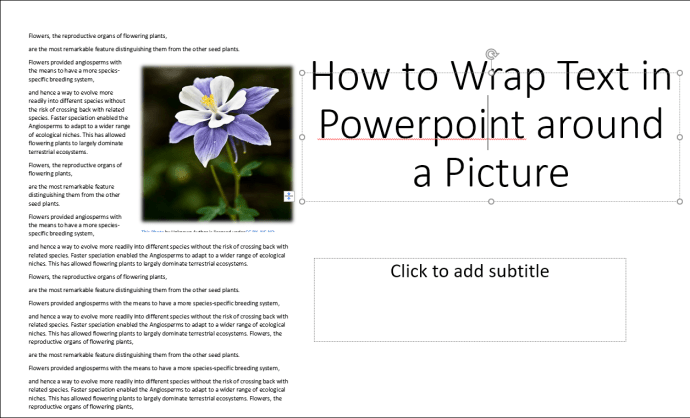
- Чтобы отредактировать его, дважды щелкните поле, чтобы изменить выравнивание, изменить размер изображения или переместить его в другое положение. Текст автоматически обтекает картинку. Когда вы щелкаете за пределами слайда, изменения будут отражены в презентации.
Как перевернуть текст в PowerPoint
Переворачивание текста - еще одна область, где пригодятся текстовые поля:
- Запустите PowerPoint и нажмите вкладку «Вставка».

- Нажмите «Текстовое поле», и теперь вы сможете рисовать текстовое поле с помощью курсора.

- Введите свой текст.
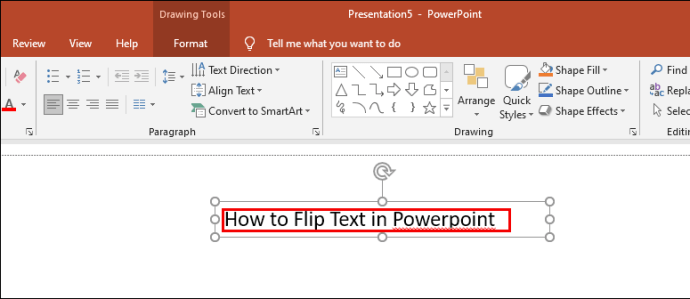
- Чтобы повернуть текст, нажмите и начните перетаскивать стрелку над текстовым полем.
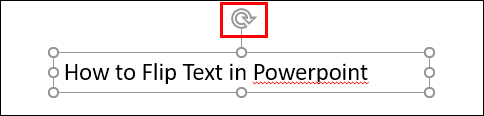
Поворот текста вручную - хорошая идея, если вам не нужно позиционировать его под определенным углом. Но если вы хотите быть более точными, PowerPoint позволяет вам выбрать точную степень, с которой будет располагаться ваше текстовое поле:
- Выделите поле, которое хотите повернуть.
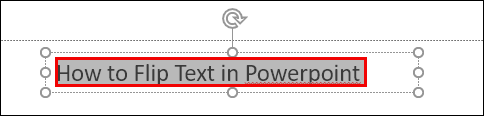
- Перейдите в раздел «Формат» и найдите параметр «Упорядочить».
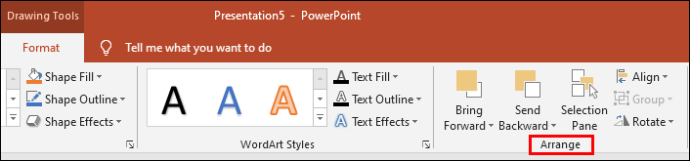
- Нажмите «Повернуть», чтобы открыть меню с параметрами поворота текста. Здесь вы можете выбрать поворот текста влево или вправо на 90 градусов. Как вариант, вы можете перевернуть коробку по горизонтали или вертикали. Чтобы ввести определенный градус, нажмите «Дополнительные параметры поворота».
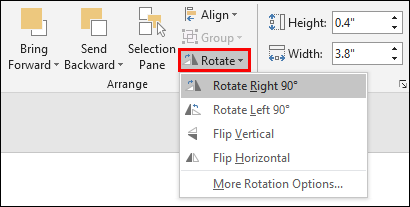
- Перейдите на вкладку «Поворот» и щелкните стрелки, чтобы указать степень поворота. Вы также можете ввести число, обозначающее степень.
- Теперь ваша коробка будет повернута на заданный градус.
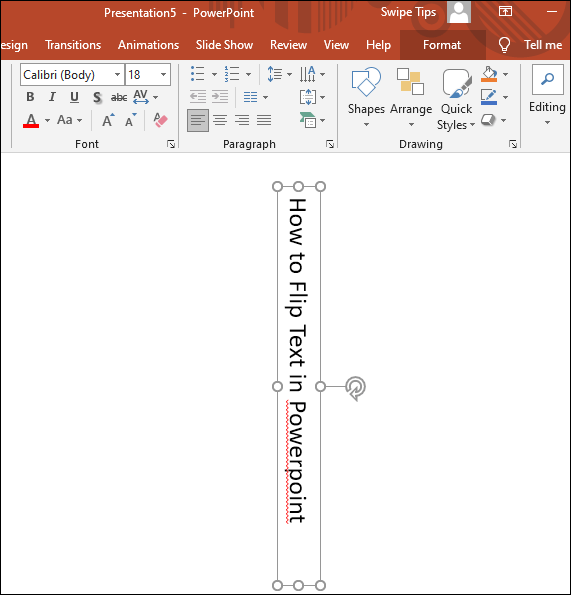
Как обернуть текст в PowerPoint вокруг формы
Обернуть текст вокруг фигуры также просто:
- Щелкните правой кнопкой мыши фигуру, которую вы добавили в презентацию.
- Выберите вариант «На задний план».
- Вставьте текстовое поле и введите свой текст.
- Нажимайте клавишу «Назад» или «Пробел» на клавиатуре, пока текст не будет правильно соответствовать форме.
Дополнительные ответы на часто задаваемые вопросы
Вот еще несколько полезных советов на тот случай, если в предыдущих разделах некоторые вопросы остались без ответа:
Как заставить текст обтекать графику в PowerPoint?
Независимо от того, какой рисунок вы вставляете в презентацию, обтекание его текстом сделает слайд более организованным. Вот как это сделать:
• Перейдите к слайду с изображением, вокруг которого будет обтекать текст. Вы также можете добавить новый рисунок с помощью инструмента вставки PowerPoint.
• Выделите изображение и поместите его в желаемое место на слайде.
• Перейдите в раздел «Вставка» в меню PowerPoint.
• Выберите «Текстовое поле» и нарисуйте его на слайде.
• Выделите текстовое поле и перетащите его ручки, чтобы увеличить его до желаемой высоты и веса. Вставьте или введите свой текст.
• Вставьте дополнительные поля с другой стороны вашего изображения и добавьте текст. Измените высоту и ширину, чтобы они соответствовали графику.
• Повторяйте процесс, пока не добьетесь желаемого эффекта.
Как обернуть текст вокруг круга в PowerPoint?
Обернуть текст кругом тоже не сложно:
• Щелкните правой кнопкой мыши кружок в презентации PowerPoint.
• Щелкните параметр «На задний план» и снова нажмите «На задний план» из списка вариантов.
• Введите или вставьте текст в свой круг.
• Нажмите первую текстовую строку там, где она сходится с кругом.
• Нажмите клавишу пробела или табуляции на клавиатуре, чтобы переместить текст за правый край круга.
• Повторите процедуру для остальных строк, чтобы создать эффект обтекания текстом.
Станьте мастером презентаций
Отсутствие возможности обернуть текст в PowerPoint так, как это можно сделать в Microsoft Word, расстраивает. Тем не менее, вы можете добиться желаемых результатов, применив методы, описанные выше. Выясните, какой подход подходит вам лучше всего, и вы сделаете гигантский шаг к созданию идеальных презентаций.
Вы пробовали переносить текст в PowerPoint? Какой подход был самым простым? Расскажите нам в комментариях ниже.