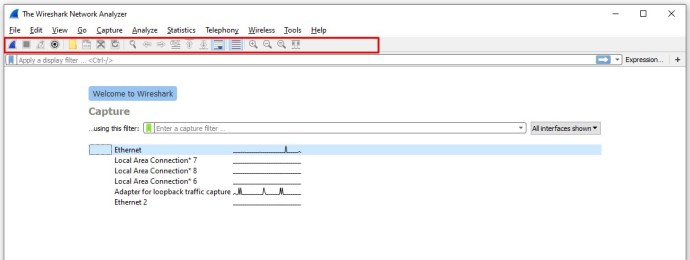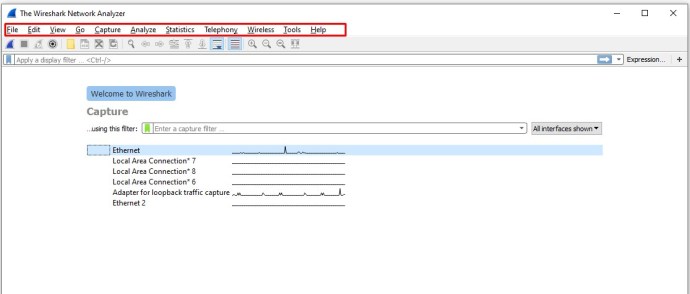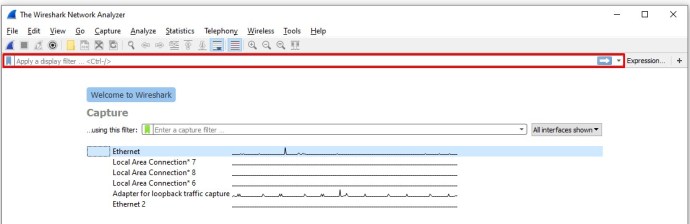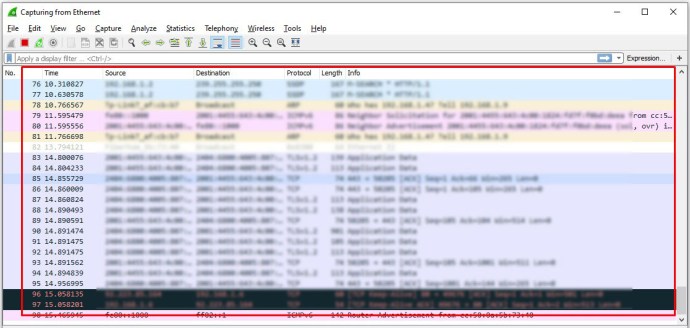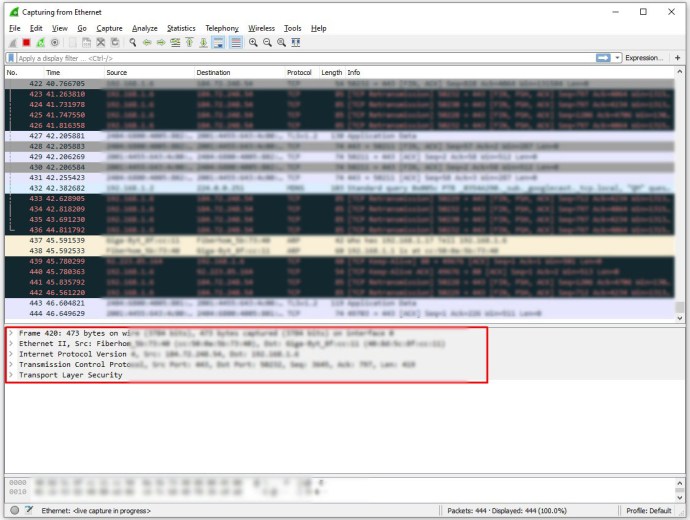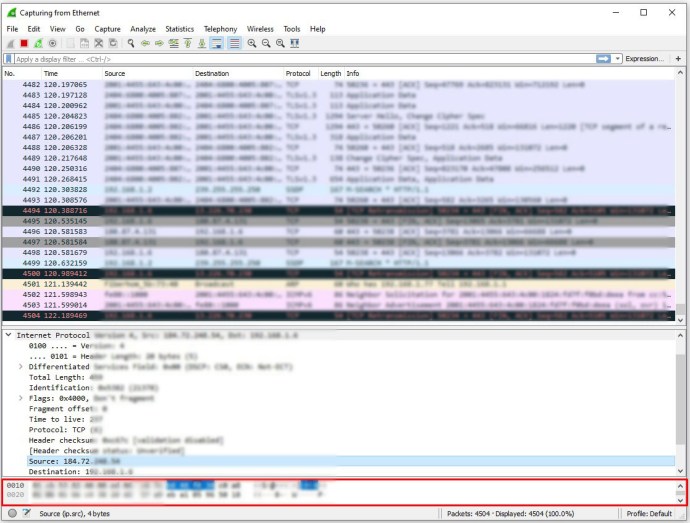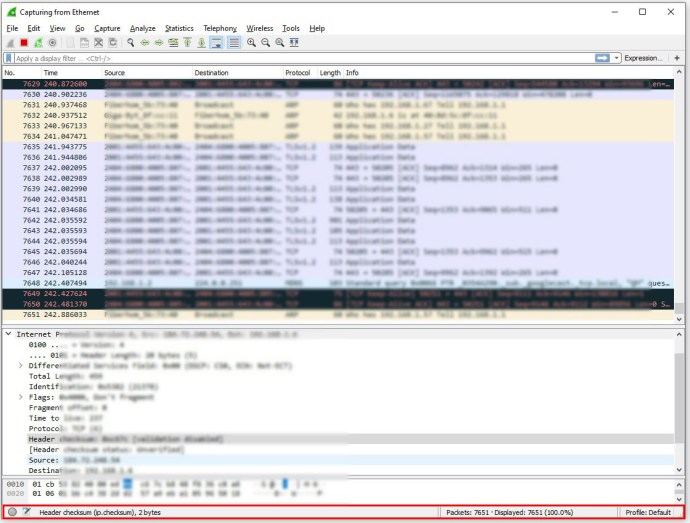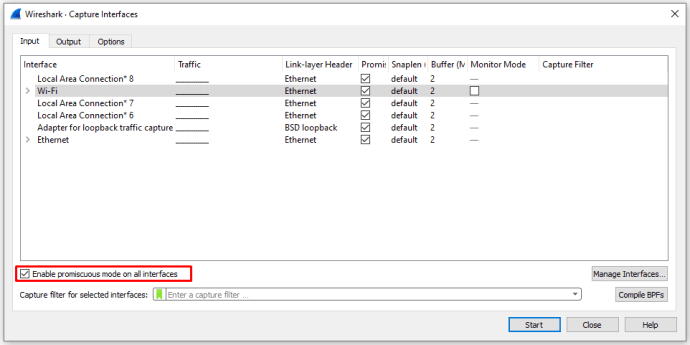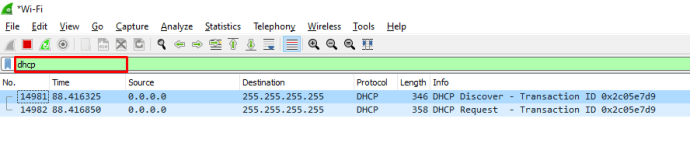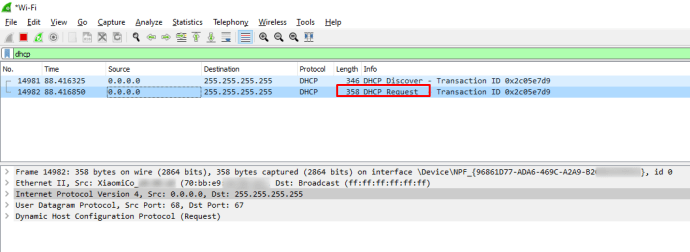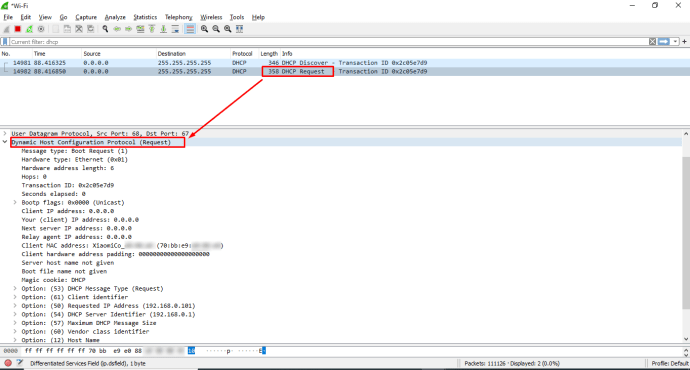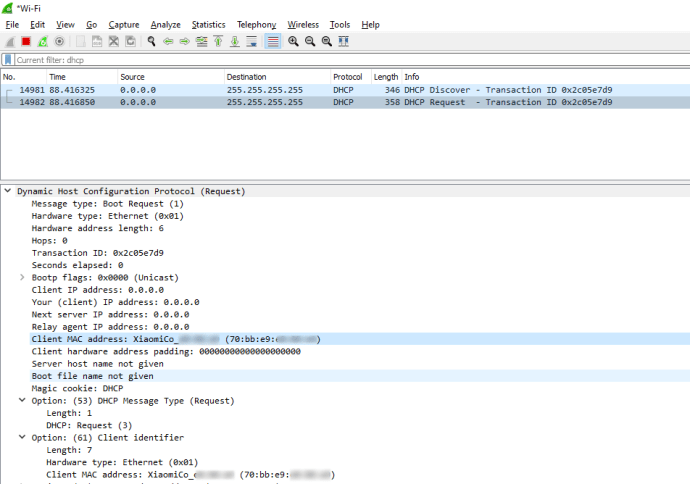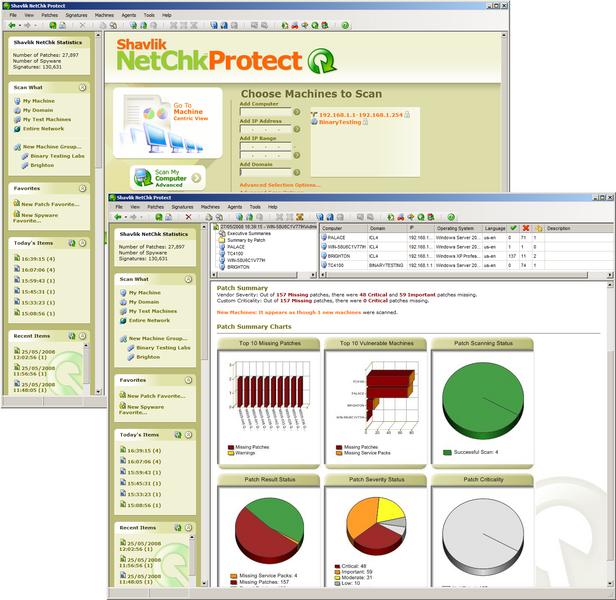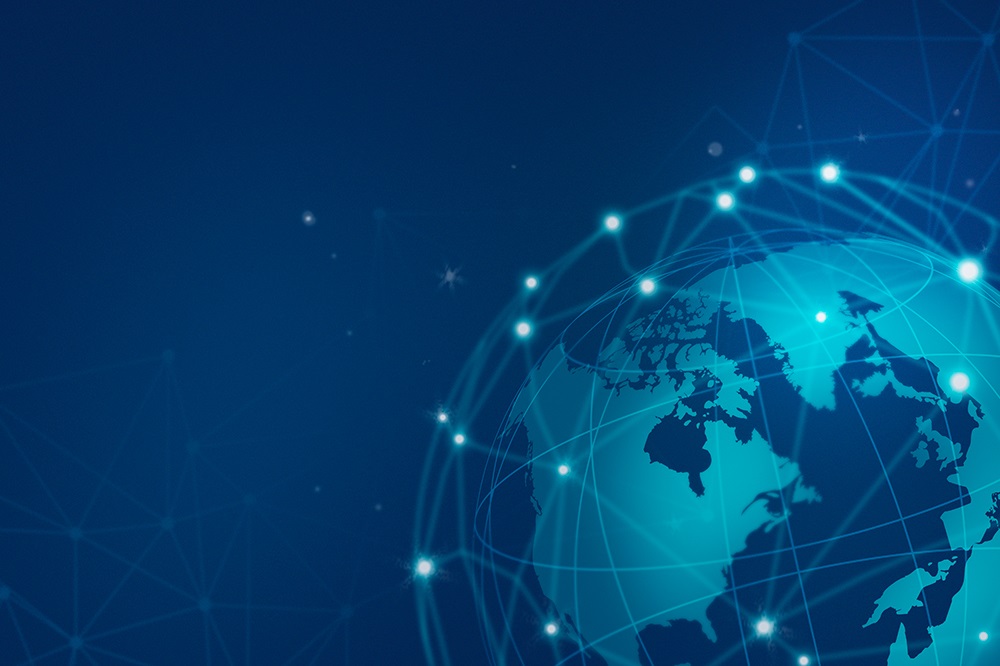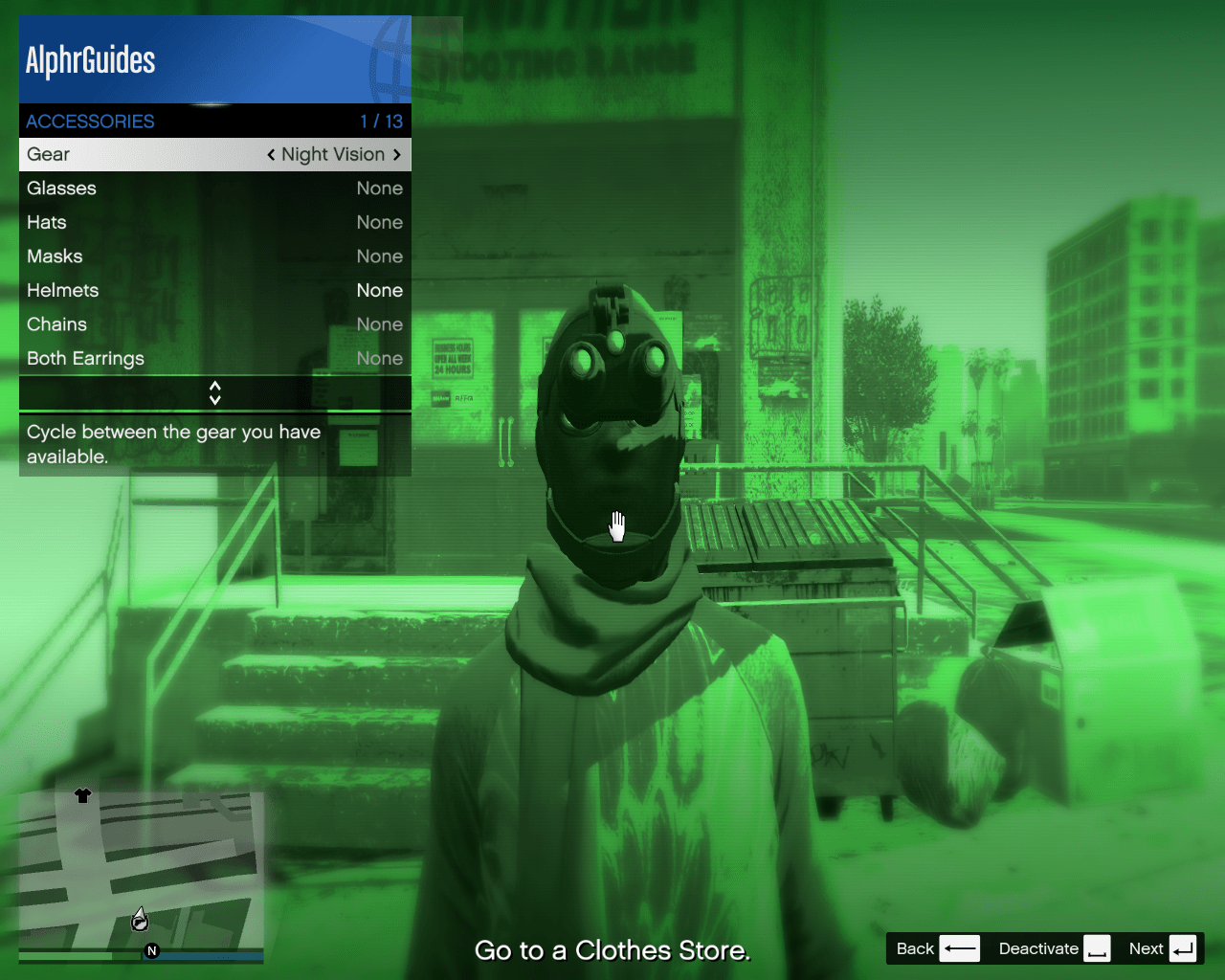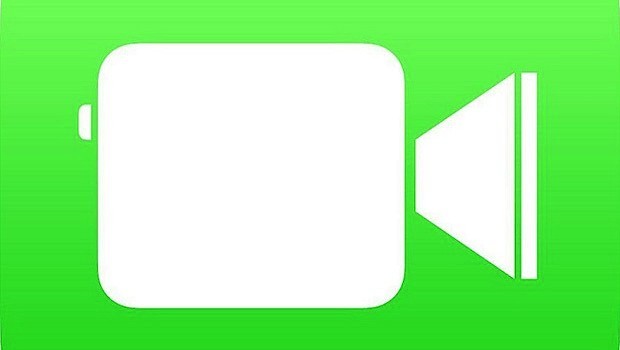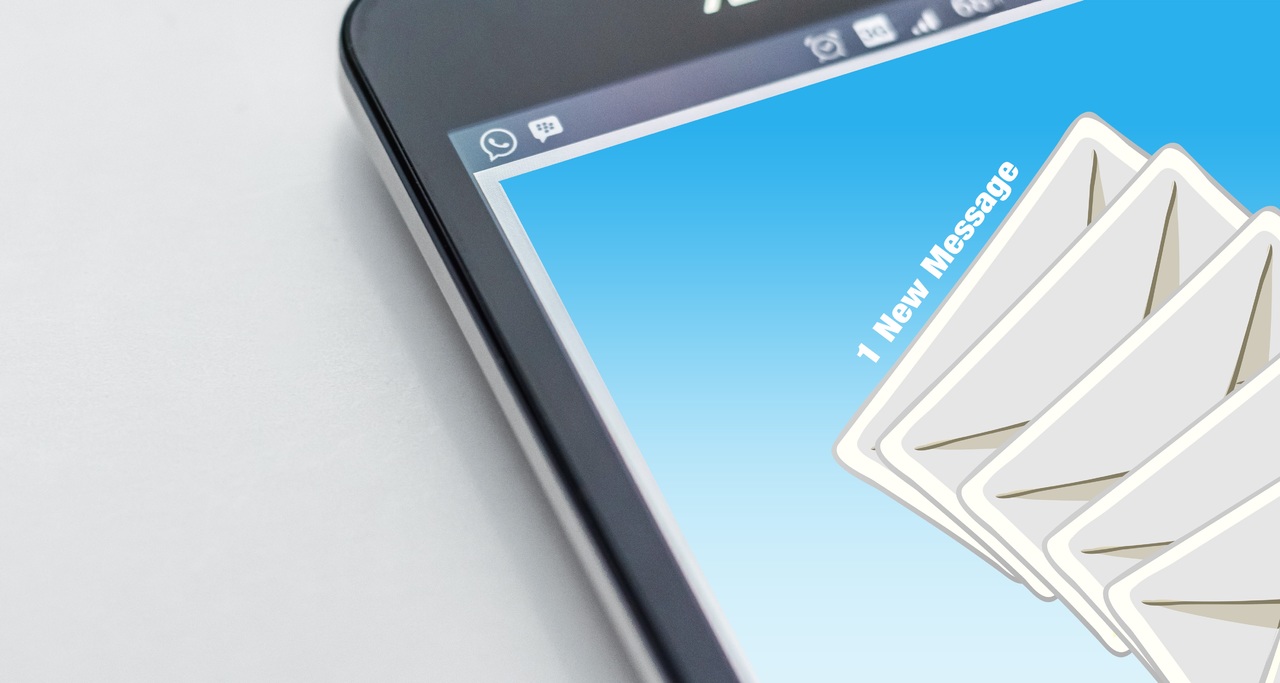Как использовать Wireshark
Если вам всегда нужно диагностировать различные сетевые проблемы, будь то дома или в офисе, вам следует рассмотреть возможность отслеживания каждого сетевого пакета индивидуально. Для этого лучше всего начать с Wireshark.
Узнайте, как использовать Wireshark и как с его помощью можно диагностировать некоторые распространенные проблемы с сетью.
Как использовать Wireshark
Чтобы правильно использовать Wireshark, в вашей системе должен быть установлен Npcap. Npcap позволит Wireshark отслеживать содержимое пакета и данные в режиме реального времени. Если у вас нет Npcap, Wireshark сможет открывать только сохраненные файлы захвата. По умолчанию ваша установка Wireshark также установит Npcap на ваше устройство.
Чтобы узнать больше и получить последнюю версию Npcap, перейдите по этой ссылке.
После успешной установки Wireshark его открытие приведет к его графическому интерфейсу. Главное окно будет содержать самую важную доступную вам информацию, такую как:
- Меню в верхнем ряду. Меню используется для запуска всех действий в Wireshark.
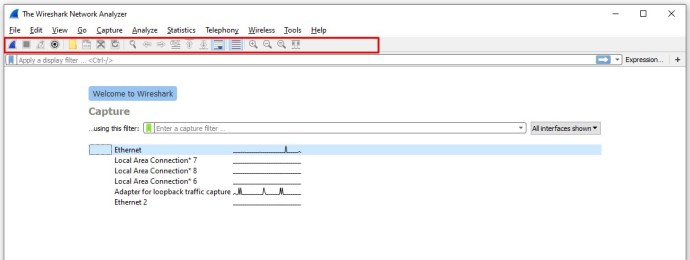
- Основная панель инструментов находится под меню. Он содержит часто используемые действия, поэтому у вас есть легкий доступ к ним без необходимости перемещаться по нескольким меню, чтобы найти их.
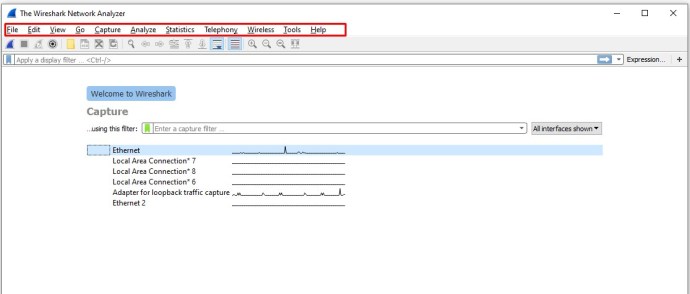
- Панель инструментов фильтра позволяет отображать фильтры на выбор. Фильтры упростят поиск нужных пакетов для отслеживания.
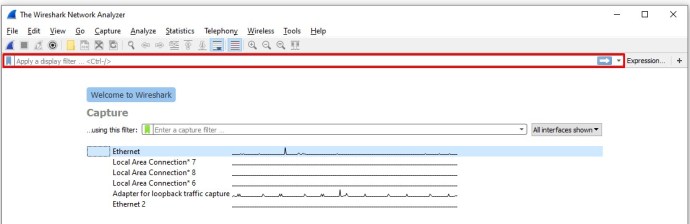
- Панель списка пакетов является основным источником данных. Он содержит список всех пакетов, проходящих через вашу сеть. Выбор элемента из этого списка изменит то, что вы можете увидеть в следующих разделах.
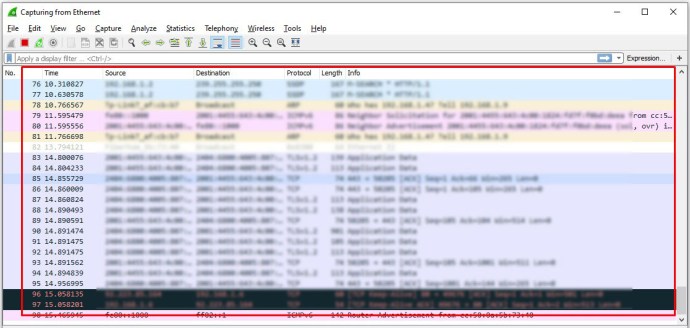
- Панель сведений о пакете предоставит дополнительную информацию о выбранном пакете.
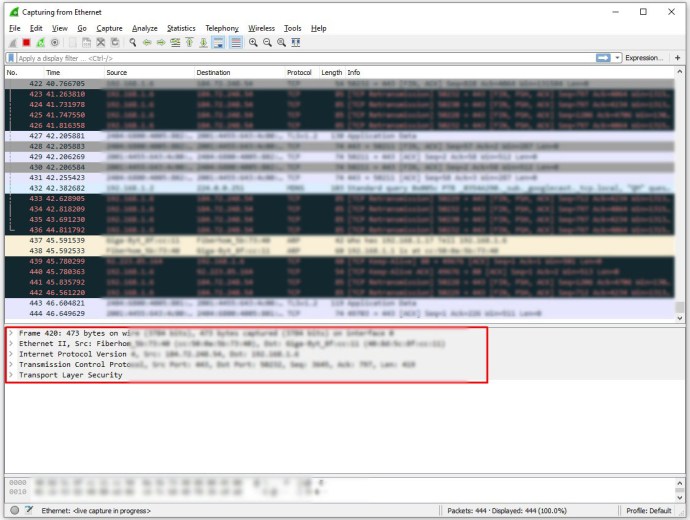
- На панели байтов пакета данные будут перечислены на побайтовой основе, выделив выбранный вами пакет для дальнейшего наблюдения.
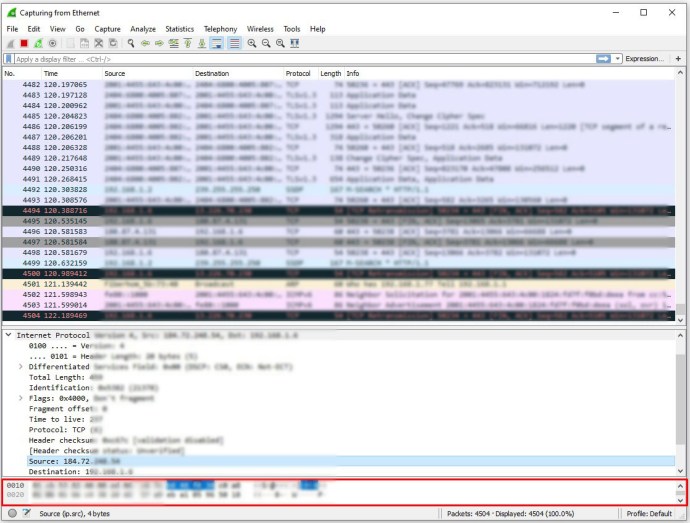
- Наконец, строка состояния внизу дает вам общую информацию о текущем состоянии программы и собранных данных.
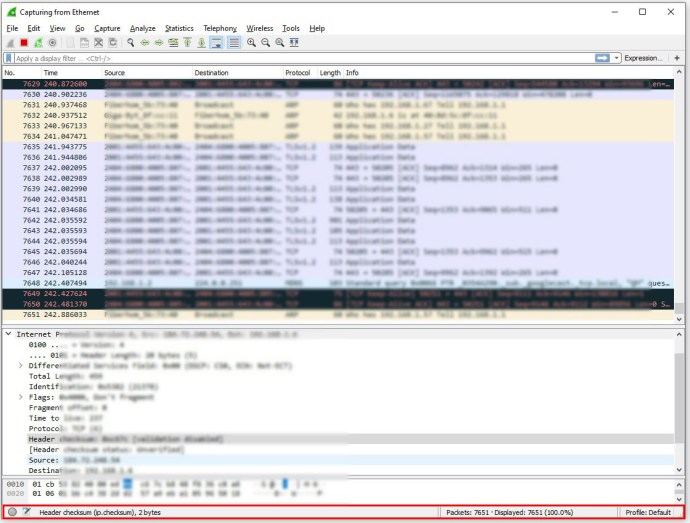
Wireshark может захватывать оперативную информацию из вашей текущей сети. Чтобы начать захват, вам нужно выбрать правильный интерфейс для начала захвата. Wireshark предоставит вам все интерфейсы, обнаруженные при запуске, но убедитесь, что вы выбрали правильный.
Если вы хотите видеть все пакеты в сети, а не только те, которые адресованы вам, убедитесь, что вы включили «Беспорядочный режим». Флажок можно найти в меню «Захват»> «Параметры» на верхней панели.
Если вы хотите прекратить сбор трафика в реальном времени, нажмите красную кнопку на панели инструментов.
Когда в вашем распоряжении будет список пакетов, Wireshark закодирует их по цвету, чтобы вам было проще их просматривать. Вы можете изменить параметры работы цветового кодирования в меню «Просмотр»> «Правила окраски» в верхней строке меню. Вообще говоря, пакеты, которые имеют черный цвет, содержат ошибку.
Вы можете сохранить список пакетов, нажав кнопку «Сохранить» (находится в меню «Файл»). Вы можете использовать это, чтобы позже диагностировать проблему с пакетами.
Если вы ищете определенные пакеты, лучше всего их найти с помощью фильтрации. Ввод в строке фильтра - отличный первый выбор. Например, при вводе «dns» будут отображаться только пакеты DNS. Wireshark предложит текст для автозаполнения ввода с наиболее частыми параметрами фильтрации.
Вы также можете выполнить фильтрацию, щелкнув правой кнопкой мыши любую часть информации на панели сведений о пакете и выбрав опцию «Применить как фильтр». Это полезно, если вы хотите отслеживать пакеты из одного источника.
Если вы хотите узнать больше об использовании Wireshark, вы можете использовать Руководство пользователя.
Как использовать Wireshark для получения IP
Если вы хотите узнать IP-адрес хоста в своей сети, вы можете использовать данные DHCP, чтобы найти хост, который вы ищете:
- Запустите беспорядочный режим в Wireshark.
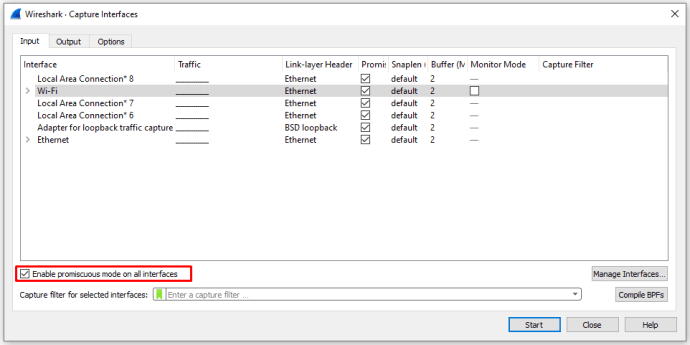
- На панели инструментов фильтра введите «dhcp» или «bootp» в зависимости от версии Wireshark.
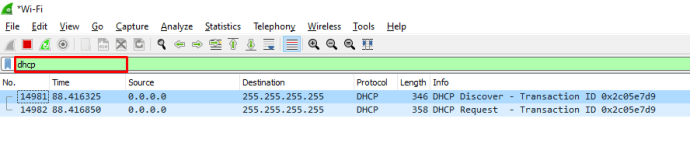
- Выберите один из отфильтрованных пакетов. В информационной части пакета должно быть указано «DHCP-запрос».
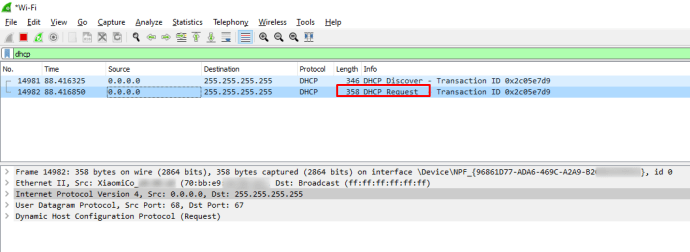
- Перейдите на панель сведений о пакете.
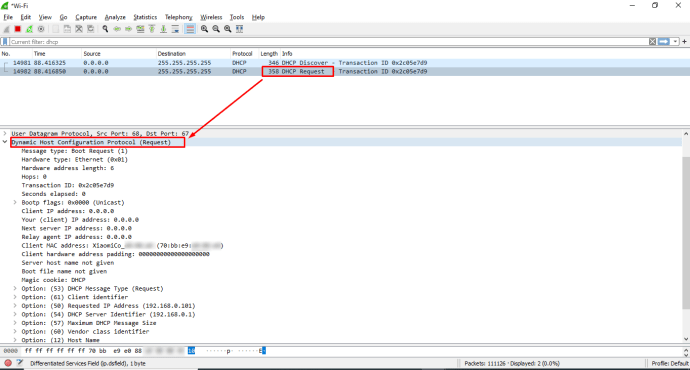
- Разверните строку «Bootstrap Protocol».
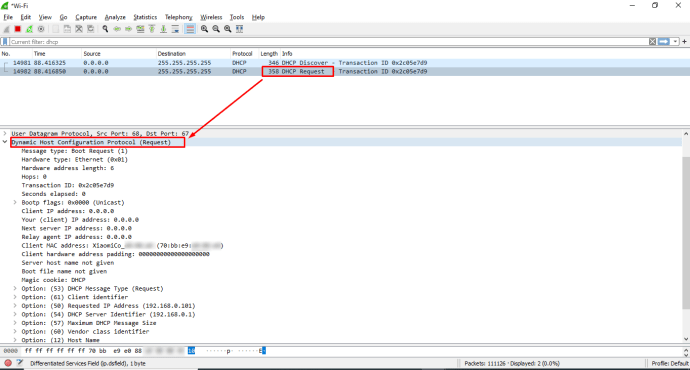
- Там вы увидите идентификатор устройства, отправившего запрос.
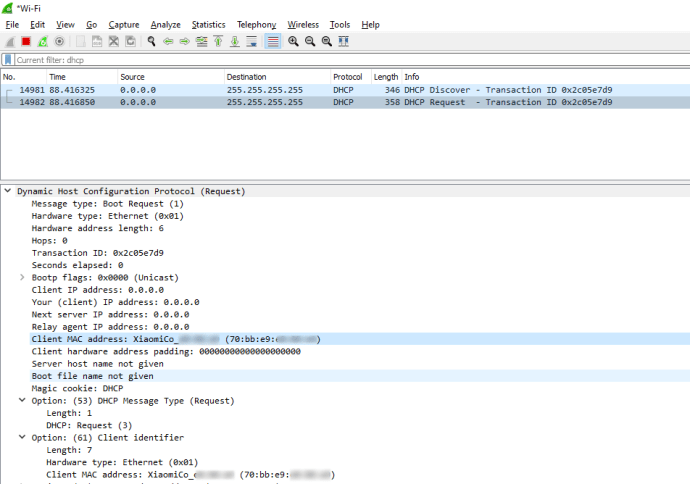
Большинство устройств будут использовать DHCP для получения IP-адреса сразу после включения. Перед включением устройства с неизвестным IP / MAC убедитесь, что у вас запущен Wireshark, чтобы вы могли перехватить его DHCP-запрос.
Как использовать Wireshark для получения IP-адреса на PS4
Если вы хотите получить IP-адрес своей PS4, относитесь к нему как к устройству без IP-адреса при запуске:
- Подготовьте подслушивающее устройство. Это может быть ПК с установленным Wireshark.
- Убедитесь, что на прослушивающем устройстве включен беспорядочный режим на Wireshark.
- Включите PS4.
- Найдите DHCP-запрос от PS4 на подслушивающем устройстве.
- Запрос DHCP должен соответствовать вашей PS4.
- Ищите информацию от отправителя на панели подробных сведений о пакете.
- Вы сможете записать имя, MAC и IP-адрес вашей PS4.
Если ваша PS4 уже включена или вы ищете чужой IP-адрес, попробуйте следующее:
- Запустите Wireshark и прослушайте вашу сеть. Если вы используете подслушивающее устройство, убедитесь, что включен режим Promiscuous.
- Используйте интернет-концентратор для подключения вашего прослушивающего устройства и PS4 к Интернету или подключите PS4 к Интернету через прослушивающее устройство (например, превратив прослушивающее устройство в хост Wi-Fi).
- Найдите IP-адрес вашей PS4.
- Присоединяйтесь к вечеринке с человеком, для которого вы хотите найти IP.
- Отслеживайте пакеты Wireshark для вашей PS4. Входящие пакеты будут предоставлять свой IP-адрес в качестве адреса отправителя.
К сожалению, большинство входящих IP-адресов маскируются поставщиком услуг и протоколом, поэтому вы не сможете получить чей-то точный IP-адрес.
В играх, использующих одноранговое соединение, часто все игроки общаются друг с другом (в фоновом режиме), что позволяет Wireshark получать IP-адреса других игроков. Различные поставщики услуг часто препятствуют этому, так что не надейтесь. Максимум, что вы сможете узнать, - это примерное местоположение и название поставщика услуг.
Как использовать Wireshark для получения IP-адреса на XBOX
Чтобы получить IP-адрес вашего XBOX, вы можете повторить те же шаги, что и для любого неизвестного устройства:
- Получите подслушивающее устройство, например ПК, на котором установлена программа Wireshark.
- Убедитесь, что в программе Wireshark на подслушивающем устройстве включен неразборчивый режим.
- Включите ваш XBOX.
- Найдите DHCP-запрос от вашего XBOX на прослушивающем устройстве.
- Запрос DHCP должен соответствовать вашему XBOX.
- Ищите информацию от отправителя на панели подробных сведений о пакете.
- Вы сможете записать имя, MAC и IP-адрес вашего XBOX.
Если вы ищете чужой IP-адрес, попробуйте следующее:
- Запустите Wireshark и прослушайте вашу сеть. Если вы используете подслушивающее устройство, убедитесь, что включен режим прослушивания.
- Используйте интернет-концентратор, чтобы подключить ваше устройство для прослушивания и XBOX к Интернету, или подключите XBOX к Интернету через устройство для прослушивания (например, превратив прослушивающее устройство в хост Wi-Fi).
- Найдите IP-адрес вашего XBOX.
- Присоединяйтесь к вечеринке с человеком, для которого вы хотите найти IP.
- Отслеживайте пакеты Wireshark для вашего XBOX. Входящие пакеты будут предоставлять свой IP-адрес в качестве адреса отправителя.
Этот метод должен работать для одноранговых сетей и игр, или если вы все используете локальную сеть. Однако различные поставщики услуг должны активно препятствовать этому.
Обычно наибольшее количество информации, которую вы можете получить, - это поставщики услуг других людей и их общее местонахождение (в пределах нескольких сотен миль).
Как использовать Wireshark в Discord
Хотя Wireshark может помочь вам решить проблемы с подключением к вашему Discord, вы не можете использовать его для получения IP-адресов других людей. Discord использует преобразователь IP для маскировки входящих IP-адресов, чтобы вы не могли определить их для пользователей.
Как использовать Wireshark на Omegle
Ответ прост: вы не можете получить чей-то IP-адрес от Omegle. Если вы используете Wireshark для прослушивания любых пакетов, исходящих от других пользователей, все, что вы получите, - это их приблизительное местоположение, если вы запустите IP-адрес с помощью тщательного поиска.
Из-за того, как поставщики услуг маскируют данные, нецелесообразно, не говоря уже о незаконном, пытаться узнать чей-то точный IP-адрес.
Как использовать Wireshark для захвата сетевого трафика
Как отмечалось ранее, если вы хотите захватить сетевой трафик для каждого устройства в вашей сети, вам необходимо убедиться, что вы включили беспорядочный режим на прослушивающем устройстве.
Как использовать Wireshark в Windows
Если вы хотите установить Wireshark на свой компьютер с Windows, найдите подходящую версию для загрузки. Убедитесь, что вы выбрали версию загружаемого файла для Windows. С этого момента следуйте инструкциям установщика, чтобы установить и запустить Wireshark на вашем устройстве. После этого вы можете легко приступить к диагностике своих подключений.
Как использовать Wireshark на Mac
Чтобы загрузить Wireshark для устройства Mac, перейдите по этой ссылке. После загрузки установите Wireshark, следуя инструкциям. После этого вы можете запустить Wireshark и исправить проблемы с подключением.
Путешествуйте по водам Интернета с Wireshark
Вы можете использовать Wireshark, чтобы узнать свой IP-адрес или выявить проблемы с подключением к Интернету. Иногда самой сложной частью является диагностика ваших проблем. С Wireshark отслеживать вашу сеть просто и легко.
Вы используете Wireshark в своей работе? У вас был какой-нибудь успех? Дайте нам знать в разделе комментариев ниже.