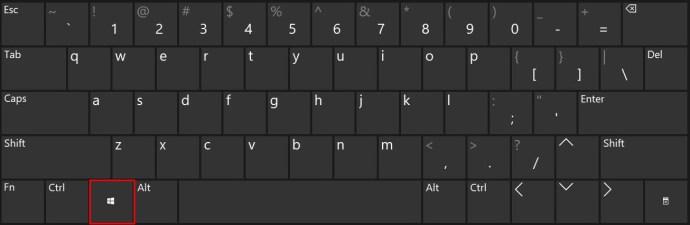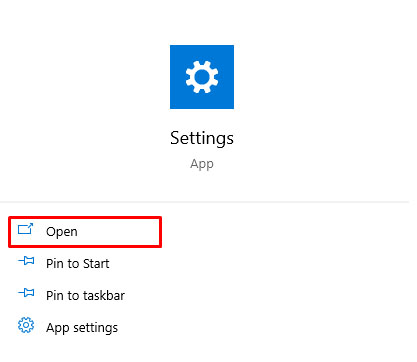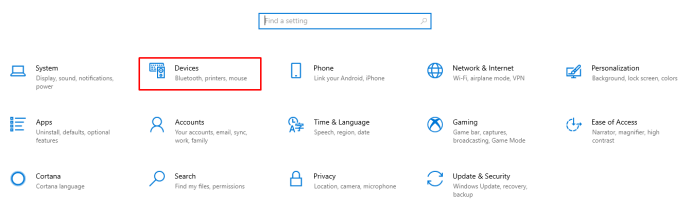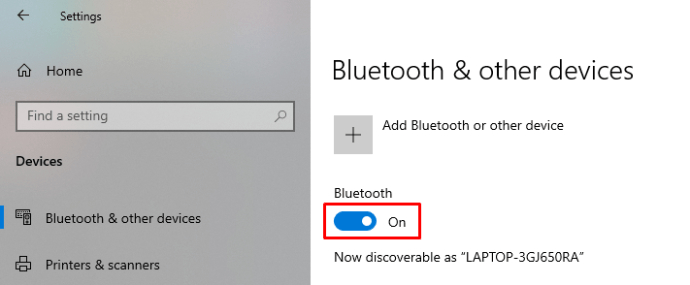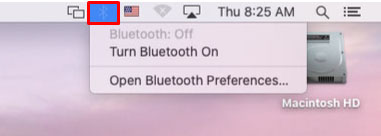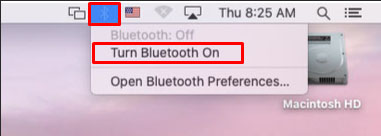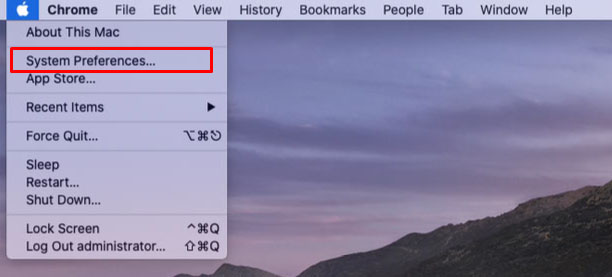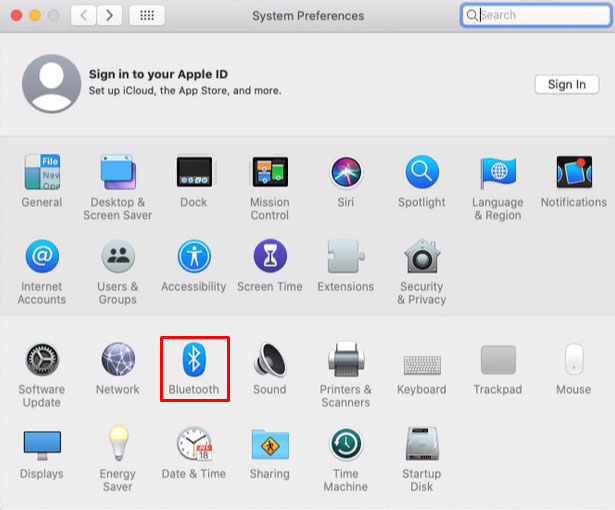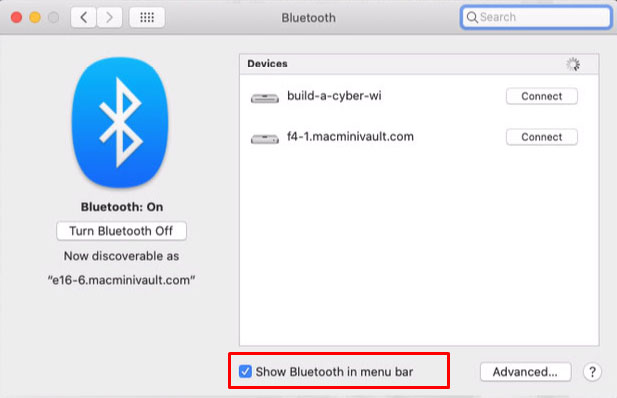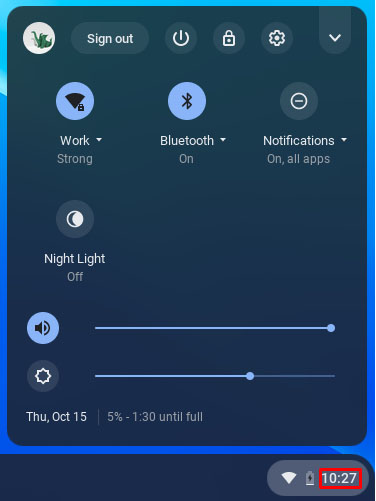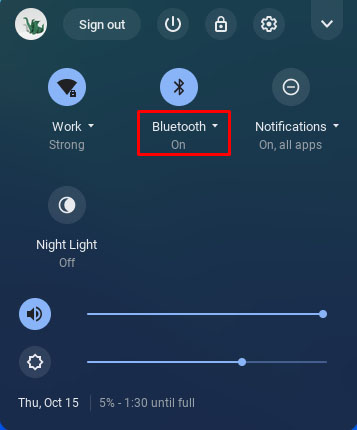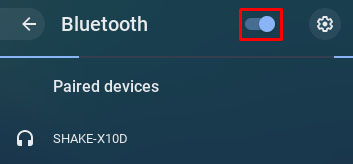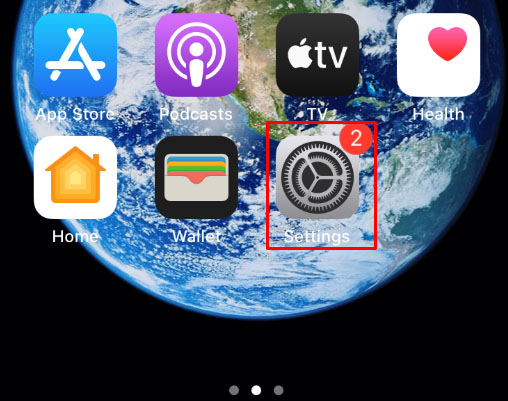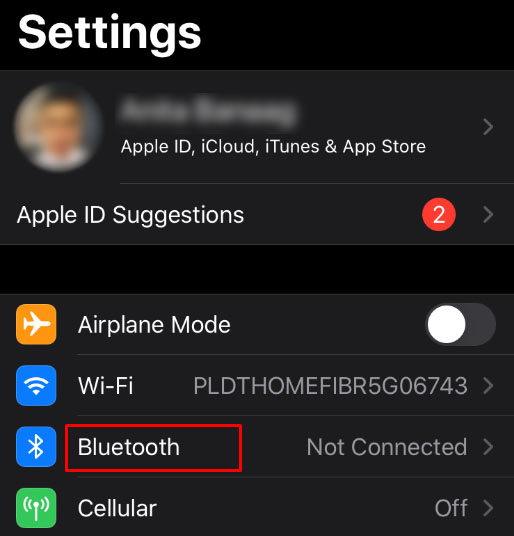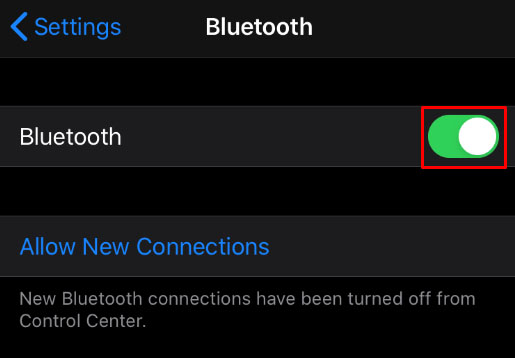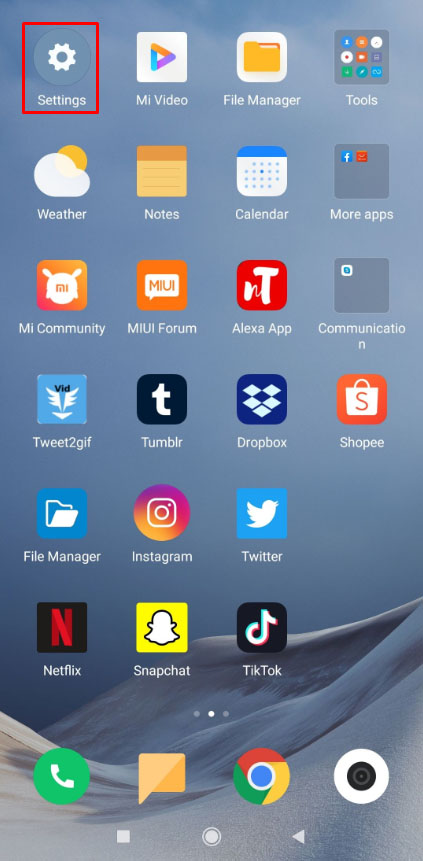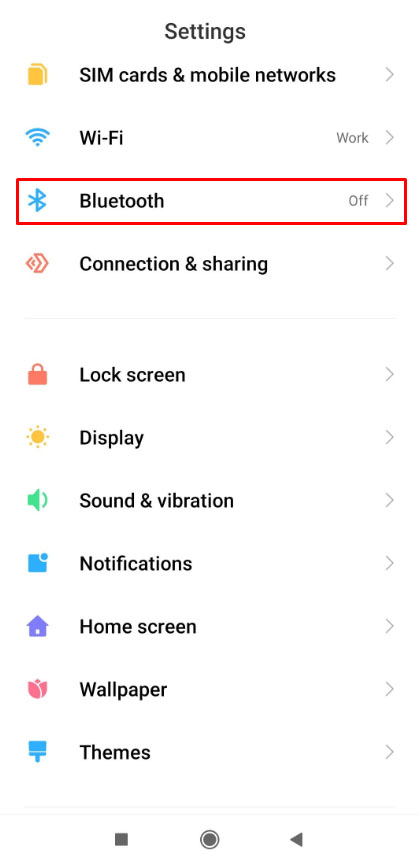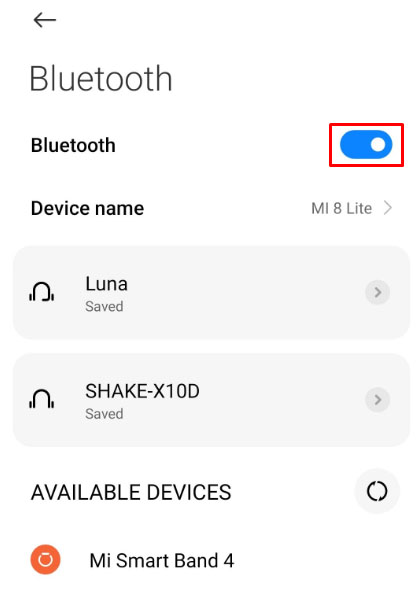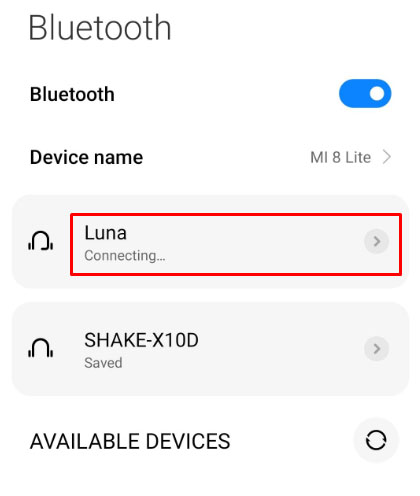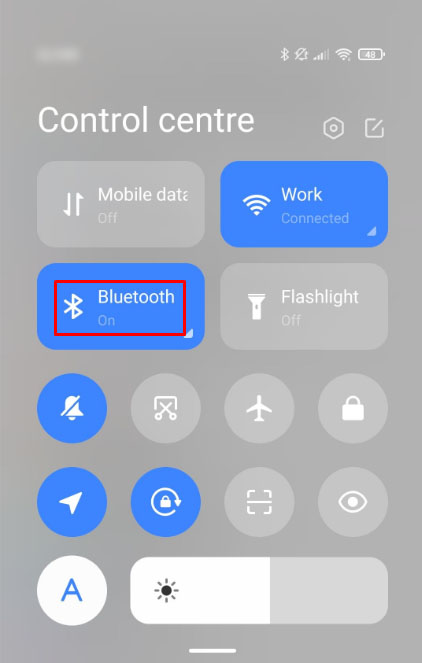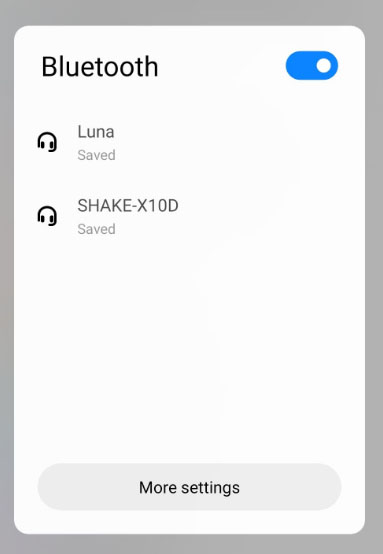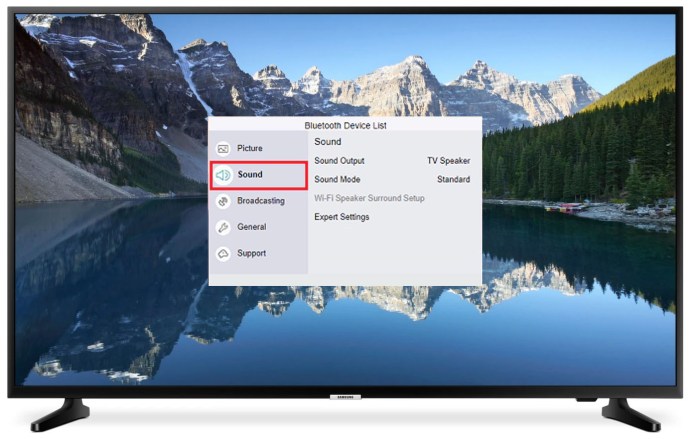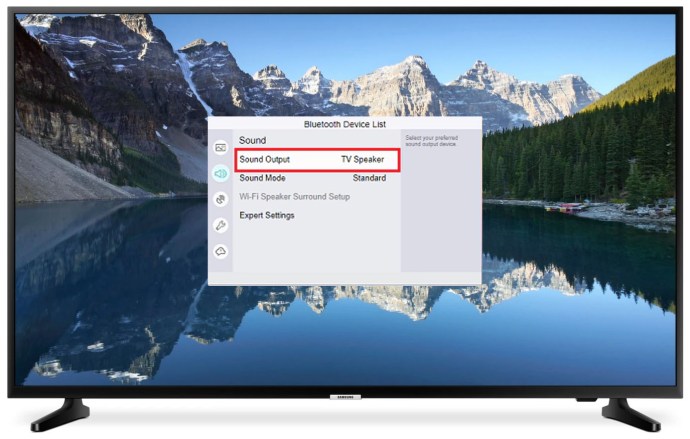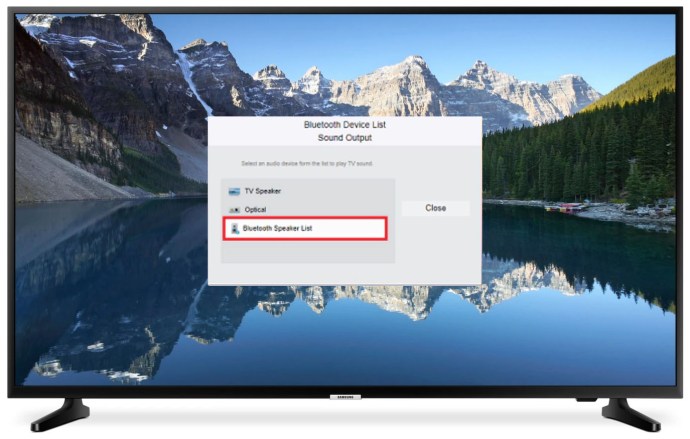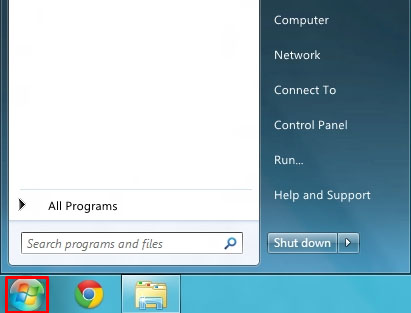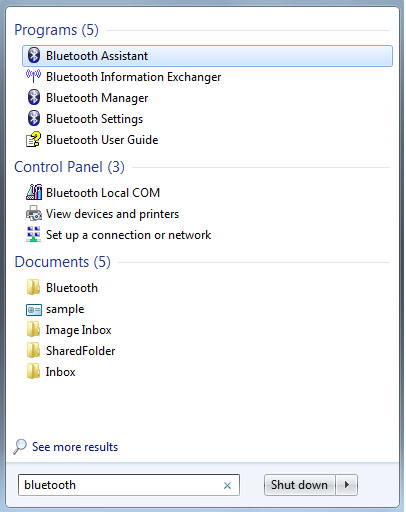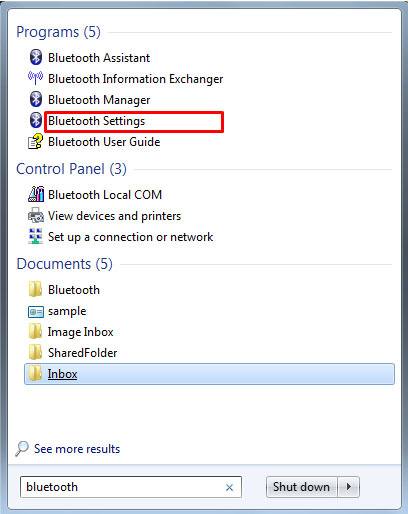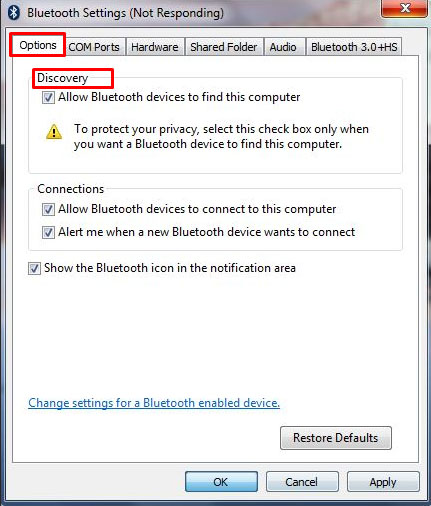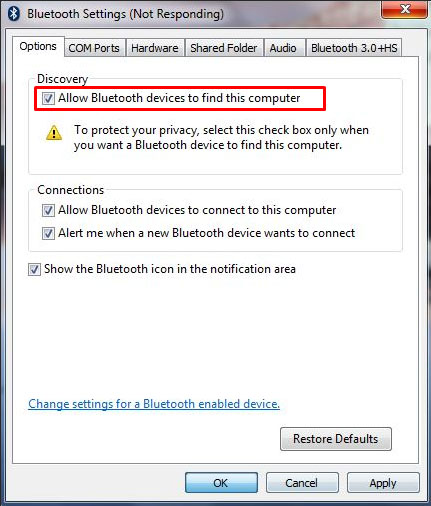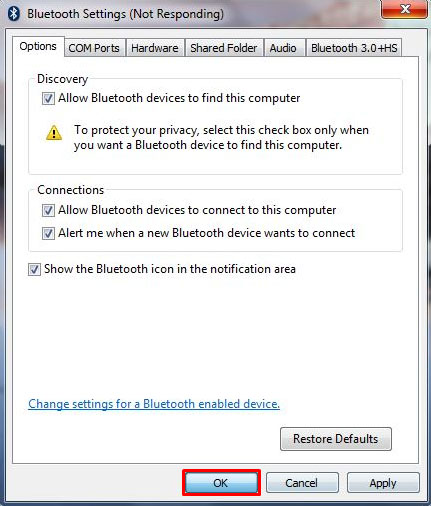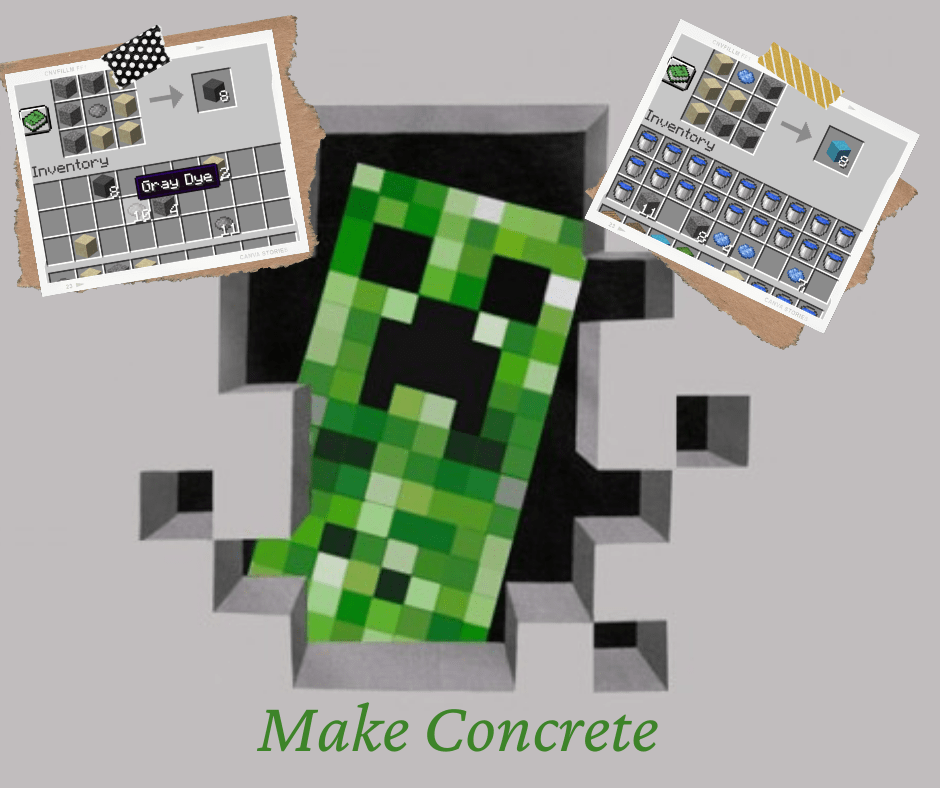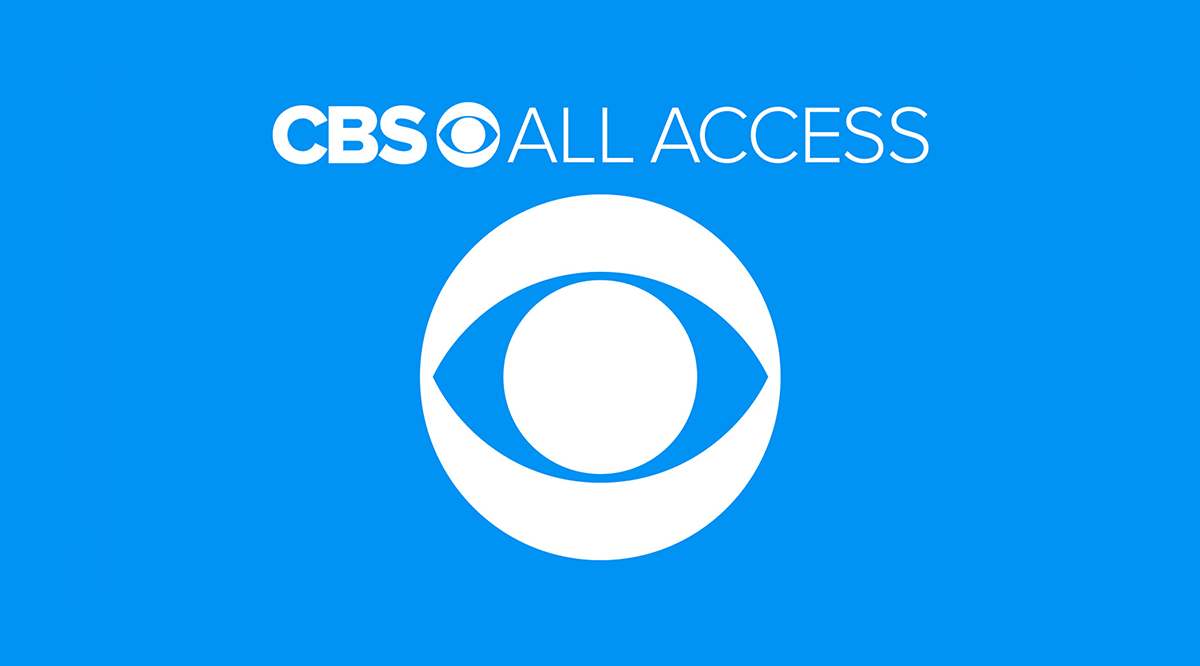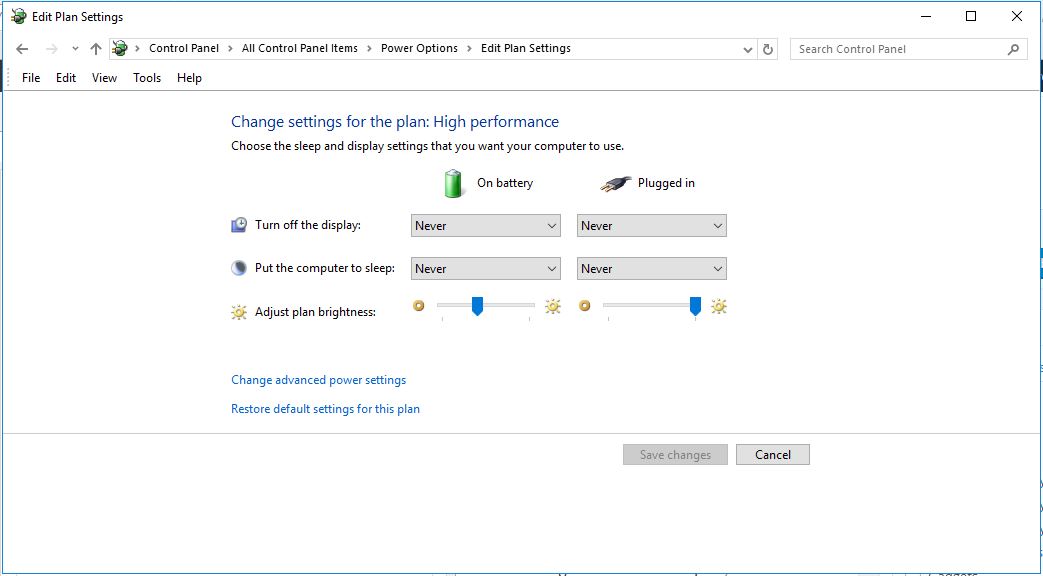Как включить Bluetooth
Многие устройства используют Bluetooth как предпочтительное соединение при обмене данными с другими устройствами. Bluetooth может быть отличным способом быстрой передачи данных и файлов между устройствами, но иногда вы не можете узнать, как включить Bluetooth.

Мы покажем вам, как включить Bluetooth на наиболее часто используемых устройствах, которые его поддерживают.
Как включить Bluetooth в Windows 10
В Windows 10 есть простой способ использовать Bluetooth. Следуй этим шагам:
- Нажмите кнопку "Пуск".
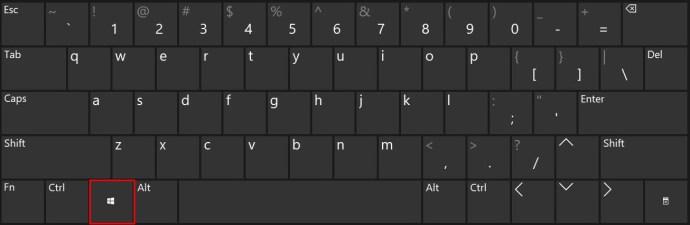
- Откройте «Настройки» (значок шестеренки в меню «Пуск»).
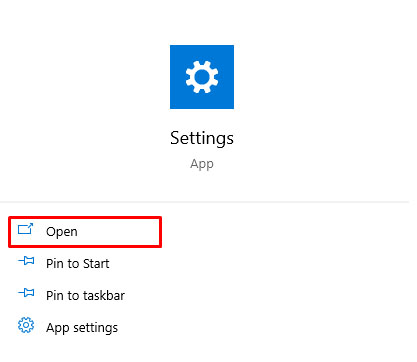
- Зайдите в Устройства.
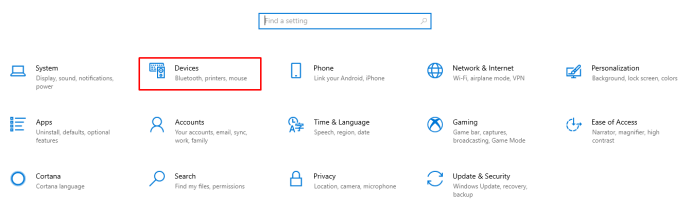
- На вкладке «Bluetooth и другие устройства» вы найдете переключатель питания Bluetooth. Пожалуйста, включите или выключите его по желанию.
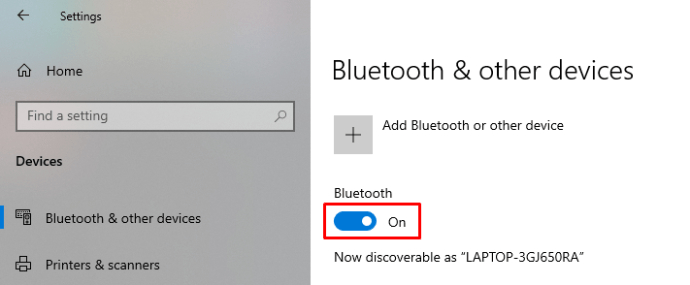
Обратите внимание, что вашему устройству требуется рабочий адаптер Bluetooth, чтобы этот параметр отображался. Ноутбуки обычно имеют один по умолчанию.
Как включить Bluetooth на Mac
На устройстве Mac включить Bluetooth так же просто. Следуй этим шагам:
- На Mac щелкните значок Bluetooth в строке меню.
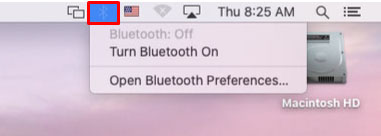
- Выберите включение или выключение Bluetooth.
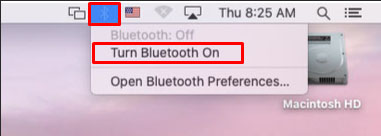
Если на вашем Mac нет значка меню для Bluetooth, вы можете найти его:
- Выберите меню Apple.

- Выберите Предпочтения.
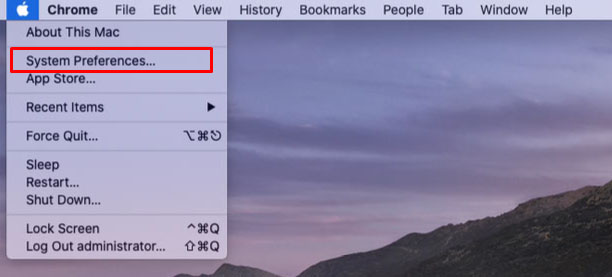
- Щелкните Bluetooth.
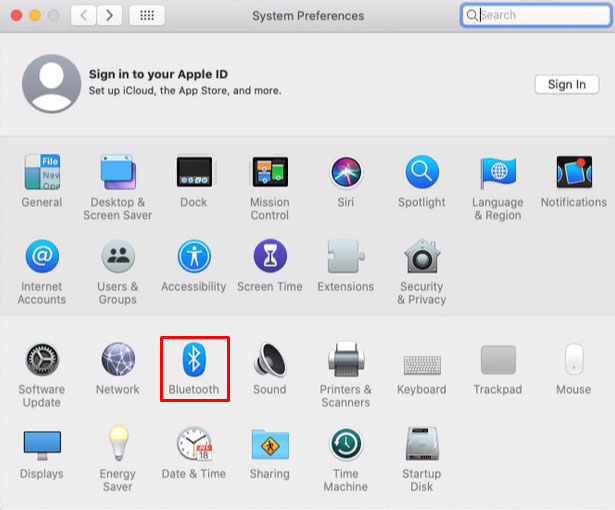
- Выберите «Показать Bluetooth в строке меню».
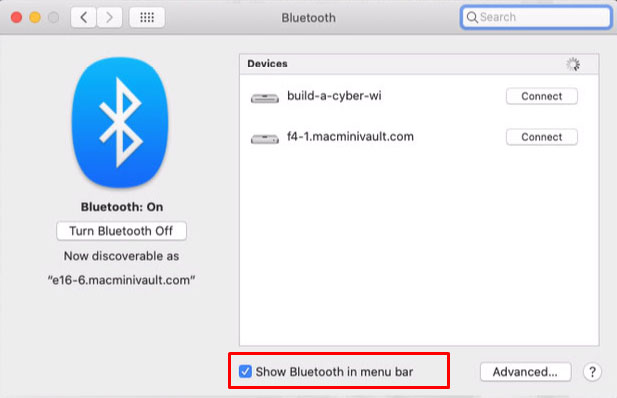
Если ваше устройство использует внешний адаптер Bluetooth, значок не будет отображаться в меню. Чтобы отключить Bluetooth при использовании внешнего устройства, отключите его от сети.
Как включить Bluetooth на Chromebook
Чтобы включить Bluetooth на Chromebook, выполните следующие действия:
- В правом нижнем углу выберите Время.
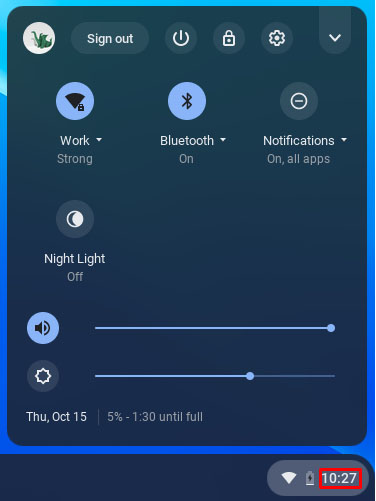
- Найдите значок Bluetooth.
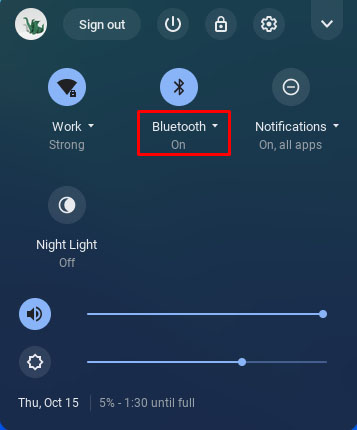
- Если он выключен, выберите Вкл.
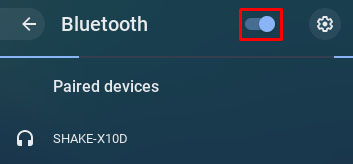

Если вы не видите значок Bluetooth при выборе времени, ваш Chromebook не поддерживает Bluetooth. Вам нужно будет найти другой способ подключить ваше устройство к Chromebook или получить внешний адаптер Bluetooth, чтобы сделать это.
Как включить Bluetooth на iPhone
Чтобы включить Bluetooth на вашем iPhone, выполните следующие действия:
- Откройте приложение "Настройки".
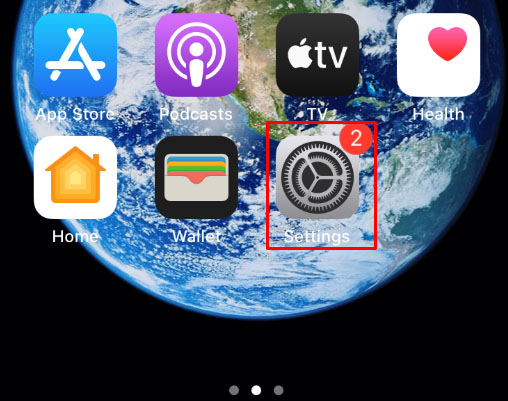
- Нажмите на Bluetooth.
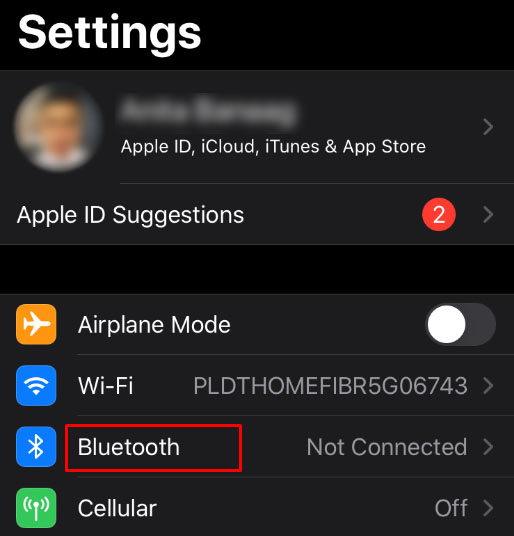
- Коснитесь переключателя Bluetooth, чтобы включить его. Если он зеленый, ваш Bluetooth включен.
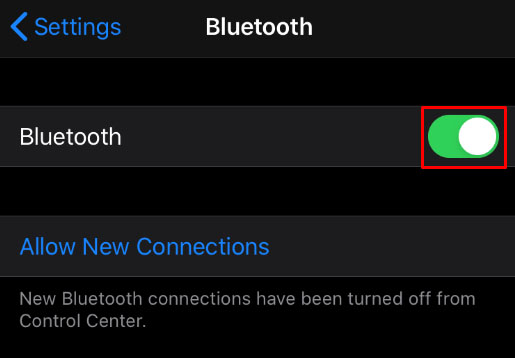
В качестве альтернативы вы можете:
- Проведите пальцем вверх от верхнего правого угла экрана, чтобы открыть Центр управления (пользователям iPhone более старых моделей потребуется провести снизу вверх).
- Нажмите на значок Bluetooth.

На этом скриншоте видно, что Bluetooth включен, потому что он синий. Если бы он был выключен, значок был бы серым.
Когда ваш Bluetooth включен, вы можете посмотреть меню Bluetooth в своих настройках, чтобы выполнить сопряжение с нужным устройством.
Как включить Bluetooth на устройстве Android
Включение Bluetooth на Android аналогично использованию iPhone. Следуй этим шагам:
- Откройте приложение "Настройки".
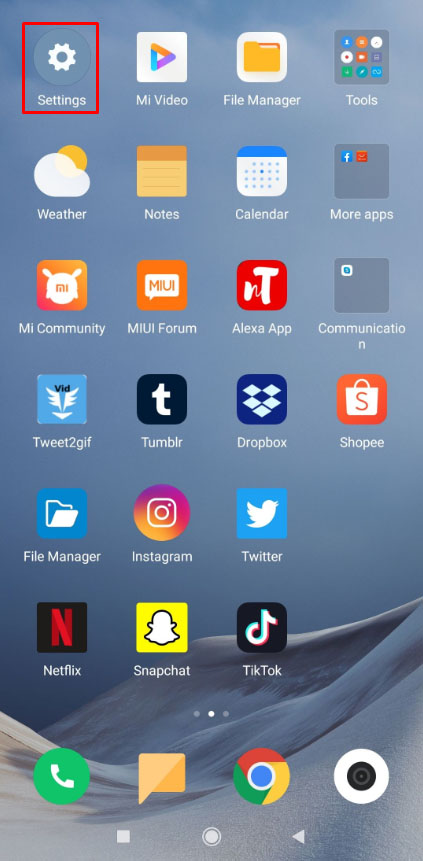
- Нажмите на Bluetooth.
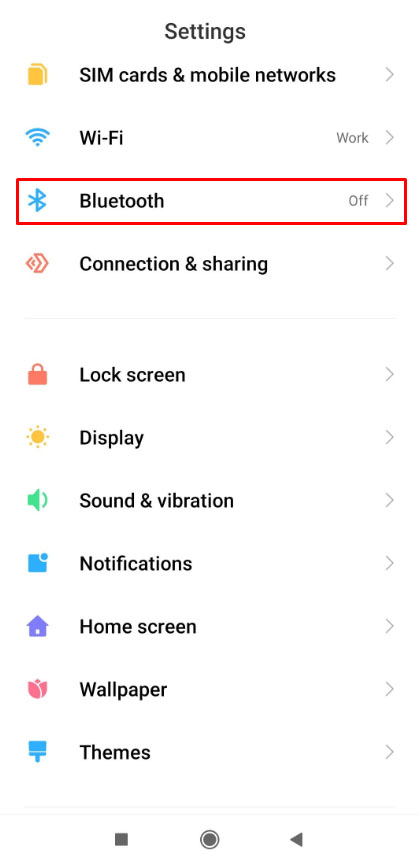
- Коснитесь ползунка Bluetooth в меню. Если он синий или зеленый, ваш Bluetooth включен.
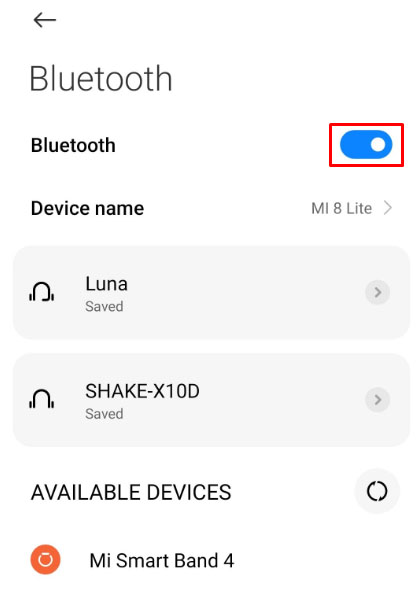
- Попав в это меню, вы можете искать устройства для сопряжения с Android.
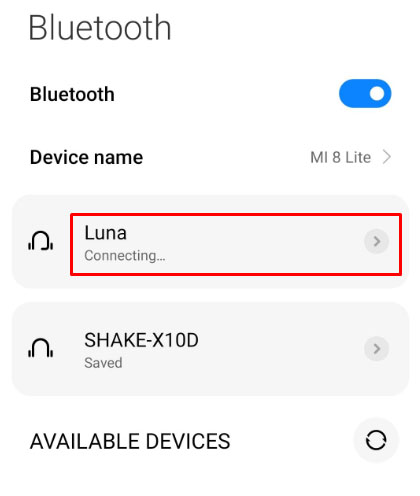
В качестве альтернативы вы можете:
- Проведите вниз от верхнего края экрана.

- Если вы не видите значок Bluetooth в меню управления, проведите пальцем вниз еще раз.
- Коснитесь значка Bluetooth.
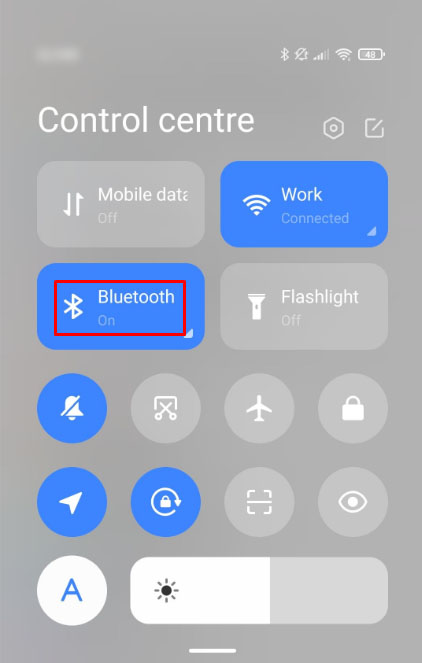
- Нажав на маленький треугольник рядом с Bluetooth, вы перейдете в меню устройств, где вы сможете легко выполнить сопряжение.
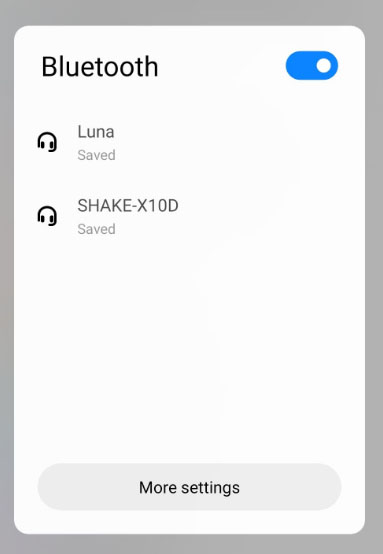
Как включить Bluetooth на телевизоре Samsung
Некоторые новые модели телевизоров, особенно телевизоры Samsung, оснащены функцией Bluetooth. Чтобы проверить, поддерживает ли ваш телевизор Bluetooth, выполните следующие действия:
- Если в вашем телевизоре есть пульт Smart Remote, вам ничего не нужно делать. В вашем телевизоре есть Bluetooth.
- Откройте меню телевизора. Вы можете сделать это, нажав кнопку «Домой» на пульте дистанционного управления.

- Перейти к звуку.
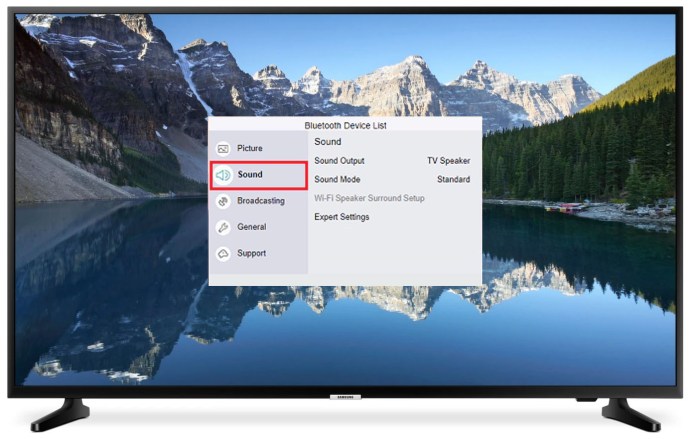
- Зайдите в Sound Output.
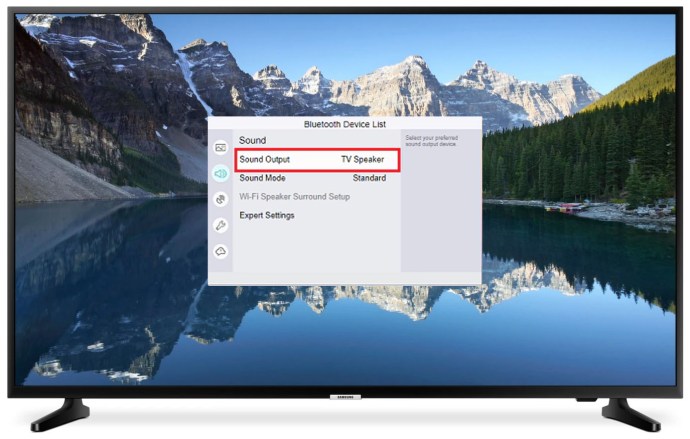
- Если в списке есть такой элемент, как «Bluetooth Speakers» или «Bluetooth Audio», ваш телевизор поддерживает Bluetooth.
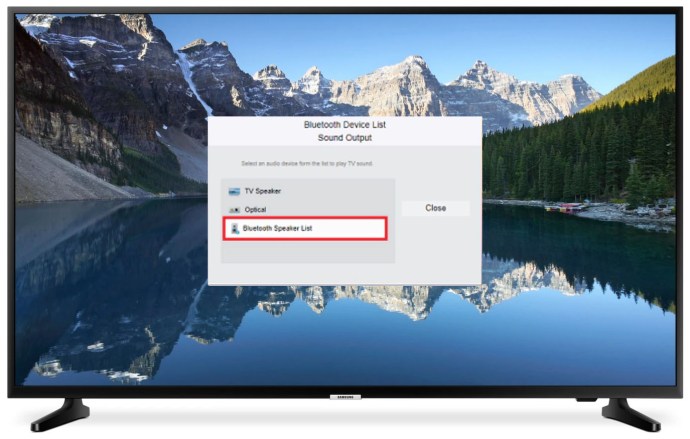
- Вам нужно будет вернуться в раздел «Звук» на немного более старых телевизорах, а затем перейти в «Дополнительные настройки» или «Дополнительные настройки».
Если вы хотите подключить клавиатуру, динамики или мышь к телевизору Samsung, процесс будет немного другим:
- Перейдите в меню «Источник» на пульте дистанционного управления.
- Выберите «Руководство по подключению».
- Оттуда выберите Bluetooth.
- На вашем телевизоре должны появиться инструкции по сопряжению вашего устройства.
После подключения динамиков к телевизору необходимо вернуться в меню «Звук» и выбрать сопряженные динамики в качестве основного устройства. Для устройств ввода, таких как клавиатуры или мыши, сопряжение происходит автоматически из списка устройств.
Как включить Bluetooth в Windows 7
Чтобы найти и включить Bluetooth в Windows 7, выполните следующие действия:
- Откройте меню "Пуск".
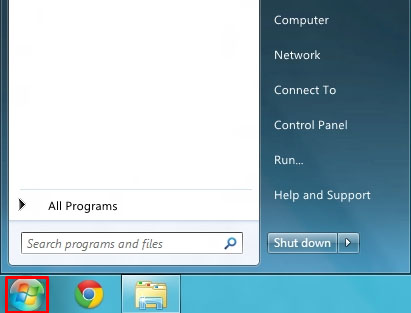
- В строке поиска введите «Bluetooth».
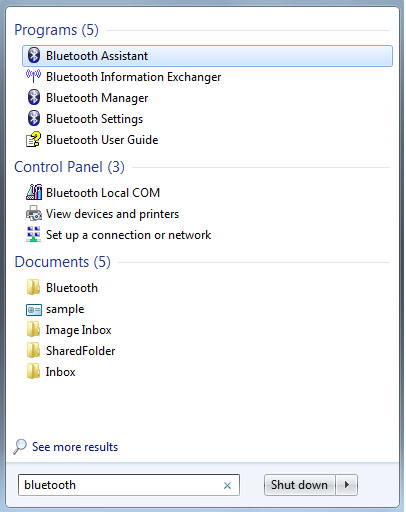
- Откройте настройки Bluetooth, которые появляются в результате поиска.
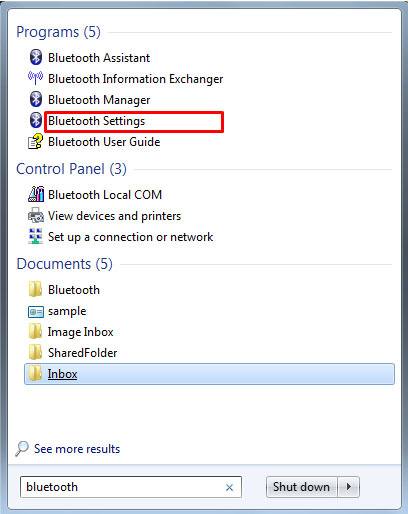
- На вкладке «Параметры» найдите меню «Обнаружение».
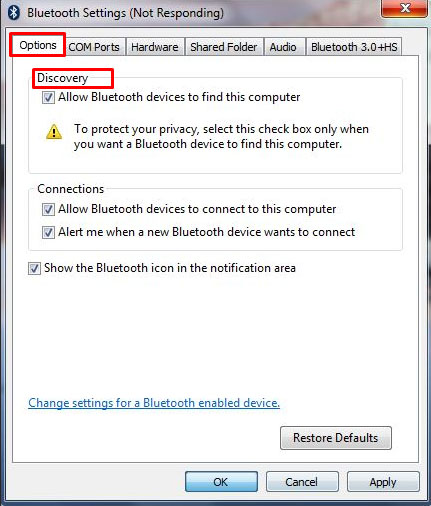
- Установите флажок «Разрешить устройствам Bluetooth обнаруживать этот компьютер».
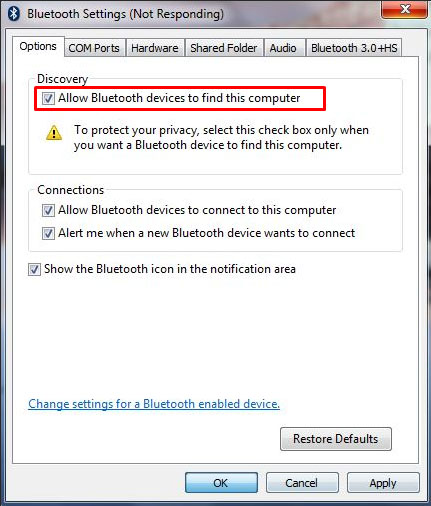
- Выберите «Применить», затем нажмите «ОК».
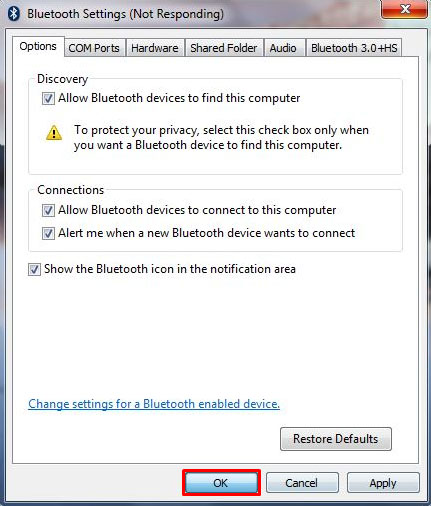
Кроме того, вы можете проверить настройки подключений на той же вкладке, чтобы разрешить устройствам подключаться и сообщать вам, когда что-то хочет получить доступ к вашему компьютеру через Bluetooth. Вам также нужно будет применить эти настройки.
Значок Bluetooth появится на панели задач или в меню скрытых элементов панели задач (ищите стрелку). Оттуда вы можете получить доступ к меню настроек Bluetooth, чтобы выключить Bluetooth.
Включение Bluetooth на вашем ноутбуке
В ноутбуках со встроенным Bluetooth вы можете получить доступ к Bluetooth прямо с клавиатуры. Найдите значок Bluetooth на клавиатуре и нажмите соответствующую ему кнопку или комбинацию кнопок, чтобы включить Bluetooth. Обычно эта кнопка находится в ряду клавиш F над клавиатурой, и вам может потребоваться сначала нажать кнопку Fn. Однако это может отличаться в зависимости от конфигурации и настроек вашего ноутбука, поэтому убедитесь, что вы правильно выглядите.
Если ваш ноутбук не подключен к зарядному устройству, вы можете отключить Bluetooth, чтобы продлить срок службы аккумулятора.
Сопряжение с другими устройствами
Находясь в меню Bluetooth своего устройства, вы можете изменить имя своего устройства для подключения по Bluetooth. Изменение имени Bluetooth на что-нибудь простое поможет вам найти его при попытке подключения к другим устройствам.
Сопряжение двух устройств через Bluetooth очень просто. Включите Bluetooth на обоих устройствах (для некоторых устройств ввода, которые включены по умолчанию или с переключателем), затем найдите имя одного устройства в меню устройства Bluetooth другого. После того, как вы выбрали устройство, с которым хотите выполнить сопряжение, остальная часть процесса выполняется автоматически.
Что делать, если у меня нет Bluetooth?
Если ваш Bluetooth включен, но не работает, попробуйте перезагрузить устройство. Обычно это устраняет временные проблемы.
Если ваше устройство не удается обнаружить, убедитесь, что вы правильно прочитали прилагаемое к нему руководство. Для ПК обратитесь к меню Bluetooth. Для мобильного телефона убедитесь, что Bluetooth включен.
Если у вас возникли проблемы с подключением устройства, убедитесь, что вы изменили его имя сопряжения на что-нибудь легко узнаваемое.
Однако, если ваше устройство не поддерживает Bluetooth, остается только один вариант. Вам необходимо купить внешний Bluetooth-адаптер. К счастью, есть много вариантов на выбор.
Для компьютера они обычно представлены в виде USB-накопителя, который вы можете подключить к своему ПК, чтобы включить соединение Bluetooth. Для телевизора вы можете использовать либо USB-адаптер, либо тот, который подключается через кабель или кабели, подходящие для вашего телевизора.
Вы даже можете приобрести в машине адаптер Bluetooth! Bluetooth позволяет передавать музыку с телефона в потоковом режиме, используя мощные динамики автомобиля. Или вы можете звонить по телефону во время вождения, что, хотя, как правило, не рекомендуется, по крайней мере, более безопасный способ, чем держать телефон в руках.
Если вы используете внешний адаптер, Bluetooth обычно должен быть включен по умолчанию, пока адаптер подключен, но вы можете получить доступ к настройкам, упомянутым выше, чтобы убедиться.
Беспроводное подключение
Вот и все. Теперь вы научились включать Bluetooth на всех своих любимых устройствах. Использование Bluetooth избавит вас от многих проблем с прокладкой кабелей, и это просто будет выглядеть более аккуратно. Просто убедитесь, что ваше устройство поддерживает Bluetooth, или приобретите адаптер по вашему выбору, чтобы решить эту проблему.
Были ли у вас проблемы с использованием Bluetooth? Какие устройства Bluetooth вы используете со своим ПК или Mac? Дайте нам знать в разделе комментариев ниже.