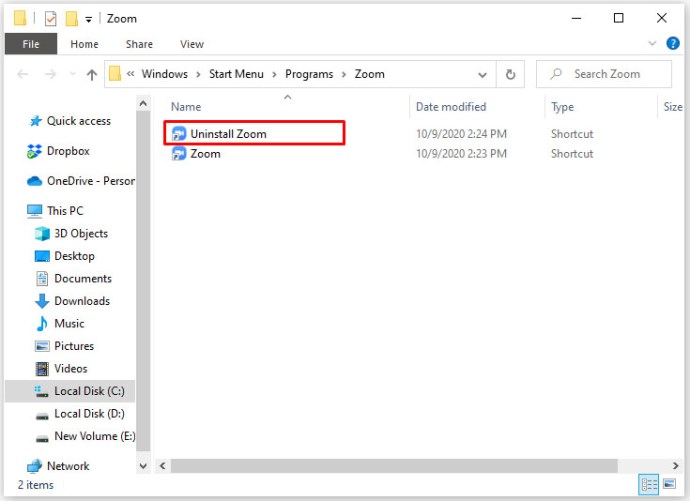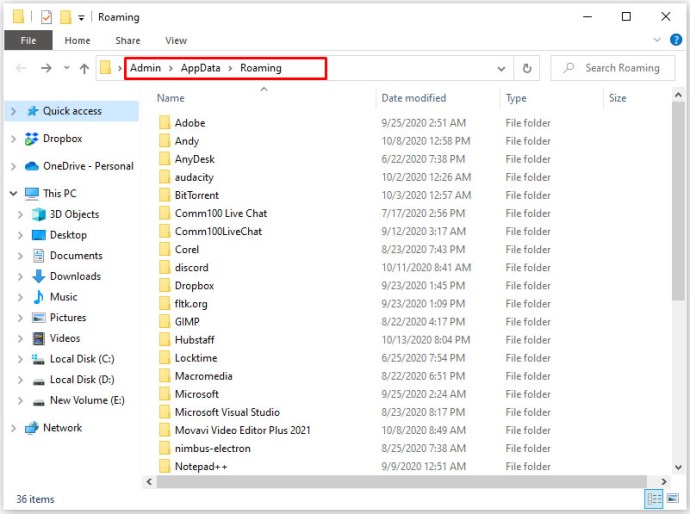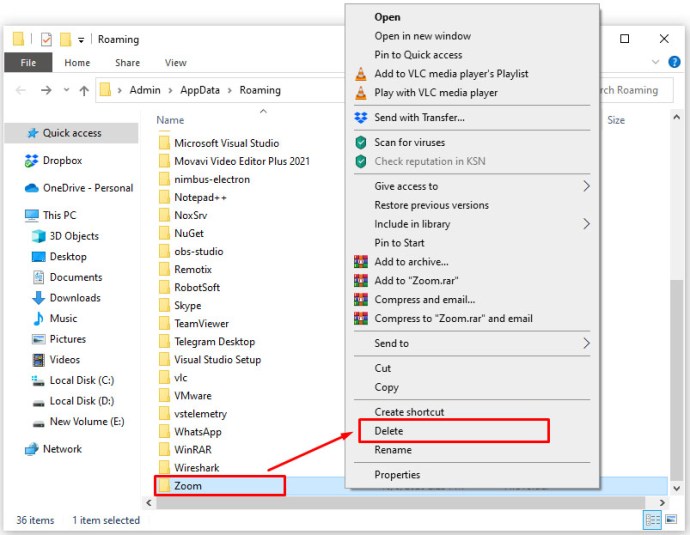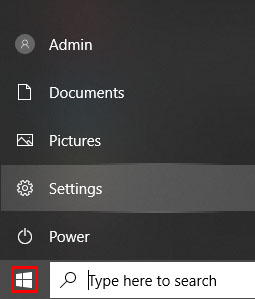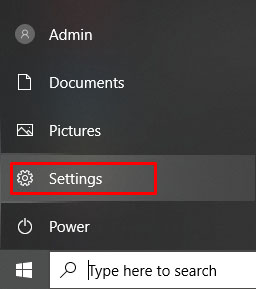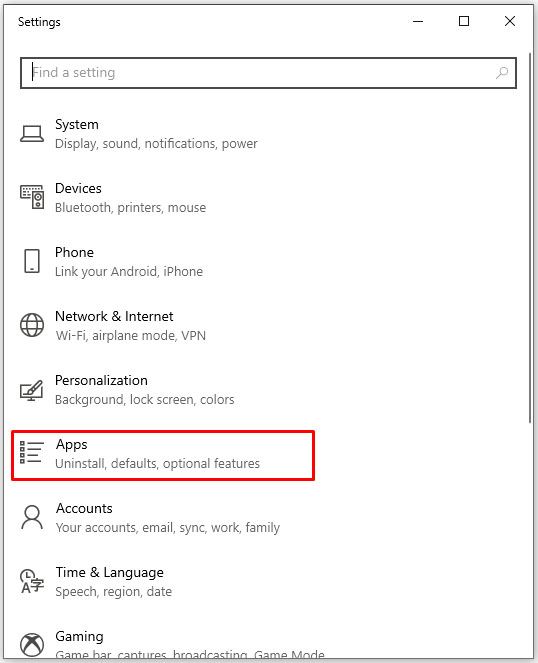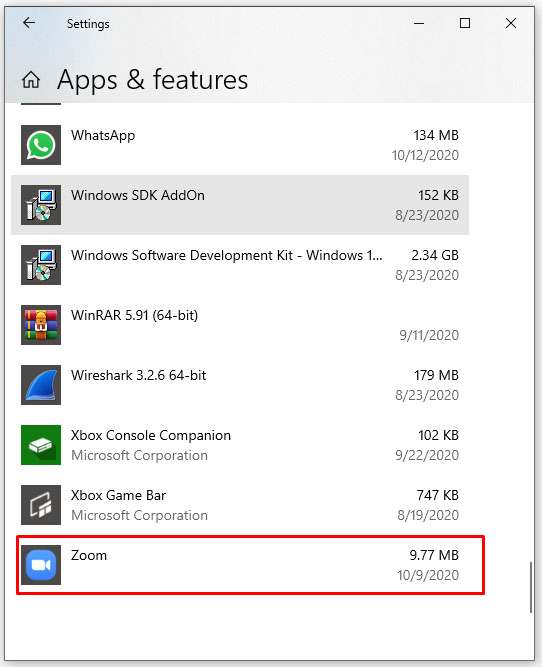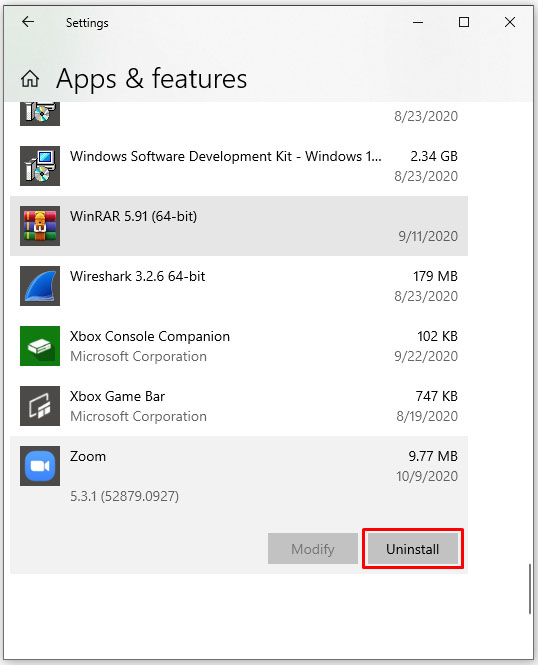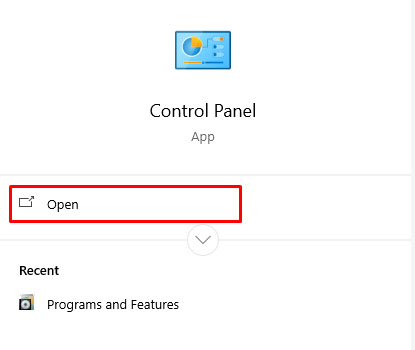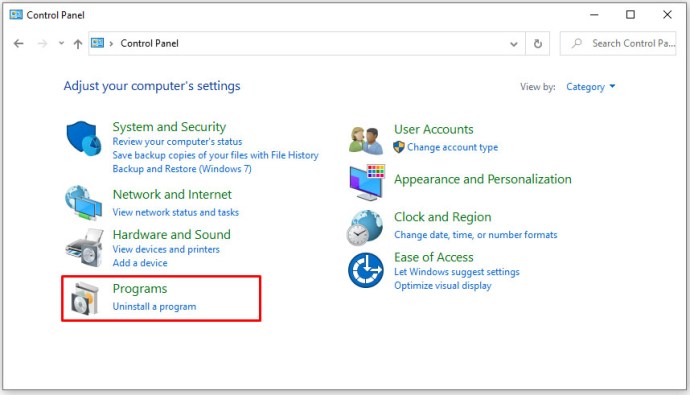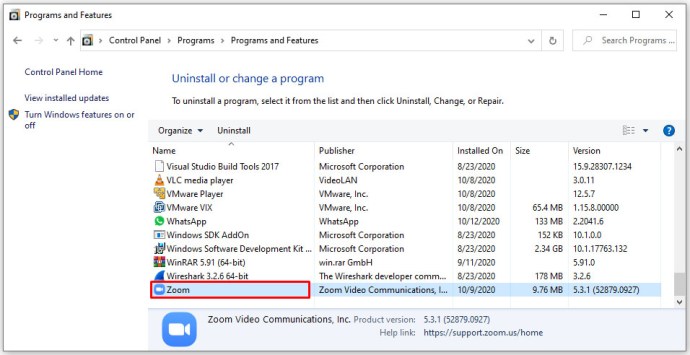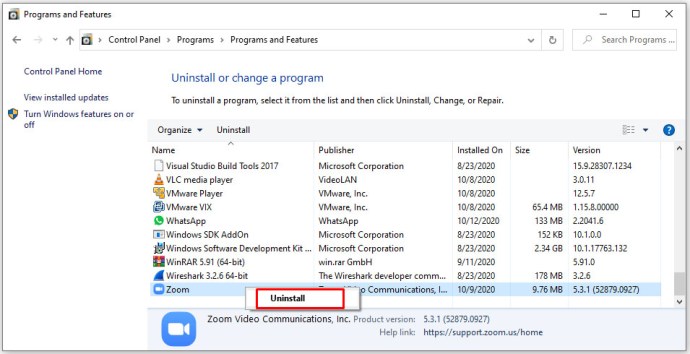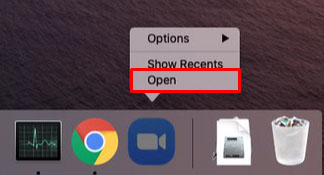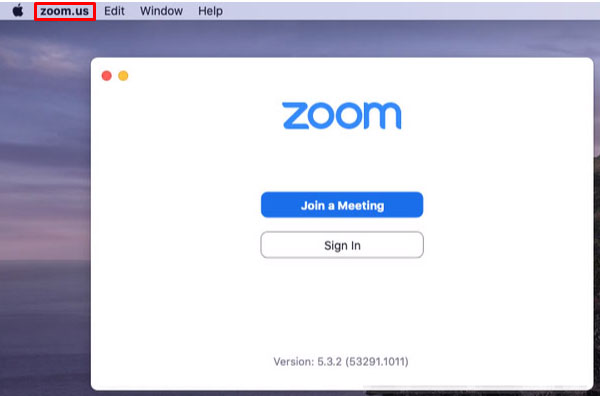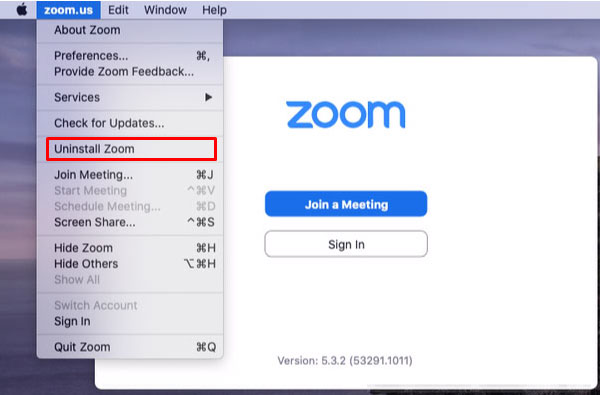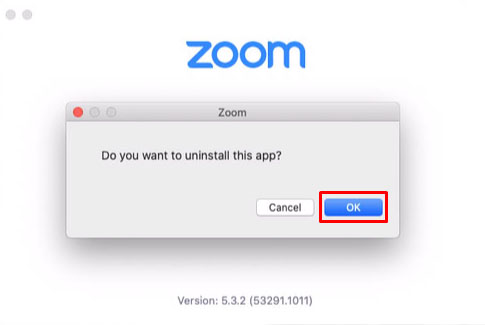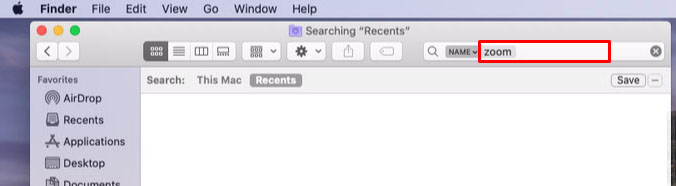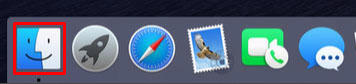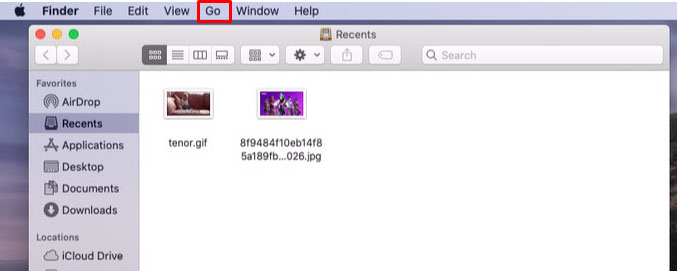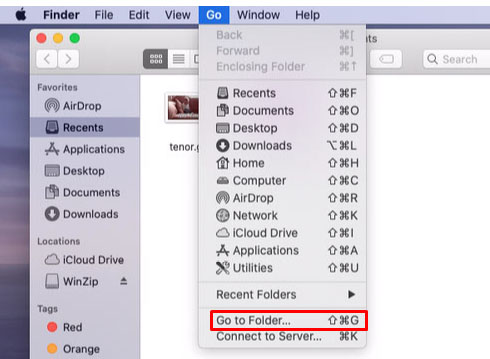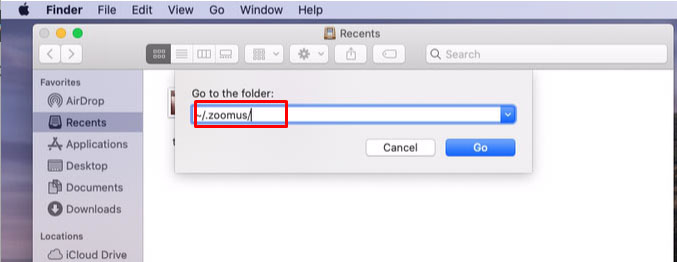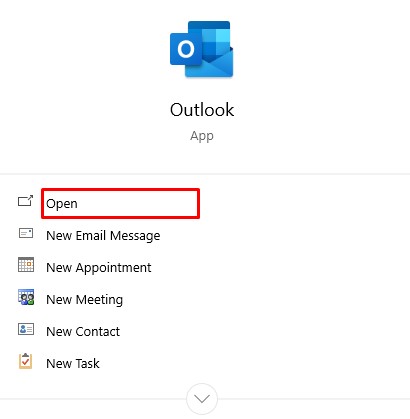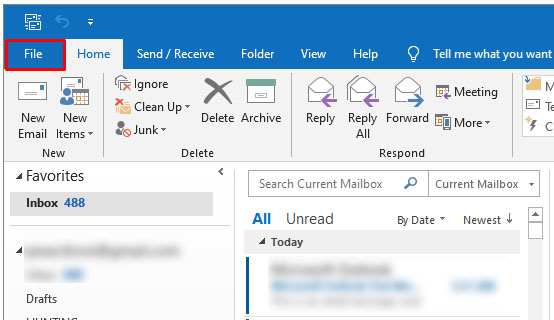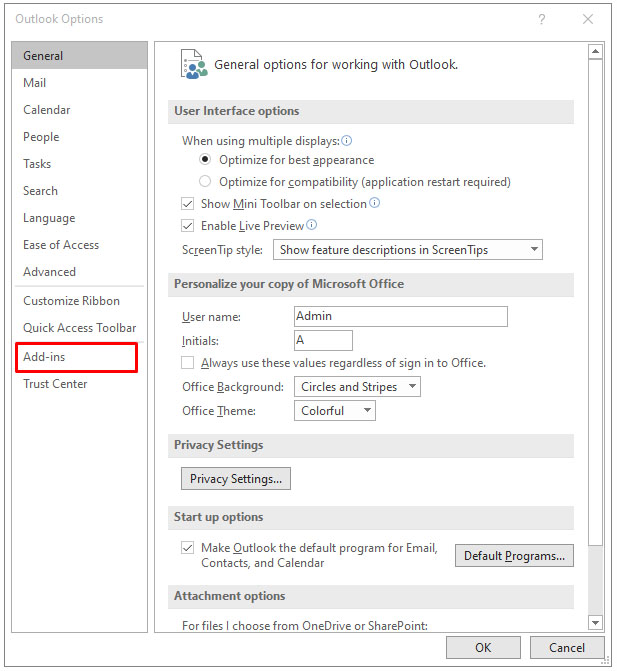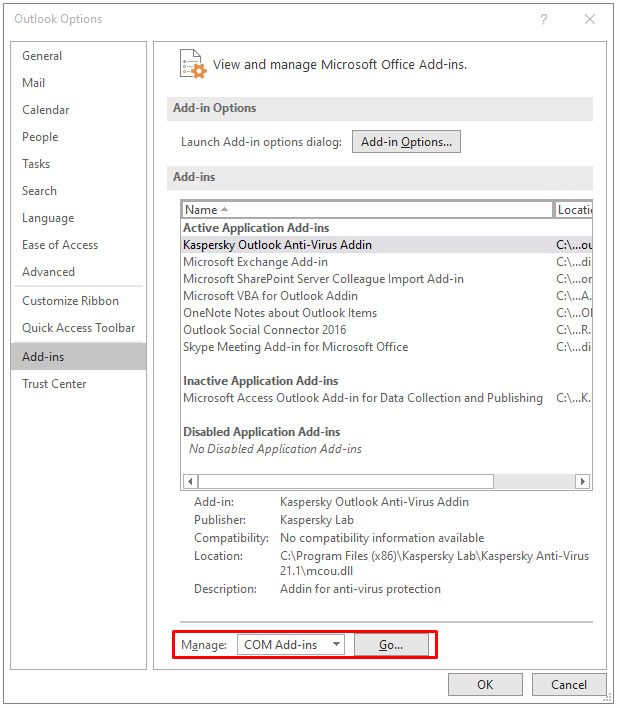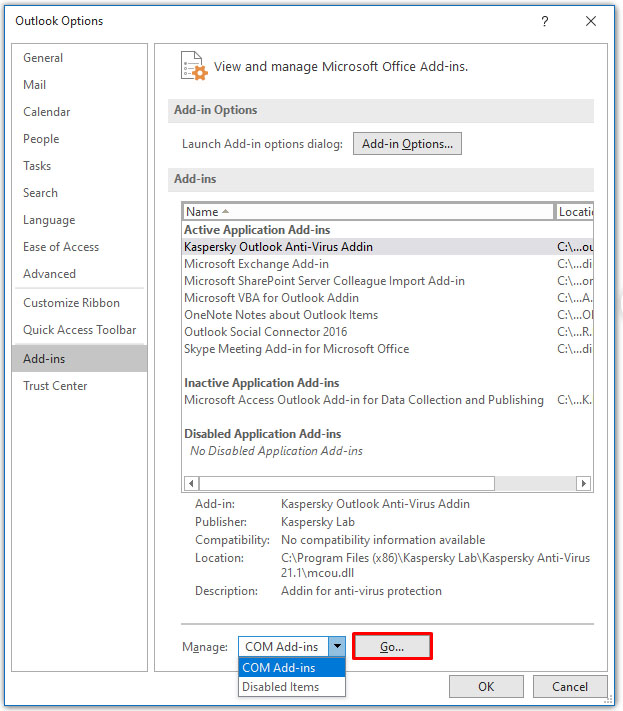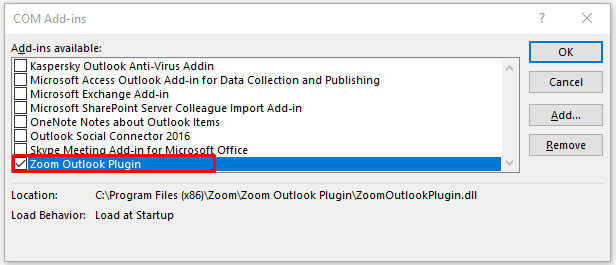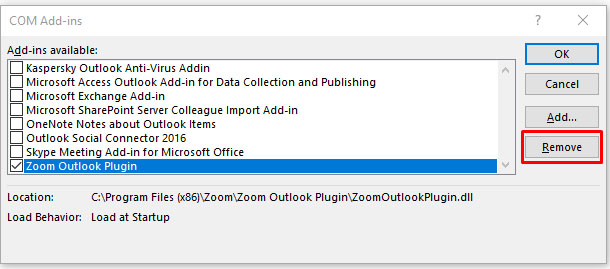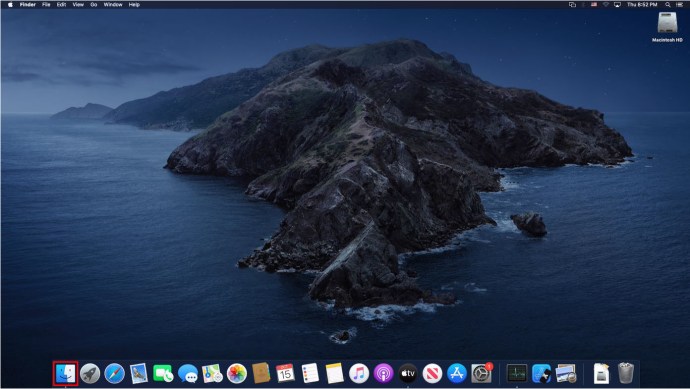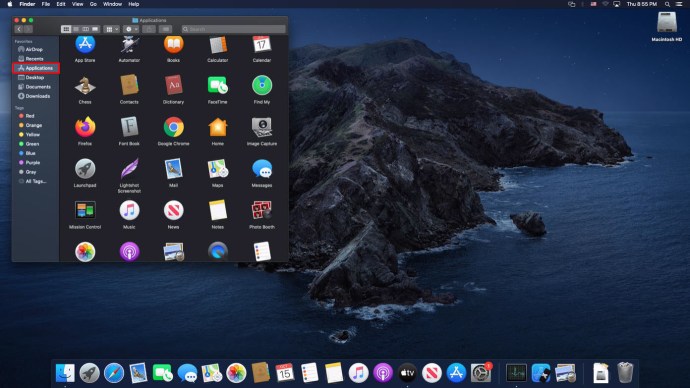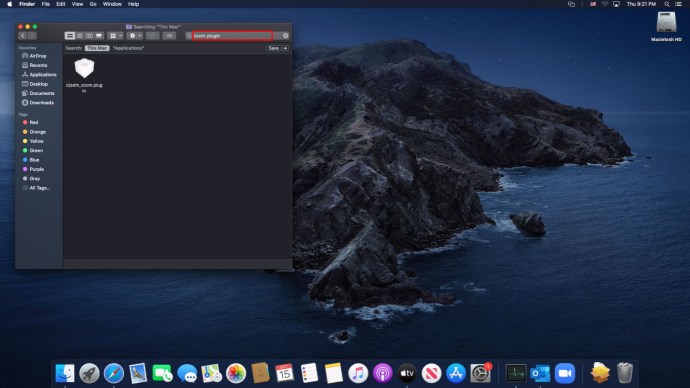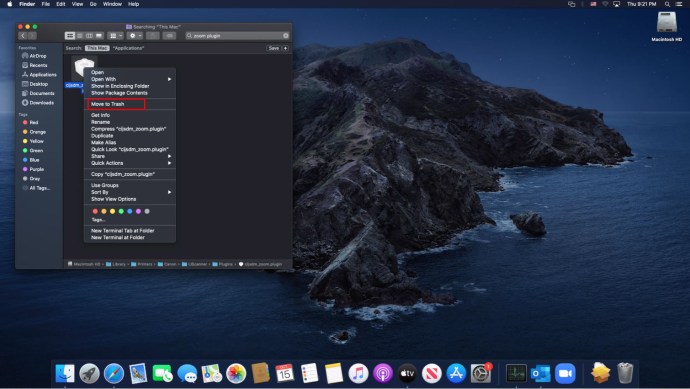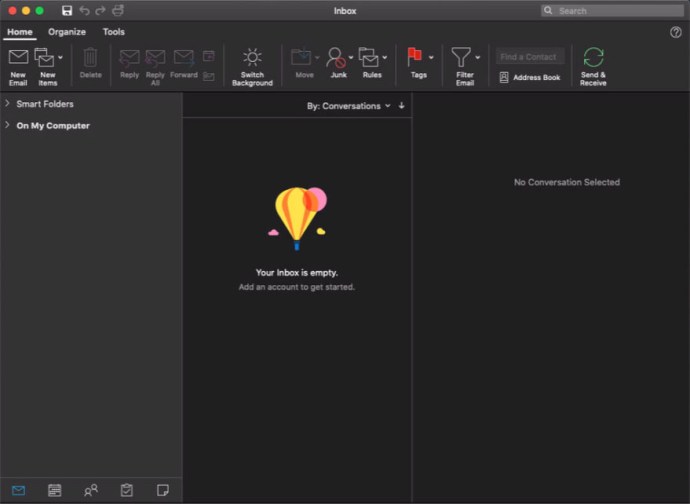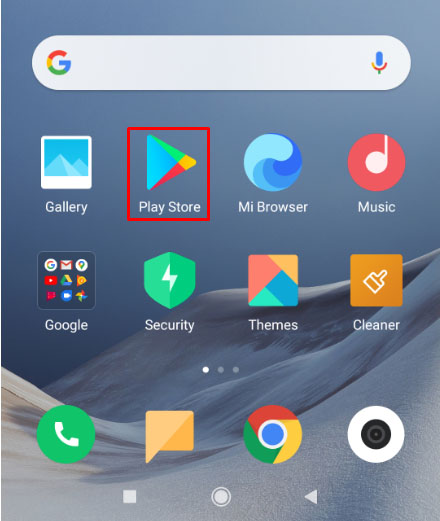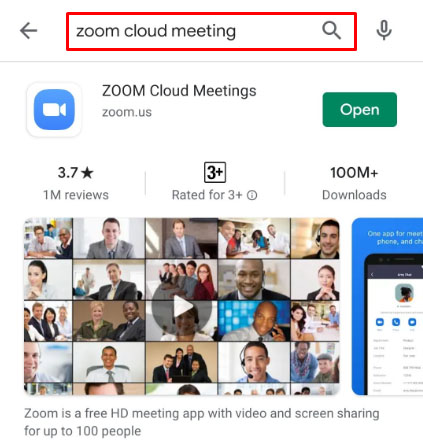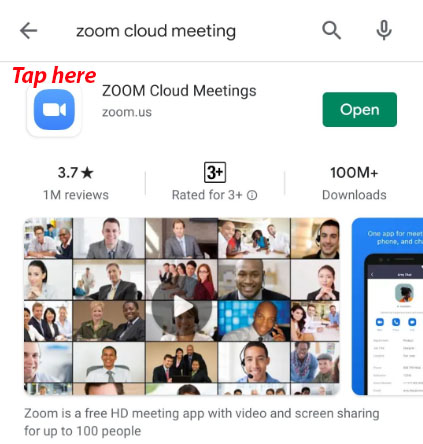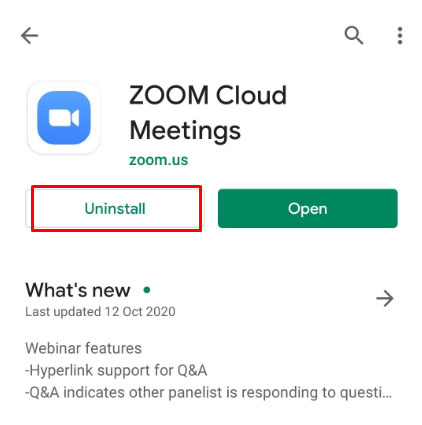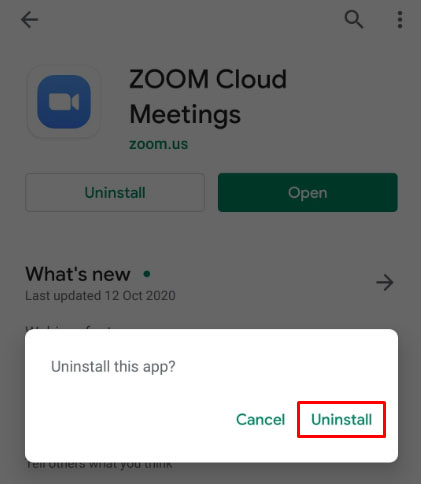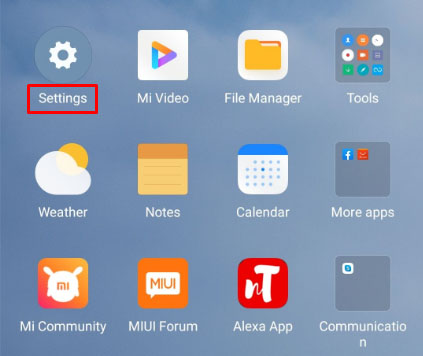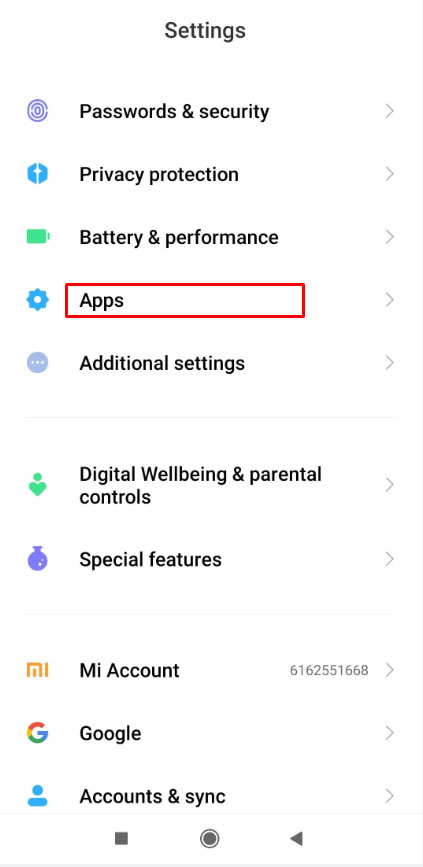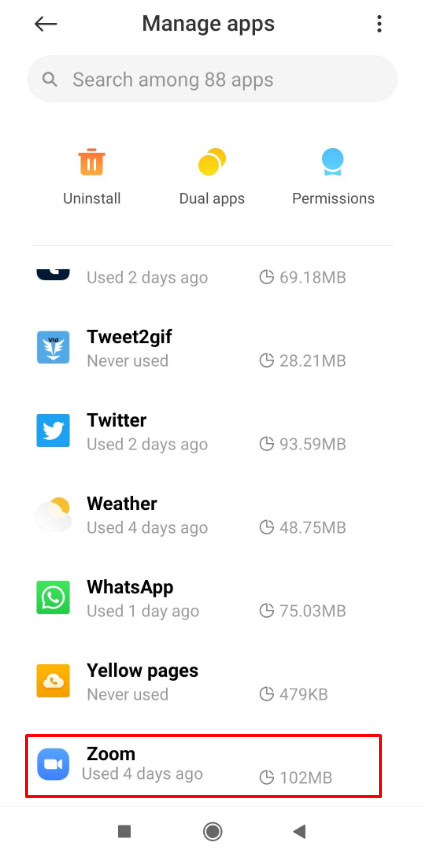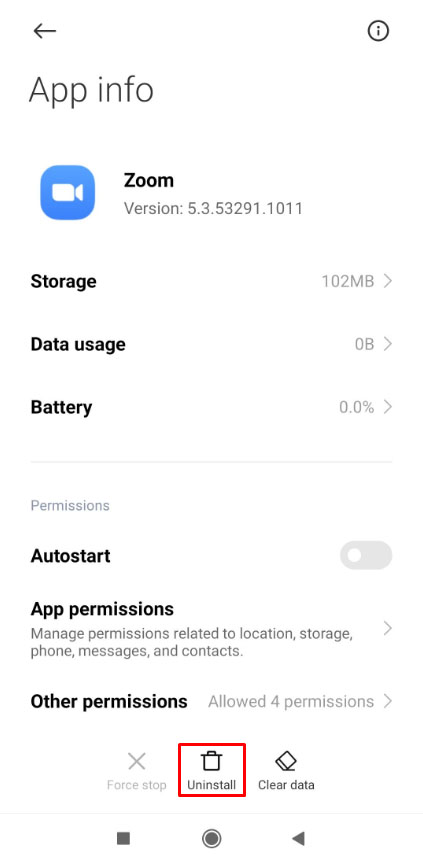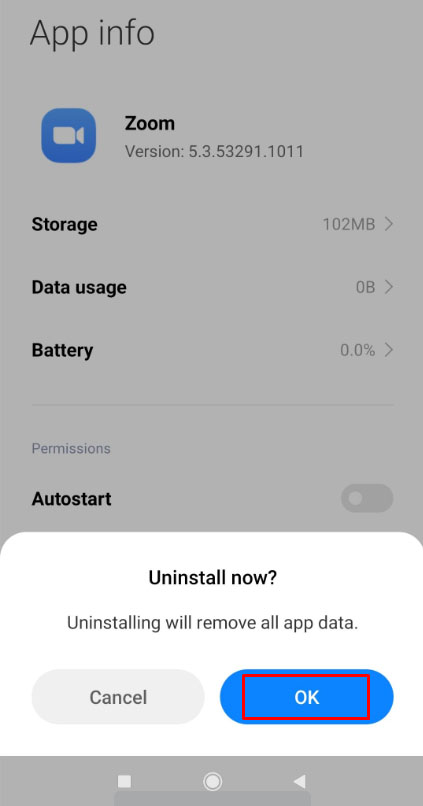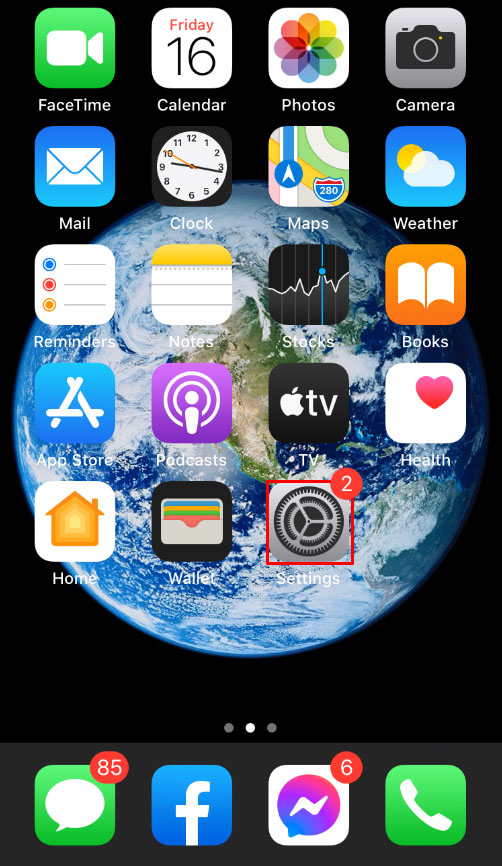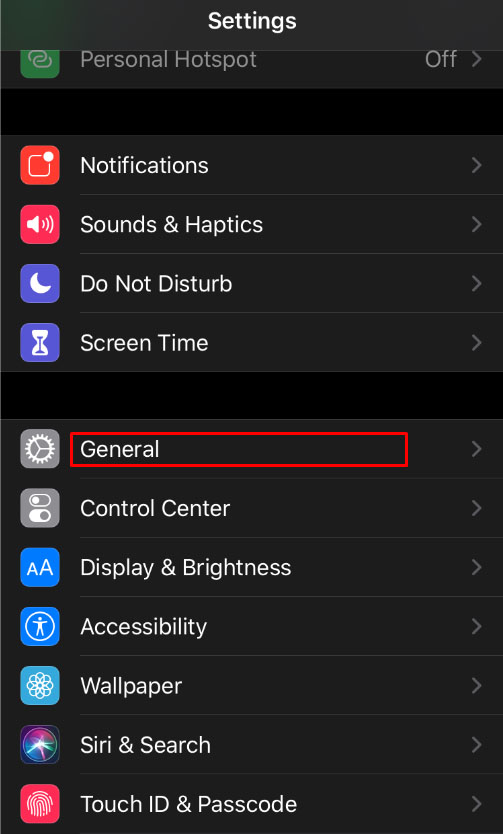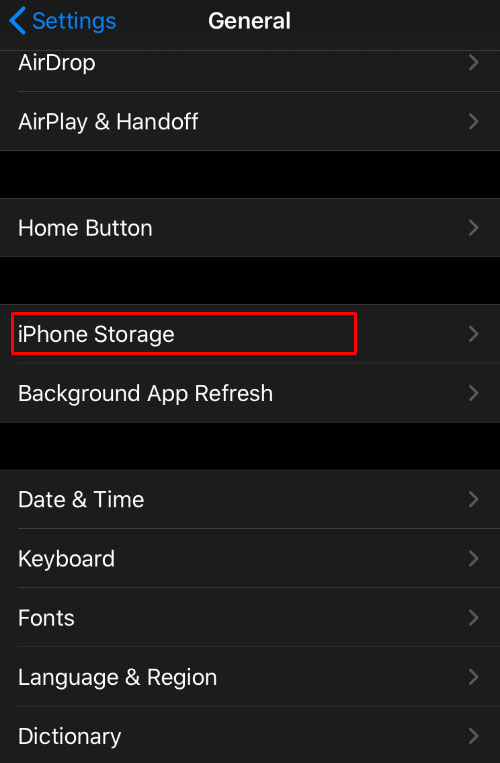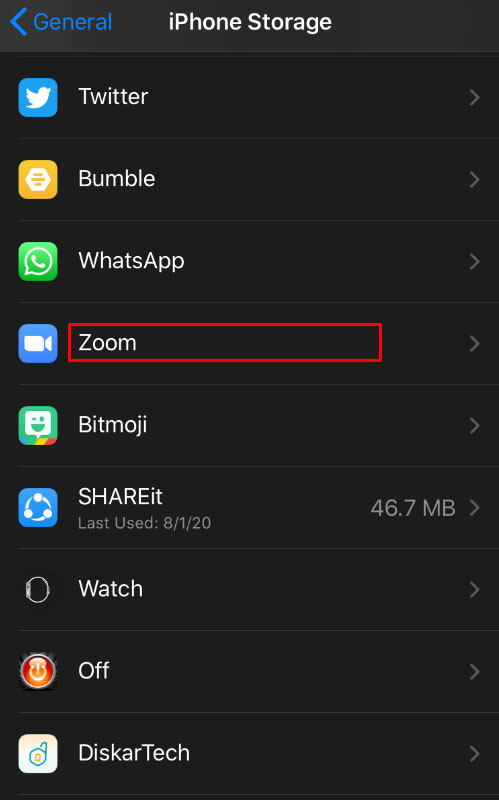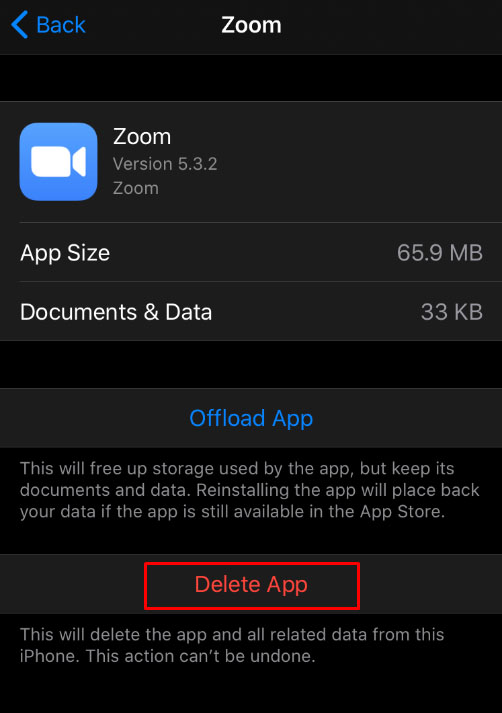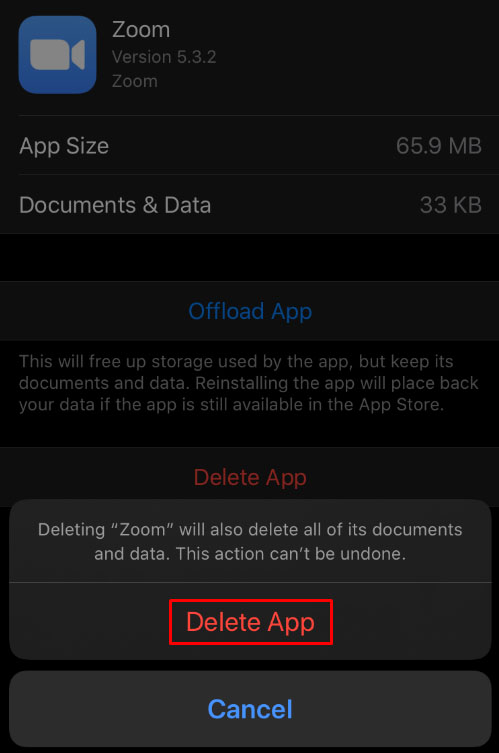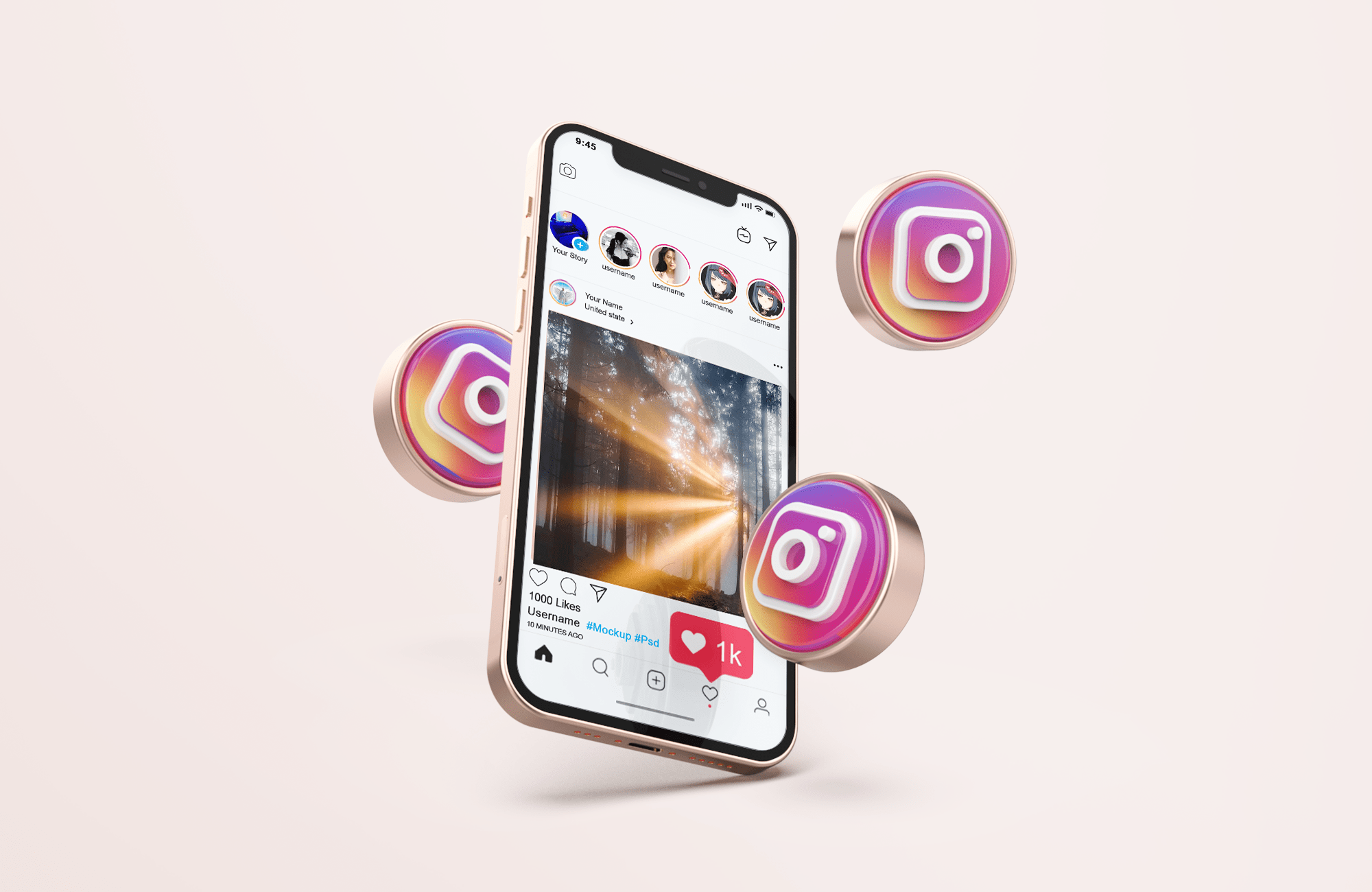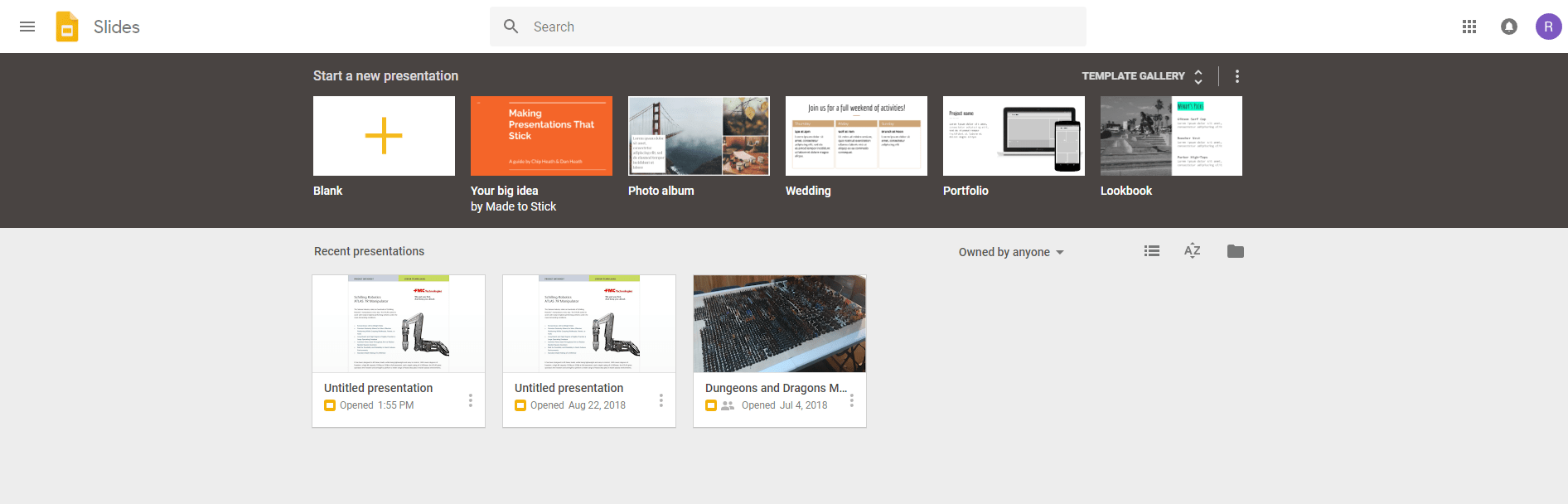Как удалить Zoom с ПК или мобильного устройства
Хотя Zoom - очень популярный инструмент для конференц-связи, который помогает пользователям легко общаться, когда физические встречи неудобны, он подходит не всем. Будь то потому, что вы считаете приложение громоздким или беспокоитесь о личных данных, существует множество причин, по которым вы можете захотеть удалить Zoom.

Если вы когда-нибудь задумывались, как удалить Zoom для любой из платформ, на которых он доступен, читайте дальше. Мы предоставим пошаговые инструкции, как это сделать.
Как удалить Zoom в Windows
Zoom для платформы Windows можно удалить из меню системных настроек, из панели управления или непосредственно из самой папки Zoom. Инструкции для этого следующие:
Из папки установки Zoom
- Расположение по умолчанию для установки Zoom в Windows находится в каталоге меню «Пуск». Обычно это находится под
C: / Users / имя пользователя / AppData / Roaming / Microsoft / Windows / Start Menu / Programs / Zoom. Если вы не можете найти свою папку Zoom, введите «Увеличить»В строке поиска.

- В папке Zoom нажмите на Удалить Zoom.
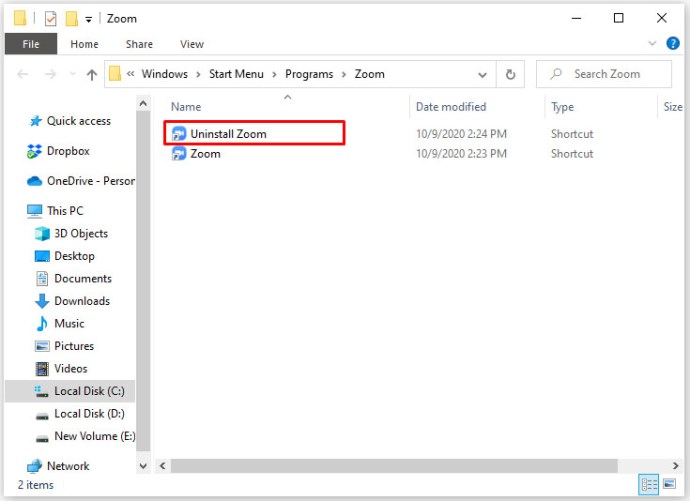
- После завершения процесса удаления откройте следующий каталог C: / Пользователи / имя пользователя / Данные приложения / Роуминг.
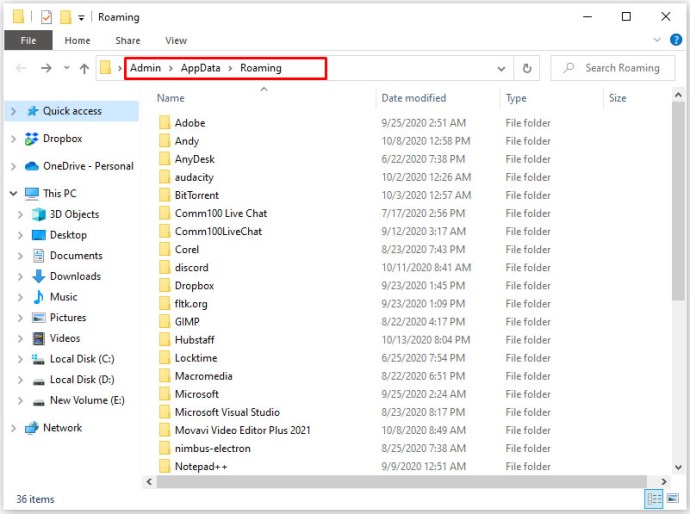
- Найдите папку Zoom и удалите ее.
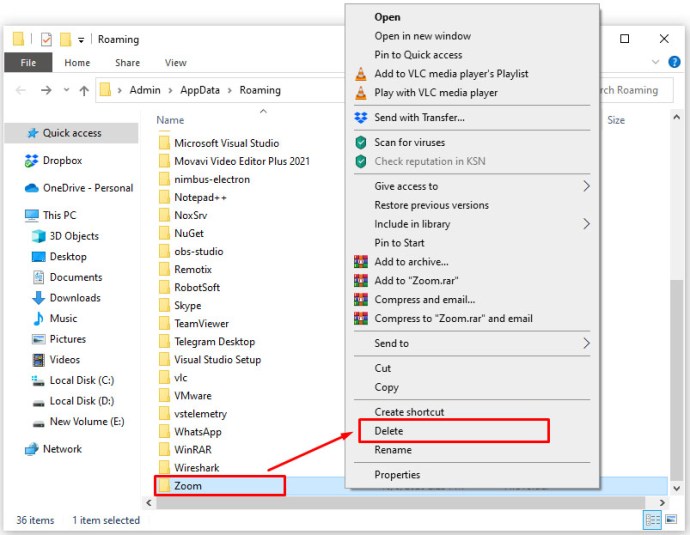
- Это должно полностью удалить приложение на вашем компьютере.
Использование меню настроек системы
- Нажмите «Пуск» в нижнем левом углу экрана.
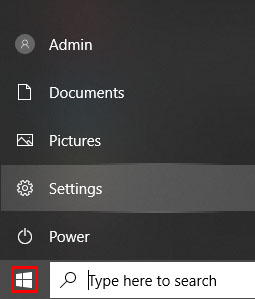
- Нажмите на Настройки. Это должен быть значок шестеренки.
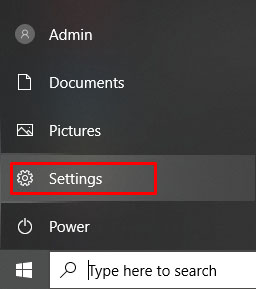
- На экране настроек Windows щелкните значок Программы значок.
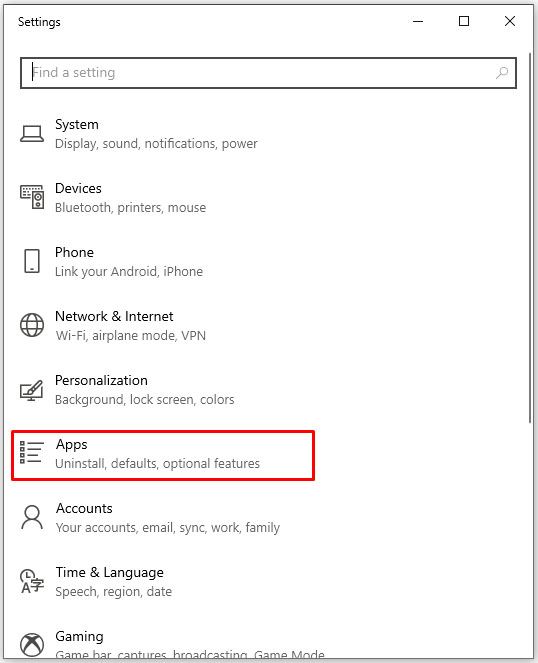
- Прокрутите список установленных программ вниз или введите «Масштаб» в строке поиска.
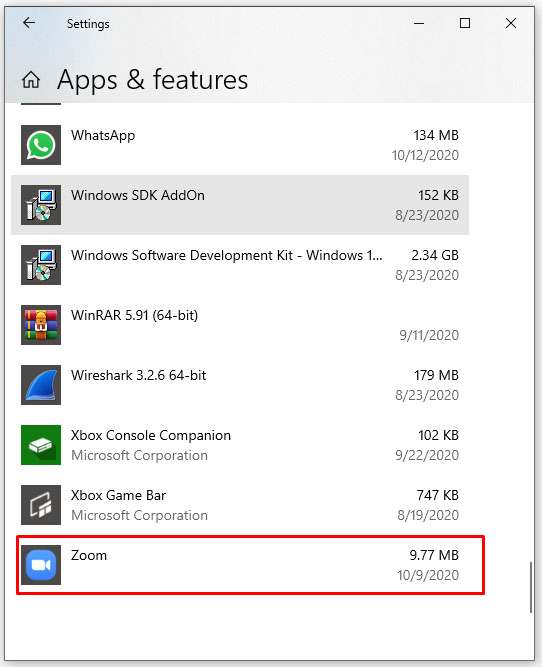
- Нажмите на Увеличить, затем нажмите Удалить.
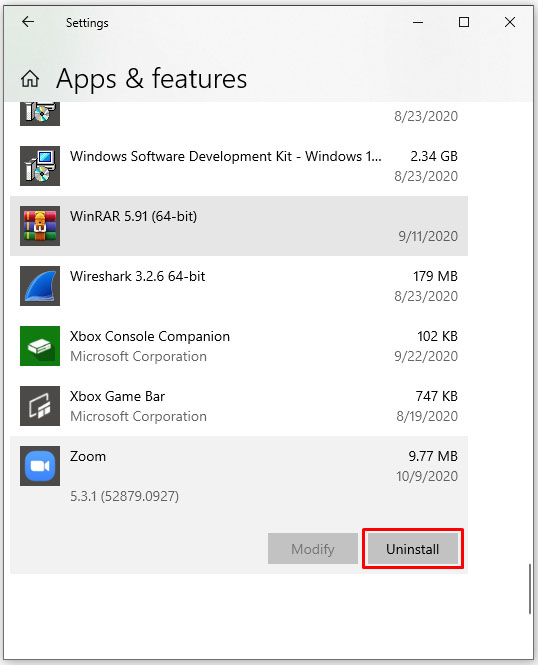
- Открытым C: / Пользователи / имя пользователя / Данные приложения / Роуминг.
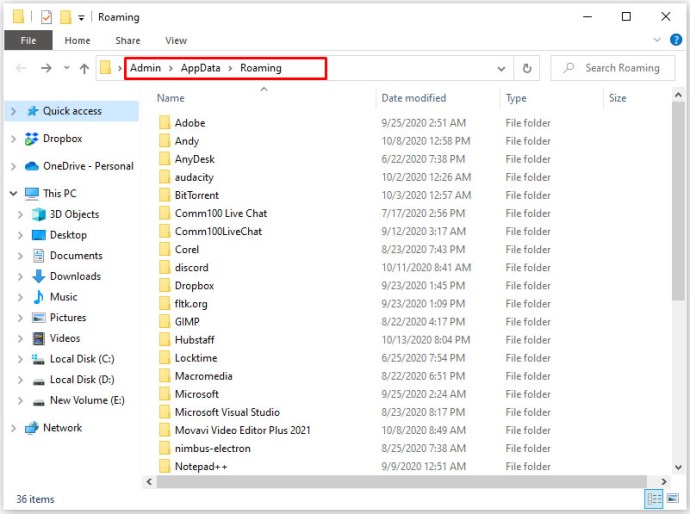
- Найдите папку Zoom и удалите ее. Теперь Zoom должен быть полностью удален с вашего компьютера.
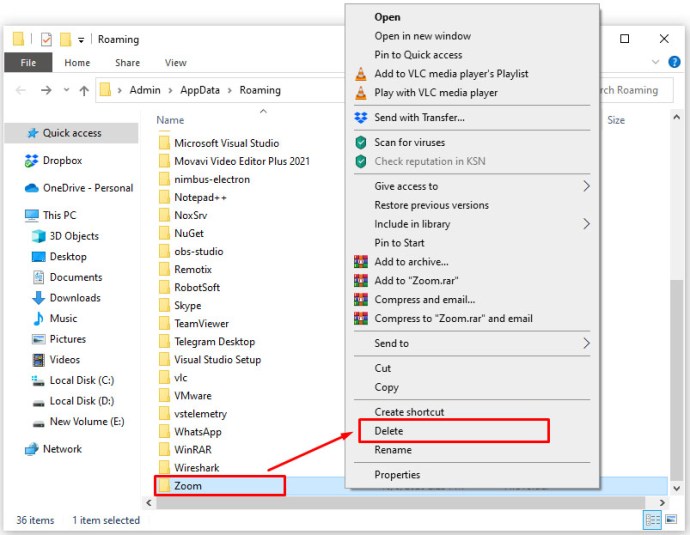
Использование панели управления
- В строке поиска введите «Панель управления«. Если у вас не отображается «Поиск», щелкните правой кнопкой мыши любую свободную часть панели задач, наведите указатель мыши на «Поиск» в меню и выберите «Показать значок поиска» или «Показать поле поиска».

- Теперь нажмите на Панель управленияl, чтобы открыть приложение панели управления.
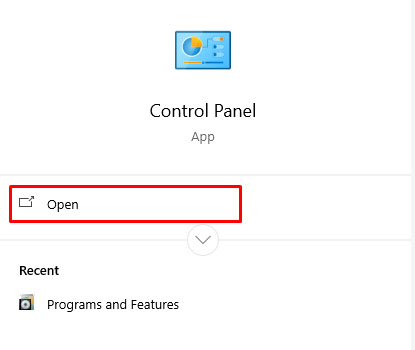
- Затем нажмите на Программ значок.
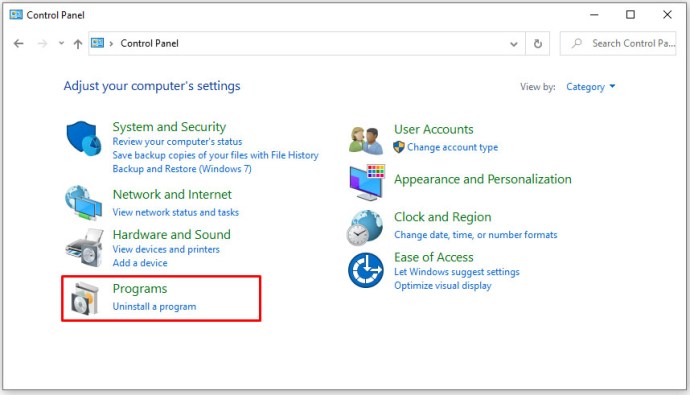
- Прокрутите список установленных программ вниз, пока не найдете Zoom.
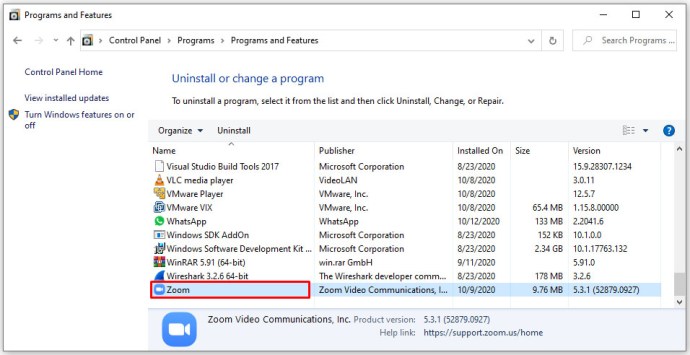
- Щелкните правой кнопкой мыши на Увеличить а затем нажмите на Удалить.
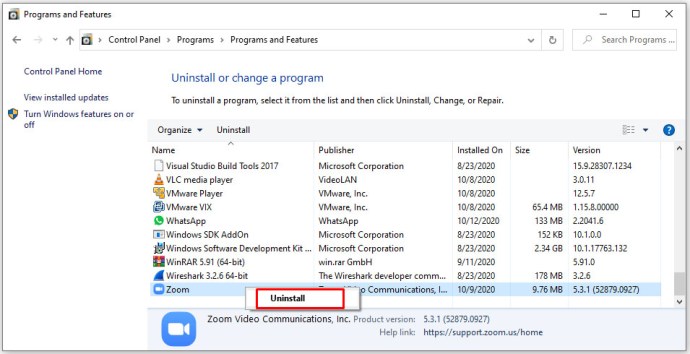
- Откройте следующий каталог C: / Пользователи / имя пользователя / Данные приложения / Роуминг.
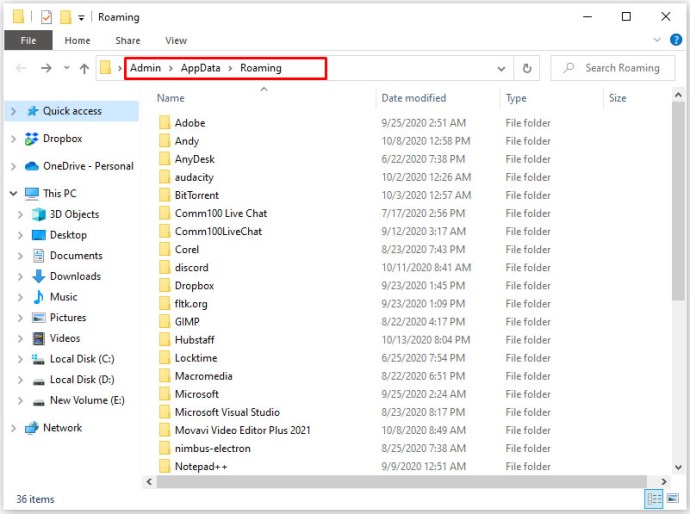
- Найдите и удалите папку Zoom. Это должно полностью удалить его из вашей системы.
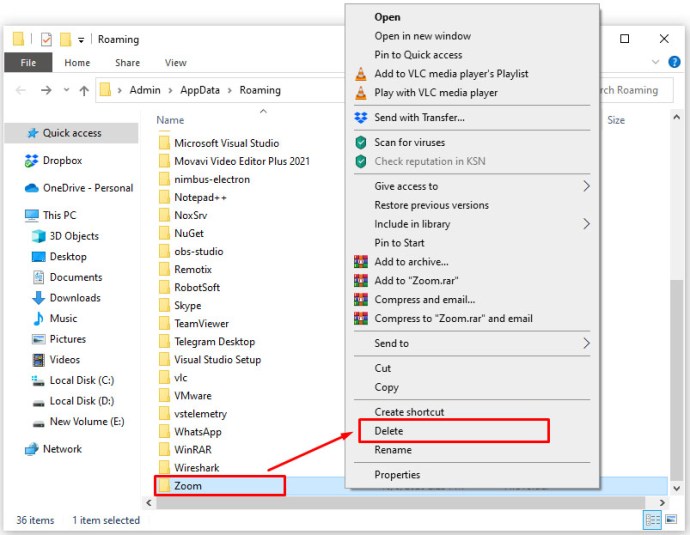
Как удалить Zoom на Mac
Есть также несколько способов удалить приложение Zoom при использовании платформы Mac. Ниже приведены различные способы этого:
Для версий macOS 4.4.53932.0709 и более поздних вы можете удалить Zoom через само приложение, выполнив следующие действия:
- Откройте приложение Zoom.
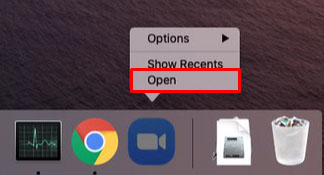
- В верхнем меню нажмите на zoom.us. Это должно быть рядом со значком Apple.
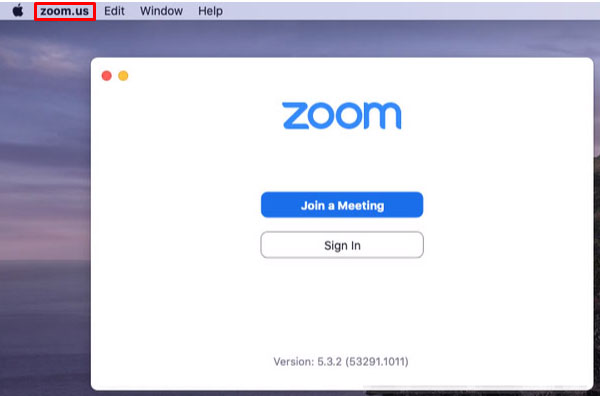
- В раскрывающемся меню нажмите Удалить Zoom.
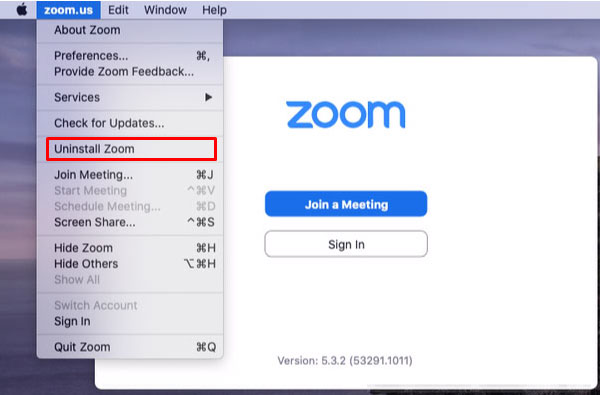
- Появится окно с запросом подтверждения, нажмите на Ok.
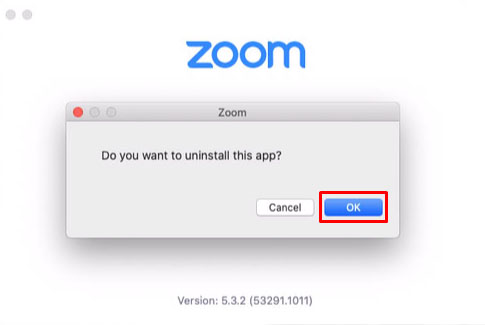
- Когда процесс будет завершен, введите «Увеличить»В Finder.
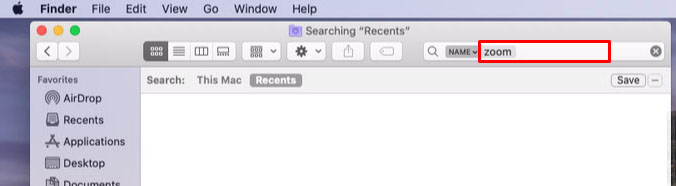
- Удалите все оставшиеся папки или файлы Zoom.
- Теперь приложение Zoom должно быть удалено из вашей системы.
На компьютерах Mac с macOS 4.4.53909.0617 и более ранними версиями вам потребуется использовать функцию Finder для удаления приложения. Это делается следующим образом:
- Открыть свой Finder заявление.
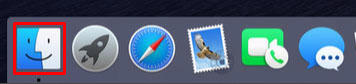
- В верхнем меню нажмите на Идти.
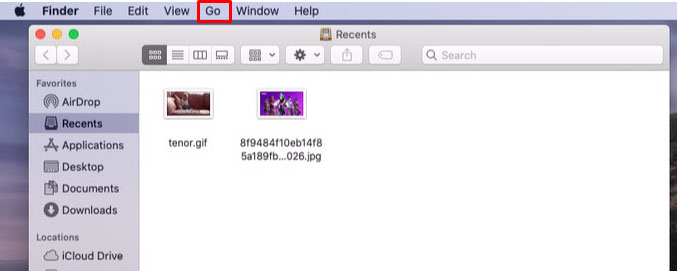
- Прокрутите раскрывающееся меню и нажмите Перейти в папку.
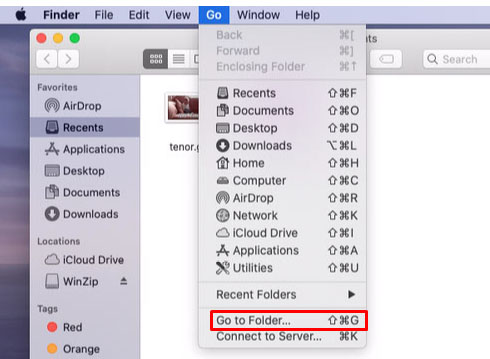
- В появившемся текстовом поле введите ~ / .zoomus / затем нажмите на Идти.
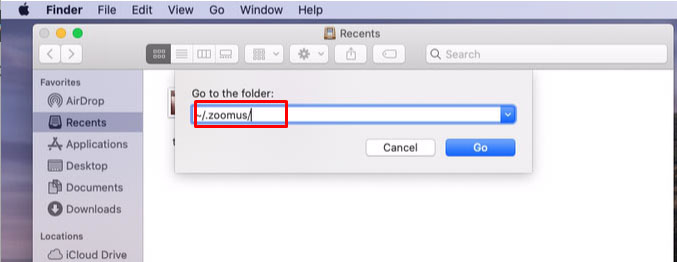
- Из окна перетащите ZoomOpener в помойку.
- Вернуться к Идти меню и повторите шаги четвертый и пятый для следующих папок и файлов:
а. Откройте папку /Приложения/ и переместите файл zoom.us.app к Мусор.
б. Откройте папку ~ / Приложения / и удалить zoom.us.app.
c. Откройте папку / Система / Библиотека / Расширения / и перетащить ZoomAudioDevice.kext к Мусор.
d. Откройте папку ~ / Библиотека / Приложения / Поддержка/ и удалить zoom.us.
- После удаления Zoom должен быть удален с вашего компьютера.
Обратите внимание, что если вы установили Zoom в другой каталог, вам придется вместо этого найти все указанные файлы в этих каталогах. Вы можете использовать Finder для поиска отдельных файлов, а не для открытия определенных папок.
Как удалить Zoom на Chromebook
Если вы установили Zoom на свой Chromebook, вы можете удалить программу с помощью собственного деинсталлятора. Для этого следуйте этим инструкциям:
- Нажать на Пусковая установка На Chromebook или нажмите на значок Ключ поиска на клавиатуре. Значок запуска - это круг, расположенный в нижнем левом углу главного экрана.
- В появившемся списке приложений прокрутите вниз, пока не найдете Увеличить.
- Щелкните правой кнопкой мыши Увеличить значок.
- Во всплывающем меню выберите либо Удалить или удалить из Chrome.
- Во всплывающем окне выберите Удалять.
Теперь приложение должно быть удалено из вашей системы.
Как удалить плагин Zoom Outlook
Если вы используете подключаемую версию Zoom для своего Microsoft Outlook, вы можете быть сбиты с толку, так как вы не найдете Zoom в списке приложений, которые нужно установить. Плагины Outlook имеют отдельные папки и типы файлов, и их можно удалить, выполнив следующие действия:
- Откройте Outlook на своем ПК.
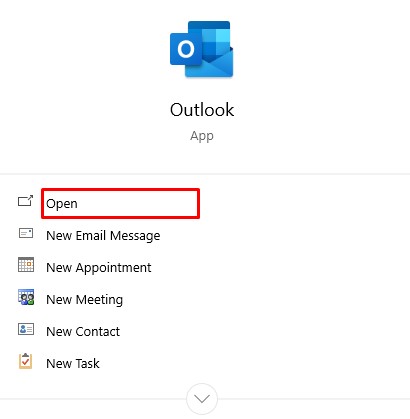
- В верхнем меню нажмите на Файл.
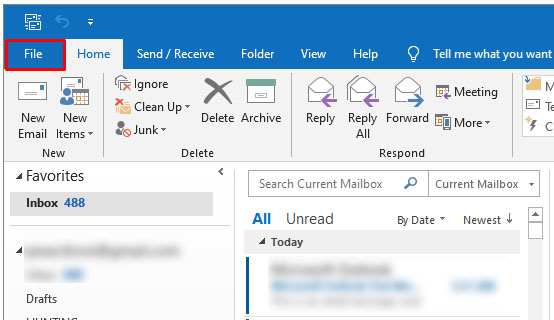
- Находить Надстройки в меню, затем щелкните по нему.
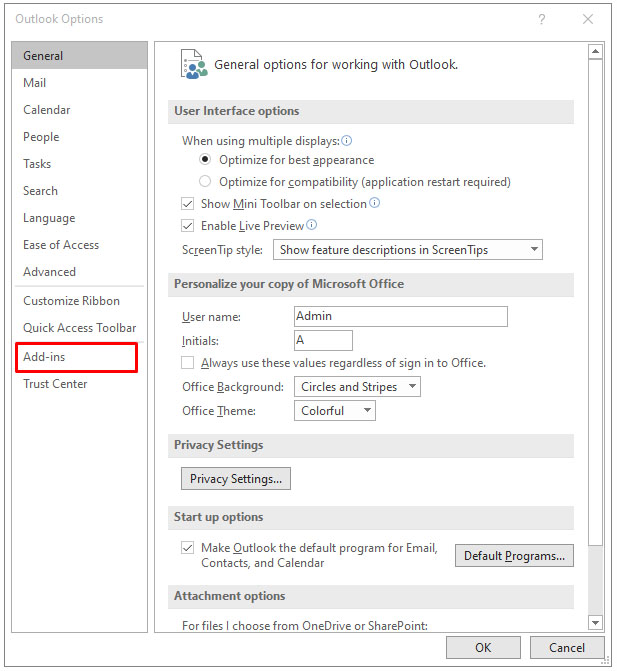
- В нижней части появившегося окна нажмите на Управлять.
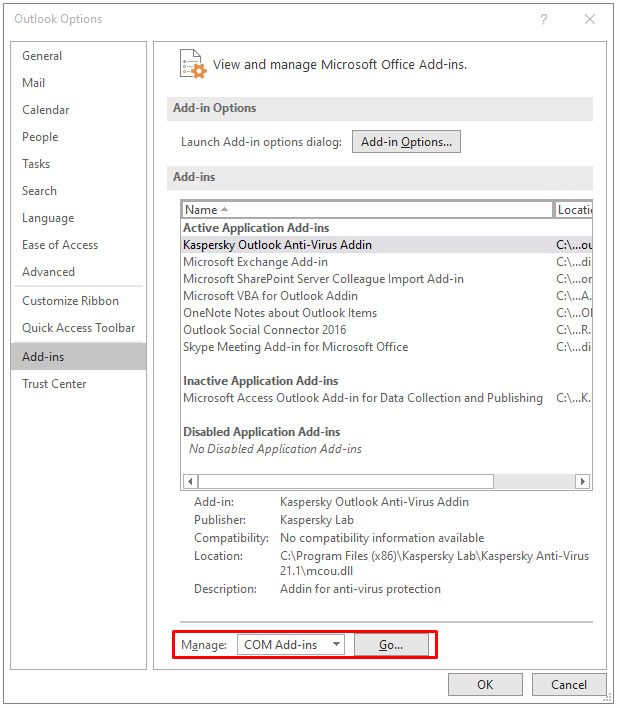
- В раскрывающемся меню нажмите Надстройки COM а затем нажмите на Идти.
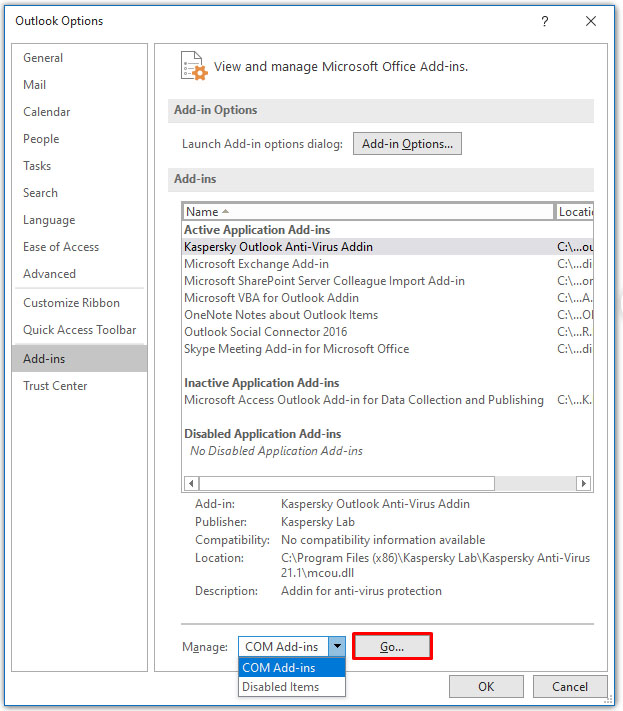
- В рамках Надстройки COM окно, снимите все флажки Кроме Плагин Zoom Outlook. Прежде чем продолжить, убедитесь, что ни один другой плагин не отмечен галочкой.
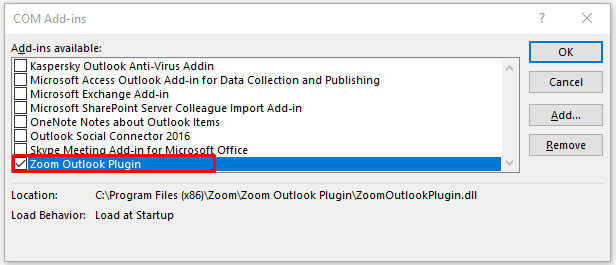
- Затем нажмите на Удалять кнопка.
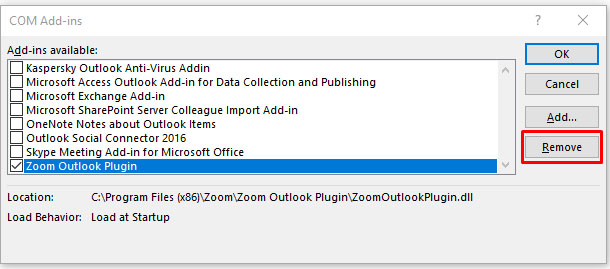
- В окне подтверждения нажмите на Ok.

- Теперь надстройка должна быть удалена из Microsoft Outlook.
Обратите внимание: если вы используете Outlook на Mac, может быть ошибка, из-за которой плагин Zoom не отображается в доступных плагинах для удаления. Чтобы обойти это, сделайте следующее:
- Открытым Finder.
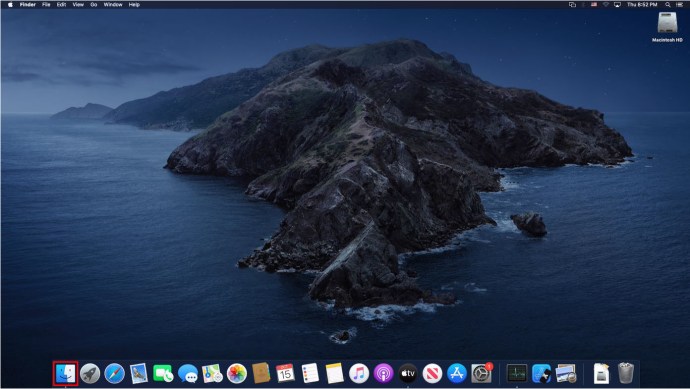
- Найди Приложения папку и откройте ее.
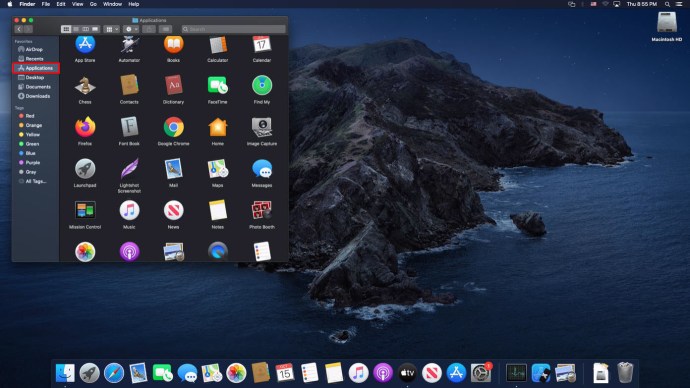
- Найдите папку с именем Плагин Zoom для Outlook и откройте его.
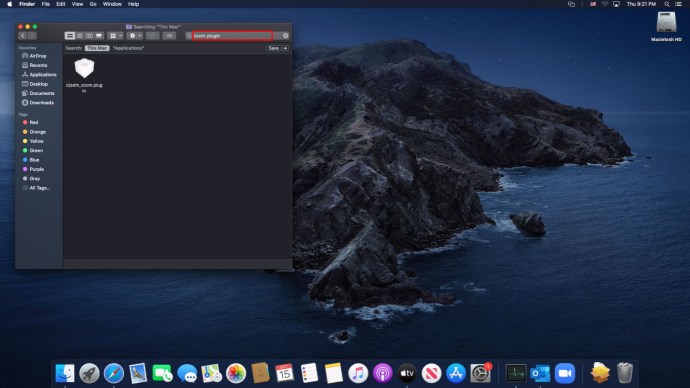
- Щелкните значок удаления внутри папки или щелкните правой кнопкой мыши и переместите в корзину.
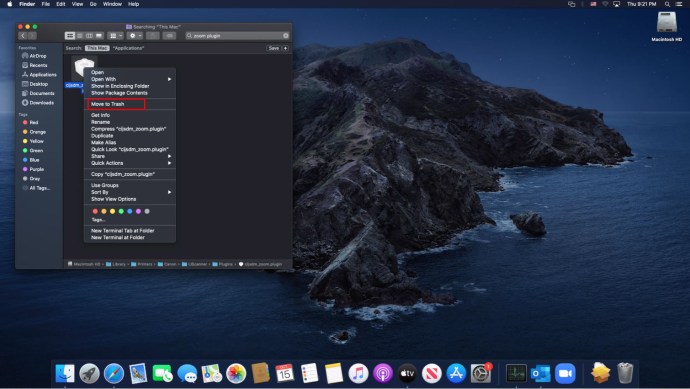
- Откройте Outlook, чтобы проверить, был ли удален плагин.
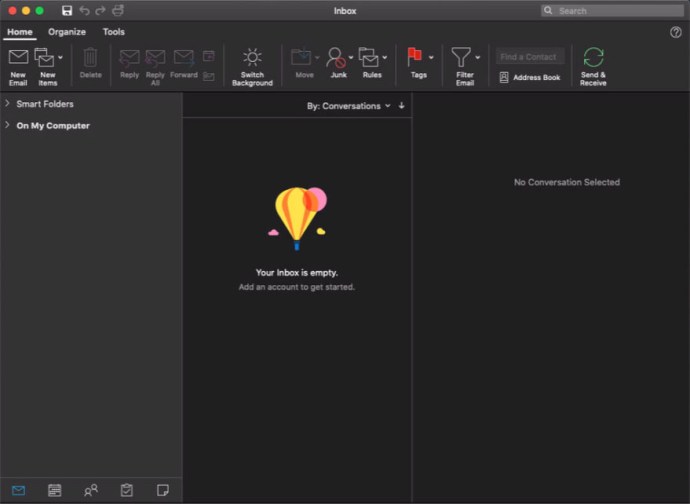
Как удалить Zoom в Linux
Если вы используете Zoom на компьютере с Linux, есть несколько способов удалить приложение в зависимости от версии Linux, которую вы используете. Эти:
Для тех, кто использует Devian, Linux Mint или Ubuntu
- Откройте окно Терминала.
- Введите команду: sudo apt удалить масштабирование затем нажмите Входить.
- Закройте окно Терминала.
- Теперь приложение должно быть удалено с вашего компьютера.
Для тех, кто использует openSUSE
- Откройте окно Терминала.
- Введите: sudo zypper удалить масштаб затем нажмите Входить.
- Закройте экран терминала.
- Приложение Zoom теперь должно быть удалено.
Для тех, кто использует CentOS, Fedora, Oracle Linux или Red Hat
- Откройте окно Терминала.
- Введите команду: sudo yum удалить масштаб затем ударил Входить.
- Закройте окно Терминала.
- Теперь Zoom должен быть удален с вашего устройства.
Как удалить Zoom для Android
Если вы используете Zoom на устройстве Android, вы можете удалить программу, выполнив следующие действия:
Удаление из Play Store
- Откройте приложение Google Play Store.
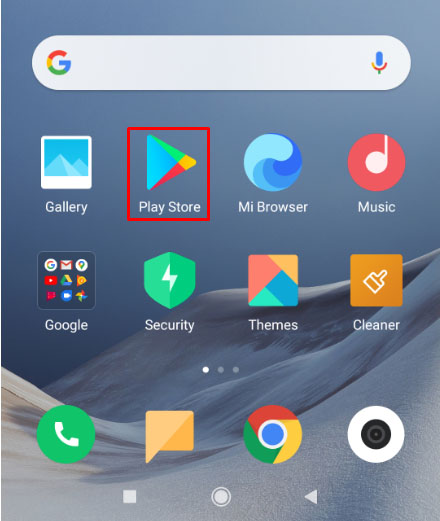
- В строке поиска введите «Zoom Cloud Meetings“.
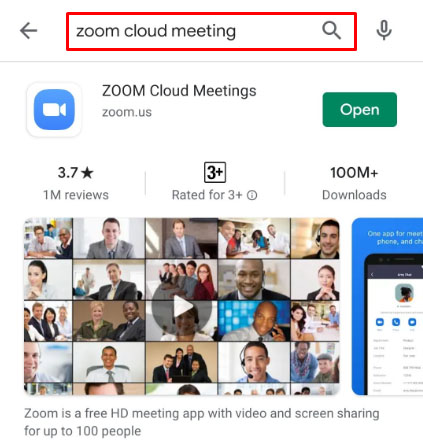
- Нажмите на результат.
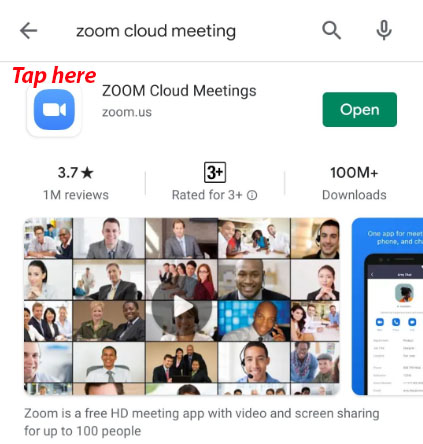
- В окне Zoom Cloud Meetings нажмите на Удалить.
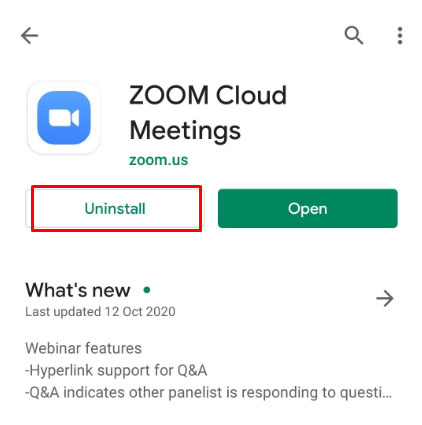
- В появившемся окне подтверждения нажмите на Удалить еще раз для подтверждения.
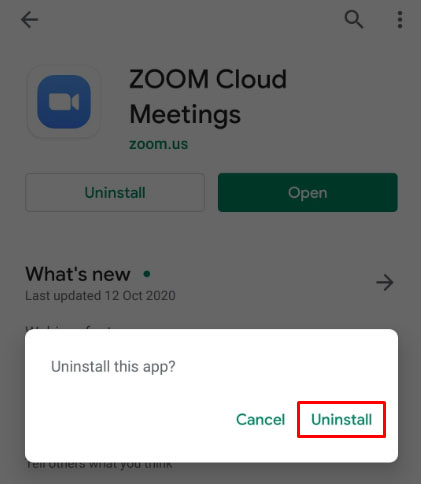
- Теперь Zoom должен быть удален.
Из настроек устройства
- Откройте на своем устройстве Настройки меню из основного каталога.
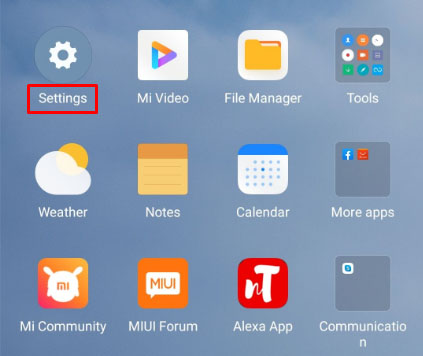
- Выбирать Программы.
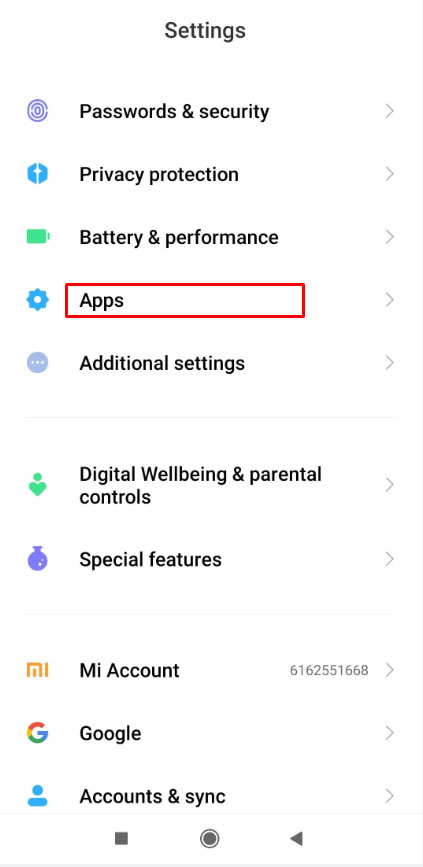
- Найди Увеличить app из списка приложений.
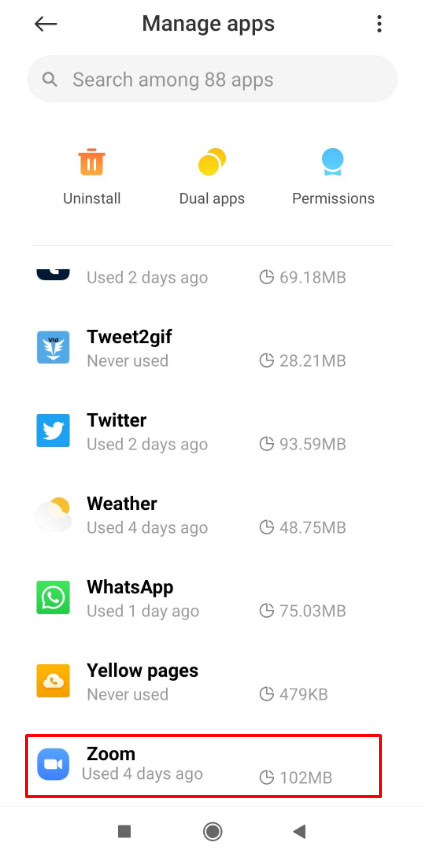
- Нажать на Удалить.
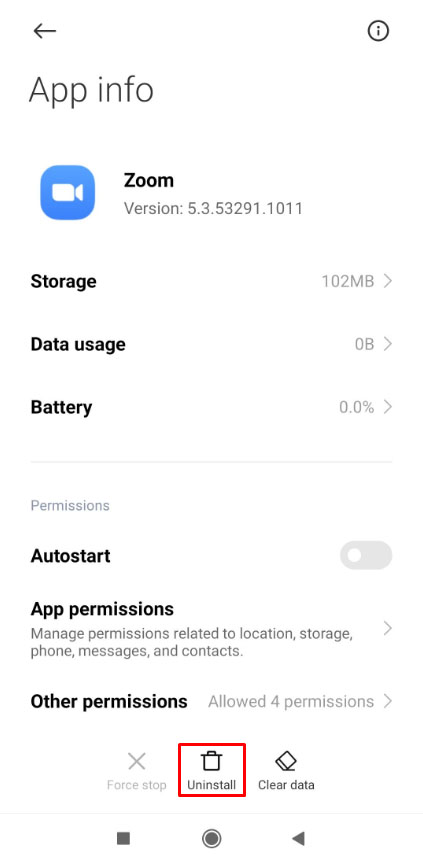
- При запросе подтверждения нажмите на Ok.
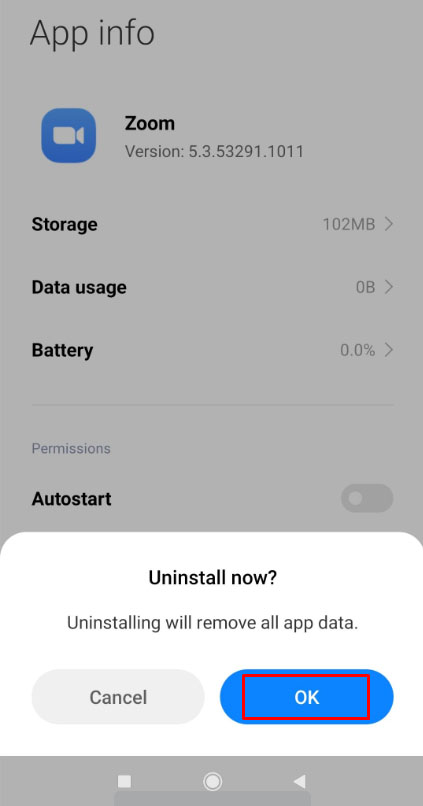
Обратите внимание, что меню приложений и настроек могут меняться в зависимости от производителя вашего устройства Android.
Как удалить Zoom с iPhone или iPad
Если вы используете версию приложения Zoom для iOS, вы можете удалить ее, выполнив следующие действия:
- Нажмите на Настройки Приложение с главного экрана.
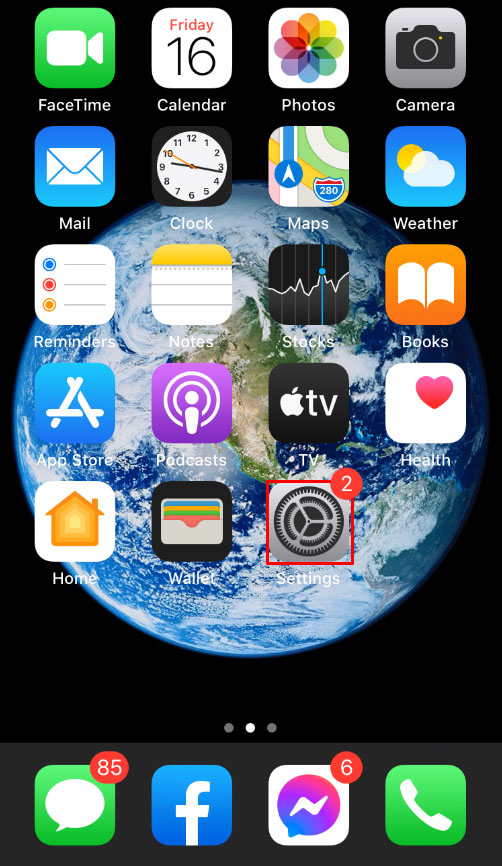
- Затем нажмите на Общий.
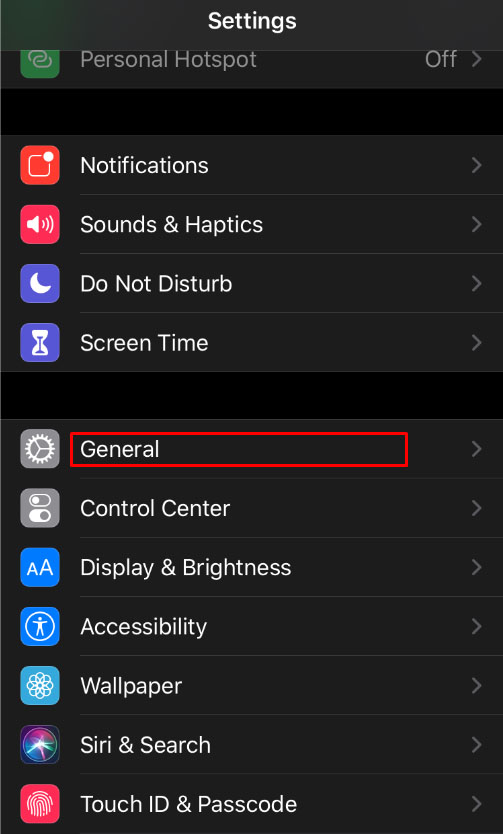
- В меню справа нажмите на любой Хранение iPad или Хранилище iPhone.
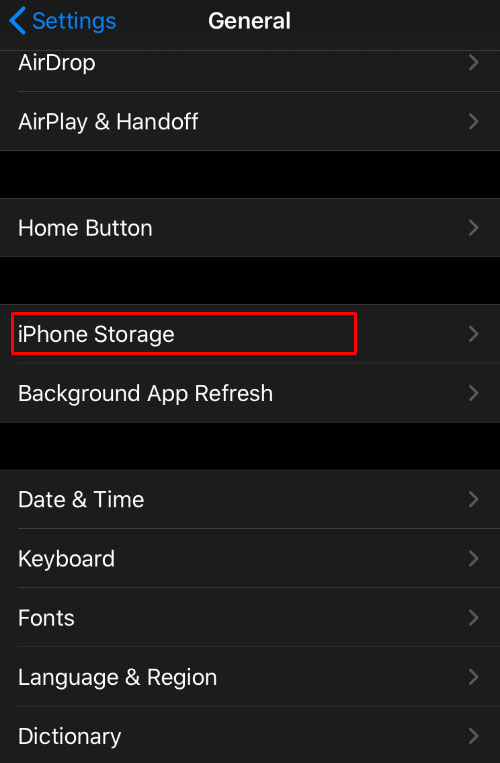
- В списке доступных приложений нажмите на Увеличить.
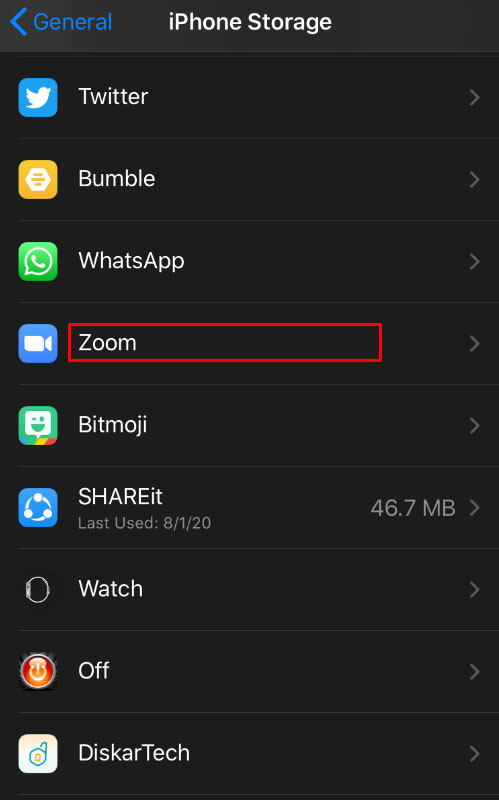
- Затем нажмите на Удалить приложение.
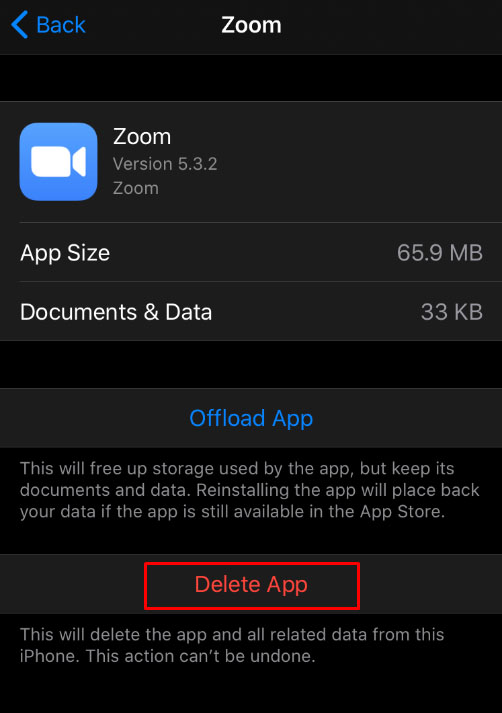
- Появится окно с просьбой подтвердить свой выбор. Нажать на Удалить приложение.
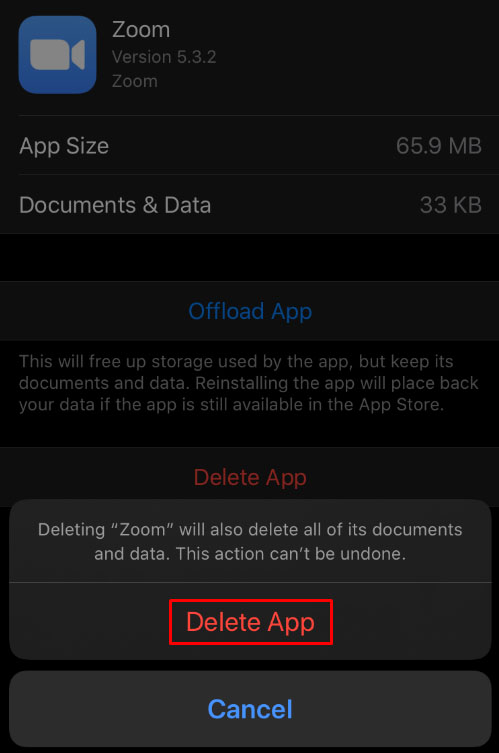
- Теперь вы можете выйти из этого окна. Теперь Zoom должен быть удален с вашего устройства iOS.
Дополнительный FAQ
Ниже приведен общий вопрос, который возникает при обсуждении удаления приложения Zoom.
Будет ли удаление мешает ему открываться при запуске?
Поскольку при удалении приложения программа полностью удаляется, это также должно препятствовать ее запуску при каждом запуске устройства. Даже если бы инструкции для открытия Zoom остались в реестре или меню запуска, не было бы программы для его выполнения. Так что да, удаление Zoom предотвратит его открытие во время запуска.
Простой процесс
Удаление Zoom - довольно простой процесс, если вы действительно знаете, как это сделать. Хотя Zoom может быть удобным инструментом для тех, кто хочет избежать неудобств при личных встречах, он не идеален. Знание шагов, необходимых для его удаления для каждой платформы, - довольно полезная информация.
Знаете ли вы о других способах удаления зума на определенном устройстве? Поделитесь своими мыслями в разделе комментариев ниже.