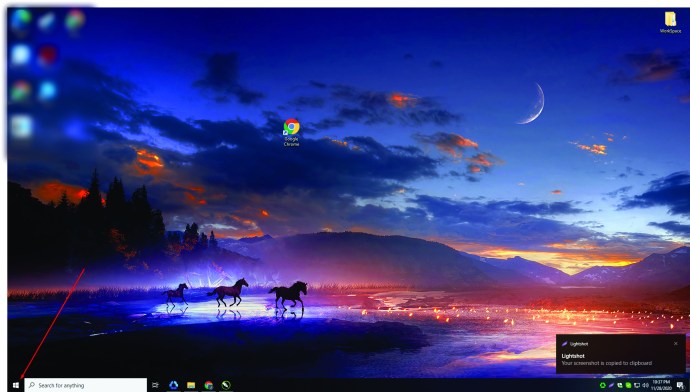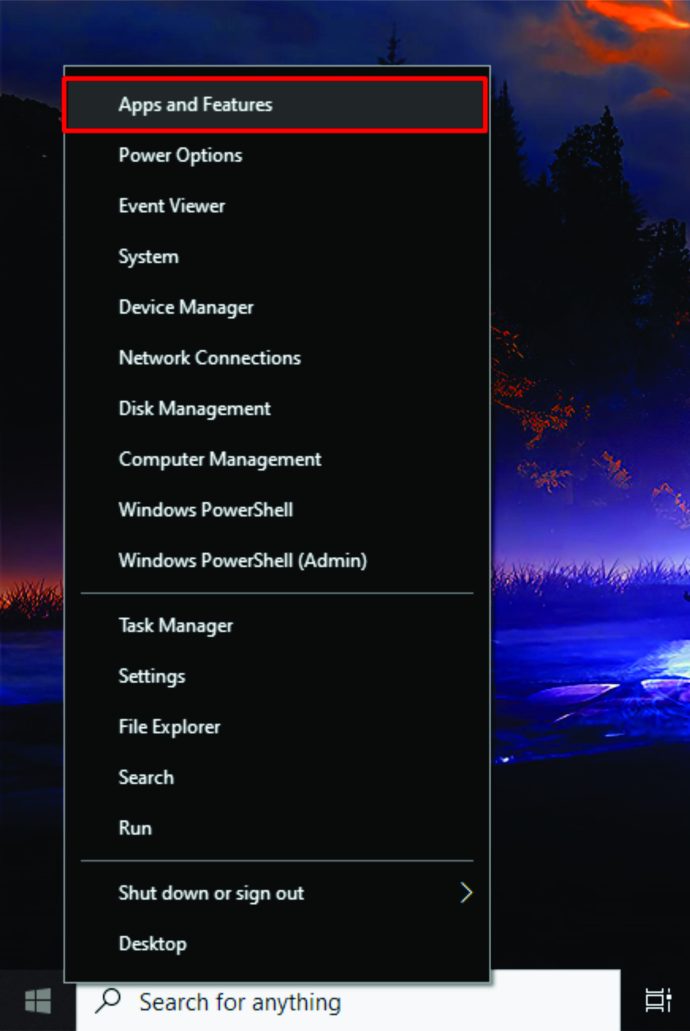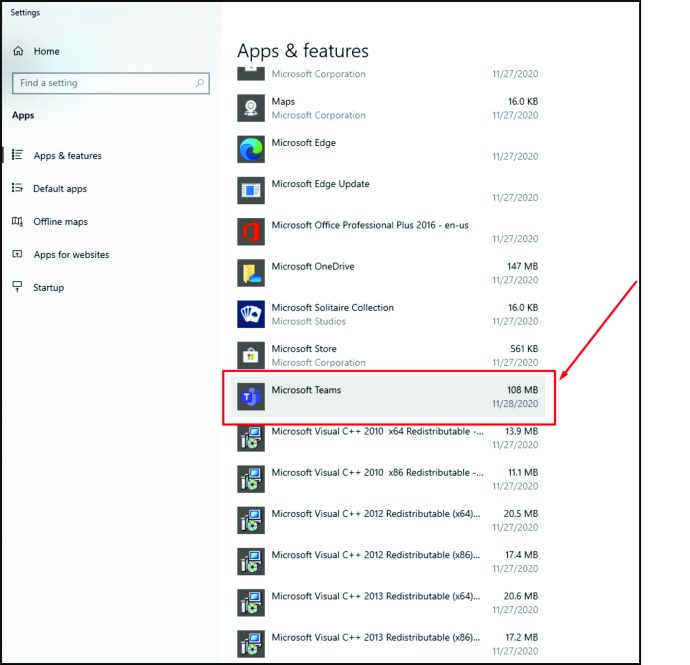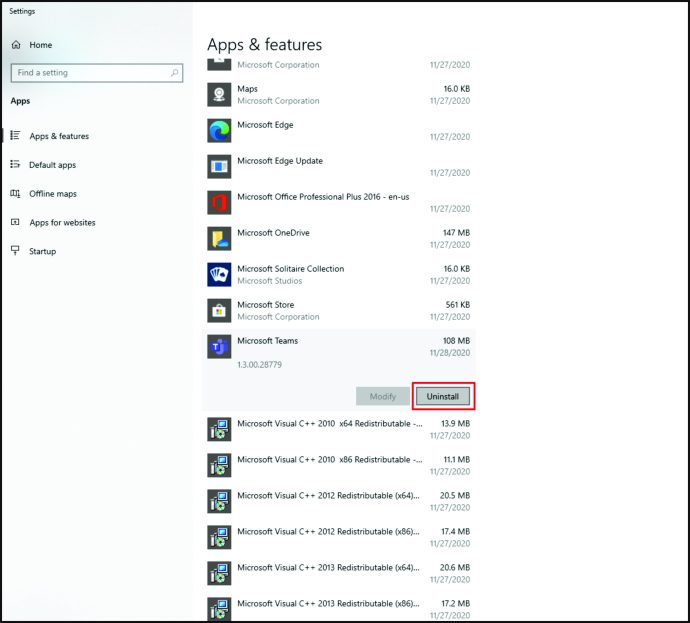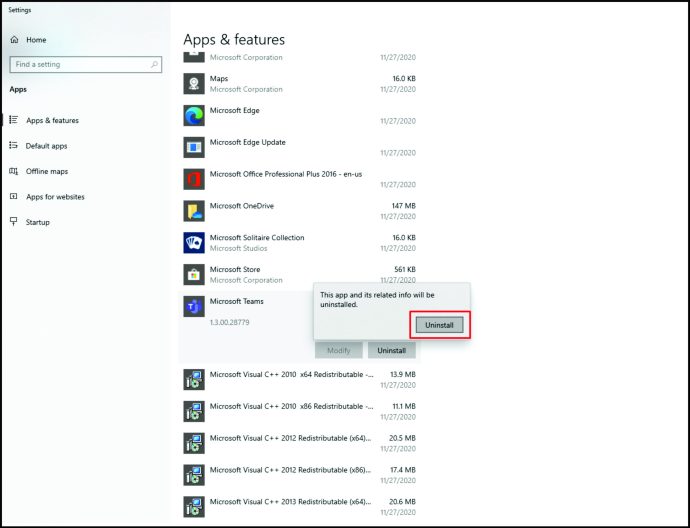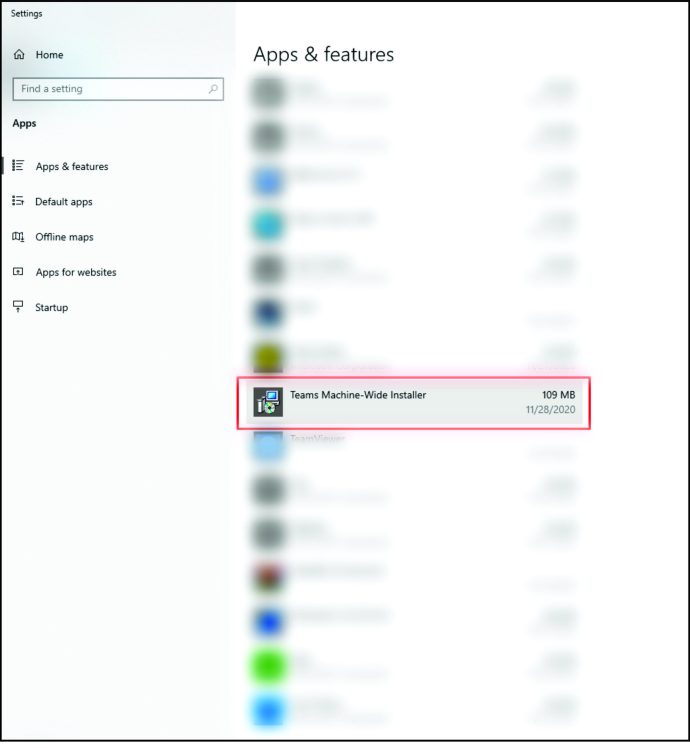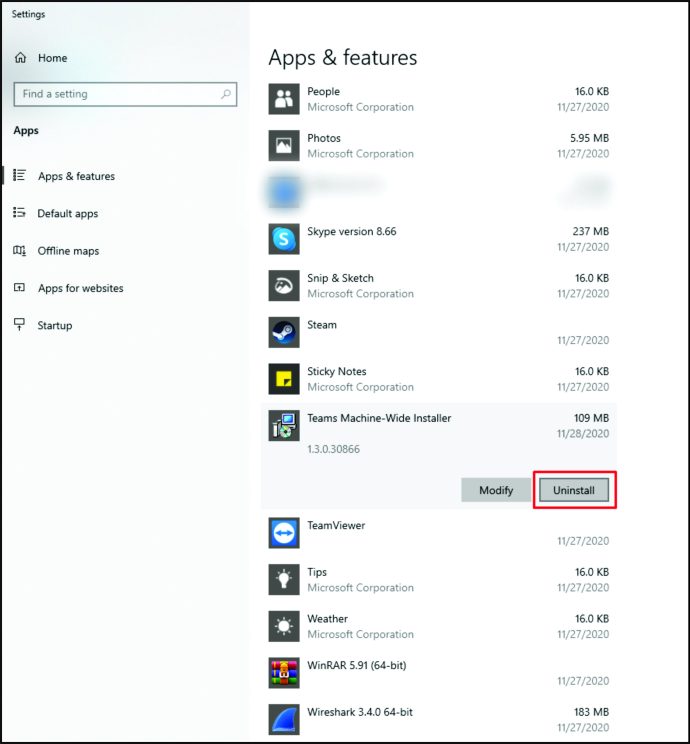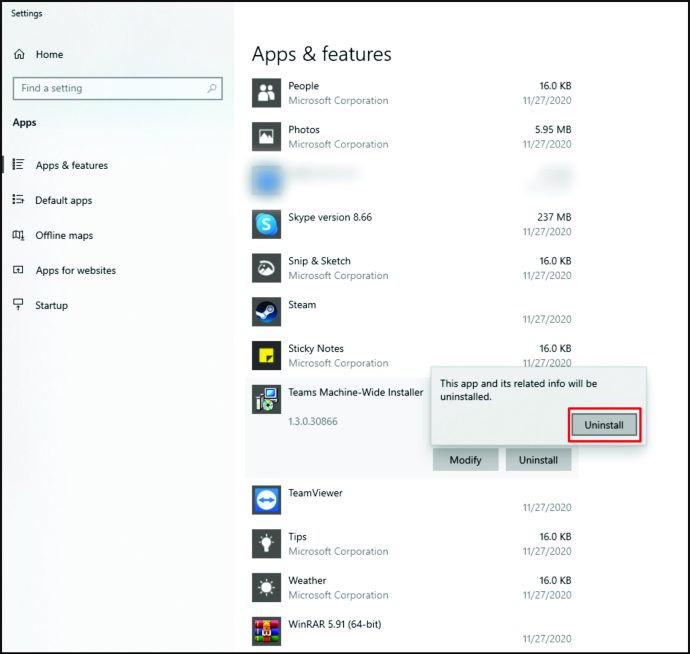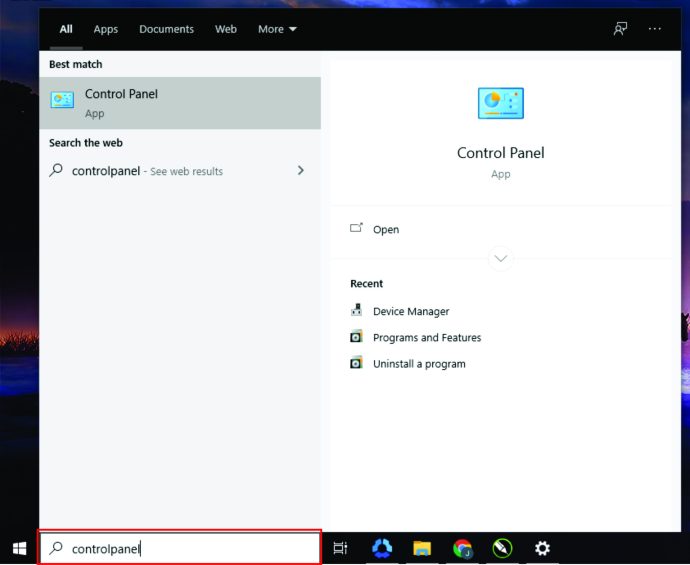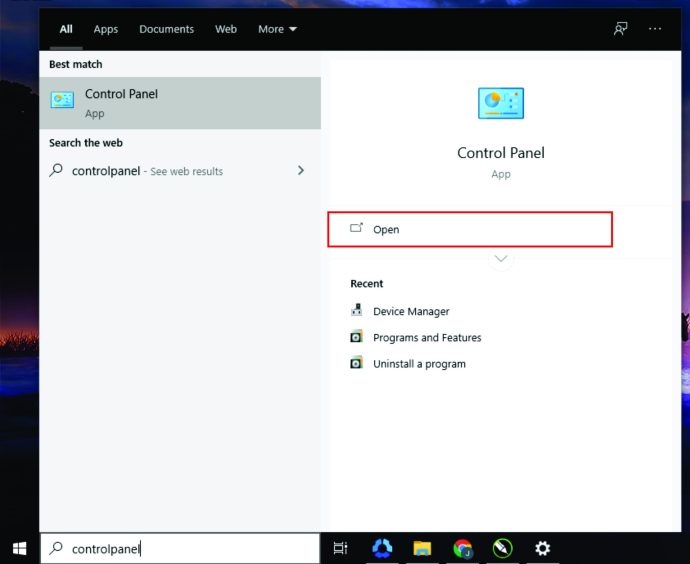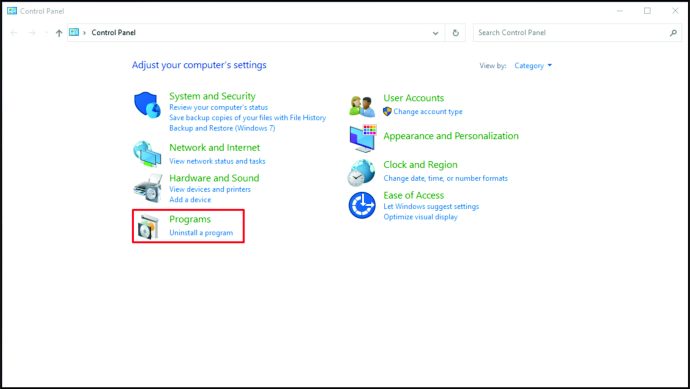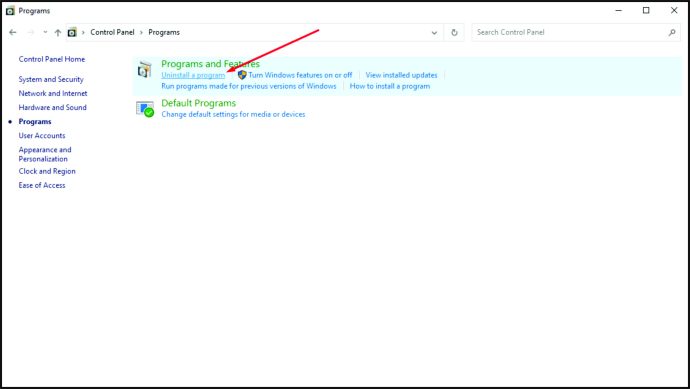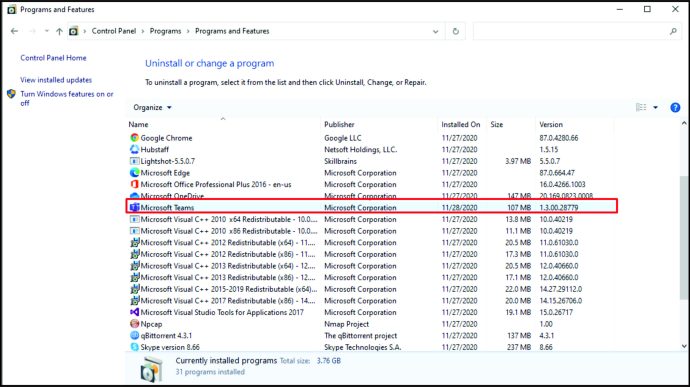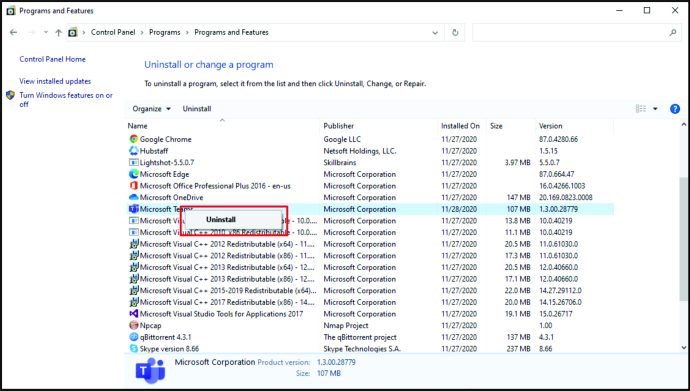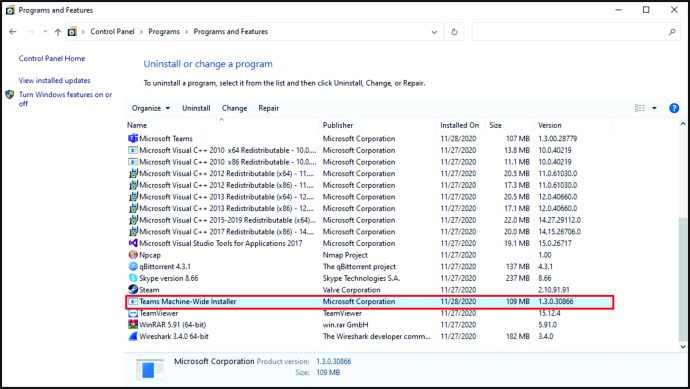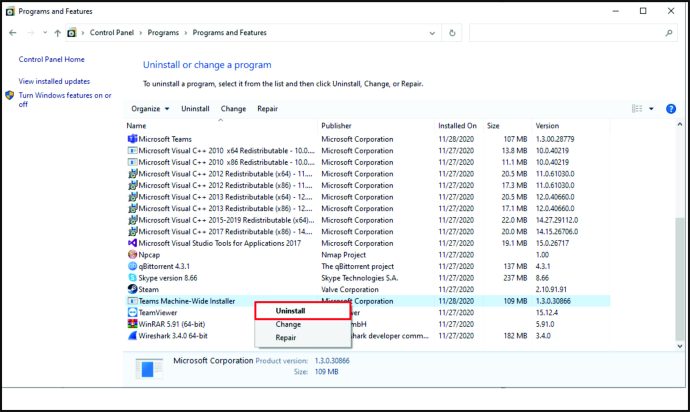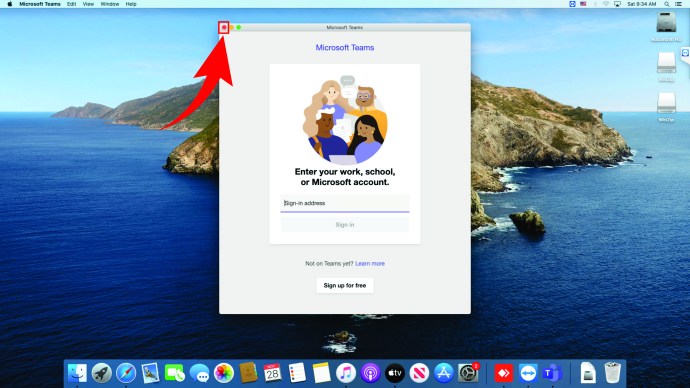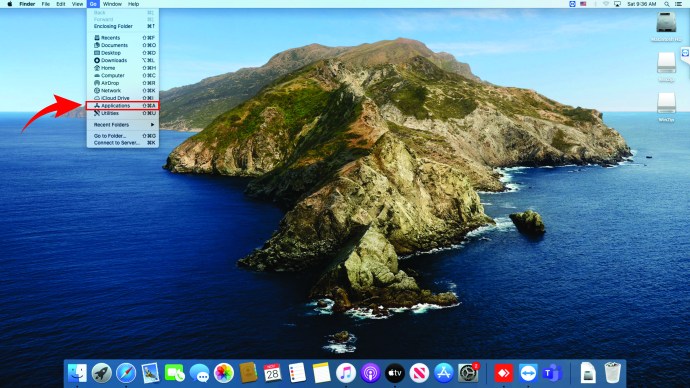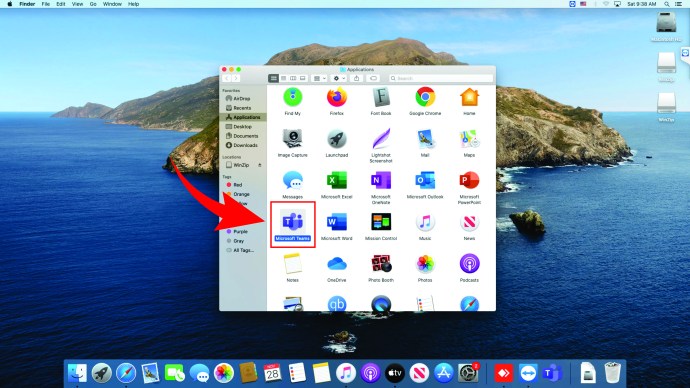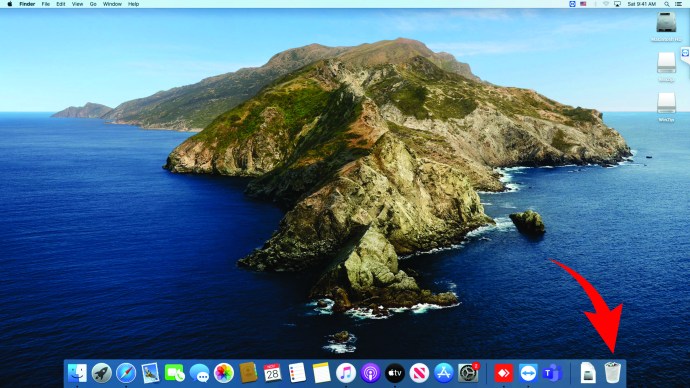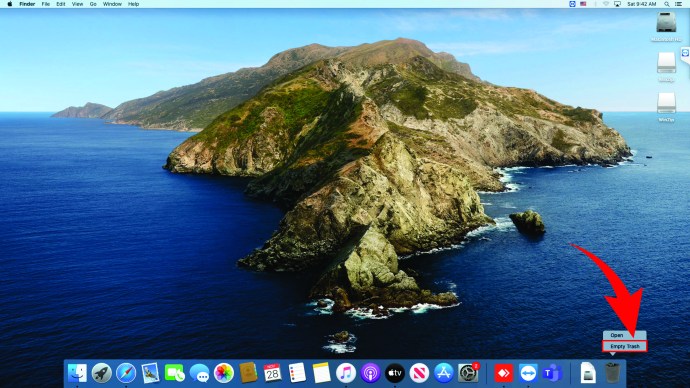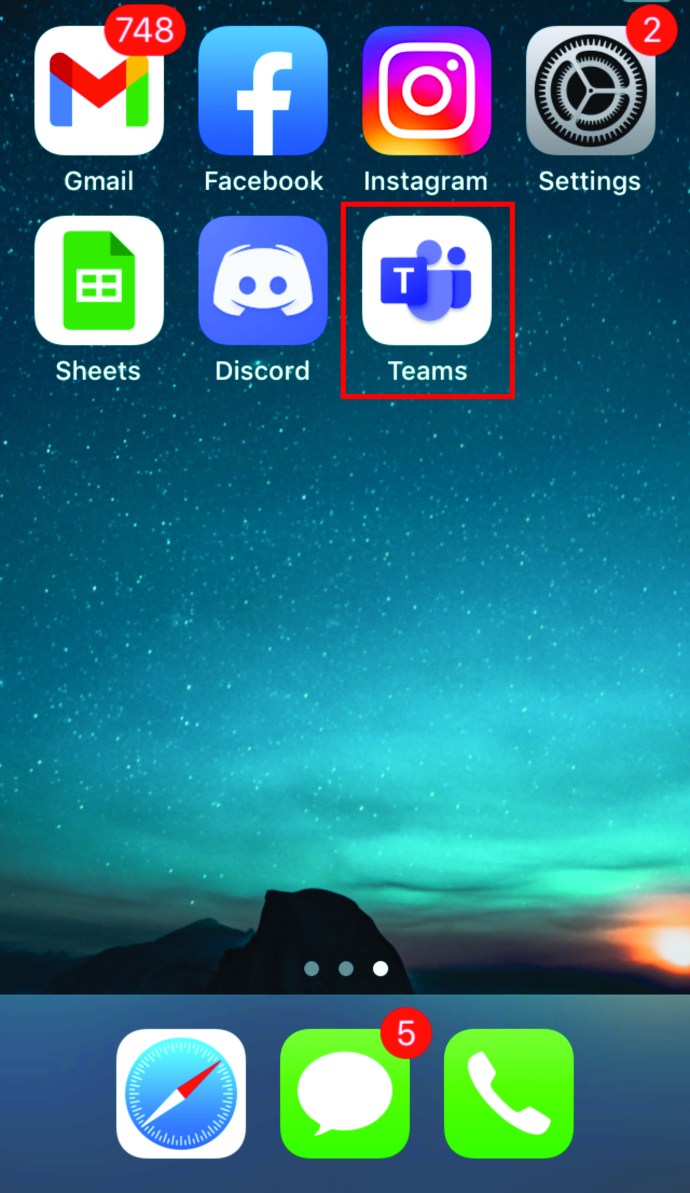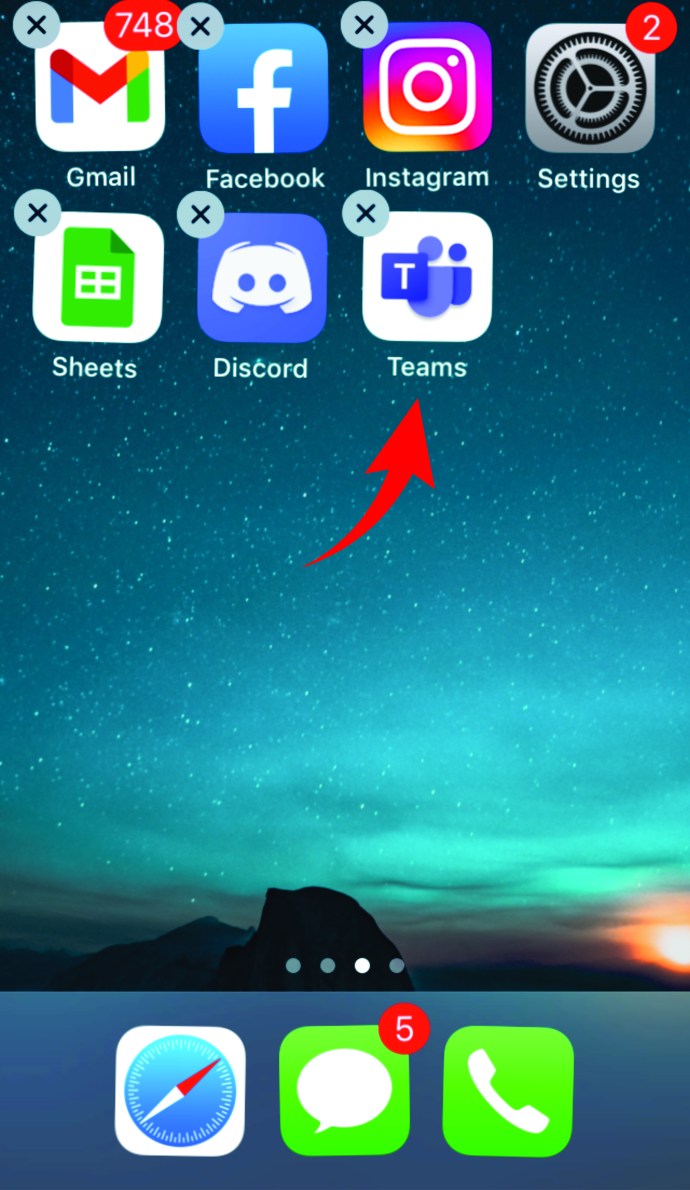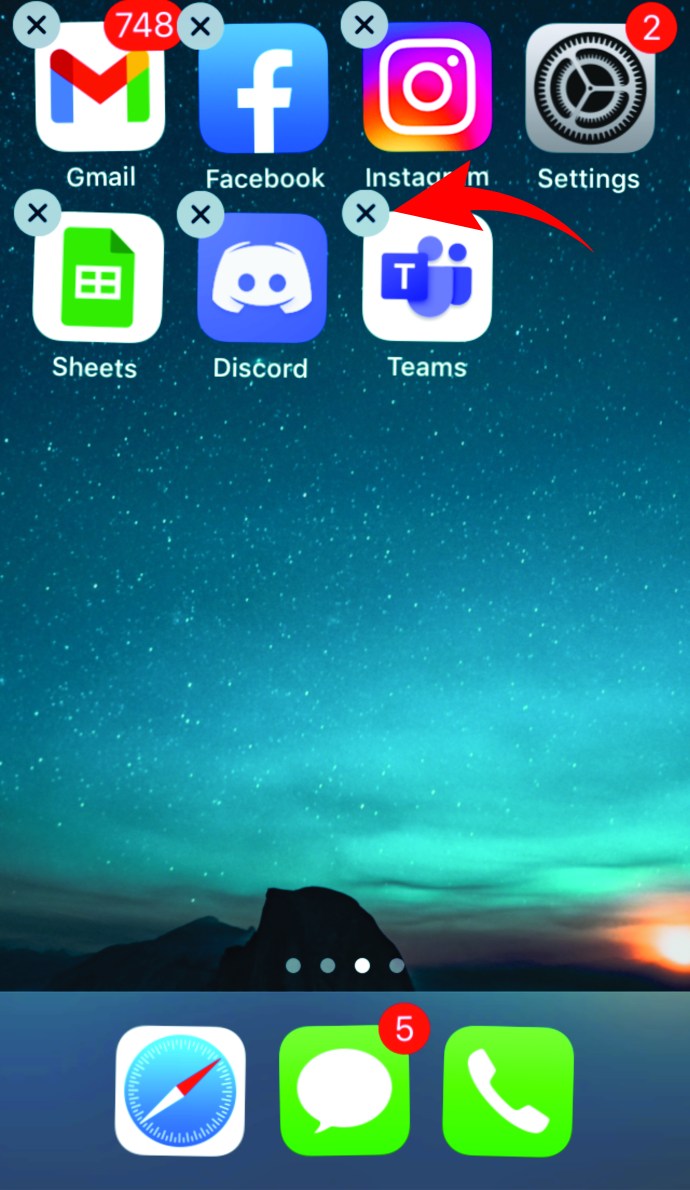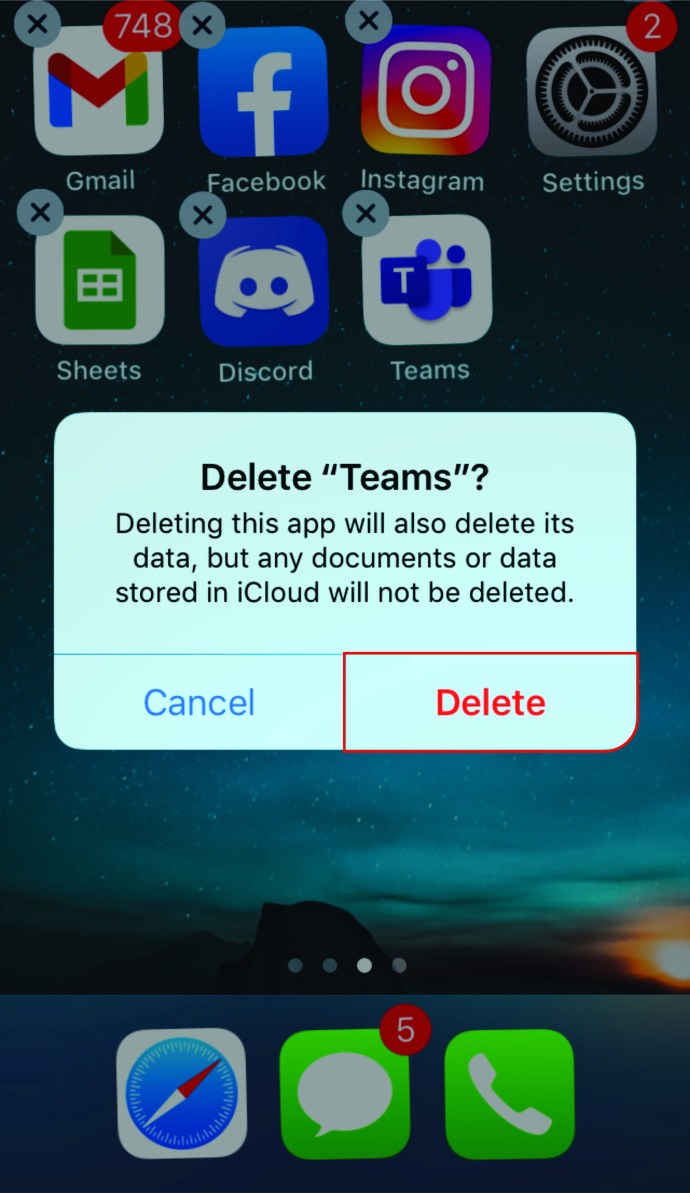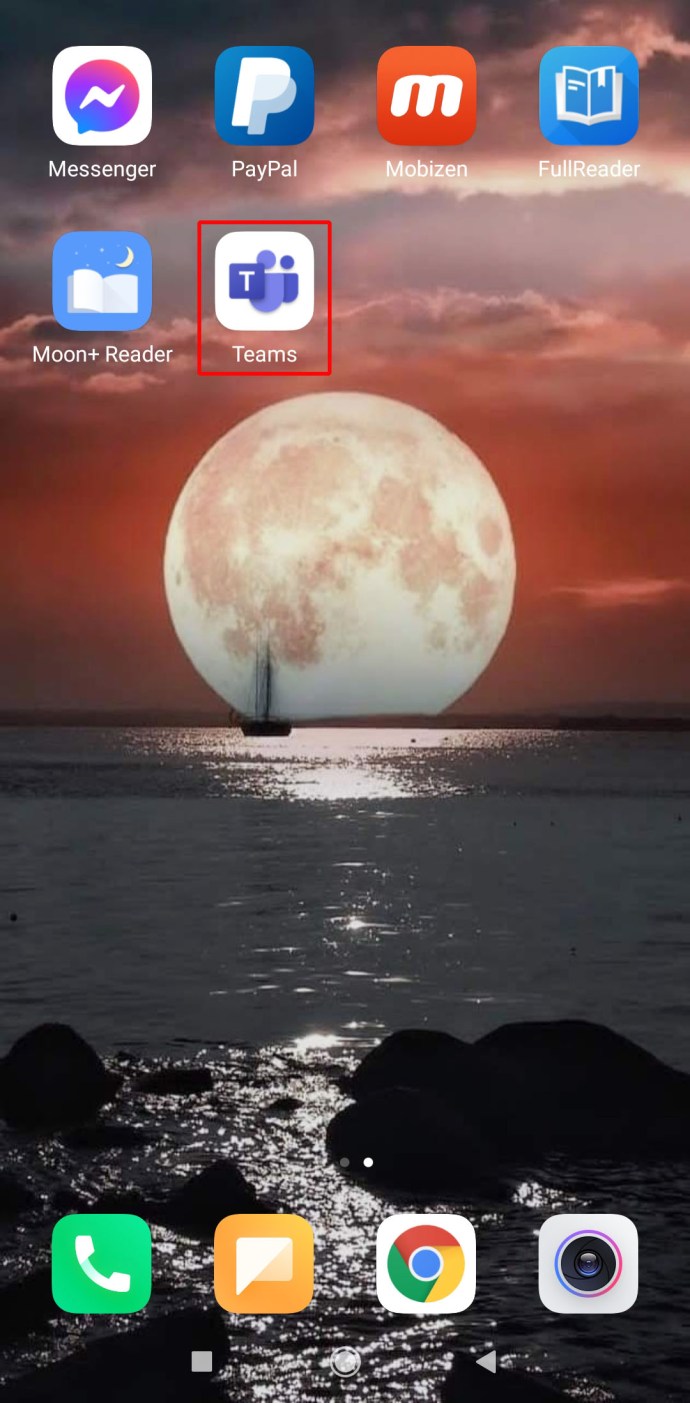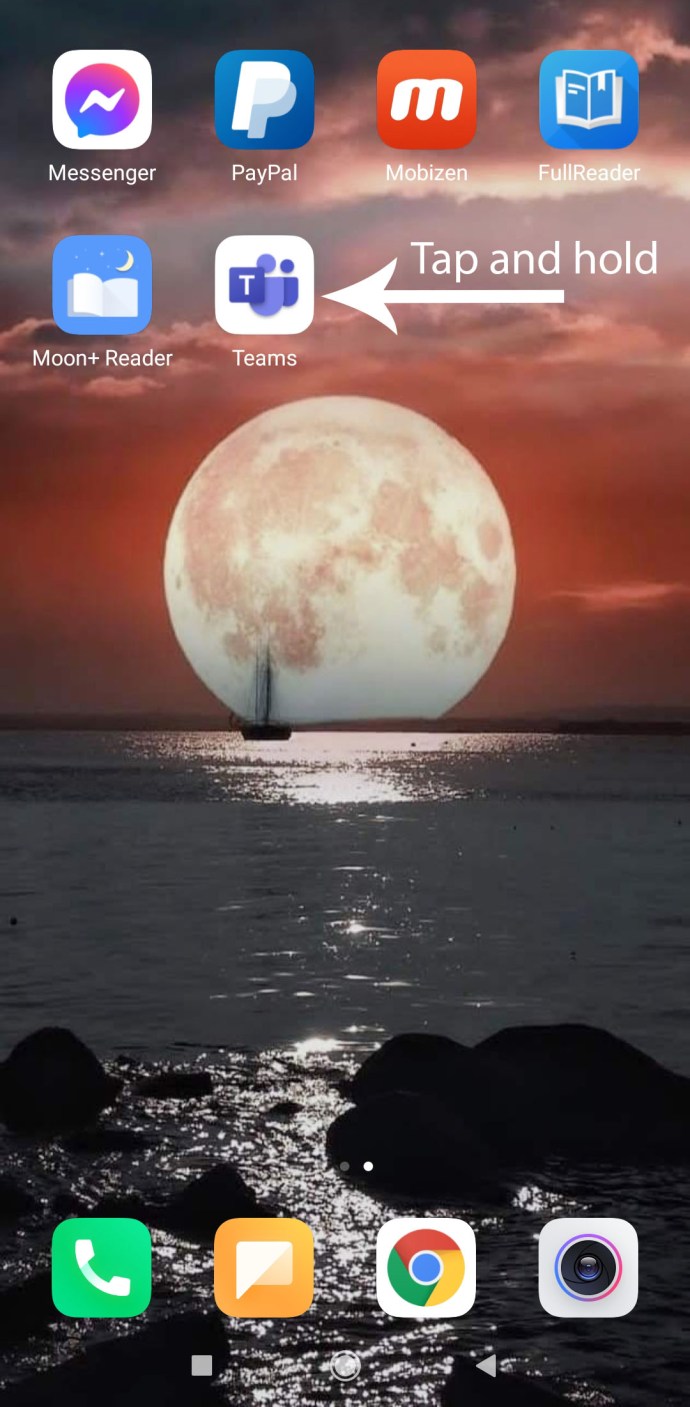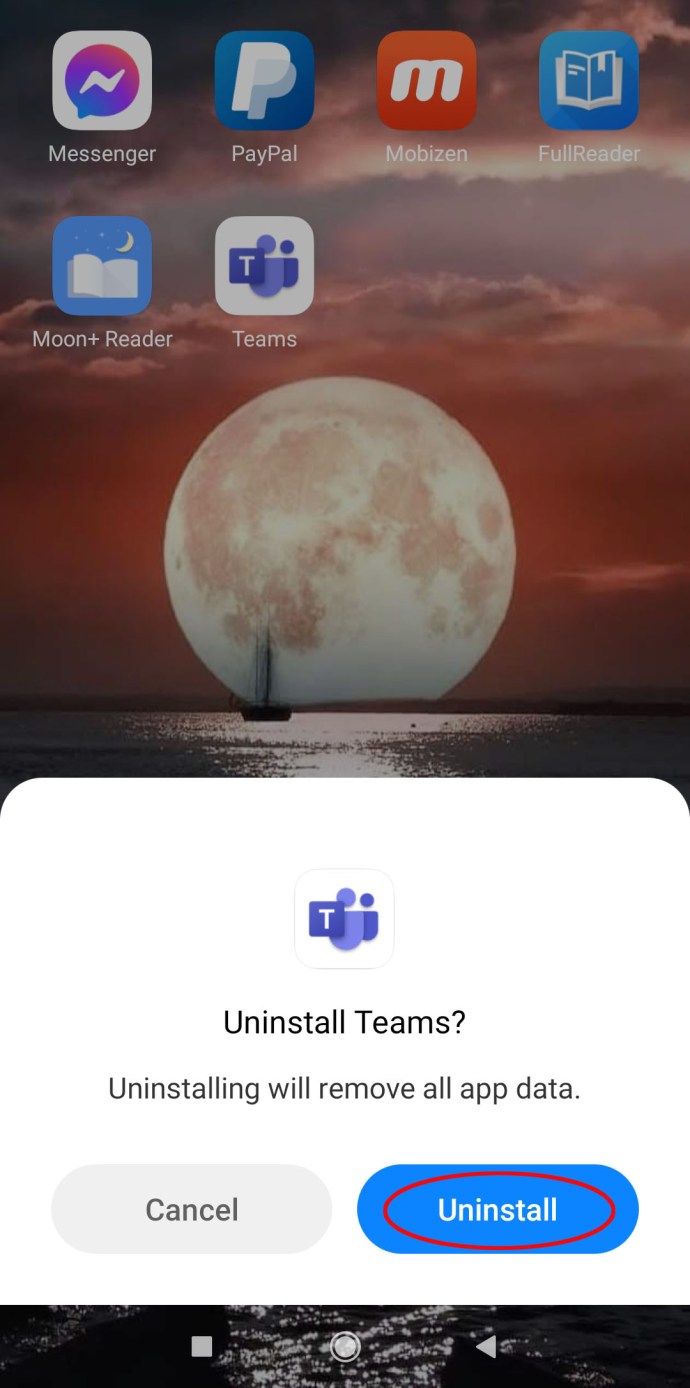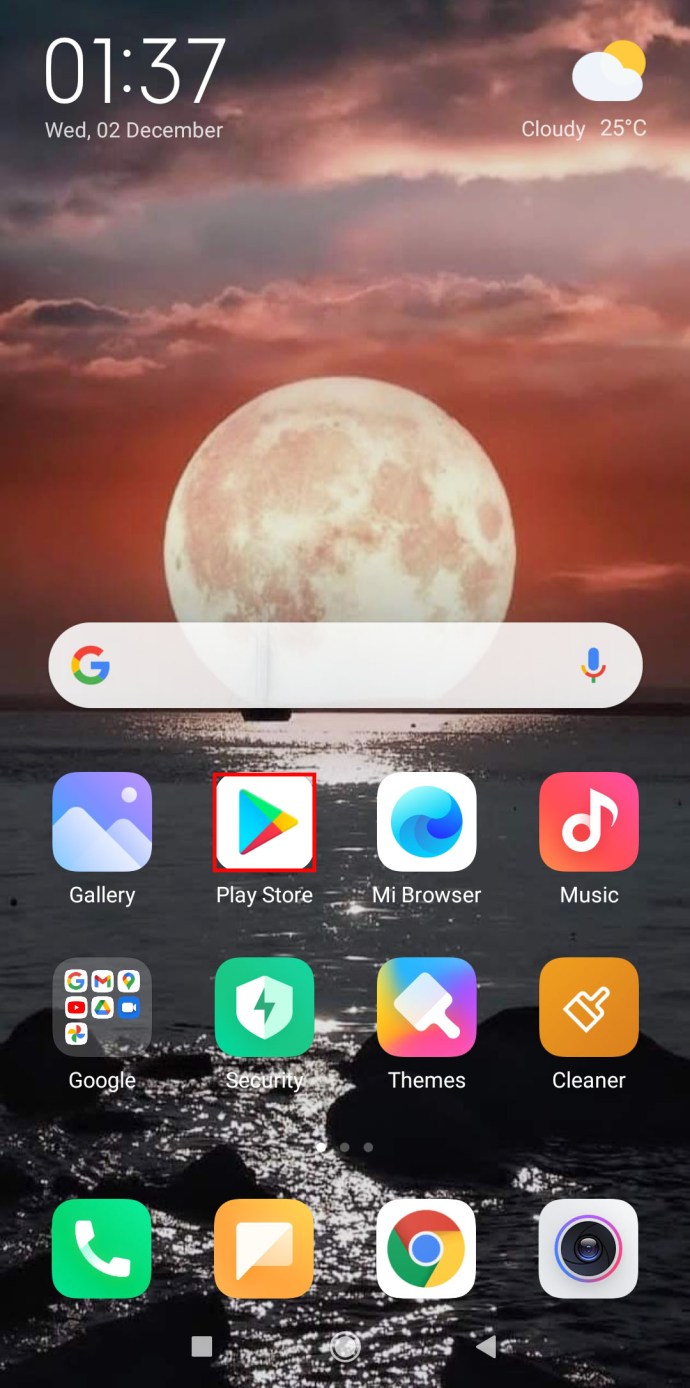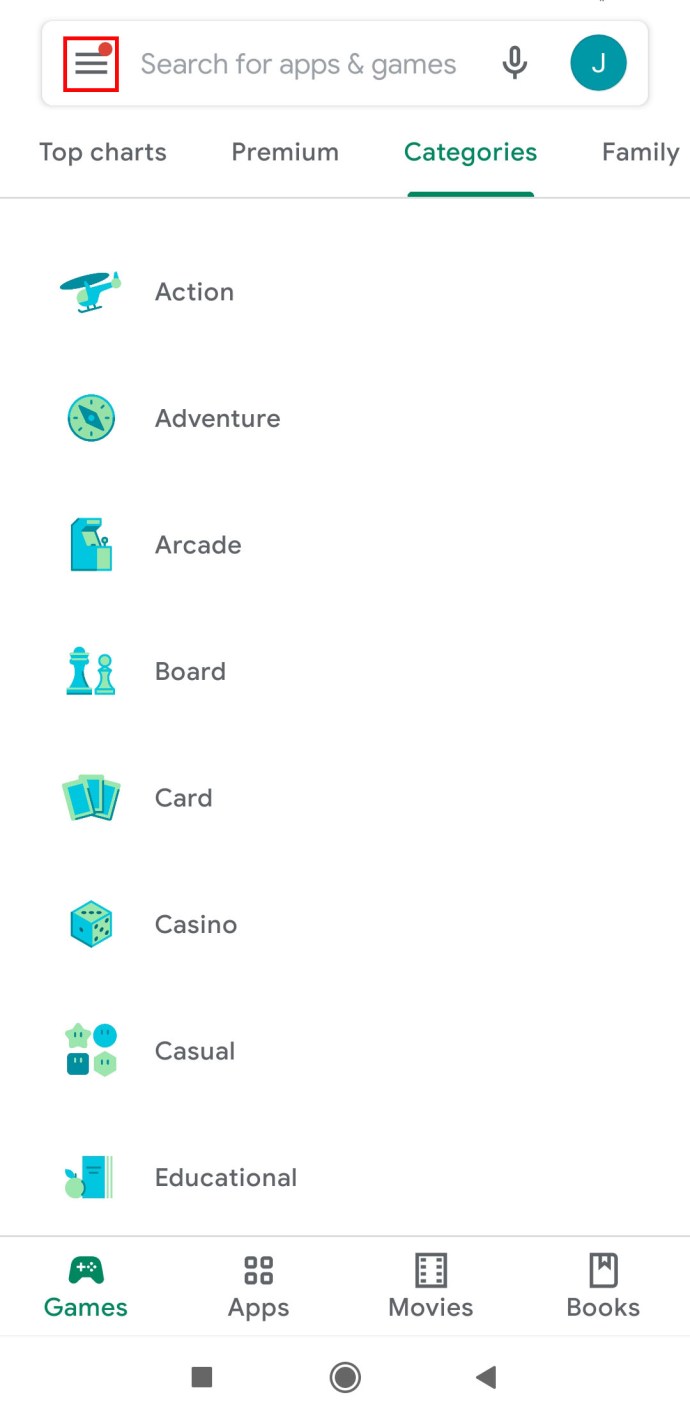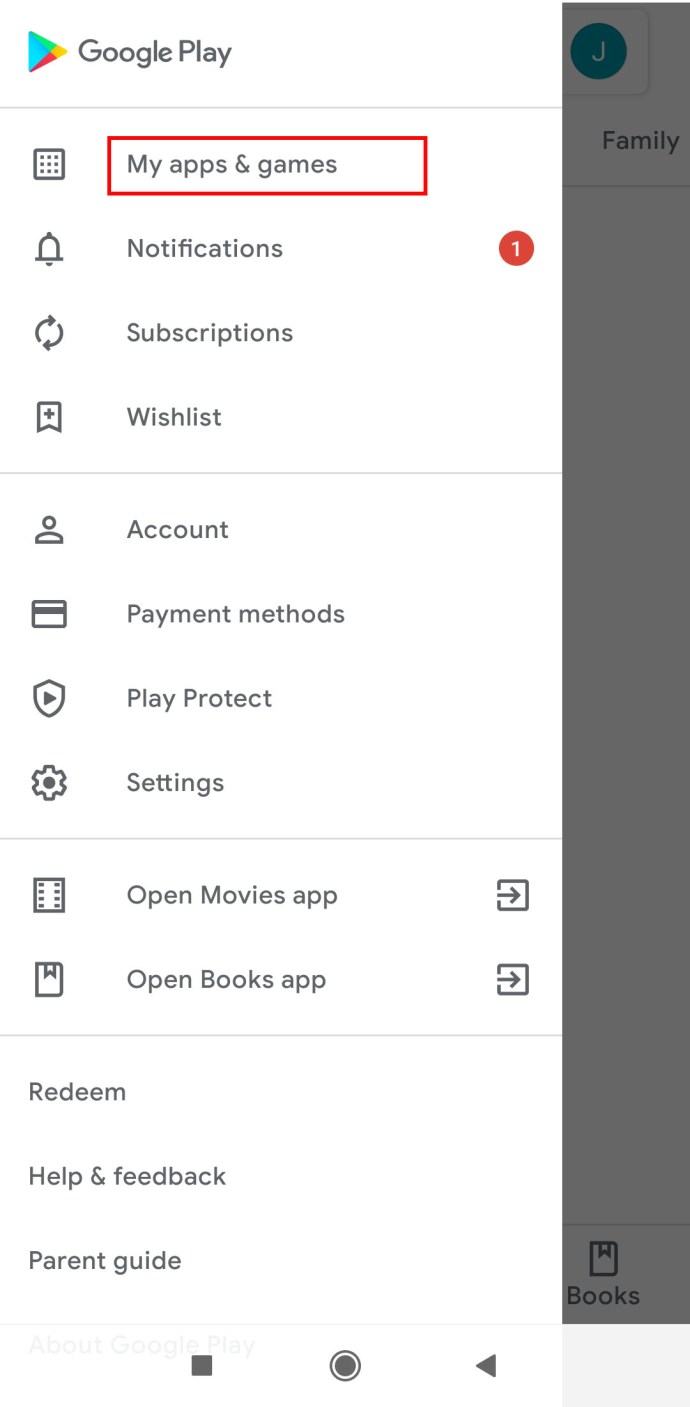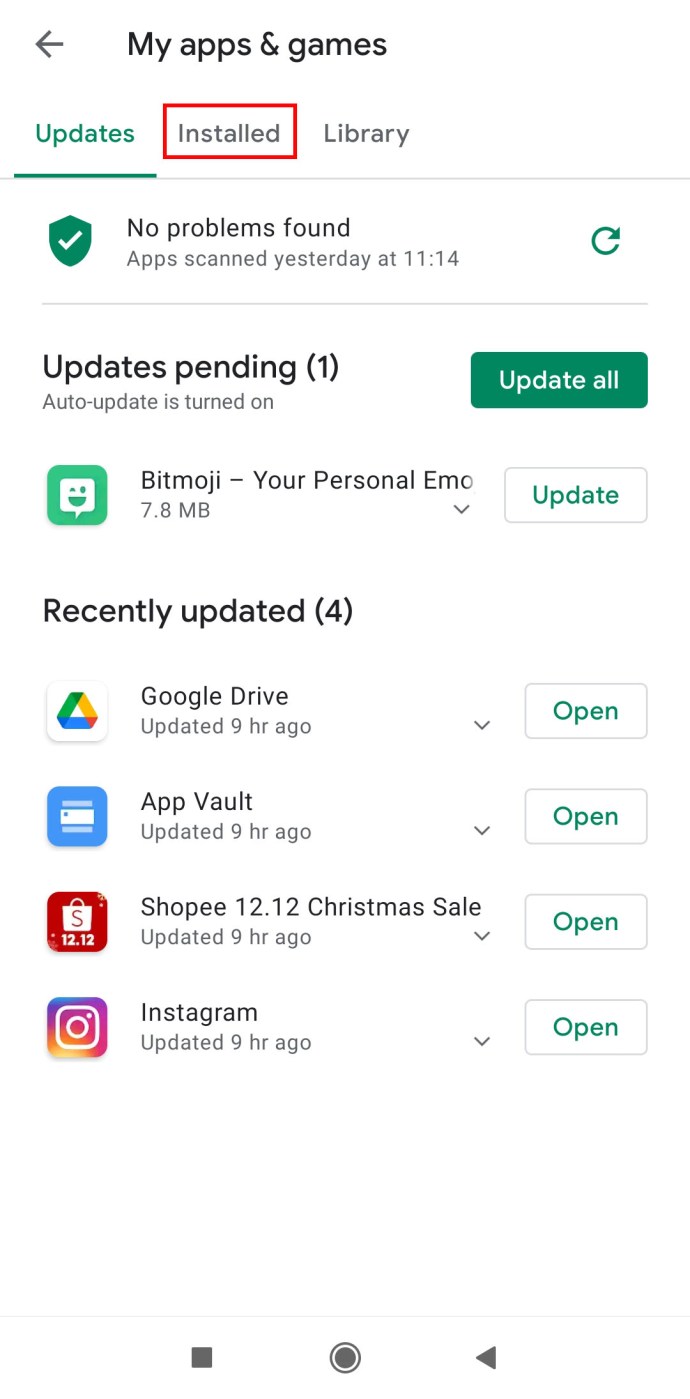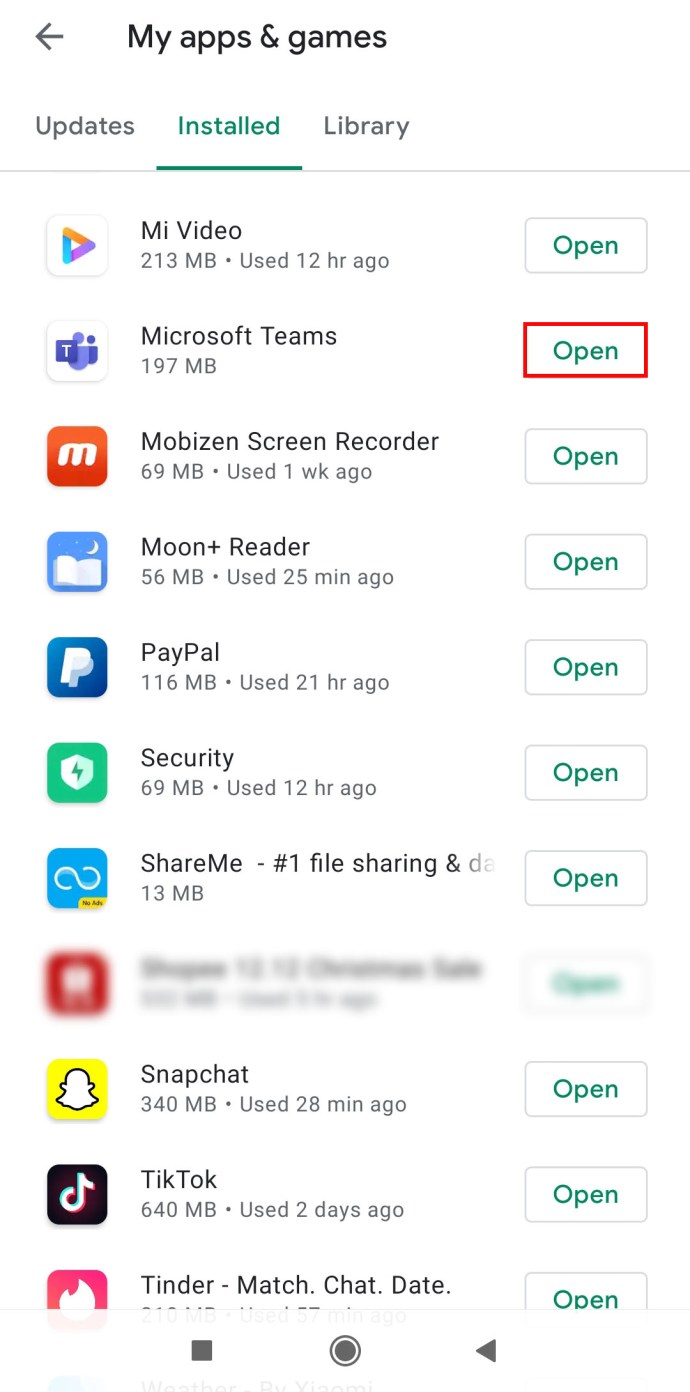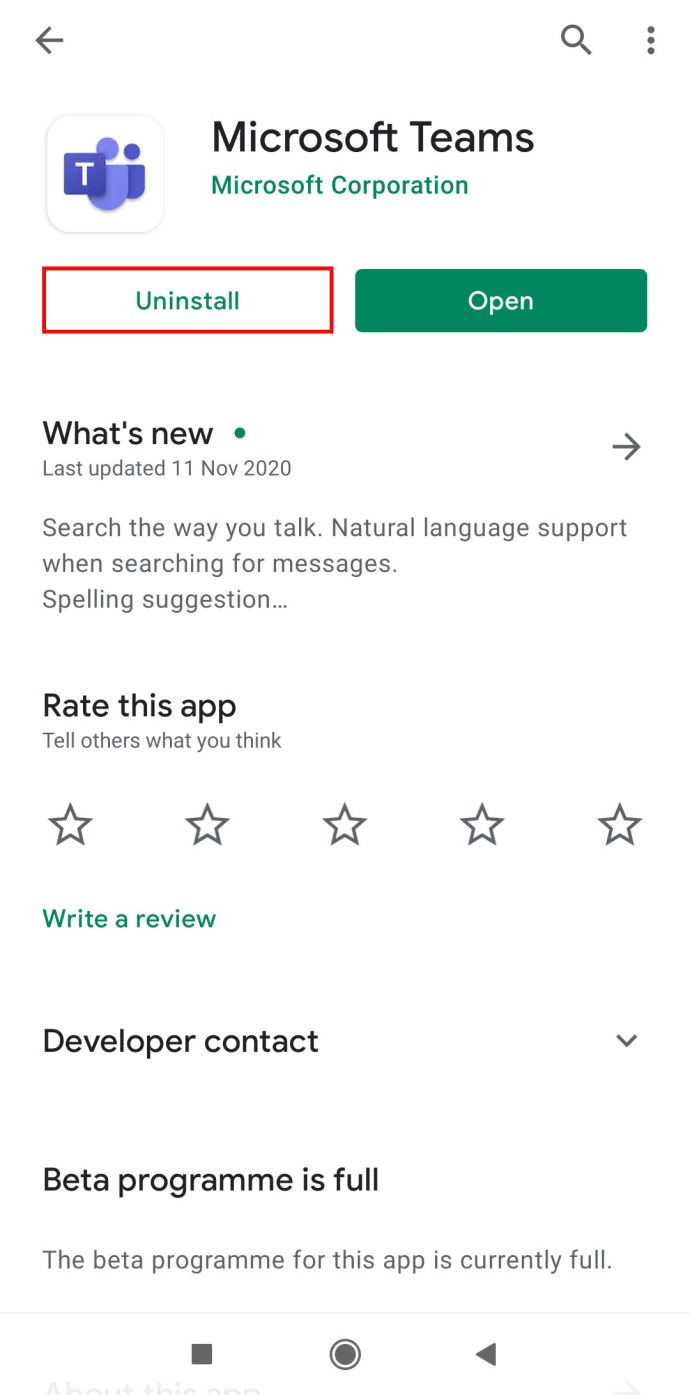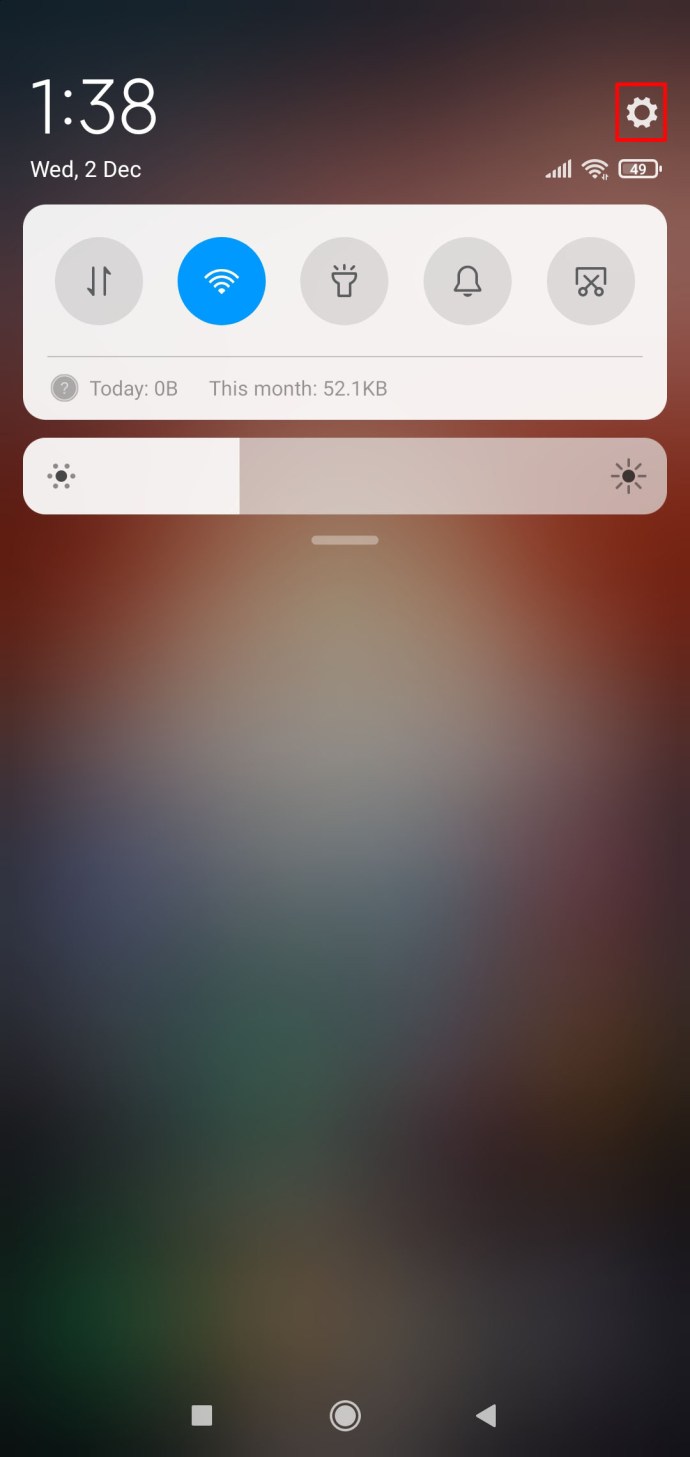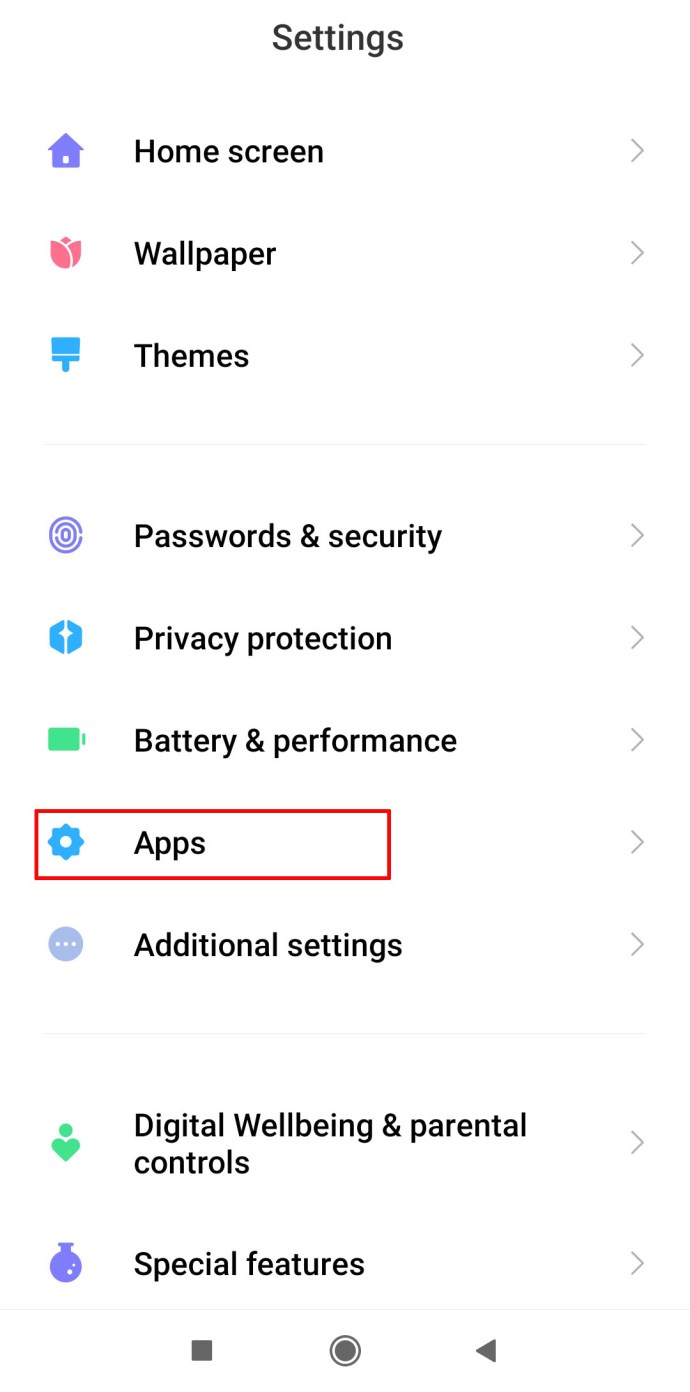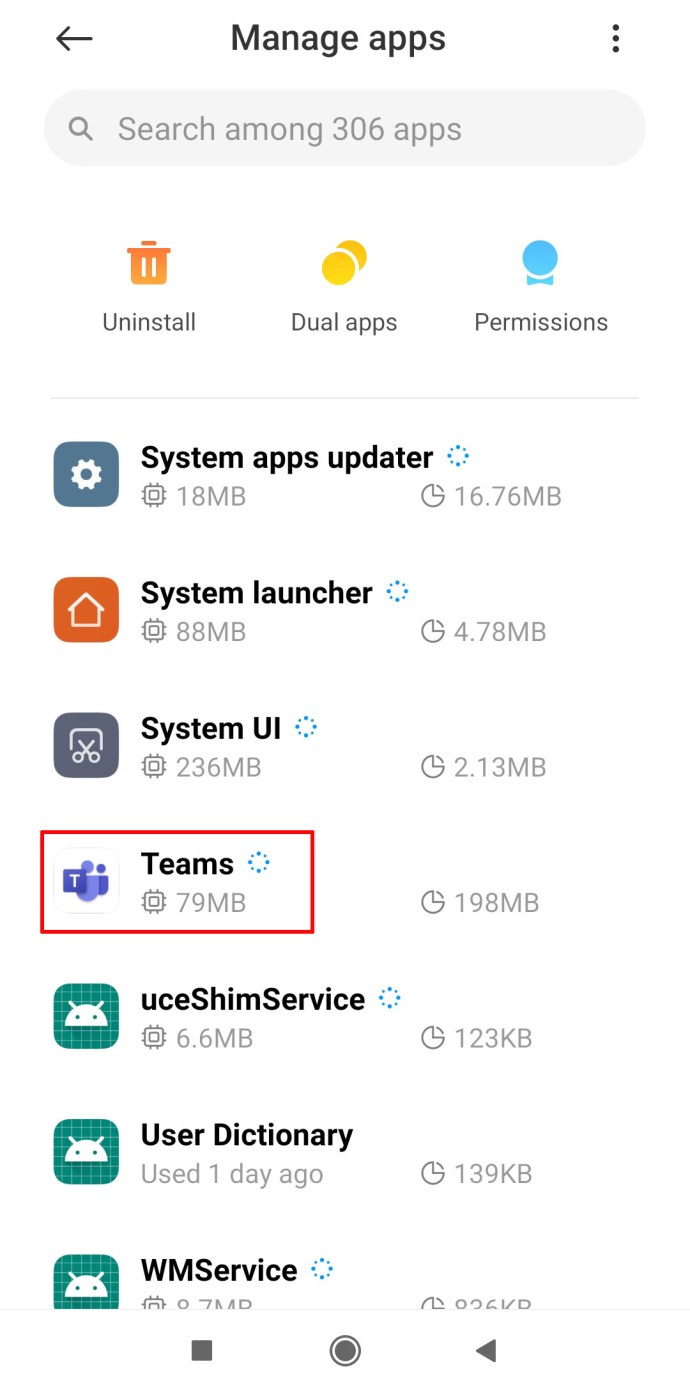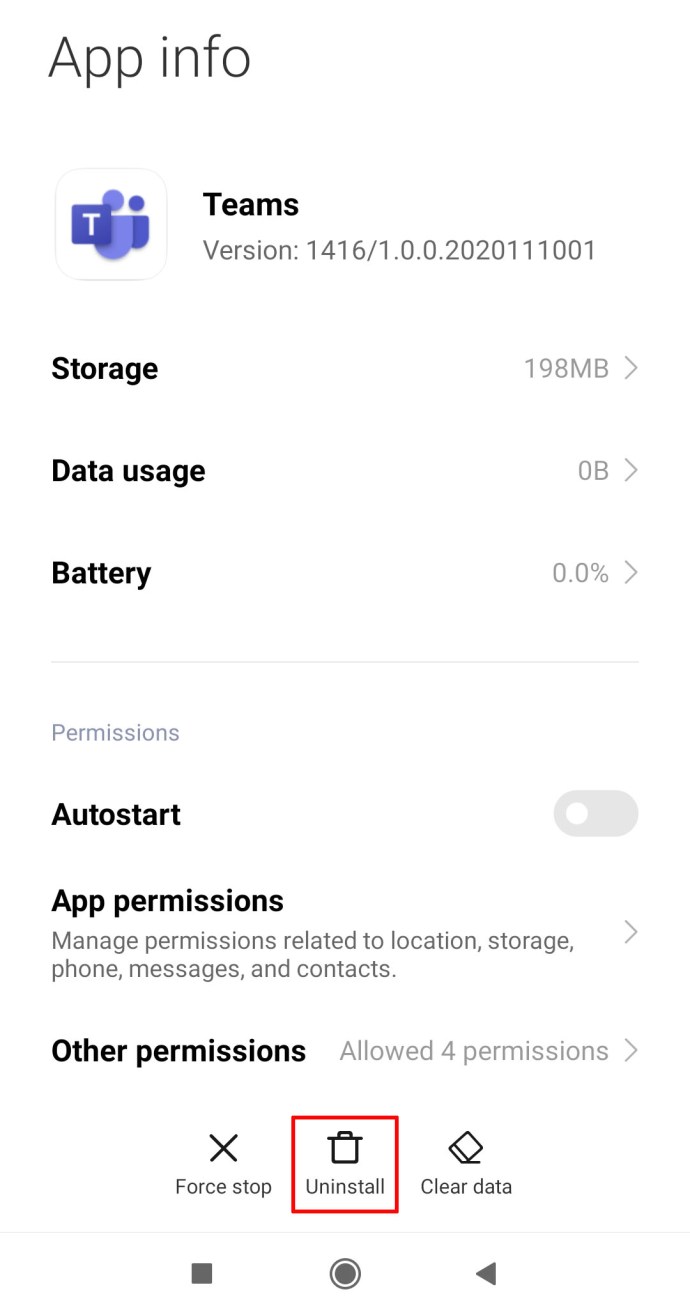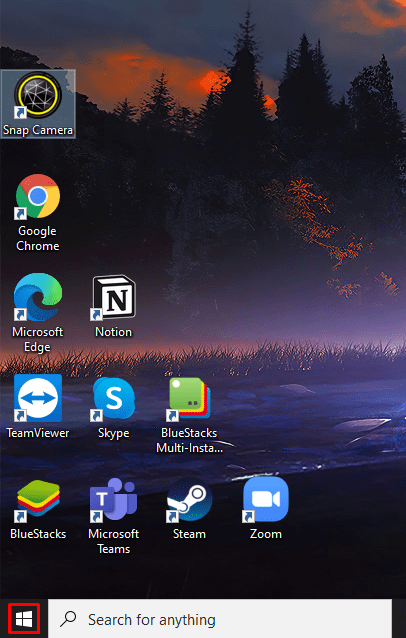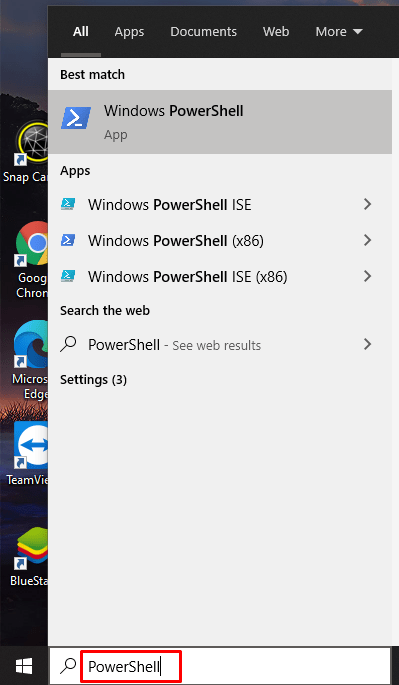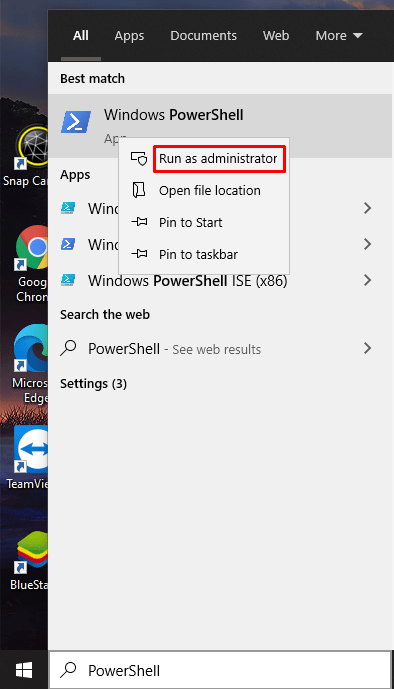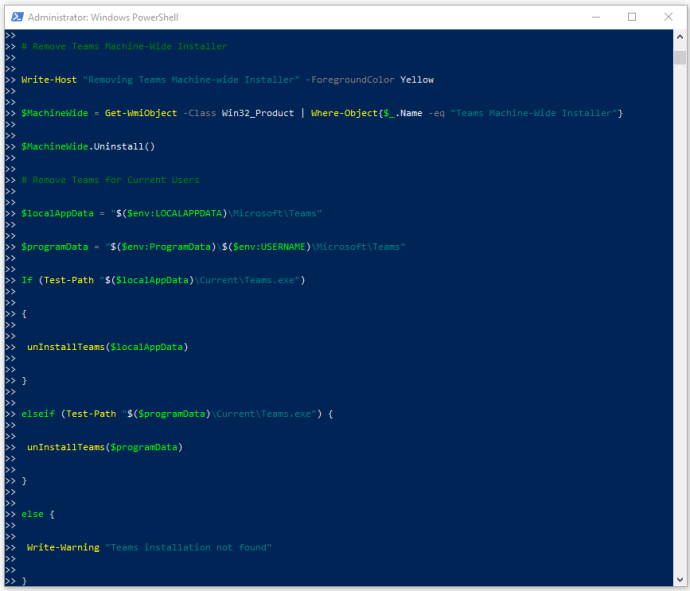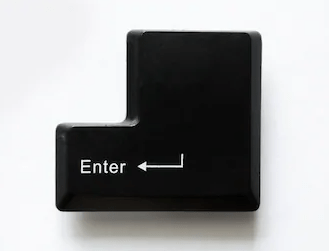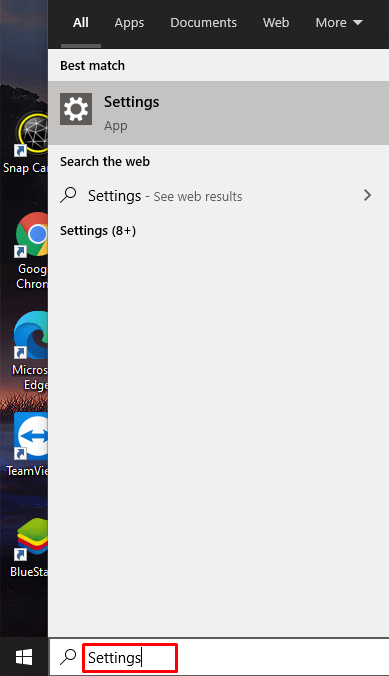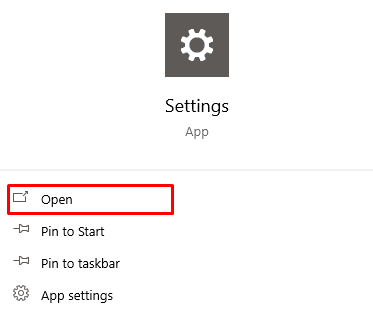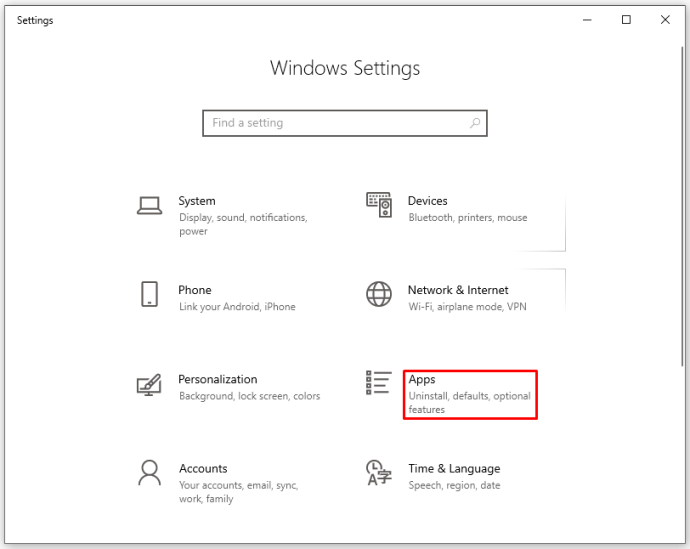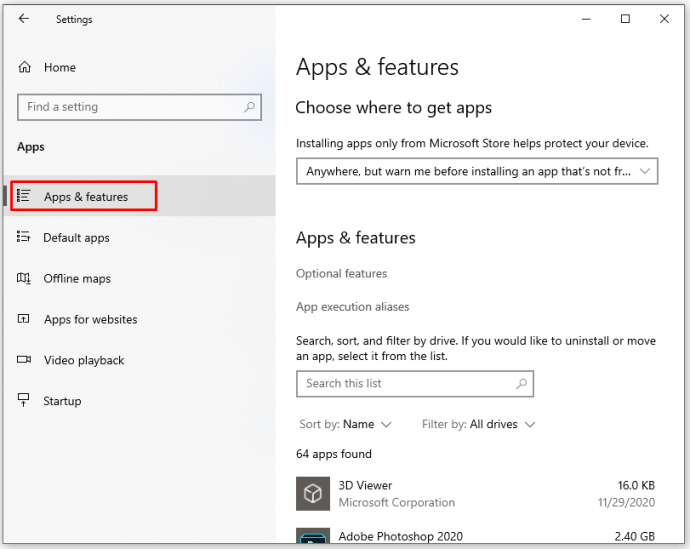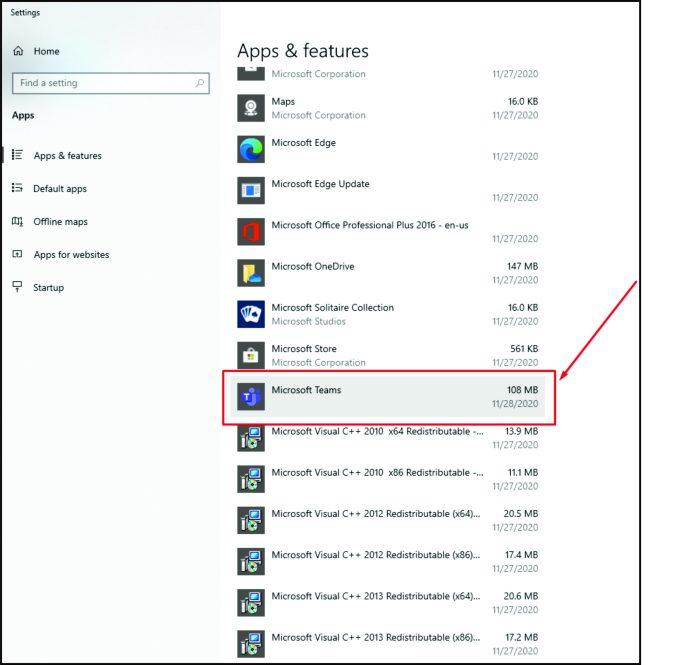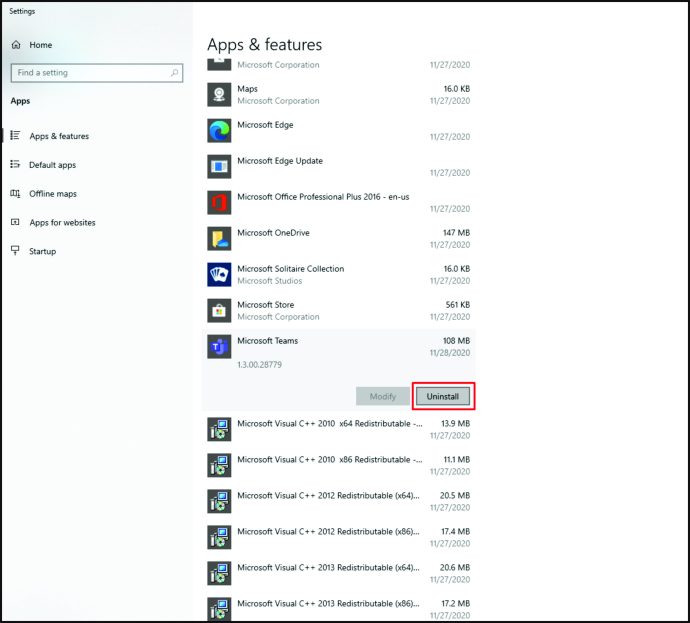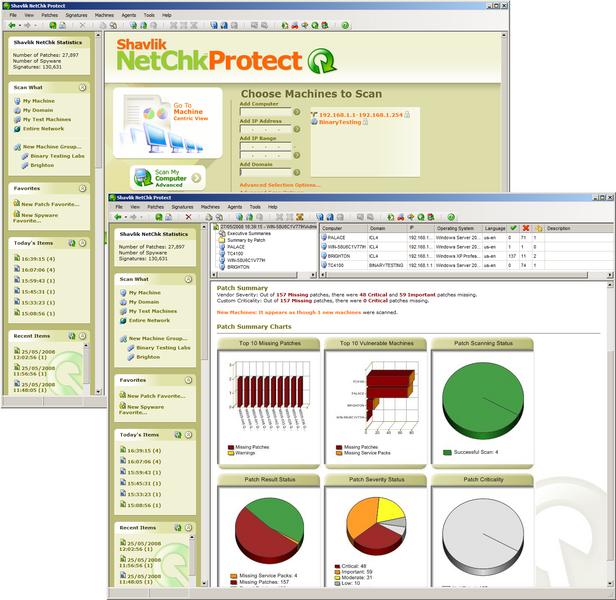Как удалить Microsoft Teams
Microsoft Teams - это удобный инструмент, который компании могут использовать для сотрудничества друг с другом. Это значительно упрощает общение, если по какой-то причине одни сотрудники находятся в офисе, а другие работают из дома. Несмотря на его полезность, вы, возможно, нашли лучший инструмент и захотели удалить Microsoft Teams. Если это так, как вы можете это сделать?
Отличаются ли шаги, если у вас есть Microsoft Teams на Windows, Mac, iPhone или Android? Продолжайте читать, чтобы узнать.
Как удалить Microsoft Teams
В зависимости от устройства, которое вы использовали для установки Microsoft Teams, действия могут быть разными. В следующем разделе мы узнаем, как удалить Microsoft Teams в Windows 10, Mac, iPhone, iPad, Android и Linux.
Как удалить Microsoft Teams в Windows 10
Есть два способа удалить Microsoft Teams в Windows 10. Мы рассмотрим их в следующем разделе.
Как удалить Microsoft Teams в Windows 10 через настройки
Если вы установили Microsoft Teams в Windows 10 и хотите удалить приложение, вам нужно сделать следующее:
- Щелкните правой кнопкой мыши значок Windows.
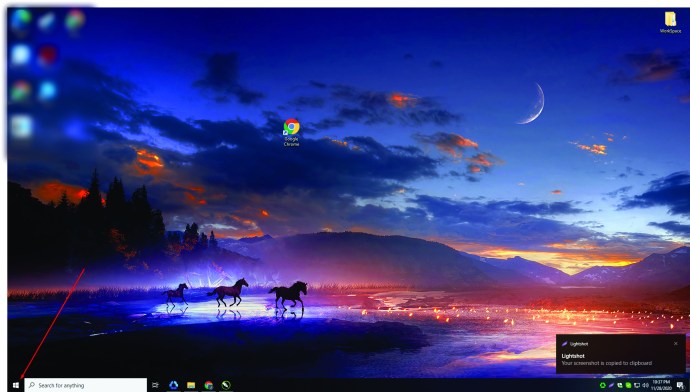
- Нажмите на «Приложения и функции» в верхней части окна.
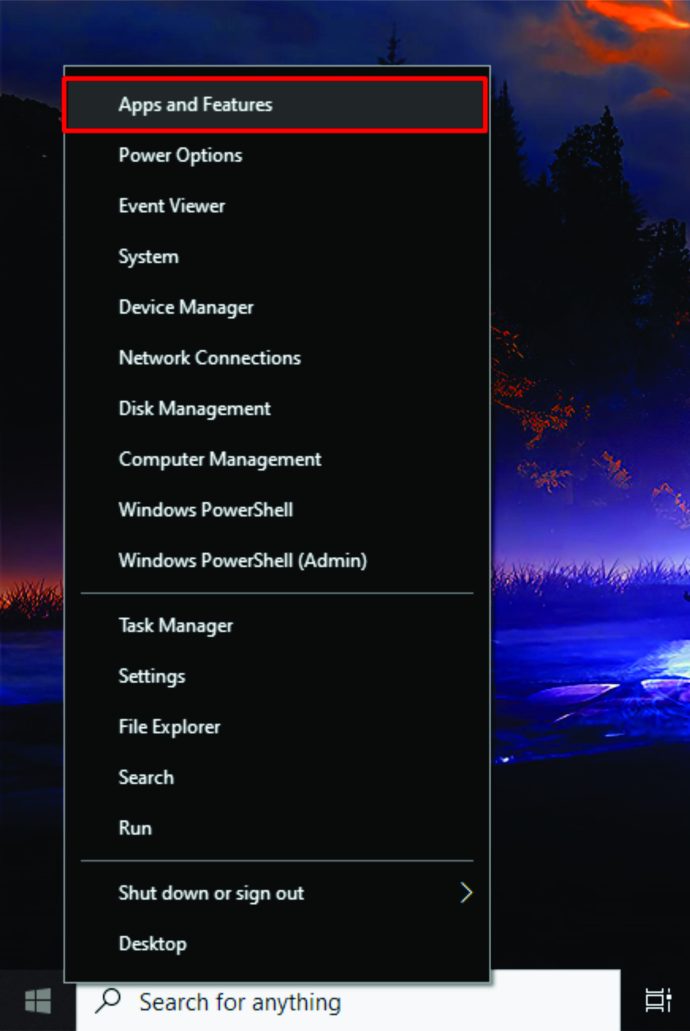
- Прокрутите вниз и найдите «Microsoft Teams».
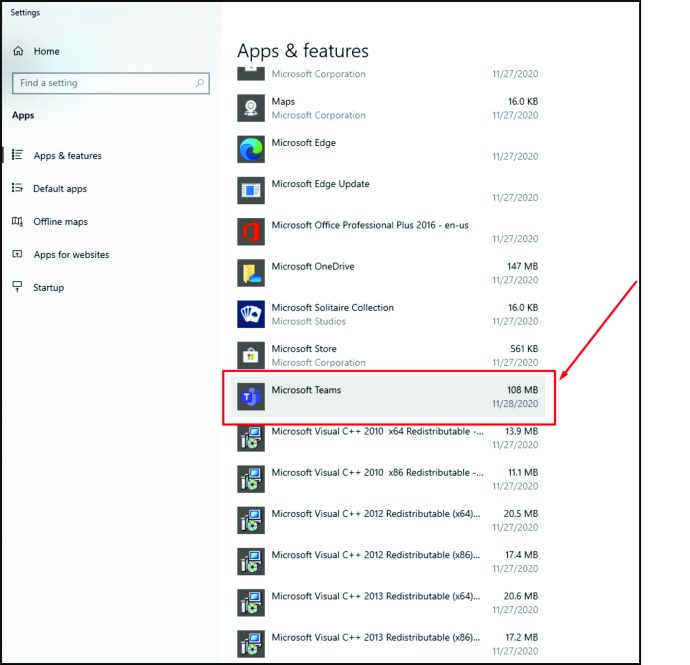
- Щелкните по нему и нажмите «Удалить».
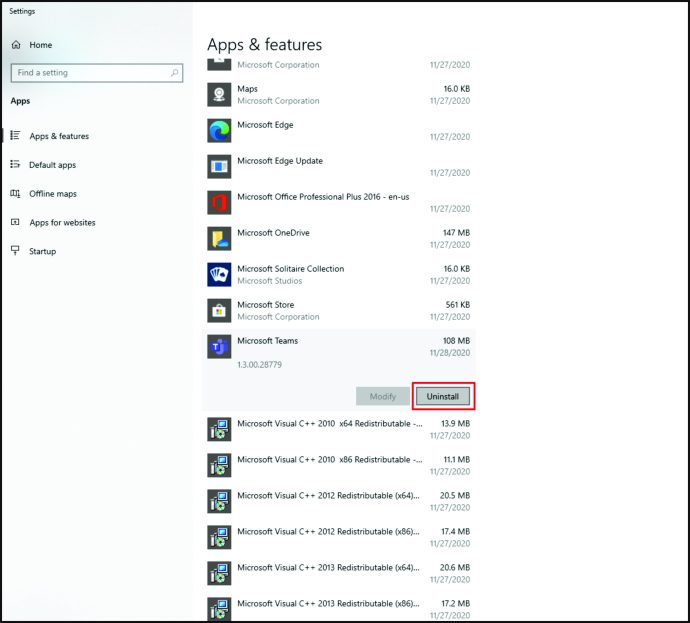
- Вы можете получить сообщение с просьбой подтвердить, хотите ли вы удалить приложение. Нажмите «Удалить» для подтверждения.
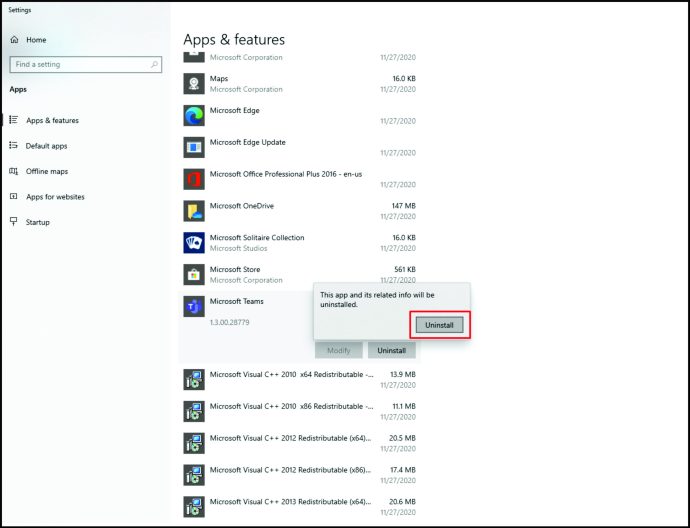
- Затем найдите «Машинный установщик Teams» и щелкните по нему.
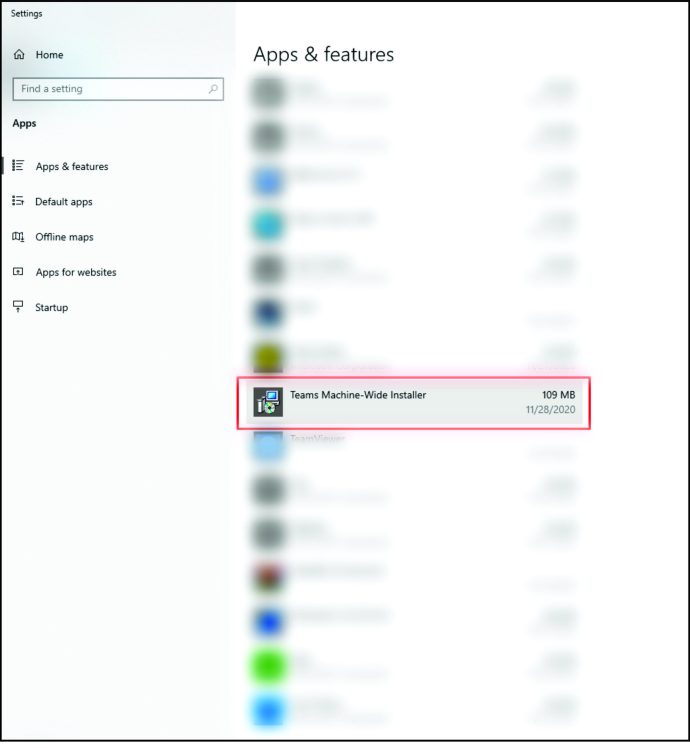
- Нажмите на «Удалить».
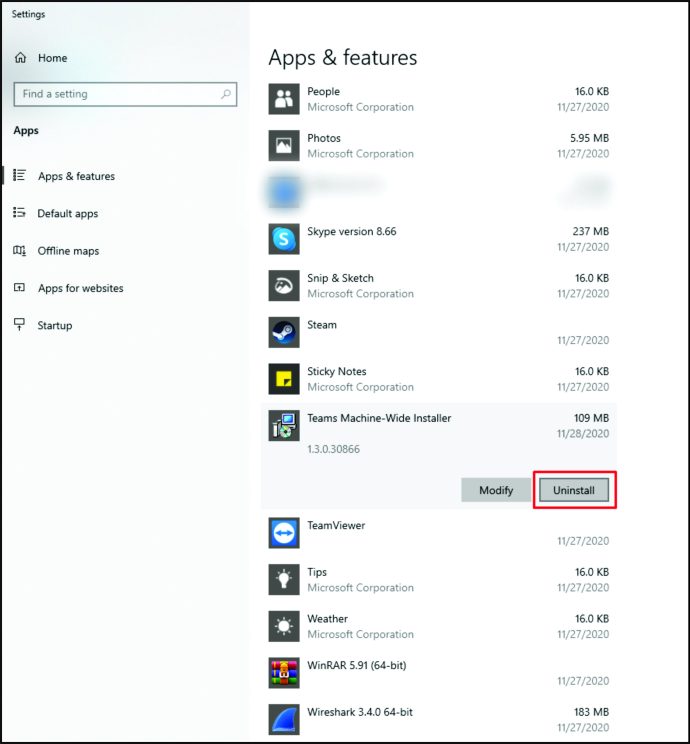
- Подтвердите, что хотите удалить приложение.
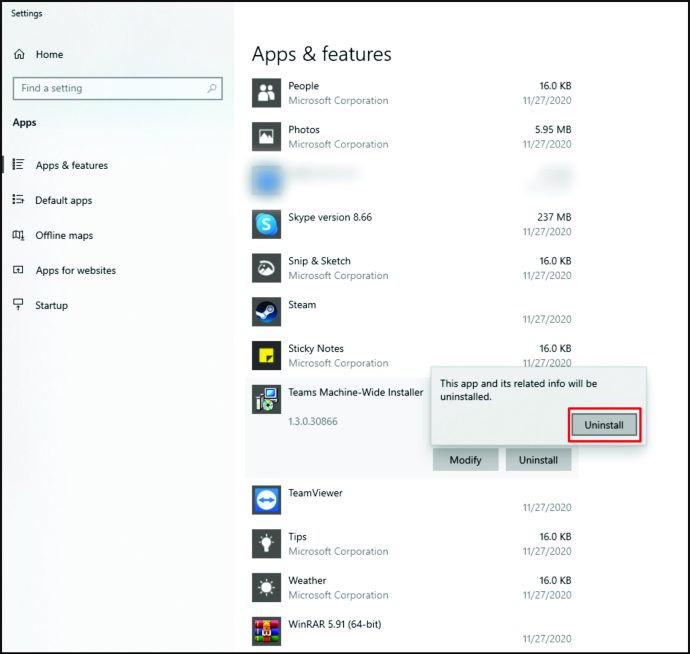
Примечание: Крайне важно также удалить «Общемашинный установщик Teams». Если вы забудете об этом, Microsoft Teams не удалится из Windows 10, хотя вы и удалили приложение. Поэтому обязательно удалите «Установщик всей машины Teams».
Как удалить Microsoft Teams в Windows 10 через панель управления
Еще один способ удалить Microsoft Teams в Windows 10 - через панель управления. Для этого выполните следующие действия:
- Нажмите на клавишу Windows в левом нижнем углу экрана.
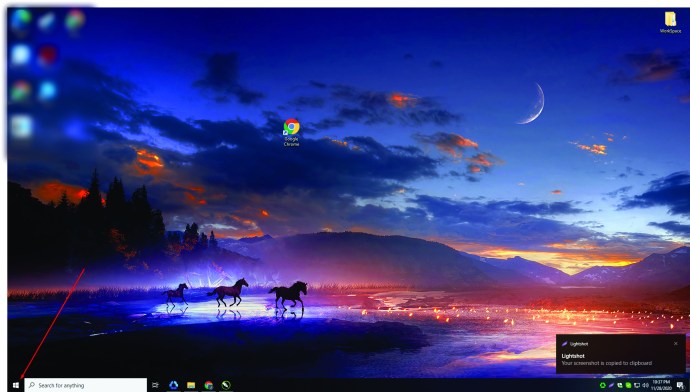
- Затем введите «Панель управления».
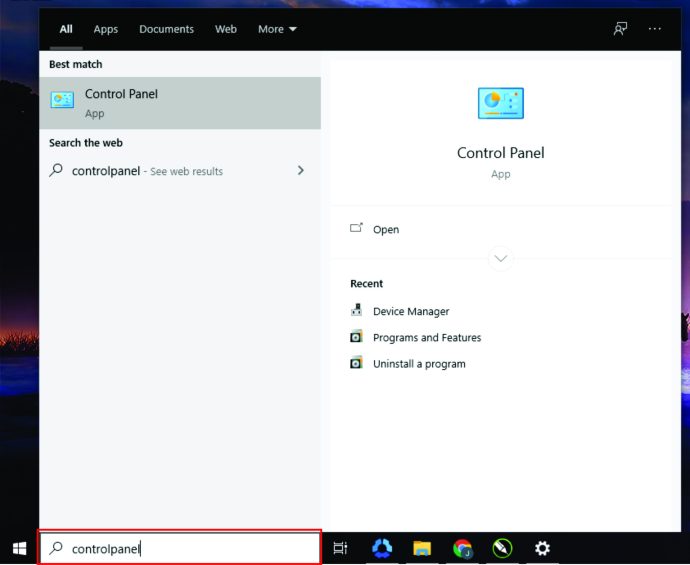
- Нажмите «Открыть», чтобы открыть «Панель управления».
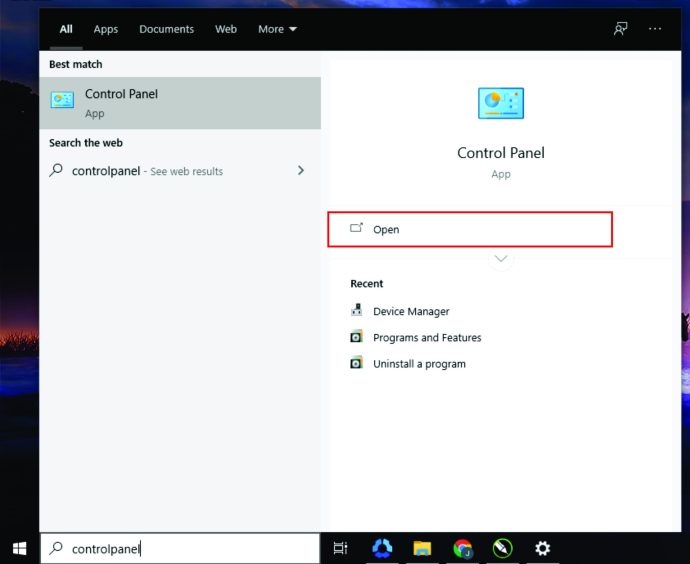
- Затем нажмите «Программы».
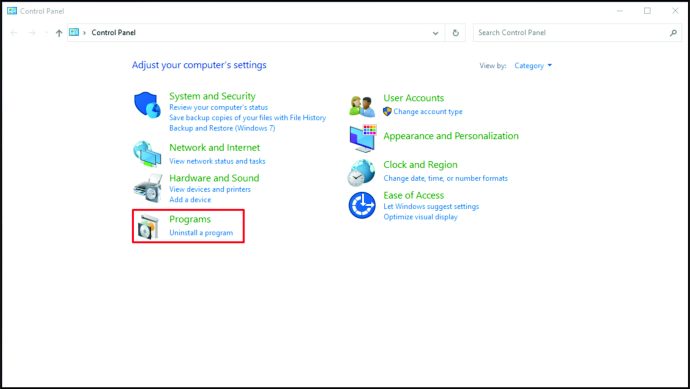
- В разделе «Программы и компоненты» выберите «Удалить программу».
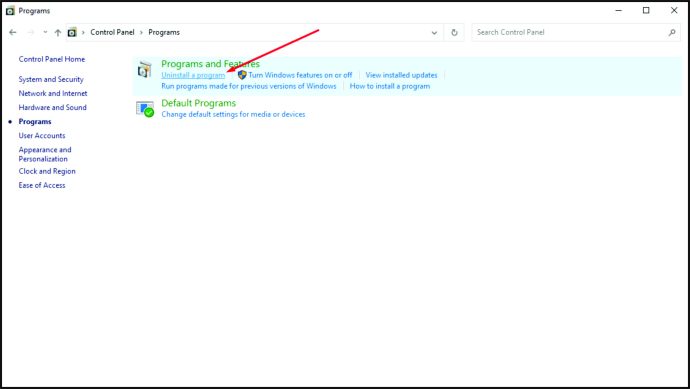
- Прокрутите вниз, пока не увидите «Microsoft Teams».
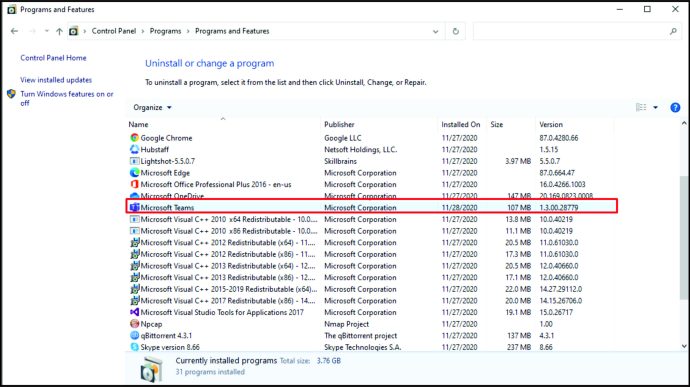
- Щелкните его правой кнопкой мыши и выберите «Удалить».
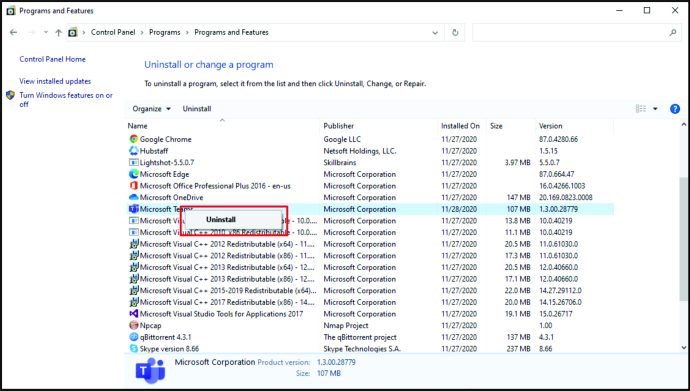
- Найдите «Установщик всей машины Teams».
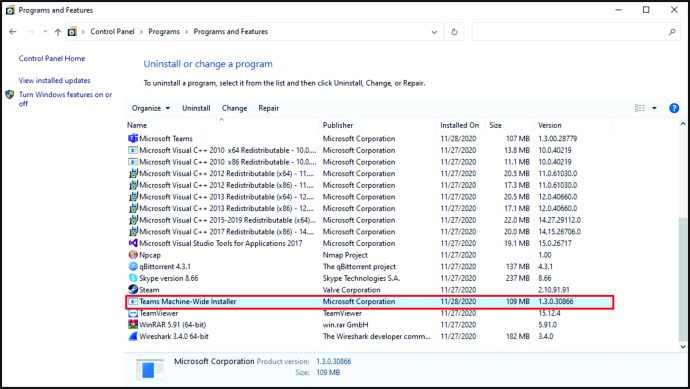
- Щелкните его правой кнопкой мыши и выберите «Удалить».
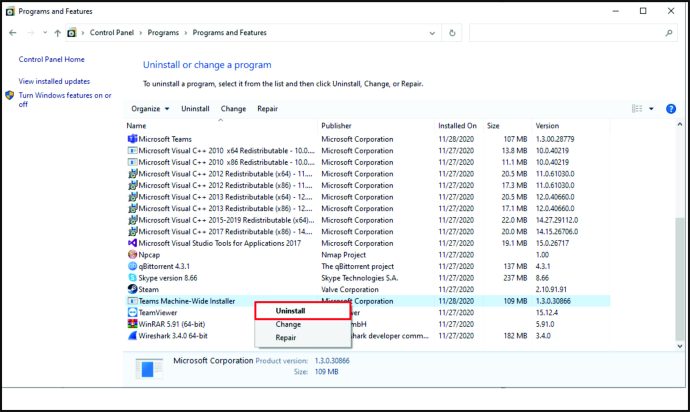
Вот так! Вы успешно удалили Microsoft Teams из Windows 10.
Как удалить Microsoft Teams на Mac
Если у вас Mac, выполните следующие действия, чтобы удалить Microsoft Teams:
- Прежде всего убедитесь, что Microsoft Teams еще не запущена. Если это так, закройте его.
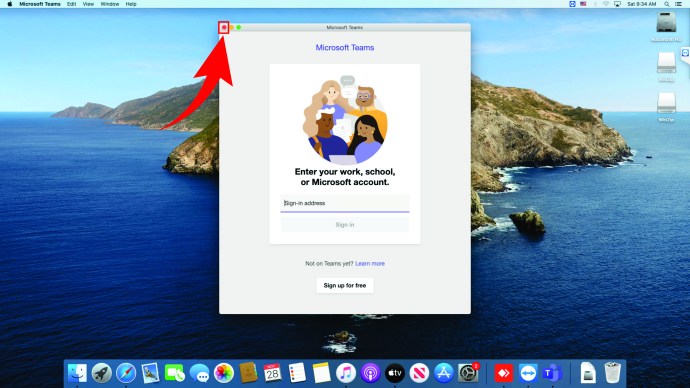
- Наведите указатель мыши на док-станцию и нажмите значок «Finder». Затем нажмите «Приложения».
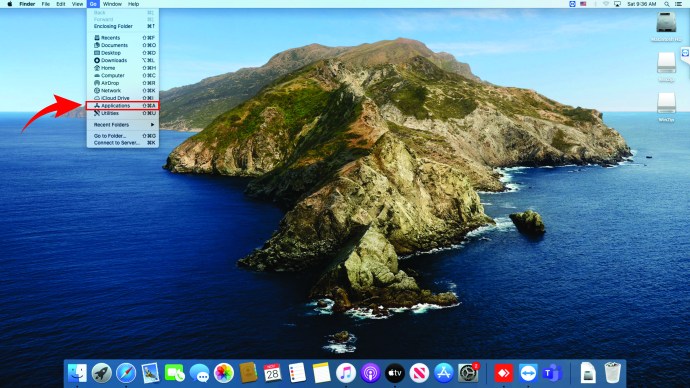
- Найдите «Microsoft Teams» и переместите его в корзину в документе.
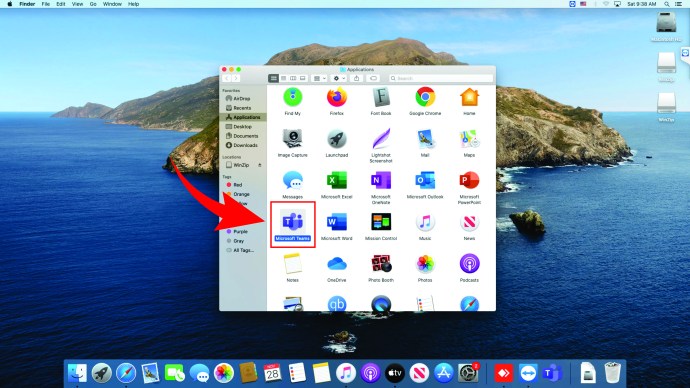
- Щелкните корзину правой кнопкой мыши.
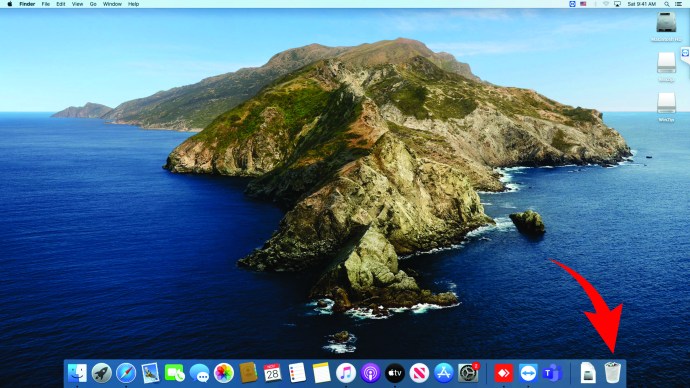
- Нажмите «Очистить корзину».
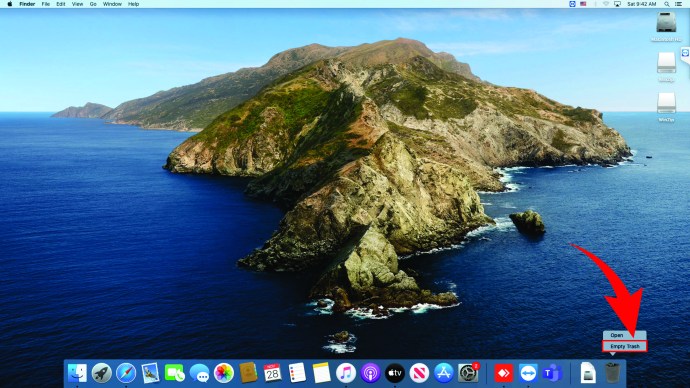
При удалении Microsoft Teams с Mac обязательно выполните последний шаг. Это гарантирует, что вы удалите приложение навсегда.
Как удалить Microsoft Teams в Linux
Тем, кто использует Linux и хочет удалить Microsoft Teams, необходимо сделать следующее:
- Откройте терминал, нажав «Ctrl», «Alt» и «T.»
- Затем введите следующее «sudo apt-get remove».
- Нажмите «Enter».
Как удалить Microsoft Teams на iPhone
Некоторые люди используют Microsoft Teams на своих iPhone. Но если они хотят удалить это приложение, как они это сделают? Следуйте инструкциям ниже:
- Найдите «Microsoft Teams» на своем iPhone.
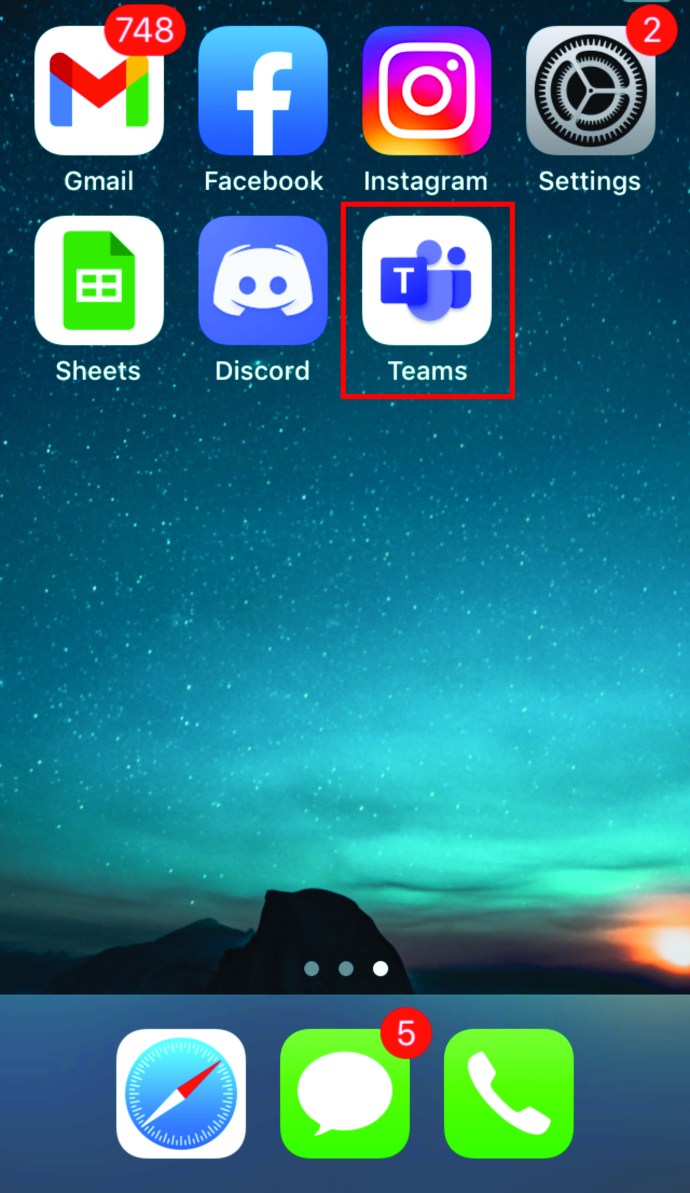
- Подержите несколько секунд.
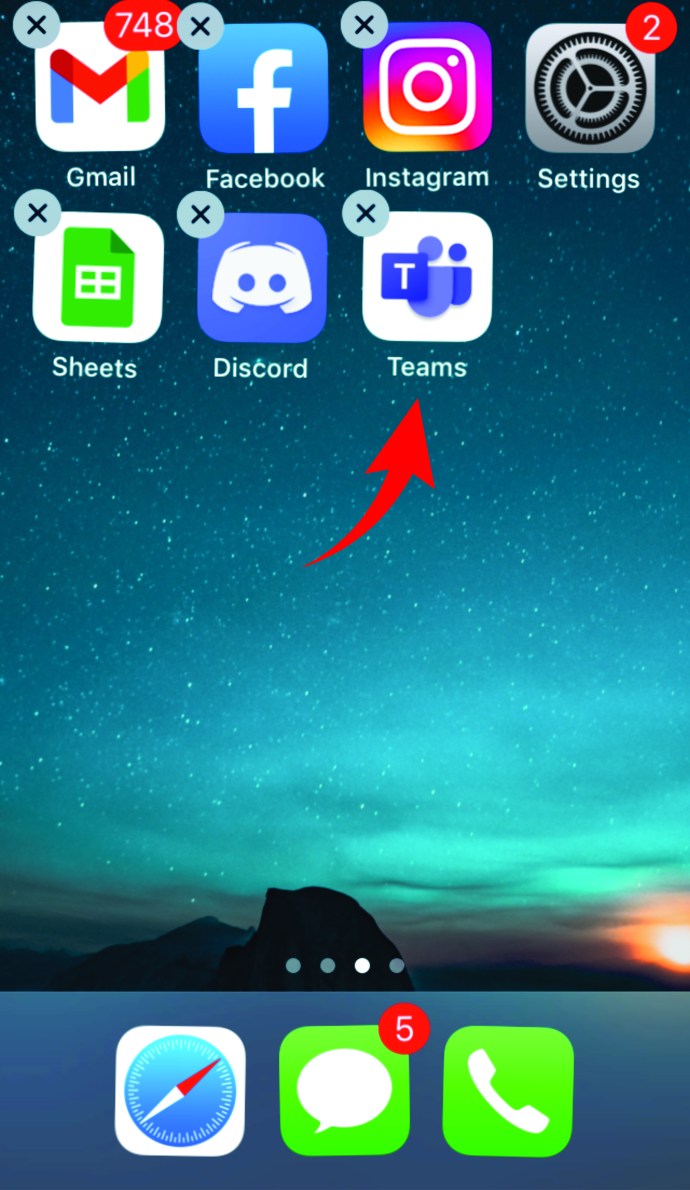
- Нажмите «Удалить приложение».
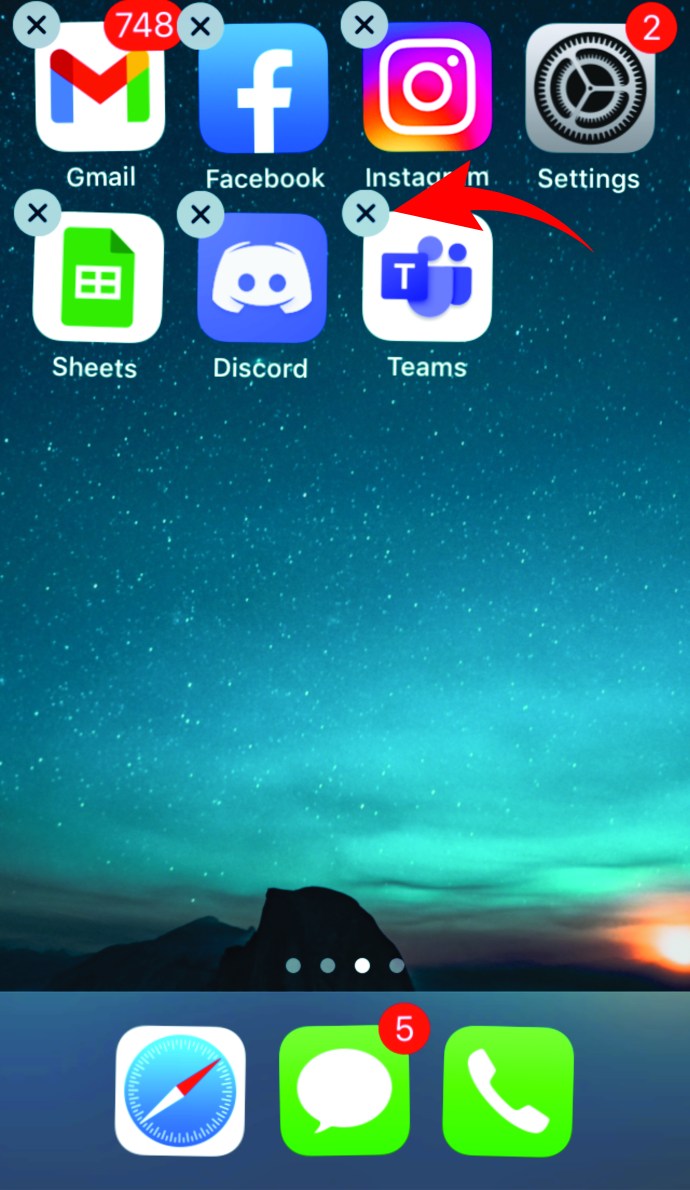
- Подтвердите, что хотите удалить его, нажав «Удалить».
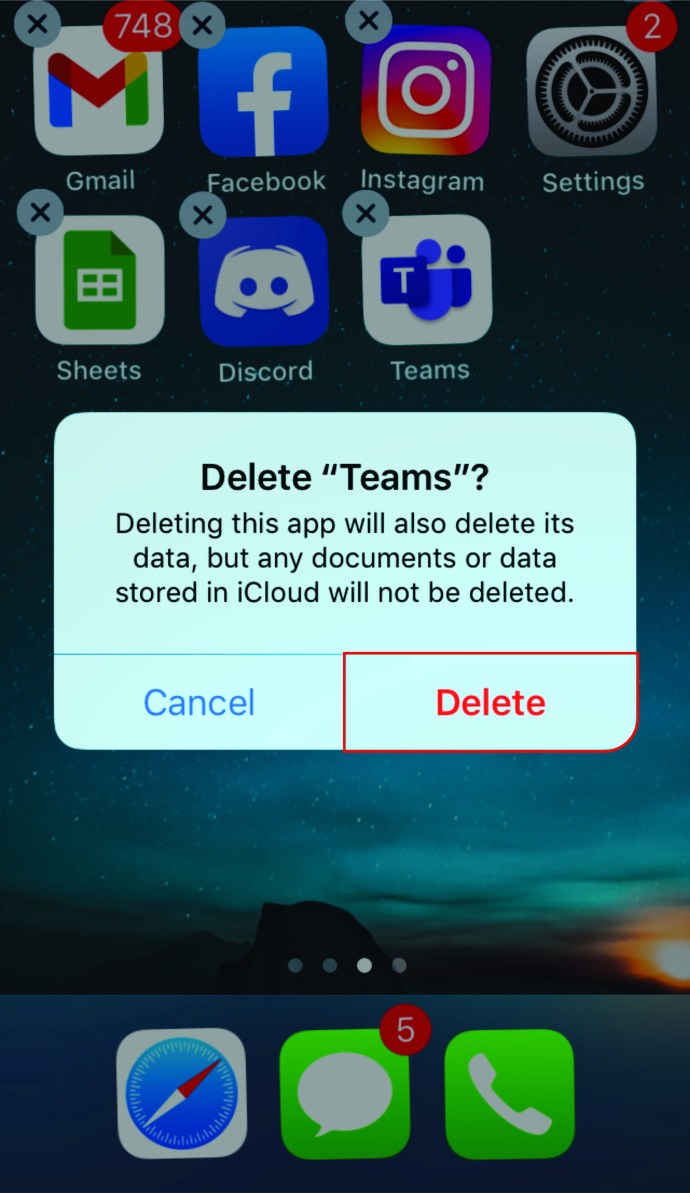
Вот так все просто!
Как удалить Microsoft Teams на iPad
Если вы установили Microsoft Teams на свой iPad, есть несколько способов удалить приложение. Ознакомьтесь с ними в следующем разделе.
Удаление Microsoft Teams на iPad с главного экрана
Если на главном экране есть значок Microsoft Teams, удалить приложение можно следующим образом:
- Найдите приложение на главном экране.
- Нажмите на нее и удерживайте несколько секунд.
- Приложение начнет покачиваться.
- Найдите «X» в верхнем левом углу приложения.
- Нажмите здесь.
- Подтвердите, что вы хотите удалить приложение, нажав «Удалить».
Удаление Microsoft Teams на iPad из настроек
Еще один способ удалить Microsoft Teams на iPad - воспользоваться функцией «Настройки». Вот как это сделать:
- Перейдите в «Настройки».
- Щелкните «Общие».
- Нажмите «Хранилище и использование iCloud».
- Нажмите «Управление хранилищем».
- Найдите «Microsoft Teams».
- Щелкните приложение.
- Затем нажмите «Удалить приложение».
Как удалить Microsoft Teams на Android
Те, кто использует Android, могут удалить Microsoft Teams несколькими способами. Ознакомьтесь с ними ниже.
Удаление Microsoft Teams на Android с главного экрана
Если на главном экране есть значок Microsoft, удалить его будет относительно просто. Вот как это сделать:
- Найдите приложение и щелкните по нему.
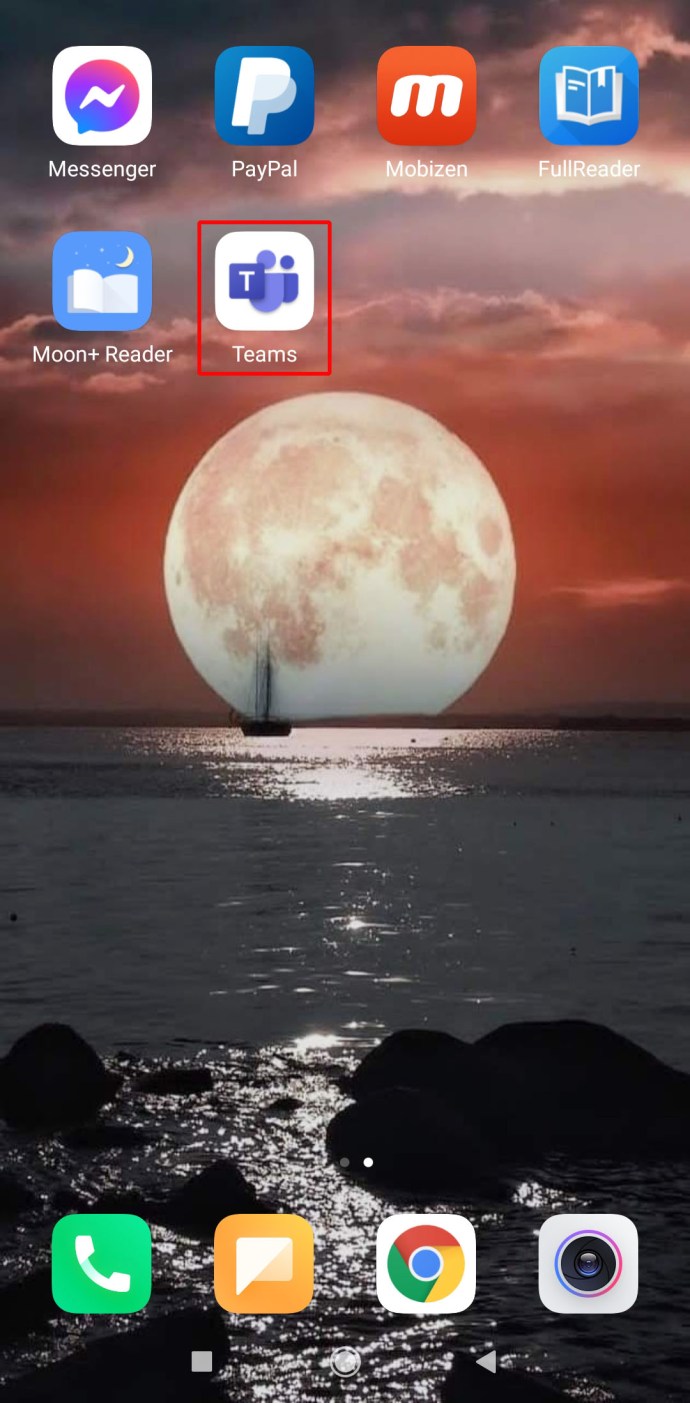
- Задержитесь на несколько мгновений.
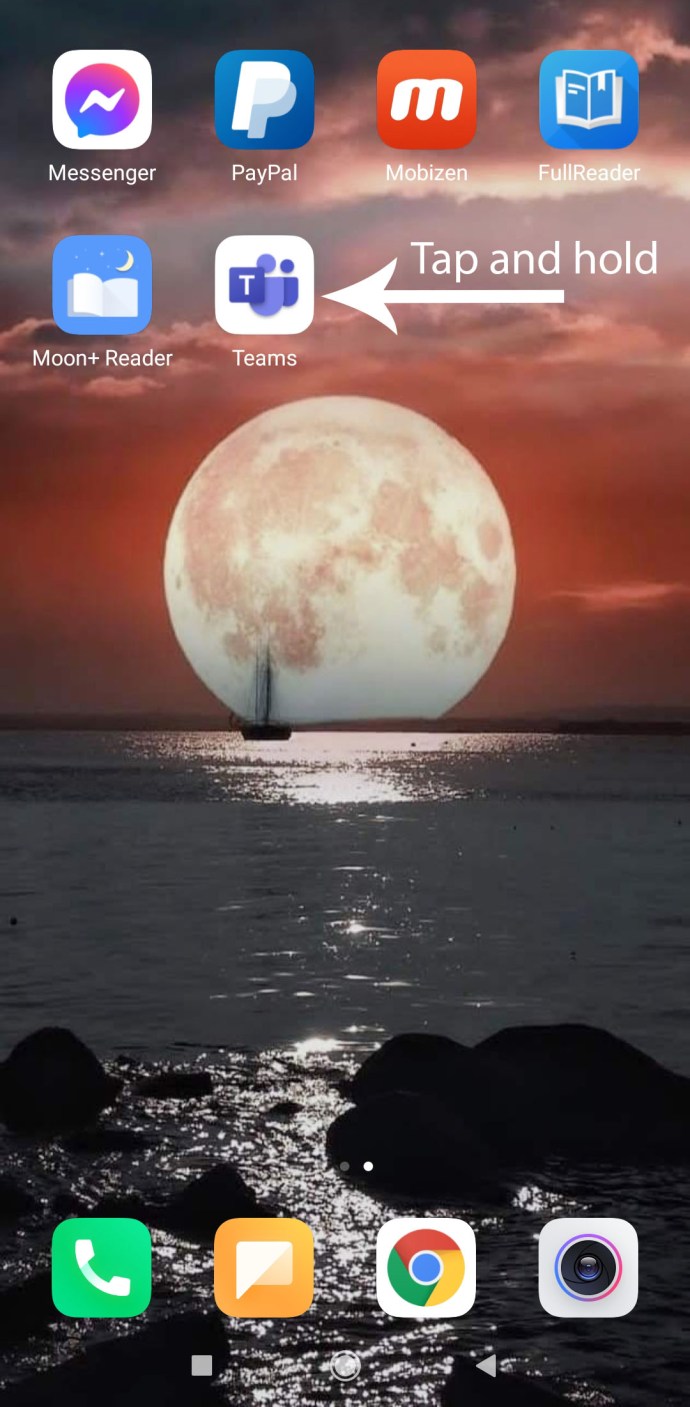
- Вы увидите опцию «Удалить». Нажмите здесь.

- Подтвердите, что хотите удалить приложение.
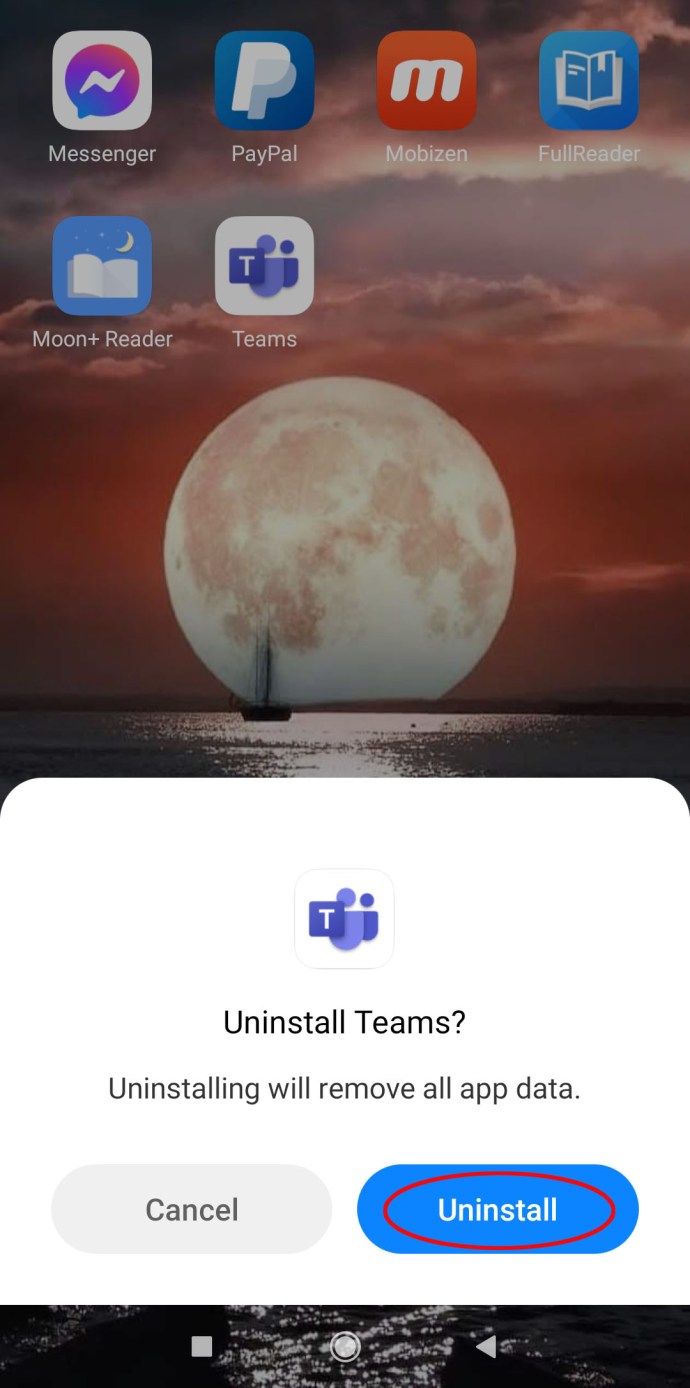
Удаление Microsoft Teams на Android из Play Store
Также можно удалить Microsoft Teams из Play Store. Следуй этим шагам:
- Запустите Play Store.
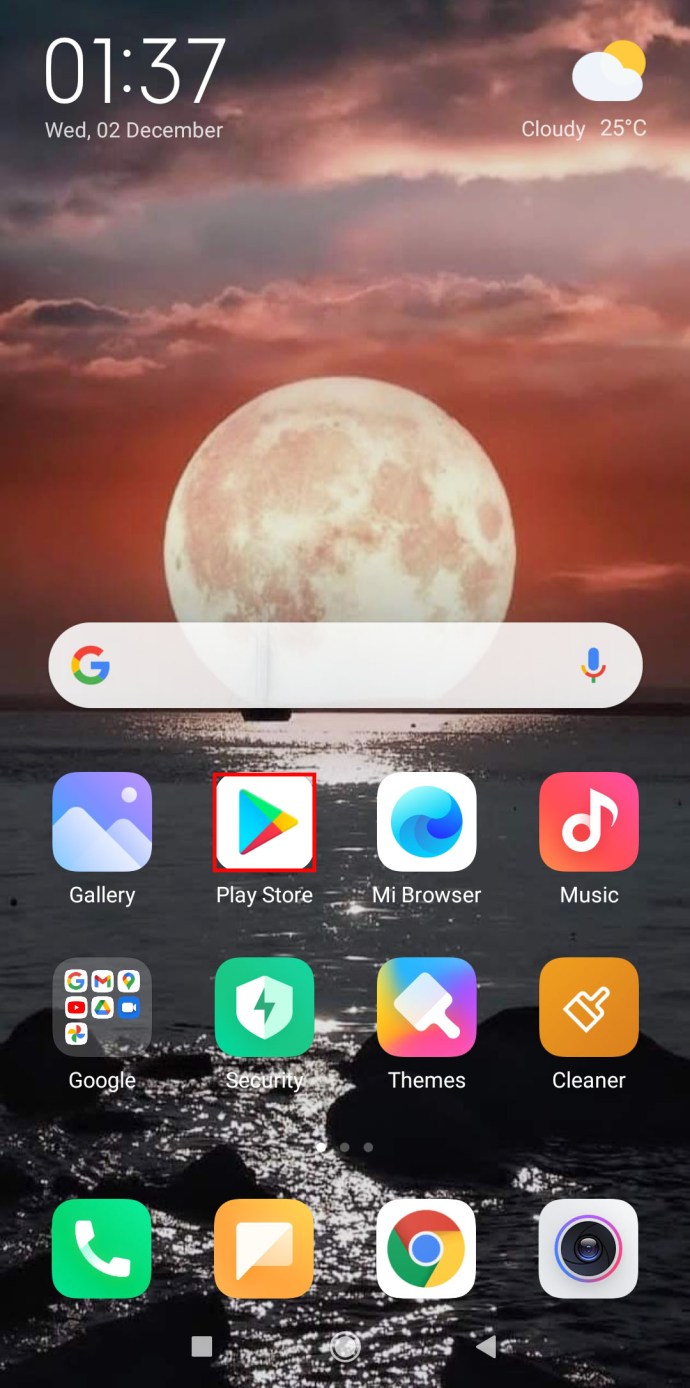
- Нажмите на меню гамбургеров в верхнем левом углу экрана.
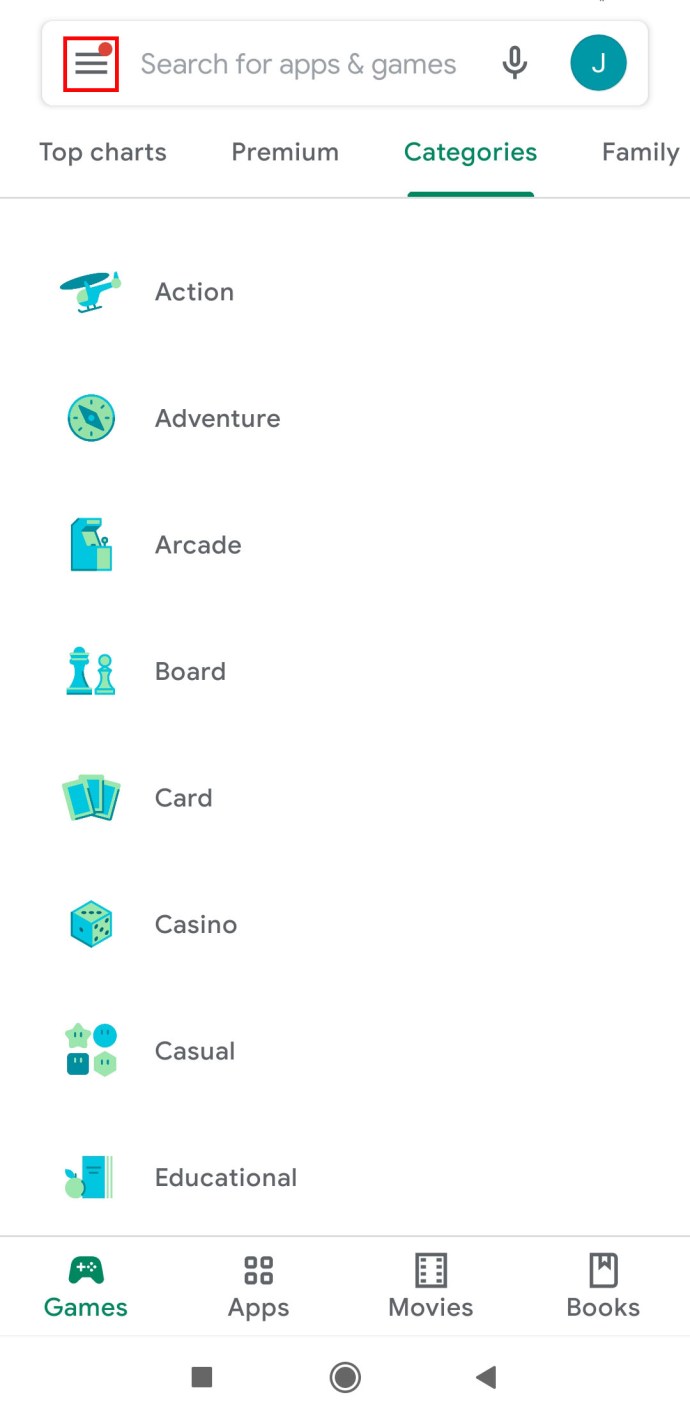
- Затем выберите «Мои приложения и игры».
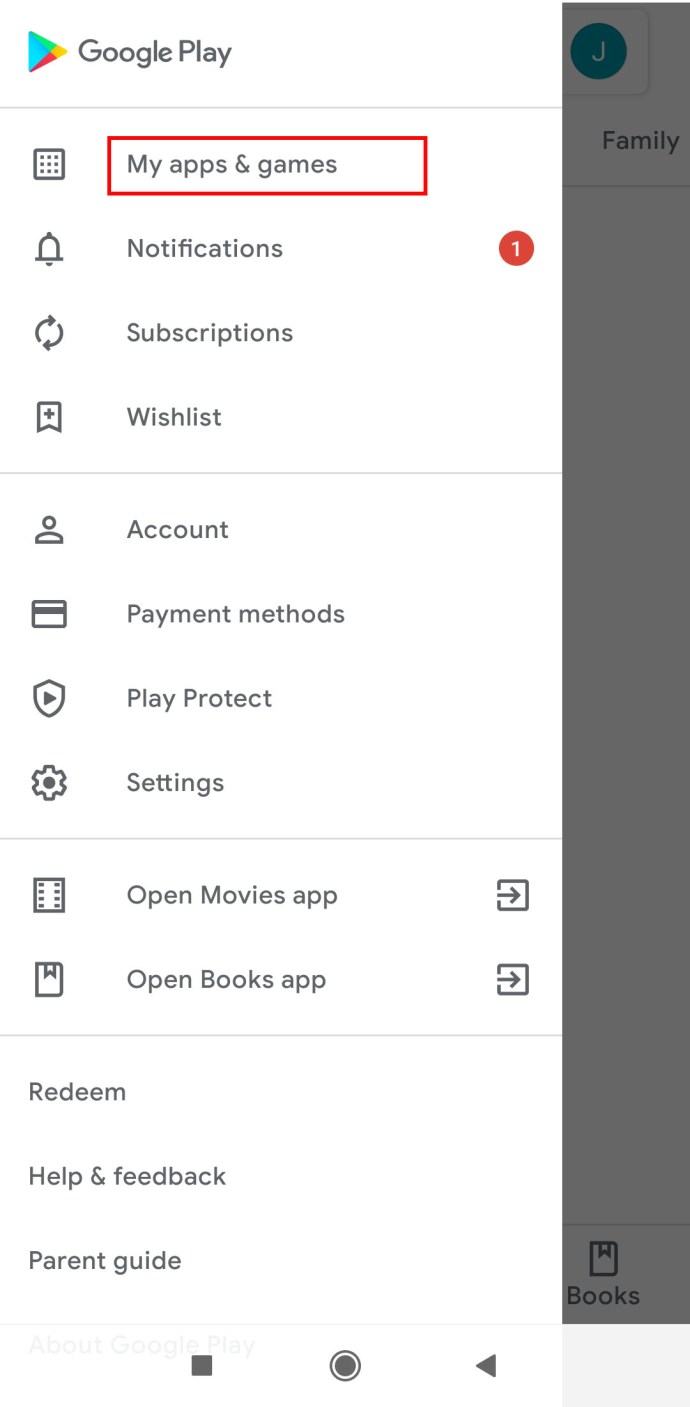
- Нажмите на панель «Установлено».
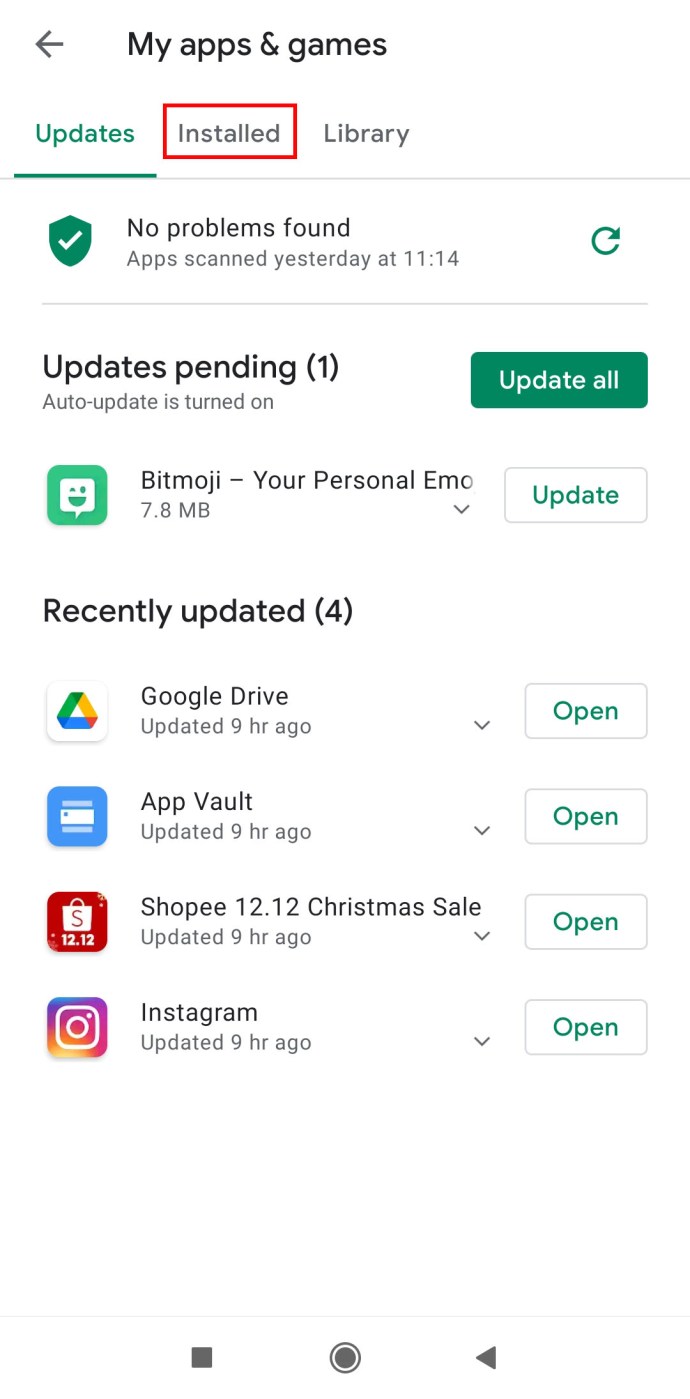
- Ищите «Microsoft Teams».

- Коснитесь приложения.
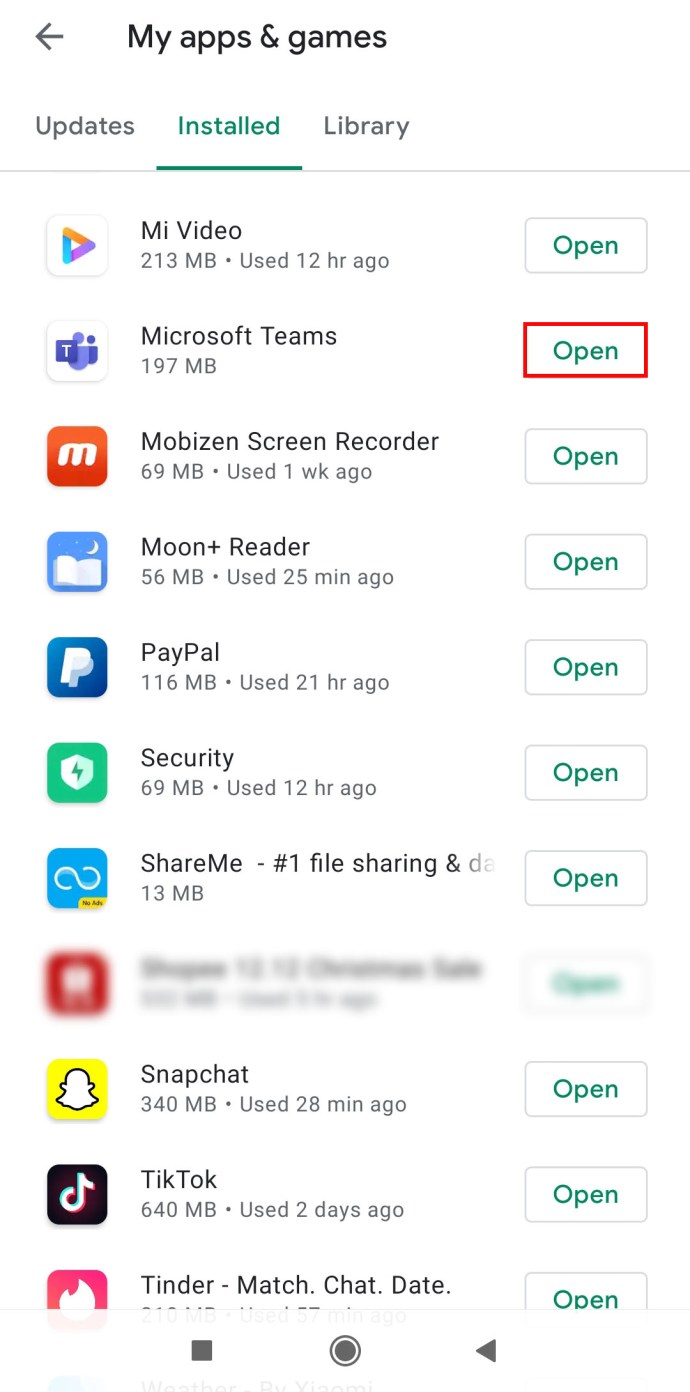
- Нажмите кнопку «Удалить» под значком приложения.
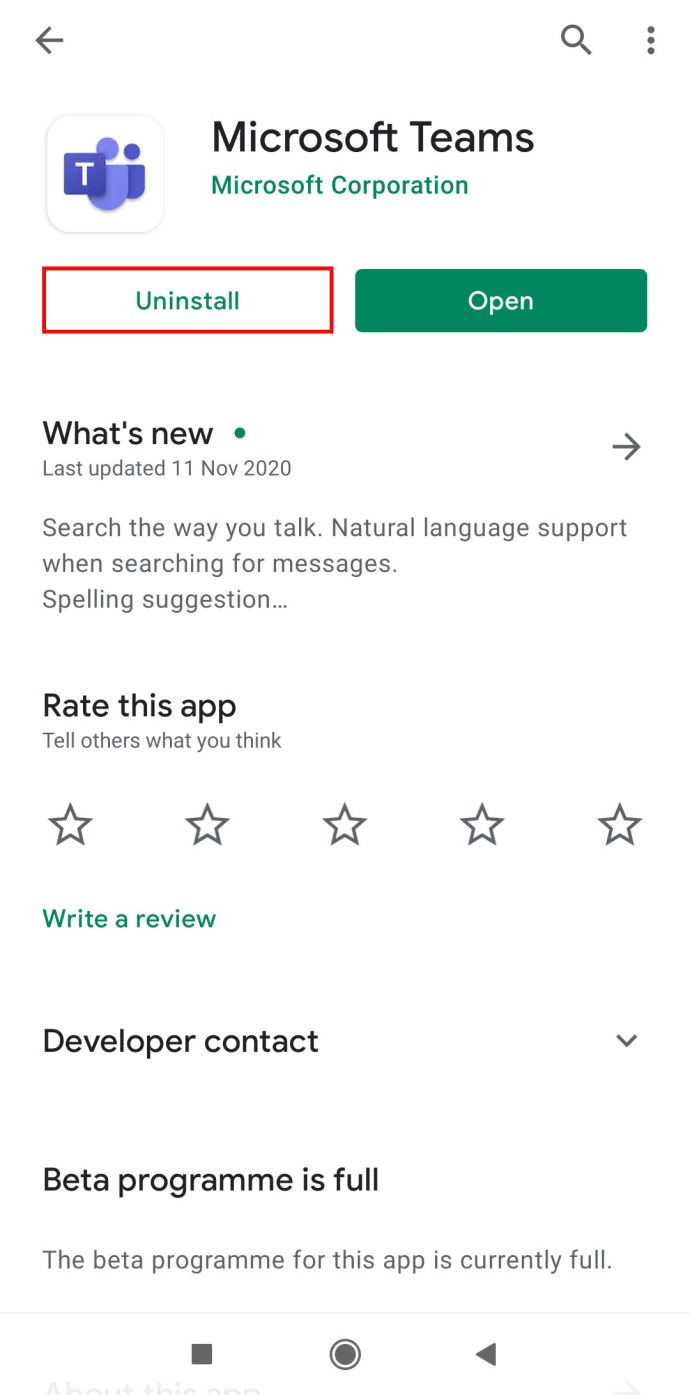
- Подтвердите, что хотите удалить приложение.

Удаление Microsoft Teams на Android из настроек
Чтобы удалить Microsoft Teams из настроек, сделайте следующее:
- Запустите «Настройки».
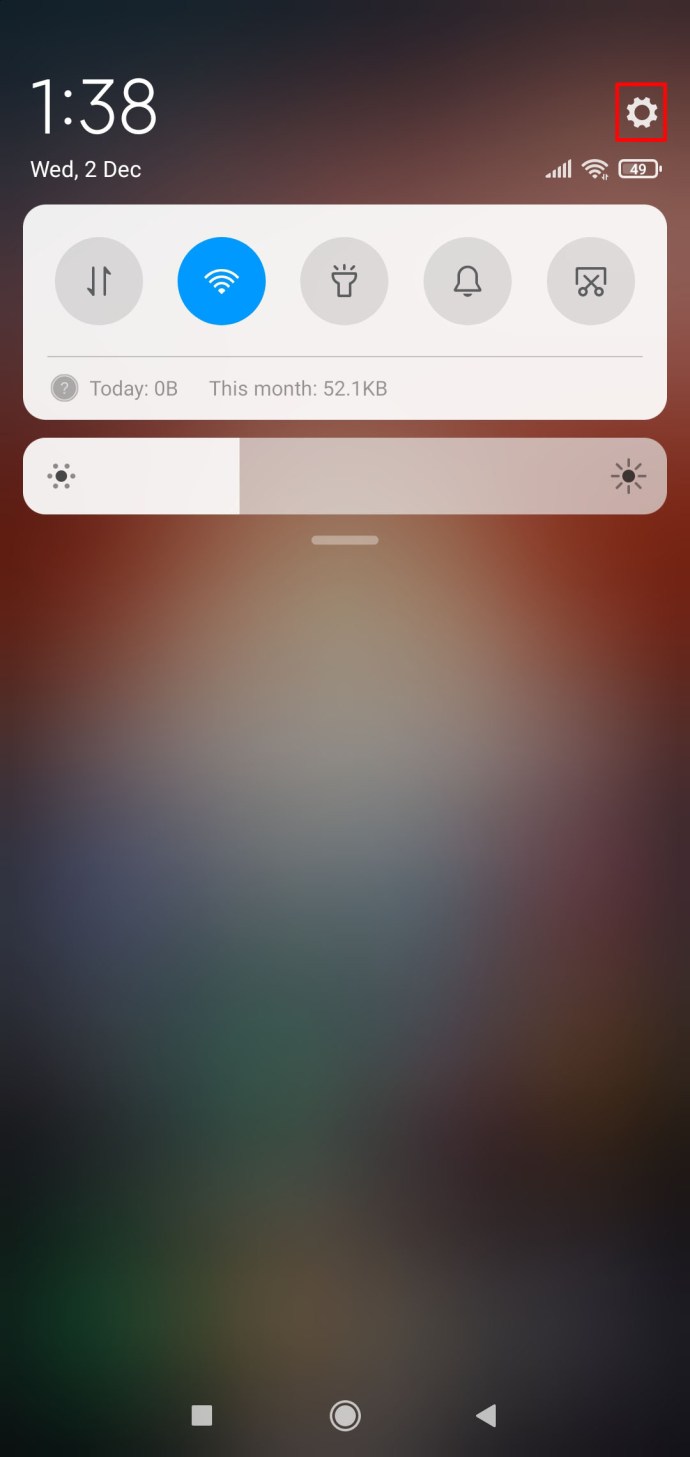
- Щелкните «Приложения».
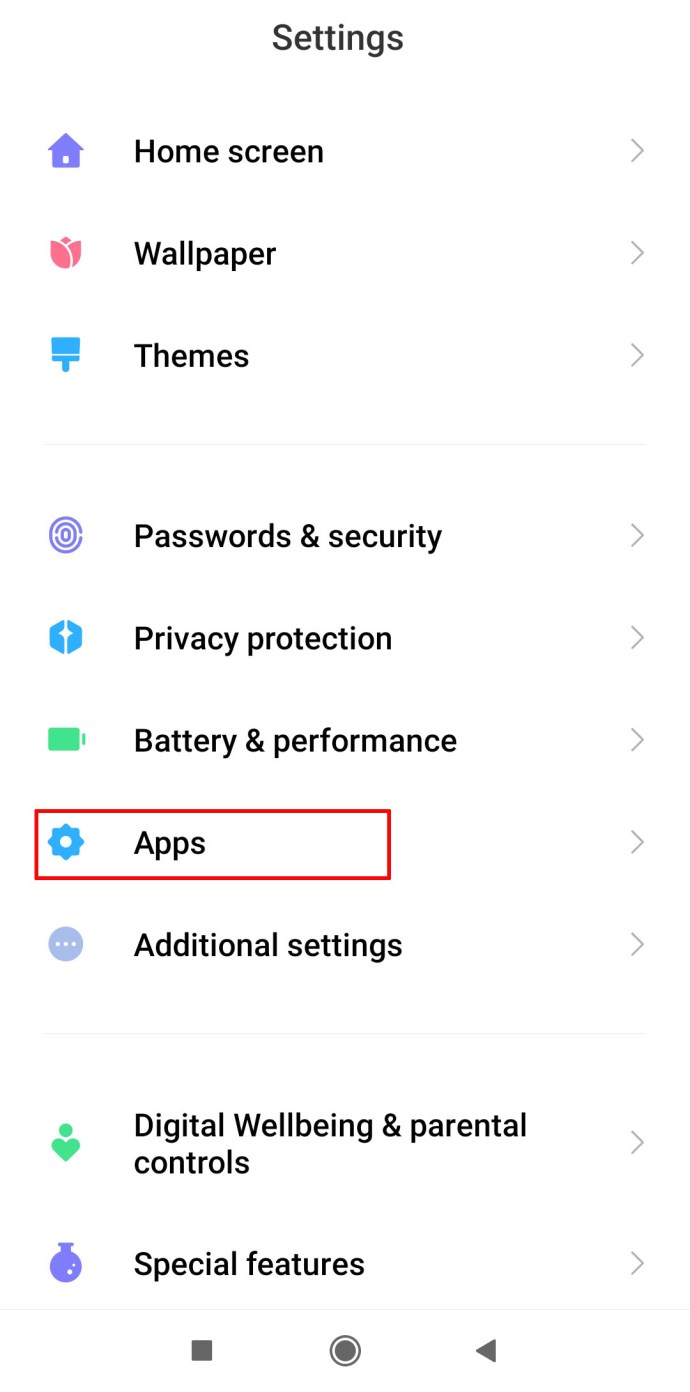
- Найдите «Microsoft Teams» и щелкните по нему.
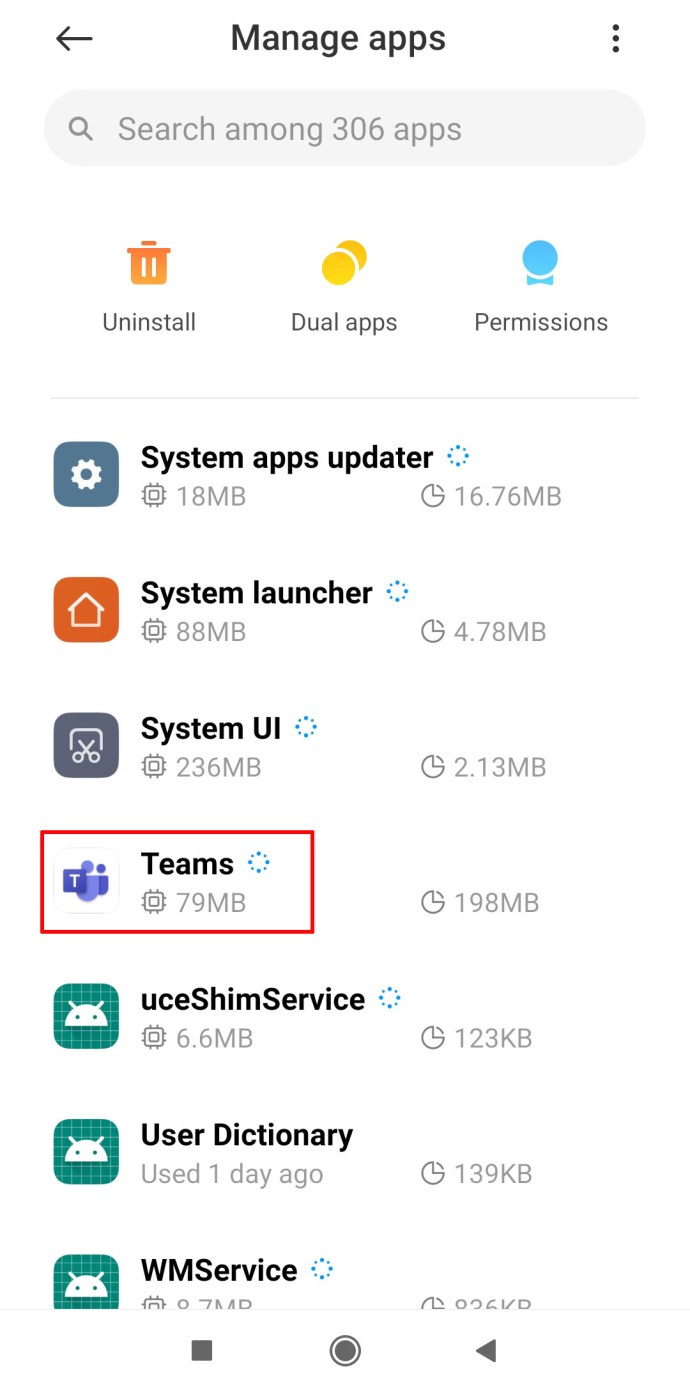
- Наконец, нажмите «Удалить».
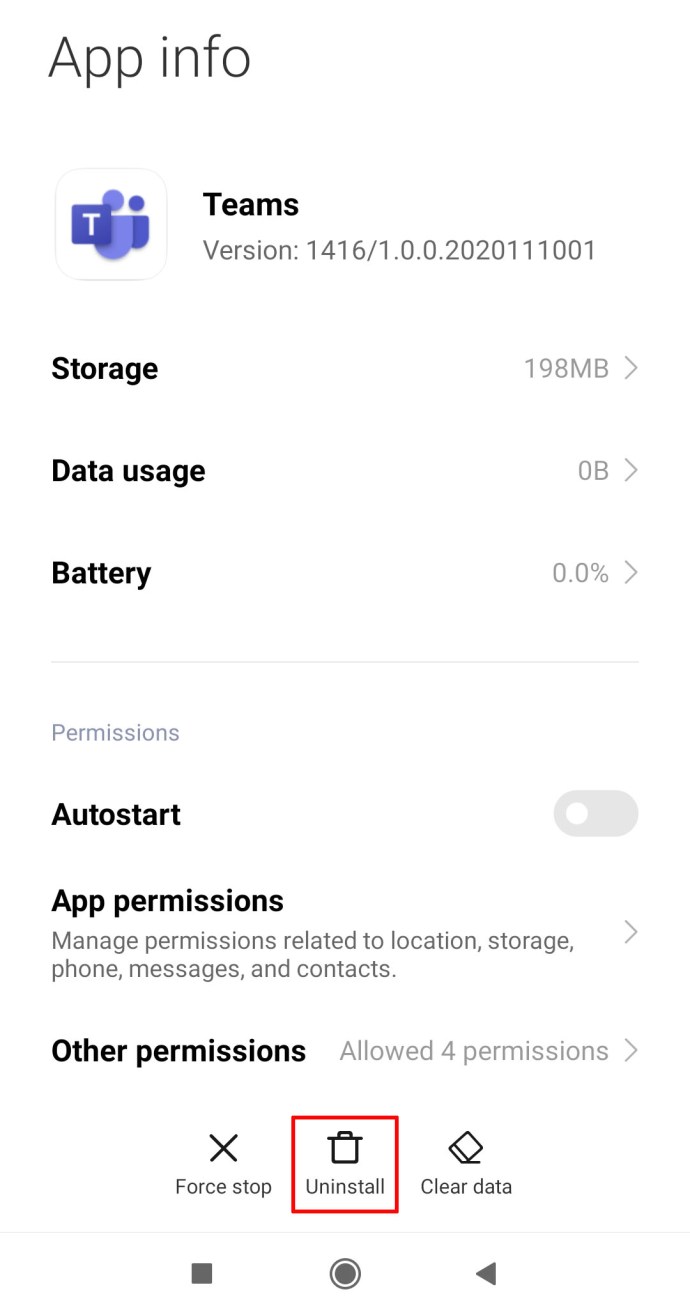
Как удалить Microsoft Teams с помощью командной строки
Если вы хотите удалить Microsoft Teams с помощью командной строки, вам следует сделать следующее:
- Нажмите кнопку Windows в нижнем левом углу экрана.
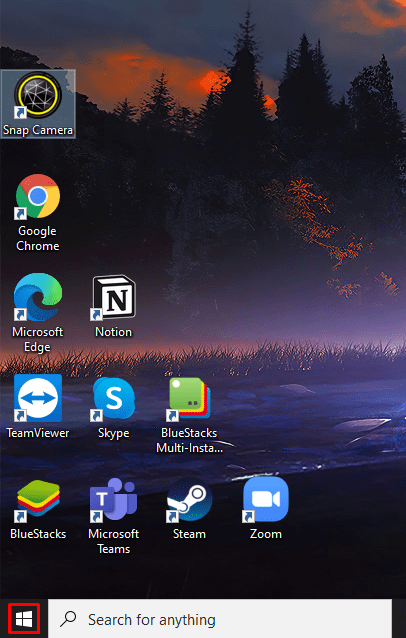
- Введите «PowerShell».
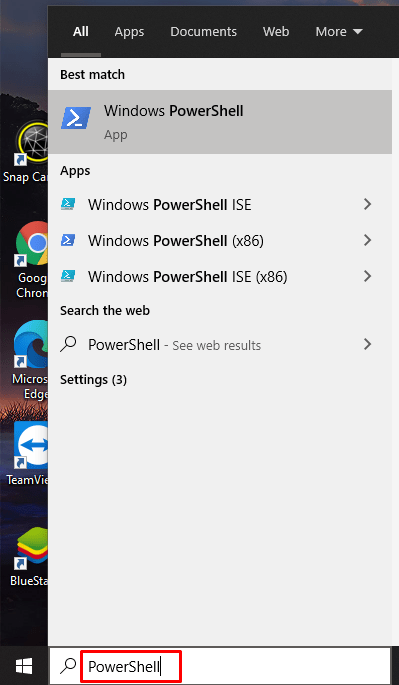
- Щелкните его правой кнопкой мыши и выберите «Запуск от имени администратора».
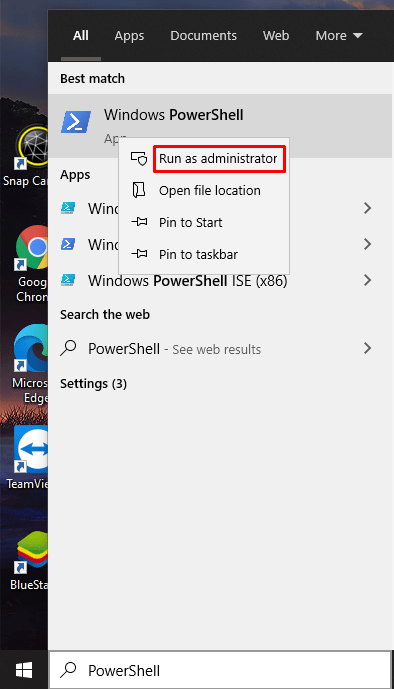
- Затем скопируйте следующее:
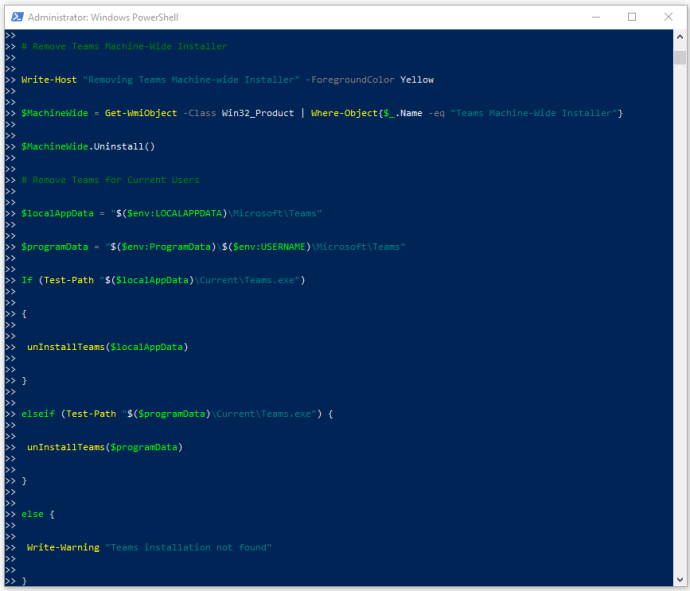
function unInstallTeams ($ path) {
$ clientInstaller = «$ ($ path) \ Update.exe»
пытаться {
$ process = Start-Process -FilePath «$ clientInstaller» -ArgumentList «–uninstall / s» -PassThru -Wait -ErrorAction STOP
если ($ process.ExitCode -ne 0)
{
Ошибка записи «Не удалось удалить установку с кодом выхода $ ($ process.ExitCode)».
}
}
ловить {
Ошибка записи $ _. Exception.Message
}
}
# Удалить установщик команд на уровне машины
Write-Host «Удаление установщика команд на уровне компьютера» -ForegroundColor Yellow
$ MachineWide = Get-WmiObject -Class Win32_Product | Where-Object {$ _. Name -eq «Машинный установщик команд»}
$ MachineWide.Uninstall ()
# Удалить команды для текущих пользователей
$ localAppData = «$ ($ env: LOCALAPPDATA) \ Microsoft \ Teams»
$ programData = «$ ($ env: ProgramData) \ $ ($ env: USERNAME) \ Microsoft \ Teams»
Если (Test-Path «$ ($ localAppData) \ Current \ Teams.exe»)
{
unInstallTeams ($ localAppData)
}
elseif (Test-Path «$ ($ programData) \ Current \ Teams.exe») {
unInstallTeams ($ programData)
}
еще {
Запись-предупреждение «Установка команд не найдена»
}
- Нажмите «Enter».
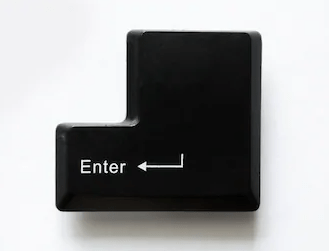
Это приведет к удалению Microsoft Teams в Windows через командную строку.
Как удалить Microsoft Teams для всех пользователей
Чтобы удалить Microsoft Teams для всех пользователей, выполните следующие действия:
- Нажмите кнопку Windows в нижнем левом углу экрана.
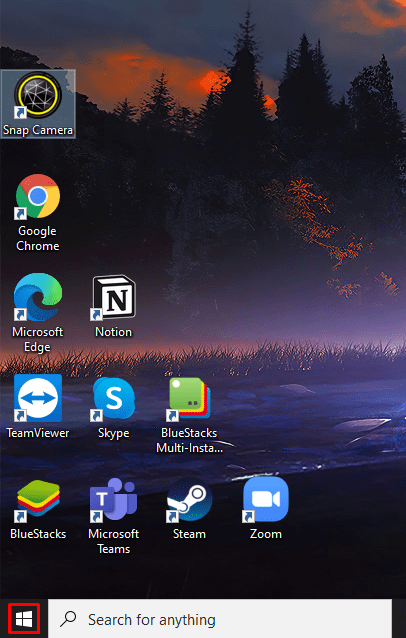
- Введите «PowerShell».
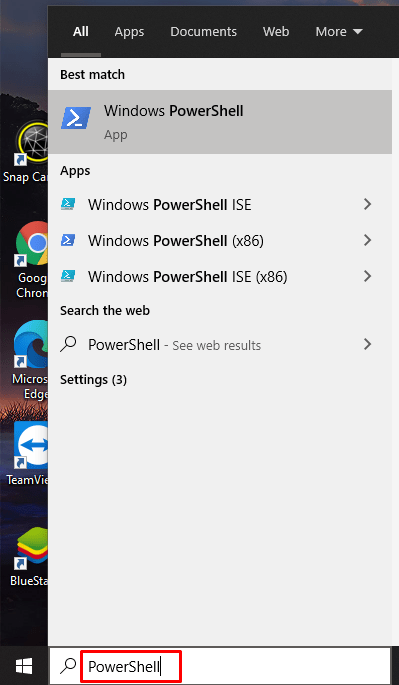
- Щелкните его правой кнопкой мыши и выберите «Запуск от имени администратора».
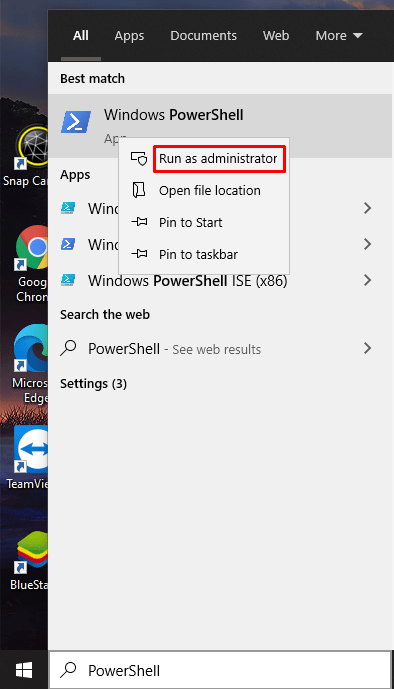
- Затем скопируйте следующее:
# Получить всех пользователей
$ Users = Get-ChildItem -Path «$ ($ ENV: SystemDrive) \ Users»
# Обработка всех пользователей
$ Пользователи | ForEach-Object {
Write-Host «Пользователь процесса: $ ($ _. Имя)» -ForegroundColor Желтый
# Найдите папку для установки
$ localAppData = «$ ($ ENV: SystemDrive) \ Users \ $ ($ _. Name) \ AppData \ Local \ Microsoft \ Teams»
$ programData = «$ ($ env: ProgramData) \ $ ($ _. Имя) \ Microsoft \ Teams»
Если (Test-Path «$ ($ localAppData) \ Current \ Teams.exe»)
{
unInstallTeams ($ localAppData)
}
elseif (Test-Path «$ ($ programData) \ Current \ Teams.exe») {
unInstallTeams ($ programData)
}
еще {
Запись-предупреждение «Не найдена установка Teams для пользователя $ ($ _. Name)»
}
}
- Нажмите «Enter».
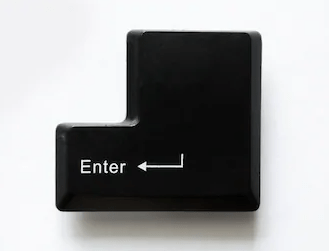
Как окончательно удалить Microsoft Teams
У тех, кто использует Microsoft Teams, могут возникнуть проблемы с удалением приложения, поскольку они не удаляют «Машинный установщик Teams». Чтобы удалить приложение навсегда, вам также необходимо удалить это приложение. Вот как это сделать:
- Нажмите на клавишу Windows и введите «Настройки».
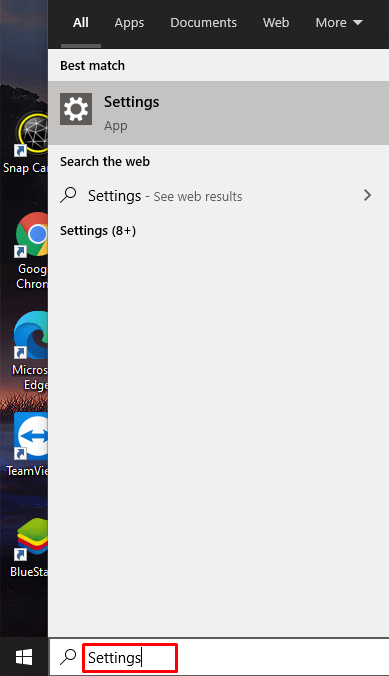
- Нажмите «Открыть».
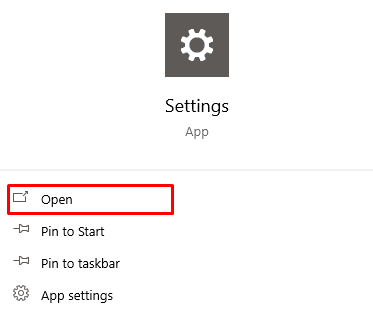
- Затем выберите «Приложения».
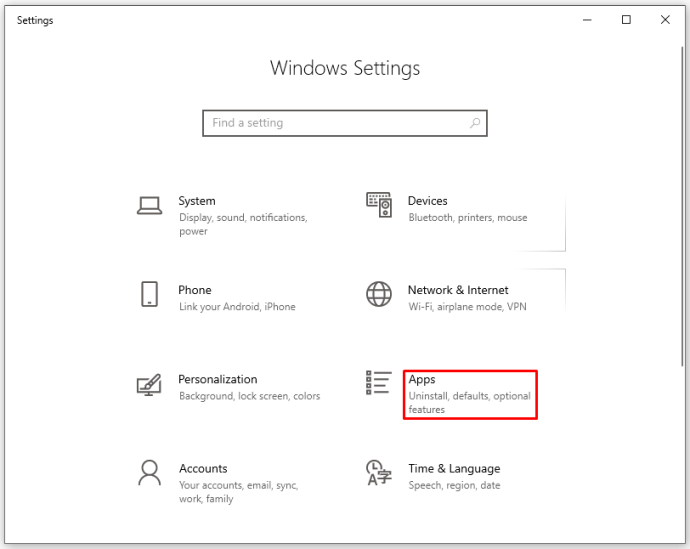
- Щелкните «Приложения и функции».
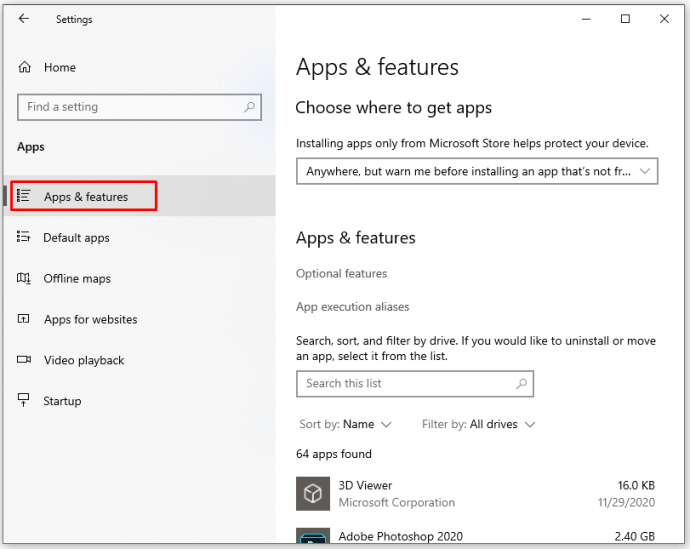
- Найдите «Установщик всей машины Teams».
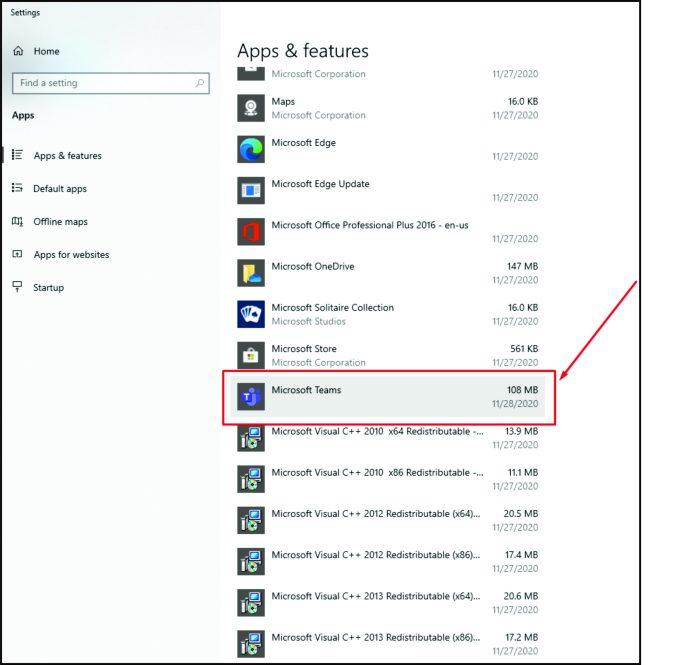
- Нажмите «Удалить».
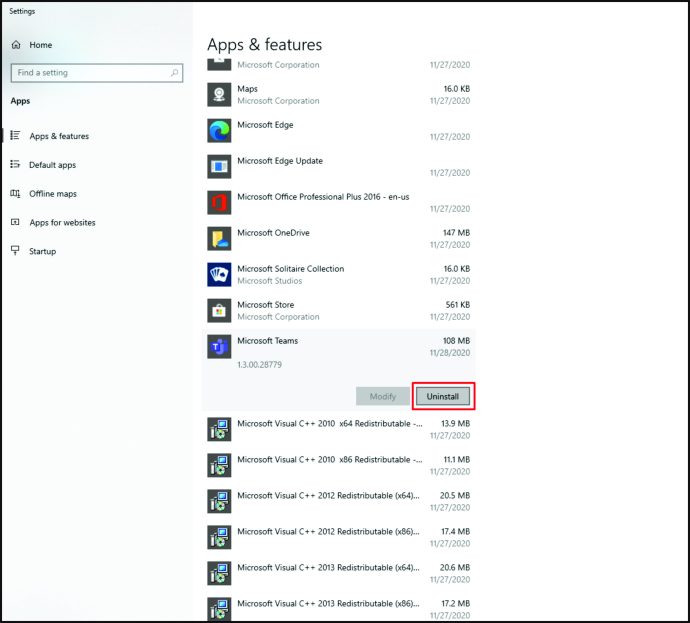
Дополнительный FAQ
В следующем разделе мы рассмотрим некоторые из наиболее часто задаваемых вопросов об удалении Microsoft Teams.
Почему Microsoft Teams продолжает переустанавливаться?
Большинство пользователей Windows сталкивались с этой проблемой - Microsoft Teams продолжает переустановку. Причина этого на удивление проста - вы изначально не удалили приложение должным образом. Чтобы убедиться, что вы удалили его полностью, вам также необходимо удалить «Машинный установщик Teams».
Как удалить людей из Microsoft Teams?
Если по какой-либо причине вам нужно удалить человека из Microsoft Teams, вам следует сделать следующее:
• Перейдите к названию команды на боковой панели.
• Щелкните «Дополнительные параметры».
• Затем нажмите «Управление командой».
• Щелкните «Члены».
• Будет список членов команды. Найдите участника, которого хотите удалить. Щелкните «X» рядом с их именем, чтобы удалить их из Microsoft Teams.
Больше никаких проблем с удалением Microsoft Teams
Microsoft Teams - удобный инструмент для совместной работы для многих людей и предприятий. Однако, если вы найдете лучшее решение, его можно удалить.
Если у вас раньше были проблемы с удалением Microsoft Teams со своего устройства, у вас больше не будет таких проблем. Просто следуйте инструкциям, приведенным в этой статье.
Почему вы хотите удалить Microsoft Teams? Вы пытались удалить его раньше? Поделитесь с нами своим опытом в разделе комментариев ниже.