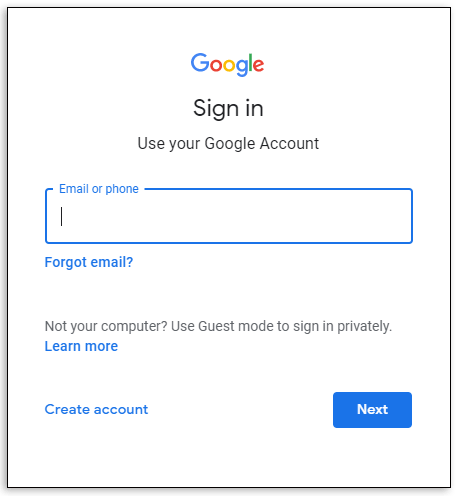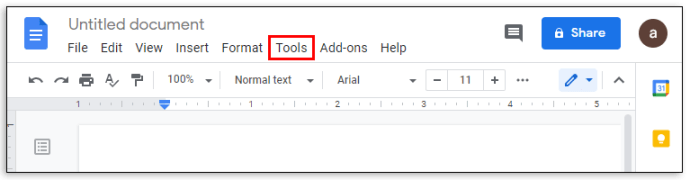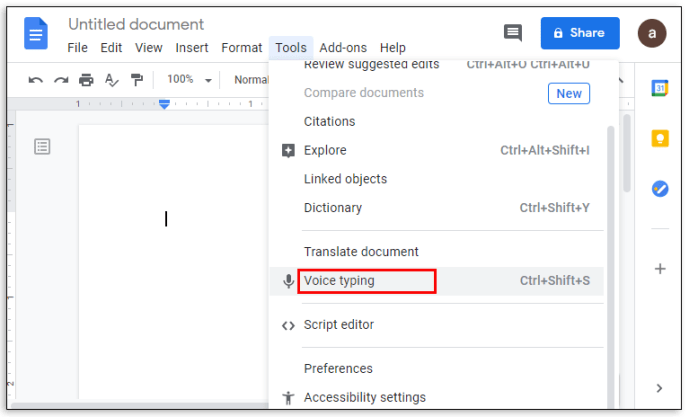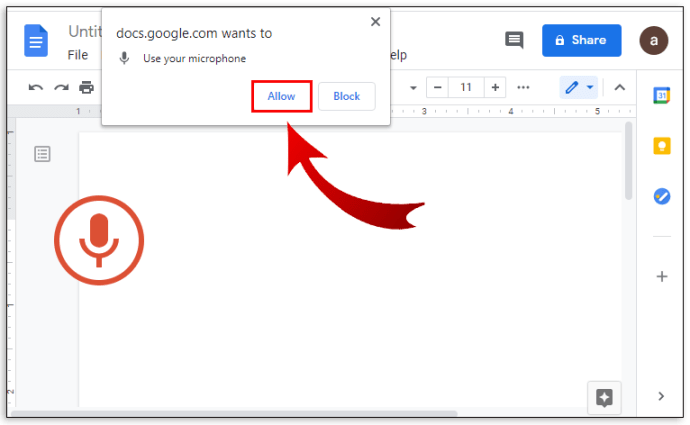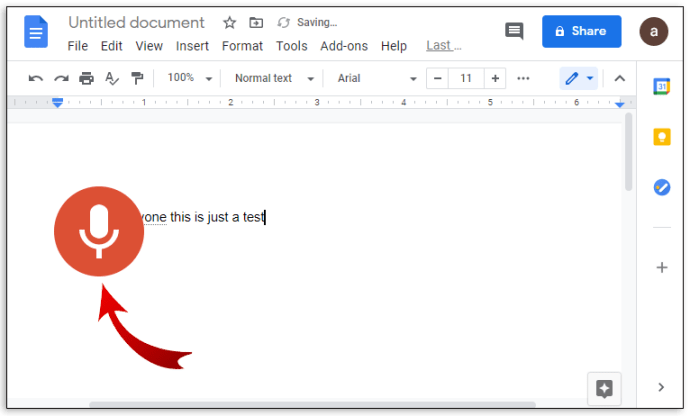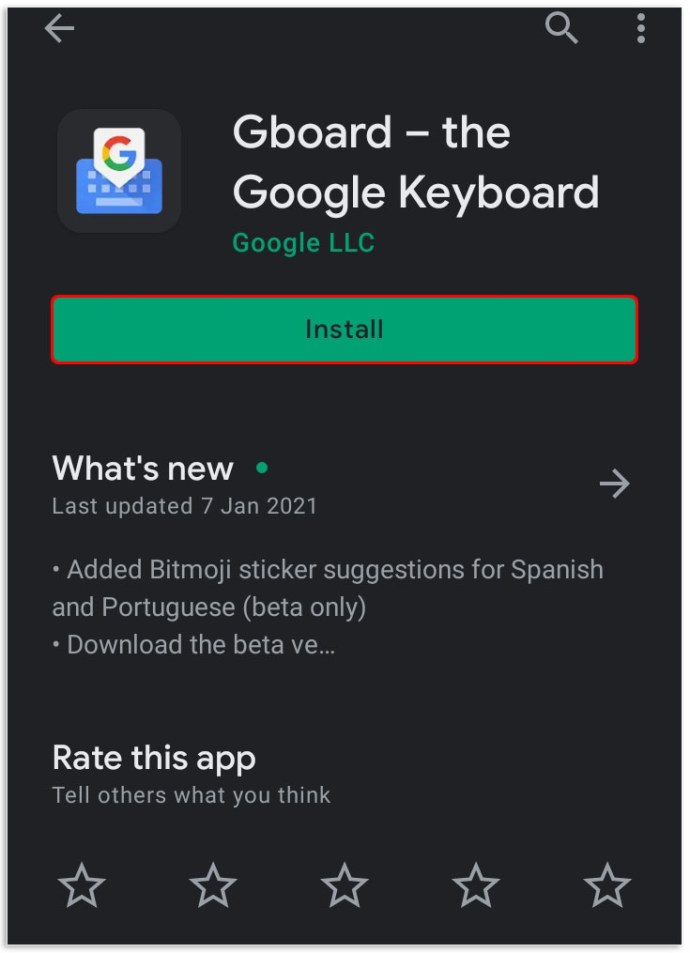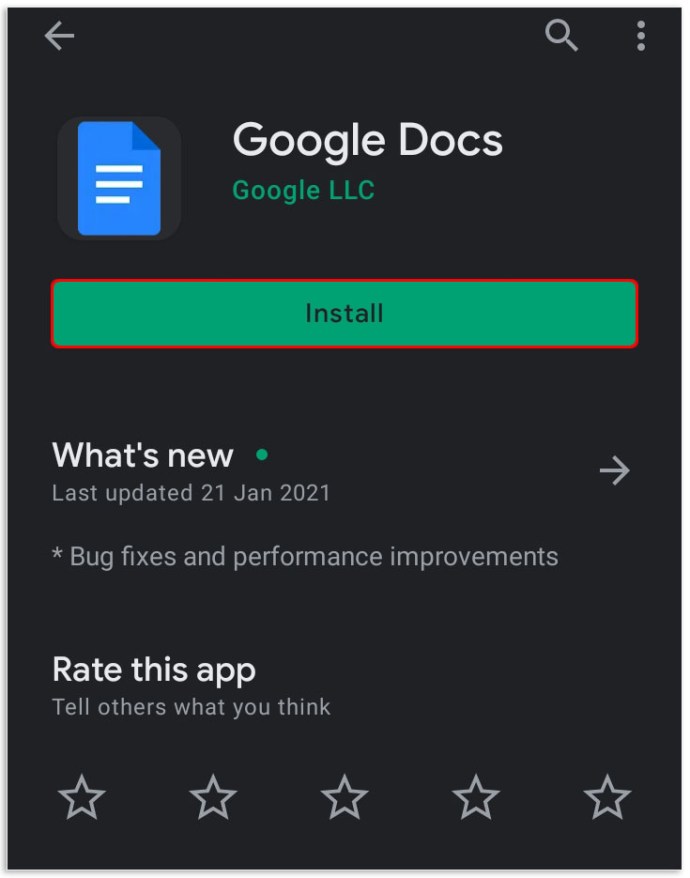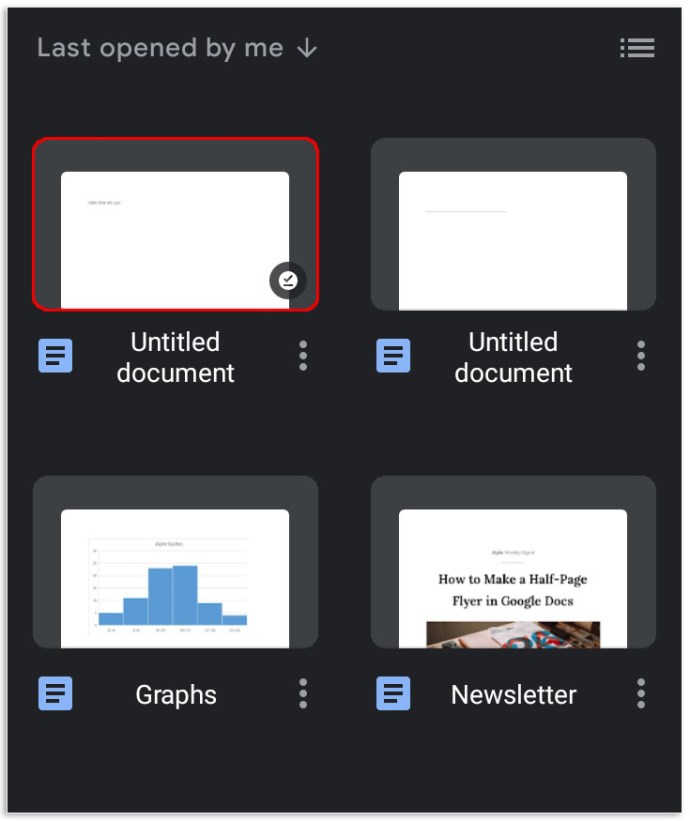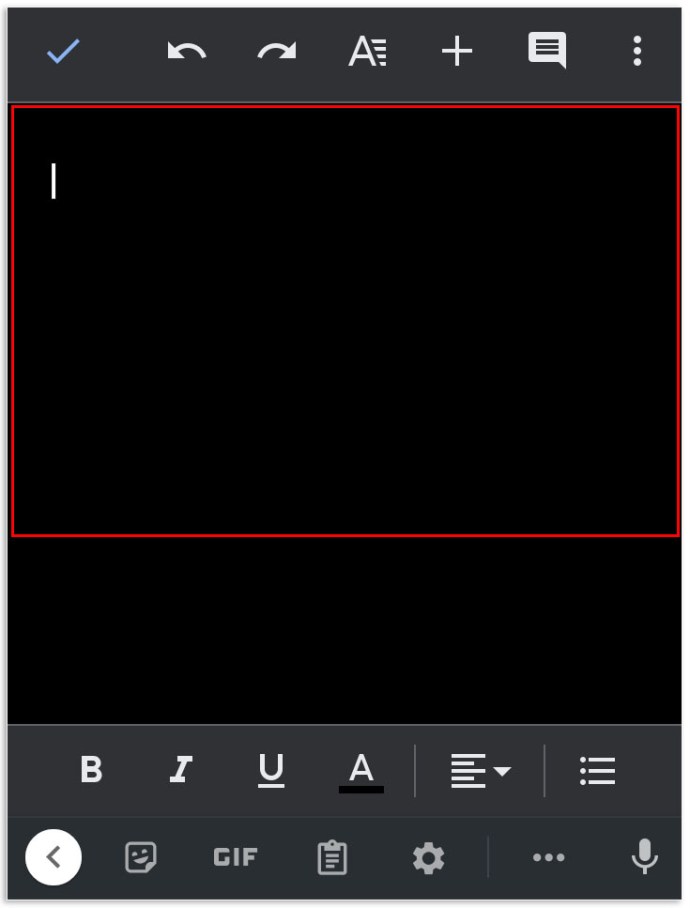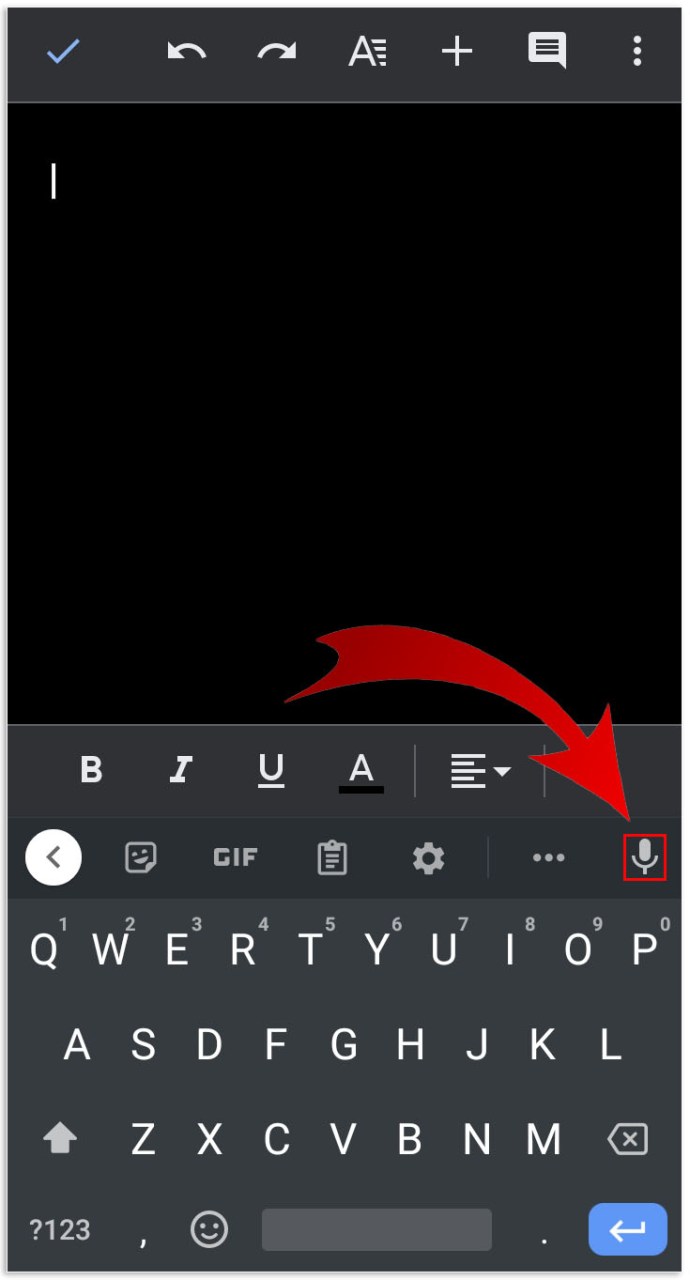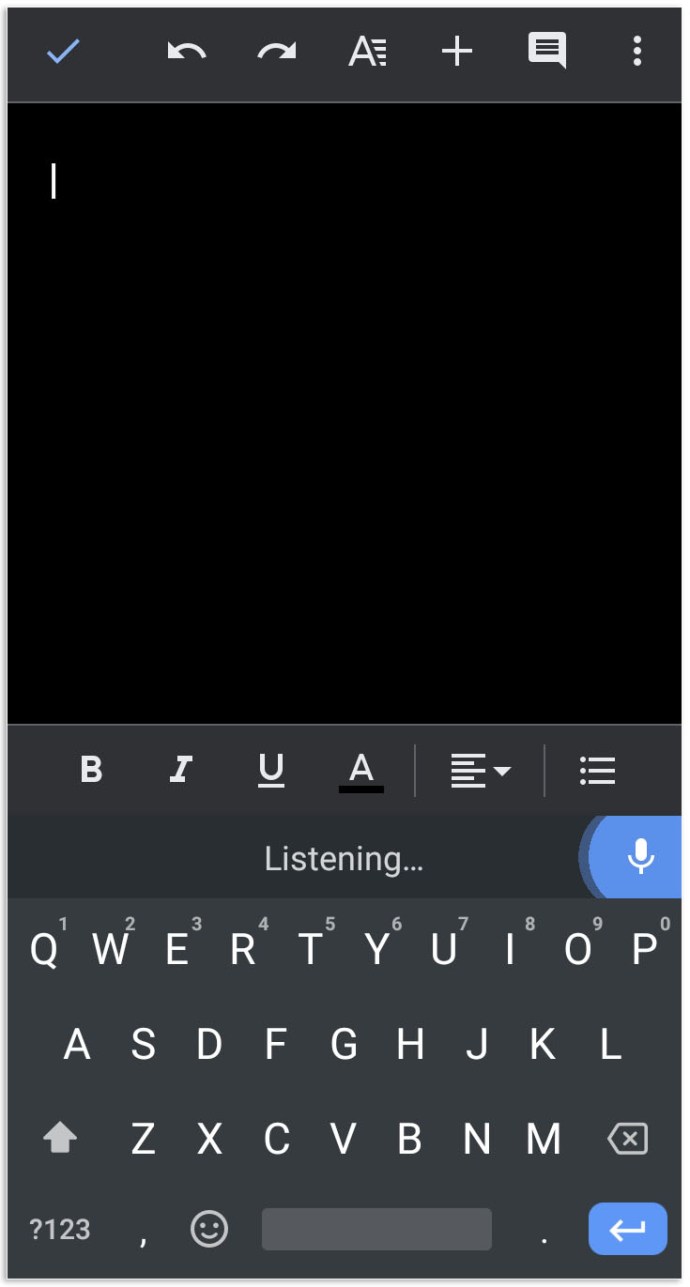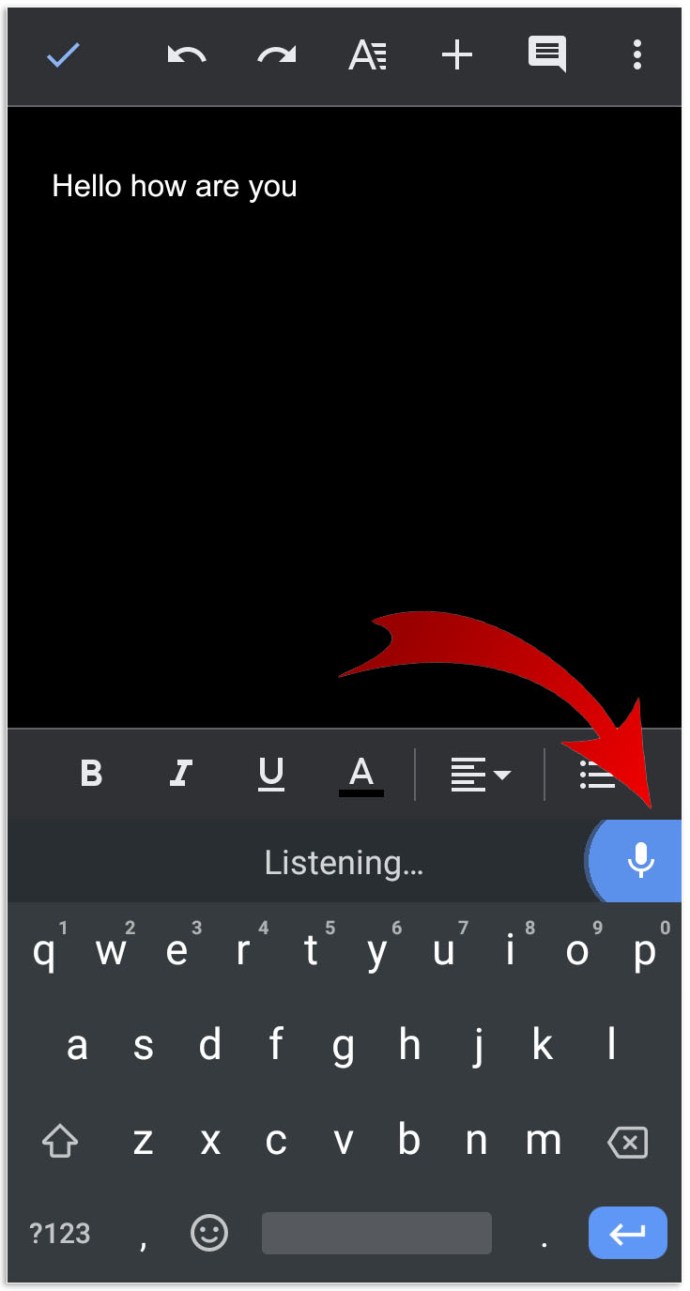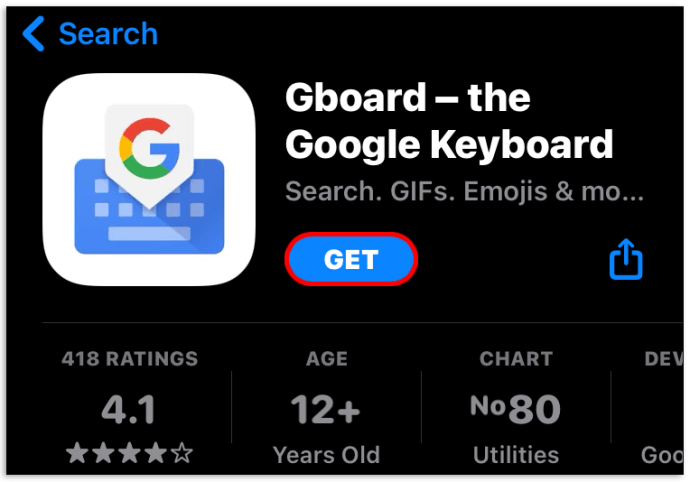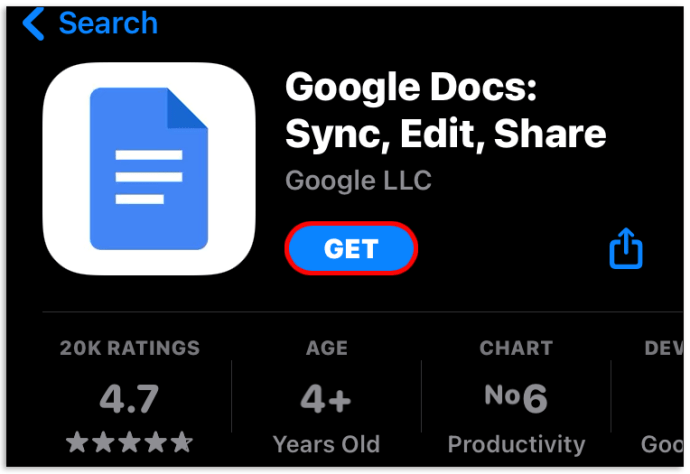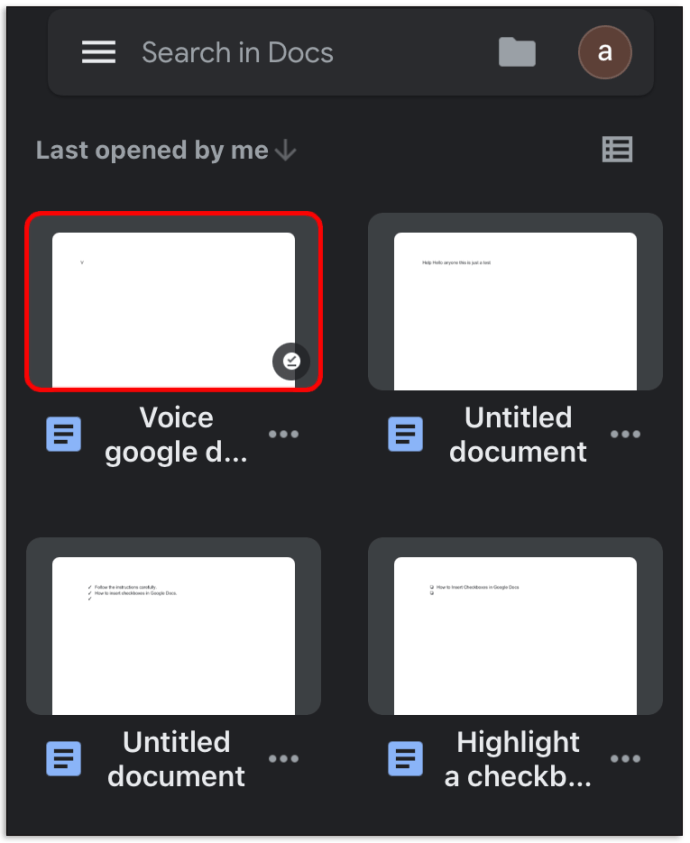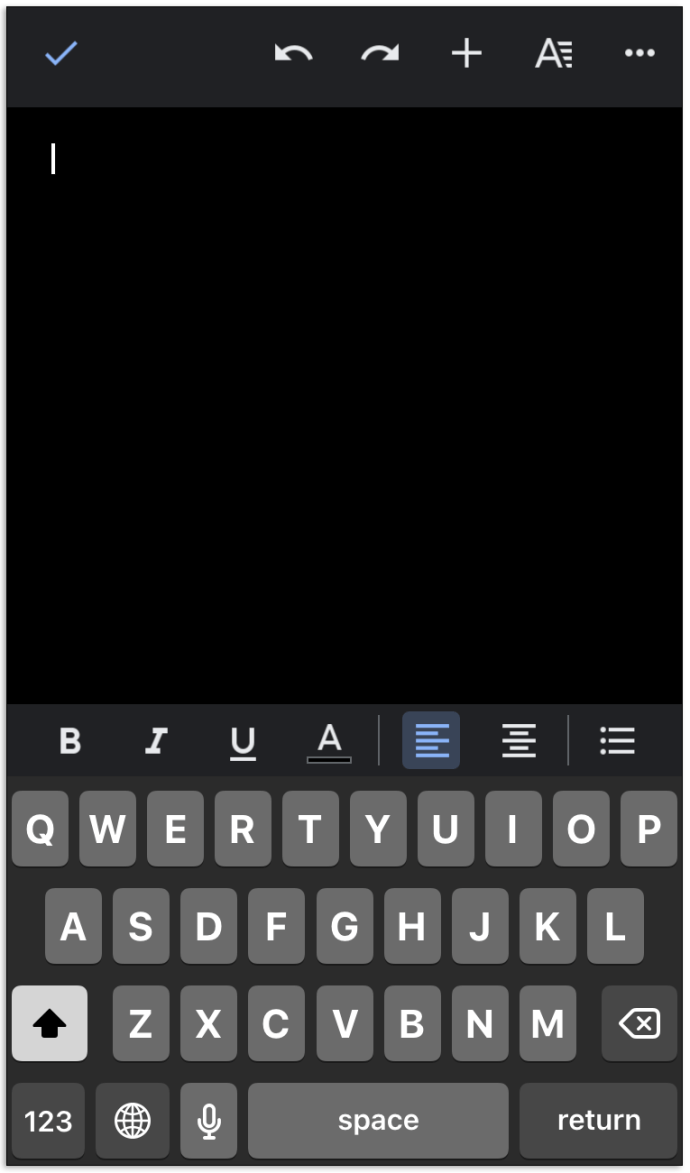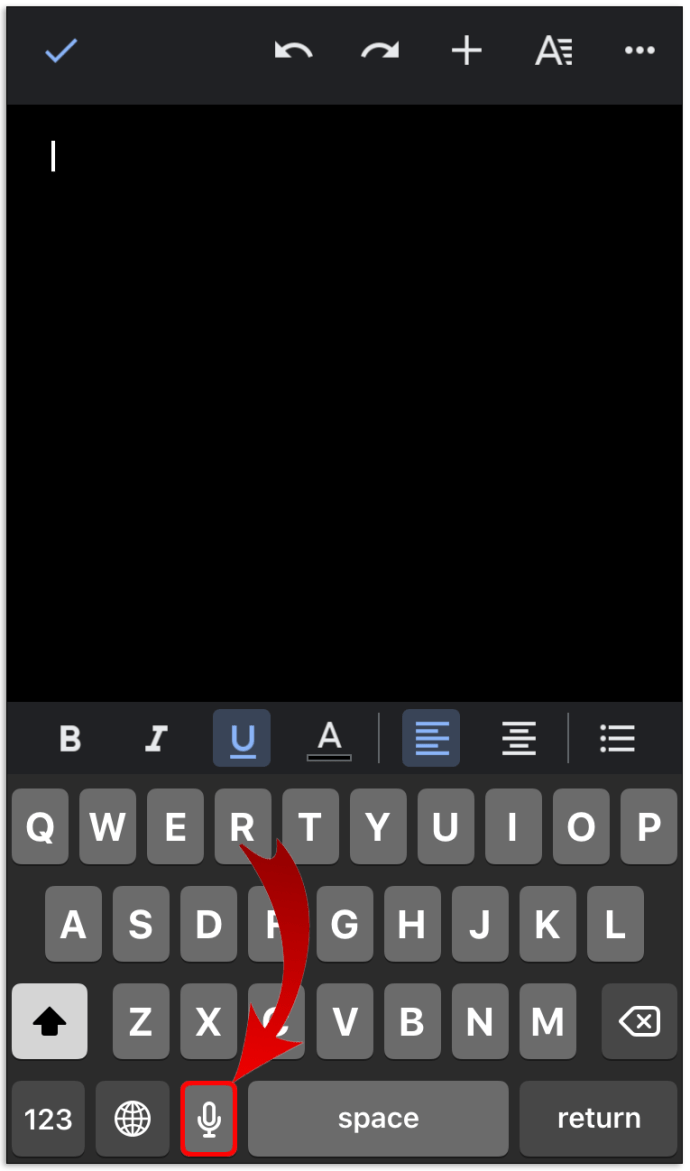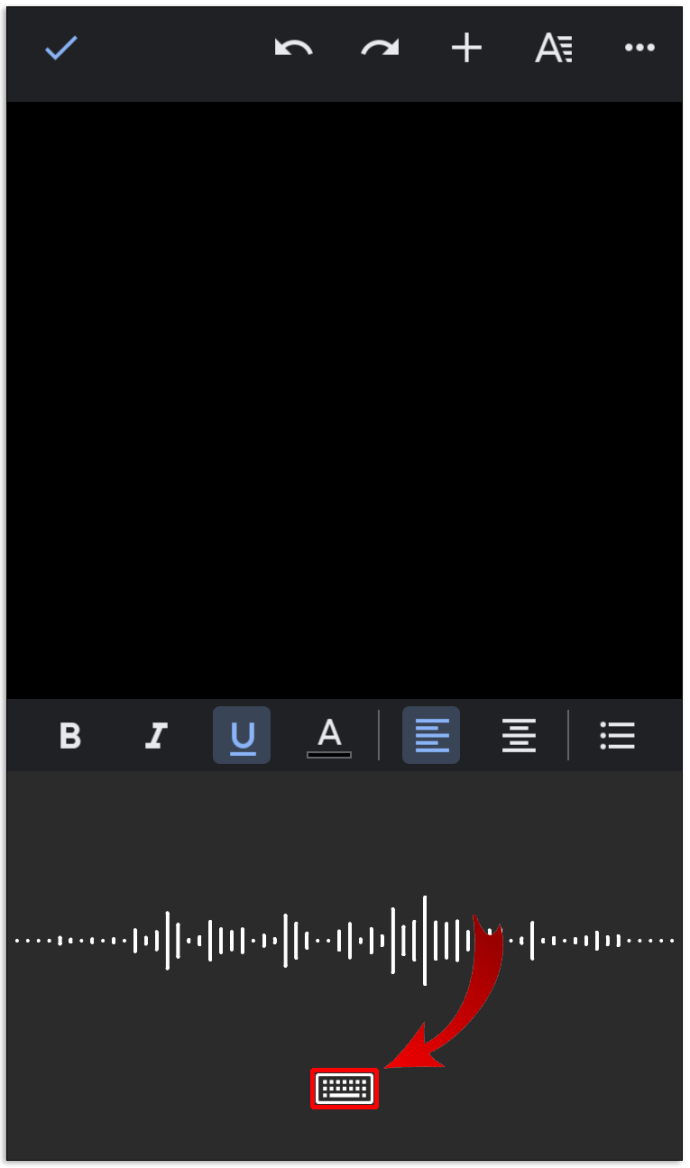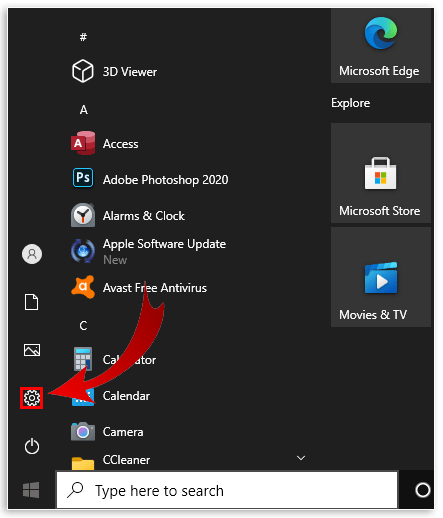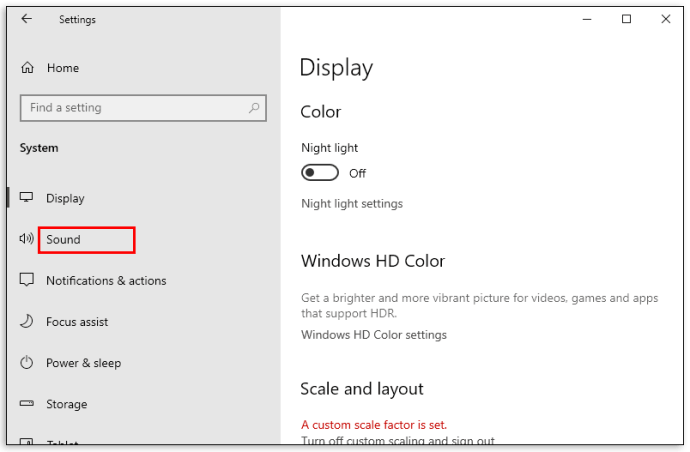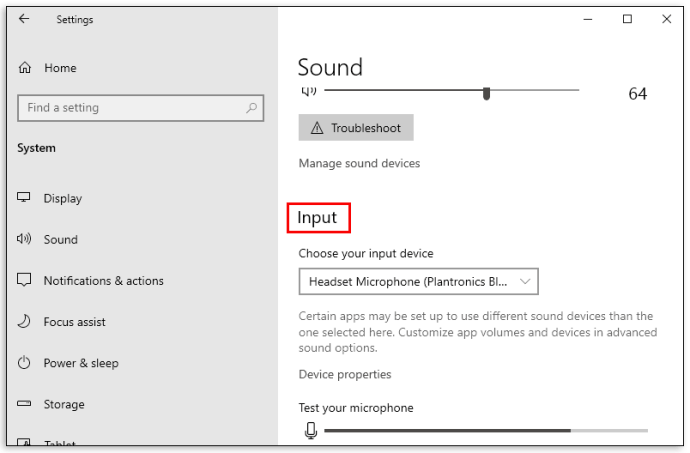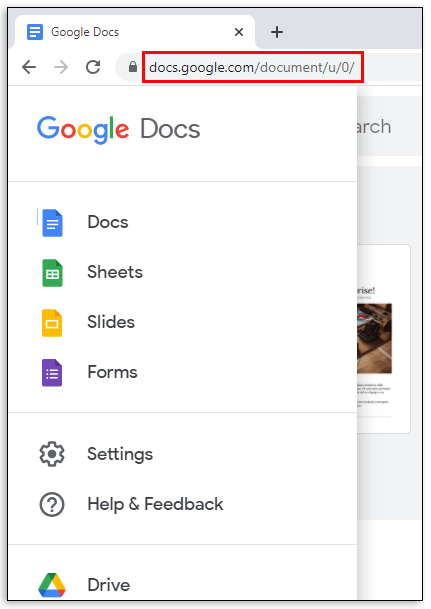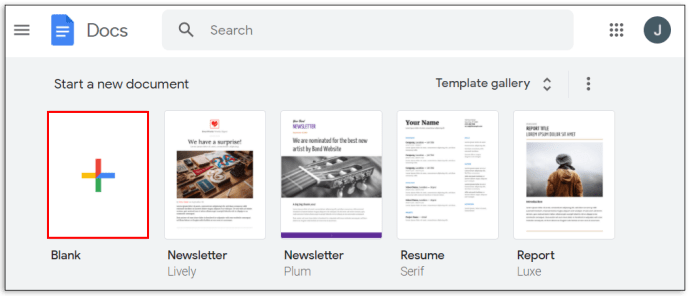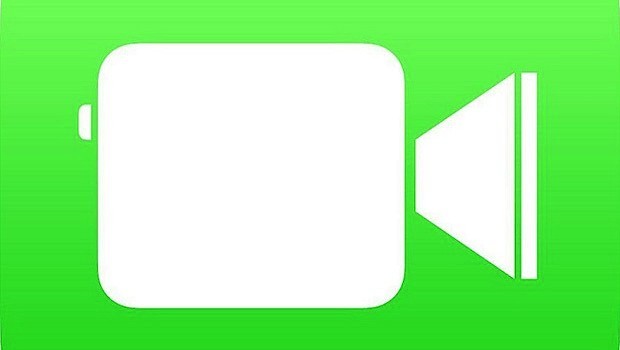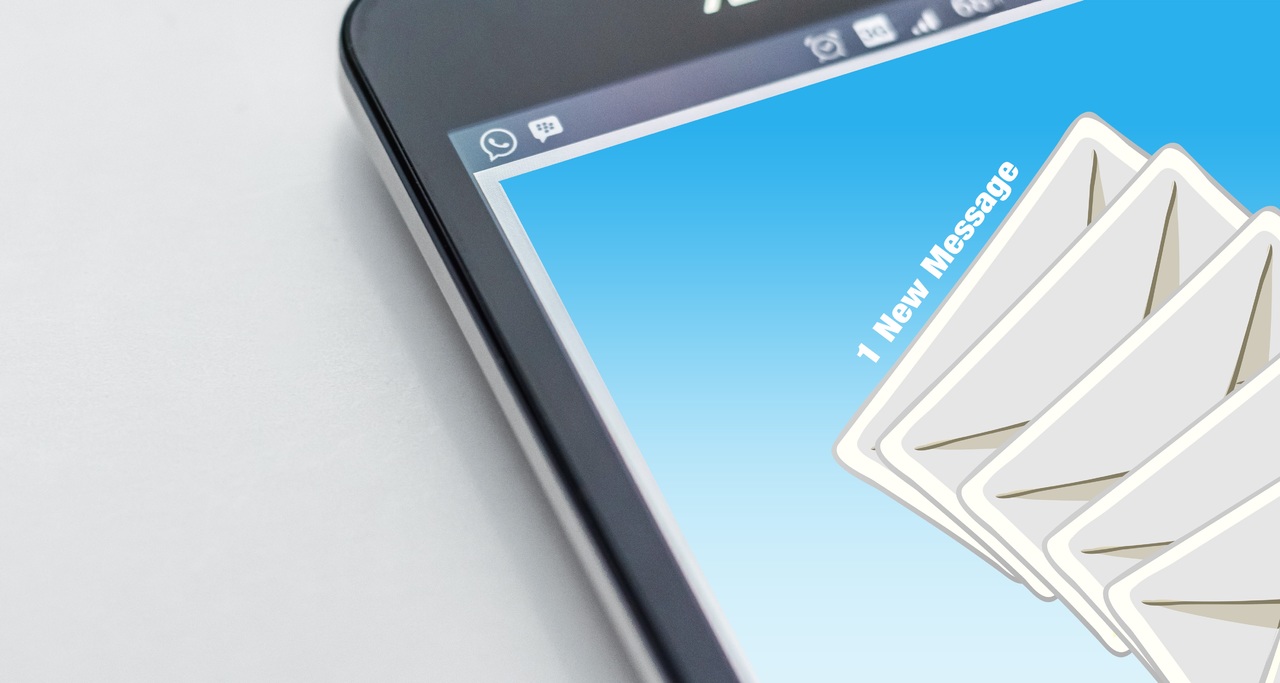Как печатать голосом в Google Документах
Если вы энтузиаст Документов Google, вы, вероятно, тратите несколько часов каждый день на набор текста. Некоторые люди могут произносить 100 и более слов в минуту, но правда в том, что печатать можно далеко не всем. Бывают дни, когда вы чувствуете себя слишком уставшим, чтобы даже прикоснуться к клавиатуре, но вам все равно нужно выполнить работу. Так как вы это делаете?
Вы с облегчением узнаете, что есть решение: функция голосового набора в Документах Google.
В этой статье мы покажем вам, как печатать голосом в документах Google на различных устройствах.
Что такое голосовой набор в Документах Google?
Голосовой набор - это использование голоса для управления устройством, чтобы печатать все, что у вас на уме. Вам не нужно пошевелить пальцем. Но подождите, разве голосовой набор не появился с конца 90-х? Да, это правда. Но в первые дни распознавание голоса было довольно неприятным. Было бы очень сложно достичь точности, близкой к 70%.
Но не больше. Разработчики в Google наконец-то совершили прорыв, и результаты впечатляют.
Диктовать в Документах Google - это не только весело, но и может помочь вам ускорить работу над документом быстрее, чем если бы вы использовали клавиатуру. А как насчет пунктуации? Не волнуйся. Голосовой набор продвинулся настолько далеко, что теперь вы можете вводить запятые, точки, вопросительные знаки и даже восклицательные знаки - и все это под диктовку.
Кому следует использовать голосовой ввод в Документах Google?
Хотя голосовой набор может быть полезен для всех, он может быть особенно полезен для тех, кто:
- Испытывает боль при наборе текста
- Страдает синдромом запястного канала (компрессия срединного нерва)
- Любой, кто страдает травмой, вызванной повторяющимся напряжением в офисе
Если вы подпадаете под любую из вышеперечисленных категорий или просто хотите дать пальцам передышку без ущерба для качества своей работы, давайте посмотрим, как на самом деле можно использовать голосовой ввод в Документах Google.
Что тебе нужно?
- Вы должны быть подключены к Интернету
- Ваше устройство должно иметь встроенный или внешний микрофон.
- Желательно установить браузер Chrome. Голосовой ввод можно использовать в других браузерах, но Chrome предлагает лучший результат.
Как печатать голосом в Google Документах
Чтобы печатать голосом в документах Google, сделайте следующее:
- Откройте Документы Google и введите свои учетные данные для входа.
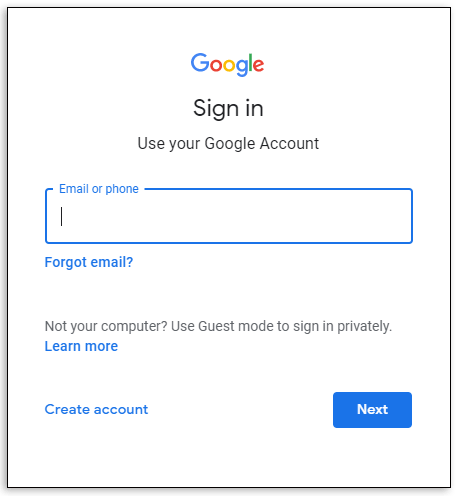
- Перейдите к документу, над которым хотите работать, или создайте новый.

- Нажмите «Инструменты» в верхнем меню. Откроется раскрывающееся меню.
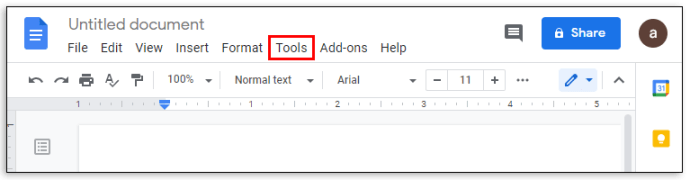
- В раскрывающемся меню нажмите «Голосовой ввод». Появится небольшое диалоговое окно.
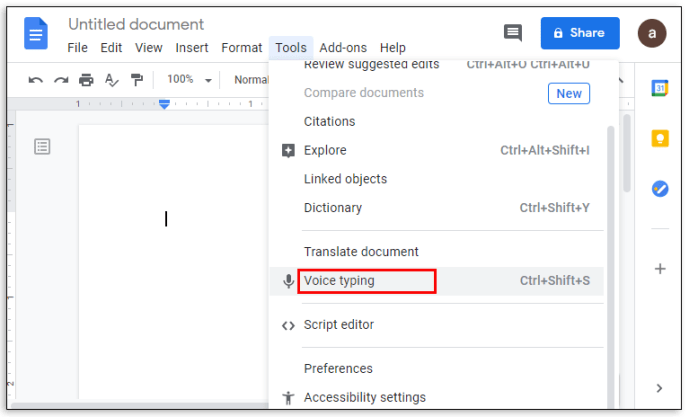
- Нажмите на микрофон и дайте Документам Google разрешение на использование микрофона, нажав «Разрешить».
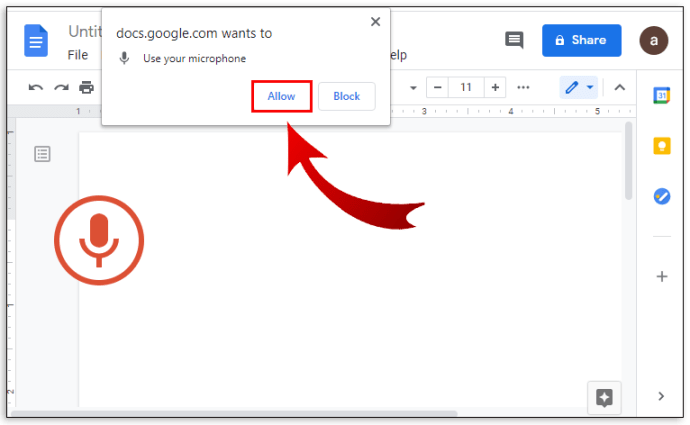
- Начни говорить. Goggle Docs автоматически начнет расшифровку. Чтобы добавить знаки препинания, просто произнесите их вслух.
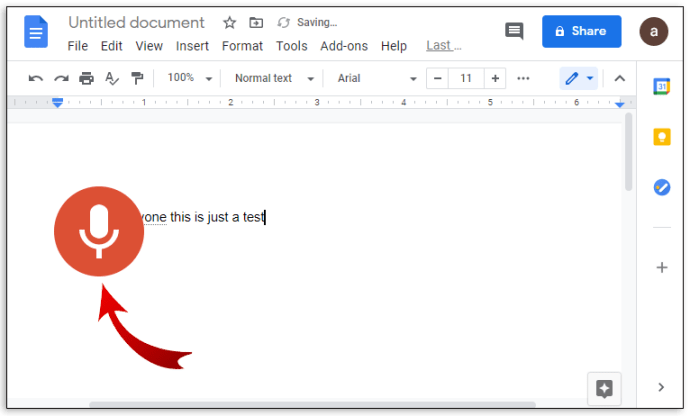
Как печатать голосом в Google Документах на Android
Голосовой набор может стать отличной альтернативой клавиатуре, если у вас есть устройство Android. Посмотрим, как это работает:
- Загрузите и установите приложение Gboard.
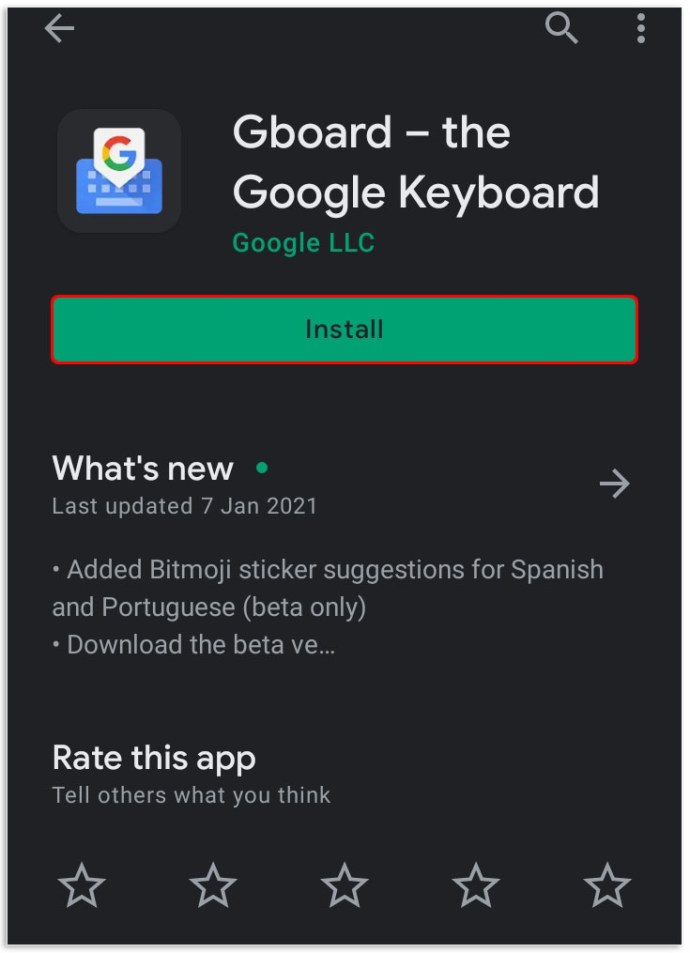
- Загрузите приложение Google Docs и введите свои учетные данные для входа. Если у вас нет учетной записи, следуйте инструкциям на экране, чтобы открыть ее.
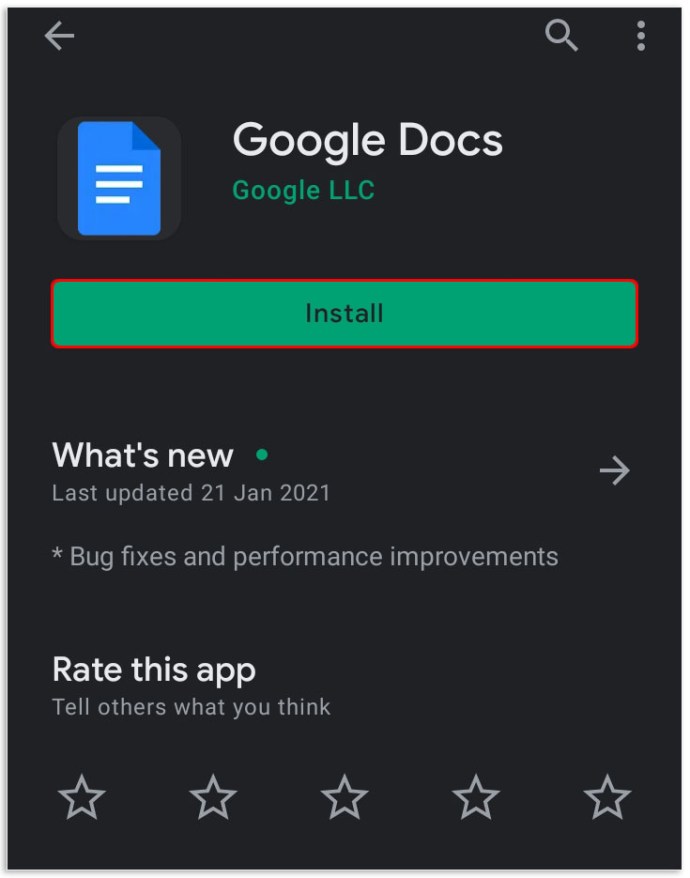
- Перейдите к документу, над которым хотите работать, или создайте новый.
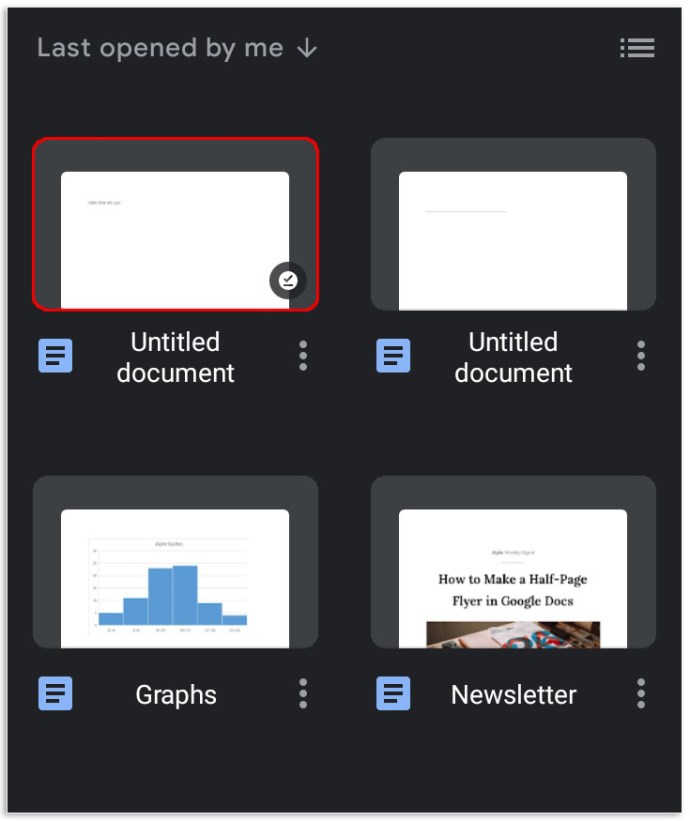
- Нажмите на пустое место, где вы можете ввести текст.
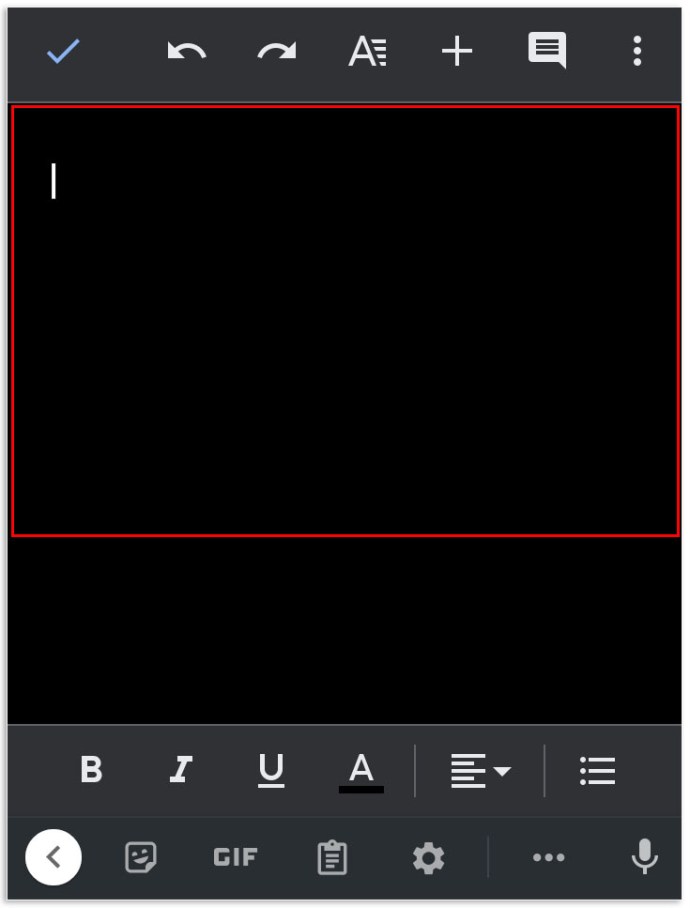
- Нажмите и удерживайте значок микрофона в верхней части клавиатуры. Это запустит режим прослушивания вашей клавиатуры, и вы увидите слова «Говори сейчас» в верхней части клавиатуры.
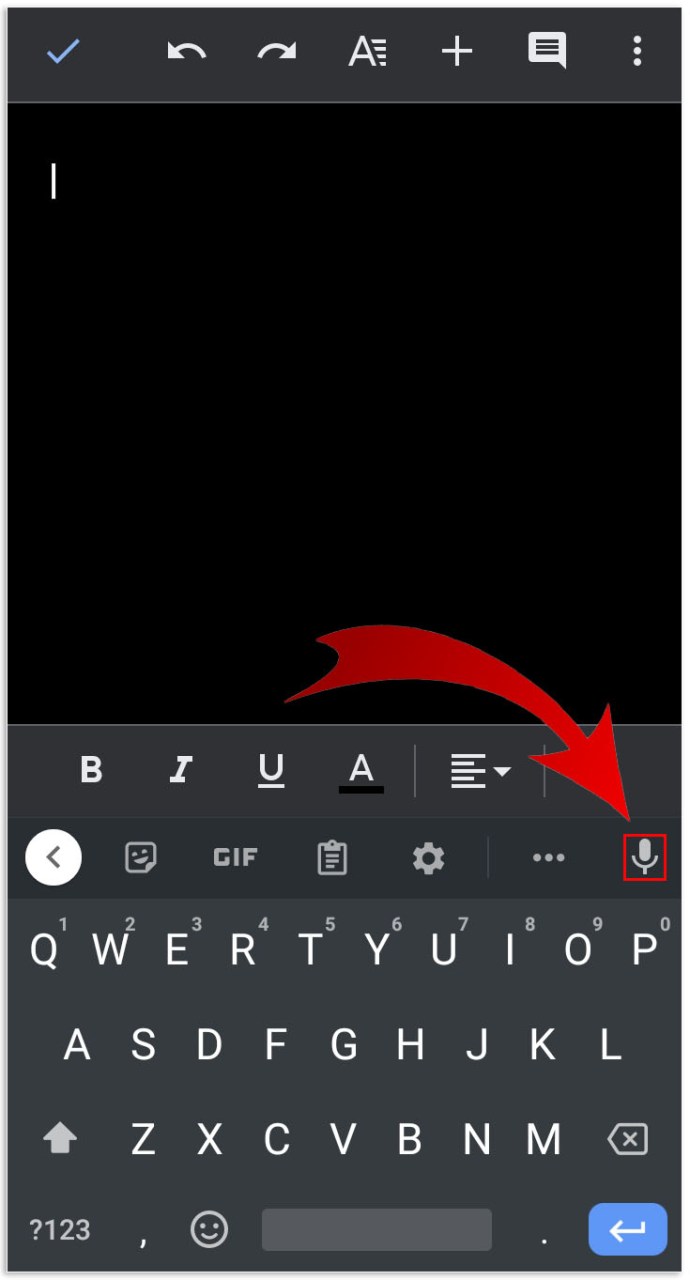
- Начни говорить.
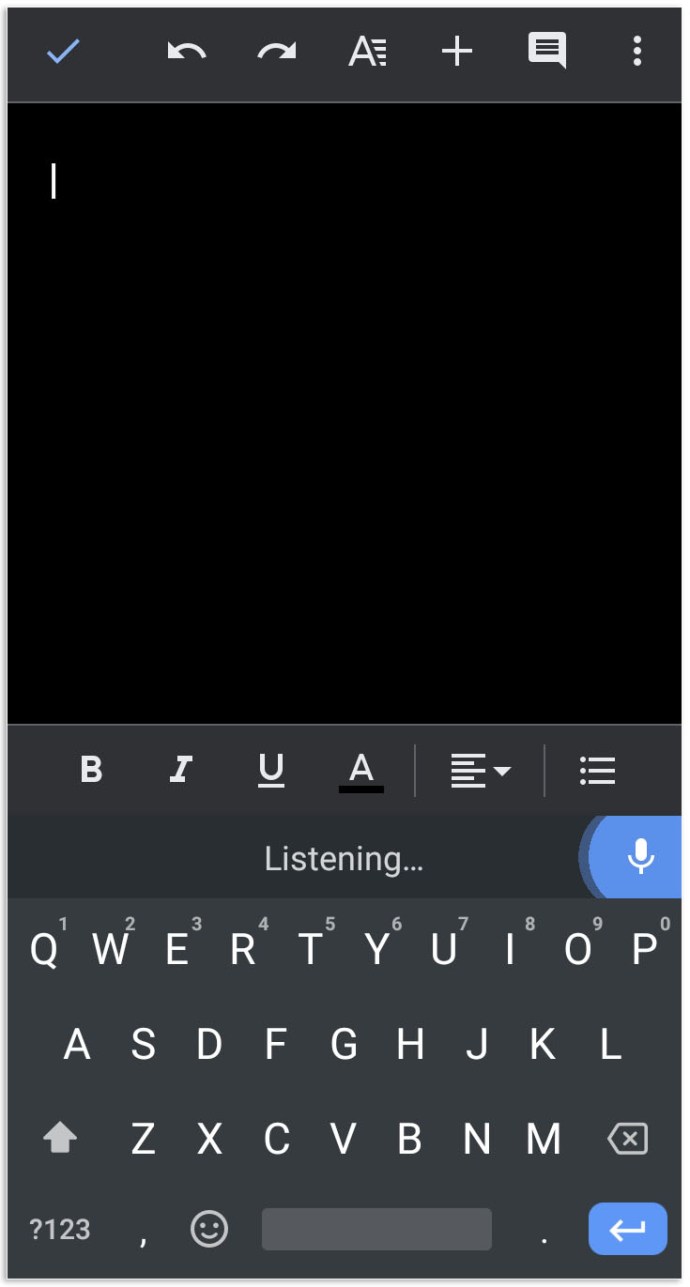
- Когда закончите, снова нажмите на микрофон, чтобы выйти из режима голосового ввода.
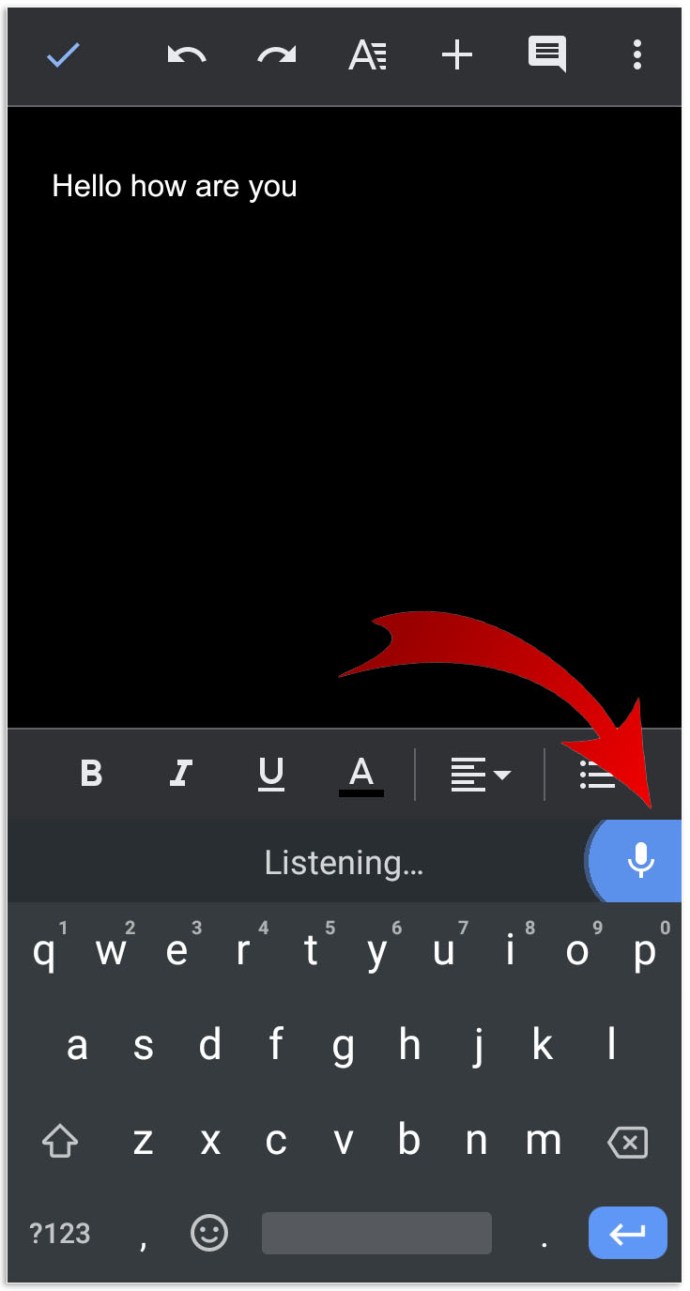
Как печатать голосом в Google Документах на iPhone
- Загрузите и установите приложение Gboard для устройств Apple.
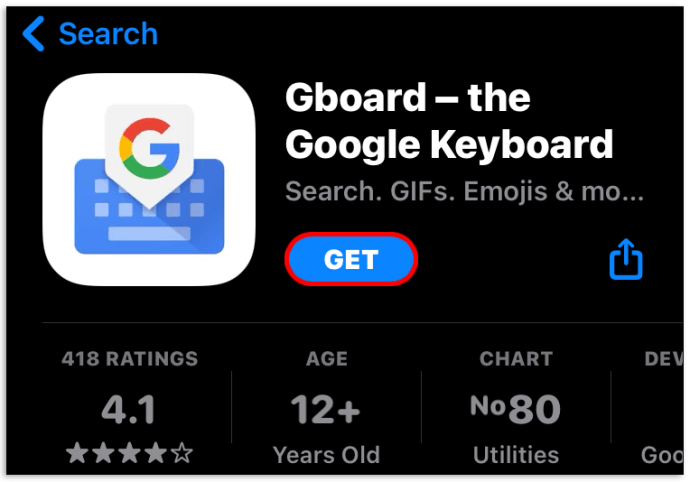
- Загрузите приложение Google Docs и введите свои учетные данные для входа.
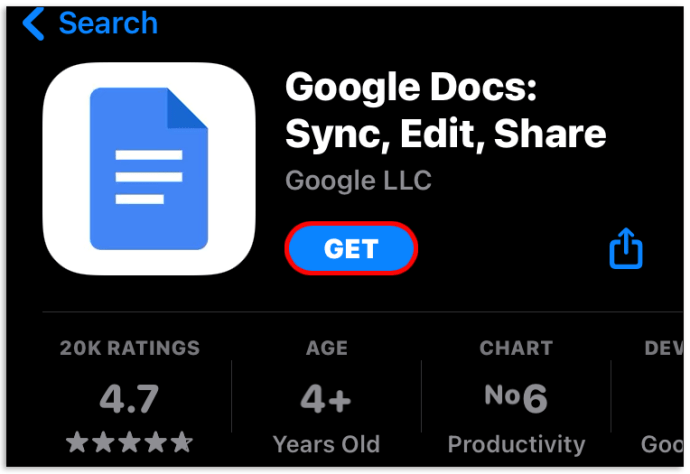
- Откройте документ, над которым хотите работать, или создайте новый.
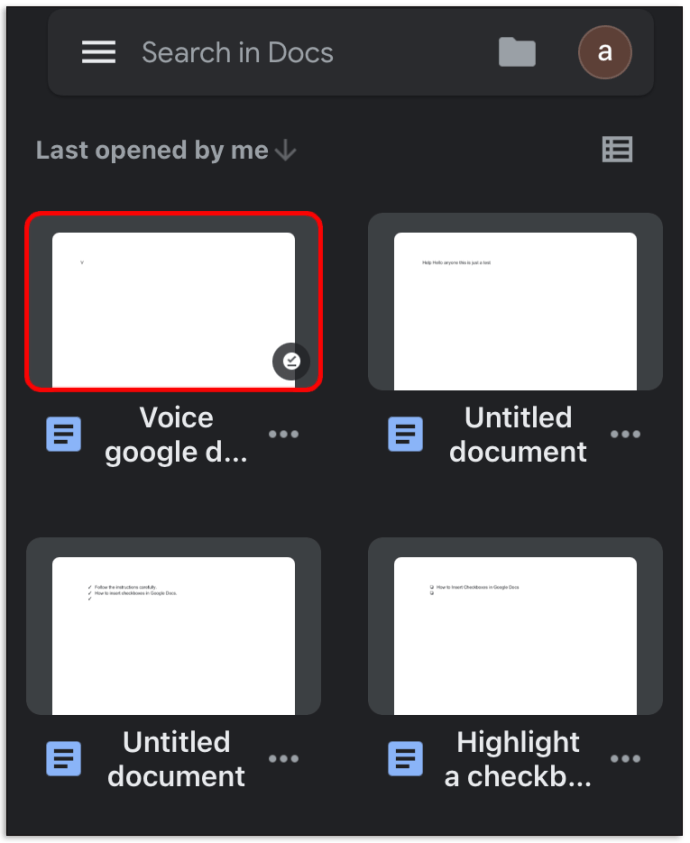
- Нажмите на пустое место, где вы можете ввести текст.
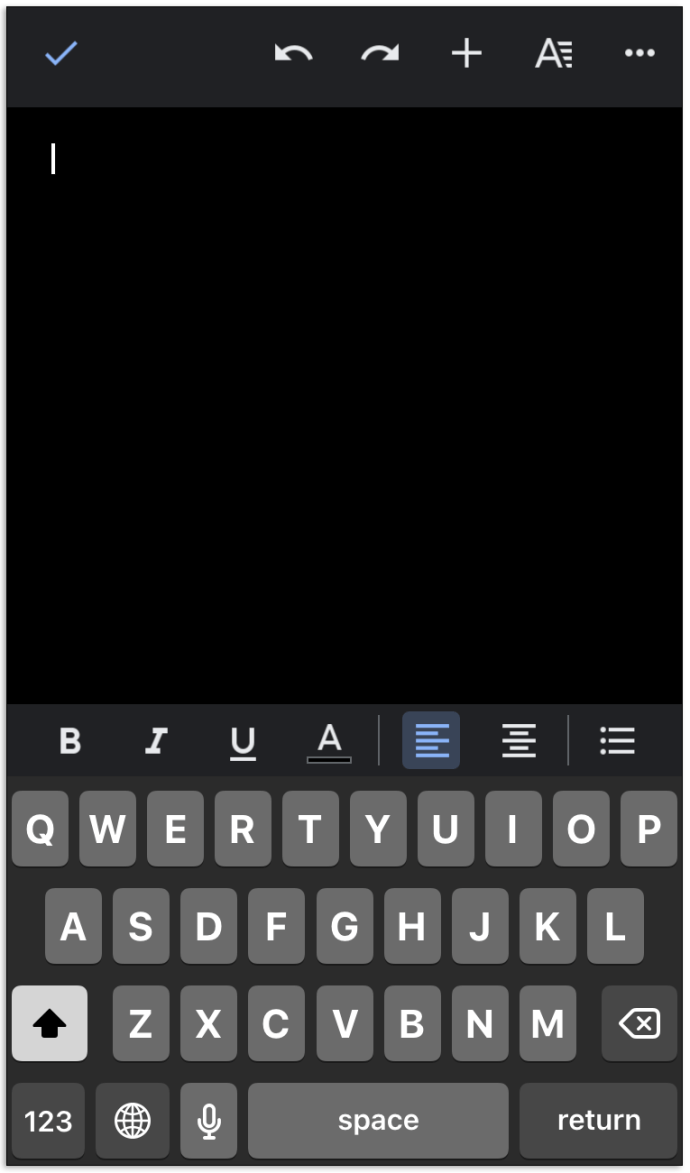
- Нажмите и удерживайте значок микрофона в верхней части клавиатуры, пока на экране не появятся слова «Говори сейчас».
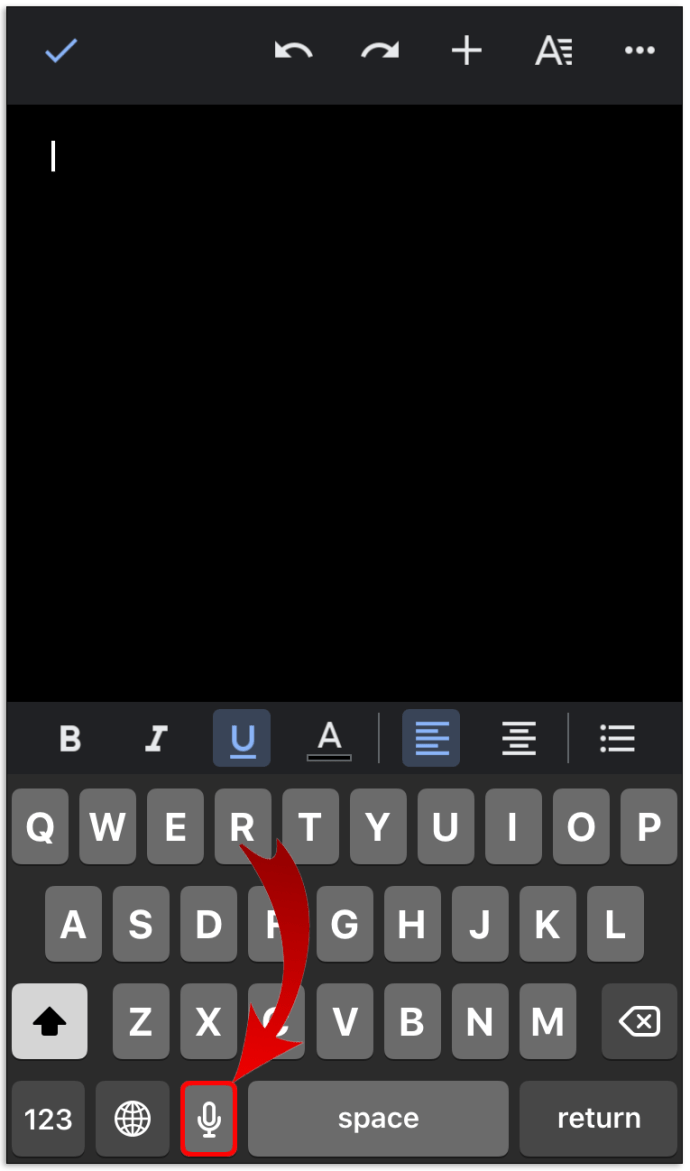
- Начни говорить.
- По завершении выйдите из режима голосового ввода, нажав значок клавиатуры.
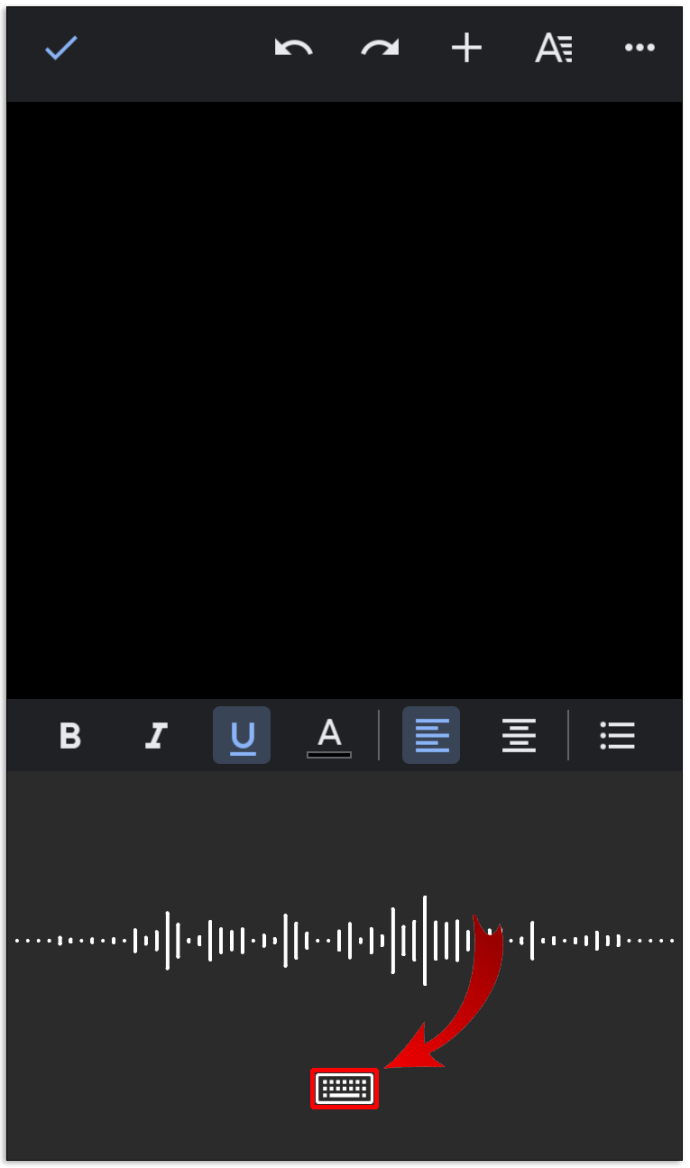
Хотя голосовой набор хорошо работает на Android, эта функция может отключиться, если вы долго не разговариваете. Таким образом, вы должны убедиться, что слова «Говори сейчас» отображаются на экране всякий раз, когда вы используете функцию голосового набора. Если нет, вам следует нажать на микрофон, чтобы снова включить его.
Как печатать голосом в Google Документах на Mac
Чтобы использовать голосовой ввод на Mac, вам необходимо открыть Документы Google в браузере Chrome:
- Откройте Chrome.
- Запустите Документы Google, набрав «docs.new» в строке поиска. Если вы еще не вошли в систему, вам нужно будет ввести свои учетные данные заново или создать новую учетную запись.
- Запустите документ, над которым хотите работать, или создайте новый.
- Нажмите «Инструменты» в верхнем меню. Откроется раскрывающееся меню.
- В появившемся раскрывающемся меню нажмите «Голосовой ввод».
- Нажмите на микрофон, а затем нажмите «Разрешить».
- Начни говорить. Документы Goggle должны автоматически начать расшифровку.
Как печатать голосом в Google Документах в Windows 10
Как и в случае с Mac, вам понадобится браузер Chrome, чтобы использовать голосовой ввод в документах Goggle в Windows 10. Перед тем, как начать голосовой ввод, важно проверить, находится ли микрофон в хорошем рабочем состоянии. Для этого:
- Подключите микрофон к компьютеру.
- Нажмите «Пуск», а затем прокрутите вниз до «Настройки» на левой боковой панели.
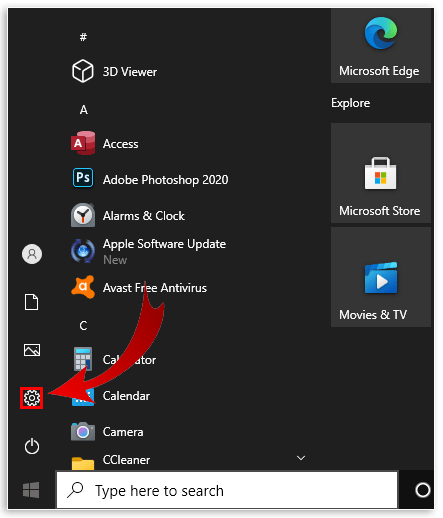
- Щелкните «Система», а затем «Звук».
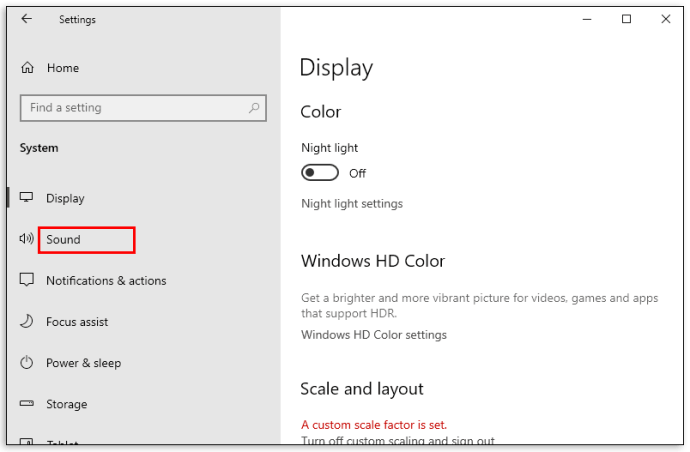
- Зайдите в настройки звука и нажмите на ввод. Затем приступайте к тестированию вашего микрофона. Если он работает правильно, во время разговора должна быть синяя полоса, которая поднимается и опускается.
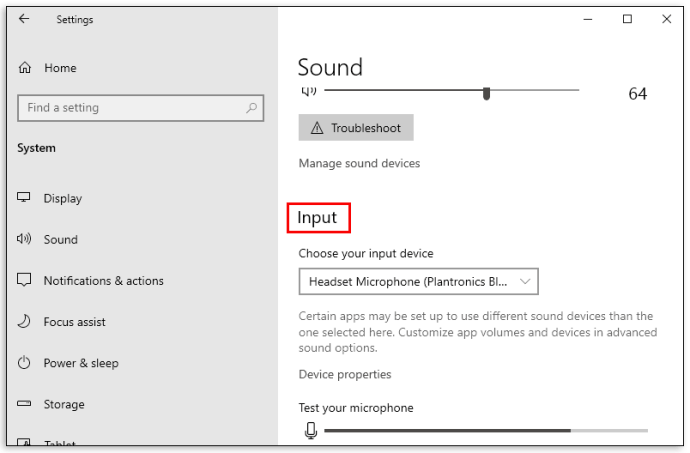
Как только это будет решено:
- Откройте Chrome и запустите Документы Google.
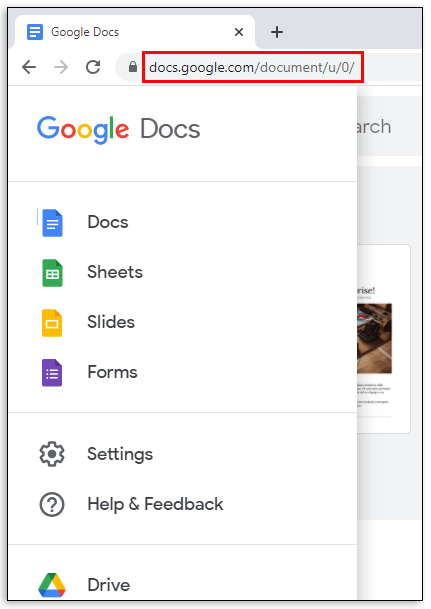
- Откройте документ, над которым хотите работать, или создайте новый.
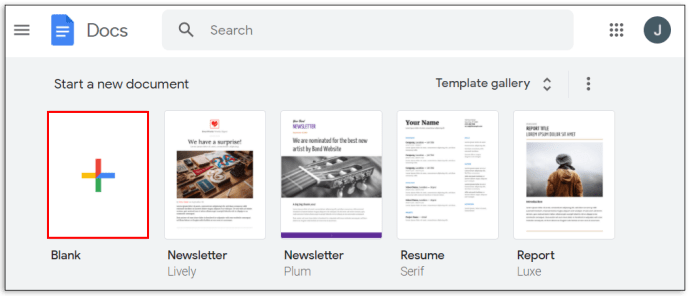
- Нажмите «Инструменты» в верхнем меню.

- В появившемся раскрывающемся меню нажмите «Голосовой ввод».
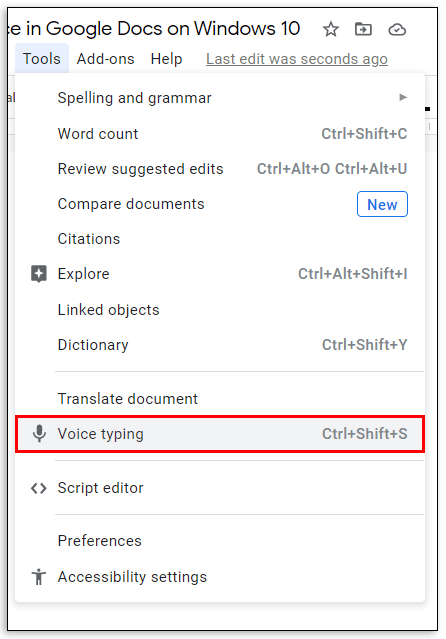
- Щелкните микрофон, а затем щелкните «Разрешить».
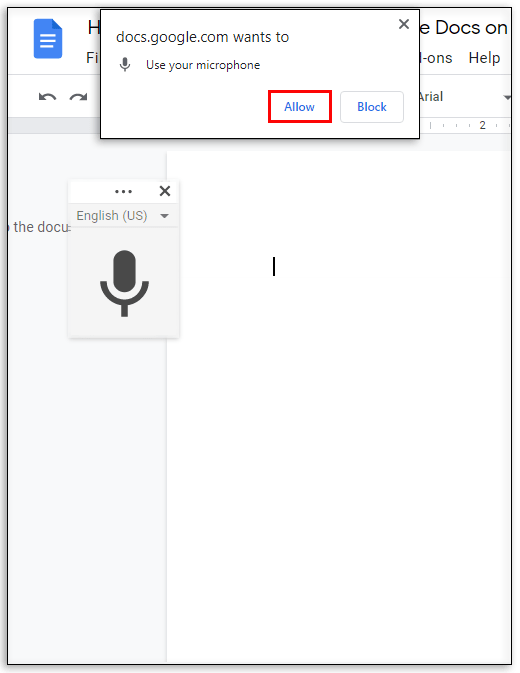
- Начни говорить.
Как редактировать текст с помощью голоса в Google Документах
Во время диктовки неуместное слово всегда рядом. Это могло быть даже случайное «ммм». Вы можете даже решить переписать весь абзац. Итак, как вы можете редактировать документ с помощью голоса? Решение заключается в следующих командах редактирования:
- «Удалить последний абзац»
- «Удалить последнее слово»
- «Копировать»
- "Вставить"
- "Резать"
Команды редактирования часто сочетаются с командами выбора, некоторые из которых мы перечисляем ниже:
- «Выбрать последний абзац»
- «Выбрать последнее слово»
- «Выбрать строку»
- Выбрать последние [число] слов »
- «Отменить выбор»
Дополнительные ответы на часто задаваемые вопросы
Как активировать голосовой ввод в Google Документах?
• Щелкните «Инструменты» в верхнем меню. Откроется раскрывающееся меню.

• Нажмите «Голосовой ввод» в раскрывающемся меню.
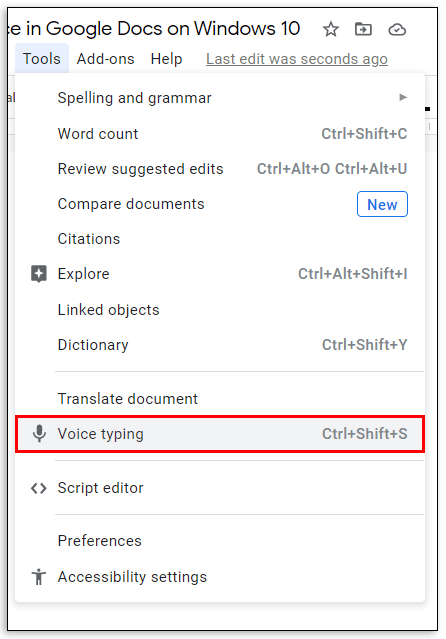
• Щелкните микрофон, а затем щелкните «Разрешить».
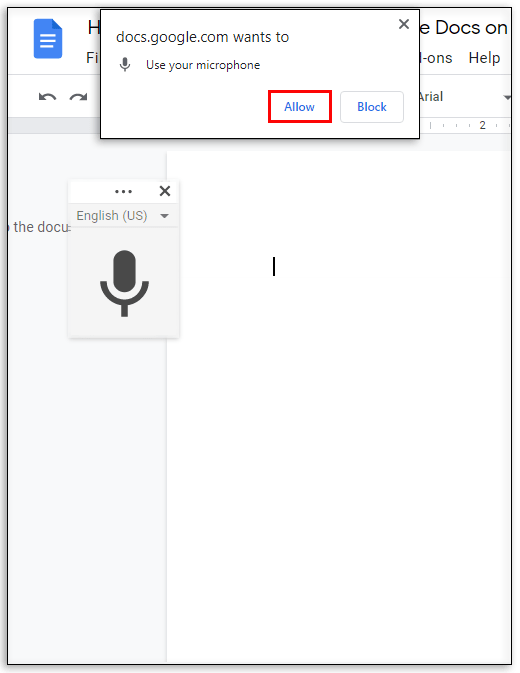
Как вы используете пунктуацию при вводе текста в Google Voice?
Просто произносите знаки препинания вслух во время разговора.
Пример: «Слова заставляют мир вращаться»
Результат: слова заставляют мир вращаться.
Почему я не могу использовать голосовой набор в Google Документах?
Обычно это происходит, когда микрофон не работает. Прежде чем устранять какие-либо другие неполадки, вы должны сначала проверить, правильно ли работает микрофон.
Как добавить аудио в документы Google?
Сначала создайте аудио и сохраните его на Диске. Затем вставьте его в слайд Google.
Ускорьте работу с документами Google с помощью голосового набора
Поначалу голосовой набор в Документах Google может быть немного сложным для понимания, поскольку вам нужно выучить множество команд выбора и редактирования. Но немного попрактиковавшись, вы сможете быстрее обрабатывать документы и добиться большей точности.
Как часто вы используете голосовой ввод в Документах Google?
Давай займемся комментариями.