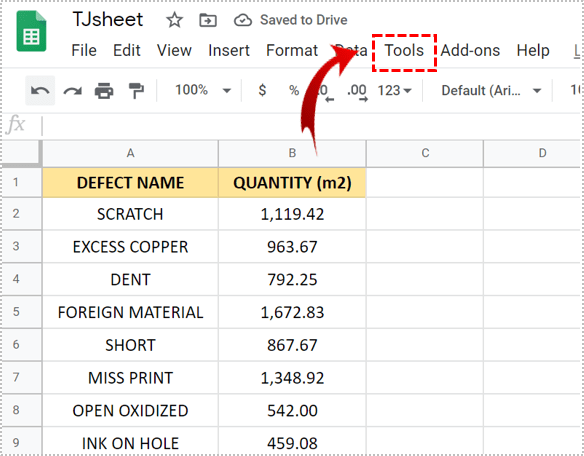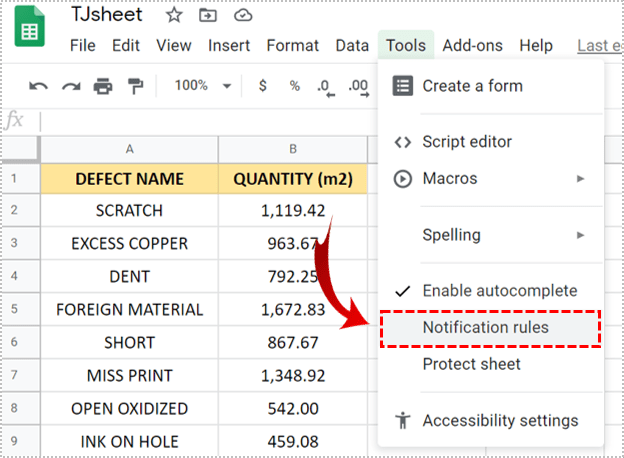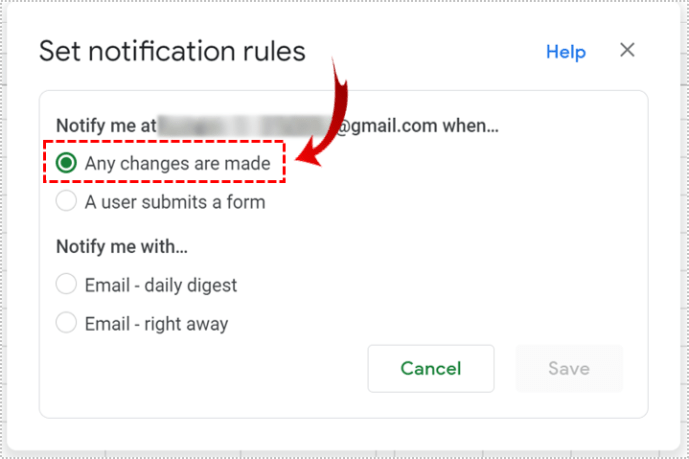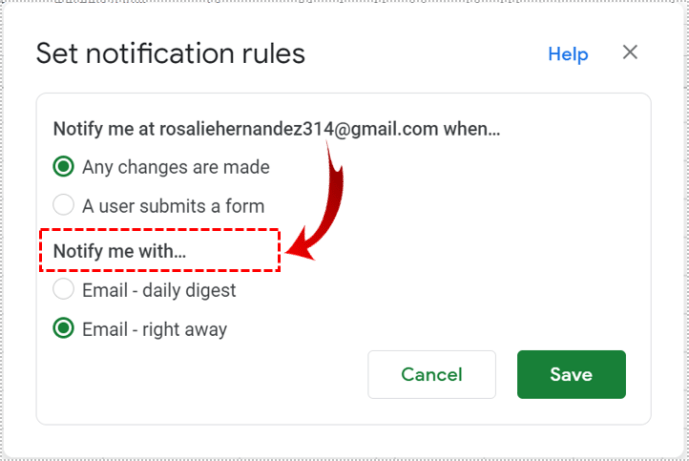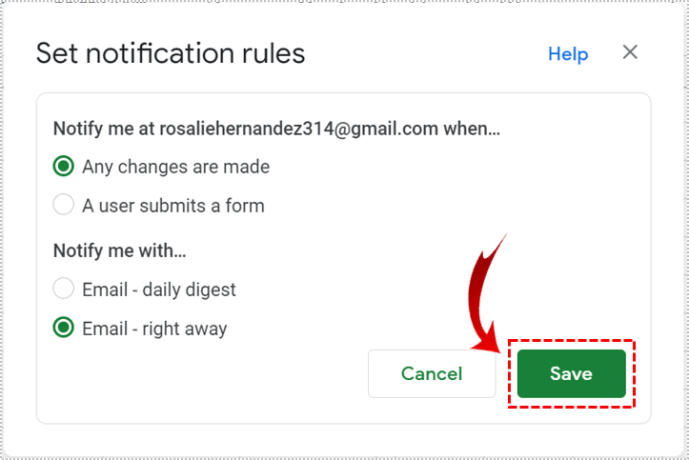Как включить отслеживание изменений в Google Таблицах
При работе над таблицей Google с разными соавторами очень важно отслеживать все изменения. Таким образом, каждый может обращаться к новой информации и оставаться в курсе.

Отслеживать и управлять изменениями в Google Таблицах довольно просто. Есть разные способы сделать это, включив разные функции или используя надстройку. Давайте изучим их.
Отслеживайте изменения, включив правила уведомлений
Изящная функция, которая существует в Google Таблицах «Правила уведомлений», позволяет всегда быть в курсе изменений, внесенных в документ. После того, как вы включите его, вы будете получать электронные письма при каждом изменении таблицы. Вы можете решить, хотите ли вы получать уведомления каждый раз, когда кто-то вносит изменения, или получать сводку обо всех изменениях.
Посмотрим, как это сделать:
- Откройте нужный вам лист и найдите «Инструменты».
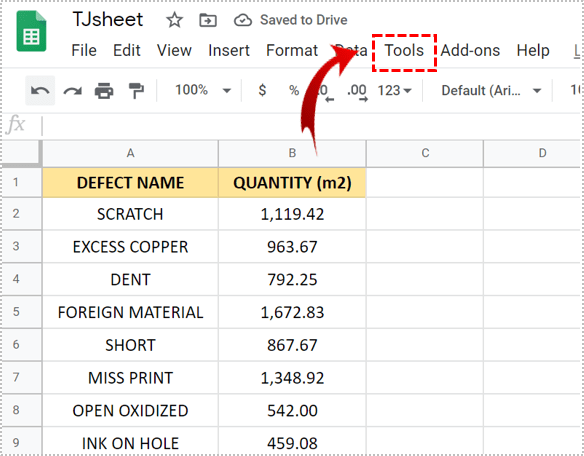
- Прокрутите вниз и нажмите «Правила уведомлений».
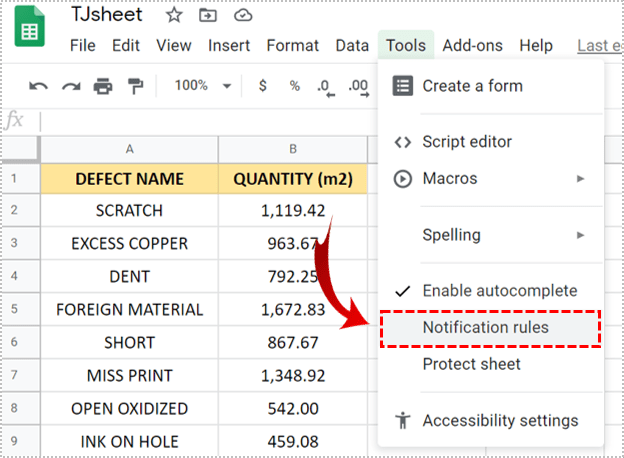
- Выберите «Все изменения внесены».
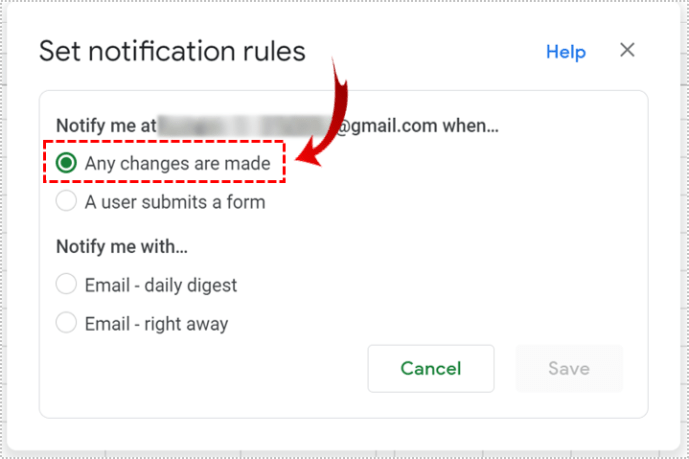
- Затем в разделе «Уведомить меня с…» выберите между получением писем сразу или ежедневным дайджестом.
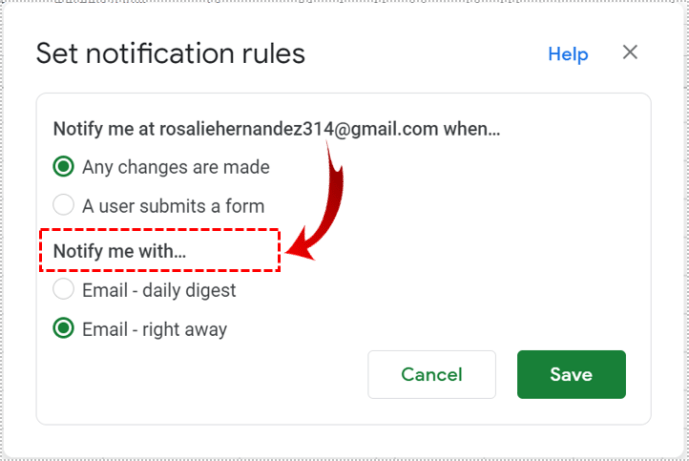
- Щелкните «Сохранить».
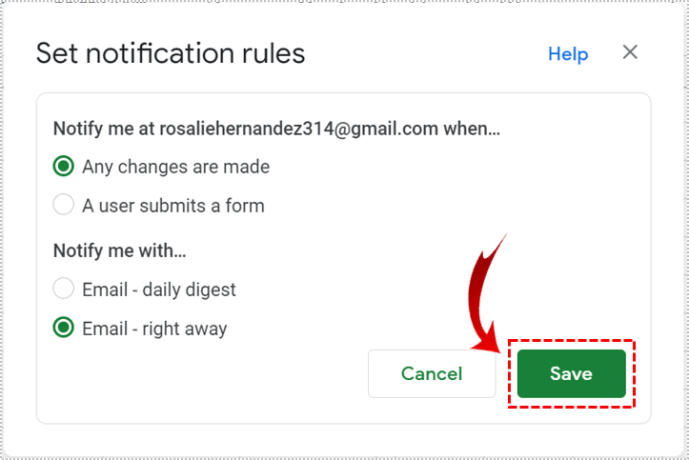

Отслеживание изменений путем включения истории версий
Еще один полезный метод отслеживания изменений в Google Таблицах - включение «Журнал версий». Эта функция дает обзор всех правок, а также подробную информацию о том, кто и когда редактировал. Вот как это сделать:
- Откройте нужный вам лист и перейдите в «Файл».
- В раскрывающемся меню выберите «История версий» и нажмите «Просмотреть историю версий».

В правой части листа появится полоса, на которой имена редакторов отображаются разными цветами. Теперь все новые изменения будут выделены цветом, представляющим человека, который внес изменения.
Отслеживание изменений с помощью Sheetgo
Существует надстройка Sheetgo, которая позволяет вам легко отслеживать изменения в ваших таблицах Google и автоматически импортировать данные каждый день. Сначала вам нужно установить надстройку. Затем следует открыть лист, на котором вы хотите отслеживать ежедневные изменения, и лист с необходимыми данными. Вот как начать использовать надстройку:
- Перейдите в «Дополнения».
- В раскрывающемся меню выберите «Sheetgo», а затем «Start».
- С правой стороны листа автоматически откроется панель.

Теперь, когда вы это сделали, давайте посмотрим, как импортировать данные из текущего листа в тот, где вы хотите отслеживать изменения.
- Перейдите к листу, на который вы хотите импортировать данные.
- Нажмите кнопку «Начать подключение», а затем «Импортировать данные».
- Вы сможете видеть разные листы, поэтому выберите тот, который вам нужен.
- После того, как вы нажмете на нее, вы увидите опцию «Настройки».
- Разверните вкладку «Настройки», и вы увидите различные варианты.
Выполнив эти шаги, вам также нужно будет включить «Добавить данные», чтобы завершить процесс. Таким образом надстройка автоматически добавляет данные под ранее импортированными данными. Вы также должны установить флажок «Разрешить форматирование передачи», чтобы оба листа выглядели одинаково.
Вы можете назвать соединение для использования в будущем. В разделе «Автоматическое обновление» вы можете решить, как часто и в какое время вы хотите импортировать данные. Включение этой опции и выбор частоты импорта данных позволяет получать ежедневные обновления изменений.
Наконец, нажмите «Готово», чтобы завершить процесс. Новые данные теперь будут добавляться под существующими ежедневно. Каждый день, когда вы открываете таблицу, вы будете получать свежую информацию, позволяющую отслеживать изменения.
Это дополнение полезно, так как требует только одноразового подключения. Как только вы это сделаете, вы сможете автоматически и ежедневно следить за изменениями в ваших Google Таблицах.
Примечание: Вы можете отключить «Автоматическое обновление» или изменить частоту импорта данных. Обратитесь к разделу выше, если хотите это сделать.
Отслеживайте изменения, включив «условное форматирование»
Визуальное представление изменений может быть очень простым способом отслеживать все изменения. В Google Таблицах есть опция для этого - вам просто нужно включить ее. Вот как это сделать:
- Выделите все данные (ячейки), в которых вы хотите использовать условное форматирование.
- Перейдите к «Форматировать» и найдите «Условное форматирование».
- В раскрывающемся меню в разделе «Правила форматирования» вы увидите «Правила форматирования, если…».
- Здесь вам нужно будет выбрать «Не пусто».
- Затем в разделе «Стиль форматирования» вы можете выбрать цвет фона или шрифт букв.
- Щелкните «Готово».

Допустим, вы выбрали синий цвет в качестве фона. Если человек вводит данные или вносит изменения в отформатированные ячейки, ячейка, в которой они это делают, становится синей. Просто как тот!
Отслеживайте изменения, включив «Историю ячеек»
Если вы хотите отслеживать изменения, внесенные только в одну ячейку, вы можете сделать это, включив новую опцию «История ячеек». Это позволяет увидеть имя соавтора, который внес изменение, и отметку времени изменения. Вот как это сделать:
- Щелкните ячейку правой кнопкой мыши и выберите «Показать историю изменений».
- Вы увидите стрелки, которые можно перемещать слева направо, чтобы увидеть изменения.

Поздравляю!
Теперь у вас не будет проблем с отслеживанием изменений в Google Таблицах. Это можно сделать разными способами. Вы можете включить «Правила уведомлений», «Историю версий», «Условное форматирование», «Историю ячеек» или получить надстройку, например Sheetgo.
Вы пробовали раньше какой-либо из этих методов? Какой из них вам больше подходит? Дайте нам знать в комментариях ниже.