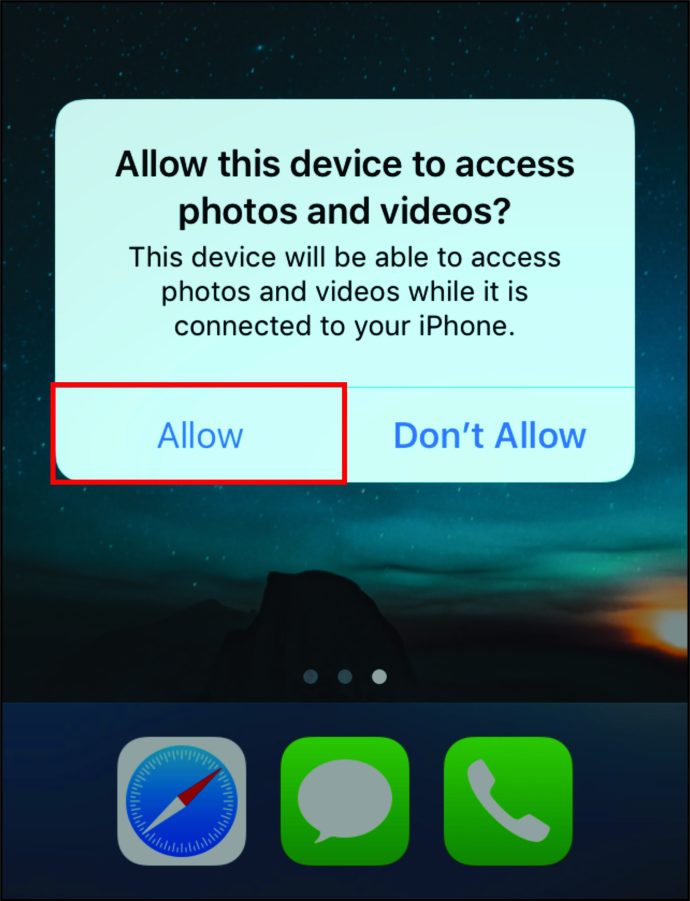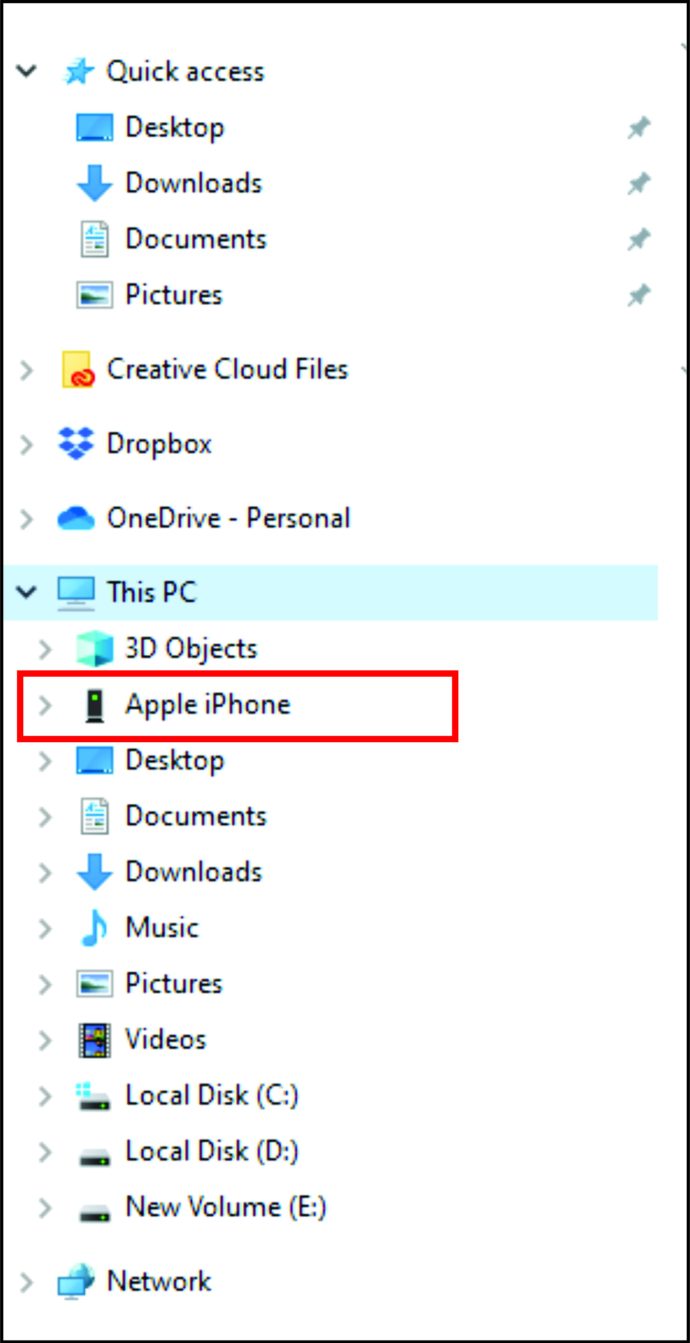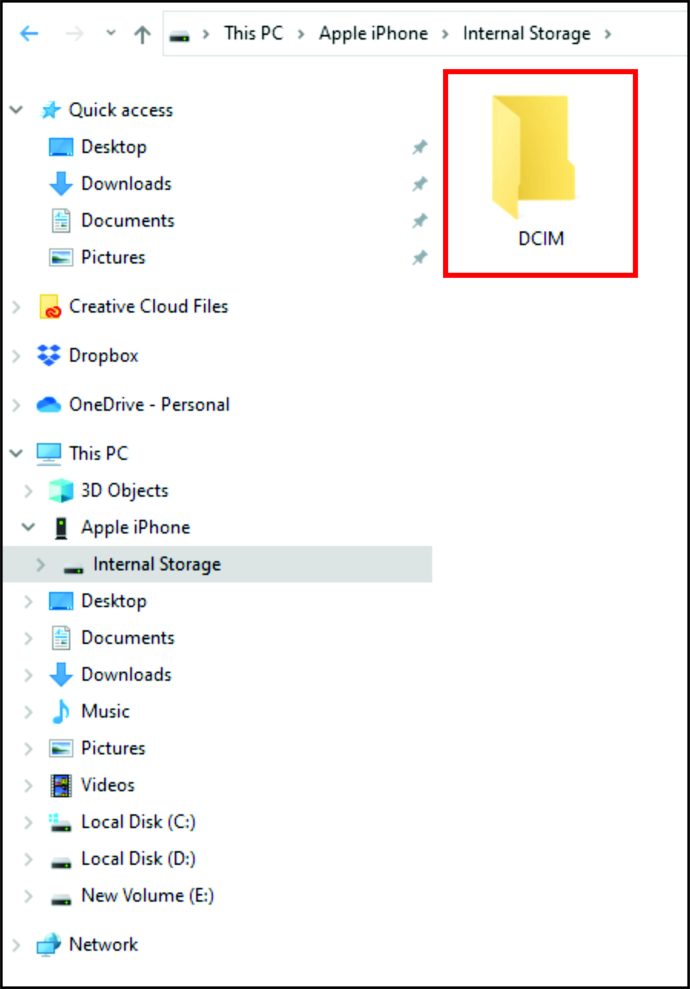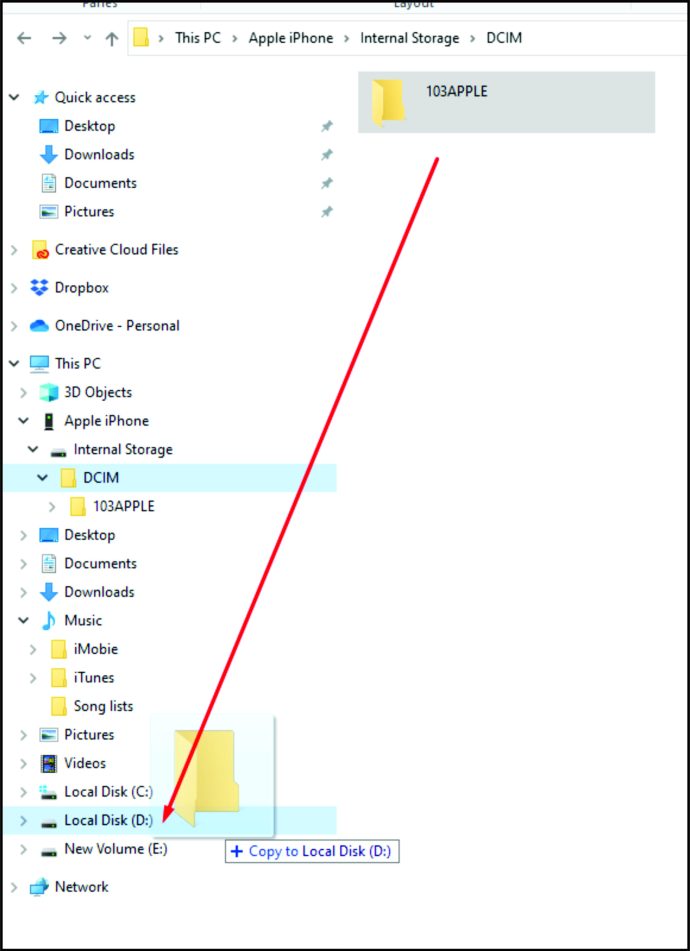Как перенести фотографии с iPhone на компьютер
Может быть несколько причин, по которым вы захотите перенести фотографии со своего iPhone на компьютер: чтобы иметь копии на жестком диске, отредактировать изображения или передать копию другу. Раньше передача фотографий с iPhone на ПК была довольно сложной задачей, поскольку они были гораздо менее совместимы. Однако этот сценарий давно изменился, и когда дело доходит до обмена фотографиями. Старых проблем больше нет.
В этой статье вы узнаете, как быстро и легко перенести фотографии с iPhone на компьютер. Мы также объясним, как это сделать на Mac или ПК.
Передача фотографий с iPhone с помощью iCloud
Вероятно, самый простой способ перенести фотографии на компьютер - это загрузить их из службы iCloud. Этот процесс требует, чтобы вы включили хранилище iCloud на вашем iPhone. Как только вы это сделаете, все фотографии будут надежно сохранены и станут доступны с любого компьютера - вам просто нужно будет войти в систему со своим Apple ID.
При переносе на Mac процесс относительно прост. Однако, если вы переходите на ПК с Windows, вам потребуется некоторая подготовка. Выполните следующие действия, чтобы получить доступ к своим фотографиям в iCloud:
- Убедитесь, что на вашем компьютере установлена последняя версия Windows 7, 8 или 10. Если это не так, выполните необходимые обновления.
- Загрузите и установите iCloud для Windows, убедившись, что он соответствует вашей версии ОС.
- Войдите в iCloud со своим Apple ID. Если вы не знаете, как это сделать, следуйте инструкциям на iPhone.
- В iCloud для Windows откройте "Параметры" рядом с «Фото» и выберите «Фотографии iCloud».
- Нажмите "Выполнено," тогда "Подать заявление."
Завершив все, вы можете просматривать и загружать свои фотографии iCloud, используя значок «Загрузить» (облако со стрелкой вниз). Помимо загрузки, вы также можете редактировать изображения на своем компьютере в iCloud, и отредактированная версия будет доступна на любом устройстве.
Перенос фотографий с iPhone на ПК с помощью iTunes
Чтобы передать фотографии через USB-кабель на ПК, у вас должна быть установлена последняя версия iTunes. Убедившись, что iTunes обновлена, подключите iPhone к ПК с помощью USB-кабеля Lightning. Обратите внимание на свой телефон, потому что, возможно, вам придется разблокировать его, прежде чем продолжить. Если появляется сообщение «Доверяйте этому компьютеру», нажмите "Доверяй или разрешай" тогда ваш компьютер получит доступ к фотографиям с iPhone.
Обратите внимание, что вы не можете передавать фотографии iCloud, если вы ранее не загружали их на свой iPhone. Это потому, что изображения нет на устройстве.
Передача фотографий с iPhone с помощью приложения «Фотографии»
После подключения iPhone к ПК откройте приложение «Фото». Вы можете сделать это, перейдя в "Стартовое меню" и выбирая "Фото." В приложении перейдите на "Импортировать," затем выберите "С USB-устройства" и следуйте инструкциям. Затем вы можете выбрать фотографии, которые хотите перенести на свой компьютер.
Если вы выполняете перенос на Mac, подключите iPhone через USB и откройте приложение «Фото». Так же, как и при подключении к ПК, вам может потребоваться разблокировать iPhone и разрешить подключение телефона в ответ на запрос «Доверять этому компьютеру».
В приложении «Фото» вы должны увидеть экран «Импорт», на котором будут показаны все ваши фотографии на iPhone. Если вы этого не видите, нажмите на имя своего телефона на боковой панели слева. Затем вы можете выбрать фотографии, которые хотите перенести, или нажать «Импортировать все новые фотографии», чтобы скопировать каждое изображение на свой Mac.
Перенос изображений iPhone на ПК без приложений
Если на вашем компьютере нет iTunes или iCloud и вы хотите перенести фотографии с iPhone без дополнительных установок, выполните следующие действия:
- Подключите ваш iPhone к ПК с помощью USB-кабеля. Если у вас нет iTunes, вместо «Доверять этому компьютеру» вы увидите на телефоне запрос «Разрешить этому устройству доступ к фотографиям и видео». Коснитесь Разрешить.
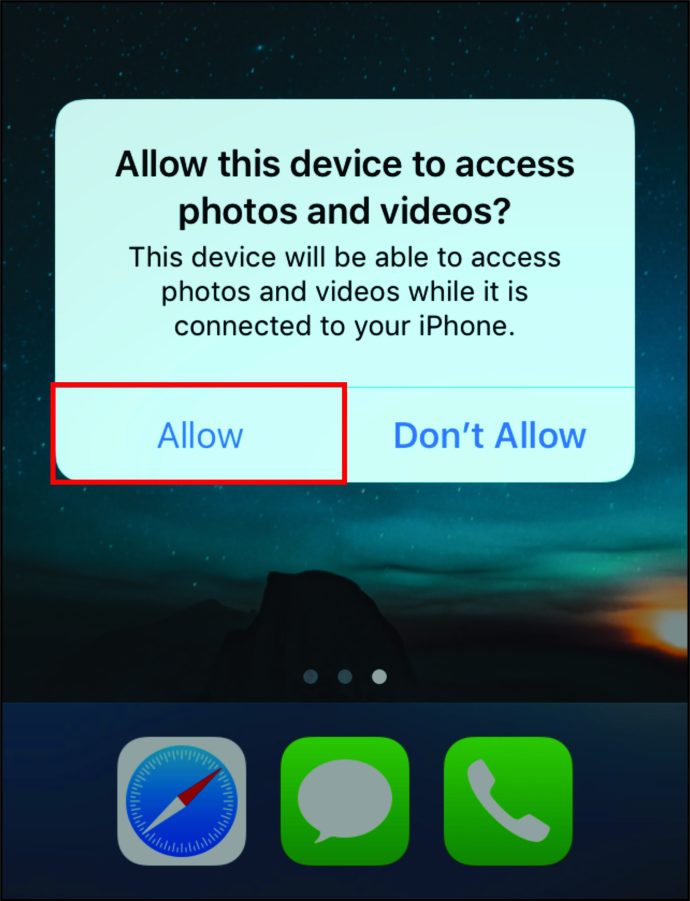
- На своем компьютере откройте проводник для Windows 10 или компьютер для Windows 7. На левой боковой панели вы увидите iPhone, указанный как новое устройство. Имейте в виду, что на нем будет отображаться имя устройства, а не просто «iPhone».
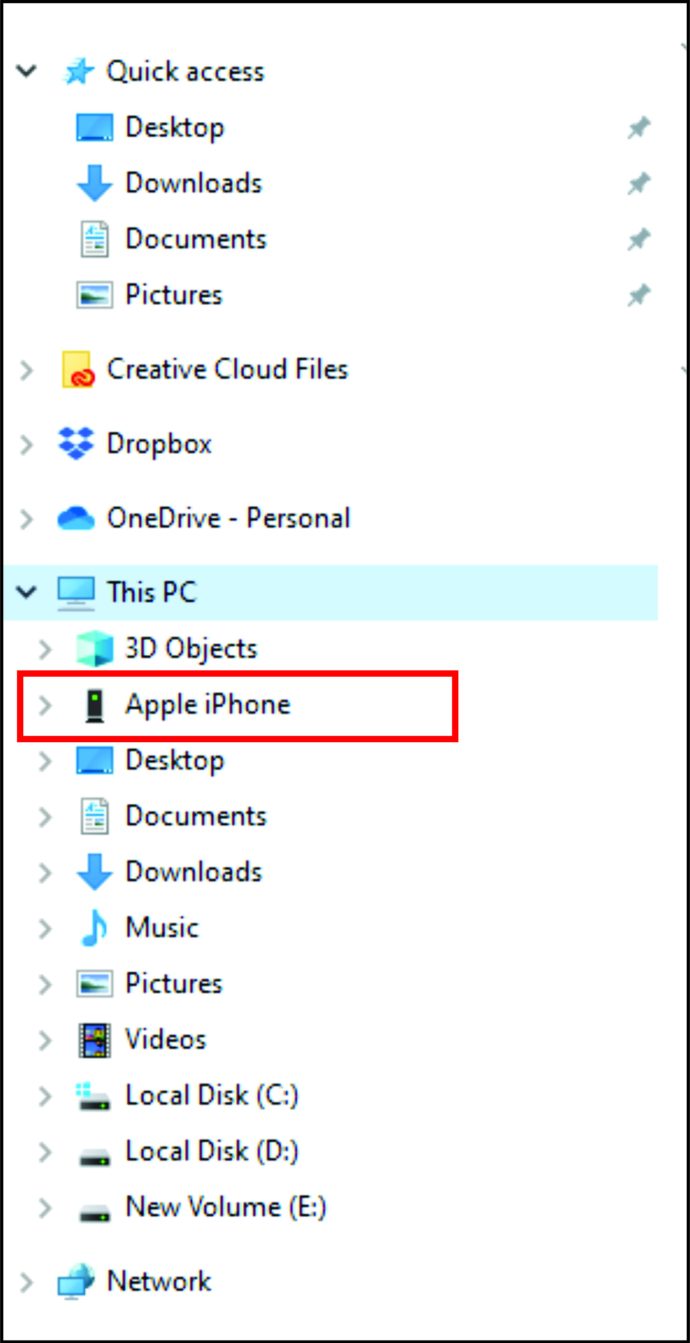
- Дважды щелкните телефон на боковой панели. Вы увидите только папку DCIM, поскольку подключение без iTunes не позволяет просматривать другие файлы и папки на iPhone.
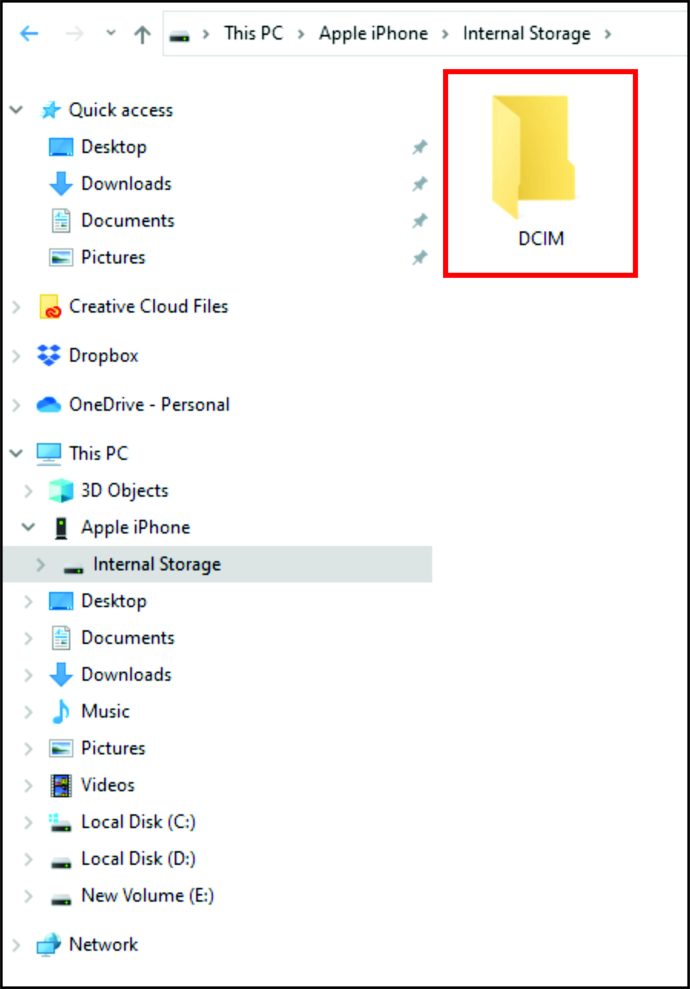
- В папке DCIM вы увидите одну или несколько вложенных папок, в зависимости от количества фотографий на iPhone и от того, используете ли вы iCloud. Папка по умолчанию для изображений - 100APPLE, в то время как для дополнительных папок число увеличивается до 101, 102 и т. Д. Все фотографии вашего iPhone находятся в этой папке.
- Найдя файлы для передачи, перетащите их в выбранное место на компьютере. Кроме того, вы можете перетащить всю папку DCIM. Убедитесь, что вы копируете, а не перемещаете файлы, так как опция «Переместить» полностью удалит их с iPhone.
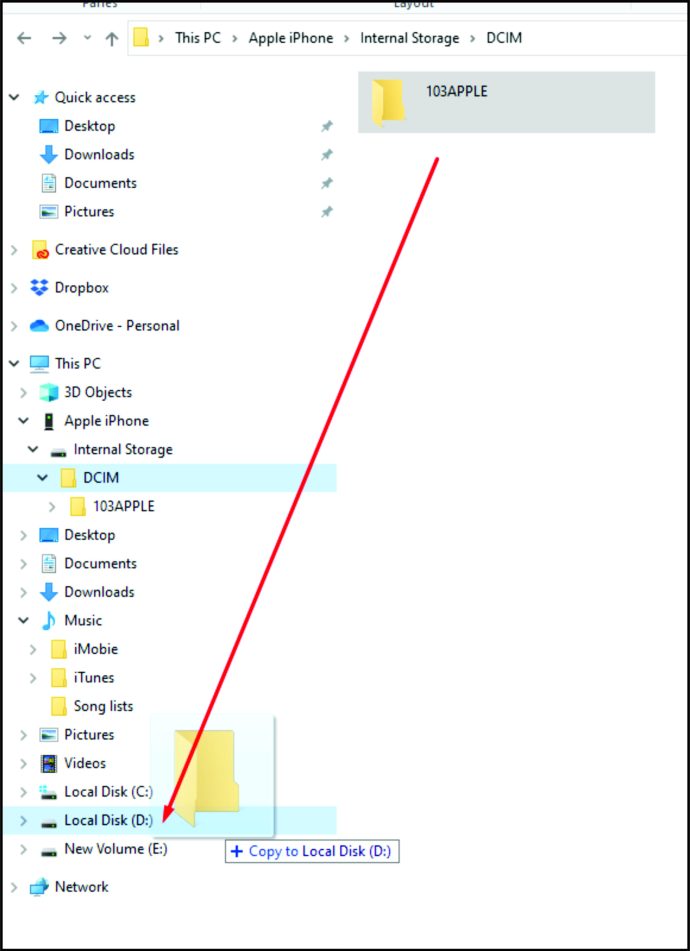
Вы можете скопировать фотографии в папку «Изображения» или в новую папку, которую вы создали заранее. Кроме того, если вы хотите одновременно перенести фотографии и очистить память телефона, перемещение файлов будет лучшим решением, чем копирование.
Передача изображений с iPhone на ПК через Bluetooth
Еще одна возможность для передачи фотографий - использование Bluetooth. Ранние версии iPhone не поддерживали Bluetooth-соединение с Android или ПК, но современные устройства не имеют таких проблем.
Подключить iPhone к компьютеру с помощью Bluetooth так же просто, как подключить любые два устройства через Bluetooth. Все, что вам нужно сделать, это включить соединение на телефоне и убедиться, что оно доступно для обнаружения. Затем включите Bluetooth на ПК и позвольте ему обнаруживать новые устройства. Подключитесь к iPhone, введите одноразовый защитный код и все.
Как только соединение Bluetooth установлено, передайте фотографии, используя те же методы, что и для USB-соединений.
Перенос фотографий с iPhone на ПК по электронной почте
Если вы столкнетесь с непредвиденными проблемами при подключении iPhone к компьютеру, есть альтернативное решение, которое работает каждый раз. Возможно, у вас нет с собой кабеля Lightning-USB или ваш компьютер не поддерживает Bluetooth? Может быть, вы хотите отправить одно и то же изображение нескольким людям одновременно? Вы всегда можете использовать электронную почту.
Изображения прикрепляются к электронным письмам с помощью iPhone так же легко, как и с рабочего стола. Убедитесь, что они имеют правильный формат и не превышают ограничение по размеру, добавьте их в сообщение, добавьте получателей и отправьте. Если вам не нужно передавать большое количество фотографий, это может быть лучшим способом - вам даже не нужно находиться в одной комнате с компьютером, и вы можете написать себе по электронной почте.
Обработка определенных форматов файлов
Большинство файлов, которые вы передаете с вашего iPhone, будут иметь обычные расширения JPEG, MOV и PNG. Однако начиная с iOS 11 и далее формат по умолчанию для изображений на iPhone переместился в HEIF или HEIC. Этот новый формат изображения обеспечивает такое же качество изображения, что и JPEG, но с меньшими размерами файлов. Есть один недостаток: расширение файла невозможно просмотреть ни на чем другом, кроме устройства Apple, без использования сторонней программы просмотра.
Если вы обнаружите фотографии HEIF или HEIC на своем iPhone и не хотите устанавливать стороннее программное обеспечение для их просмотра или преобразования на своем компьютере, существует интегрированный обходной путь. В настройках iPhone перейдите в "Фото" и коснитесь «Автоматический» в разделе «Перенос на Mac или ПК». Затем iPhone автоматически конвертирует изображения в JPEG при передаче на ПК.
Кроме того, вы можете настроить свой iPhone так, чтобы он всегда создавал изображения в формате JPEG, перейдя в настройки камеры и выбрав «Наиболее совместимый» в разделе «Форматы».
Размещение ваших фотографий на компьютере
После того, как вы перенесли изображения на свой Mac или ПК, вы можете получить к ним доступ для копирования или редактирования. В Windows это относительно просто - они будут расположены в папке «Фотографии» или в пользовательской папке, которую вы создали, если вы перенесли фотографии без iTunes.
Однако, чтобы найти настоящие файлы фотографий на Mac, вам нужно пойти немного дальше. Вот шаги, чтобы найти ваши фотофайлы на Mac:
- В «Finder» нажмите "Дом" и найти "Фотографий" папка.
- Найди «Библиотека фотографий». Это полная библиотека фотографий на вашем Mac. Не нажимайте на него дважды, так как это откроет только приложение "Фото". Вместо этого используйте щелчок правой кнопкой мыши и выберите «Показать содержимое упаковки».
- В новом окне откройте «Мастера» папка.
Теперь у вас есть доступ ко всем изображениям на вашем Mac, и вы можете редактировать или копировать их по своему усмотрению.
Кроме того, вы можете использовать поиск «В центре внимания», чтобы найти фотографии по типу. Этот метод несколько сложнее и лучше всего работает, если вы точно знаете, что ищете.
Наконец, существует приличное количество сторонних приложений, созданных для поиска и систематизации фотографий на Mac. Если первые два метода кажутся слишком сложными, вы можете позволить программе сделать всю работу за вас.
В заключение, передача файлов и фотографий с iPhone на компьютер, в частности ПК, больше не представляет проблемы. Совместное использование различных платформ со временем становится все удобнее. Теперь, когда вы изучили все соответствующие методы, такие как использование облачных сервисов, подключения по USB и Bluetooth и даже электронной почты, вы можете мгновенно передавать фотографии с iPhone на компьютер.