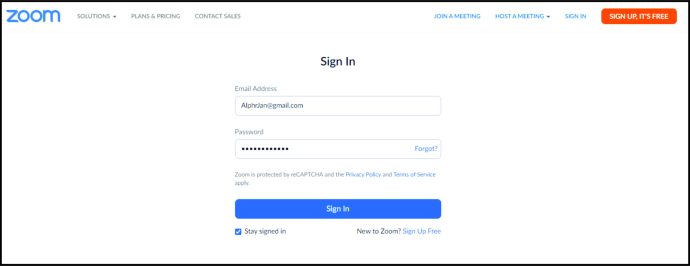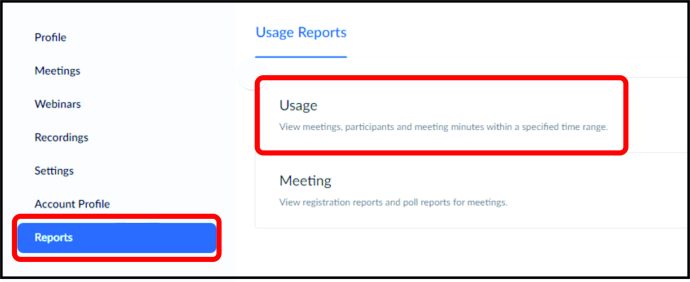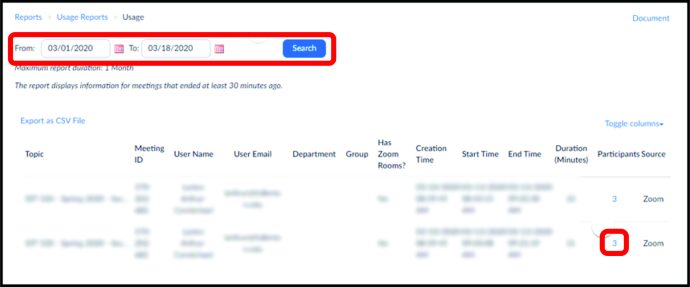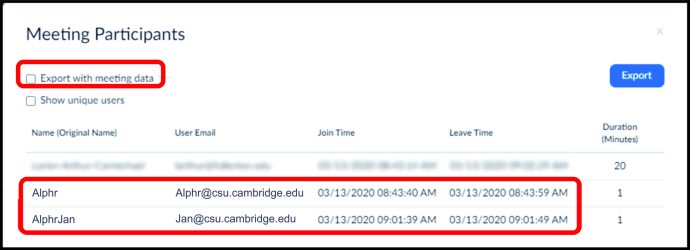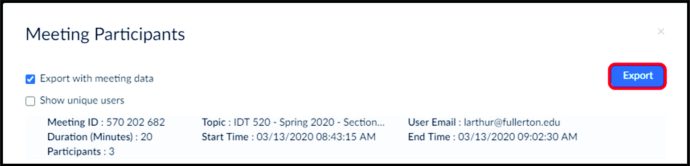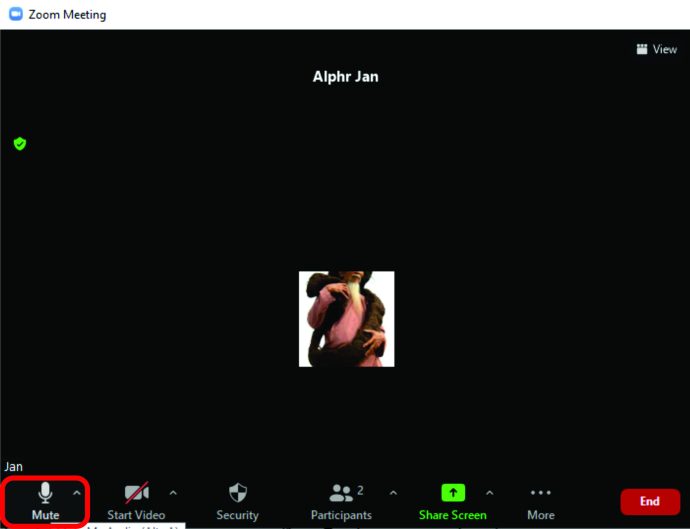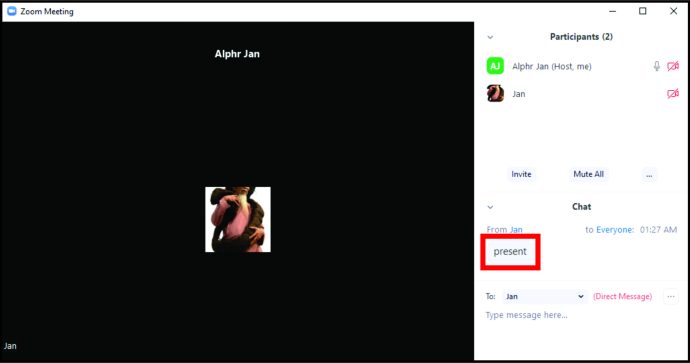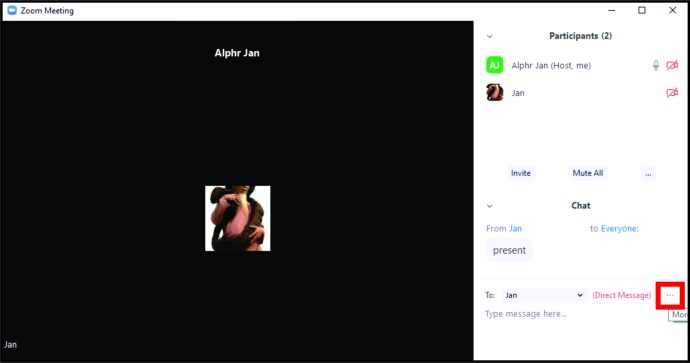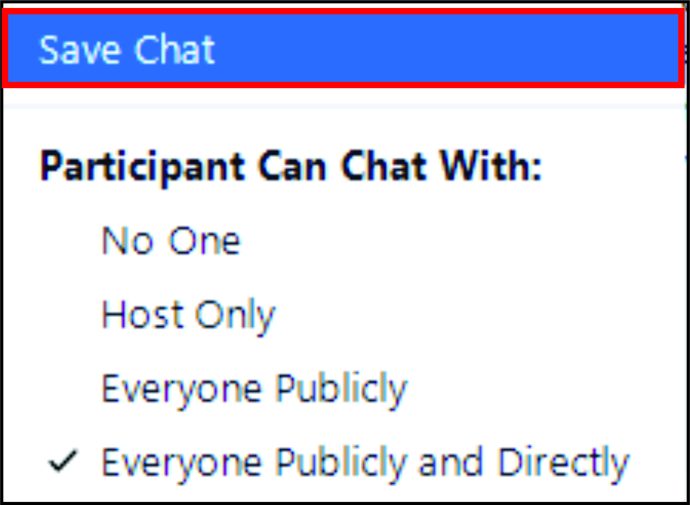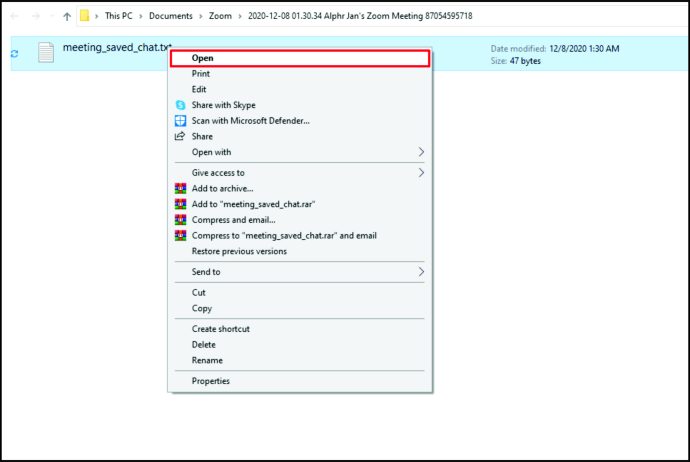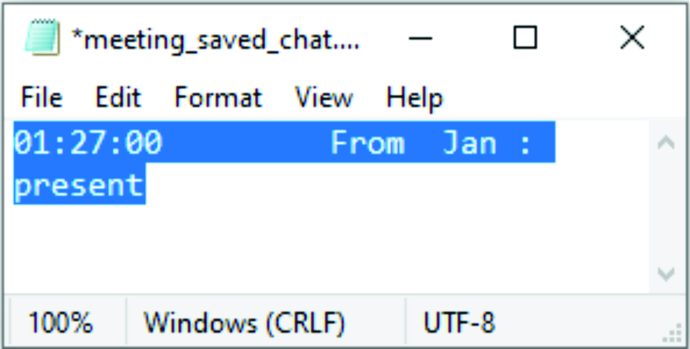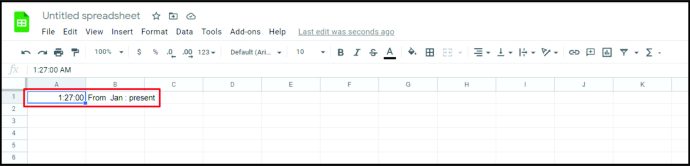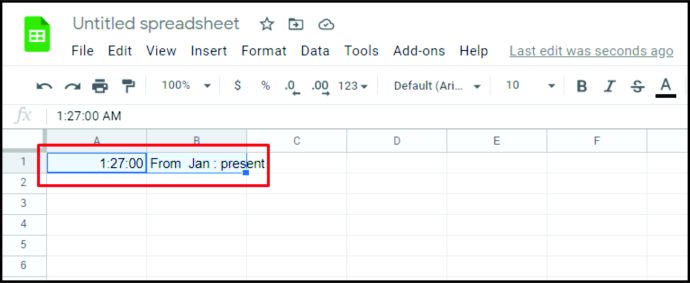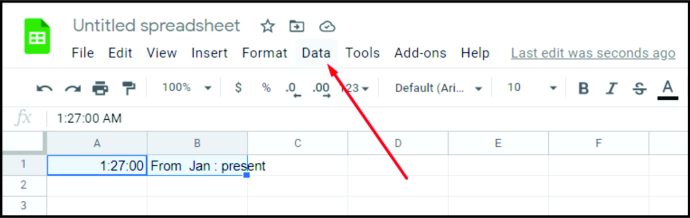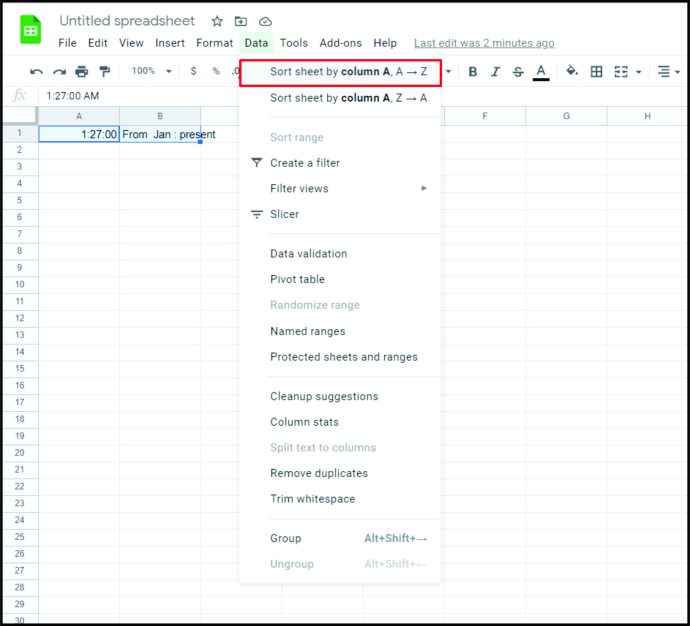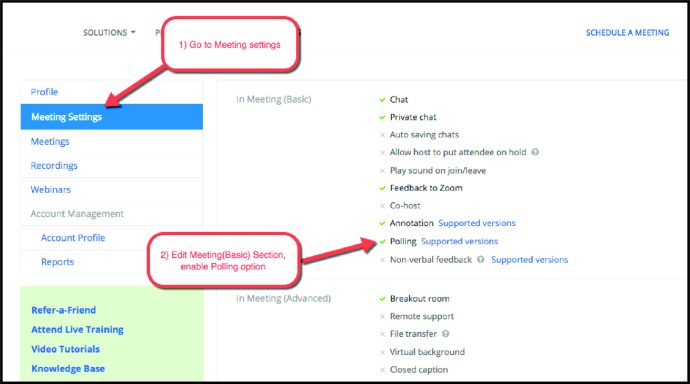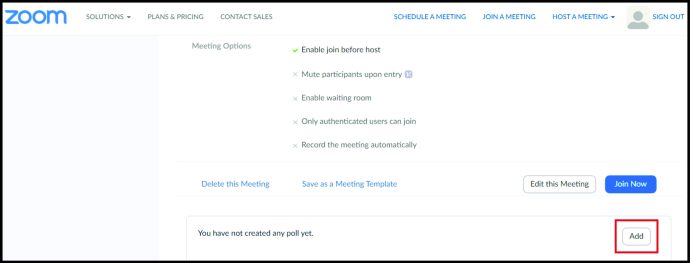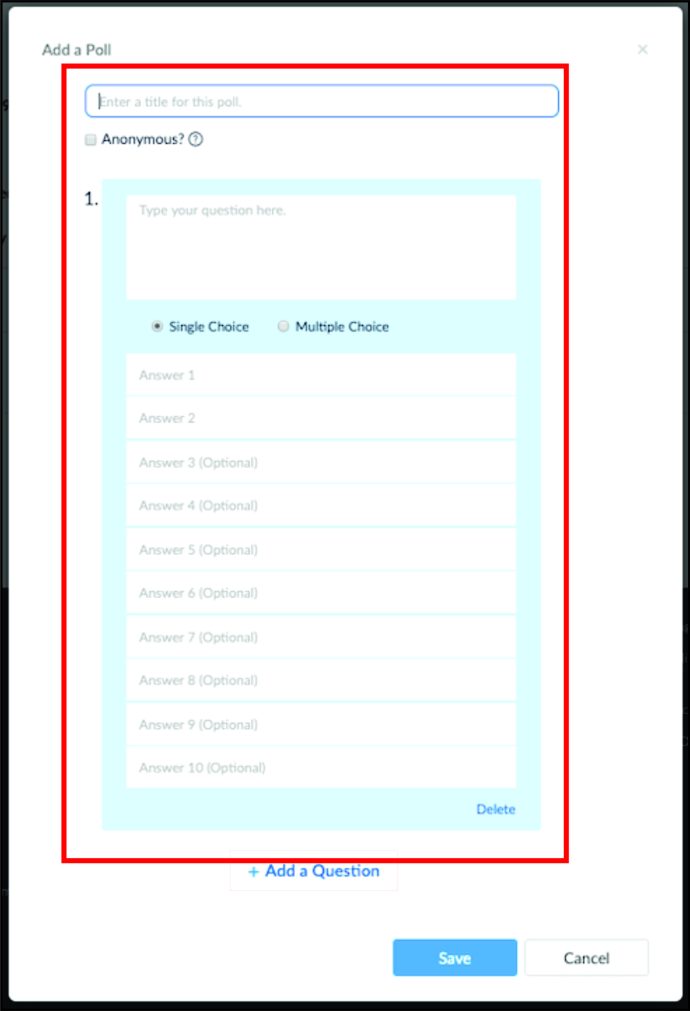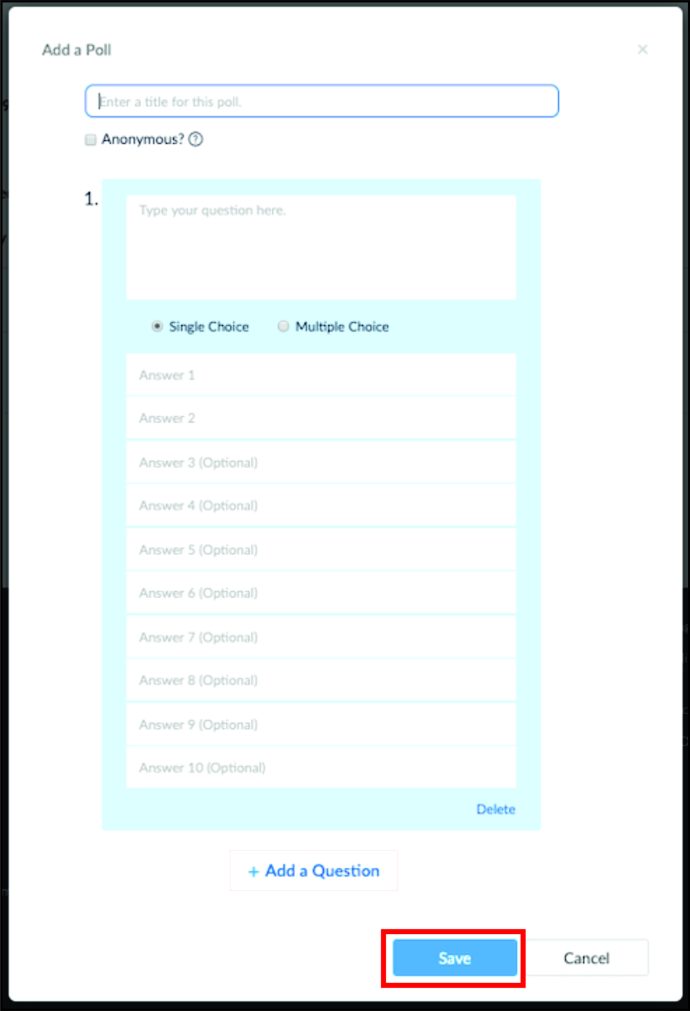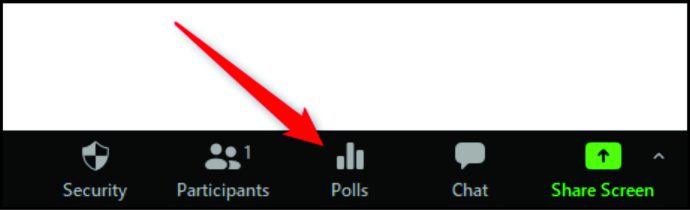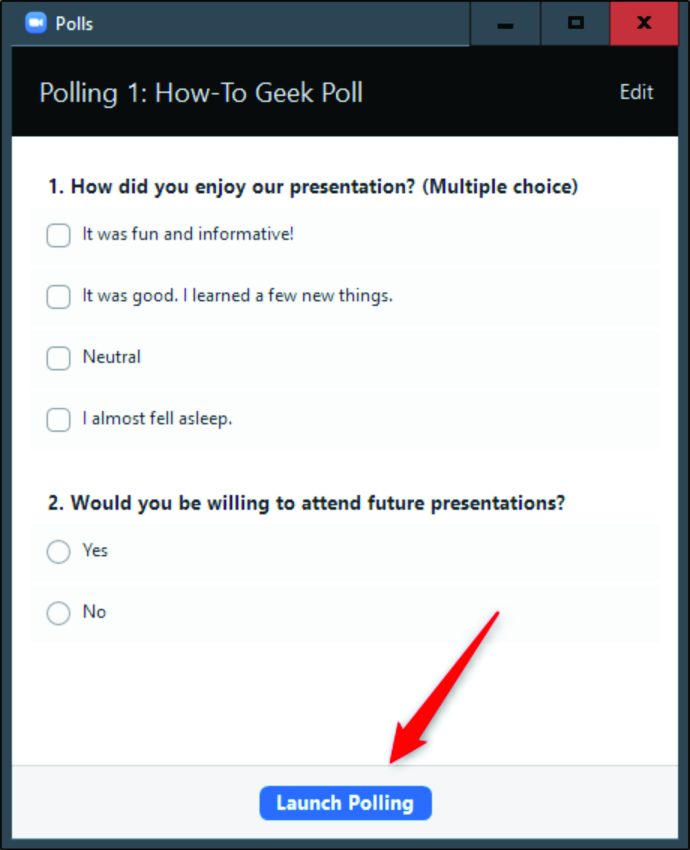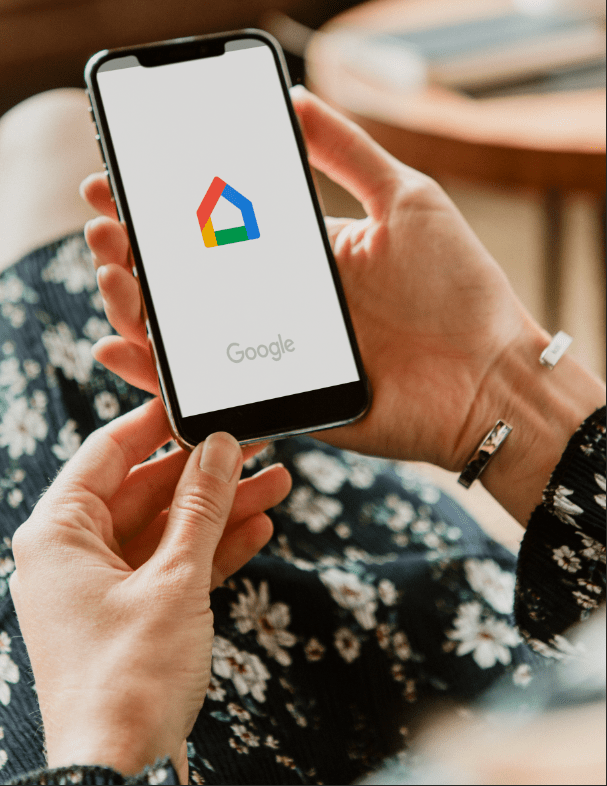Как увеличить посещаемость
Посещение Zoom очень важно, особенно если вы школьный учитель или организатор семинара, участники которого получают сертификаты по окончании. Сертификат нельзя вручить всем, включая тех, кто зарегистрировался на мероприятие, но никогда не присутствовал. Или люди, которые приходят и уходят через 15 минут, думая, что никто этого не заметит.
Отчеты Zoom позволяют вам видеть точное время, когда кто-то присоединился к встрече, а также точное время, когда они ушли. В этой статье мы покажем вам, как узнать посещаемость в Zoom всего за несколько минут, независимо от того, сколько человек участвовало.
Как увеличить посещаемость
Самый быстрый и точный способ определить посещаемость - использовать отчеты Zoom. Имейте в виду, что они создаются примерно через 30 минут после окончания встречи. В зависимости от количества участников это может занять еще больше времени, до одного часа. Однако этого стоит подождать, потому что после создания отчета все, что вам нужно сделать, это экспортировать данные, и все готово.
Вот что вам нужно сделать:
- Войдите в свою учетную запись Zoom.
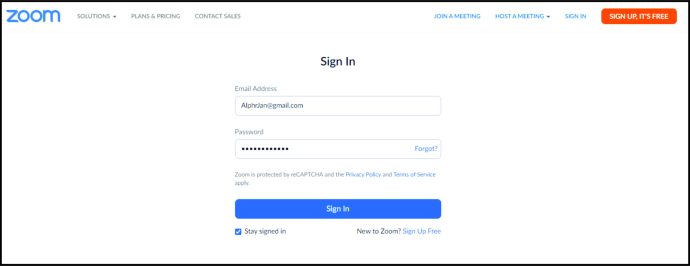
- Выберите «Отчеты», а затем нажмите «Использование».
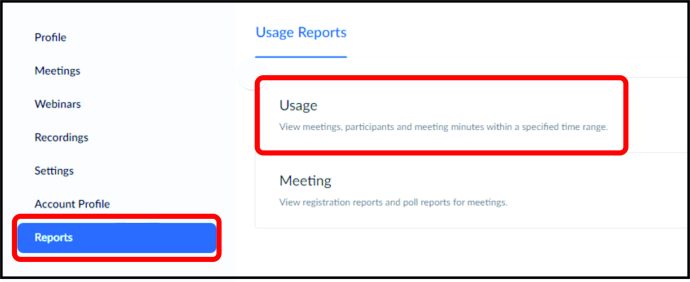
- Если встреча проводилась недавно, вы сразу увидите отчет - вы сможете узнать его по теме, идентификатору встречи или времени начала. Если вы хотите принять участие в прошлом собрании, вам может потребоваться настроить диапазон дат, чтобы показывать собрания за период, который вы хотите найти.
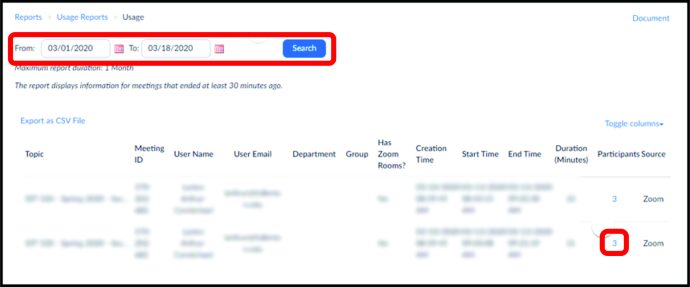
- Найдя встречу, нажмите на раздел «Участники». Теперь вы увидите отчет о встрече и просмотрите отчет. Нажмите «Экспорт с данными встречи».
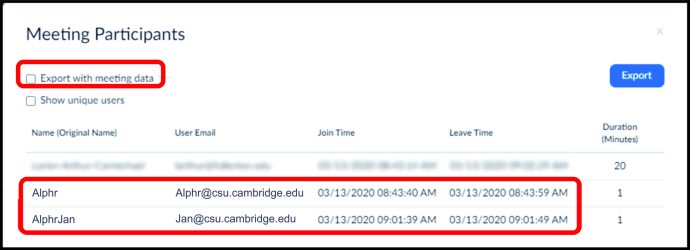
- Нажмите «Экспорт в Excel» для подтверждения. Данные будут экспортированы в виде файла Excel.
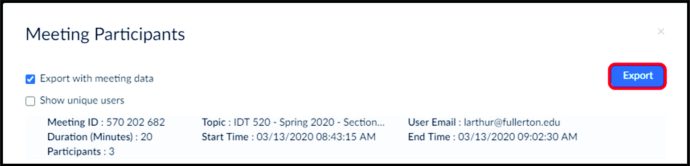
- Загрузите и сохраните файл на свой компьютер.
Вот и все. Когда вы откроете файл, вы увидите имена пользователей, а рядом с ними будет указано время, когда они участвовали в встрече, и время, когда они вышли. Вы также можете увидеть, как долго каждый из них был онлайн на встрече, в разделе «Продолжительность». К счастью, нет необходимости рассчитывать его вручную для каждого пользователя, поскольку Zoom делает это за нас.
Наконец, вы также можете видеть электронную почту каждого участника, а если у вас есть программа автоматизации электронной почты, вы можете автоматически отправлять им сертификаты или благодарственные письма.
Как принять участие в бесплатной версии Zoom
Если вы используете бесплатную версию Zoom, отчеты о посещаемости могут быть вам недоступны. Хотя это самый удобный способ определения посещаемости, это не означает, что у вас не может быть записи о том, кто к ним присоединился. Креативные учителя придумали простой и быстрый метод определения посещаемости, даже если у вас есть бесплатный версия Zoom.
Вот что вам нужно сделать:
- Когда собрание начнется, включите участников.
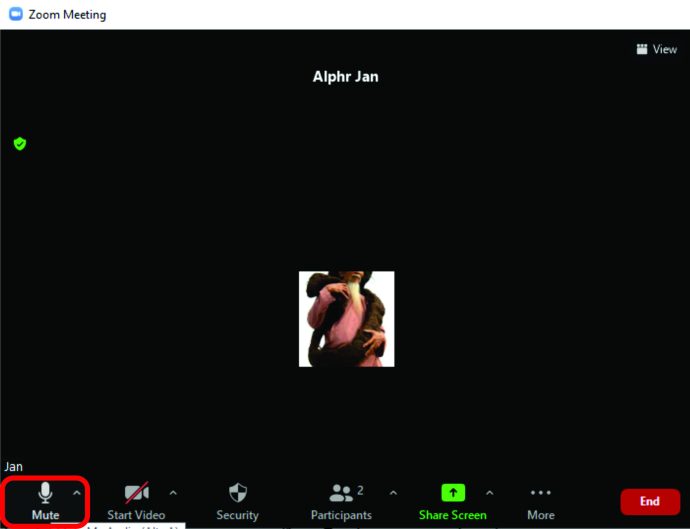
- Попросите участников написать «Подарить» в чате.
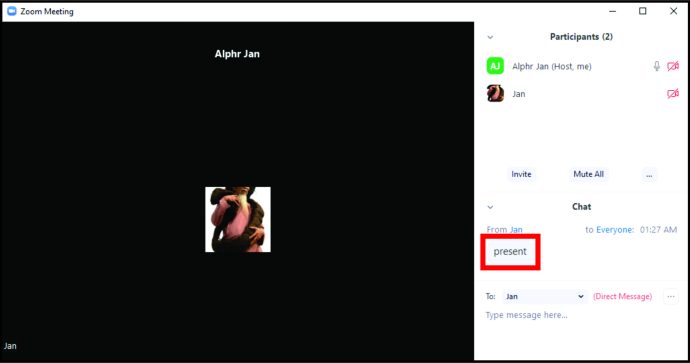
- Когда они это сделают, откройте чат и нажмите на трехточечный знак.
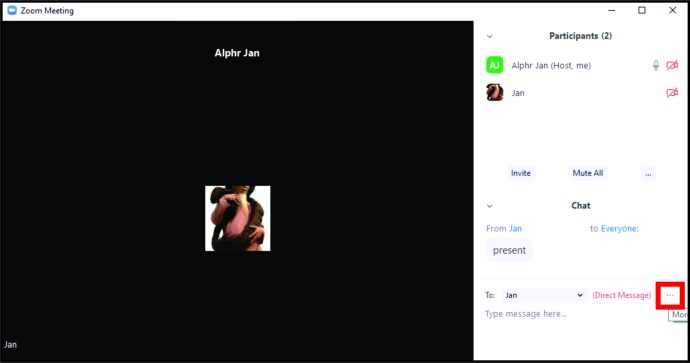
- Нажмите «Сохранить чат».
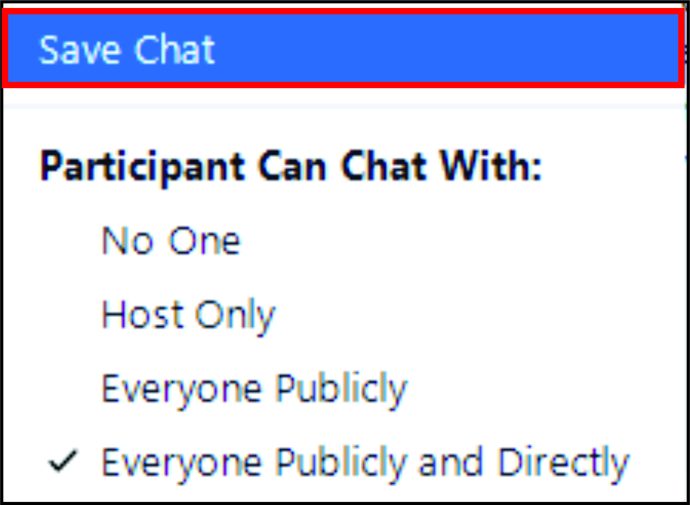
- Зайдите в свои документы и найдите этот файл.

- Откройте файл.
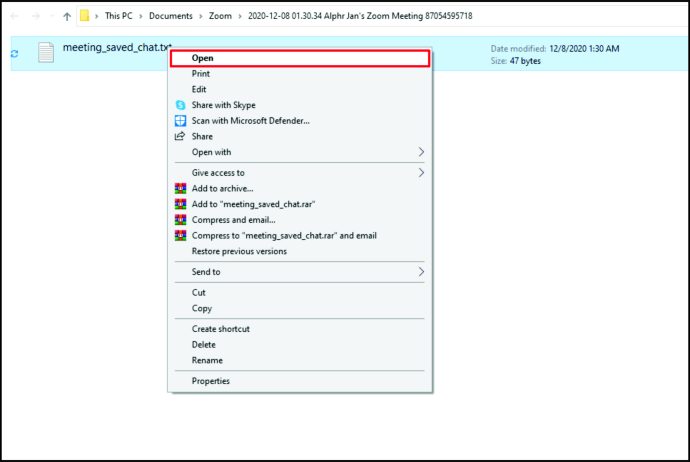
- Скопируйте данные.
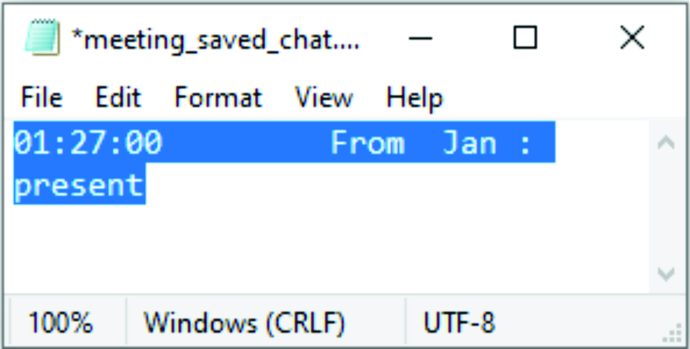
- Вставьте его в Excel или Google Таблицы.
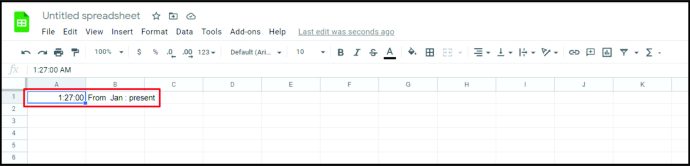
Вот и все. Однако есть одна проблема. Поскольку некоторые участники могут печатать одновременно, их имена будут располагаться в случайном порядке в зависимости от того, кто первым отправил сообщение. Не волнуйтесь, есть простой способ отсортировать их имена в алфавитном порядке. Вот как это сделать:
- Выберите столбец, содержащий имена.
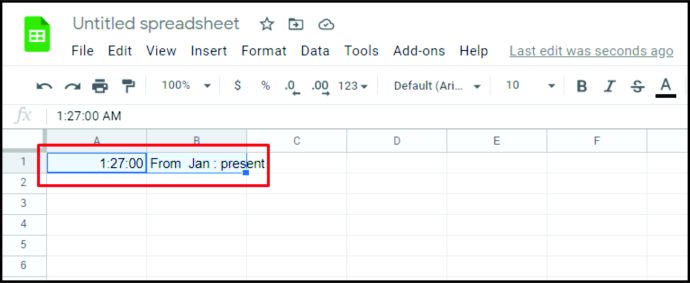
- Щелкните «Данные».
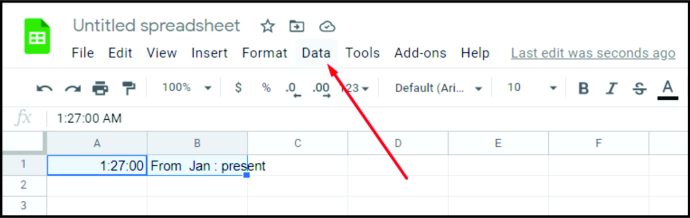
- Выберите вариант «Сортировать от А до Я».
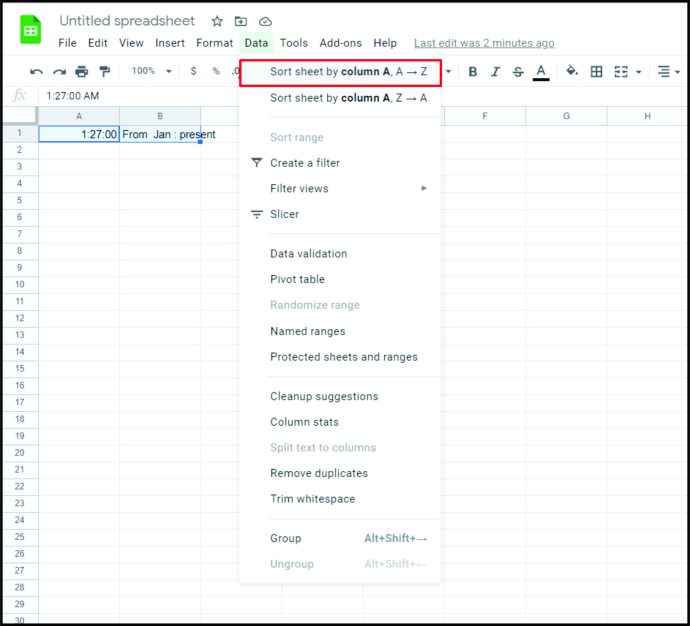
Вот и все. Может показаться, что это много работы, но в конце концов у вас будет красивый и организованный список всех участников. Самое важное - не забывать просить людей оставлять комментарии в чате, так как это единственный способ получить их данные. Некоторые учителя делают это, как только начинают урок, но другие делают это случайным образом во время урока, чтобы проверить, кто на самом деле слушает и обращает внимание.
Как увеличить посещаемость без отчетов
Если для встречи не требовалась регистрация, возможно, вы не сможете получить отчет позже, даже если у вас есть учетная запись Premium Zoom. Не волнуйтесь, есть простой способ узнать посещаемость, даже если у вас нет отчета.
Вы можете запустить опрос во время встречи и попросить всех участников ответить. После встречи все, что вам нужно сделать, это экспортировать опрос и посмотреть, кто присутствовал. Теперь мы объясним, как создать опрос и использовать его для сбора данных. Мы предлагаем вам создать опрос до начала собрания, чтобы вы могли провести его без стресса. Просто убедитесь, что встреча уже назначена.
- Войдите в свою учетную запись Zoom.
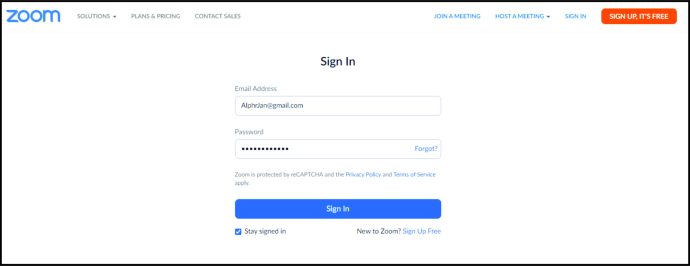
- Выберите запланированную встречу и выберите «Опрос».
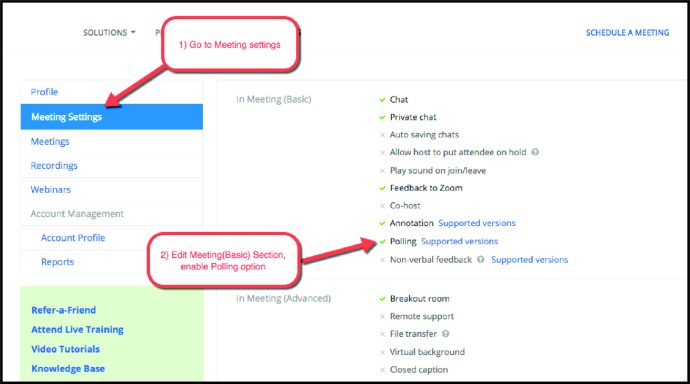
- Выберите «Добавить».
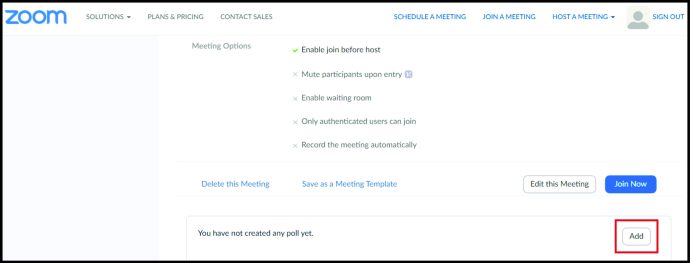
- Создайте новый опрос, добавив заголовок, вопросы и возможные ответы.
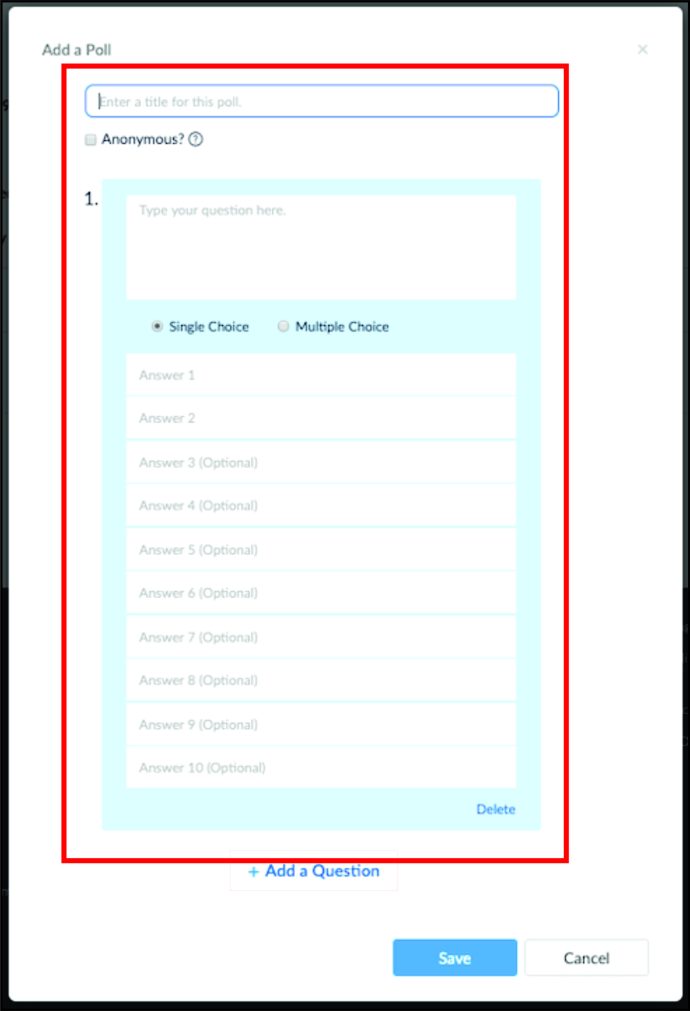
- Нажмите «Сохранить».
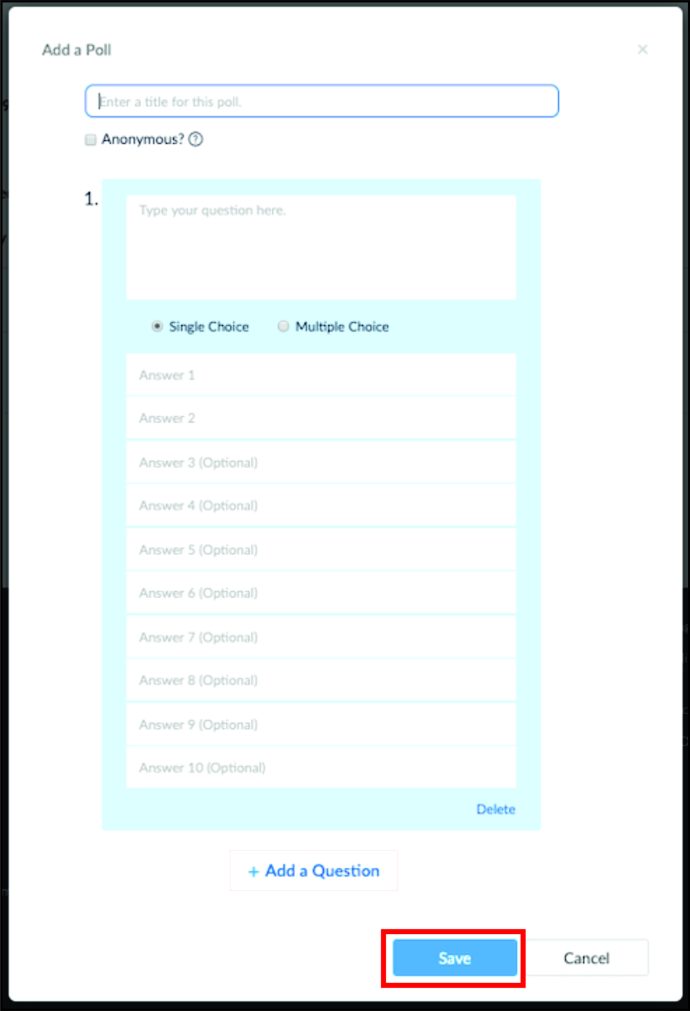
Теперь вы готовы начать встречу. Вот как запустить опрос во время встречи:
- Выберите «Опросы».
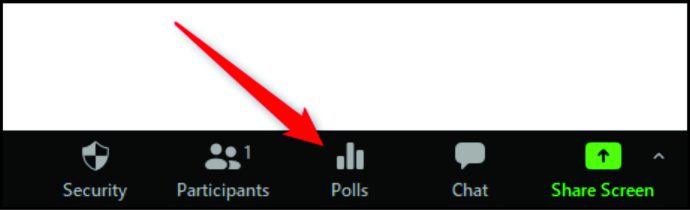
- Нажмите «Запустить опрос».
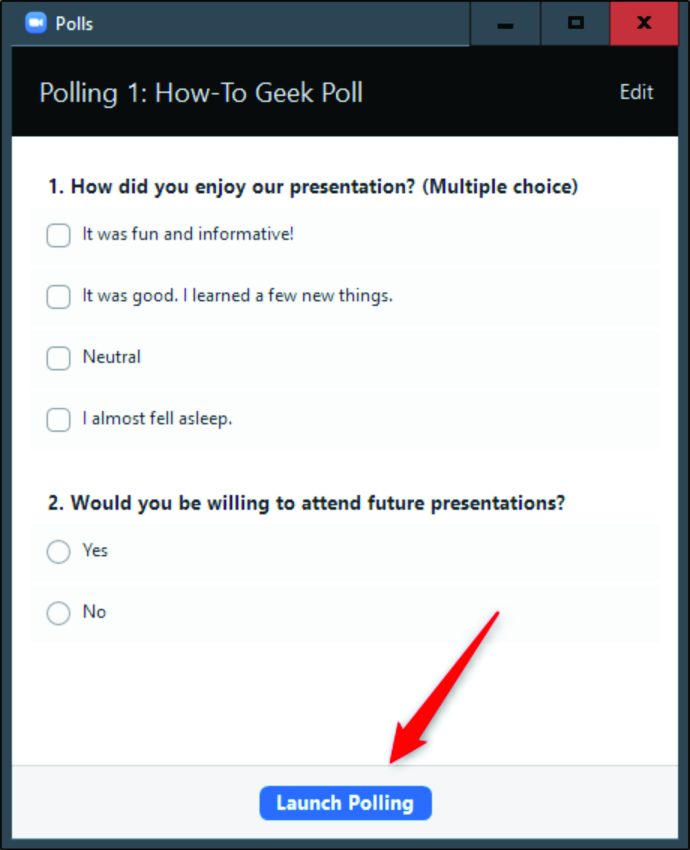
Вы можете оставить опрос открытым во время собрания или закрыть его в определенный момент. Все, что вам нужно сделать, это нажать «Завершить опрос». Вы сможете видеть результаты опроса в режиме реального времени, чтобы вы могли отслеживать, кто там, а кто нет. Конечно, вы также можете загрузить опрос после завершения встречи и экспортировать данные в Excel.
Примечание: Если вы ранее создавали анонимные опросы, это может быть вашим вариантом по умолчанию в Zoom. Обязательно выключите его, потому что, если опрос будет анонимным, вы не сможете получать имена и адреса электронной почты пользователей после этого.
Дополнительные ответы на часто задаваемые вопросы
Могут ли преподаватели принять участие в собрании Zoom?
Да, могут, и есть много способов сделать это. Большинство факультетов просят участников зарегистрироваться для участия в собрании до того, как они приедут. Этот шаг важен, потому что имена участников не появятся в отчете, если они не зарегистрируются. Но даже если предварительной регистрации нет, особо волноваться не стоит. Вы всегда можете провести опрос во время лекции, чтобы узнать, кто там.
Вы должны знать, что если вы используете опросы, вы не можете просто открыть собрание, а затем выполнить другую работу на своем компьютере. Вы можете пропустить опросы, так как обычно они длятся всего несколько минут. Если посещение обязательно, вам, возможно, придется уделять внимание в течение всего урока, чтобы не пропустить что-то подобное.
Как создать отчет о посещаемости в Zoom?
Очень важно создать регистрационную форму для участников и сделать это до начала встречи. Если вы это сделаете, вам не придется ничего делать во время встречи. Zoom автоматически соберет и отсортирует данные за вас. Когда собрание закончится, перейдите в свой профиль Zoom и нажмите «Отчеты». Выберите «Отчеты об использовании», а затем «Отчет о регистрации».
Вы можете просмотреть там данные или экспортировать весь файл и сохранить его как файл Excel. Помните, что отчет о посещаемости может быть доступен не сразу, и вам может потребоваться подождать 30 минут после завершения собрания, чтобы собрать данные.
Отслеживает ли Zoom посещаемость?
Бесплатная версия Zoom не может отслеживать посещаемость, но Premium-версия может это делать. Однако Zoom не будет отслеживать посещаемость автоматически, если организатор не включит эту опцию до начала встречи.
Фактически, вам нужно создать собрание, которое требует регистрации до начала собрания. Это единственный способ для Zoom отследить, присутствовал ли кто-нибудь или нет. Более того, он может записывать время, когда участник входил в собрание и когда они уходили, а также общее время, которое они провели на собрании.
Отслеживайте посещаемость одним щелчком мыши
Одним из преимуществ онлайн-лекций и онлайн-мероприятий является то, что вам не нужно вручную отслеживать посещаемость. Раньше учителям приходилось тратить много времени на лекции, чтобы проверить, кто присутствовал, а кто нет. Zoom значительно упрощает этот процесс, и вы можете сделать это за считанные секунды, даже если у вас нет версии Premium.
Вы пробовали один из описанных выше способов? Какой из них вам больше подходит? Дайте нам знать в комментариях ниже.