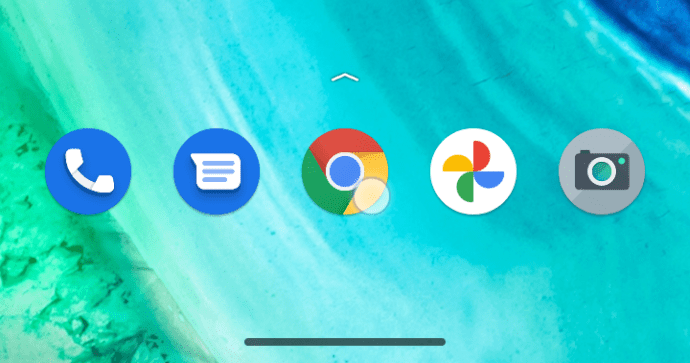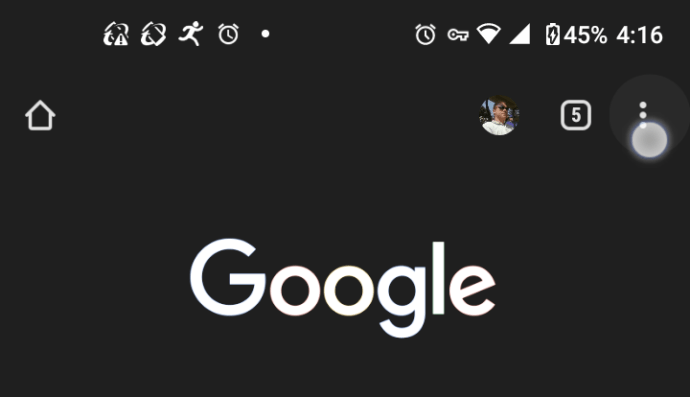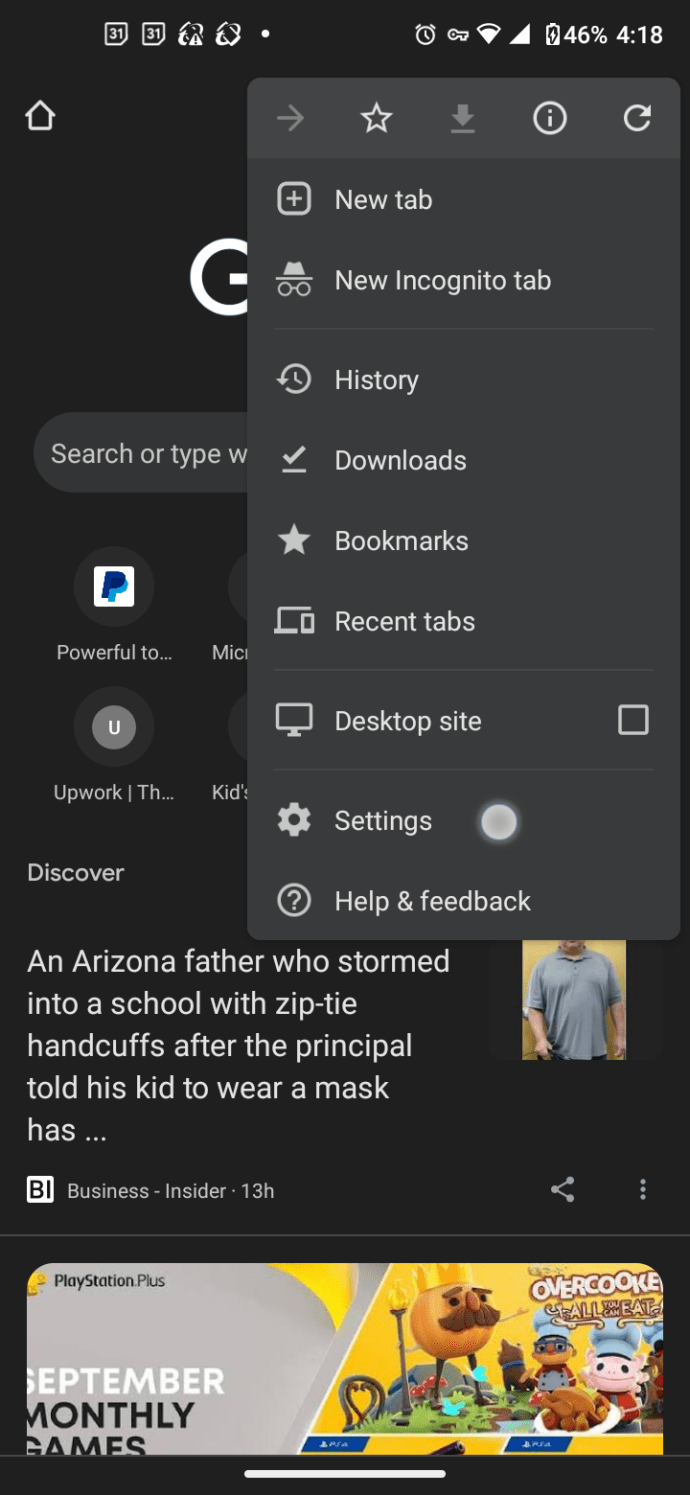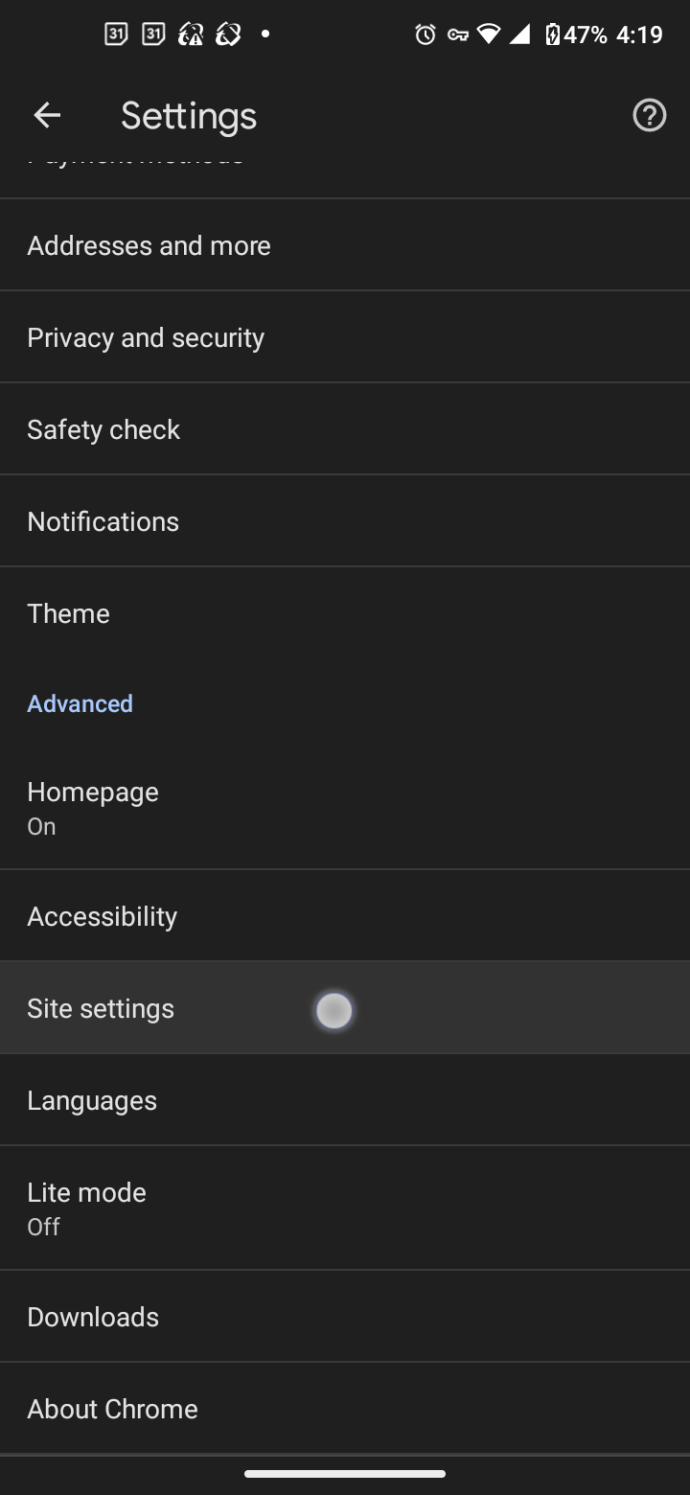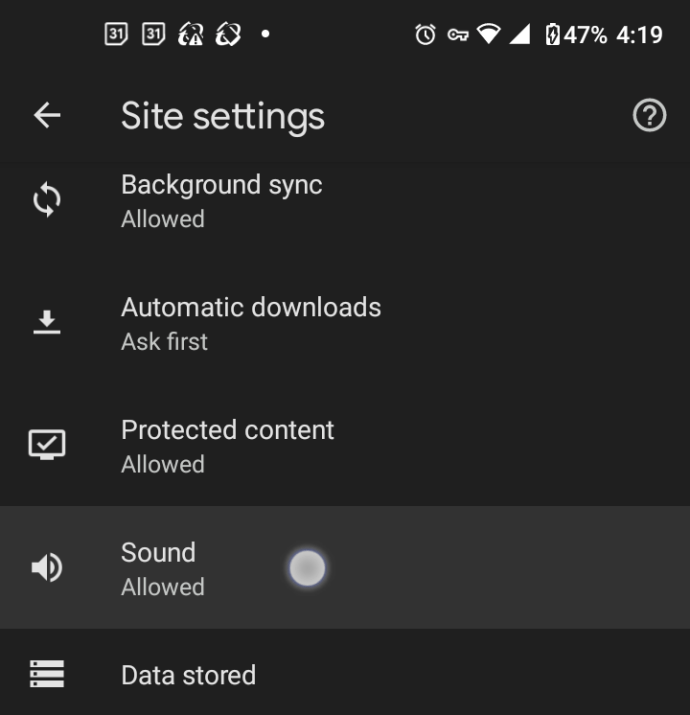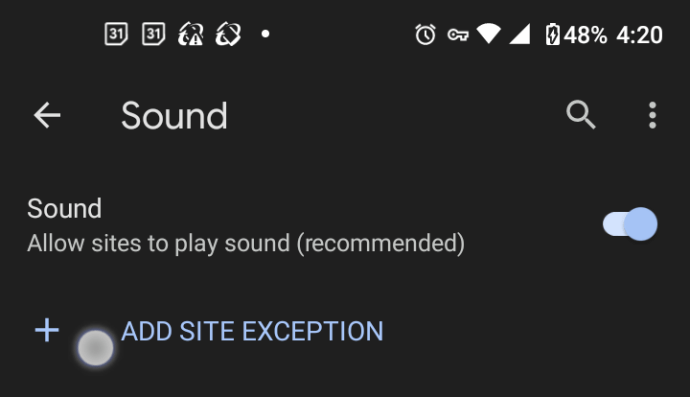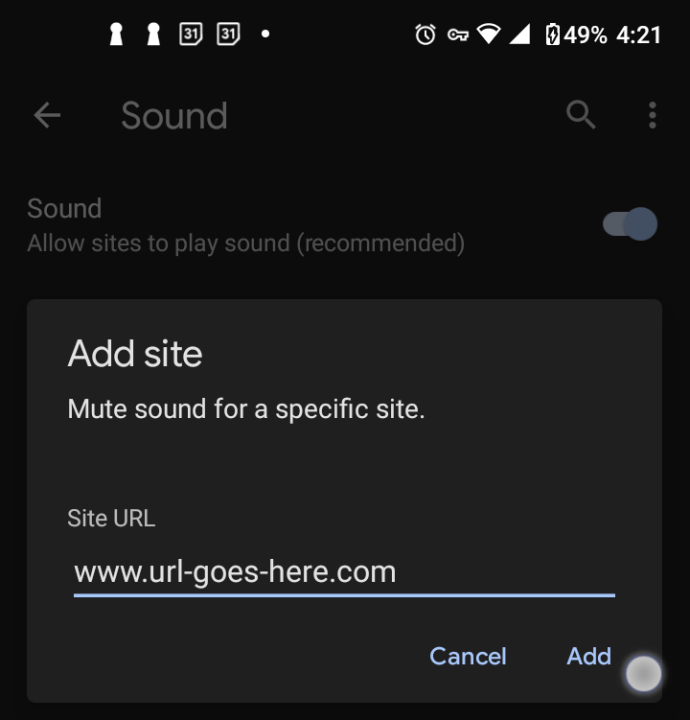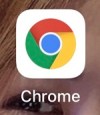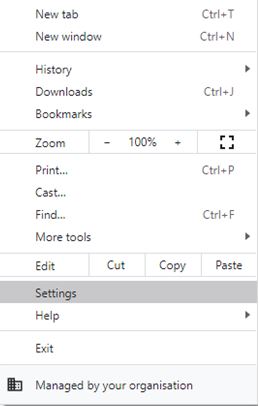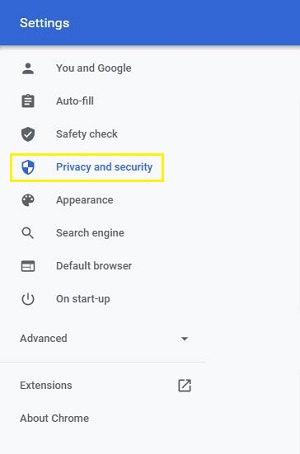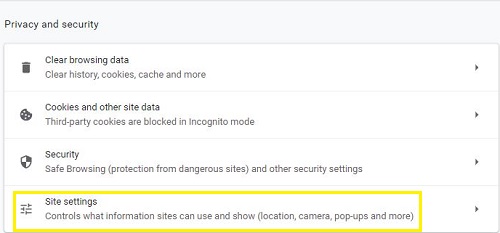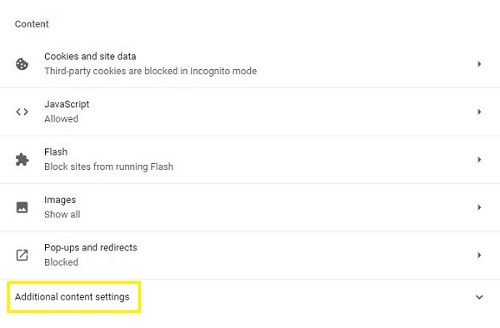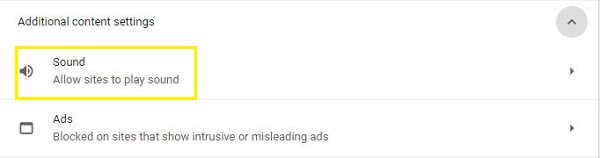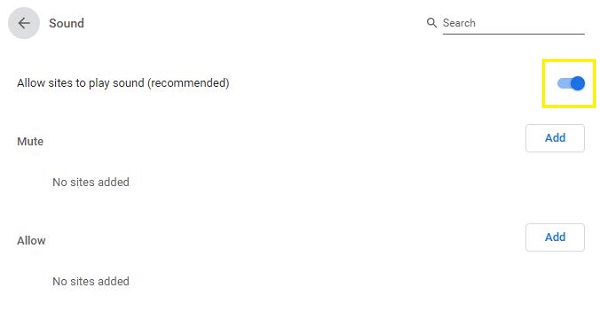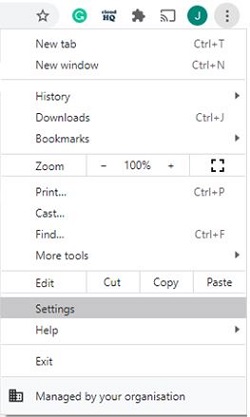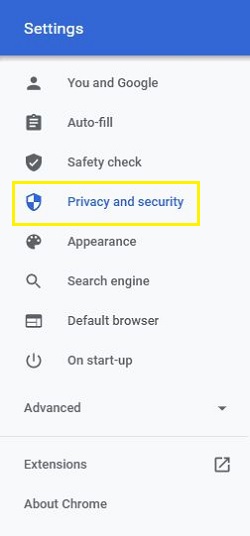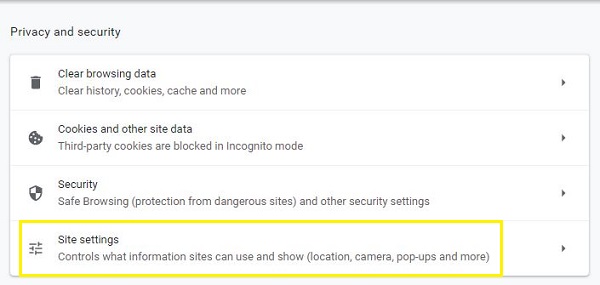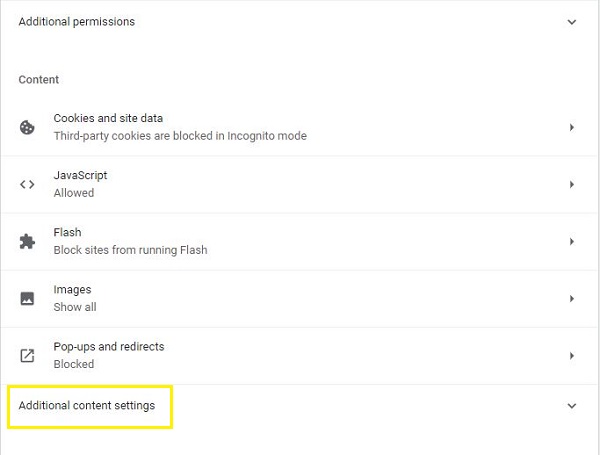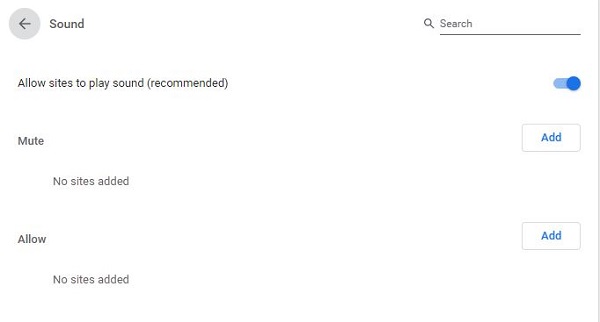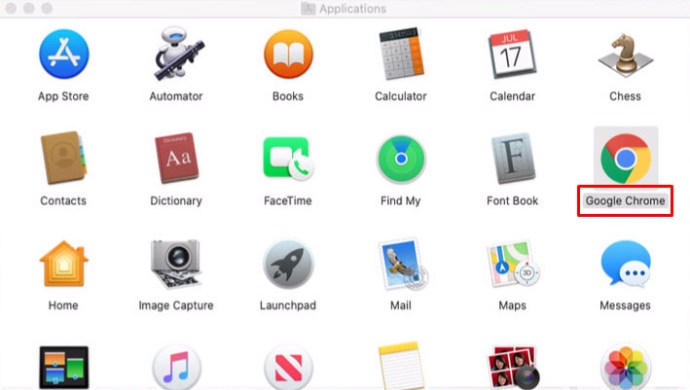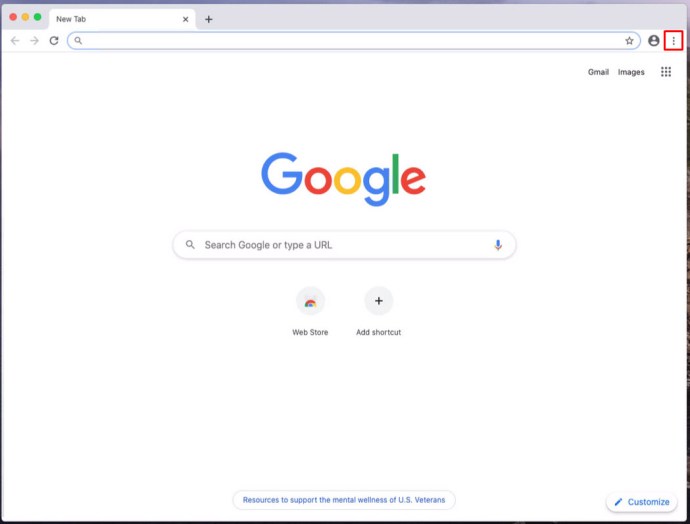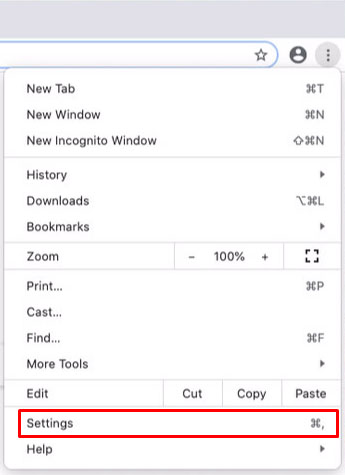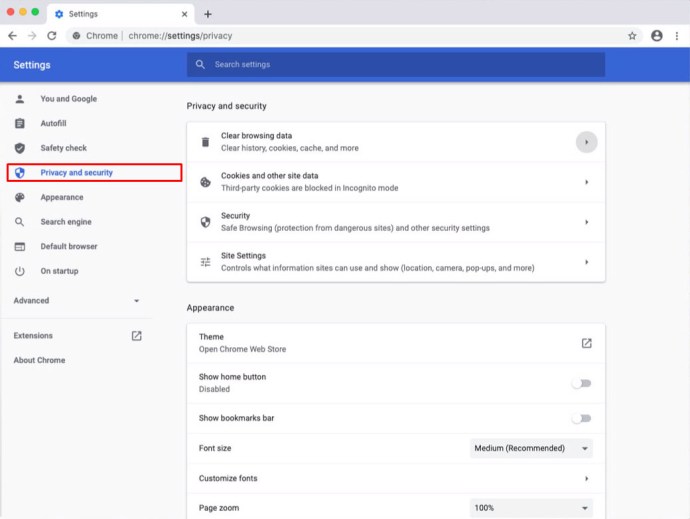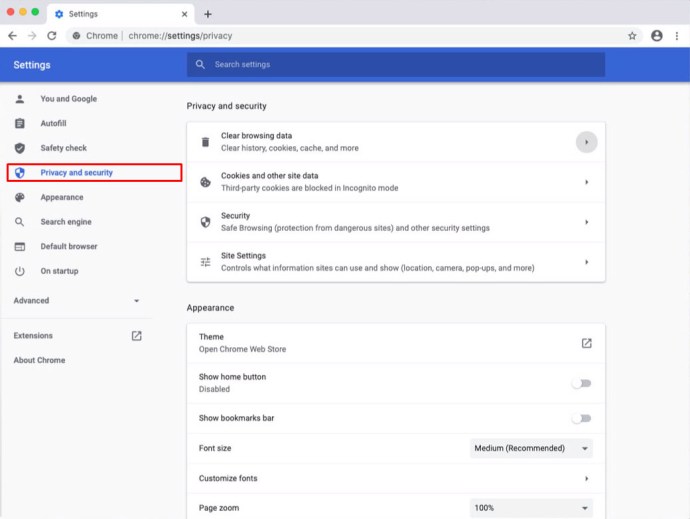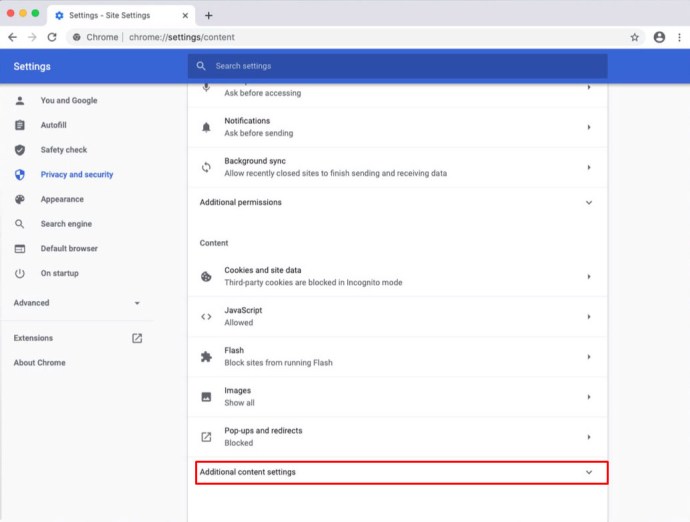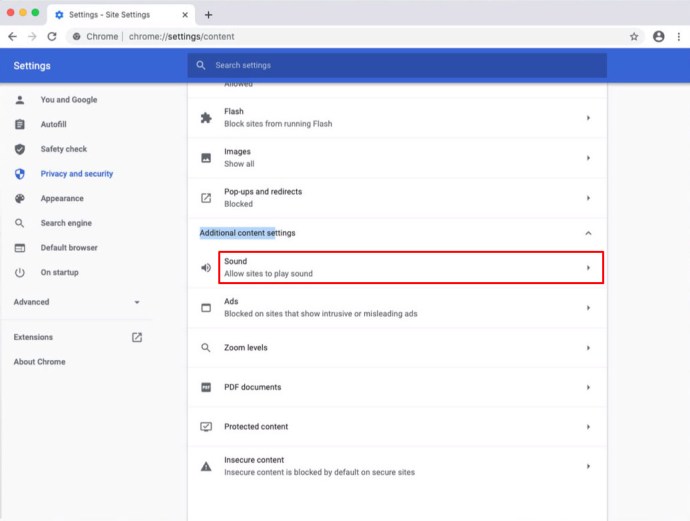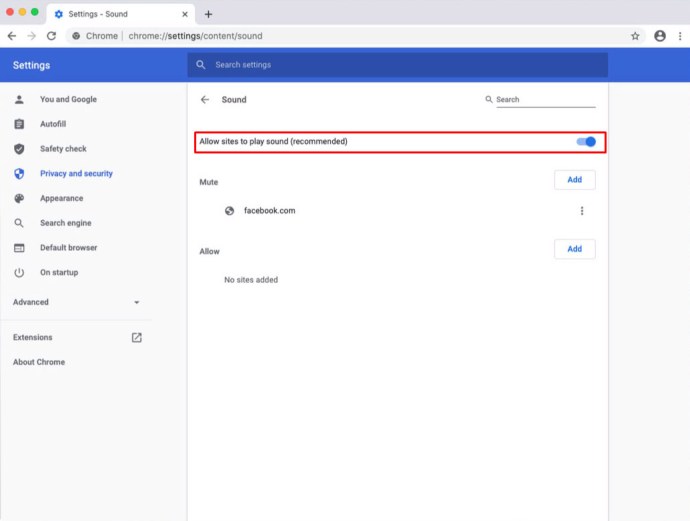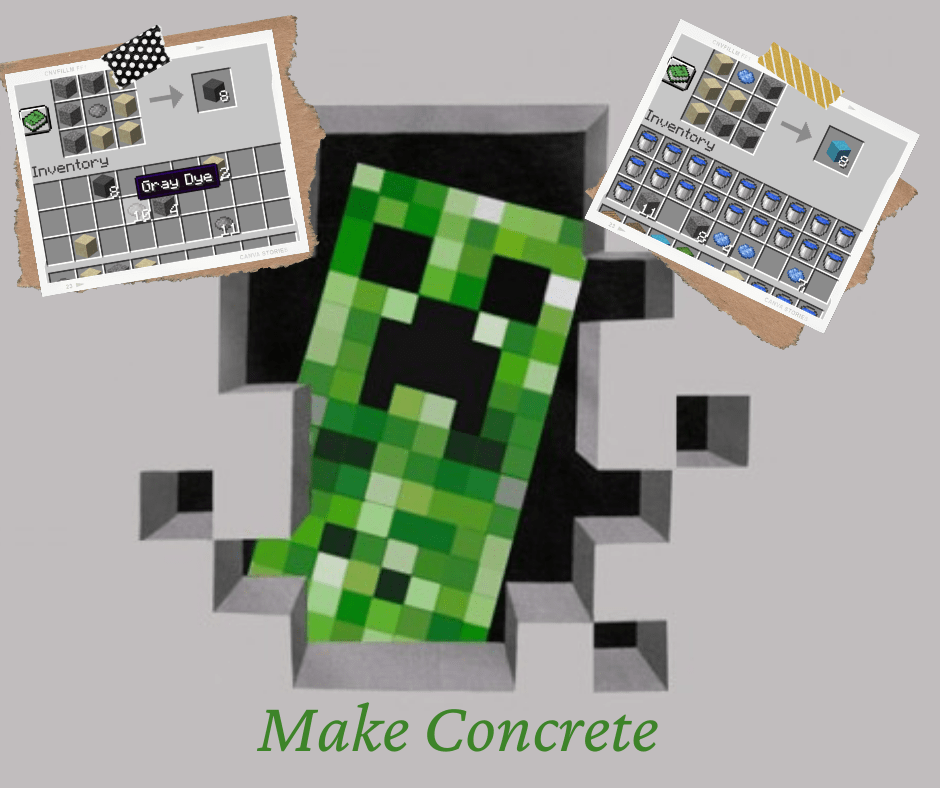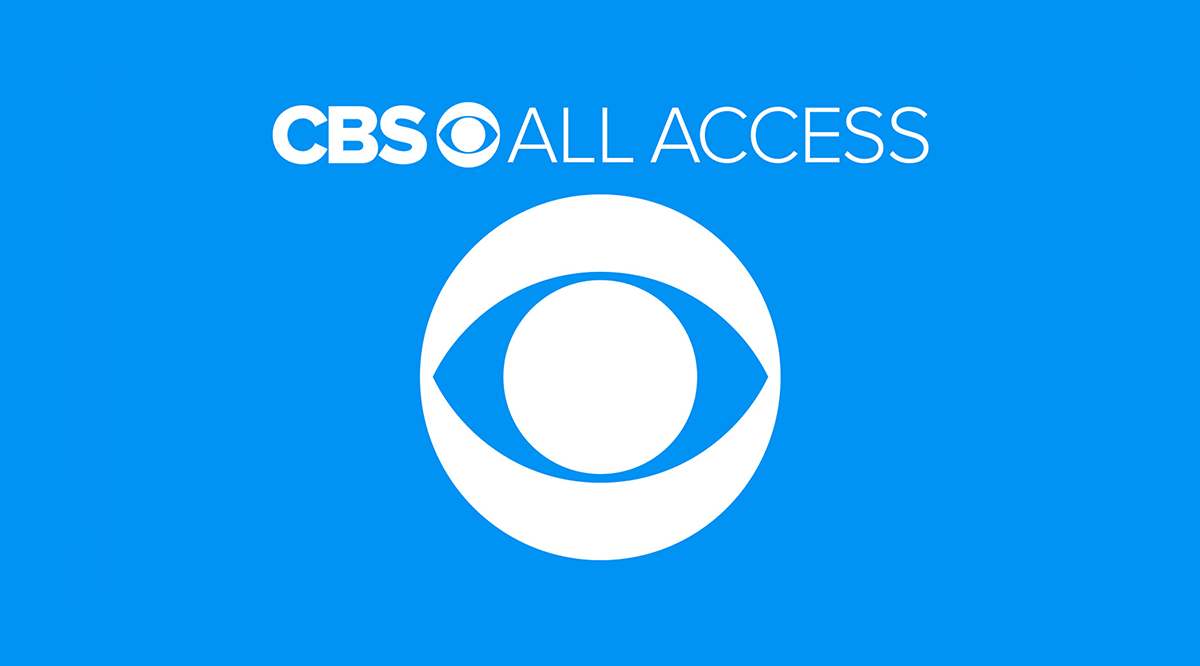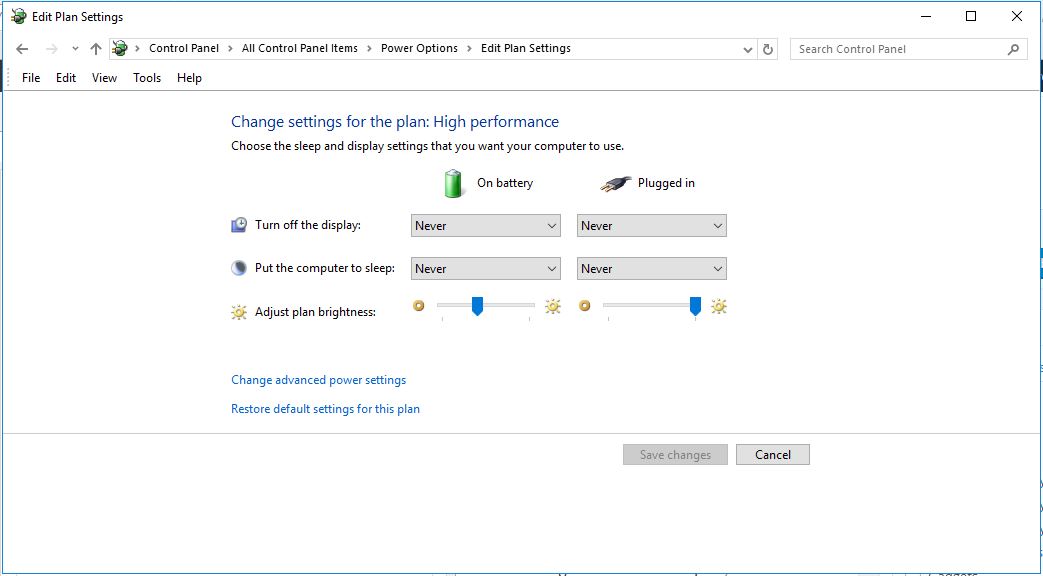Как остановить автозапуск видео в Chrome
Обновлено 4 сентября 2021 г., Стив Ларнер.

Хотя это может показаться не слишком проблематичным, автовоспроизведение видео на веб-страницах со временем может сильно раздражать. Они замедляют ваш просмотр, мешают и отвлекают вас, когда вы постоянно пытаетесь закрыть или остановить их. Громкая реклама может появиться внезапно и напугать вас без всякой причины. Что еще хуже, вы можете не хотеть, чтобы окружающие знали, что вы просматриваете Интернет, особенно в 3 часа ночи. или когда кто-то учится. Кроме того, веб-сайт может использовать автовоспроизведение для неприемлемого контента, который может или не может находиться под их контролем. Если этого недостаточно, многие видео с автовоспроизведением следуют за вами (в небольшой форме), когда вы прокручиваете страницу вниз. Наконец, видео со временем съедают вашу полосу пропускания данных, а медленное соединение ухудшает ситуацию.
В этой статье обсуждается возможность остановки автовоспроизведения видео в Chrome.
Можно ли отключить автозапуск видео в Chrome?
Чтобы перейти прямо к делу, в настоящее время вы не можете отключить автовоспроизведение на веб-сайтах при использовании Chrome, по крайней мере, с помощью встроенных настроек. С тех пор, как Google удалил опцию автовоспроизведения, пользователи Chrome остались без решения. Напротив, Chrome - один из немногих браузеров, который не поддерживает отключение автовоспроизведения видео.
Несмотря на это, для каждого устройства доступно несколько опций.
Во-первых, вы можете найти текущее расширение, которое отключит автовоспроизведение видео, хотя разработчики постоянно отказываются от него из-за постоянно меняющегося дизайна Chrome и обновлений, которые блокируют их правильную работу.
Во-вторых, вы можете отключить звук на выбранных веб-сайтах, чтобы видео с автовоспроизведением меньше отвлекало и раздражало.
Единственное, что могут сделать пользователи Chrome, - это уменьшить влияние этих надоедливых видео с автовоспроизведением. при серфинге в Интернете, и в этом помогают два вышеперечисленных варианта.
Вот разбивка двух вариантов управления автовоспроизведением видео в Chrome на разных устройствах.
Как отключить автозапуск видео в Chrome на веб-сайтах в Windows 10

Вы не можете остановить автовоспроизведение видео в Chrome с помощью встроенных настроек, но можете использовать сторонние расширения. Предполагается, что вы его найдете. Их часто забрасывает или удаляет создатель / разработчик из-за обновлений и изменений Chrome, которые постоянно блокируют правильную работу приложения. Кончина Flash и переход на HTML5 также сыграли роль в расширениях, препятствующих автозапуску.
Почему это происходит? Возможно, это связано с тем, что видео с автоматическим воспроизведением являются отличным источником дохода для Google, поскольку они получают свою долю прибыли. Это утверждение - всего лишь предположение, но что еще это может быть? Раньше в Google Chrome была эта функция, а затем она была удалена, в результате чего тысячи людей переходили на разные браузеры, предлагающие остановить автовоспроизведение на веб-сайтах.
Вот несколько текущих расширений, которые останавливают автовоспроизведение видео в Chrome в Windows 10.
№1. Автозапуск

AutoplayStopper - это расширение Chrome, которое автоматически приостанавливает любое автовоспроизведение видео на веб-странице. Приложение было обновлено 27 июля 2021 года, что делает его последним расширением на выбор. Это приложение блокирует старое видео в формате Flash и новые теги видео HTML5. Параметры настройки включают в себя разрешение автовоспроизведения определенных веб-страниц при блокировке остальных, отключение везде автозапуска и блокировку обнаружения Flash при загрузке страниц. Вы также можете изменить настройку страницы для каждого сеанса, что означает, что она вернется в исходное состояние при следующем открытии страницы.
2. Отключить автозапуск HTML5 (перезагрузка)

Расширение Disable HTML5 Autoplay (Reloaded) для Chrome - это приложение, которое не только блокирует автовоспроизведение HTML5, но и подключается к JavaScript API для управления моделируемым поведением и разрешает ограничения управления мультимедиа. Последнее обновление приложения было 28 января 2020 г., поэтому оно может работать или не работать для ваших нужд.
3. Блокировщик автозапуска HTML5

HTML5 Autoplay Blocker - это расширение Chrome, предназначенное для блокировки видео с автовоспроизведением, использующих HTML5, которое заменяет старые параметры Flash. Обратите внимание, что это приложение больше не управляется, и последнее обновление было 24 декабря 2019 года. Независимо от текущего статуса, вы можете попробовать это, но оно блокирует только видеотеги HTML5. Следовательно, старые устаревшие веб-страницы могут автоматически воспроизводить некоторые видео, если они использовали Flash и в настоящее время он установлен на вашем компьютере.
Как отключить звук при автовоспроизведении видео с помощью Chrome на Android
Поскольку вы не можете отключить автовоспроизведение видео с предварительно включенными настройками в Chrome на Android, приглушение звука на них - допустимая альтернатива. Для этого выполните следующие действия.
- Откройте браузер Chrome на своем телефоне или планшете Android.
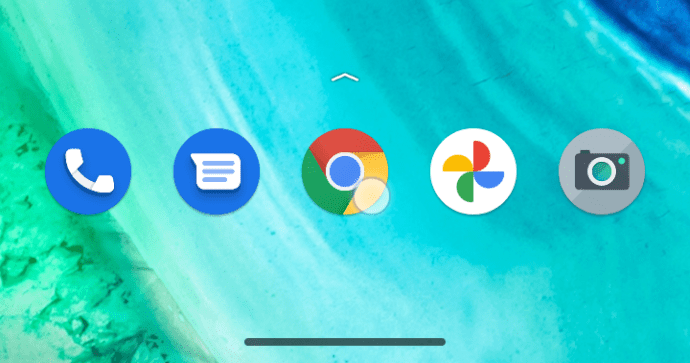
- Коснитесь значка Параметры в правом верхнем углу (три вертикальные точки).
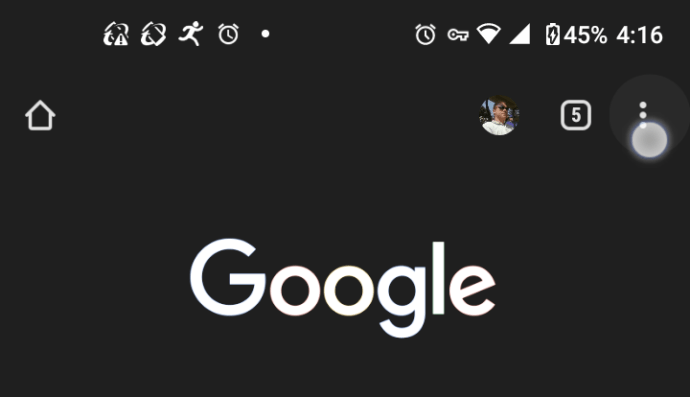
- В появившемся меню нажмите «Настройки» внизу.
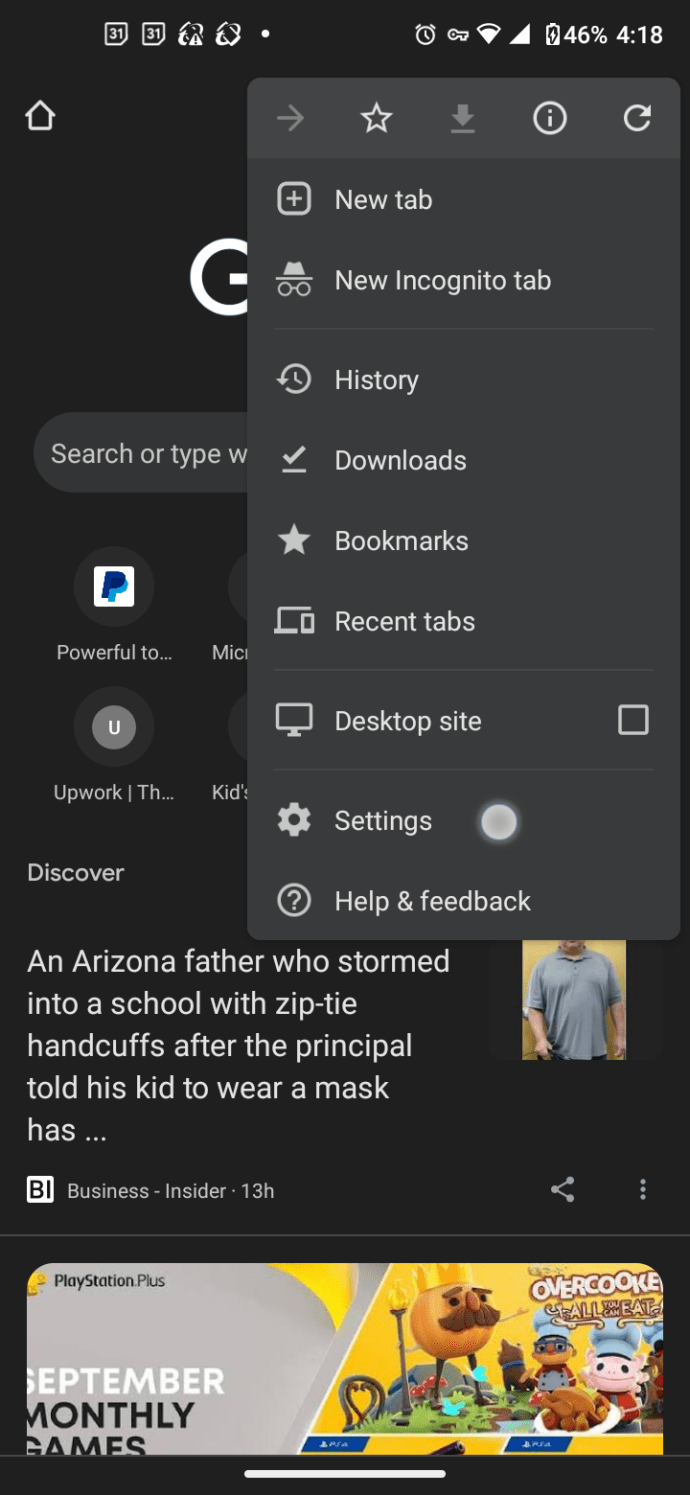
- Откроется новая вкладка на странице настроек, нажмите «Настройки сайта».
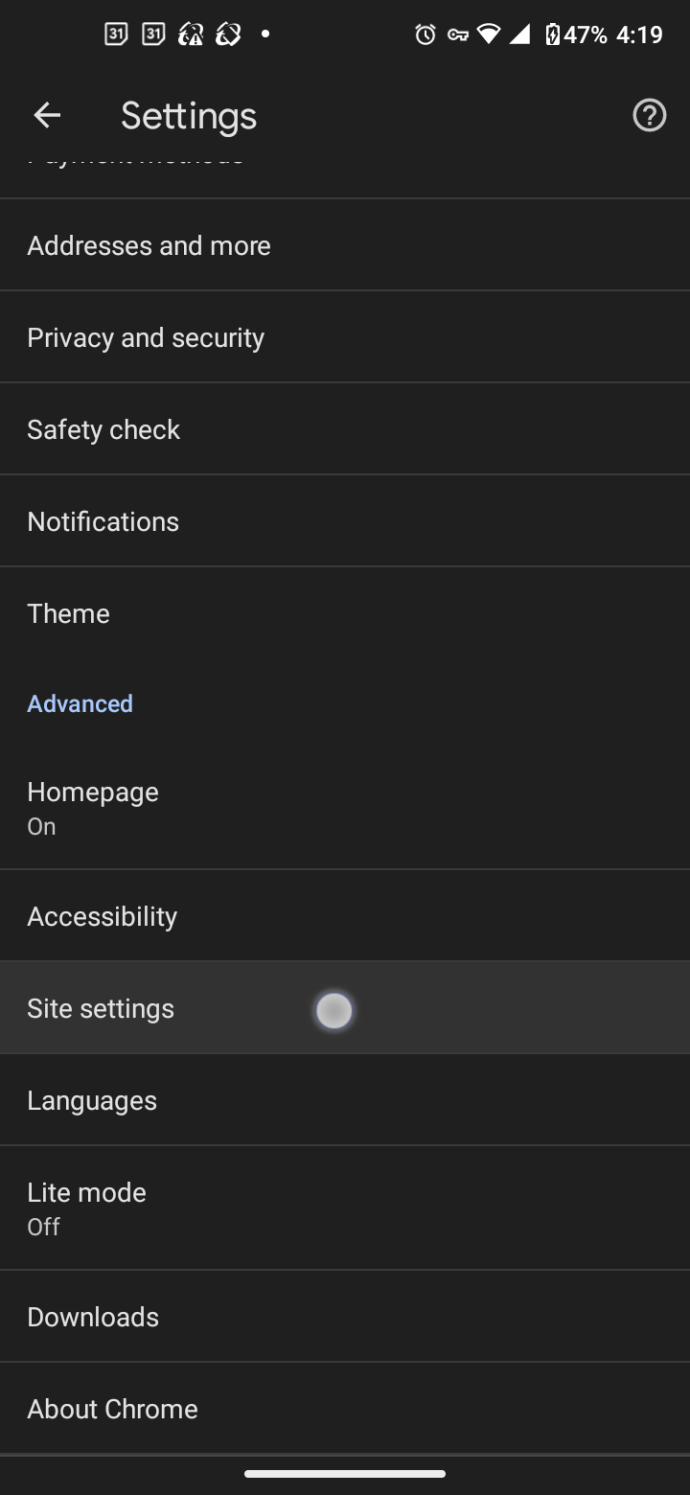
- Коснитесь Звук.
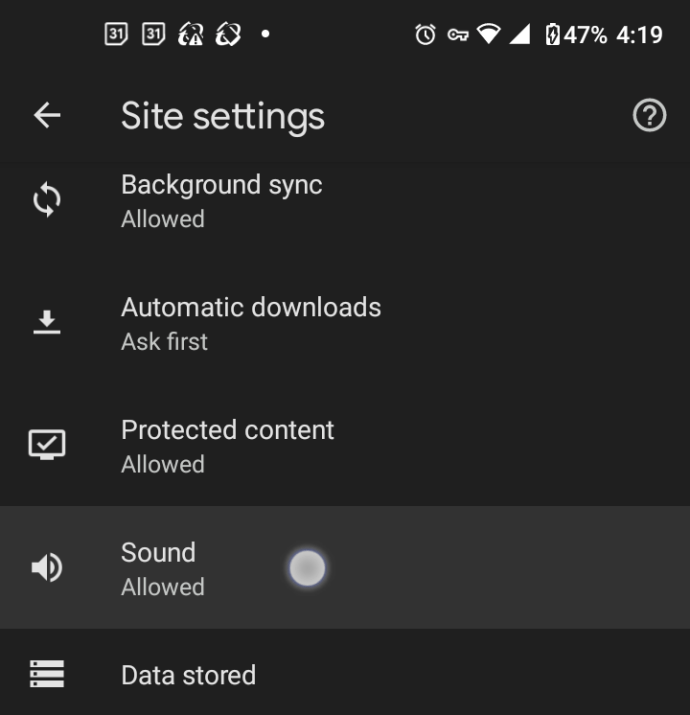
- На переключателе рядом с «Разрешить сайтам воспроизводить звук» коснитесь «Слайдер» чтобы выключить опцию «off», чтобы отключить все сайты, или «on», чтобы добавить исключения для сайтов, которые будут отключены. Нажать на «ДОБАВИТЬ ИСКЛЮЧЕНИЕ ДЛЯ САЙТА» если вы включили эту функцию.
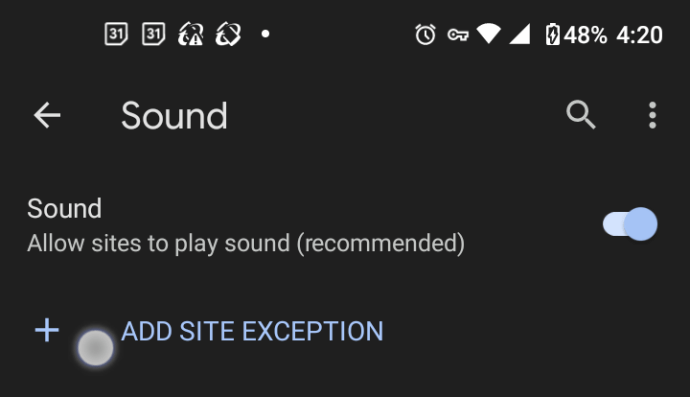
- Если вы включили или оставили этот параметр включенным, добавьте URL-адрес и коснитесь "Добавлять."
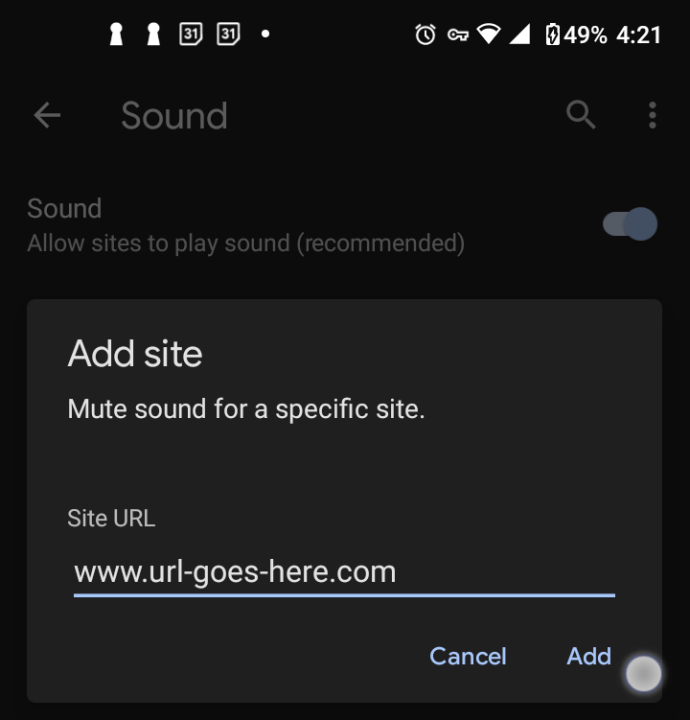
Теперь каждый раз, когда видео запускается автоматически на указанном сайте, звук вам не мешает.
Если несколько сайтов вас раздражают, вы можете легко отключить их, повторив описанный выше процесс.
Как отключить звук при автовоспроизведении видео с помощью Chrome на iOS / iPhone
Как и в Android, вы не можете отключить автовоспроизведение видео с помощью встроенных функций, но вы можете отключить звук. Вот как.
- Запустите приложение Google Chrome на вашем iPhone или iPad.
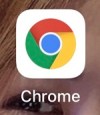
- Коснитесь трех вертикальных точек, чтобы открыть меню параметров.

- Теперь нажмите «Настройки».
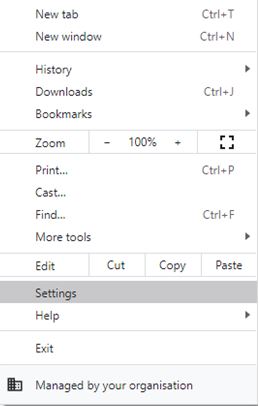
- Откроется страница настроек. Коснитесь параметра Конфиденциальность и безопасность в меню слева.
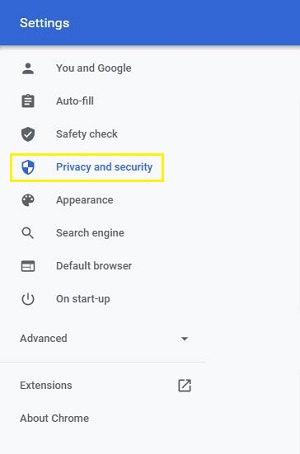
- Нажмите «Настройки сайта» на главном экране.
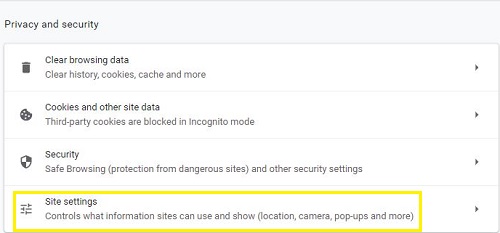
- Теперь нажмите «Дополнительные настройки содержимого».
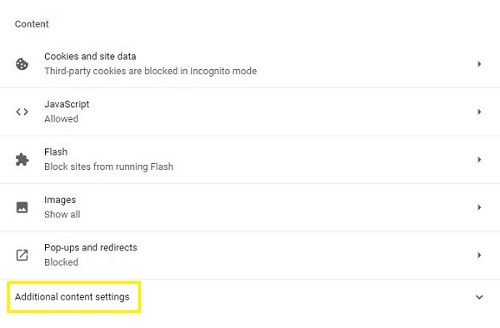
- Коснитесь Звук.
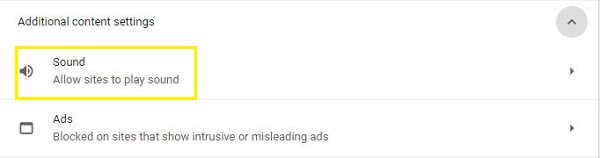
- Рядом с опцией «Разрешить сайтам воспроизводить звук» находится тумблер. Выключите его, чтобы отключить звук при автовоспроизведении видео на всех веб-сайтах, или включите его, чтобы добавить исключения, при которых звук не воспроизводится.
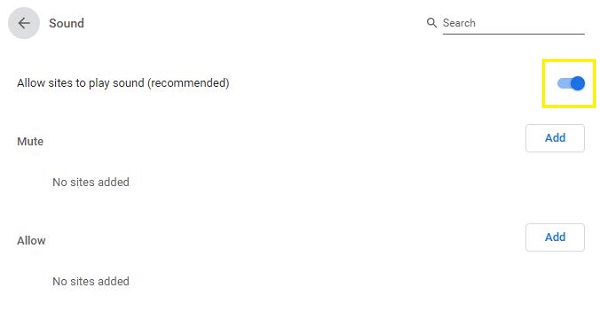
В меню «Звук» также есть раздел «Отключение звука», который позволяет отключать звук только определенных веб-сайтов. Например, вы можете быть не против видео с автовоспроизведением, а только с одним или двумя веб-сайтами, которые довольно агрессивно используют эти видео. В этом случае вы можете отключить звук только на этих веб-сайтах, оставив остальные в покое.
Как отключить звук при автовоспроизведении видео с помощью Chrome в Windows 10
Отключение автовоспроизведения видео в Chrome для Windows 10 также невозможно, если вы не попробуете одно из доступных расширений Chrome, но вы можете отключить звук, выполнив действия, аналогичные мобильной версии.
- Откройте Google Chrome на вашем компьютере.

- Нажмите на значок с тремя вертикальными точками в правом верхнем углу Chrome.

- В появившемся меню выберите параметр «Настройки».
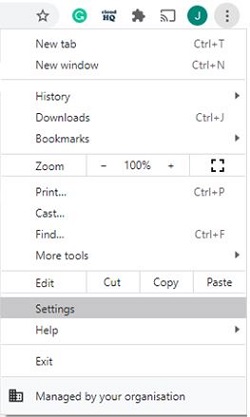
- Страница настроек теперь загрузится как новая вкладка в Chrome. В меню слева щелкните Конфиденциальность и безопасность.
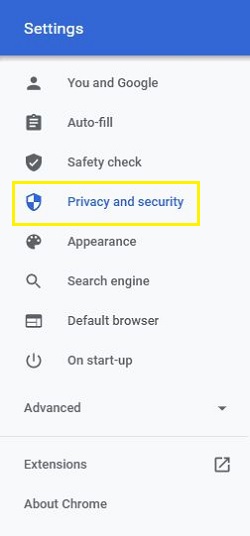
- В главном меню выберите параметр «Настройки сайта».
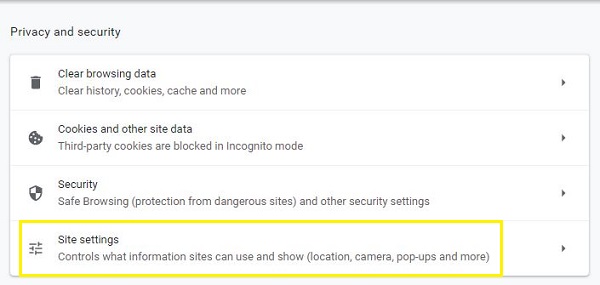
- Теперь нажмите Дополнительные настройки содержимого. Он должен быть внизу страницы.
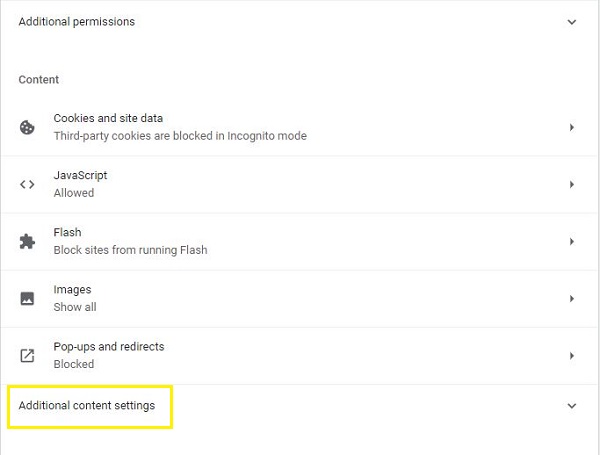
- Щелкните Звук.

- Оставьте включенным параметр «Разрешить сайтам играть…». Отключите сайты, воспроизводящие звук, нажав кнопку «Добавить» рядом с параметром «Отключить звук».
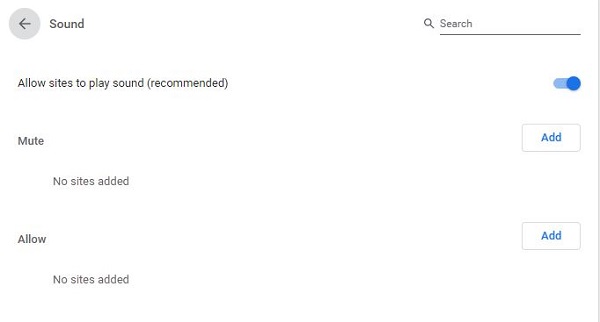
Конечно, вы можете добавить исключения в список отключения звука, что позволит вам отключить звук для некоторых веб-сайтов. Все остальные сайты будут воспроизводить видео автоматически, как и раньше. Просто нажмите «Добавить» в разделе «Без звука» и введите адрес сайта.
Как отключить звук при автовоспроизведении видео с помощью Chrome на Mac
Опять же, вы не можете отключить автовоспроизведение видео на веб-страницах Chrome с помощью встроенных опций, но вы можете отключить звук на всех веб-сайтах в Chrome на своем компьютере Mac, выполнив действия, описанные ниже.
- Откройте Chrome на своем Mac.
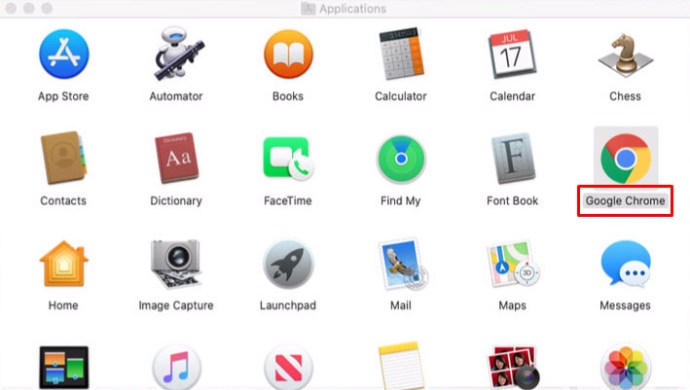
- Нажмите на значок с тремя точками в правом верхнем углу окна Chrome.
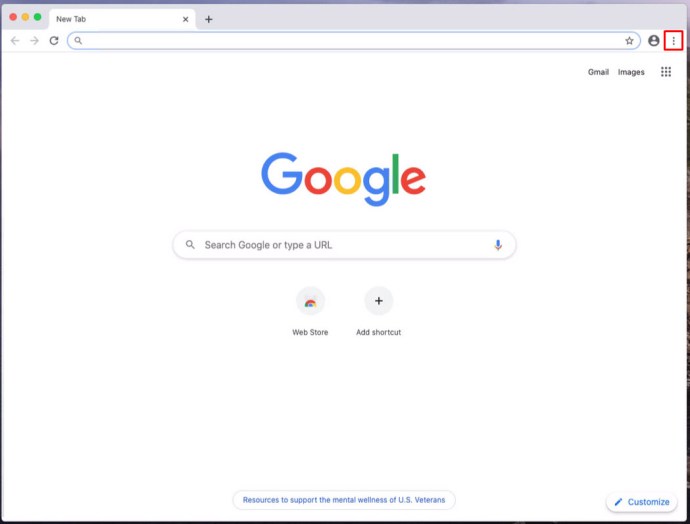
- Откроется всплывающее меню Chrome. Найдите Настройки в нижней части меню и щелкните его.
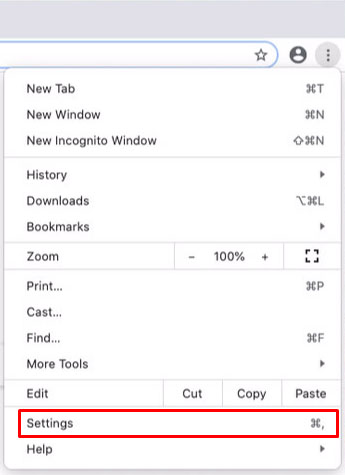
- Chrome теперь откроет страницу настроек в новой вкладке.
- Нажмите Конфиденциальность и безопасность в меню слева.
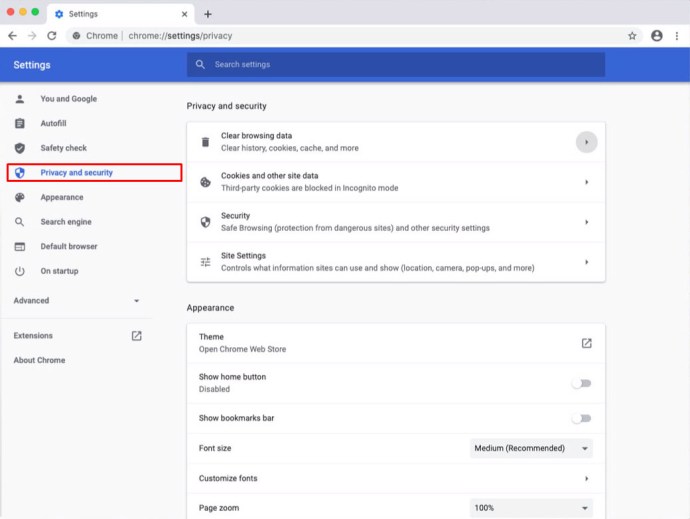
- Щелкните параметр «Параметры сайта» на главном экране.
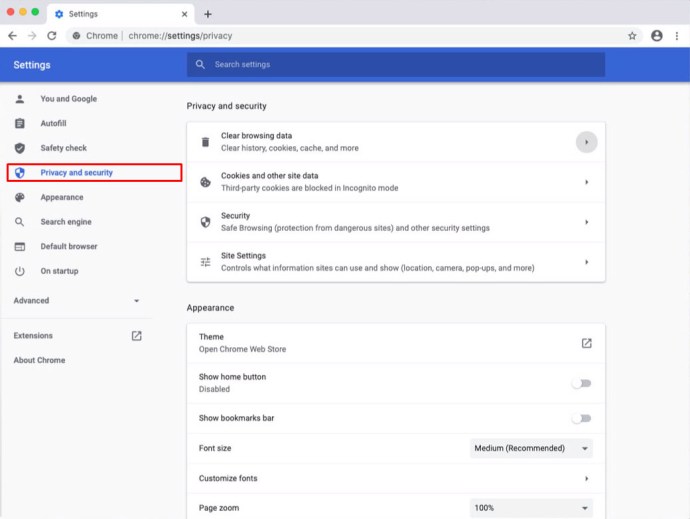
- Далее по странице вы найдете настройки дополнительного содержимого. Щелкните это.
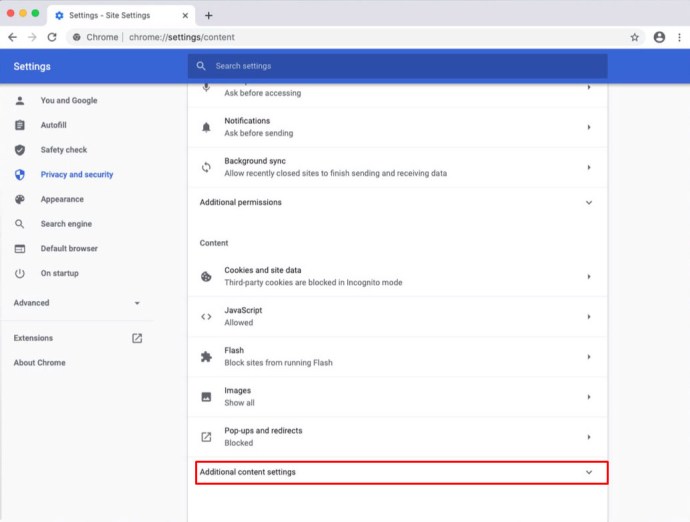
- Щелкните Звук.
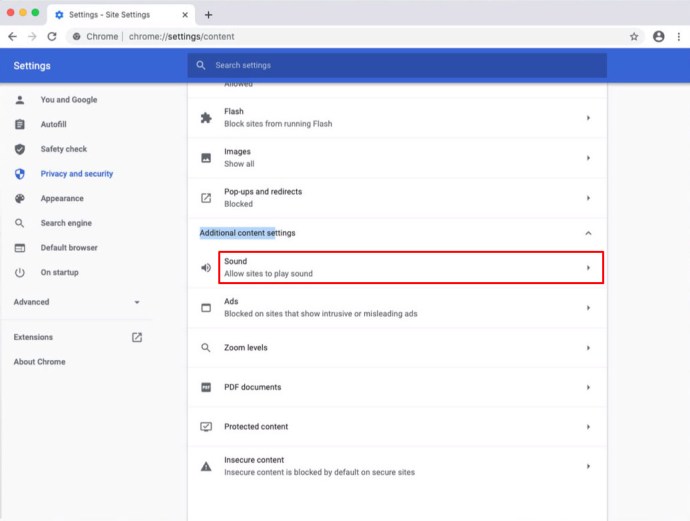
- Наконец, включите функцию «Отключить звук сайтов, воспроизводящих звук», щелкнув соседний переключатель.
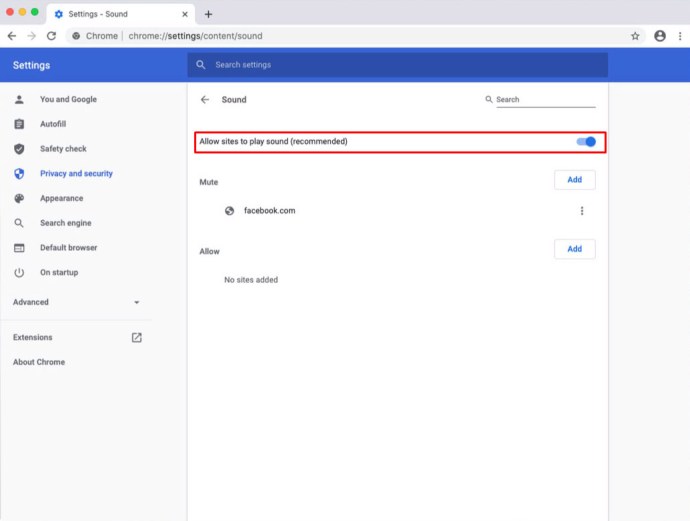
Включение параметра отключения звука для некоторых веб-сайтов отключает весь звук, чтобы облегчить раздражение, связанное с принудительным воспроизведением видео, но мультимедиа по-прежнему воспроизводится. Для тех, кому нужен звук, добавьте их в список разрешенных в меню «Звук».
Если вы сталкиваетесь только с несколькими веб-сайтами, на которых есть видео с автовоспроизведением, отключение звука на всех веб-сайтах может быть неправильным шагом для вас. В этом случае вы можете отключить звук только определенных веб-сайтов, добавив их в список «Отключить звук» в меню «Звук».
Как отключить звук при автовоспроизведении видео с помощью Chrome на Chromebook
По сравнению с другими платформами отключение звука веб-сайтов в Chromebook практически идентично. Поскольку вы не можете отключить автовоспроизведение в Chrome со встроенными настройками, отключение звука - ваш единственный прямой вариант, если у вас нет расширения для отключения автовоспроизведения видео. Вот как отключить звук Chrome при автовоспроизведении видео на Chromebook.
- Откройте Chrome на своем Chromebook.

- Щелкните меню с тремя точками в правом верхнем углу, затем щелкните Параметры.
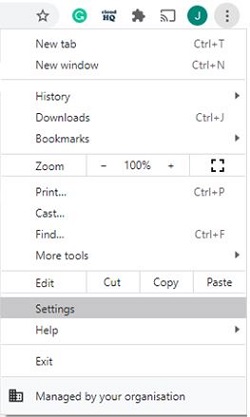
- В меню слева щелкните Конфиденциальность и безопасность.
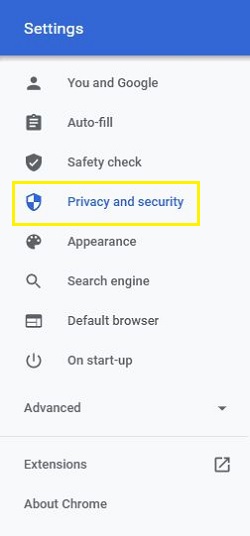
- Теперь нажмите Настройки сайта на главном экране.
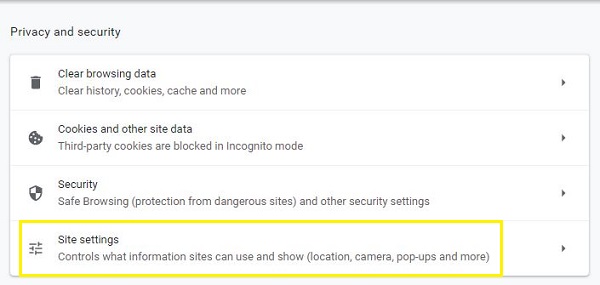
- Коснитесь Параметры дополнительного содержимого.
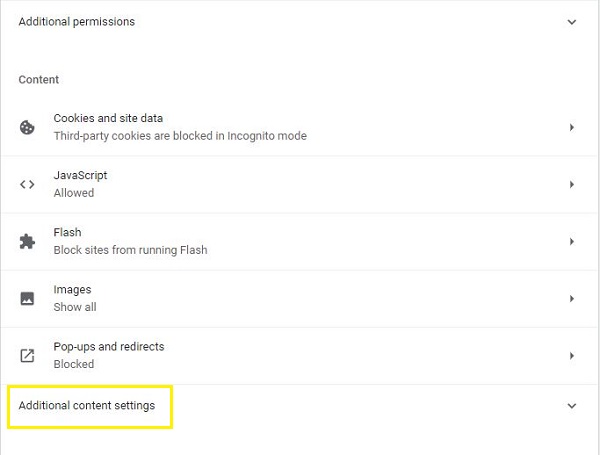
- Найдите параметр «Звук» и щелкните его.

- Последний шаг - включить отключение звука на сайтах, которые воспроизводят звук, нажав на переключатель.
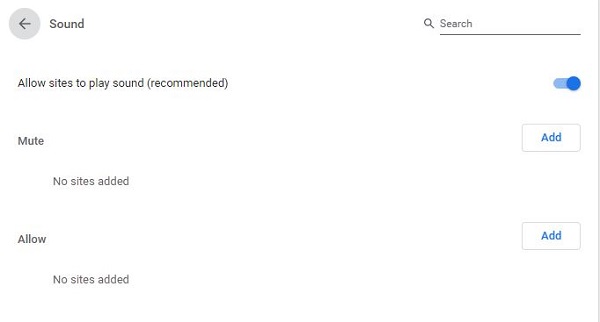
В зависимости от ваших предпочтений в серфинге вам, вероятно, потребуются определенные веб-сайты для фактического воспроизведения звука. Чтобы позволить им это сделать, добавьте их в список разрешенных. Предполагается, что вы отключили параметр звука. Вы можете найти его прямо под сайтом «Отключить звук», на котором воспроизводятся параметры звука.
Если у вас нет проблем с большинством веб-сайтов в этом отношении, вы можете отбросить те, которые считаете нежелательными. Вместо того, чтобы возиться с отключенными сайтами, которые воспроизводят звук, вы должны добавить эти нежелательные сайты в список отключения звука в меню «Звук». Как всякий раз, когда вы сталкиваетесь с надоедливым сайтом.
—–
Надеюсь, теперь вы знаете, как смягчить неприятности, связанные с автовоспроизведением видео, будь то использование сторонних расширений или отключение звука, потому что вы не можете их фактически устранить. Chrome позволяет отключать звук на любом веб-сайте. Конечно, было бы намного лучше, если бы вы могли отключить автовоспроизведение видео прямо в Chrome, но отключение звука - это все, что у вас есть, кроме старых расширений. Если вам не нравится, как Google выбирает автоматическое воспроизведение видео на веб-сайтах, вы всегда можете переключиться на Microsoft Edge, Mozilla Firefox, Opera или другой браузер, поддерживающий эту функцию.
Удалось ли вам отключать веб-сайты в Chrome? Достаточно ли это достойное решение для вас в борьбе с автовоспроизведением видео? Пожалуйста, поделитесь своим опытом в разделе комментариев ниже.