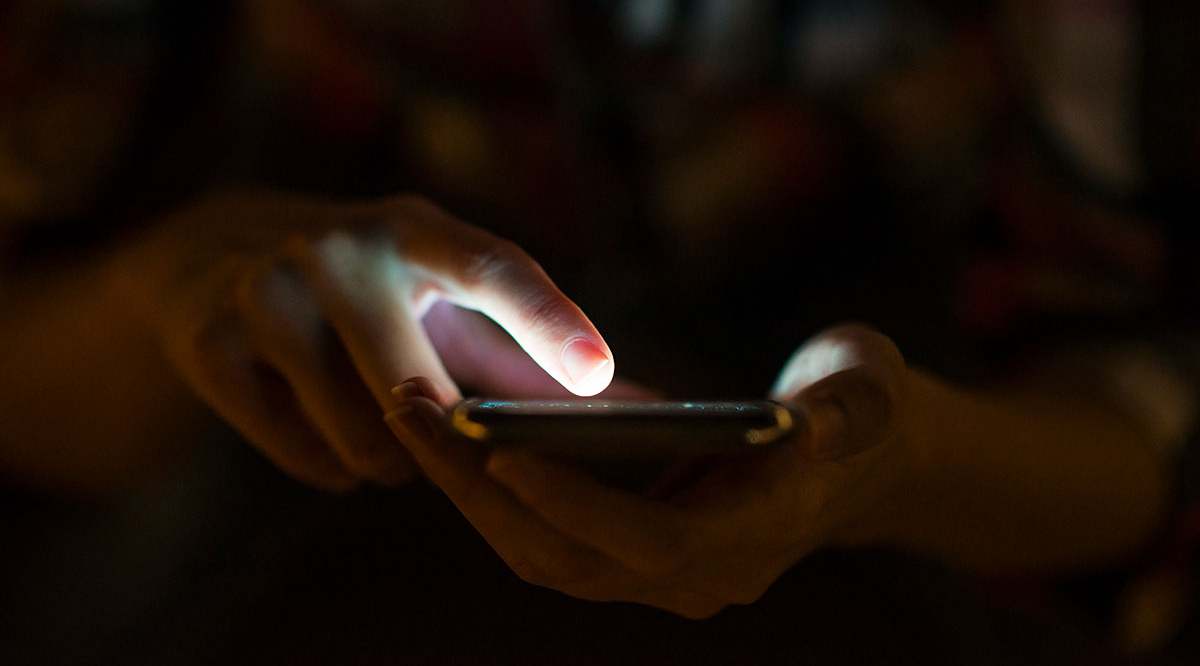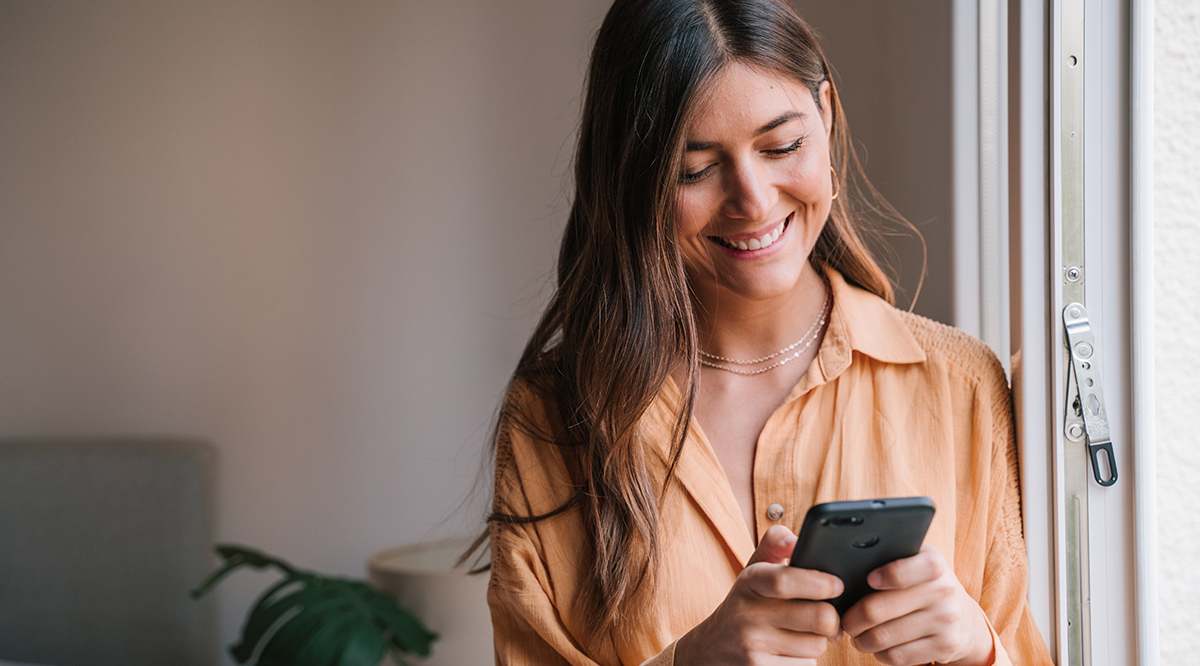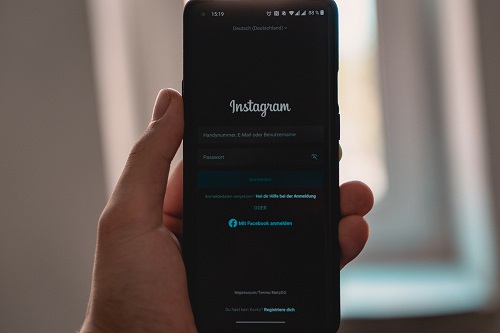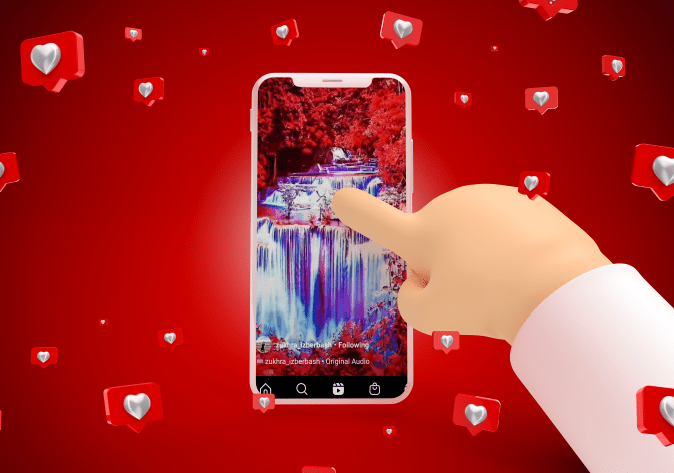Как решить проблемы поиска Windows с помощью перестроения индекса
Вообще говоря, Windows - довольно простая в освоении операционная система. Новые версии Windows, особенно Windows 10, упростили настройку и использование Windows, что делает ее отличной операционной системой для всех, включая молодых пользователей и ваших неграмотных бабушек и дедушек. Конечно, тот факт, что Microsoft изо всех сил старался упростить использование своей операционной системы для простых пользователей, не означает, что опытные пользователи должны страдать взамен.

Windows включает мощные общесистемные функции поиска, которые позволяют пользователям быстро находить файлы и другие данные с помощью меню «Пуск» или поиска на начальном экране. По умолчанию Windows Search проиндексирует определенные общие места на вашем диске, такие как папка пользователя, сообщения Outlook и история просмотра Internet Explorer. Если Windows Search перестает работать для вас и больше не возвращает результаты поиска файлов, о существовании которых вы знаете, вы можете предпринять несколько шагов для устранения проблемы. Вот как исправить проблемы с поиском Windows во всех версиях Windows от 7 до 10.
Сначала перейдите в панель управления и найдите раздел с надписью Параметры индексации. Если вы не столкнулись с полной неисправностью возможностей поиска Windows, вы можете быстро перейти к параметрам индексирования, выполнив поиск в меню «Пуск» (Windows 7 и Windows 10) или начальном экране (Windows 8 и 8.1).

Проверить проиндексированные местоположения
В окне «Параметры индексирования» первый шаг, который необходимо предпринять, когда Windows Search не находит ваши файлы, - это убедиться, что Windows индексирует место, где находятся ваши файлы. Вы увидите список мест и приложений, которые в настоящее время индексируются; обратите внимание, что если здесь указан диск или папка, то все вложенные папки и файлы, содержащиеся на этом диске, также индексируются.

Если расположение ваших файлов не указано здесь - например, ваша папка «Пользователи» для таких мест, как «Документы» и «Рабочий стол» или второй жесткий диск, - вы можете добавить их вручную. Щелкните значок Изменить кнопку, и вы увидите список всех мест на вашем компьютере. Найдите нужный диск или папку, содержащую файлы, которые вы хотите проиндексировать, и установите рядом с ними флажок. Нажмите Ok по завершении вы вернетесь в окно параметров индексирования, чтобы увидеть свое новое местоположение в списке.
Восстановите индекс поиска Windows
Независимо от того, было ли расположение ваших файлов уже в списке проиндексированных расположений, вам нужно будет перестроить индекс поиска Windows в качестве следующего шага по устранению неполадок. Этот индекс может быть поврежден или возникать другие проблемы, и его восстановление с нуля часто является хорошим способом решения проблем Windows Search.
Одно замечание, прежде чем мы начнем: восстановление индекса Windows Search может занять очень много времени в зависимости от скорости вашего ПК, ваших накопителей и количества файлов, которые необходимо проиндексировать. Вы по-прежнему можете использовать свой компьютер во время восстановления, но у вас не будет полного доступа к Windows Search, пока восстановление не будет завершено. В более медленных системах процесс восстановления может снизить производительность системы во время работы (вы можете увидеть, насколько сильно этот процесс влияет на ваш компьютер, найдя Индексатор поиска Microsoft Windows процесс в диспетчере задач). Поэтому лучше запланировать индексацию поиска Windows на ночь. Просто следуйте инструкциям ниже, как последнее, что вы делаете, прежде чем оставлять компьютер на ночь, и дайте ему поработать без перебоев.
Чтобы восстановить индекс поиска Windows, вернитесь к Панель управления> Параметры индексирования. Щелкните значок Передовой кнопку и убедитесь, что вы находитесь на Настройки индекса вкладка окна Advanced Options.

В разделе «Устранение неполадок» окна «Дополнительные параметры» найдите и щелкните значок Восстановить кнопка. Windows предупредит вас, как мы это делали выше, что процесс восстановления индекса может занять много времени и что у вас может не быть полной функции поиска, пока он не будет завершен. Нажмите Ok принять предупреждение и начать процесс переиндексации.
После того, как индекс поиска Windows будет перестроен, попробуйте снова найти свои файлы. При отсутствии более серьезных проблем, таких как отказ оборудования или вирусы, ваши файлы, папки и данные теперь должны отображаться в ваших поисковых запросах Windows.