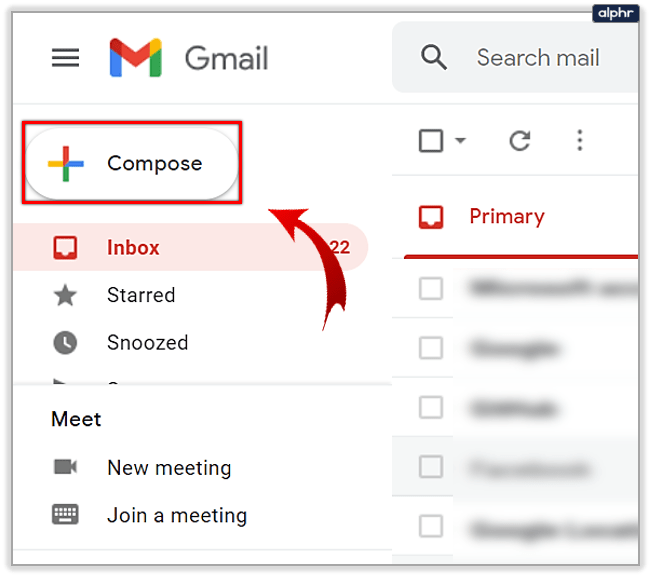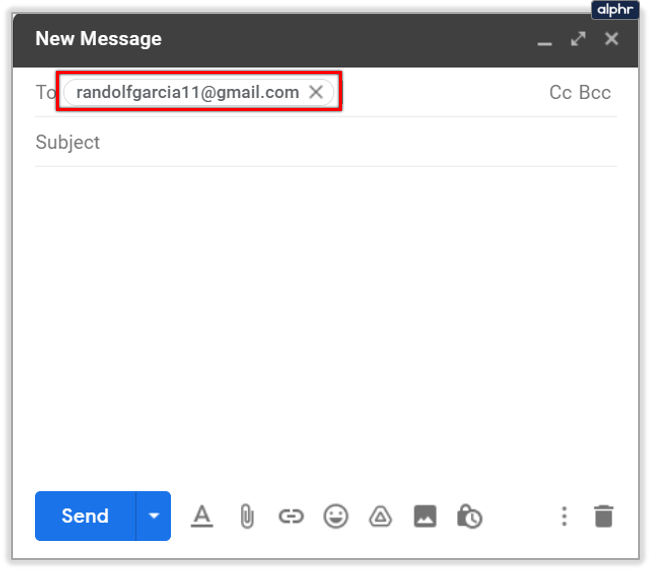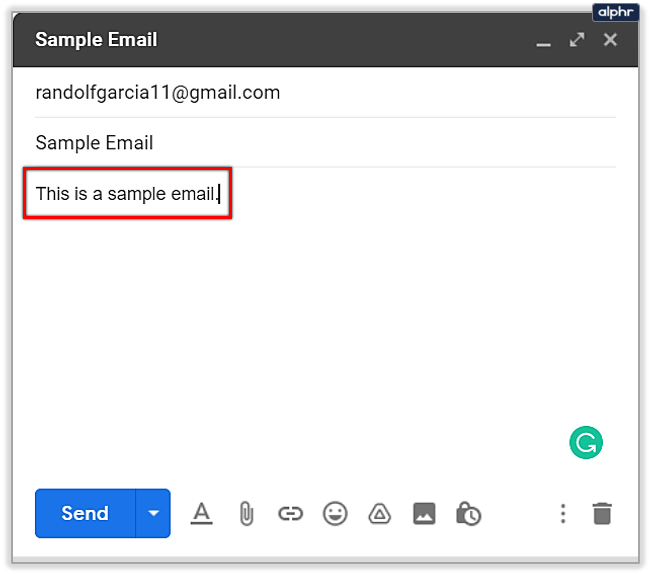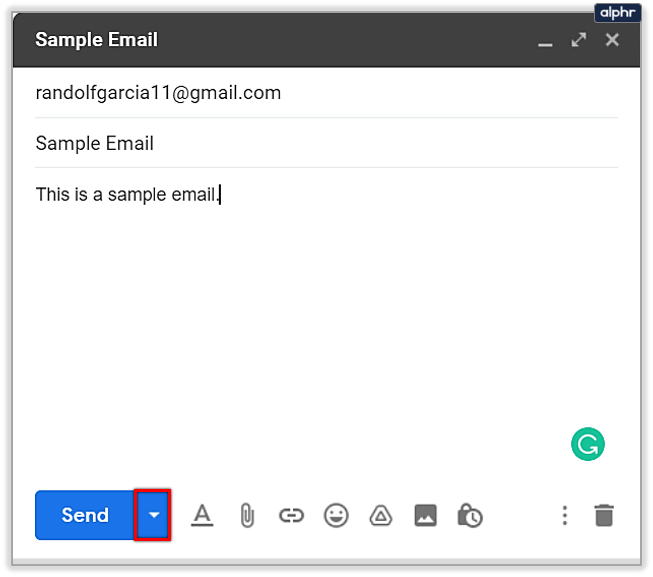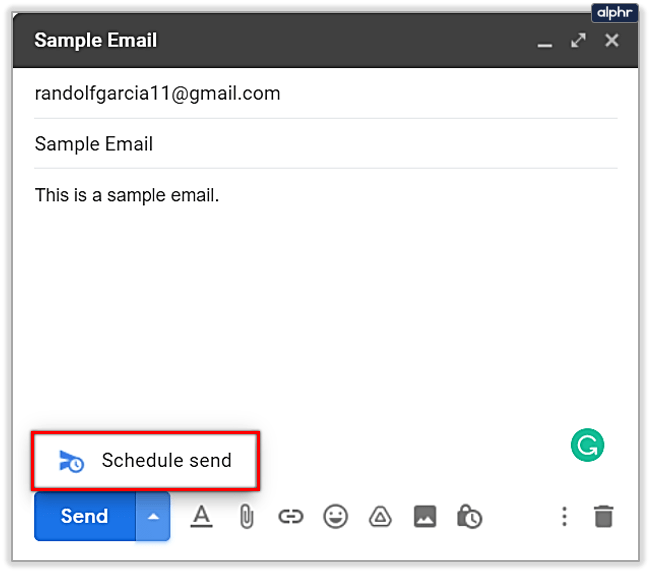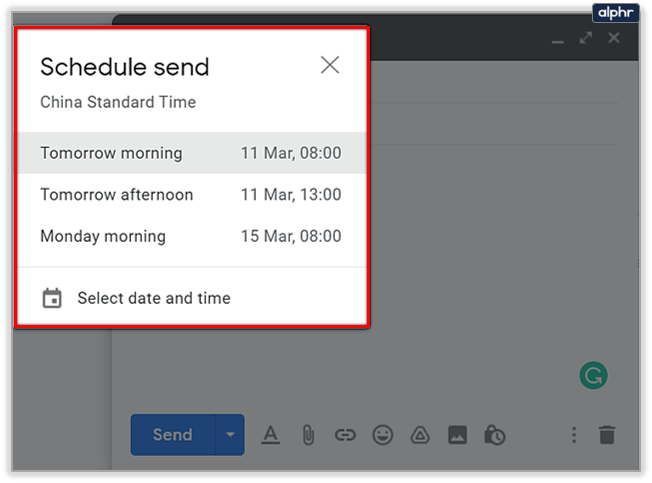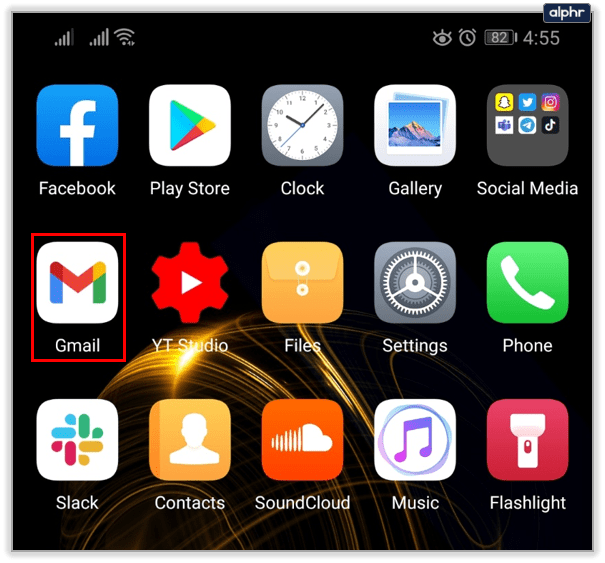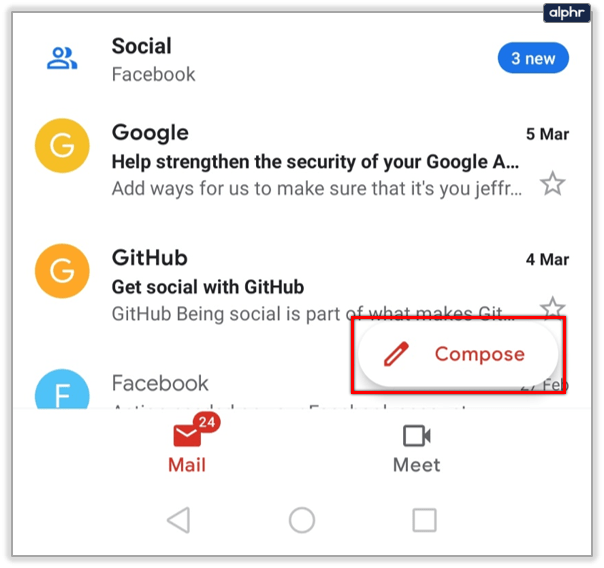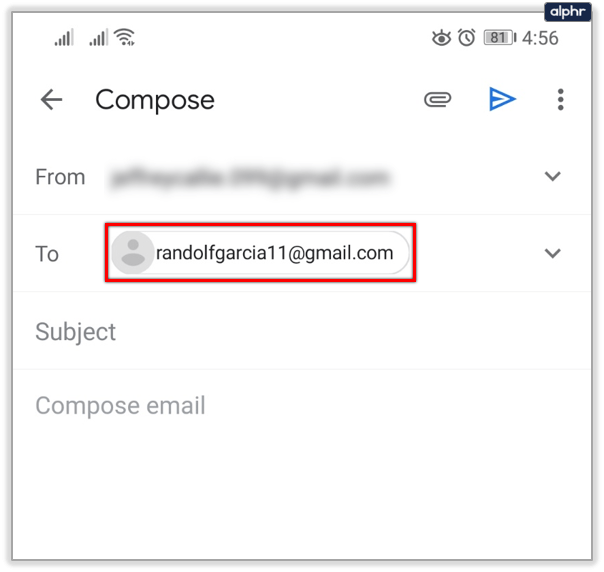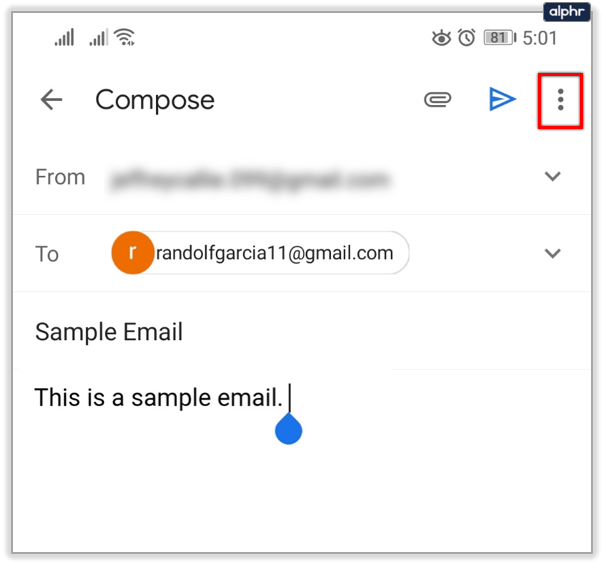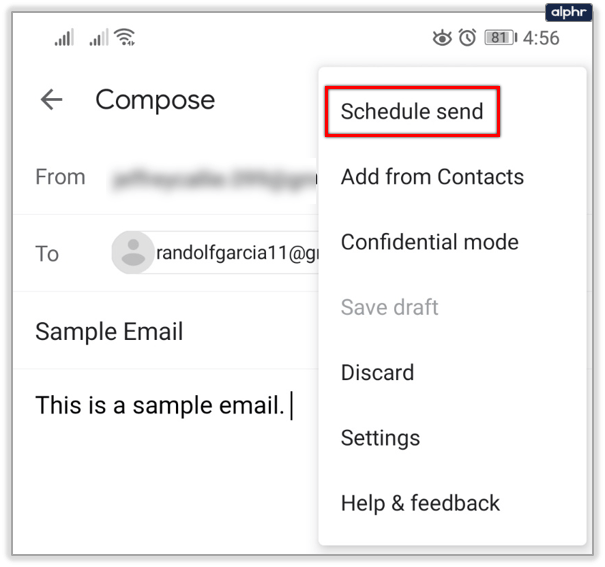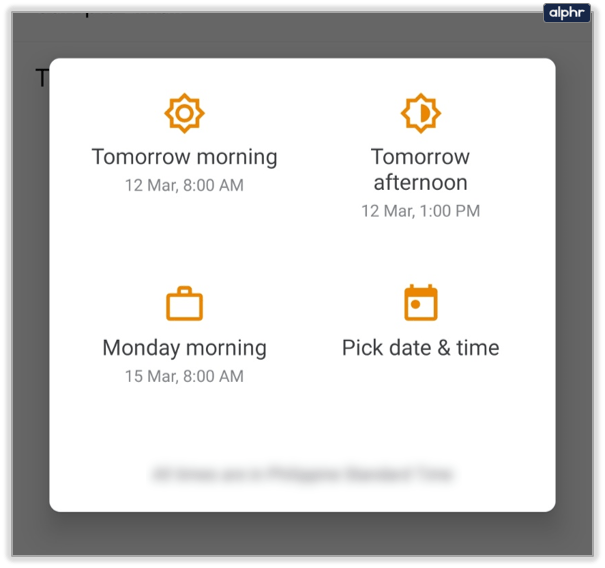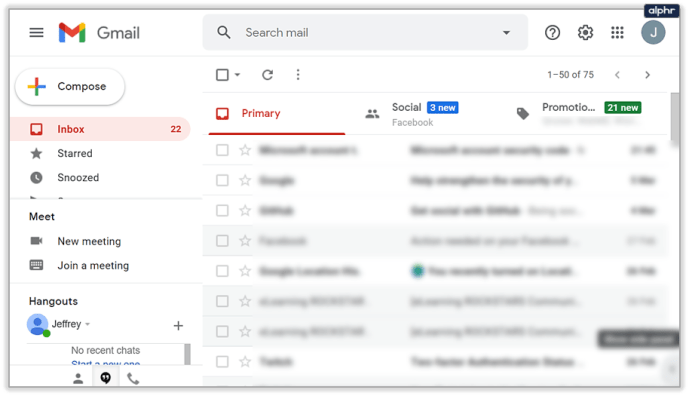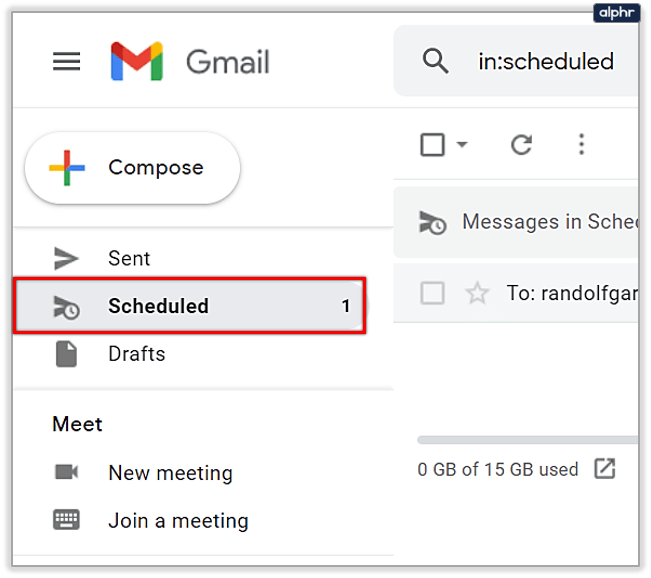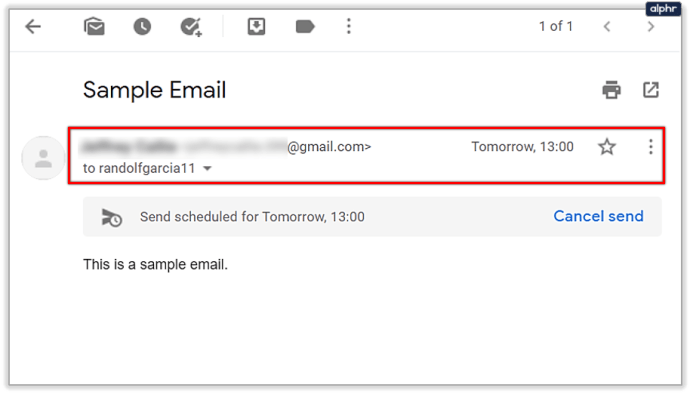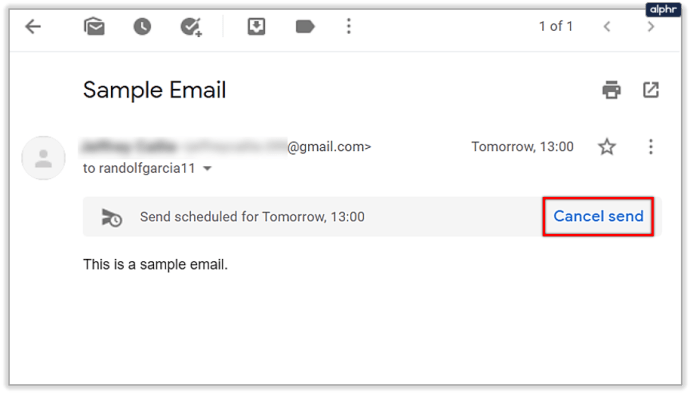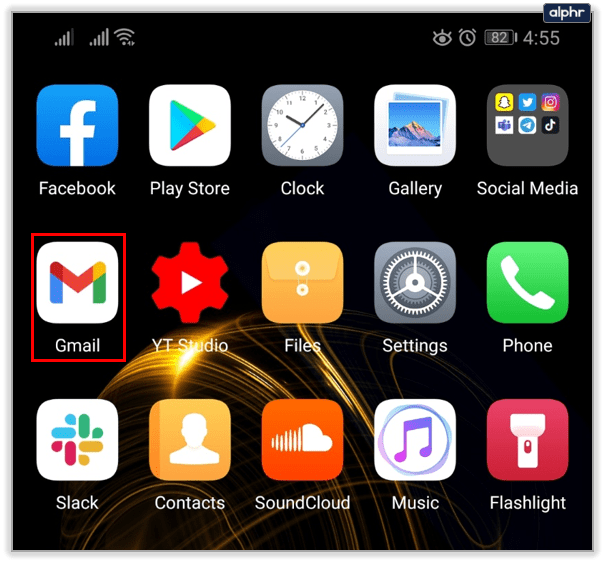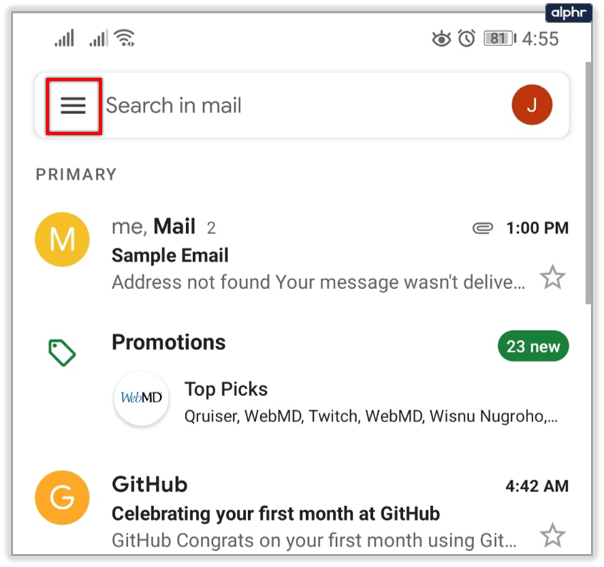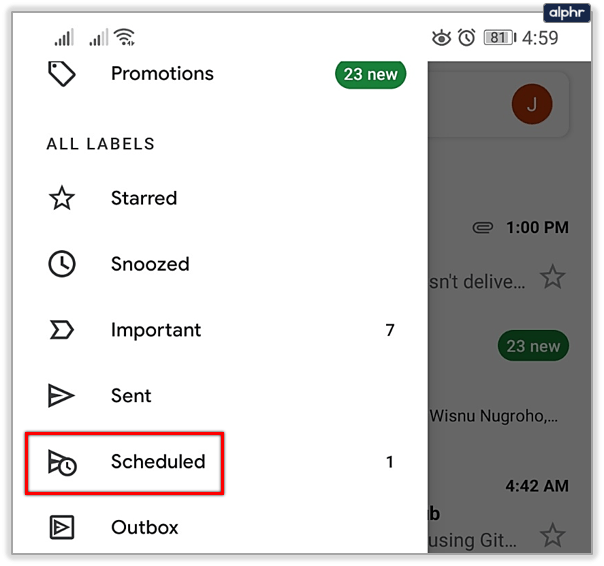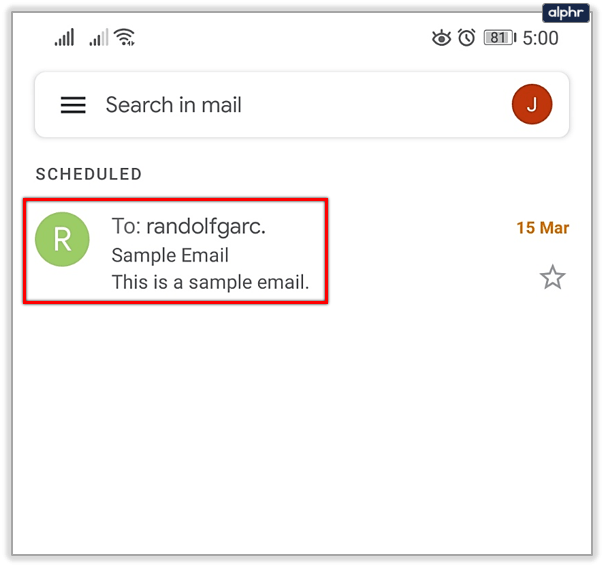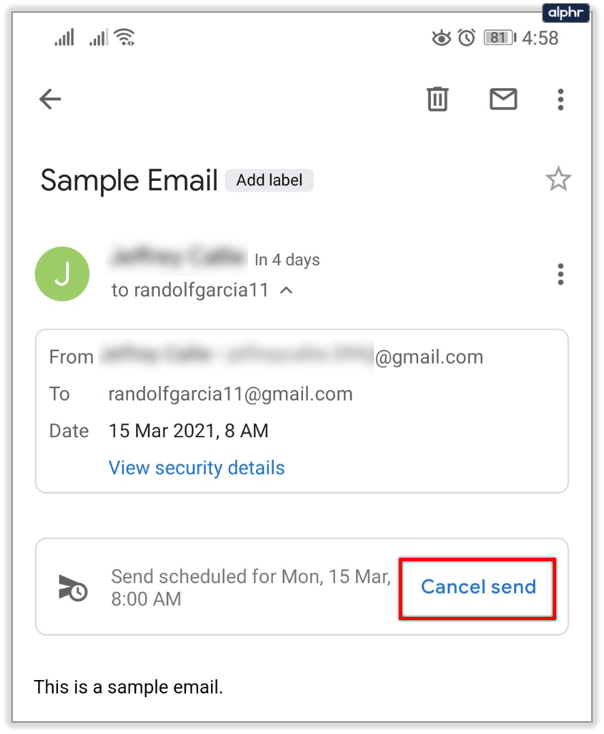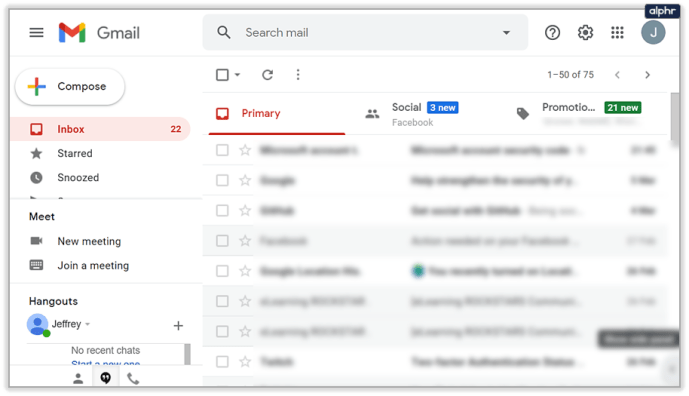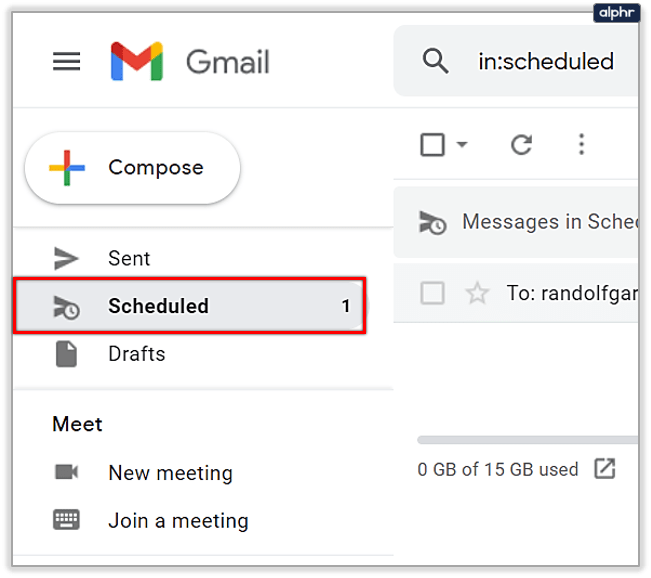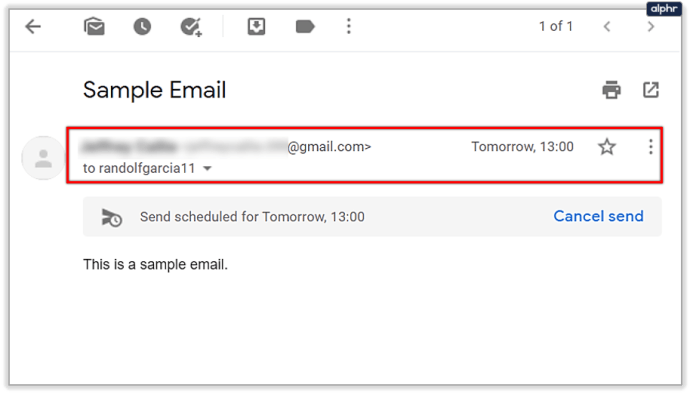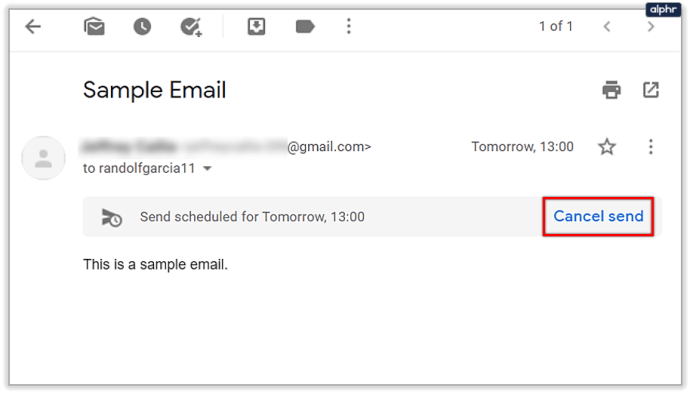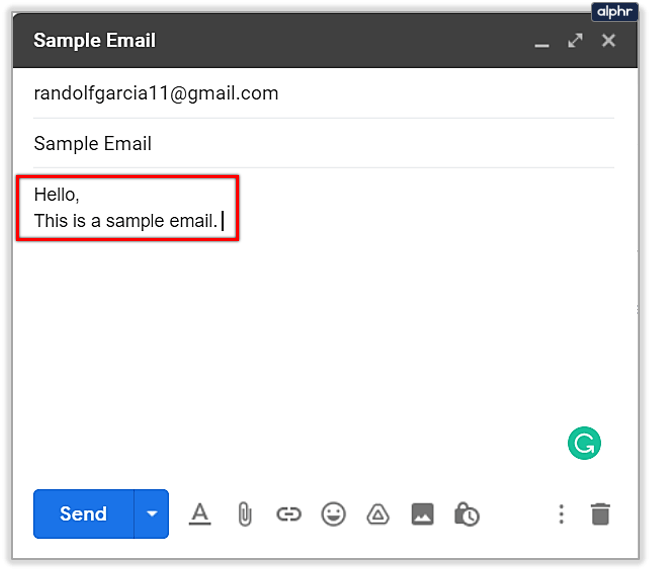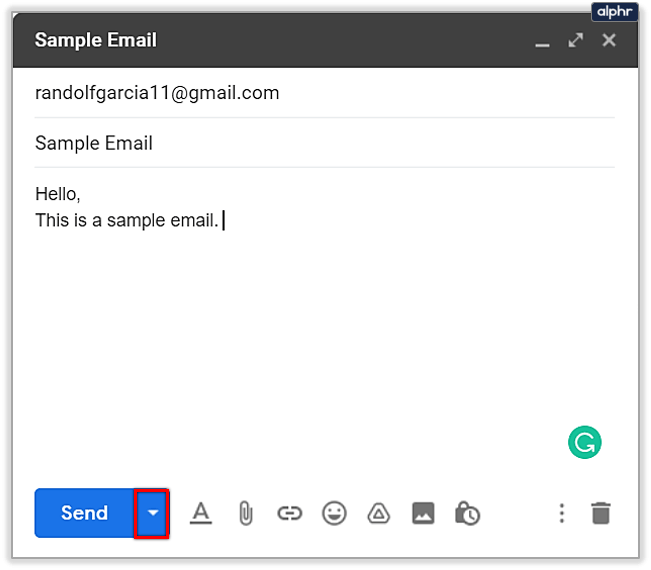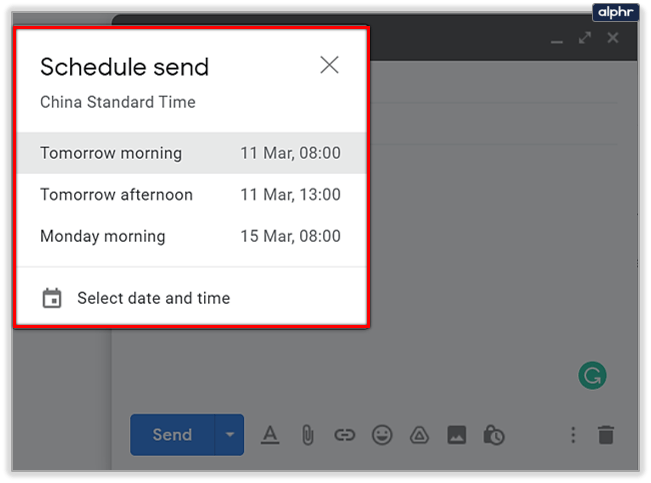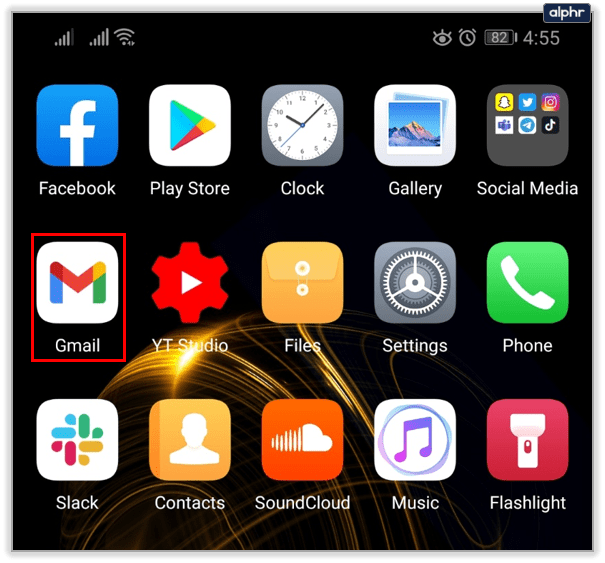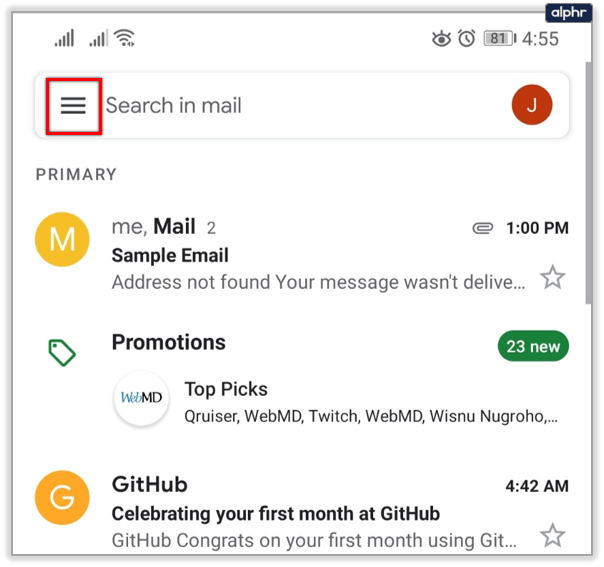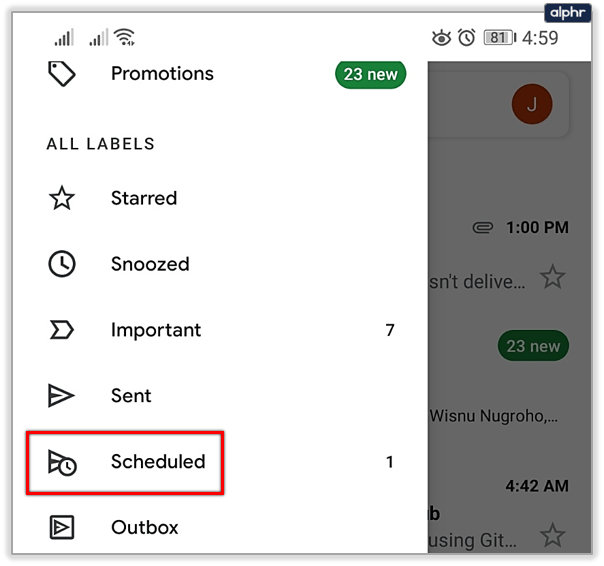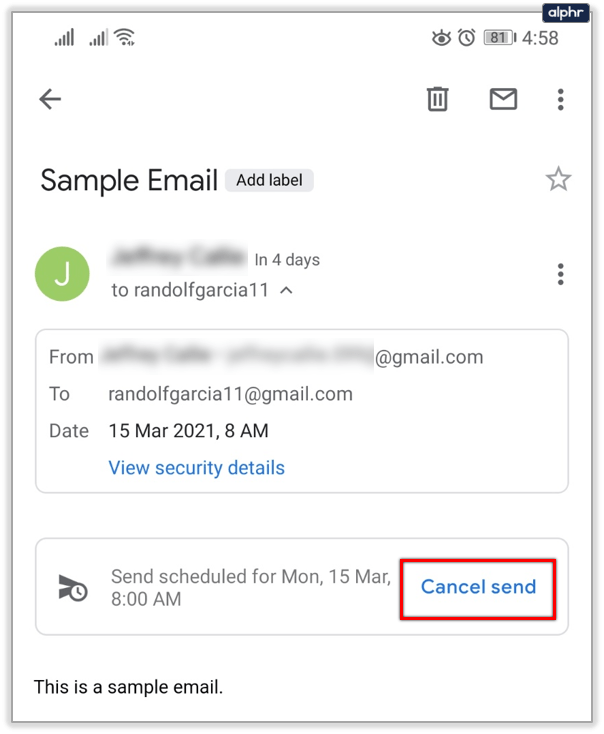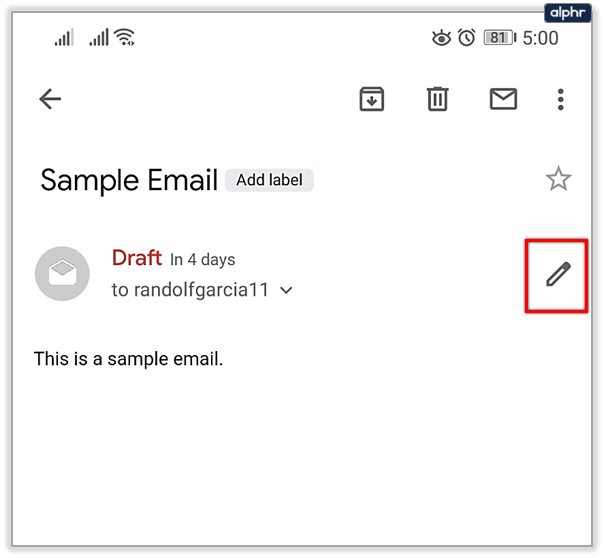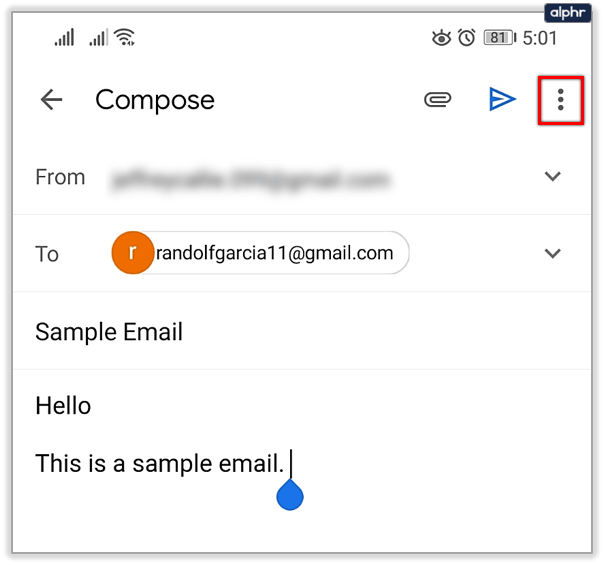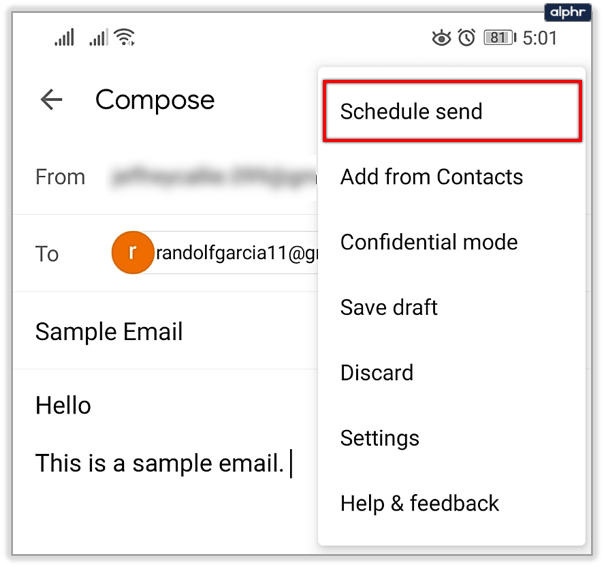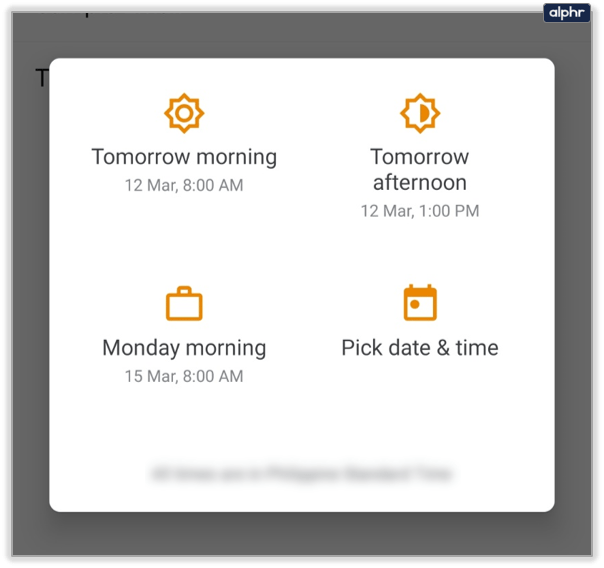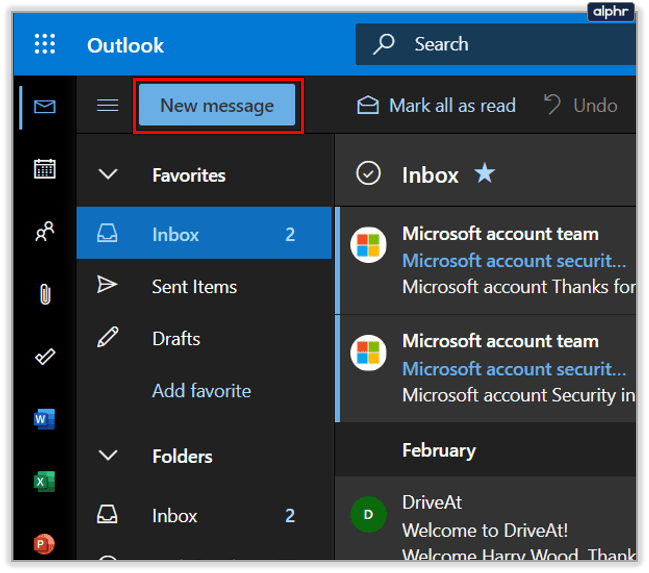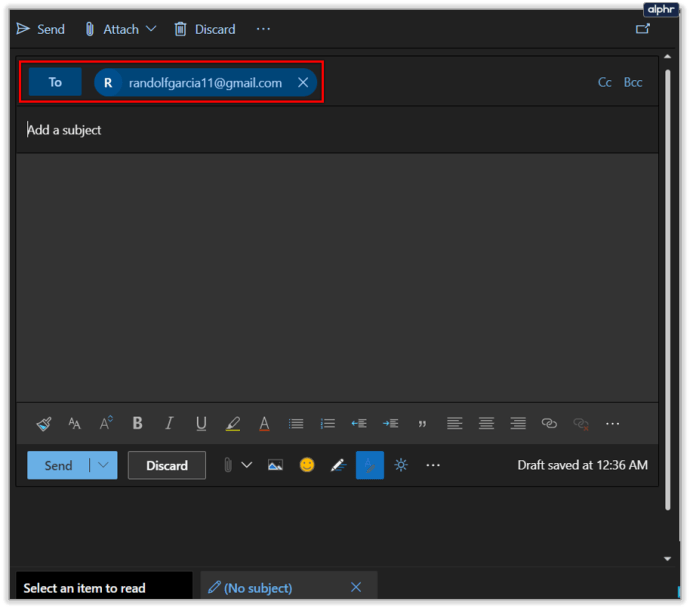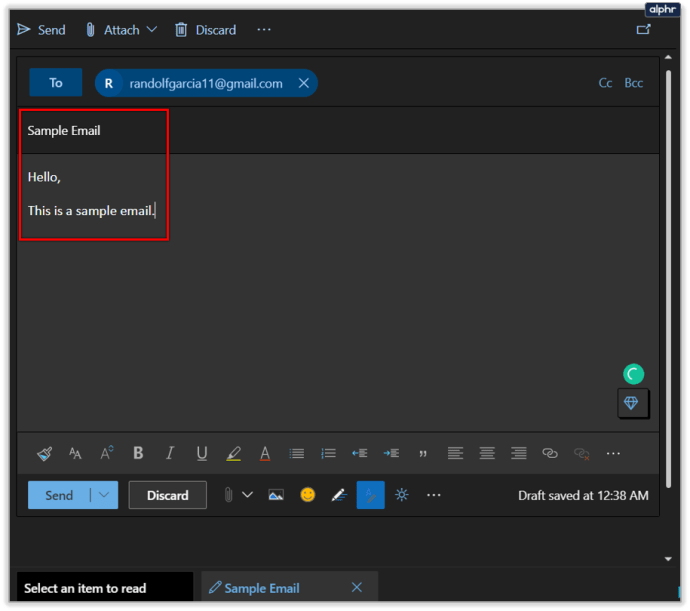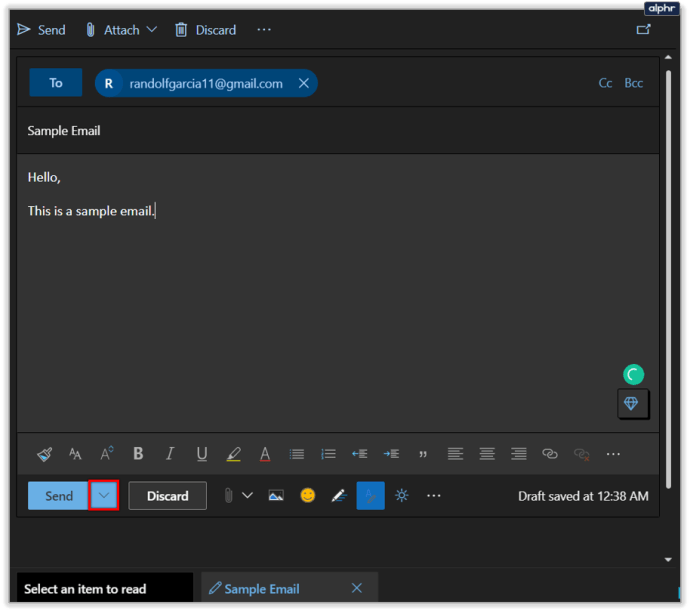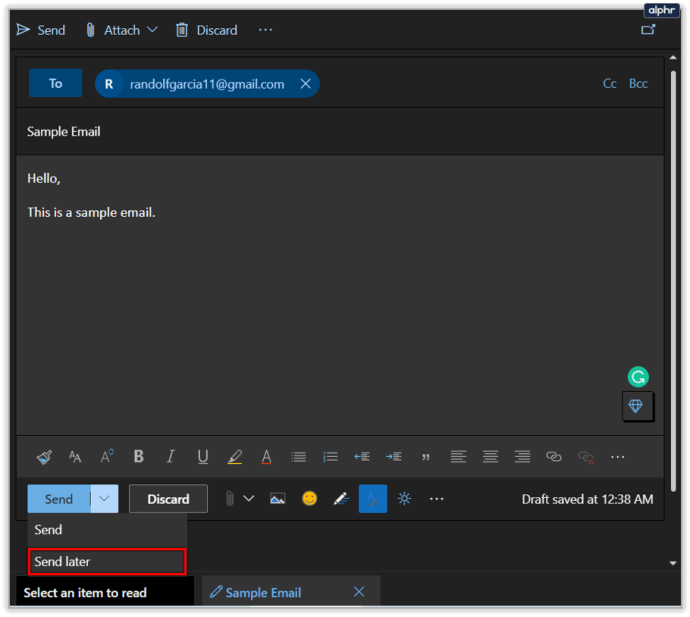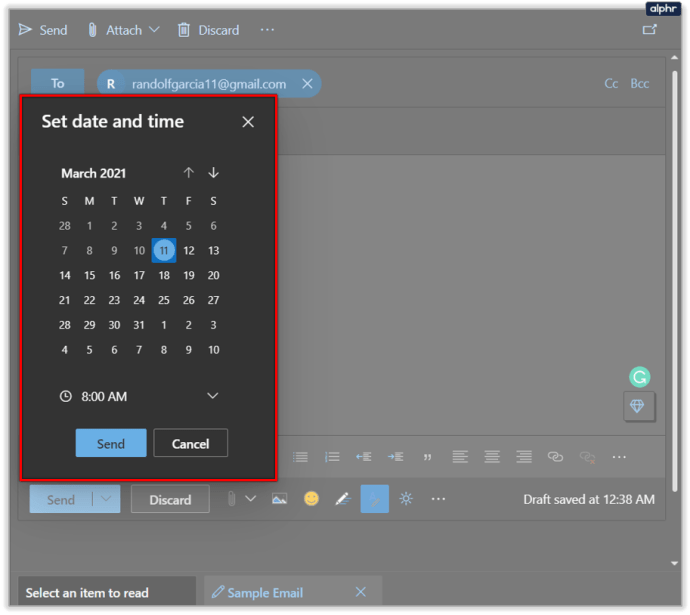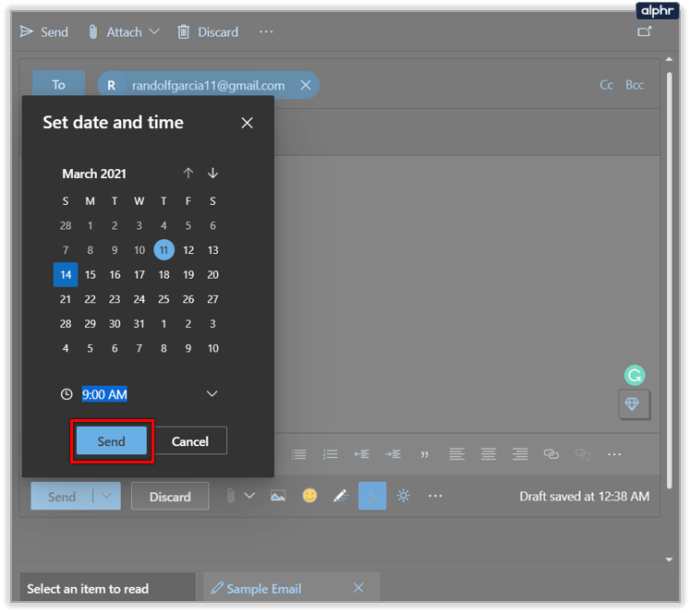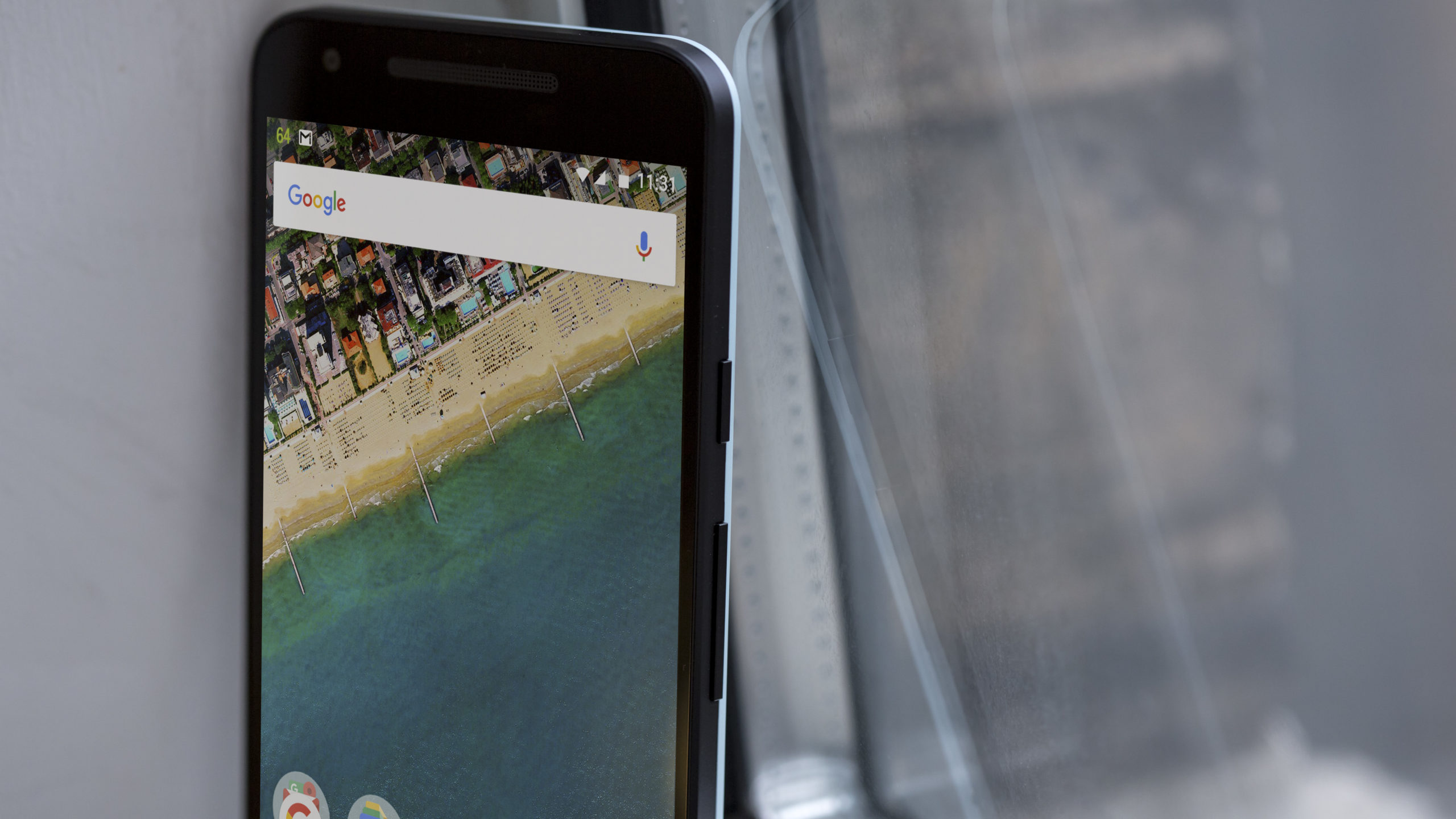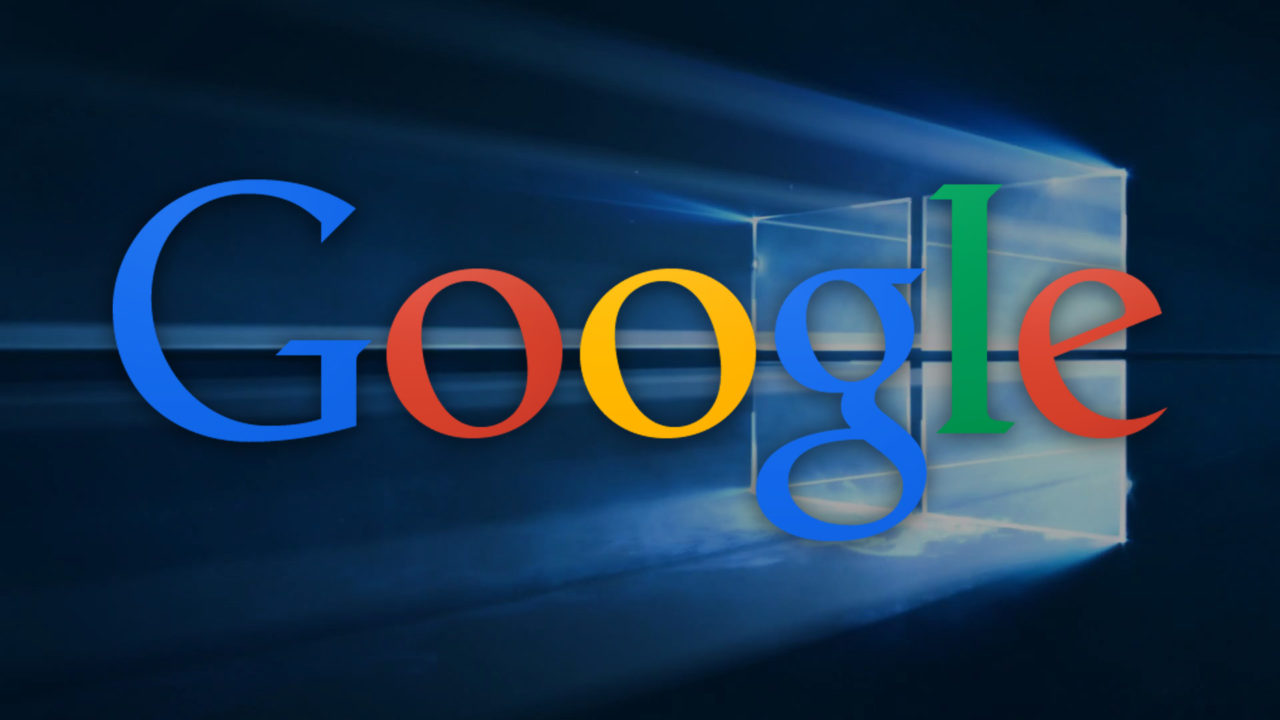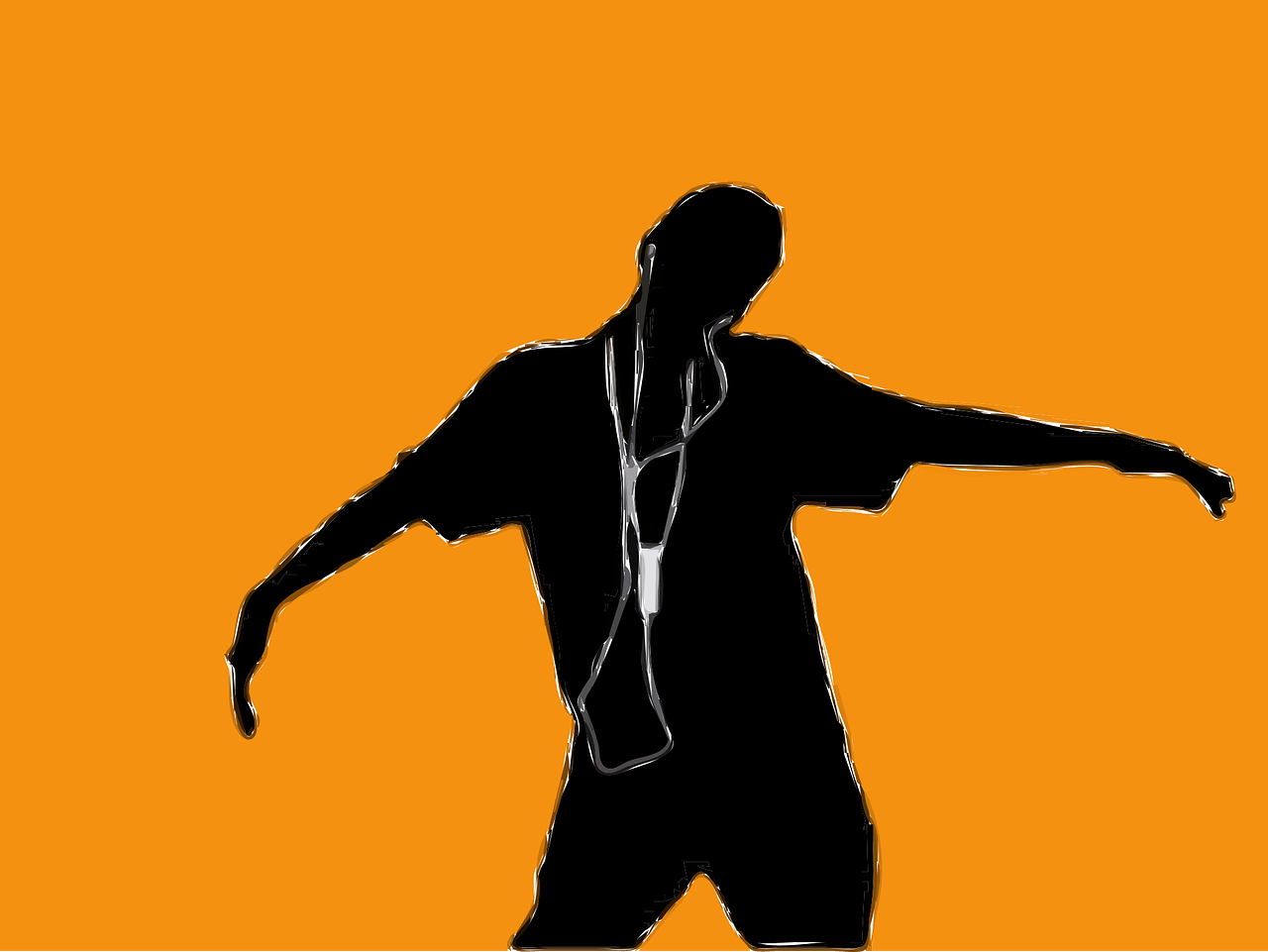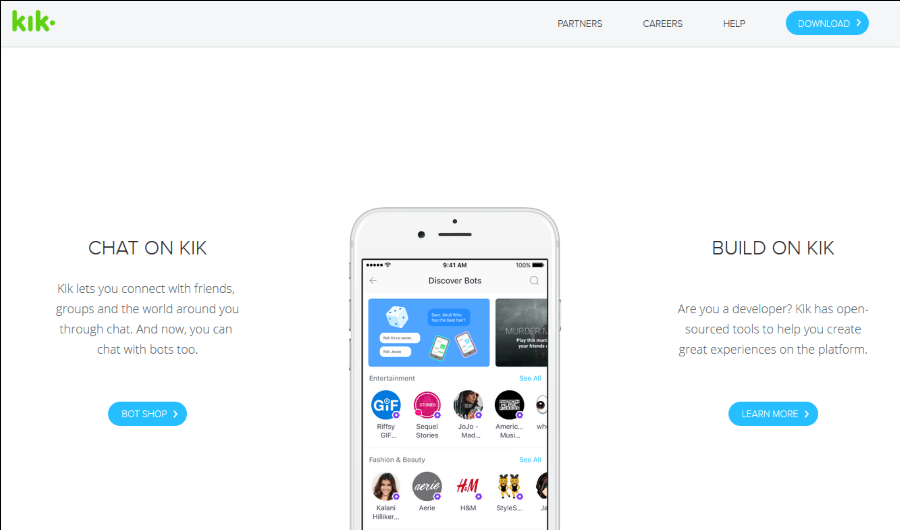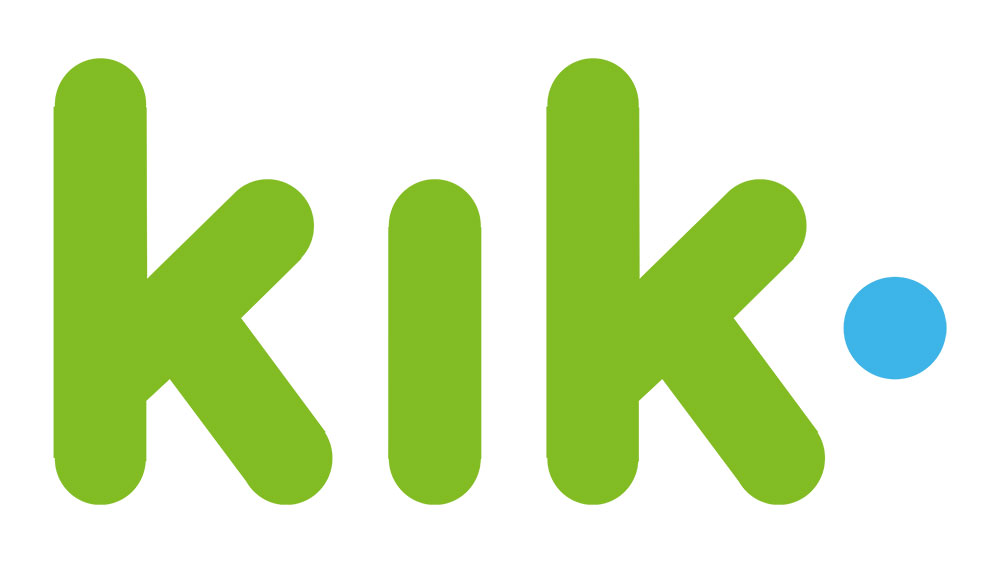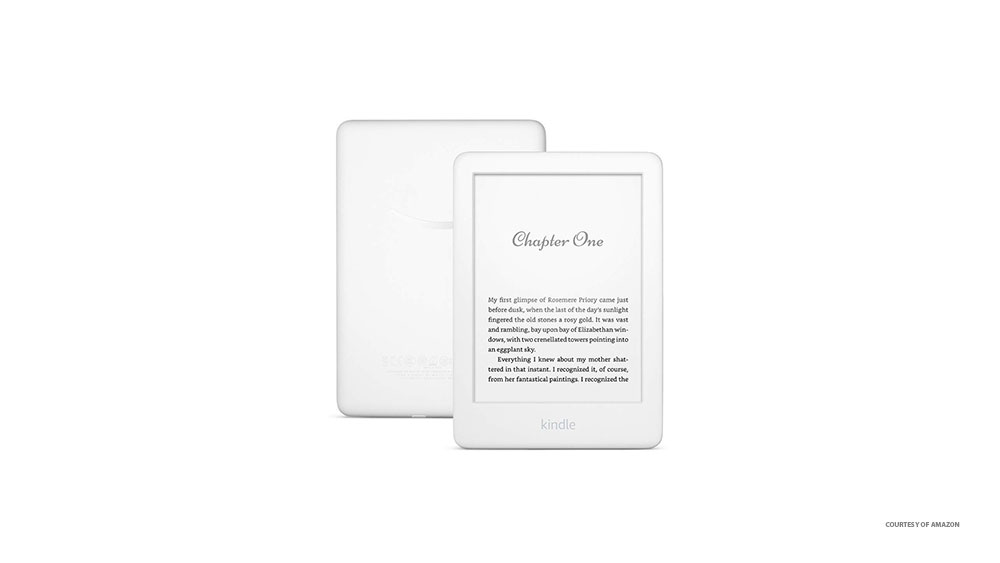Как запланировать отправку Gmail в более позднюю дату / время
Есть много преимуществ в том, чтобы запланировать электронное письмо и отправить его на более поздний срок, а не сразу. Это дает вам дополнительное время для внесения изменений и обеспечения того, чтобы получатель получил их в удобное время, среди многих других причин. Предварительное планирование электронного письма и его автоматическая отправка - идеальный способ освободить место в вашем календаре.

Возможно, вы хотите подготовить электронное письмо, которое отправляется утром в понедельник, пока вы еще спите. Линия полезного программного обеспечения Google - еще одно прекрасное дополнение к эпохе цифровых технологий. Давайте посмотрим, как запланировать Gmail для настольных компьютеров, Android и устройств на базе iOS.
Настольное руководство
Войдите в свою учетную запись Gmail и выполните следующие действия:
- Нажмите на кнопку «Написать».
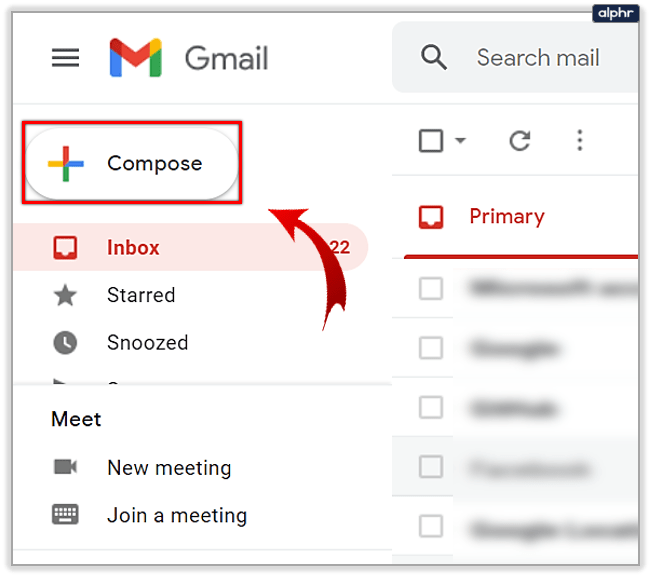
- Введите информацию о получателе.
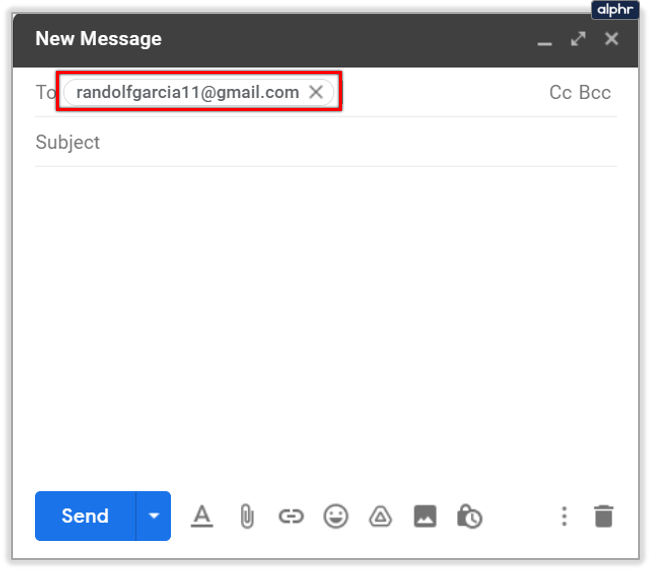
- Напишите свой адрес электронной почты.
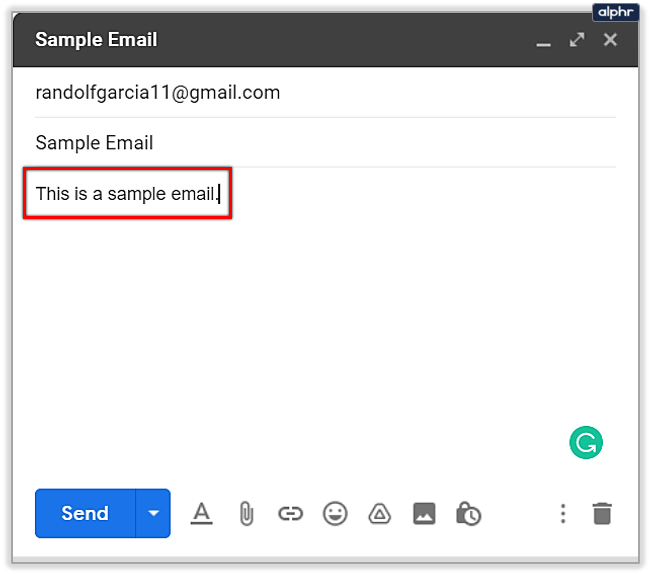
- Щелкните стрелку раскрывающегося списка рядом с кнопкой Отправить.
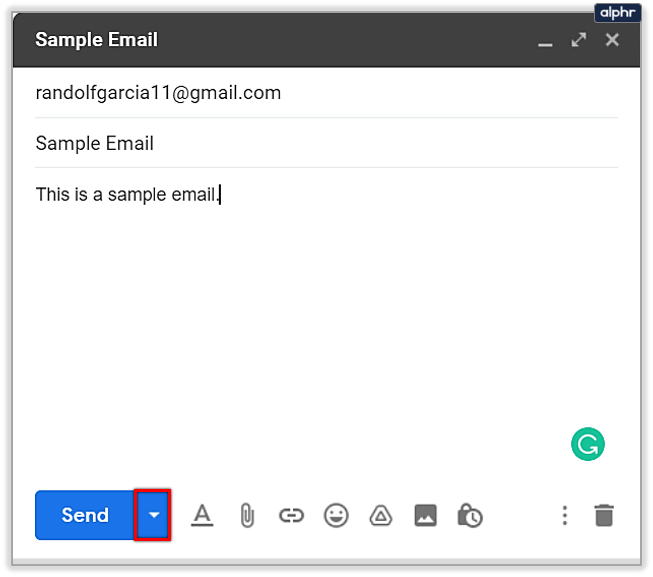
- Нажмите на опцию отправки по расписанию.
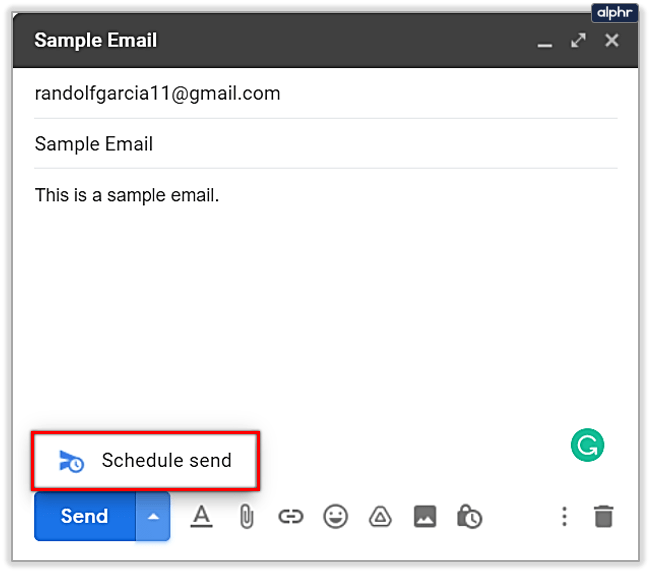
- Используйте один из трех доступных вариантов или выберите конкретную дату и время в календаре.
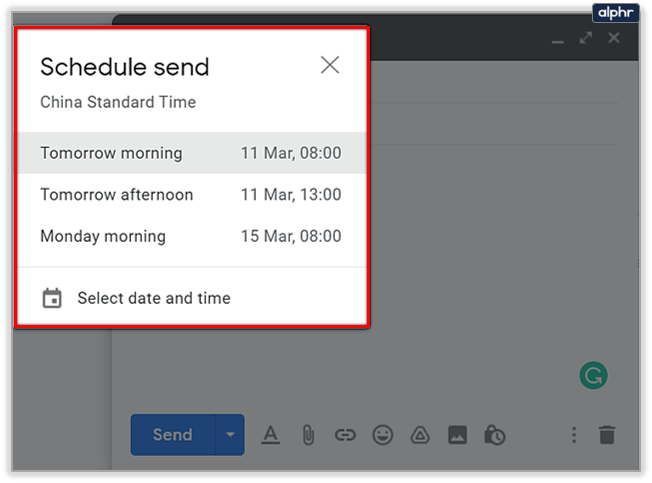
Обратите внимание, что предварительно установленное время расписания - на следующее утро, в тот же день или на следующий день. Но если вы пытаетесь запланировать электронную почту в своем аккаунте Gmail на пятницу, третий вариант будет на утро понедельника, а не на выходные. Время также отображается в вашем часовом поясе. Помните об этом, если хотите запланировать отправку писем людям в разных часовых поясах.
Руководство по Android
Вы также можете запланировать отправку писем из приложения Gmail для Android. Вот что вам нужно сделать:
- Запустите приложение Gmail с главного экрана или экрана приложений.
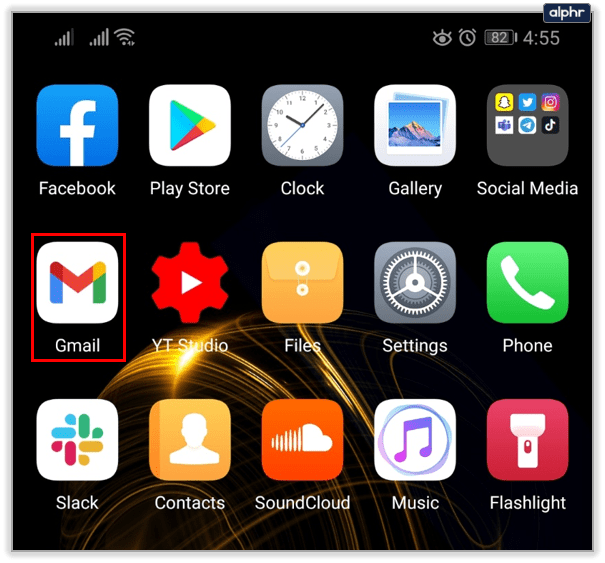
- Нажмите кнопку «Написать».
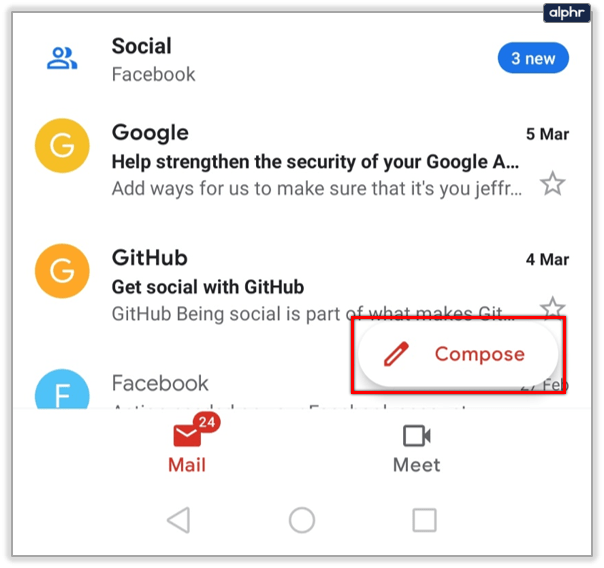
- Введите информацию о получателе.
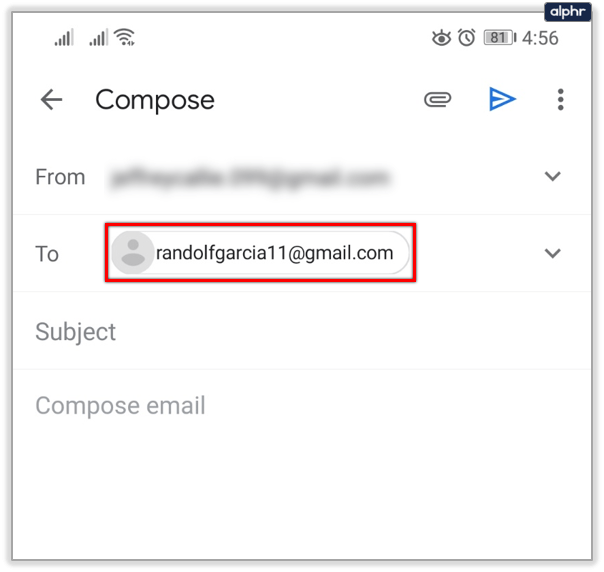
- Введите свой адрес электронной почты и при необходимости добавьте файлы.

- Нажмите на кнопку «Еще».
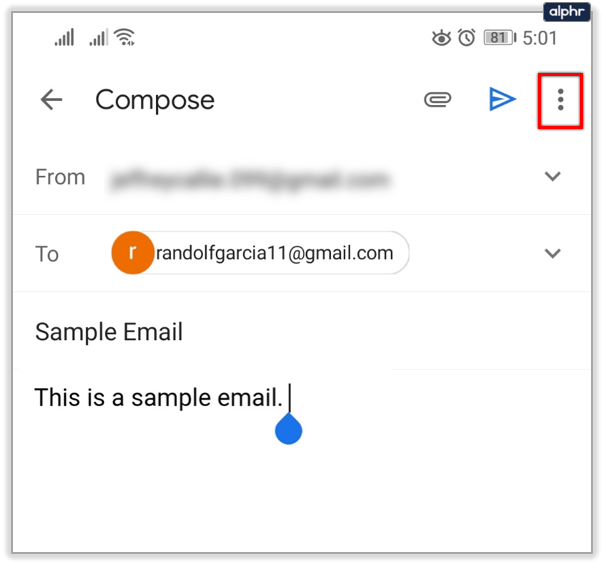
- Выберите вариант отправки по расписанию.
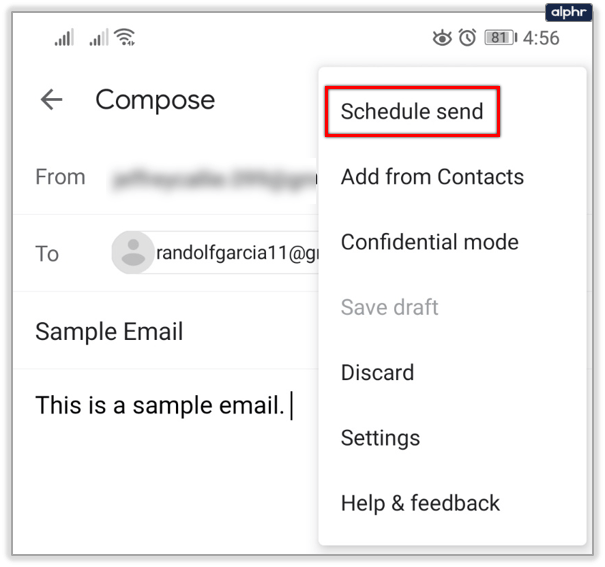
- Выберите желаемое время.
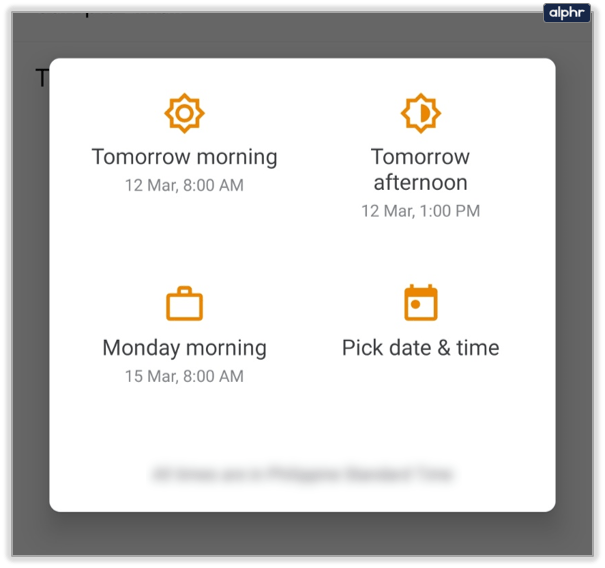
Вы можете запланировать до 100 электронных писем даже из приложения для Android.
Руководство по iOS
Процесс планирования электронной почты в версии приложения Gmail для iOS такой же, как и в Android.
- Запустите приложение Gmail с главного экрана или экрана приложений.
- Нажмите кнопку «Написать».
- Введите информацию об отправителе.
- Введите свой адрес электронной почты и при необходимости добавьте файлы.
- Нажмите на кнопку «Еще».
- Выберите вариант отправки по расписанию.
Как отменить запланированные электронные письма
Самое замечательное в планировании электронной почты заключается в том, что вы не должны рисковать отправить что-то не так или пожалеть о том, что сразу после написания письма вы можете пожалеть об этом. Что еще лучше, так это то, что все ваши запланированные электронные письма можно отменить заранее или даже за несколько секунд.
Отменить запланированные электронные письма на рабочем столе
- Войдите в свою учетную запись Gmail.
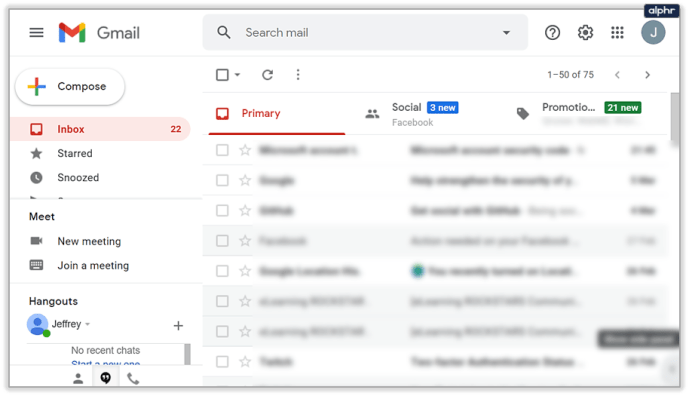
- Перейдите в меню левой панели и щелкните вкладку «Запланировано».
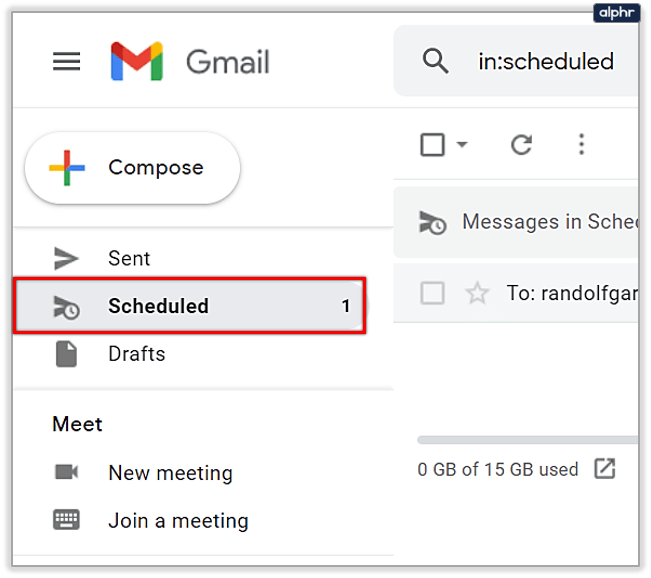
- Выберите одно или несколько писем, которые вы хотите отменить.
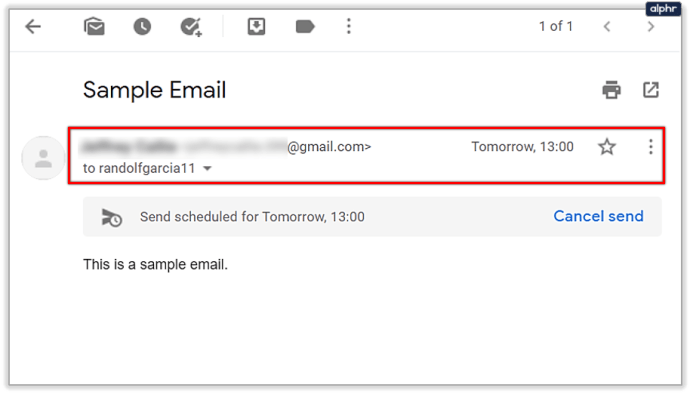
- Найдите в правом верхнем углу выбранного письма кнопку «Отменить отправку».
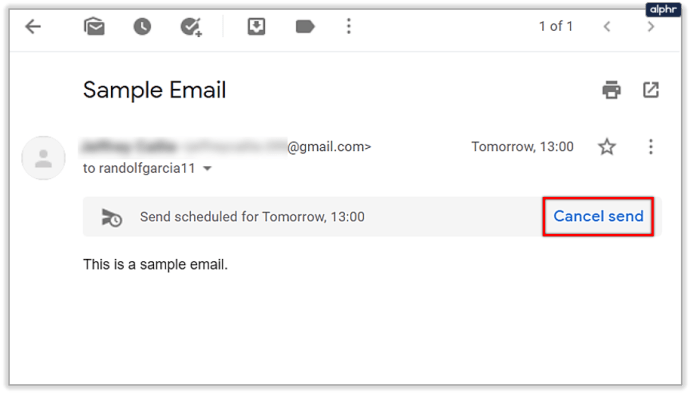
- Щелкните и переходите к другим электронным письмам.
Отмена запланированных писем на Android и iOS
- Откройте приложение Gmail.
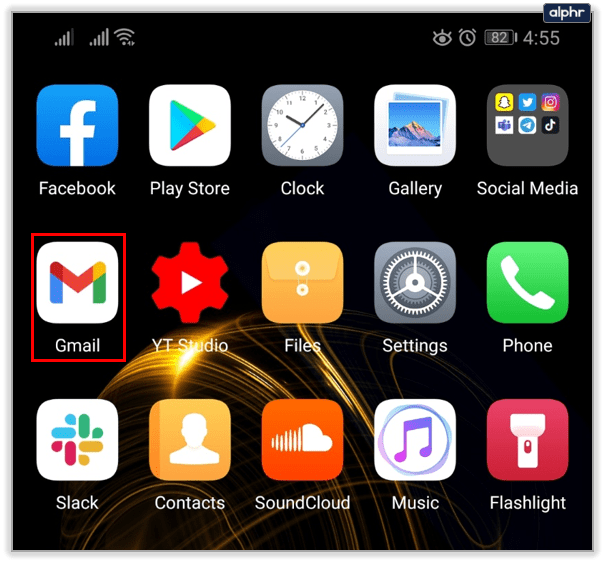
- Коснитесь трехстрочного значка меню.
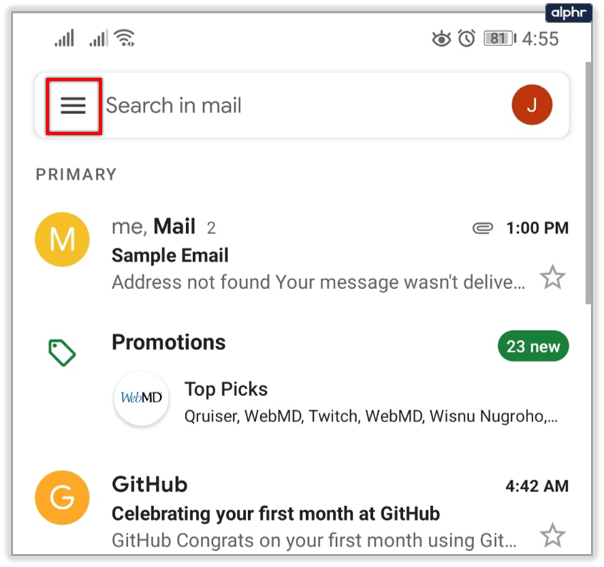
- Коснитесь параметра «По расписанию».
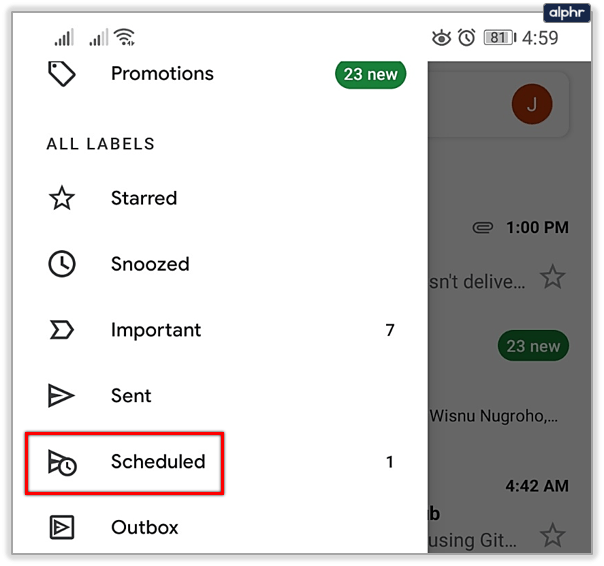
- Просмотрите список адресов электронной почты и откройте соответствующее письмо.
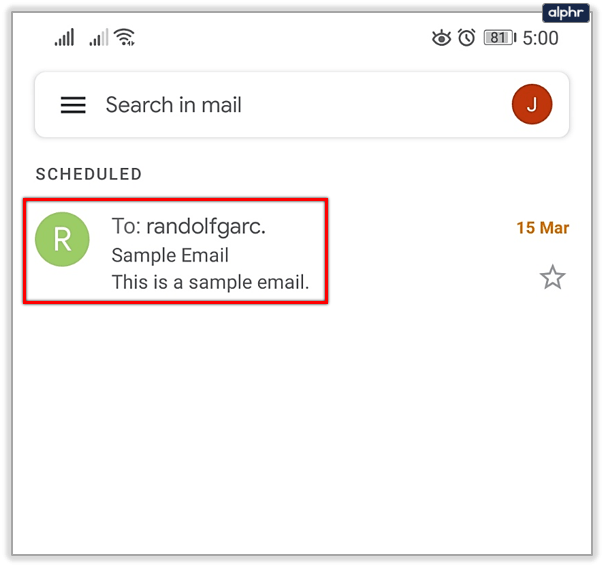
- Нажмите кнопку Отменить отправку.
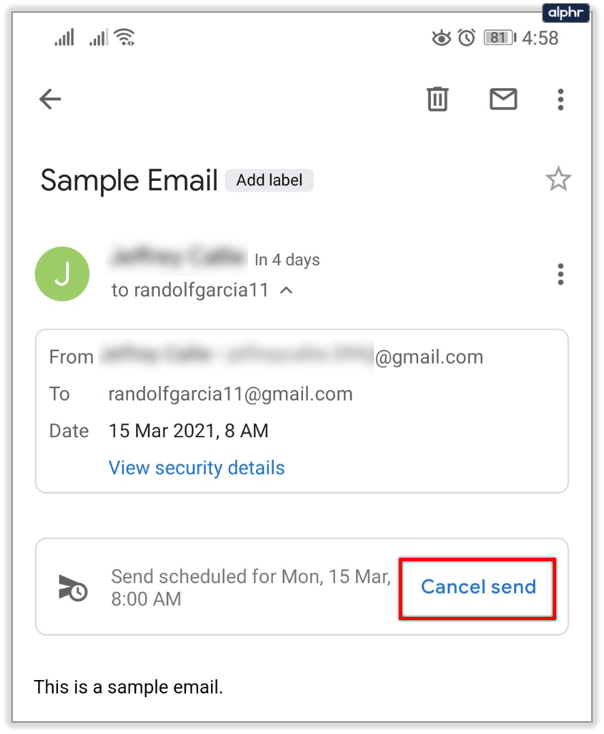
Обратите внимание, что ни одно из запланированных писем, которые вы отмените, не будет удалено. Вместо этого они будут перемещены в папку черновиков, чтобы вы могли отправить их позже, если снова передумаете.
Можно ли изменить запланированные электронные письма?
Да, они могут. Gmail позволяет пользователям делать много вещей, включая изменение расписания в любое время.
Настольное руководство
- Войдите в свою учетную запись Gmail из своего любимого браузера.
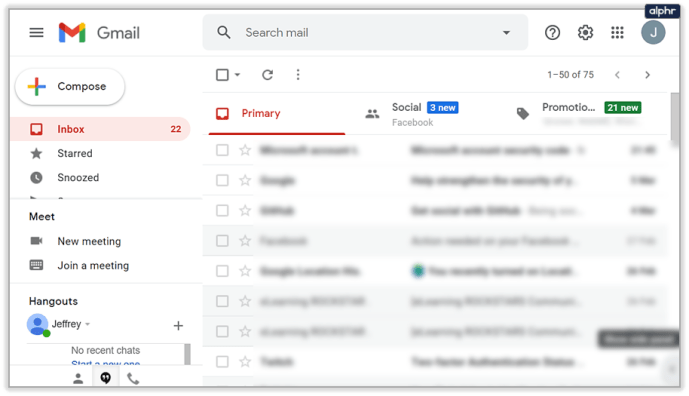
- Нажмите кнопку «Запланировано» на левой панели.
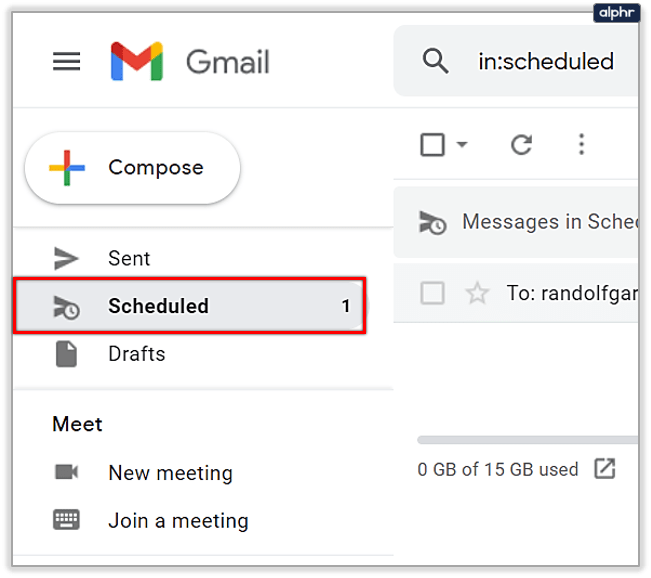
- Найдите и выберите нужный адрес электронной почты.
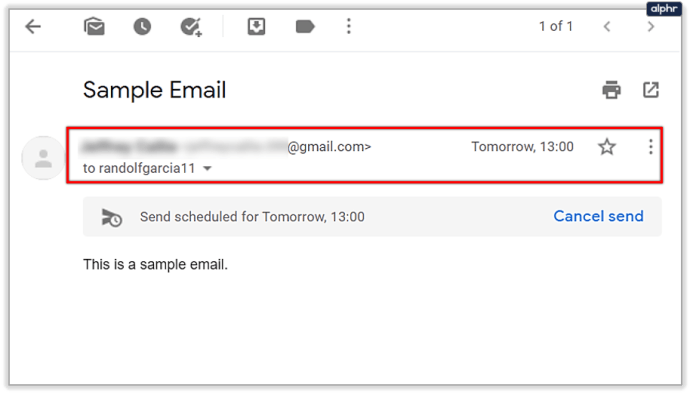
- Щелкните опцию Отменить отправку.
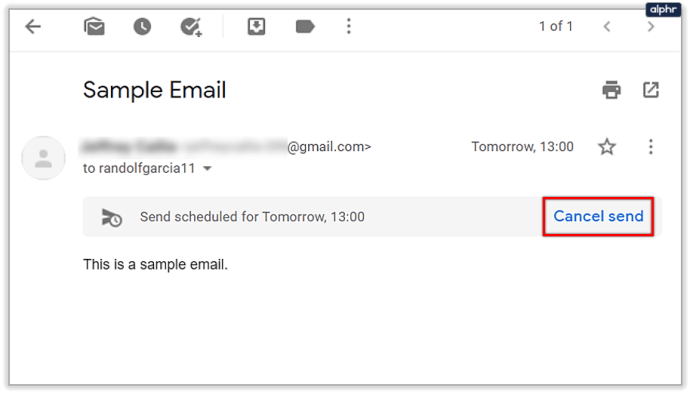
- Внесите любые изменения, которые хотите.
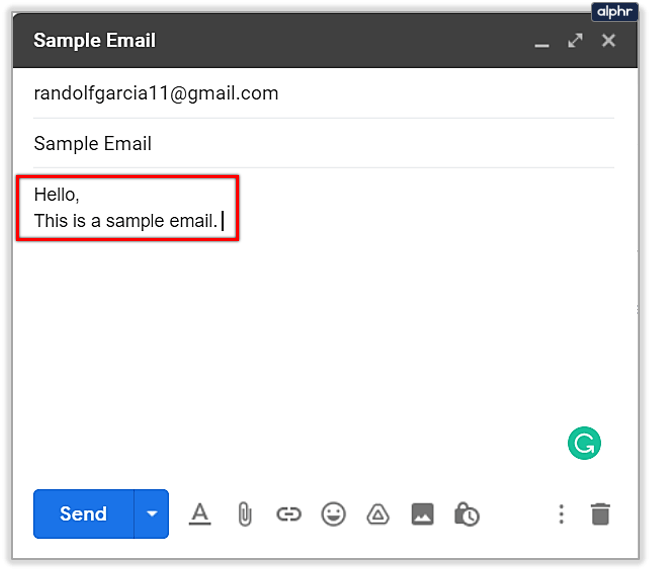
- Щелкните стрелку раскрывающегося списка рядом с кнопкой Отправить.
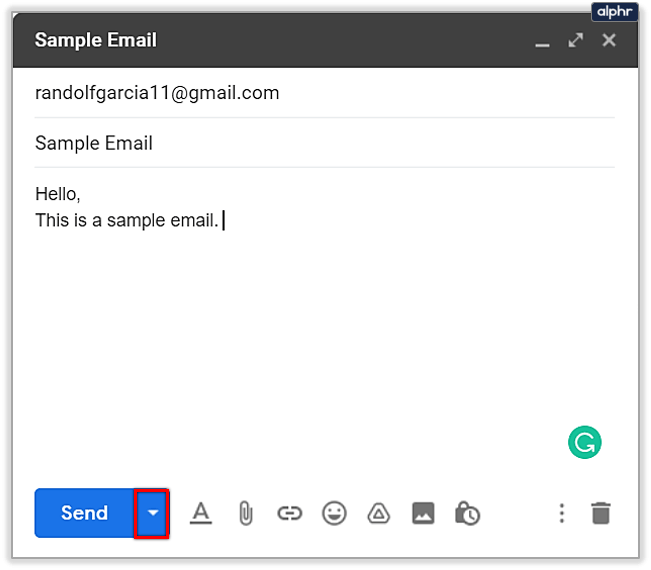
- Нажмите кнопку «Запланировать отправку» и выберите новую дату доставки.
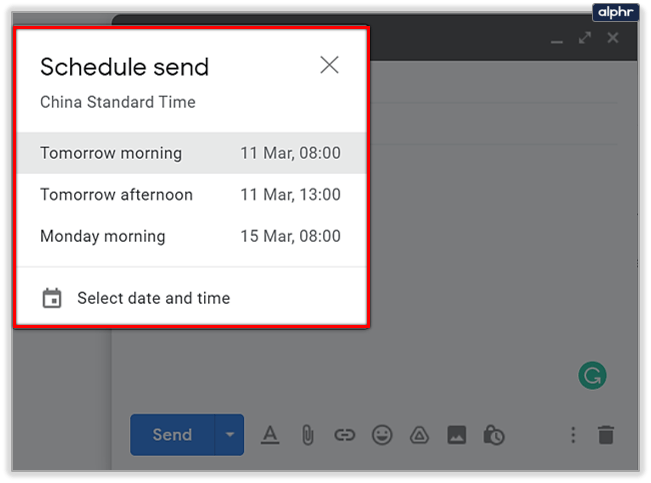
Руководство для Android и iOS
- Запустите приложение Gmail.
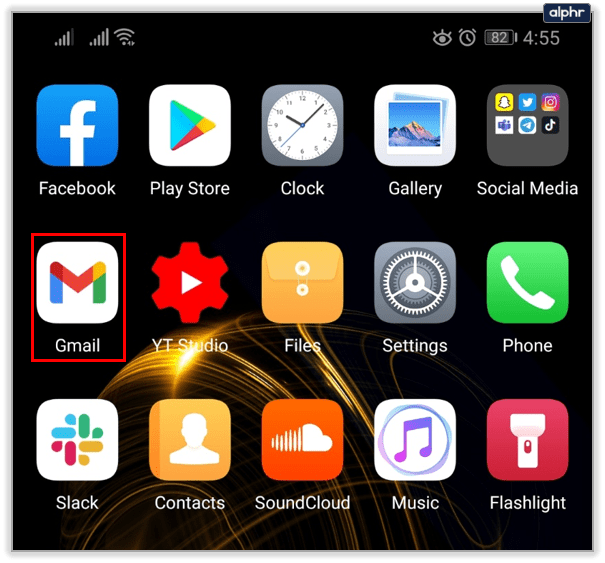
- Коснитесь кнопки меню.
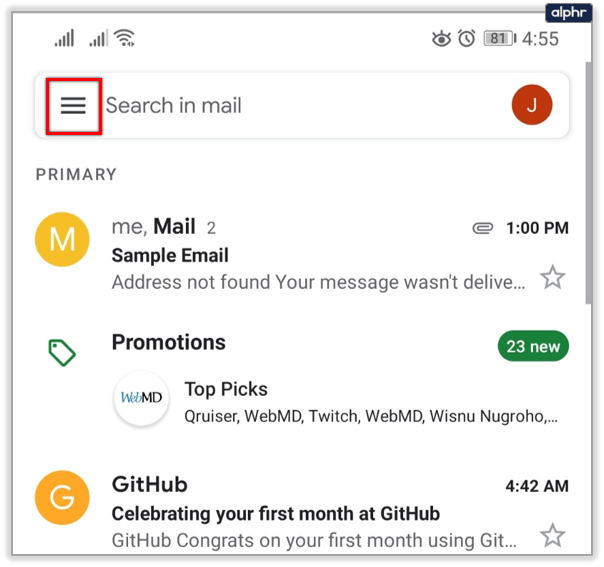
- Нажмите на опцию «По расписанию».
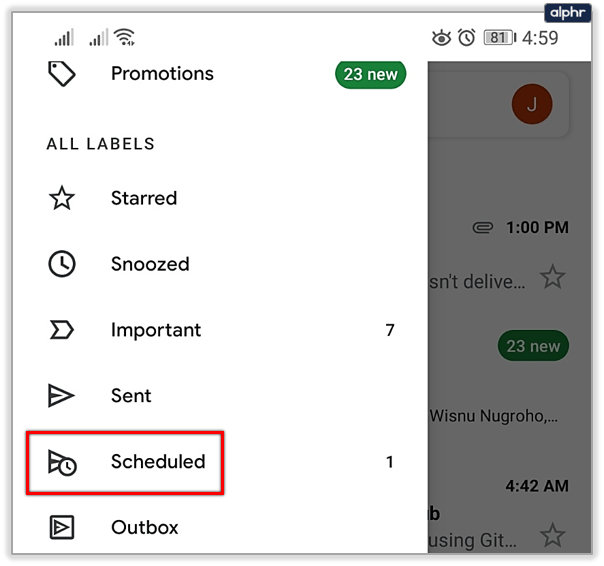
- Нажмите кнопку «Отменить отправку» в выбранном электронном письме.
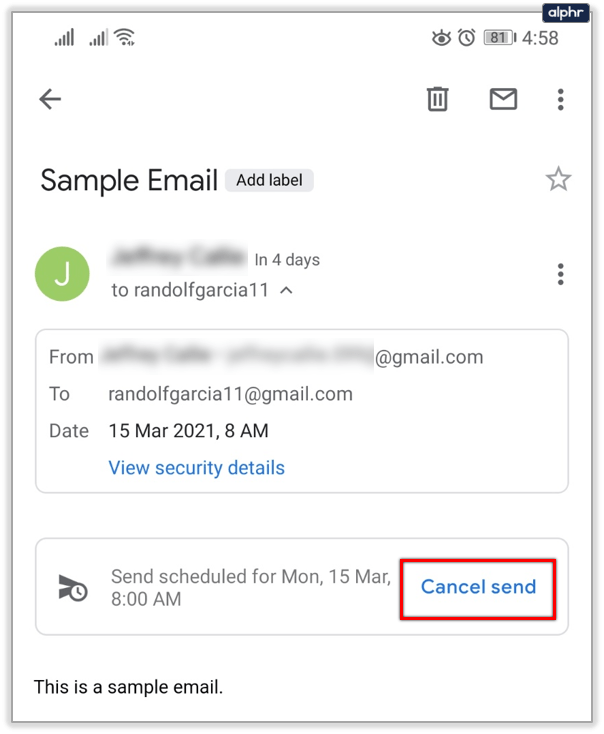
- Отредактируйте письмо.
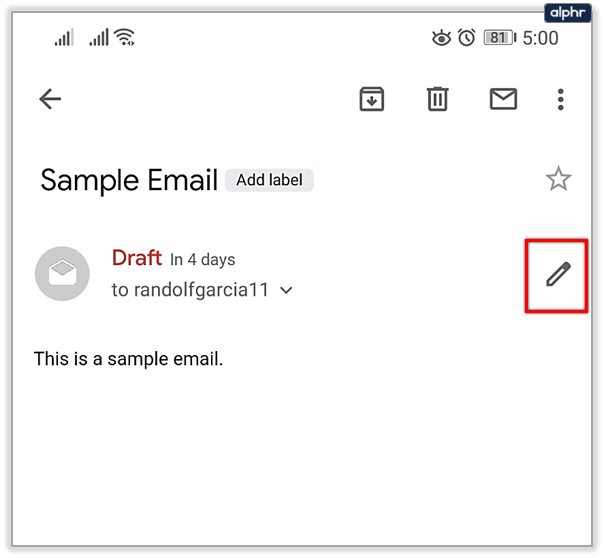
- Нажмите кнопку «Еще» в правом верхнем углу.
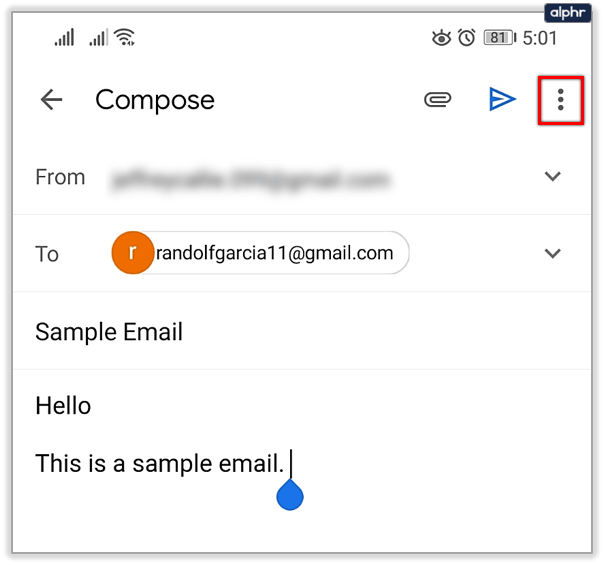
- Нажмите на расписание отправки.
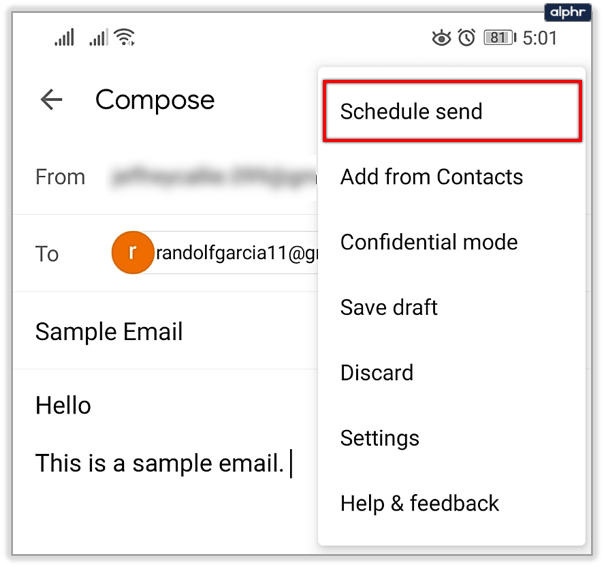
- Выберите новую дату.
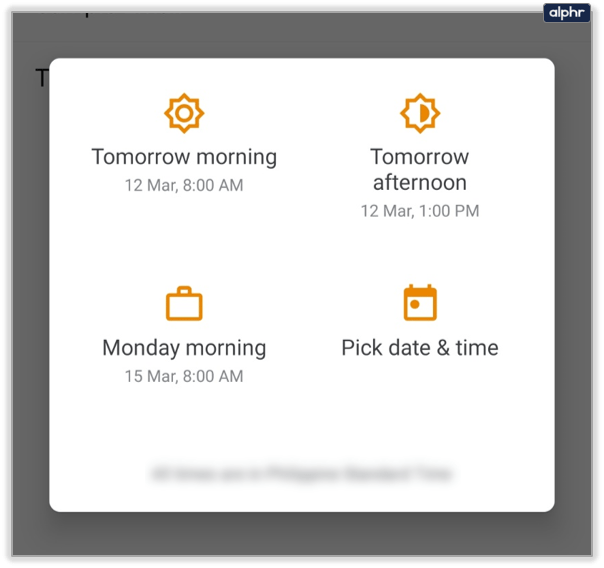
Отмененное письмо будет сохранено как черновик. Вы можете вернуться и добавить вложения, написать новый контент и все, что вы обычно делаете с новым электронным письмом. Видите ли, это одна из основных причин, почему отмененные запланированные электронные письма не удаляются просто так. Это позволяет пользователям вносить изменения в любой момент времени до установленного срока. Касаются ли изменения текста, загруженных файлов или фактической установленной даты.
Можете ли вы запланировать Gmail в Outlook?
Outlook - это универсальный сервис для всех ваших учетных записей электронной почты. Независимо от того, используете ли вы Gmail и свою рабочую электронную почту вместе, пользователи Outlook могут столкнуться с некоторыми ограничениями при использовании функции планирования.
Только приложение Outlook имеет параметр, позволяющий пользователям отправлять электронную почту в более позднее время и дату. Чтобы отправить электронное письмо позже в Outlook, сделайте следующее:
- Нажмите на опцию создания нового сообщения в верхнем левом углу приложения.
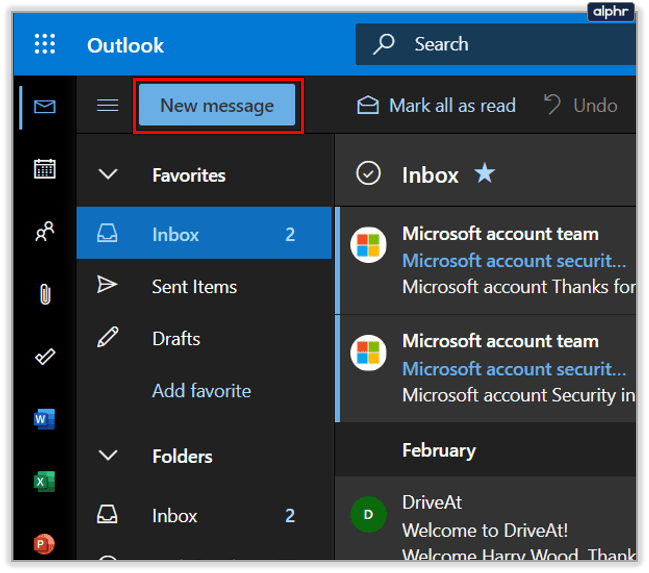
- Щелкните поле "Кому:", чтобы добавить получателей.
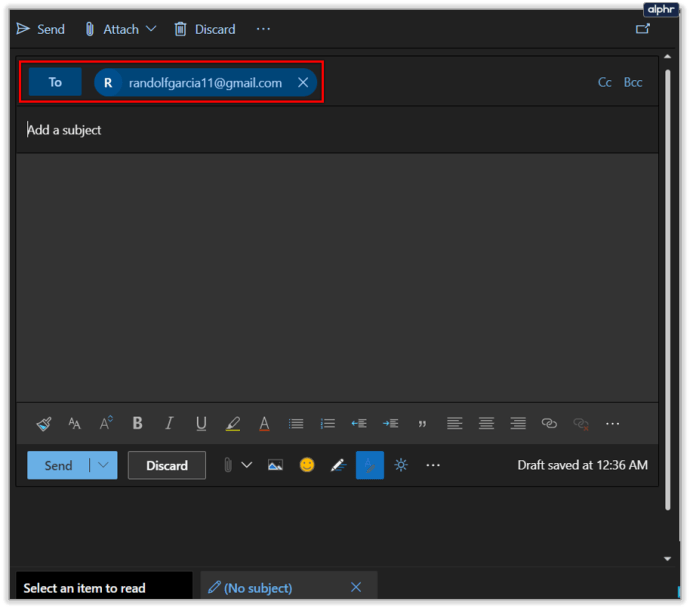
- Добавьте тему и содержание
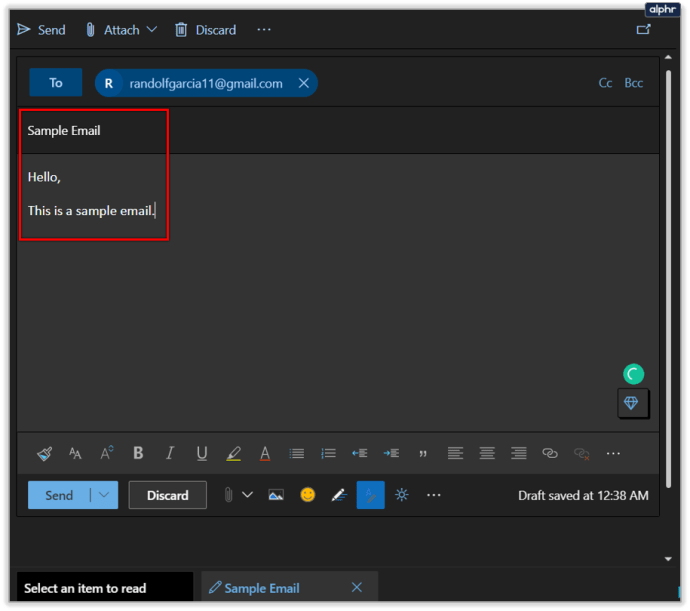
- Найдите очень маленькую стрелку рядом с опцией «Отправить» в левом углу.
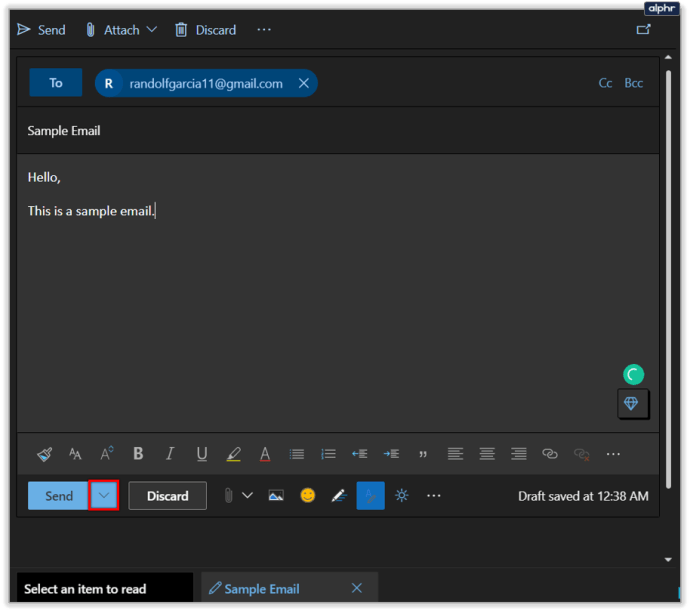
- Нажмите "Отправить позже".
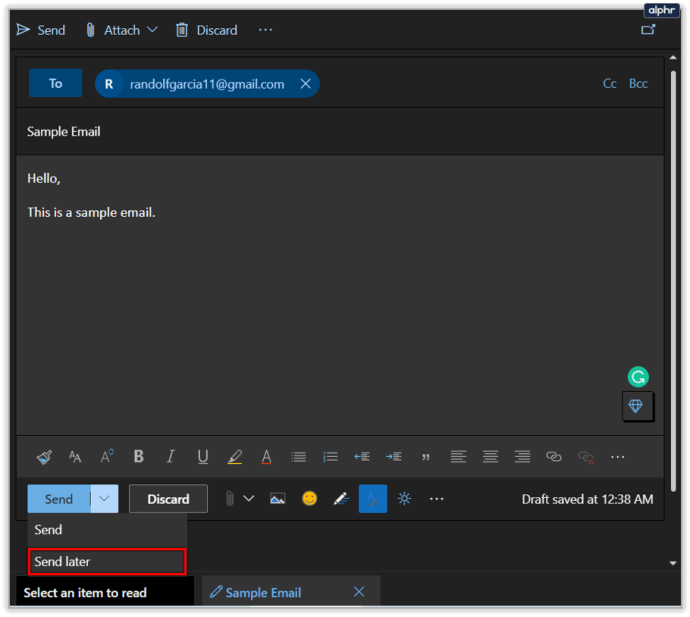
- Установите дату и время во всплывающем окне
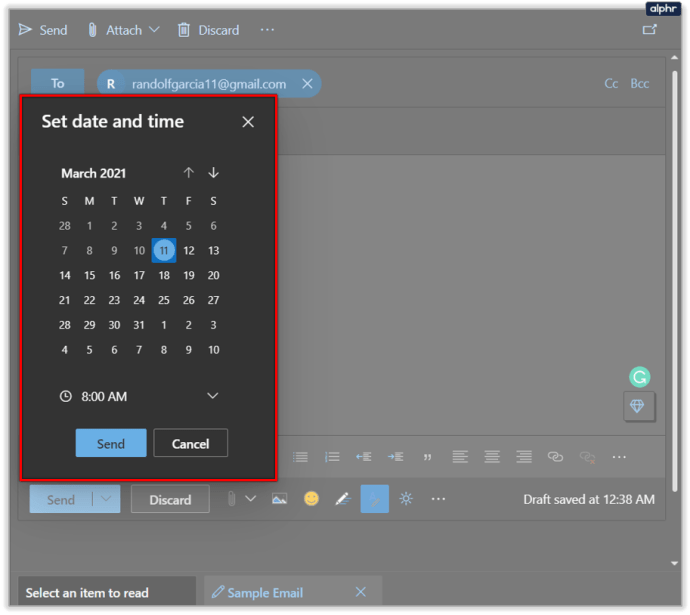
- Нажмите "Отправить".
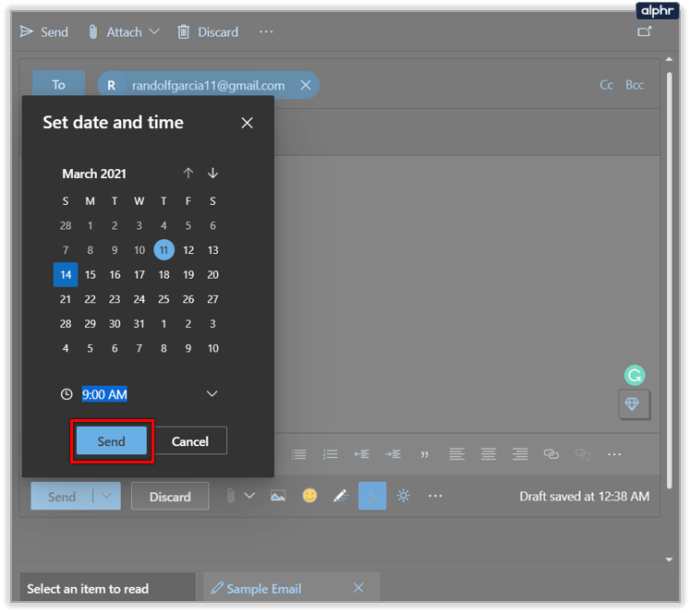
К сожалению, в браузерной версии Outlook такой возможности нет, поэтому вам придется загрузить приложение, если вы хотите использовать функцию расписания электронной почты.
Самое большое преимущество при планировании электронной почты
Вероятно, одна из самых важных вещей в использовании этой функции Gmail заключается в том, что независимо от того, что может случиться с вашим подключением к Интернету или вашим свободным временем в какой-то момент, ваш «секретарь» Gmail все равно может доставить электронное письмо человеку или лицам, которых вы хочу в желаемое время. Это действительно похоже на личного маленького помощника.
Если у вас возникли проблемы с выполнением задач, вы можете использовать эту функцию в Gmail, чтобы облегчить выполнение задач.
Вы можете не только притвориться, что работаете, когда на самом деле ловите рыбу на близлежащем озере, но вы также можете настроить автоматическую отправку электронной почты супруге каждый год в годовщину вашей годовщины (по крайней мере, до 2068 года).