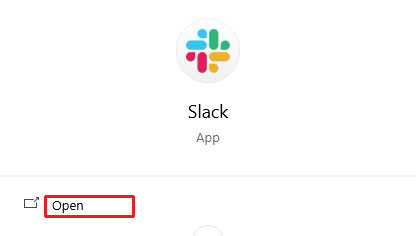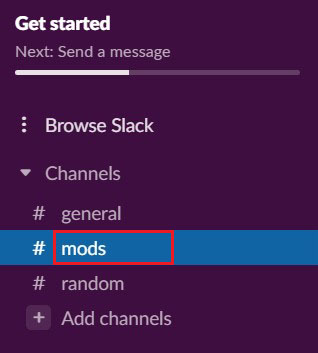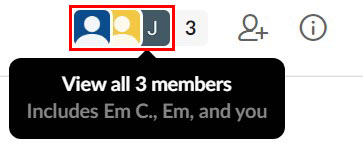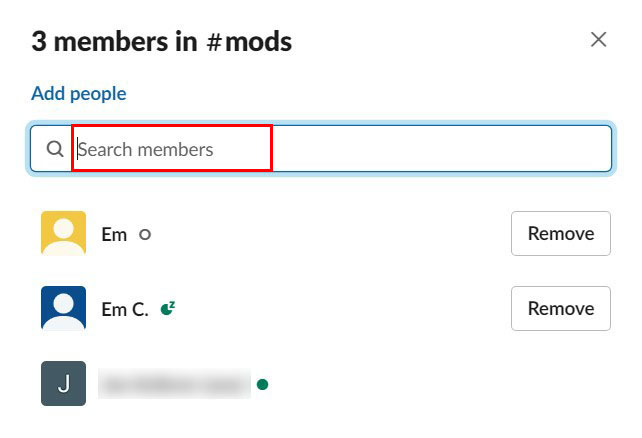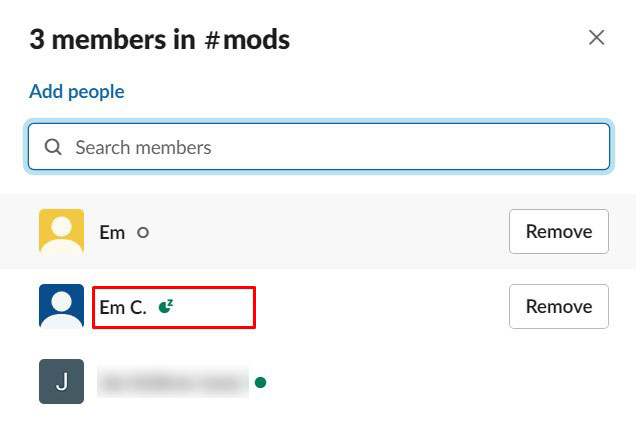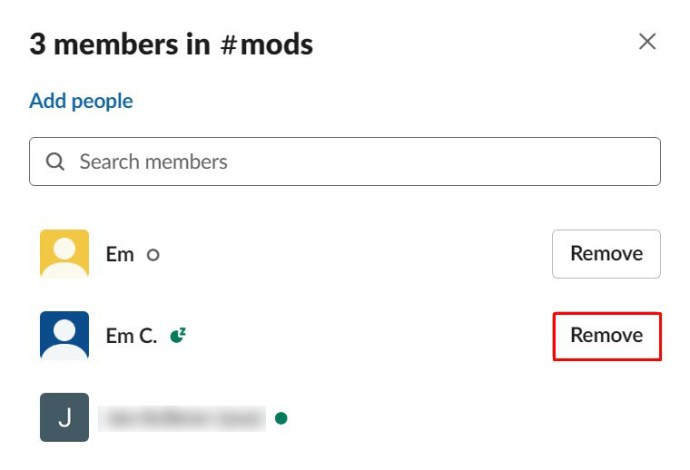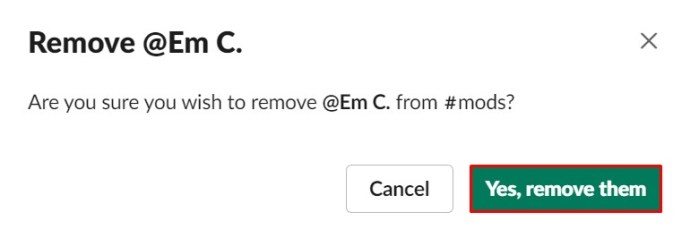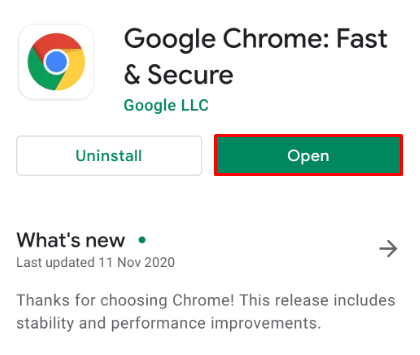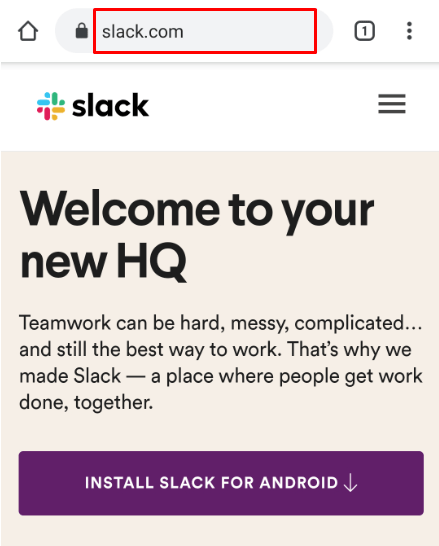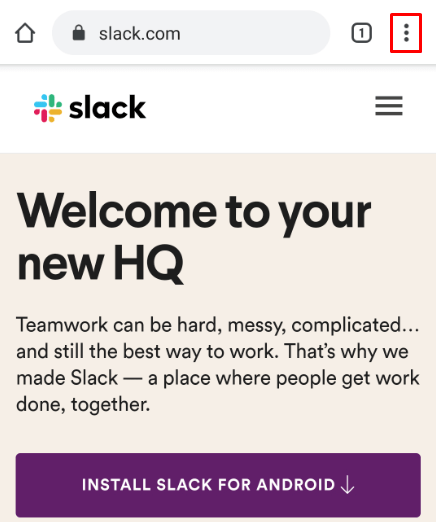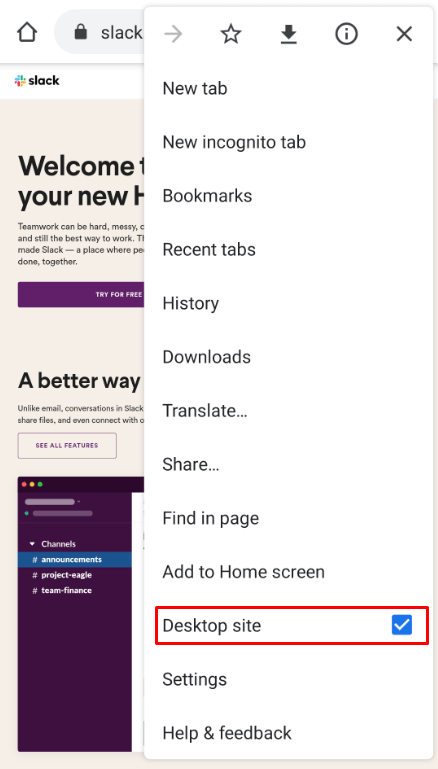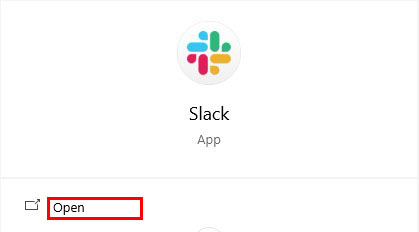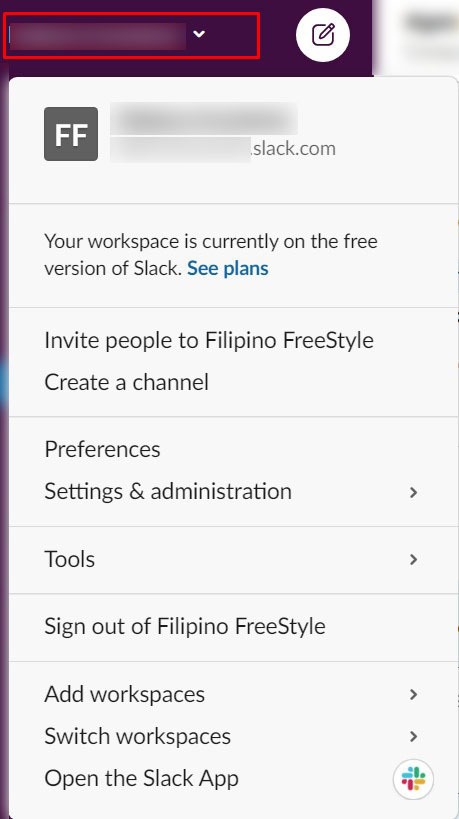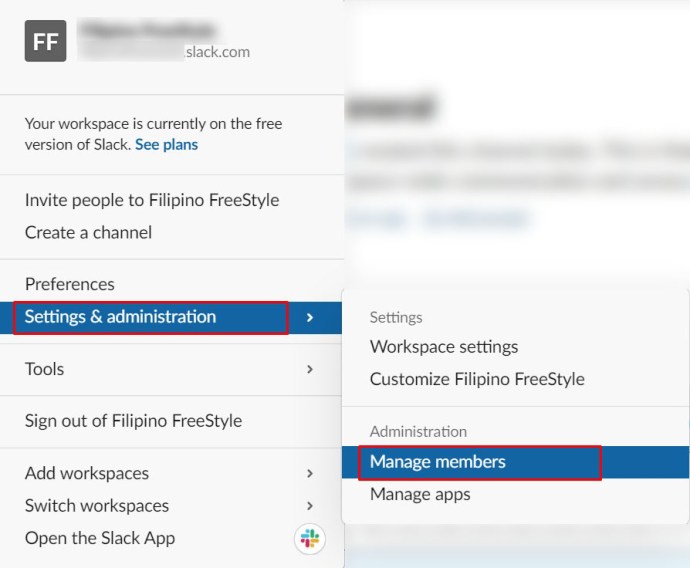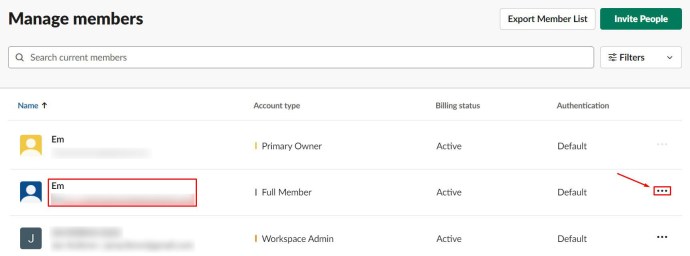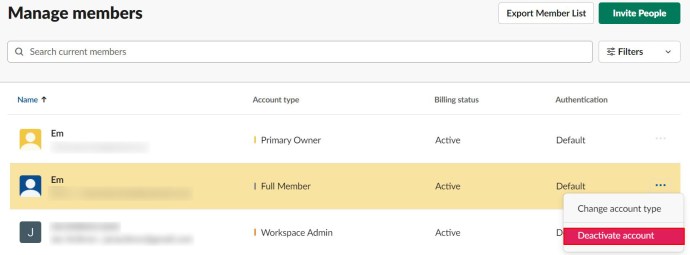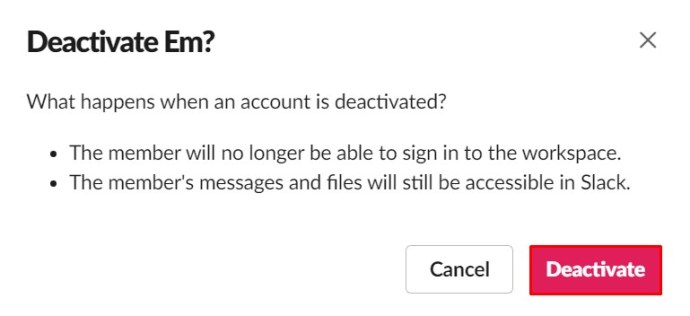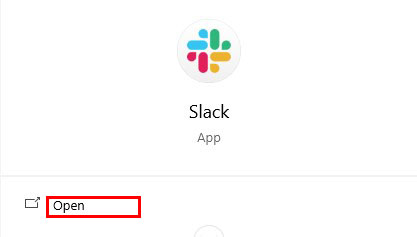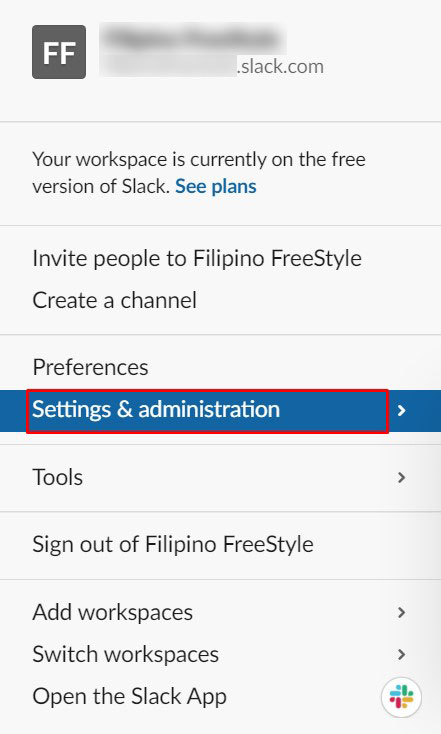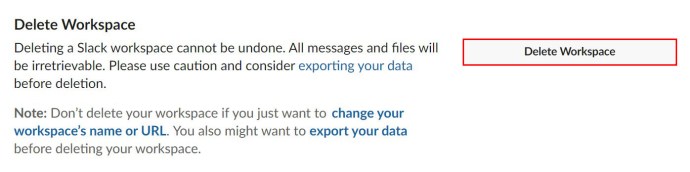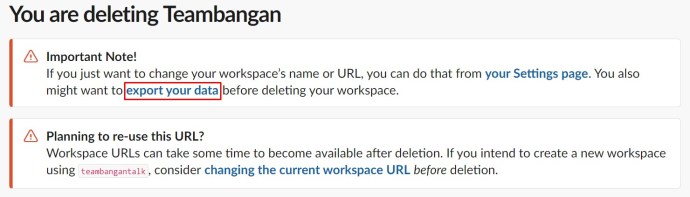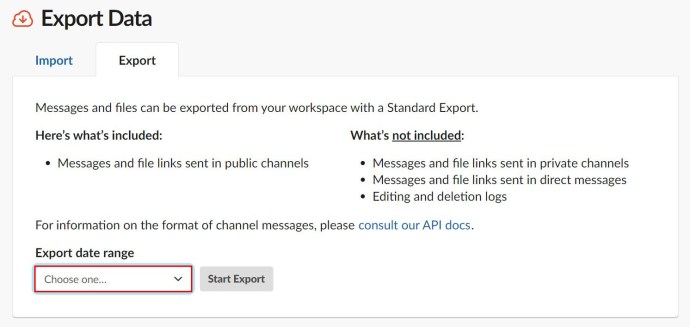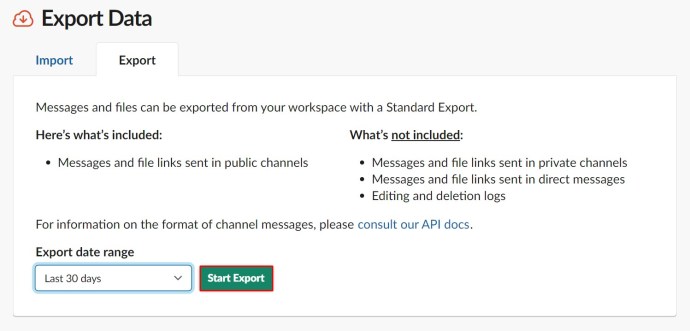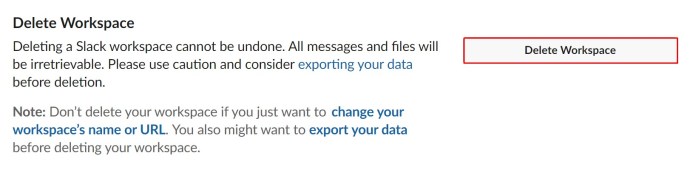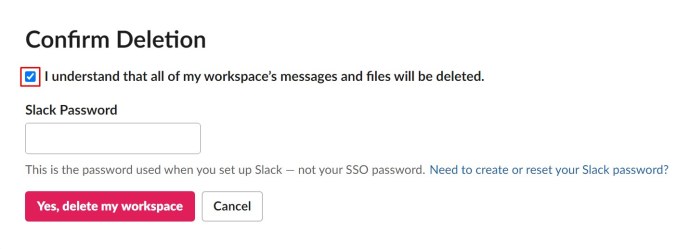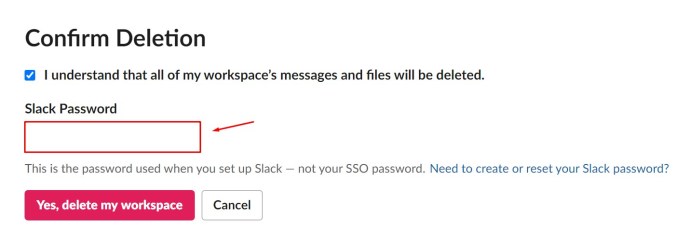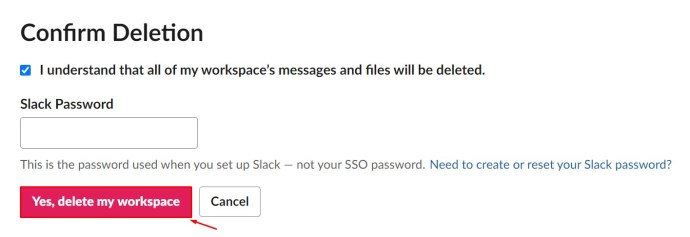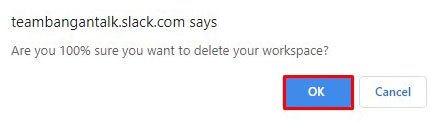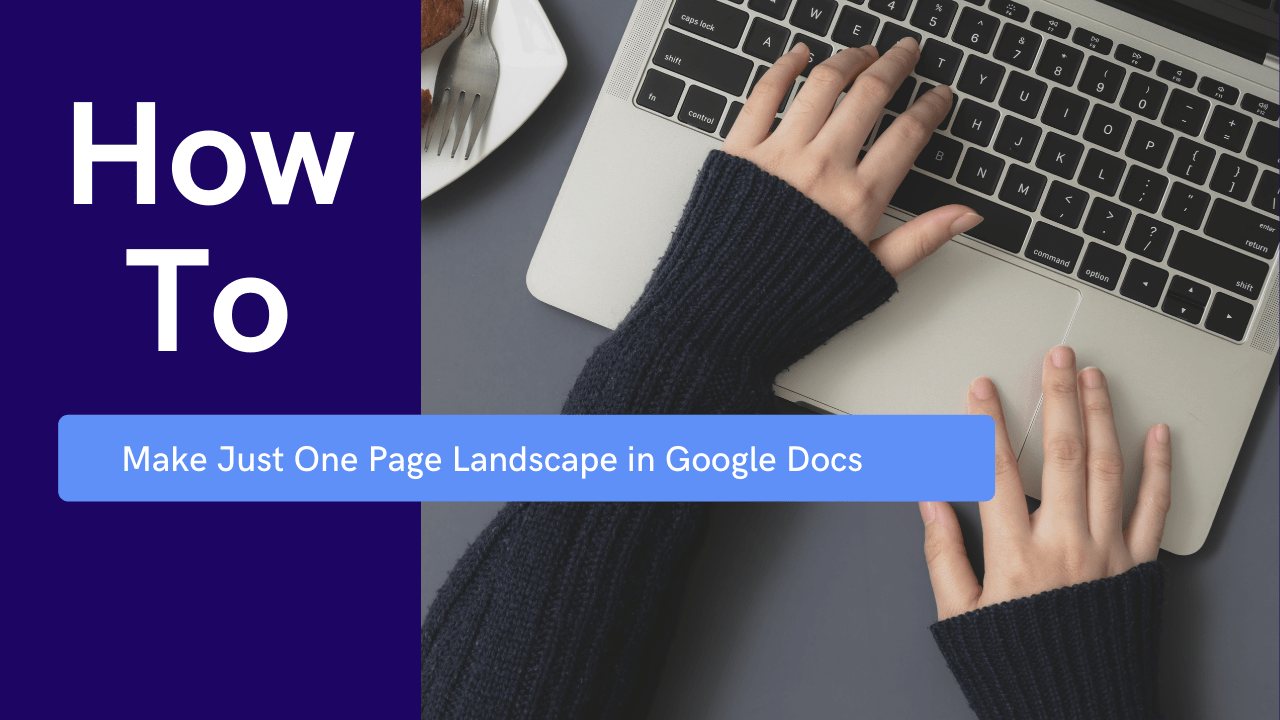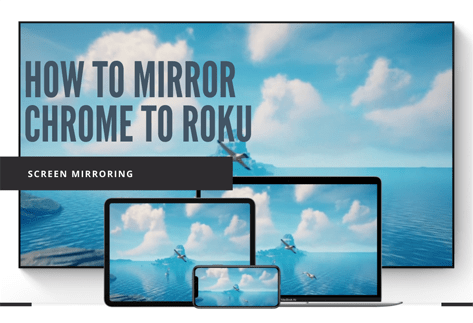Как удалить кого-то из Slack-канала [Все устройства]
Мир профессионального бизнеса не был бы прежним без таких важных приложений для совместной работы и общения, как Slack. Это виртуальный офис, который повторяет многие функции реального. И, как и в реальной жизни, иногда необходимо удалить кого-то из рабочей среды. Таким образом, естественно, вы можете легко удалить людей из канала Slack.
В этой статье вы узнаете, как удалить кого-либо из канала в Slack или из всего рабочего пространства.
Перед тем, как продолжить
В отличие от отдельных учетных записей в Facebook или других социальных сетях, не каждый участник рабочей области в Slack имеет разрешение удалять других участников по своему желанию. Чтобы иметь возможность удалить участника из канала или из рабочей области, вы должны быть администратором Slack. В Slack есть два типа административных ролей - владелец и администратор.
Как правило, офисный персонал с ролью владельца, как правило, состоит из руководителей, учредителей, руководителей отделов или членов высшего руководства. Исключением могут быть ИТ-сотрудники, которым необходимо заниматься администрированием учетных записей.
Основной владелец рабочего пространства может назначать других, чтобы они также выступали в качестве владельцев и передавали основное право собственности другому человеку. Они также могут полностью удалить рабочее пространство. Другие владельцы не могут этого сделать.
Между тем, администраторами обычно являются старшие административные сотрудники, менеджеры, ИТ-администраторы и менеджеры проектов.
Как и в реальной жизни, руководящие решения принимают люди, занимающие одну из вышеупомянутых должностей (кроме ИТ-сотрудников). Таким образом, человеку с ролью владельца или администратора разрешено удалять других участников из каналов и рабочих областей.
Как удалить кого-то из Slack-канала в Интернете / Mac / Windows
Изначально Slack представлял собой коммуникационное приложение, доступное для веб-сайтов. Чтобы получить к нему доступ, все, что вам нужно сделать, это перейти на Slack.com, войти в систему и запустить веб-приложение Slack. Альтернативный метод доступа - загрузка настольного приложения Slack, которое доступно как для компьютеров Windows, так и для Mac.
Несмотря на то, что они разработаны для двух разных операционных систем, эти два типа приложений абсолютно одинаковы. Это означает, что удаление людей с каналов происходит точно так же, если вы используете настольный или портативный компьютер. Вот как удалить кого-то из канала Slack.
- Откройте настольное или веб-приложение Slack.
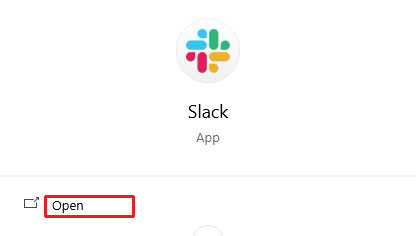
- Перейдите к каналу, из которого вы хотите удалить участника.
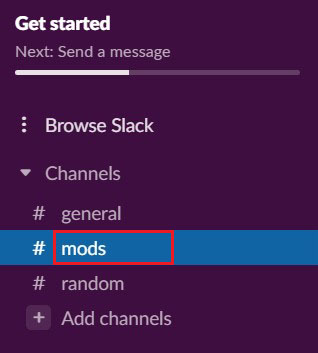
- Щелкните группу фотографий профиля участника Slack в верхней части экрана приложения.
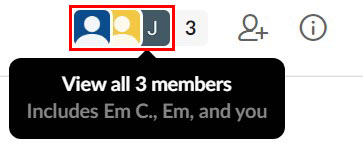
- Найдите конкретного участника вручную или найдите его по имени.
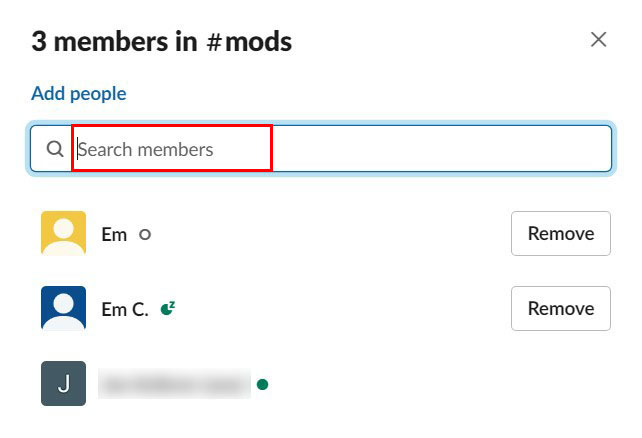
- Щелкните их имя.
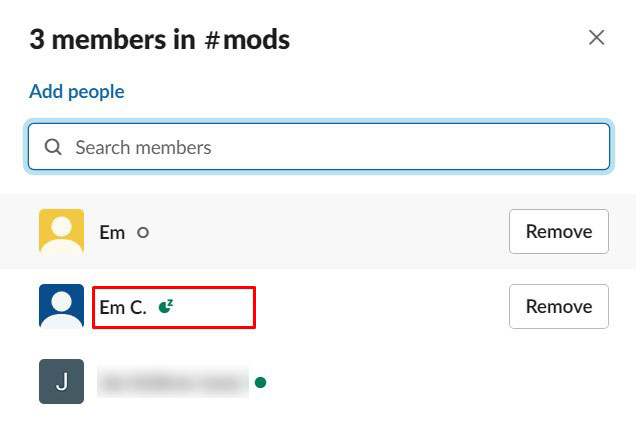
- Нажмите «Удалять."
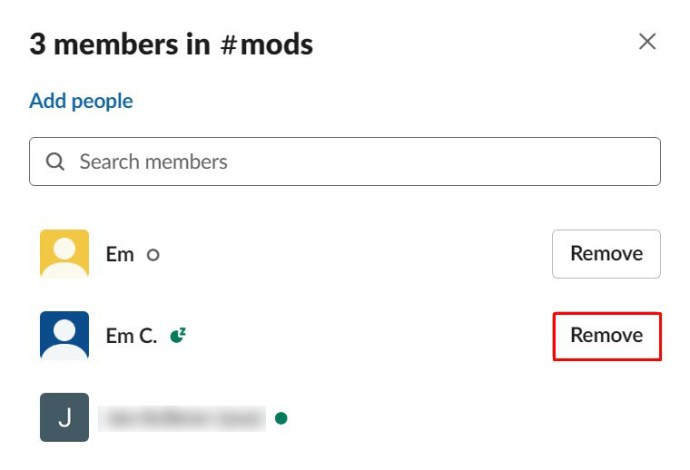
- Подтвердите, нажав «Да, удалите их ».
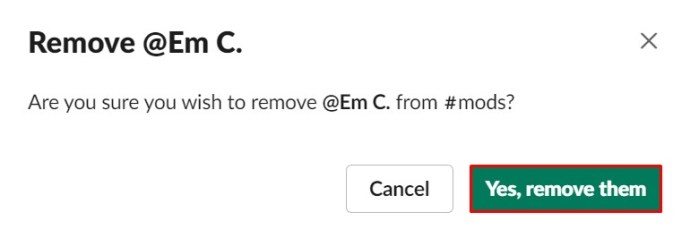
Другой способ удалить кого-либо - ввести следующую команду в соответствующем канале: «/ remove @ [вставить имя участника]. » Затем нажмите «Входить”Или щелкните значок бумажного самолетика.
Как удалить кого-то из канала Slack на iOS / Android
Как и большинство современных приложений, Slack поставляется с приложением для мобильных устройств / планшетов как для iOS, так и для Android. Приложения идентичны для мобильных устройств и планшетов. Приложения для мобильных устройств и планшетов позволяют пользователям с административными привилегиями удалять других участников с любого канала в рабочей области.
Однако вы заметите, что в мобильном приложении нет функции «удалить участника» из списка участников канала. Итак, единственный способ удалить кого-либо из канала Slack на устройствах iOS или Android - использовать метод команды, описанный выше. Резюмируем:
- Перейдите на нужный канал.
- Введите "/ remove @ [имя пользователя]”.
- Ударять "Входить"/ коснитесь значка бумажного самолетика.
Как деактивировать учетную запись в рабочей области
Следуя приведенным выше рекомендациям, вы сможете удалить кого-то с определенного канала в рабочей области. Однако они по-прежнему будут находиться в рассматриваемой рабочей области. Когда профессиональные отношения с сотрудником разорваны, вы захотите удалить его из своего старого рабочего места. Это можно сделать, отключив учетную запись.
Возможность деактивировать учетную запись отсутствует в приложениях для мобильных устройств, планшетов и компьютеров. Если вы попытаетесь использовать для этого настольное приложение Slack, вы будете перенаправлены в браузер по умолчанию, где сможете деактивировать аккаунт участника. Единственный способ деактивировать учетную запись Slack с мобильного устройства или планшета - получить к нему доступ в режиме рабочего стола. Прежде чем мы продолжим деактивацию аккаунта, давайте посмотрим, как вы можете получить доступ к режиму браузера на настольном компьютере на своем мобильном устройстве или планшете.
iOS
Для браузера Safari по умолчанию для iOS все, что вам нужно сделать, это:
- Зайдите на Slack.com.
- Нажмите кнопку с двойной буквой A в верхнем левом углу.
- Нажмите "Запросить веб-сайт для ПК ».
Android
Для смартфонов и планшетов Android все так же просто:
- Запустите браузер Chrome по умолчанию.
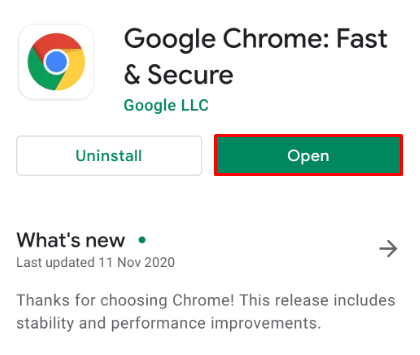
- Зайдите на Slack.com.
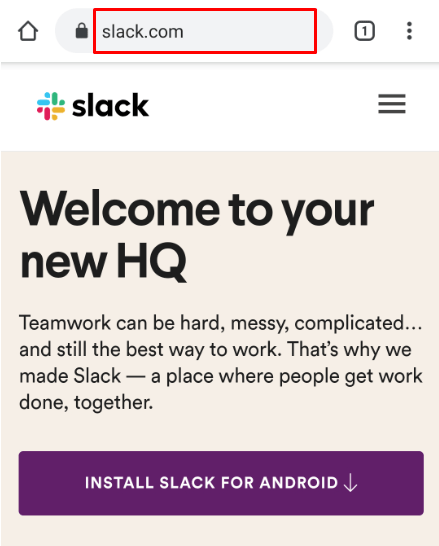
- Коснитесь значка с тремя точками.
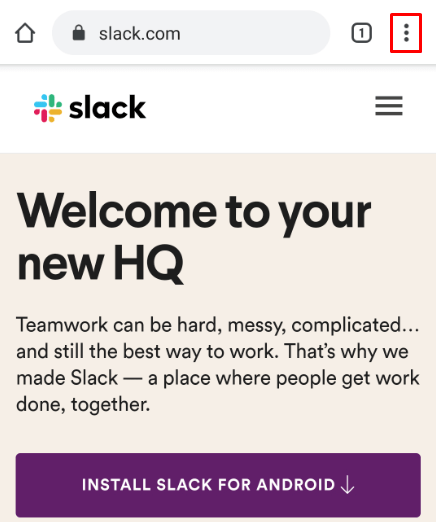
- Установите флажок "Сайт для ПК. "
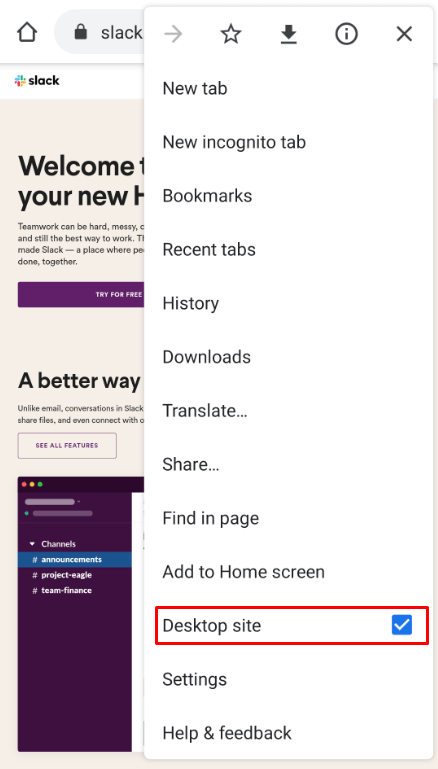
Теперь вернемся к деактивации учетной записи. Весь процесс очень прост.
- Перейдите к нужной рабочей области (перейдите на Slack.com или откройте приложение для ПК).
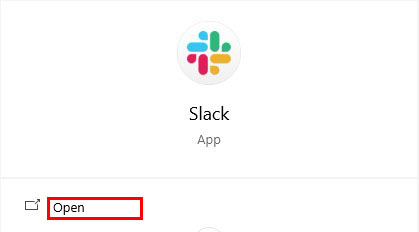
- Коснитесь названия рабочего пространства, расположенного в верхнем левом углу.
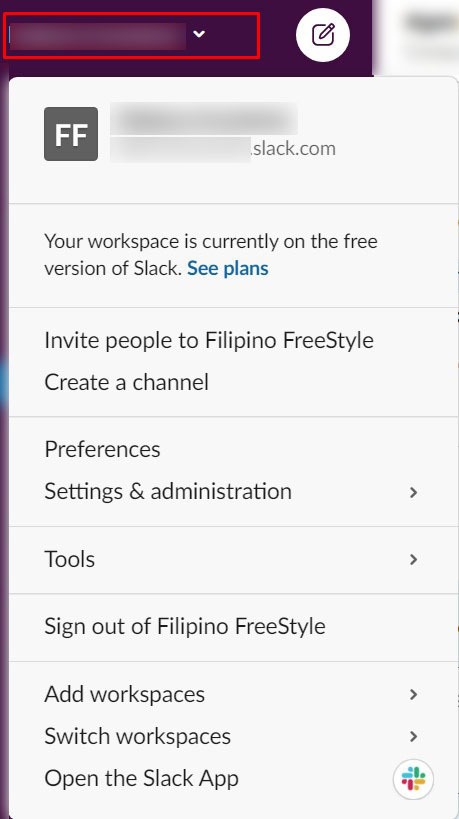
- Перейти к "Настройки и администрирование », с последующим "Управляйте участниками ».
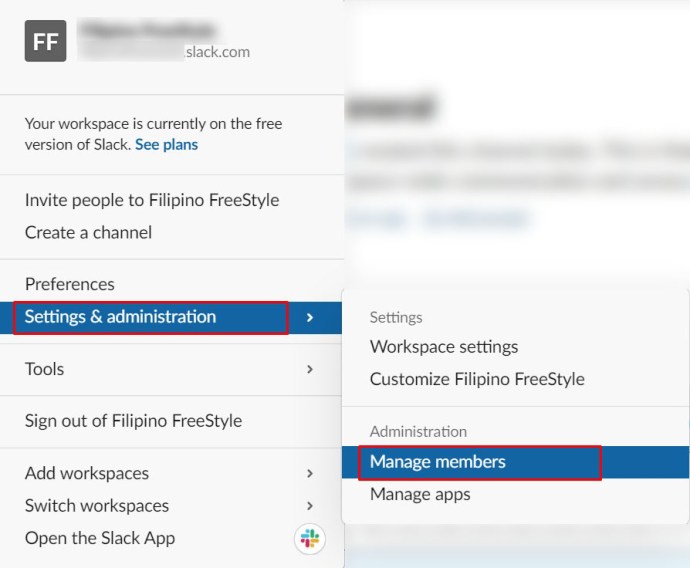
- Найдите участника, учетную запись которого вы хотите деактивировать, и нажмите значок с тремя точками рядом с его записью.
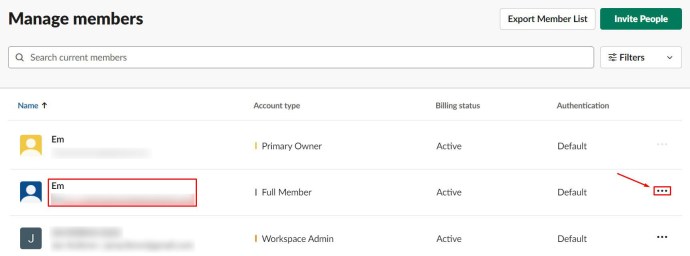
- Перейти к "Деактивировать аккаунт."
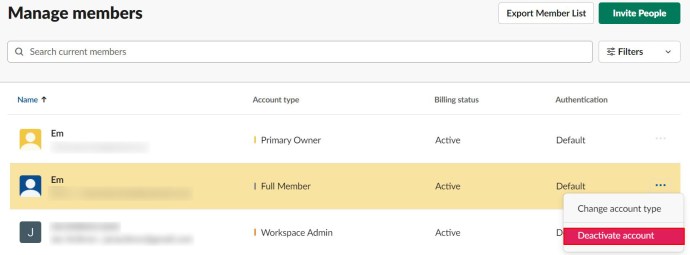
- Подтверждать.
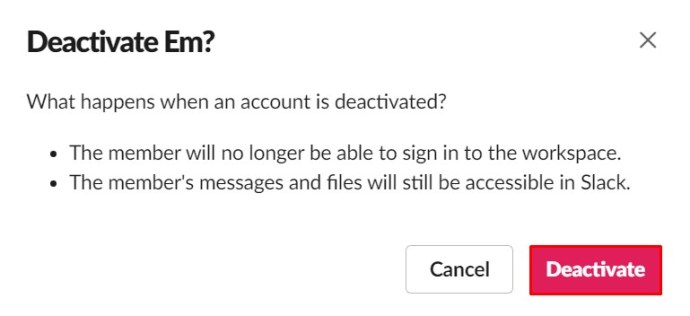
Деактивированный участник не сможет войти в рабочую область или получить доступ к ней, если вы не пригласите его снова. Вы по-прежнему сможете получить доступ к файлам и сообщениям участника, которые остались в вашей рабочей области.
Как удалить рабочую область Slack
Рабочие места заканчиваются. Иногда рабочие пространства создаются для проектов, которые не должны были продолжаться. В других случаях предприятия и компании терпят неудачу, и рабочие места, конечно, больше не нужны. В любом случае возможность удаления рабочего пространства действительно необходима. Естественно, Slack предлагает такую возможность.
Однако имейте в виду, что удаление рабочего пространства нельзя отменить. Каждое отдельное сообщение и файл, отправленные в пределах рабочего пространства в течение его срока, будут безвозвратно удалены и безвозвратно после завершения. Итак, прежде чем вы решите удалить всю рабочую область Slack, подумайте об экспорте соответствующих сообщений и файловых данных на компьютер.
Помните, что будут экспортированы только сообщения и файлы, которые были отправлены по общедоступным каналам. Частный канал, прямая переписка и журналы редактирования / удаления не включаются. Прежде чем продолжить процесс удаления рабочего пространства, сделайте резервную копию ваших данных.
- Откройте свое рабочее пространство с помощью настольного компьютера или веб-приложения.
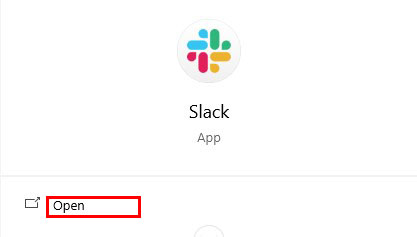
- Перейдите к "Настройки и администрирование » как и раньше.
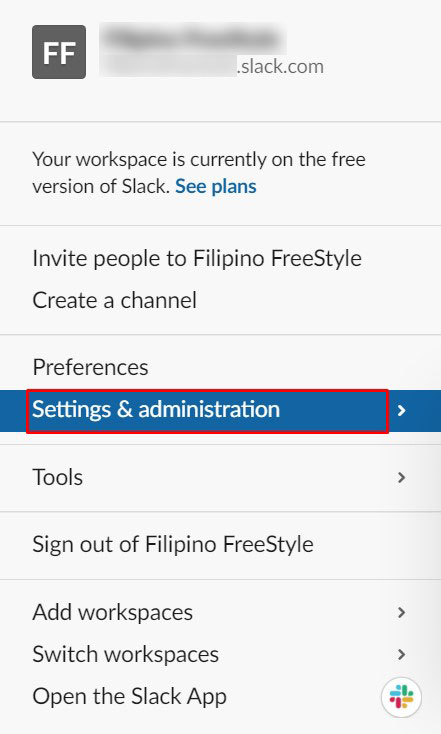
- Выбирать "Настройки рабочего пространства. "

- Прокрутите вниз до «Удалить рабочую область » раздел.
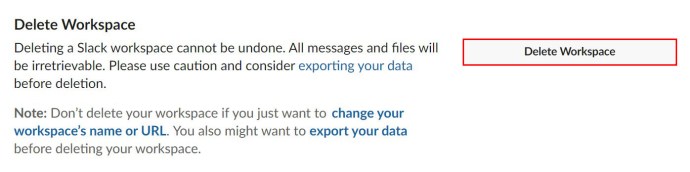
- Нажмите «Экспорт ваших данных».
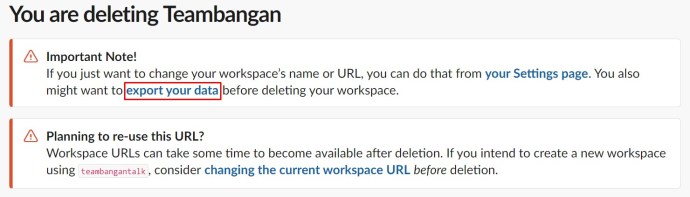
- Выберите желаемый «Диапазон дат экспорта ».
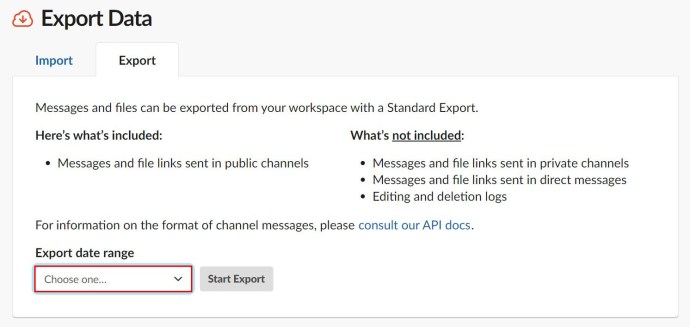
- Нажмите «Начать экспорт ».
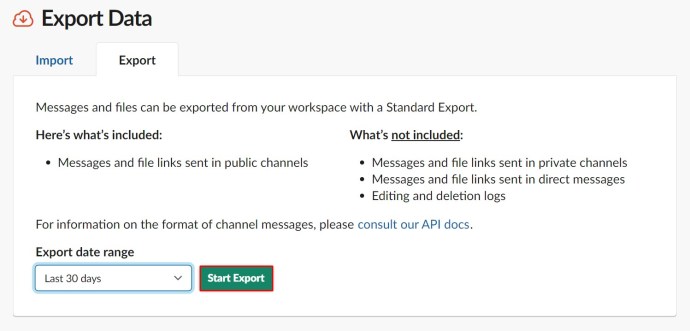
Когда экспорт будет завершен (или если вы решили не выполнять резервное копирование), удалите это рабочее пространство, которое вам больше не нужно.
- Под "Удалить рабочую область » раздел, нажмите "Удалить рабочую область ».
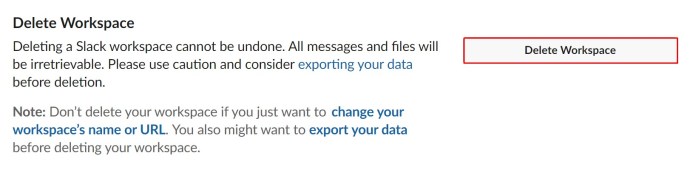
- Установите флажок, чтобы подтвердить, что вы понимаете, что влечет за собой удаление рабочего пространства.
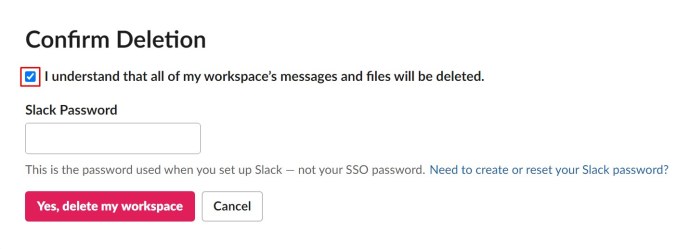
- Введите свой пароль Slack.
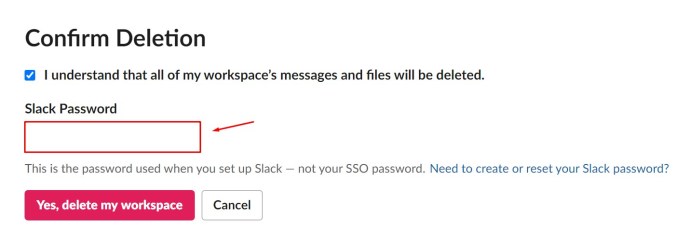
- Нажмите «Да, удалить мою рабочую область ».
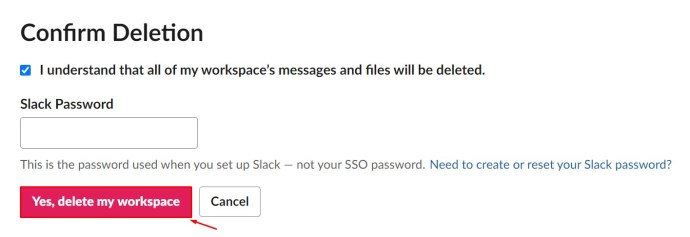
- Еще раз подтвердите, что вы на 100 процентов уверены, что хотите его удалить.
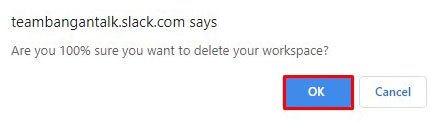
Ваше рабочее пространство должно быть успешно удалено.
Дополнительный FAQ
Будет ли человек уведомлен об удалении?
Если вы удалили человека с канала, он не получит уведомление об этом. Однако они узнают, что их удалили с канала, когда обнаружат, что больше не имеют к нему доступа. Вот почему важно уведомить человека перед тем, как удалить его из канала. При деактивации учетной записи человека в рабочей области они также не будут получать уведомления об этом. Человек, которого вы удалили из рабочего пространства, просто отметит, что ему заблокировали доступ к рабочему пространству.
Как удалить чужое сообщение в Slack?
Если у вас есть на это разрешение, вы можете удалять или редактировать свои собственные сообщения в Slack. Для этого щелкните значок с тремя точками, выберите опцию удаления сообщения и подтвердите. То же самое касается редактирования сообщения: нажмите и удерживайте, чтобы получить возможность удаления сообщения на планшетах / смартфонах, затем выберите вариант редактирования. С учетом сказанного, вы не можете удалять чужие сообщения в Slack.
Почему я не могу удалить канал Slack?
Как упоминалось ранее, только владельцы рабочих пространств и администраторы с соответствующими разрешениями могут удалять каналы в Slack. Если вы не являетесь ни тем, ни другим, вы не сможете этого сделать. Во-вторых, вы не можете удалить общий канал. Этот канал будет там, пока вы не удалите всю рабочую область. Думайте об этом канале как об основном соединении, которое объединяет рабочее пространство.
Можете ли вы восстановить удаленные сообщения в Slack?
Как только вы удалите сообщение, оно исчезнет полностью. Это не подлежит восстановлению. Даже если вы являетесь администратором / владельцем всей рабочей области, вы не сможете получить доступ к сообщению или восстановить его. Однако администраторы и владельцы могут отключить параметры удаления / редактирования.
Удаляет ли удаление сообщения в Slack его у всех?
Если настройки, созданные администратором или владельцем рабочей области, позволяют пользователям удалять сообщения, то это приведет к удалению сообщения для всех. Даже администратор, владелец или основной владелец не сможет получить к нему доступ после его удаления.
Удаление кого-либо из канала
Пока у вас есть права администратора в рабочей области, вы можете удалять людей из каналов Slack и даже деактивировать их на уровне рабочей области. Однако, прежде чем вы это сделаете, мы рекомендуем вам сначала уведомить этого человека, чтобы избежать неловких ситуаций.
Удалось ли вам удалить пользователя с канала? А как насчет отключения их учетной записи в рабочей области? У вас есть дополнительные вопросы? Если вы это сделаете, перейдите в раздел комментариев ниже и стреляйте. И не воздерживайтесь от добавления нескольких собственных советов.