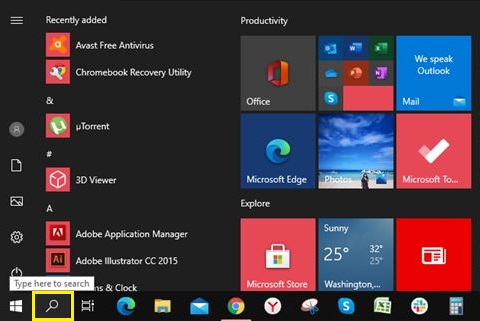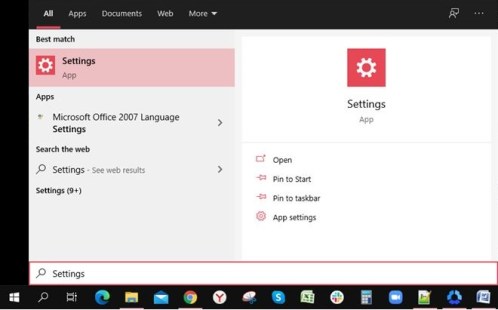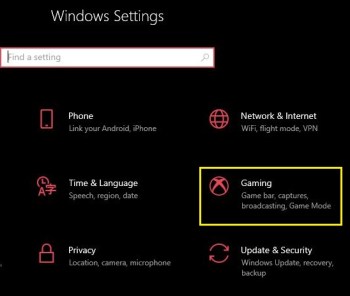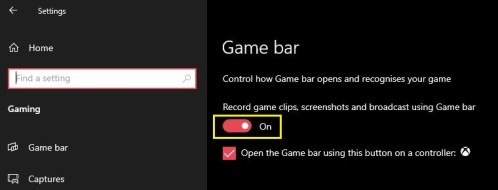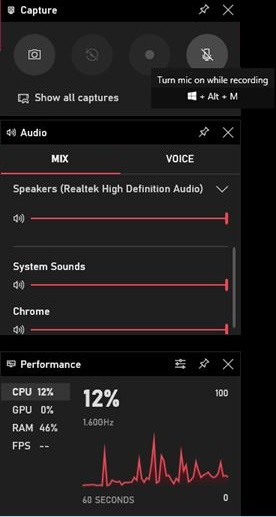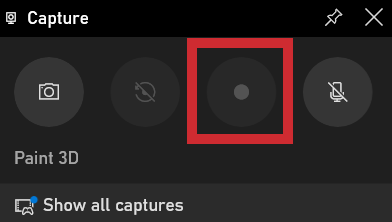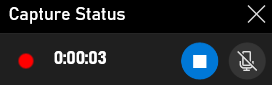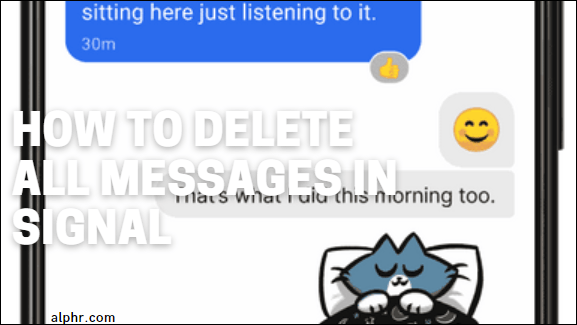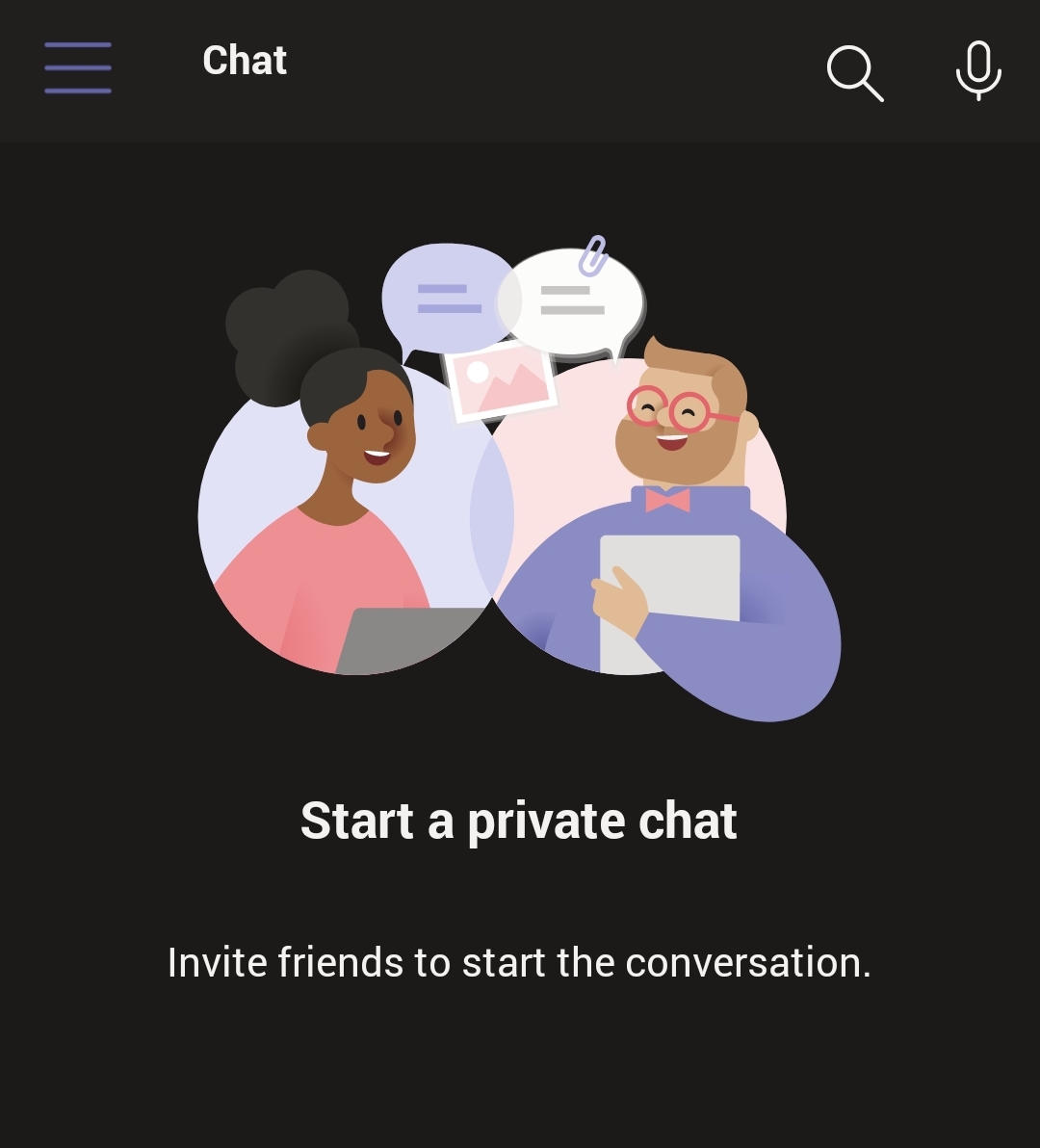Как записать скринкаст в Windows 10
Сначала запись экрана вашего компьютера может показаться сложной задачей. Особенно, если в вашем распоряжении нет нужных инструментов. Возможно, вы захотите записать презентацию во время репетиции своей речи или поделиться фрагментом игрового процесса с друзьями.
Как бы то ни было, записать свой экран в Windows 10 чрезвычайно просто. Если вы знаете правильную комбинацию клавиш клавиатуры, вы можете начать запись, когда захотите. Хотя встроенная функция довольно мощная, она не может сравниться со специальными приложениями, единственная цель которых - захватывать что-либо на вашем экране.
Как записать свой экран в Windows 10 с помощью встроенного программного обеспечения
Windows 10 поставляется со встроенным программным обеспечением для записи экрана. Первоначально предназначенный для записи игр, в которые вы играете, вы также можете использовать его для записи всего, что вы делаете на своем компьютере.
Первый шаг - включить эту опцию в меню настроек Windows.
- нажмите Начинать кнопку на клавиатуре.
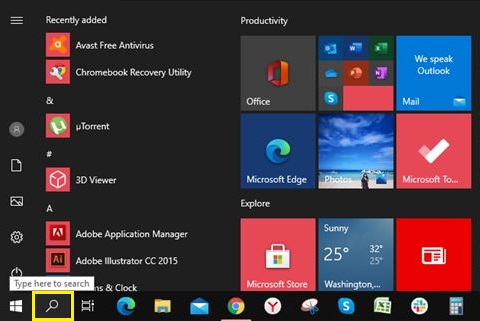
- Теперь начните вводить настройки. Ссылка на Настройки приложение появится. Щелкните по нему.
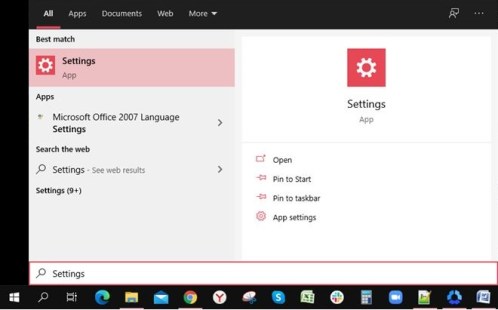
- В меню настроек щелкните значок Игры вариант. Откроется меню игровой панели.
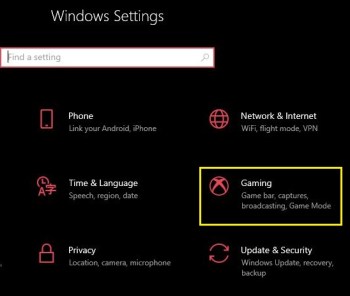
- Включите запись игровых клипов, снимков экрана и трансляцию с помощью игровой панели, установив переключатель в положение «Вкл.».
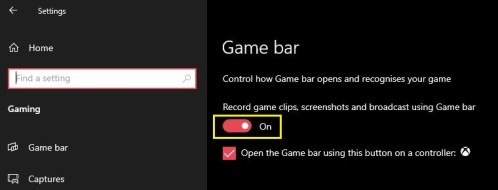
Существует также альтернативный способ вызвать меню настроек с помощью сочетания клавиш. Нажмите одновременно клавишу Windows и букву «I», и появится меню.
Теперь, когда вы успешно включили игровую панель, пора начать запись.
- Выберите приложение, для которого вы хотите записывать свои действия. Это может быть ваш рабочий стол, веб-браузер, видеоигра или даже фильм, который вы воспроизводите на своем компьютере.
- На клавиатуре нажмите Окна и письмо 'ГРАММ' ключи одновременно. Это вызовет наложение записи на ваш экран. Он состоит из нескольких виджетов, таких как «Захват», «Аудио» и «Производительность».
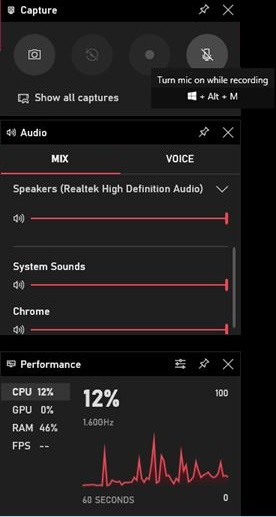
- Чтобы начать запись, нажмите кнопку записи в виджете «Захват».
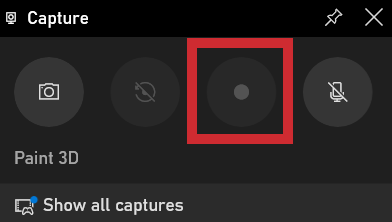
- Теперь просто щелкните в любом месте экрана, чтобы скрыть оверлей игровой панели. В правом углу экрана появится небольшой виджет, показывающий текущее время записи. Он также позволяет остановить запись, а также включить или выключить микрофон, если он у вас есть. Когда вы закончите запись, нажмите кнопку «Стоп» на маленьком виджете.
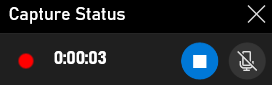
- Появится уведомление о записи игрового клипа. Если вы щелкните по нему, в проводнике Windows откроется папка, в которой вы сможете увидеть только что записанный видеофайл.

Конечно, вам не нужно открывать игровую панель каждый раз, когда вы хотите что-то записать. Существует сочетание клавиш, которое позволяет мгновенно начать или остановить запись экрана. Просто нажмите одновременно клавиши Windows, Alt и R, и запись начнется. Чтобы остановить запись, снова нажмите ту же комбинацию: Win + Alt + R.
Лучшие сторонние варианты
Если встроенный рекордер Windows не предоставляет необходимого вам уровня опций, можно рассмотреть другие альтернативы. В зависимости от того, какие параметры вам требуются, вот три приложения, которые определенно удовлетворят ваши потребности.
OBS Studio
OBS Studio - абсолютный чемпион в области записи экрана, и это совершенно бесплатно. Сокращенно от Open Broadcaster Software, основная хитрость заключается в том, что это продукт с открытым исходным кодом. Это означает, что рекламы нет, и обновления продолжают поступать, делая ее более мощной с каждой итерацией. Он доступен для операционных систем Windows, macOS и Linux.
FlashBack Express
С FlashBack Express вы получаете бесплатную версию платного программного обеспечения. Более простой, чем OBS, он идеально подходит для тех, кто никогда не использовал такое программное обеспечение. Что замечательно в бесплатной версии, так это то, что у нее нет ограничений по времени для ваших записей и нет водяных знаков, которые появляются на вашем видео.
Бесплатная онлайн-запись экрана Apowersoft
В отличие от OBS Studio и FlashBack Express, рекордер Apowersoft не является автономным программным обеспечением. Вместо этого вы запускаете его прямо из веб-браузера на своем компьютере. Возможно, он не идеален для съемки любых игровых материалов, но он идеально подходит для всего остального. Если вы хотите записать презентацию или видеочат, это веб-приложение идеально подходит для того, что оно делает.
Дополнительный FAQ
Как мне также записывать звуковые эффекты с компьютера во время записи моего экрана?
В большинстве программ записи экрана запись звука с компьютера установлена по умолчанию. Благодаря этому вам не придется возиться с опциями для включения захвата звука.
Если вы не хотите включать компьютерный звук в свою запись, есть два способа сделать это. В зависимости от программного обеспечения, которое вы используете, у него может быть возможность отключить звуки компьютера во время записи. Конечным результатом будет совершенно беззвучное видео. Если программное обеспечение не предоставляет такой возможности, вам придется отредактировать звук из вашего видео.
Как я могу записать закадровый голос и сопоставить его с моим скринкастом?
Чтобы иметь возможность записывать свой голос поверх видео, вам необходимо подключить к компьютеру микрофон. Если вы записываете на свой ноутбук, скорее всего, он уже имеет встроенный микрофон. Когда вы начинаете запись со встроенной записью Windows, просто нажмите кнопку «Включить микрофон» на небольшом виджете. Это будет записывать все, что вы говорите в микрофон, до тех пор, пока вы не остановите запись. Конечно, при необходимости вы можете отключить и включить микрофонный вход в любой момент во время записи. Визуально это никак не повлияет на саму запись.
Как настроить таргетинг на конкретный монитор для записи?
Если вы подключаете к компьютеру несколько мониторов, вы также можете выбрать, с какого из них вы будете записывать. В зависимости от того, какое приложение вы используете, процесс может немного отличаться. По сути, вам нужно будет перейти к списку источников видео, которые распознает ваше программное обеспечение, и выбрать конкретный монитор, который вам нужен.
Если программное обеспечение не распознает ваш второй монитор по умолчанию, возможно, вам придется его добавить. Вы делаете это, добавляя новый источник в свое программное обеспечение для записи и назначая монитор, который вы хотите захватить, этому источнику.
Могу ли я записывать сразу несколько мониторов?
Да, ты можешь. Опять же, в зависимости от программного обеспечения, которое вы используете, способ, которым вы это делаете, может быть либо автоматическим, либо ручным. Если процесс автоматический, вам просто нужно выбрать, какие мониторы вы хотите использовать для захвата.
Для ручной настройки вам может потребоваться определить холст записи, который вы хотите использовать. Например, если вы хотите снимать два монитора Full HD рядом, холст должен быть вдвое больше по ширине. В этом случае разрешение одиночного монитора составляет 1920 × 1080 пикселей. Следовательно, размер записи должен быть в два раза больше ширины 1920, что составляет 3840 × 1080 пикселей.
Заключение
Теперь, когда вы знаете, как записывать скринкаст в Windows 10, вы можете делегировать эту задачу либо встроенному устройству записи, либо специальному приложению. Если вы хотите запечатлеть прохождение своей любимой игры или записать видеозвонок с друзьями, сделать это будет проще простого.
Удалось ли вам записать скринкаст на свой компьютер? Вы используете встроенный рекордер Windows или одно из упомянутых приложений? Пожалуйста, поделитесь своими мыслями в разделе комментариев ниже.