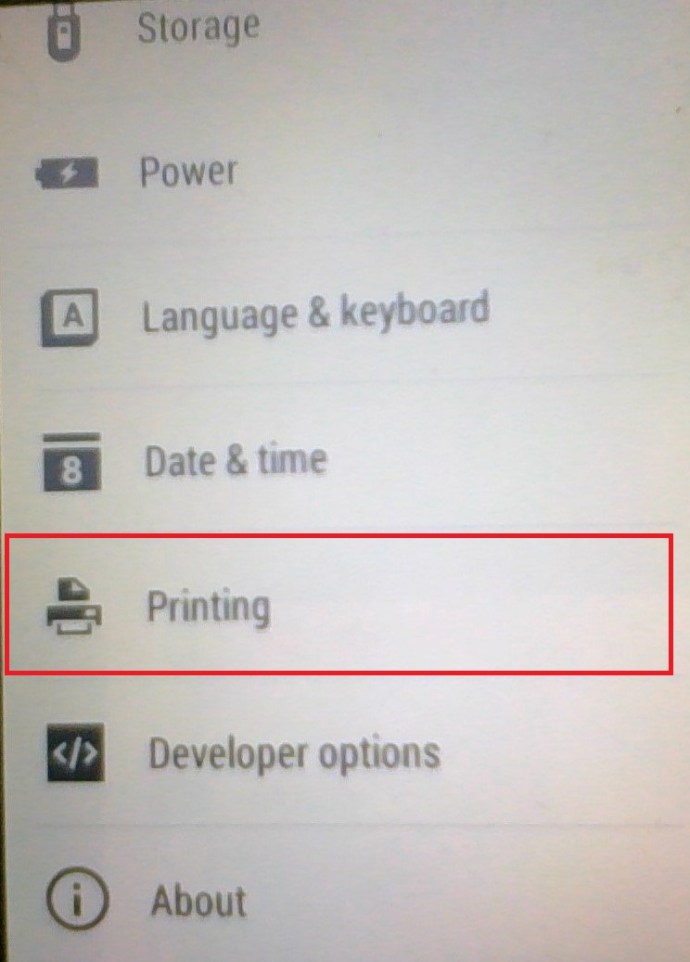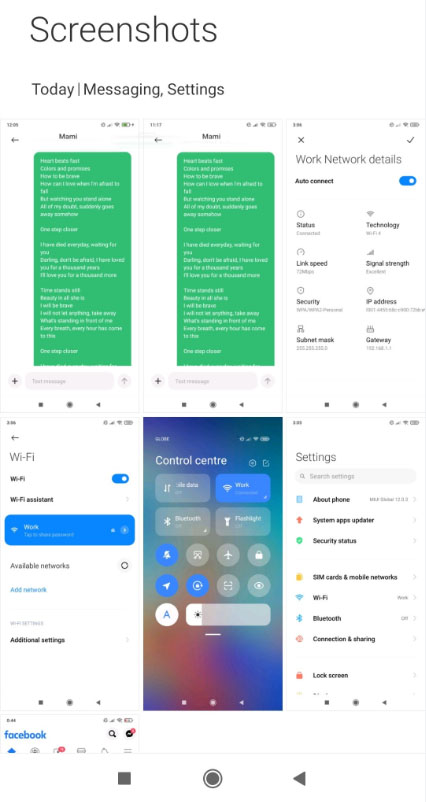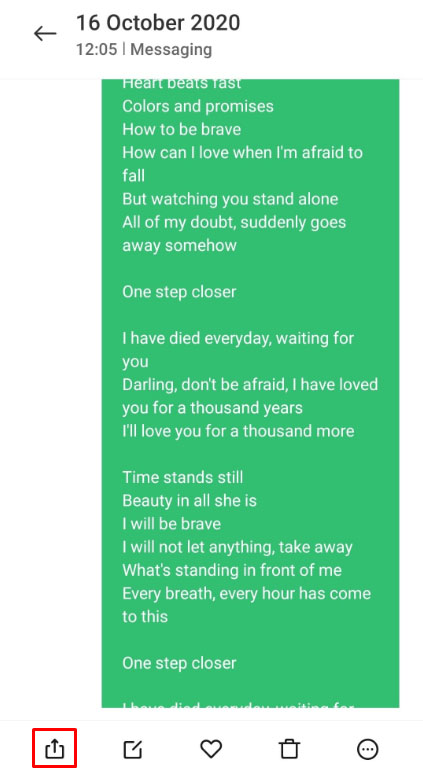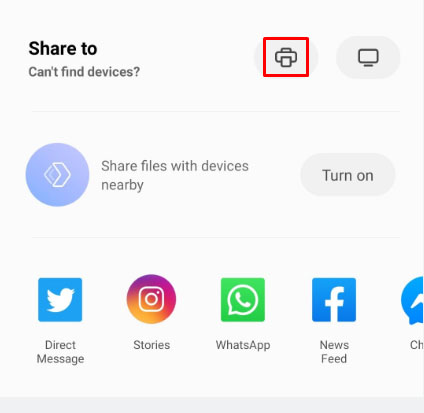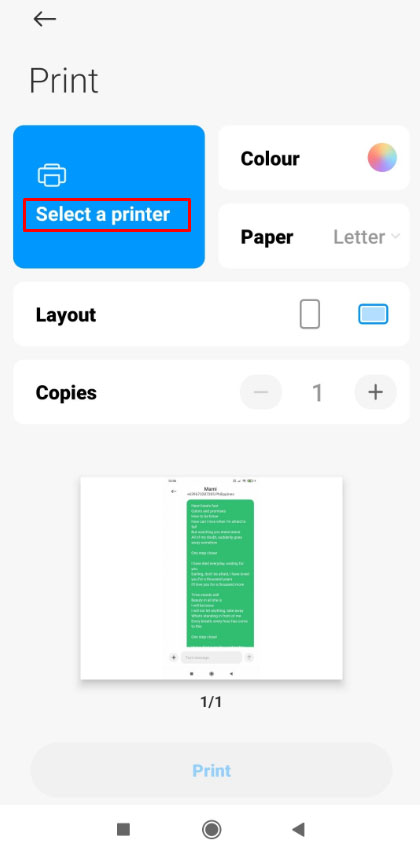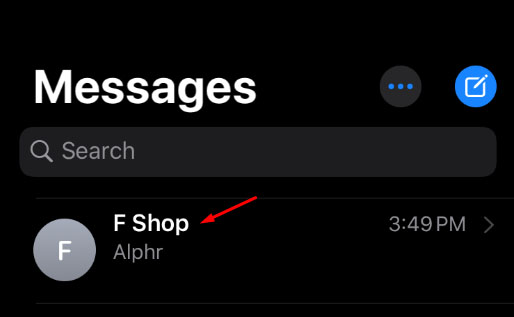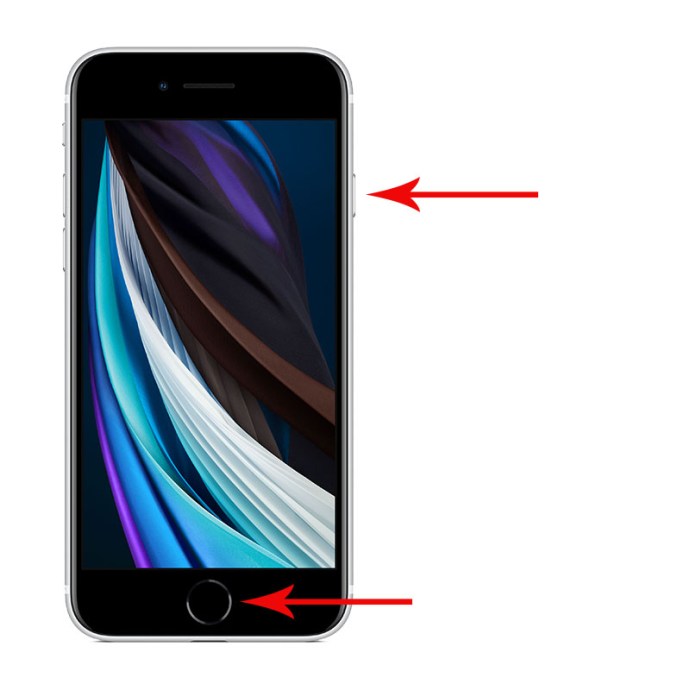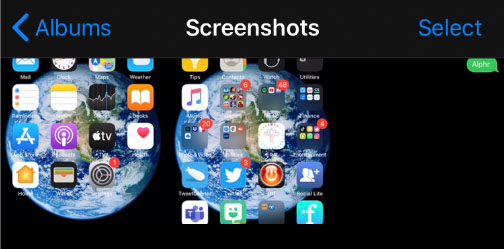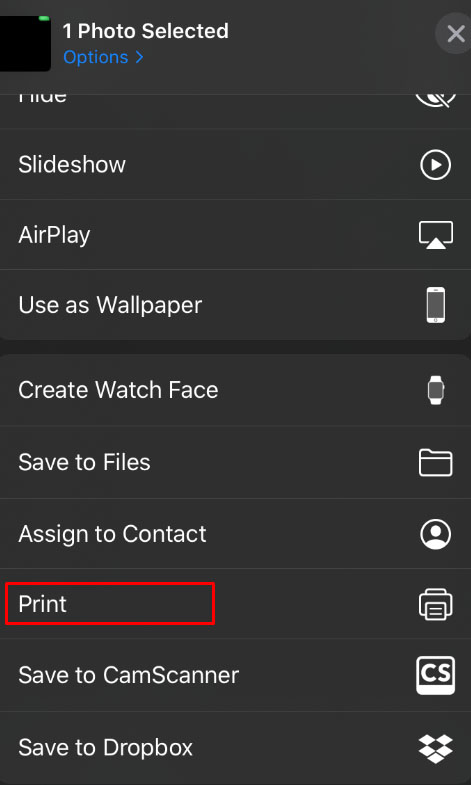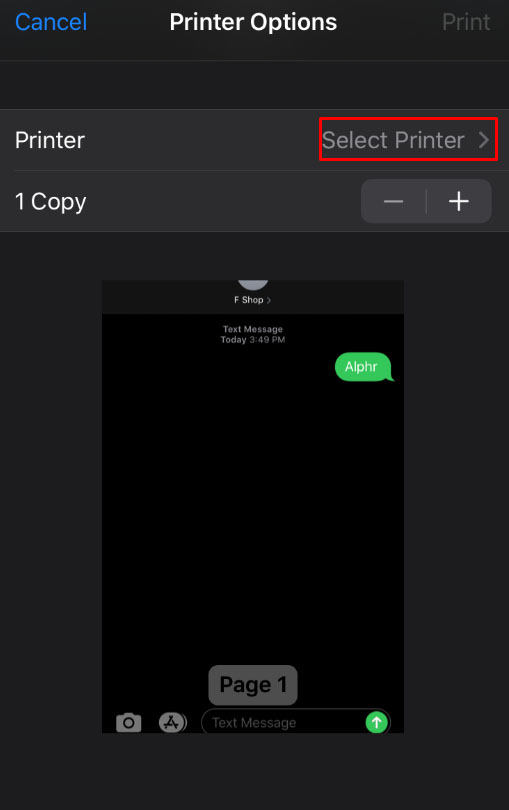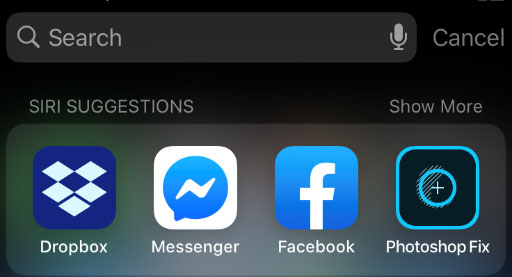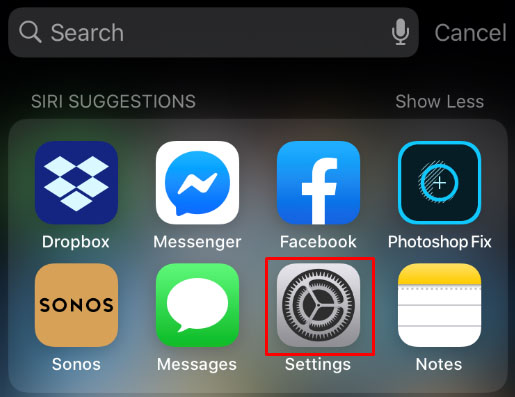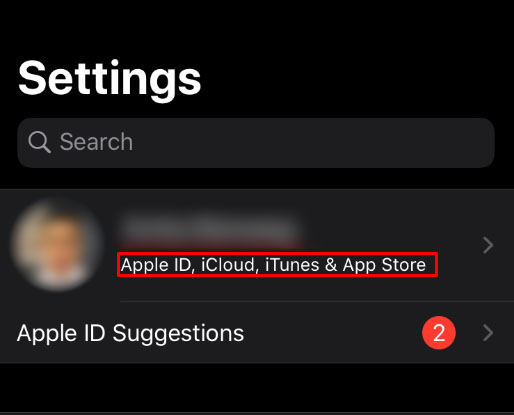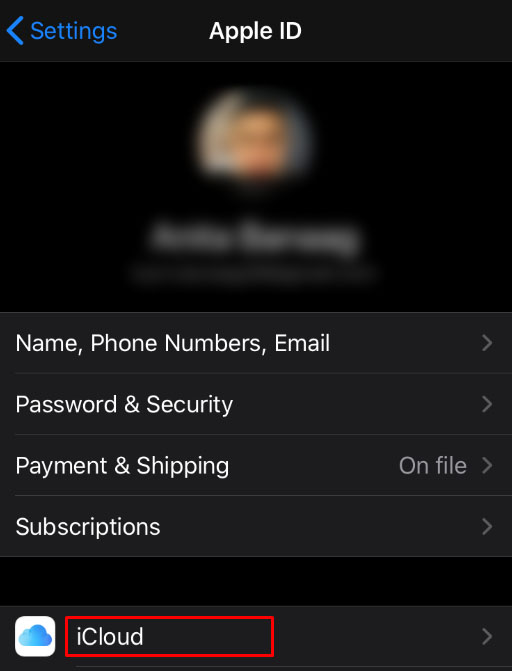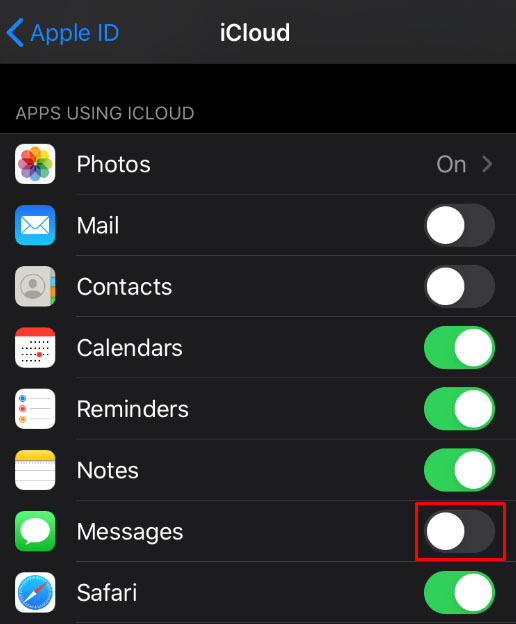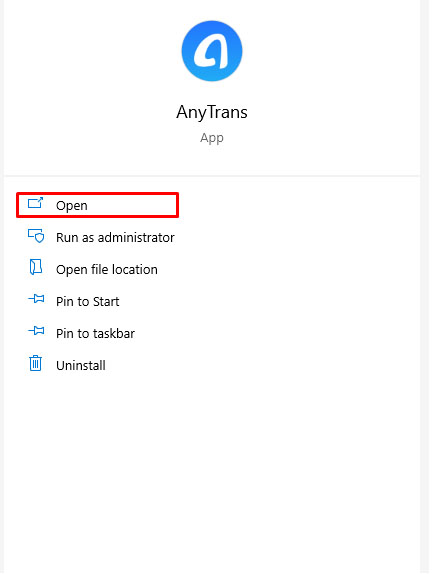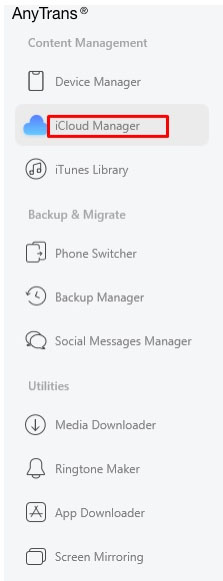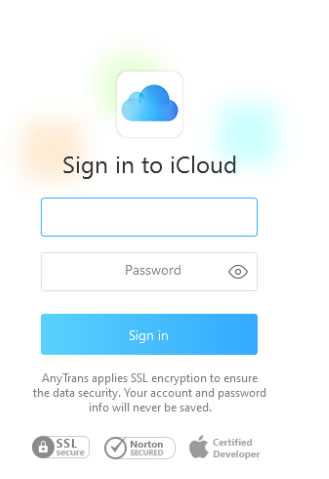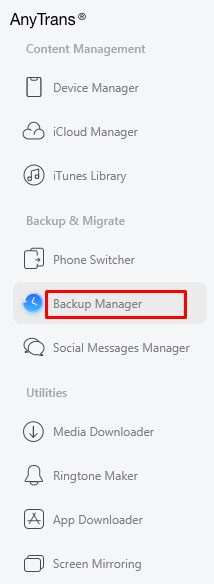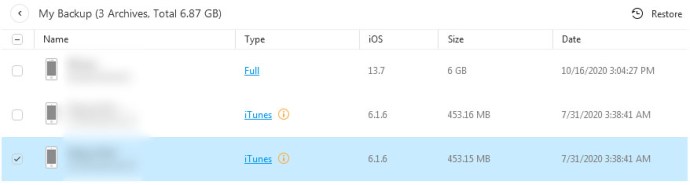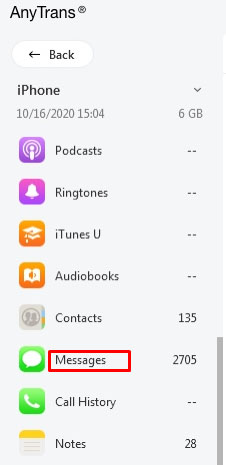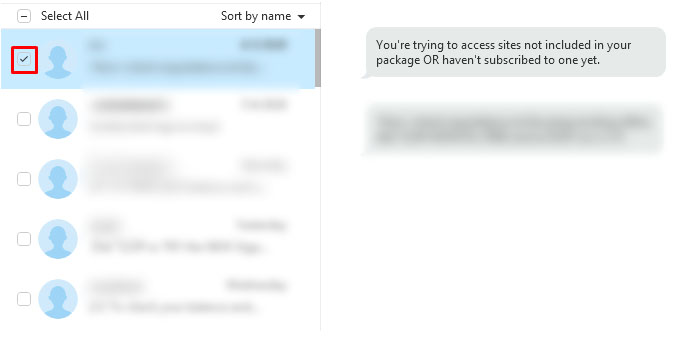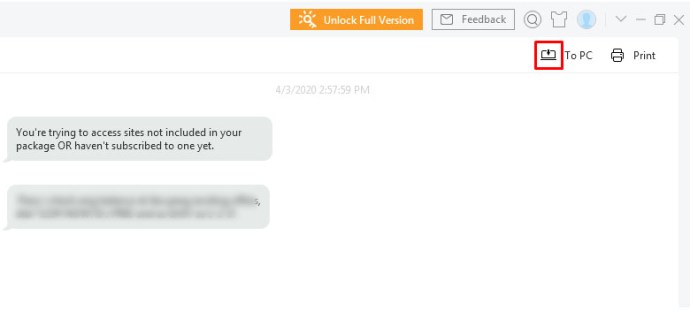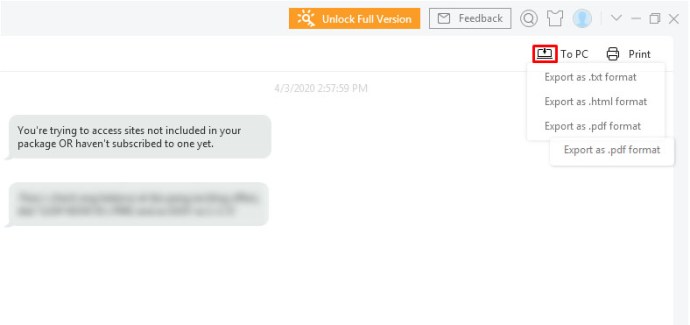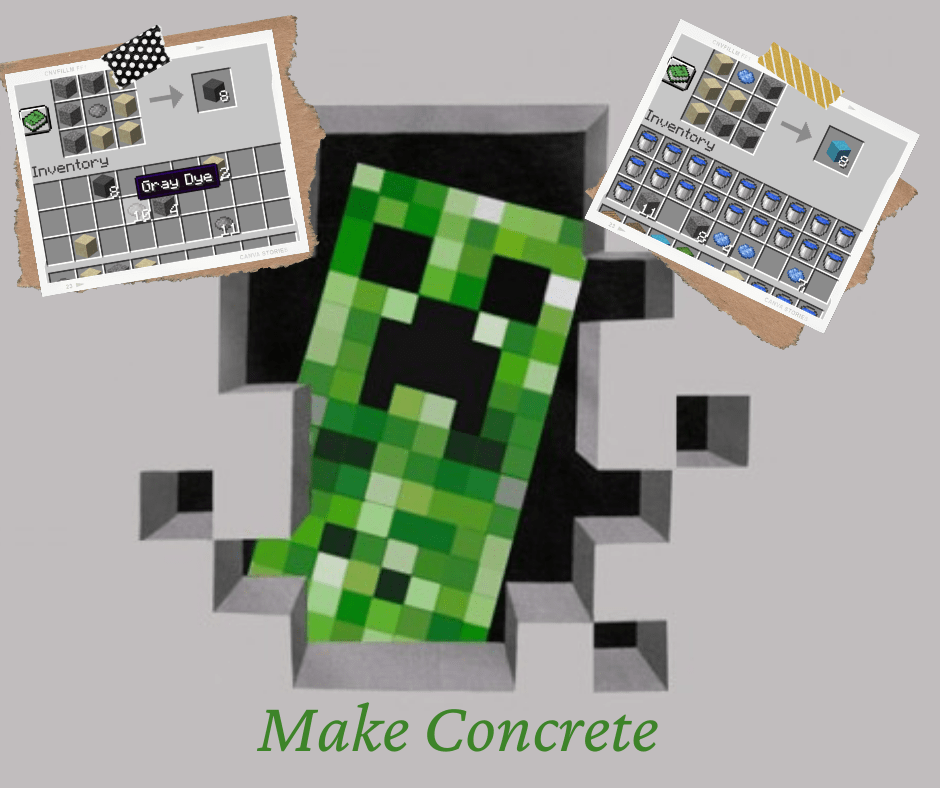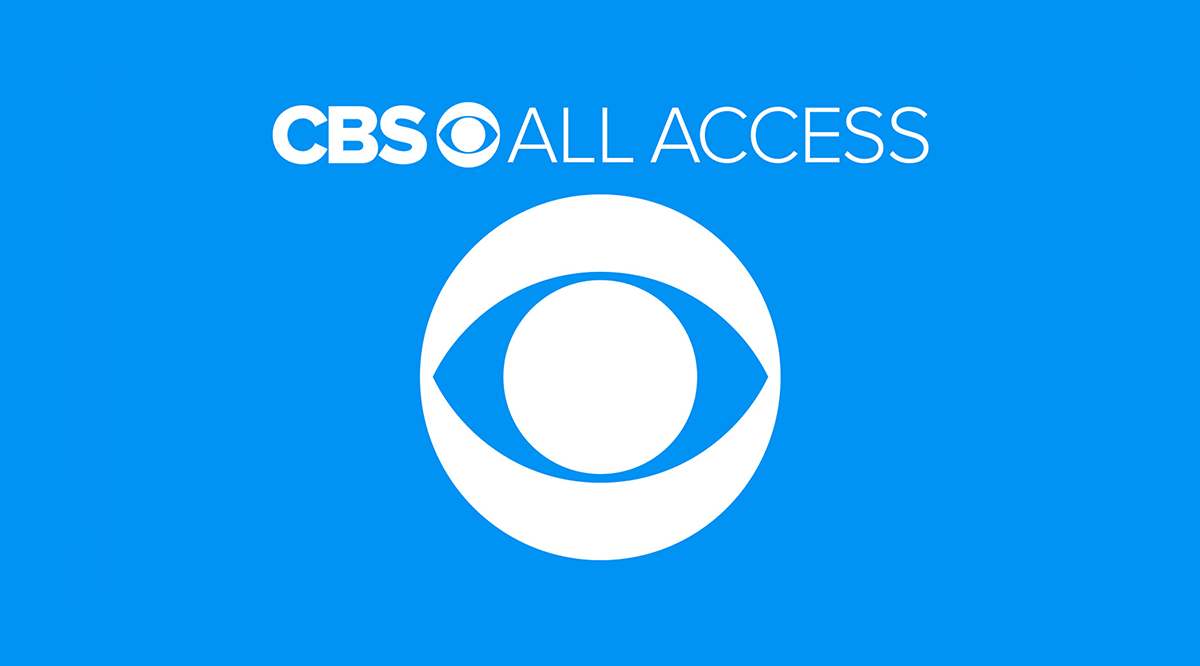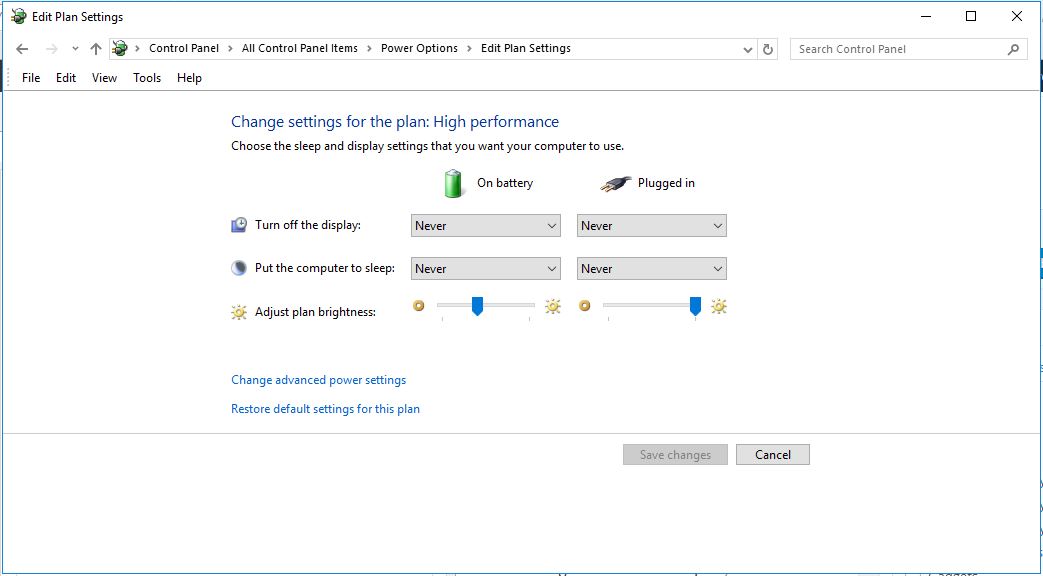Как распечатать текстовые сообщения с iPhone или устройства Android
Обмен текстовыми сообщениями стал одной из самых популярных форм общения между людьми в последние годы, но у него есть некоторые недостатки. Одна из них заключается в том, что само сообщение ограничено устройством, на которое оно отправлено. Это делает обмен довольно неудобным, так как вы должны либо показывать его людям индивидуально, либо пересылать само сообщение нескольким людям.

К счастью, технологии предоставляют способы решить эту проблему, например, распечатать эти сообщения. Это не только делает электронную информацию на вашем мобильном телефоне более осязаемой, но также дает вам возможность записывать эти сообщения для использования в будущем.
В этой статье мы покажем вам, как распечатать текстовые сообщения в тех случаях, когда вам это может понадобиться.
Как напрямую печатать текстовые сообщения с Android на принтер
Если вы хотите распечатать сообщение прямо со своего мобильного телефона на принтере, вы должны выполнить несколько требований. Эти:
- Ваш принтер должен иметь возможность подключения к Wi-Fi или локальной сети. Если у вас нет принтера с поддержкой Wi-Fi, прямая печать невозможна. Чтобы проверить подключение к Wi-Fi, обратитесь к руководству вашего принтера. Кроме того, если вы видите кнопку Wi-Fi на своем принтере, это явный признак того, что он готов к Wi-Fi.
- Ваш телефон должен иметь возможность подключаться к принтеру. Поскольку устройства Android выпускаются разными производителями, не все телефоны и планшеты Android могут гарантированно подключаться к принтеру с места в карьер. Для проверки сделайте следующее:
а. Открыть свой Настройки меню. Для этого проведите пальцем вниз и затем коснитесь значка шестеренки в быстром меню или проведите пальцем вверх, чтобы открыть меню приложения, а затем найдите и коснитесь Настройки.

б. В строке поиска в меню настроек введите Распечатать, затем коснитесь Поиск.
c. Если такие результаты, как Полиграфические услуги, Задания на печать или Печать покажите, то ваш телефон поддерживает прямую печать.
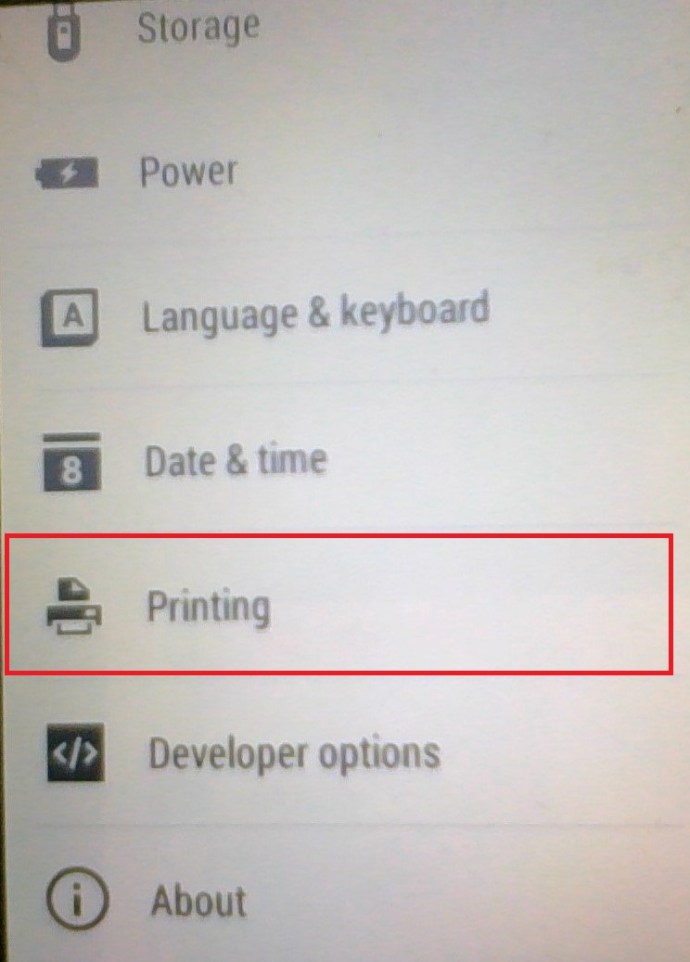
- И ваш телефон Android, и принтер должны быть подключены к одной сети Wi-Fi. Обратитесь к руководству вашего принтера, чтобы узнать, как подключить вашу конкретную модель принтера к Wi-Fi.
После подключения принтера и устройства Android вы можете продолжить печать текстовых сообщений, выполнив следующие действия:
- Сделайте снимок экрана сообщения, которое хотите распечатать. Это необходимо, потому что Android не имеет встроенного метода для печати сообщений непосредственно из текстового приложения. Чтобы сделать снимок экрана, одновременно нажмите и удерживайте кнопку питания и громкости.

- Откройте папку "Скриншоты" вашего устройства. Это можно сделать:
а. Открытие меню приложений путем смахивания вверх на главном экране.
б. Поиск и нажатие на Файлы значок. Обычно это изображение папки.
c. Открытие главного меню путем нажатия на значок с тремя линиями в верхнем левом углу.
d. Нажав на Изображений.
е. Нажав на Скриншоты.
- Выберите изображение с сообщениями, которые вы хотите распечатать, и нажмите на него. Если вам будет предложено выбрать приложение для его открытия, приложение «Фотографии» по умолчанию подойдет.
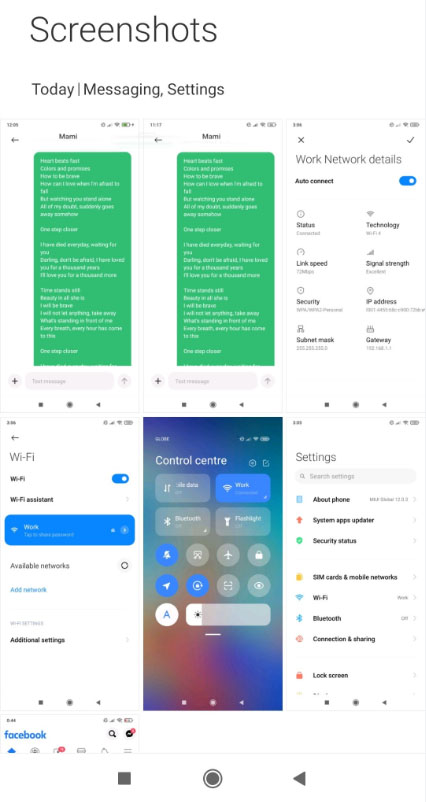
- Нажать на Делиться. Это должен быть значок трех связанных кругов или значок «Поделиться».
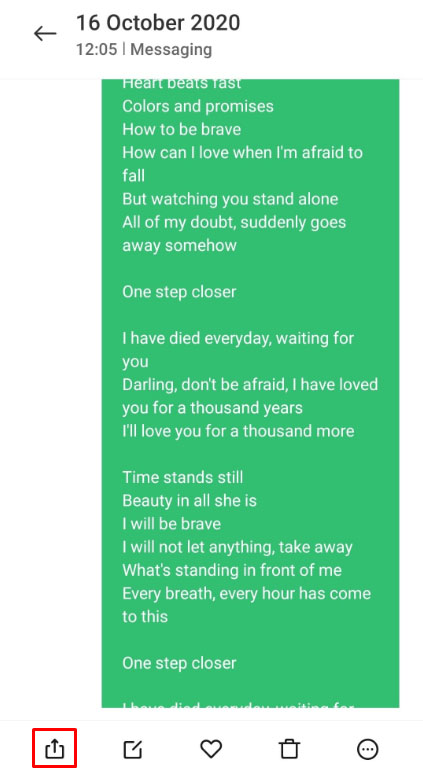
- В появившемся списке значков нажмите на Распечатать.
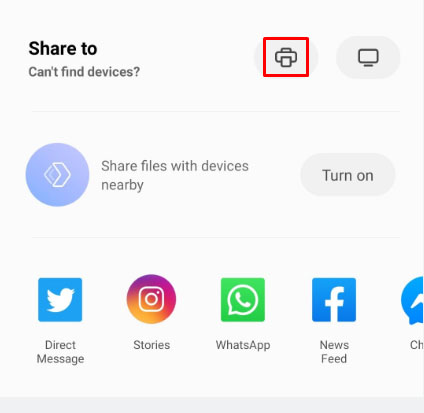
- Вам будет предложено несколько вариантов печати. Отрегулируйте их по желанию. Когда вы закончите, нажмите на стрелку раскрывающегося списка в правом верхнем углу, затем выберите имя вашего принтера из списка.
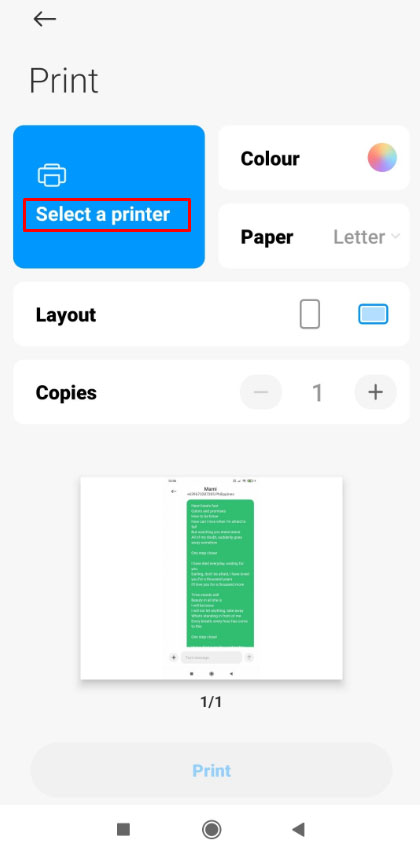
- Вам снова будет предоставлена возможность редактировать параметры принтера, такие как диапазон страниц и количество копий. Убедившись, что текущие значения верны, нажмите на Распечатать кнопка.
- Если ваш принтер в настоящее время подключен и включен, он должен автоматически начать печать.
- При необходимости повторите процесс для всех снимков экрана.
Как напрямую печатать текстовые сообщения с iPhone на принтер
Печать сообщений непосредственно на принтер также может выполняться при использовании iPhone. Для этого выполните следующие действия:
- Подготовьте принтер с поддержкой Wi-Fi и подключите его к той же сети, что и ваш iPhone.
- Откройте текстовое сообщение, которое хотите распечатать.
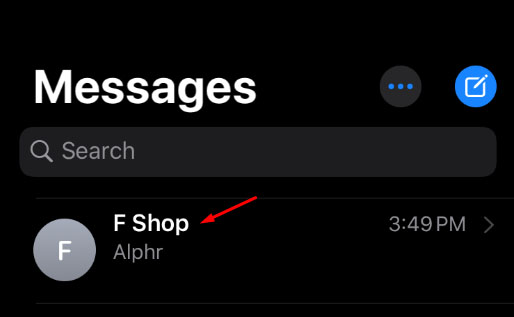
- Сделайте снимок экрана с сообщением, одновременно нажав кнопку питания и кнопку «Домой» (или, если у вас нет кнопки «Домой», нажмите кнопку питания и кнопку увеличения громкости). Как уже упоминалось, вам нужно будет делать снимки экрана, поскольку приложение для обмена текстовыми сообщениями iPhone не имеет прямого способа печати разговоров.
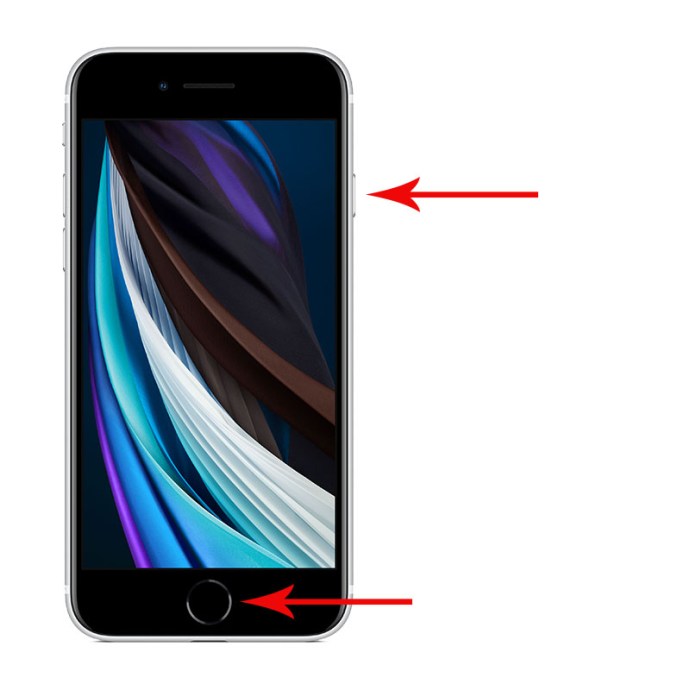
- Откройте изображения ваших сохраненных разговоров с помощью приложения «Фото» на вашем iPhone.
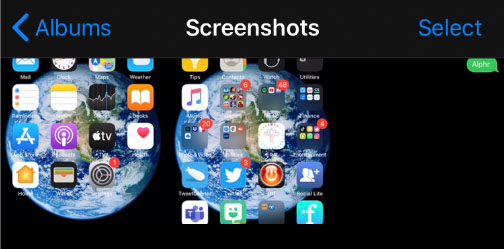
- Прокрутите вниз до меню ниже, затем нажмите на Распечатать.
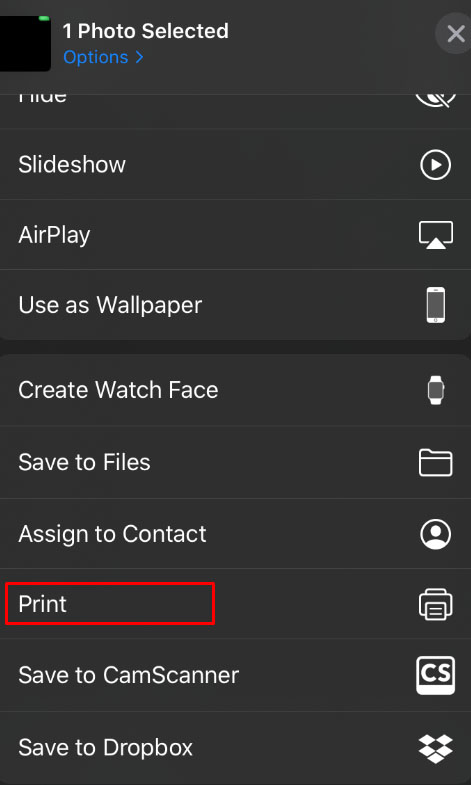
- Нажать на Выберите принтер и выберите принтер, который в данный момент подключен к вашей сети Wi-Fi.
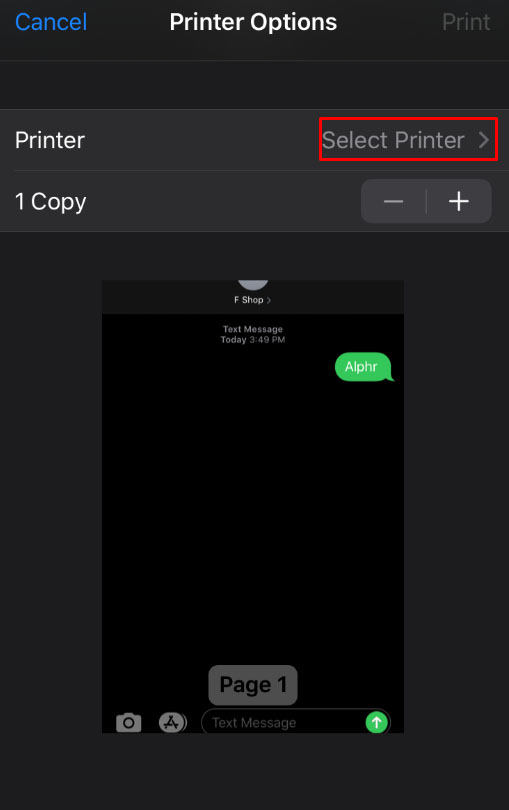
- Если ваш принтер включен и в настоящее время подключен, он должен начать печать автоматически.
Как печатать текстовые сообщения из iCloud
Apple iCloud позволяет пользователям создавать резервные копии данных со своих устройств Apple в облаке для последующего использования. Это отличный способ архивировать данные, но он не позволяет напрямую распечатывать сообщения из самого приложения iCloud. Чтобы обойти это, вы можете установить стороннее программное обеспечение, которое позволяет вместо этого распечатывать сообщения.
AnyTrans - хорошая программа для использования, так как ее интерфейс довольно интуитивно понятен, и она поставляется с бесплатной пробной версией, если вы хотите использовать ее только в течение короткого времени. Установите AnyTrans на свой Mac или ПК, затем следуйте приведенным ниже инструкциям.
Чтобы использовать iCloud для печати текстовых сообщений, вам необходимо сначала включить его. Для этого выполните следующие действия:
- На вашем iPhone откройте меню приложений.
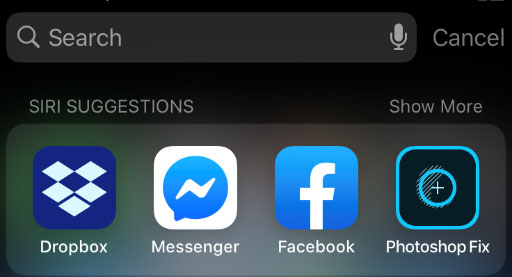
- Прокрутите и коснитесь Настройки.
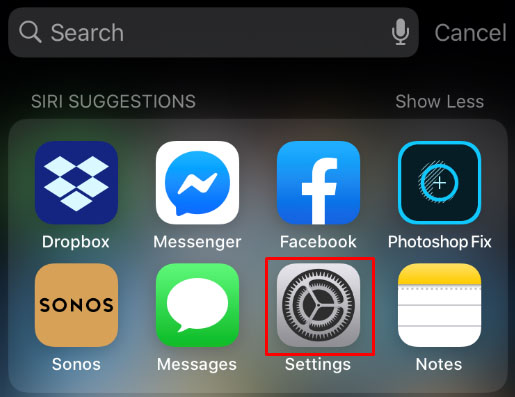
- Нажмите на свой iCloud учетная запись. Если у вас его нет, вам нужно будет подписаться на него. Apple предоставляет бесплатное хранилище для всех пользователей iPhone.
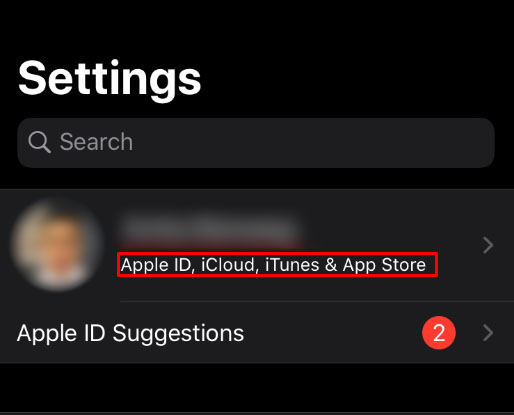
- В меню ниже нажмите на iCloud.
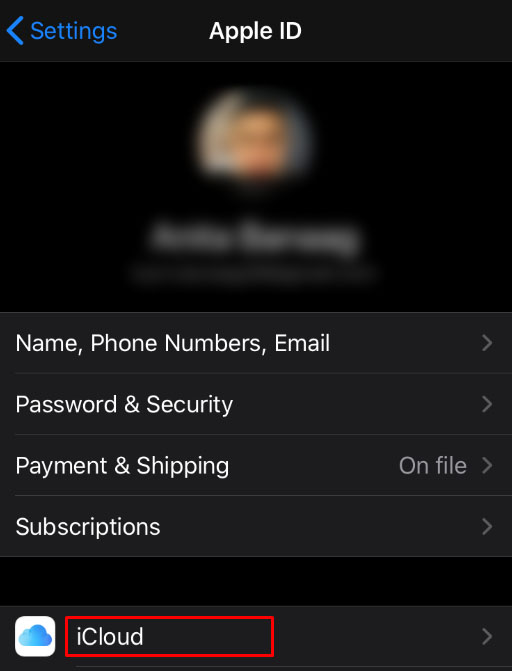
- Найди Сообщения значок и убедитесь, что iCloud переключатель включен.
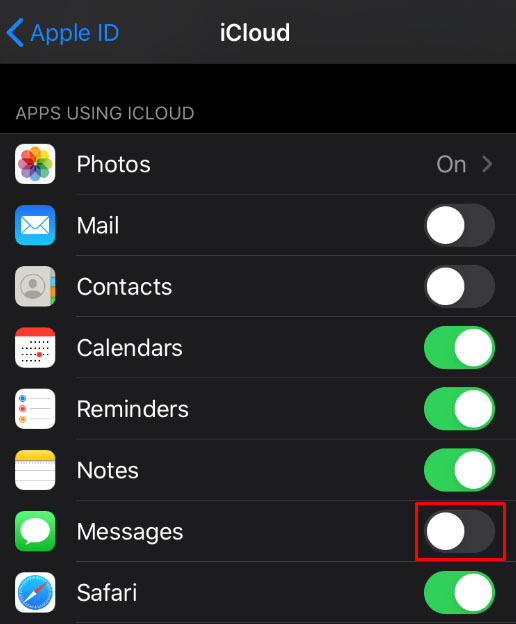
Теперь, когда ваш iPhone сделал резервную копию ваших сообщений, вы можете распечатать эти файлы через принтер, подключенный к компьютеру. Для этого вам понадобится приложение AnyTrans, поэтому убедитесь, что оно у вас уже установлено. Затем сделайте следующее:
- Открытым AnyTrans на твоем компьютере.
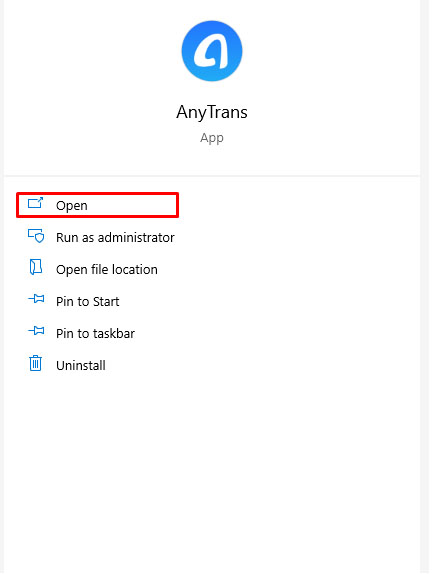
- Нажать на iCloud Manager Табл.
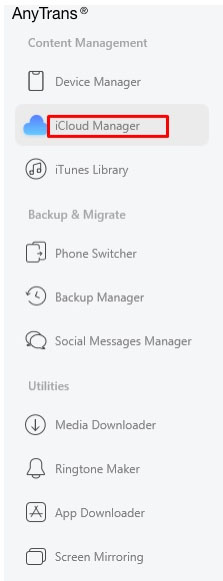
- Открыть свой iCloud учетная запись.
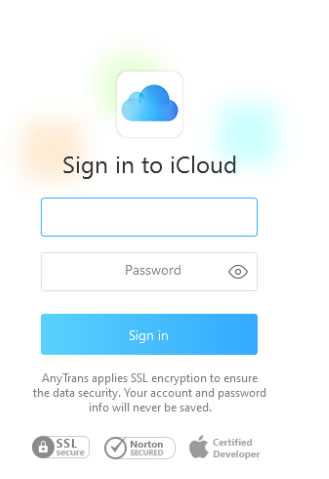
- На Категория страницу, найдите и нажмите Резервное копирование iCloud.
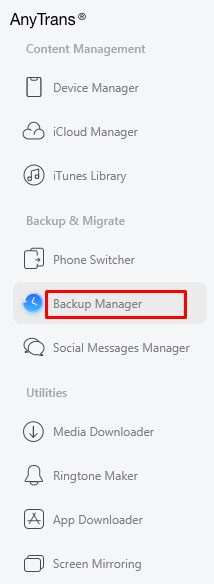
- Из списка устройств выберите то, на котором есть сообщения, которые вы хотите распечатать.
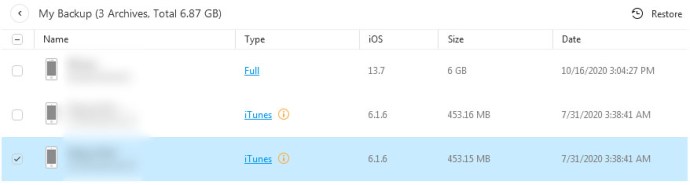
- В меню слева нажмите на Сообщения.
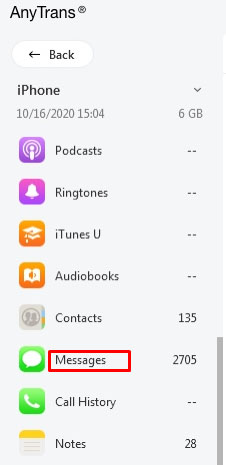
- Найдите сообщение, которое вы хотите распечатать, затем убедитесь, что его флажок установлен.
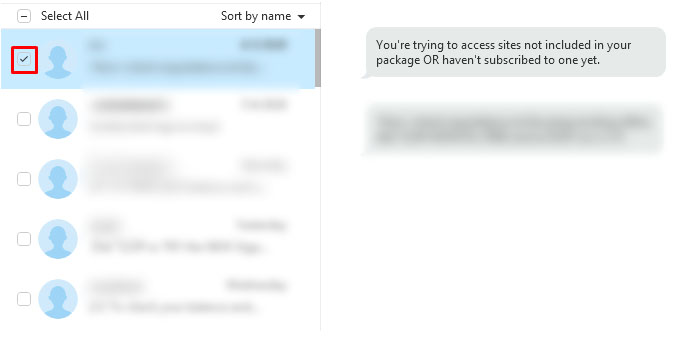
- Нажать на К компьютеру значок, расположенный в правом верхнем углу экрана.
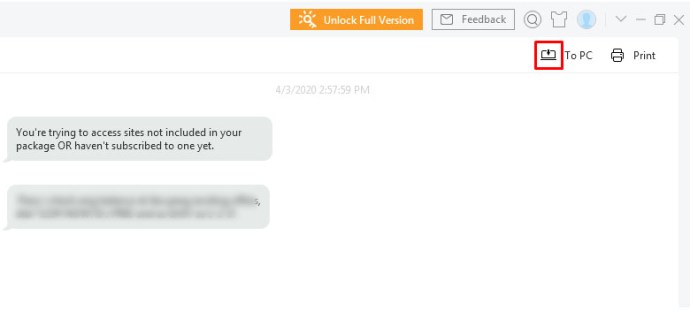
- На вашем компьютере найдите папку для экспорта. Сообщения должны быть сохранены в виде файлов html, а изображения будут находиться в папке img. Теперь вы можете использовать принтер, подключенный к вашему компьютеру, для печати файлов.
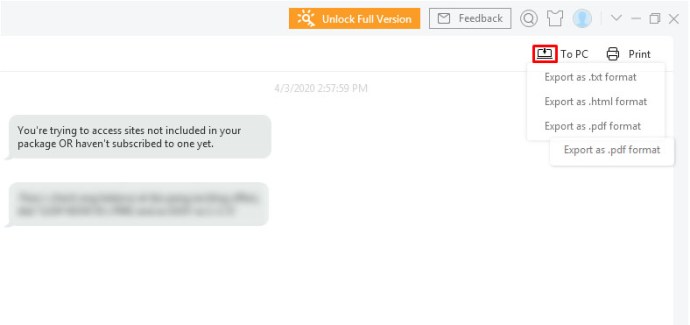
Как распечатать текстовые сообщения, сначала скопировав их с телефона на ПК
Передача текстовых сообщений с телефона на компьютер - также возможный способ их распечатать, хотя для этого потребуется стороннее программное обеспечение. Мобильные текстовые сообщения поступают в формате файла, который не может быть прочитан вашим компьютером. Если вы хотите использовать эти текстовые сообщения, вам сначала нужно сделать их доступными для чтения на вашем компьютере.
Преимущество этого метода в том, что вам не нужен принтер с поддержкой Wi-Fi для печати самих сообщений. Если у вас есть принтер, подключенный к компьютеру, на который вы будете отправлять сообщения, этого будет достаточно. Если вы используете iPhone, обратитесь к способу передачи iCloud, как описано выше, так как это будет самый простой способ сделать это на iOS. Если вы используете телефон Android, выберите одно из следующих приложений:
Android Manager
Приложение Android Manager, доступное как для Mac, так и для Windows, позволяет пользователям создавать резервные копии данных, включая SMS-сообщения, с любого устройства Android на ПК. Он также имеет параметры для просмотра и печати переданных текстовых сообщений. Для подключения телефона к компьютеру требуется USB-кабель, но большинство устройств Android обычно идут в комплекте с ним.
Android Manager - платное программное обеспечение, но для тех, кто хочет попробовать, есть бесплатный пробный период.
Доктор фон
Еще одно популярное приложение для тех, кто часто передает данные с одного телефона на другой, - это Dr. Fone. Это приложение можно загрузить и использовать бесплатно, оно также доступно как для Android, так и для Mac. Как и в случае с Android Manager, вам понадобится USB-кабель для соединения телефона и компьютера.
Android Mobile Recovery
Еще одно бесплатное приложение, Android Mobile Recovery, не только передает существующие текстовые сообщения с вашего телефона на ПК, но также может восстанавливать ранее удаленные сообщения. Это удобная утилита для резервного копирования, если вы хотите передавать сообщения с телефона на компьютер.
Большая разница между этим приложением и другими заключается в том, что ваше устройство должно быть рутировано, если вы хотите его использовать. Если у вас уже есть Android-телефон с root-доступом, это не большая проблема. Если вы не хотите этого делать, выберите одно из других приложений.
После того, как вы передали сообщения с помощью одного из приложений, указанных выше, остается лишь открыть сообщения на ПК. После того, как они были открыты в одном из этих приложений, вы можете использовать предоставленные инструменты для их распечатки.
Дополнительный FAQ
Когда обсуждается печать текстовых сообщений, обычно задают этот самый распространенный вопрос:
Могу ли я использовать эти распечатки в суде в качестве доказательства связи?
Юридически электронные данные, такие как текстовые сообщения, имеют такой же юридический вес, что и другие печатные документы. Это означает, что их можно использовать в качестве доказательства связи, но вам все равно нужно будет выполнить несколько требований. В разных штатах существуют разные условия доказывания, но наиболее распространенными являются аутентичность, допустимость и релевантность.
Все эти требования должны быть соблюдены, чтобы печатные текстовые сообщения были приняты судом.
1. Чтобы печатные текстовые сообщения считались аутентичными, их необходимо идентифицировать с помощью так называемой цифровой подписи. По сути, вы должны иметь возможность потенциально доказать, что тот, кто, по вашему мнению, отправил сообщения, на самом деле их отправил.
2. Чтобы сообщения считались допустимыми, они не должны быть получены незаконным путем. В некоторых штатах есть законы, которые делают недопустимыми даже аутентифицированные сообщения, если они были получены путем взлома или кражи.
3. Чтобы сообщение считалось релевантным, оно должно быть связано с юридическим вопросом, который необходимо доказать в суде. Если текстовое сообщение не доказывает или не опровергает факт, который подвергается юридическому сомнению, то судья может признать его не имеющим отношения к делу и отказать в принятии их в качестве доказательства.
Однако в конечном итоге судья должен принять распечатку текста в качестве доказательства. Хотя он должен соответствовать трем требованиям, это еще не гарантия того, что судья их примет.
Предоставление физических записей
Распечатки текстовых сообщений обеспечивают физическую запись того, что можно считать нематериальными данными. Будь то по юридическим причинам или в целях ведения учета, печать текстовых сообщений может быть очень полезной. Все, что вам нужно, - это ноу-хау.
Вы знаете другие способы распечатать текстовые сообщения со своего телефона? Поделитесь своими мыслями в разделе комментариев ниже.