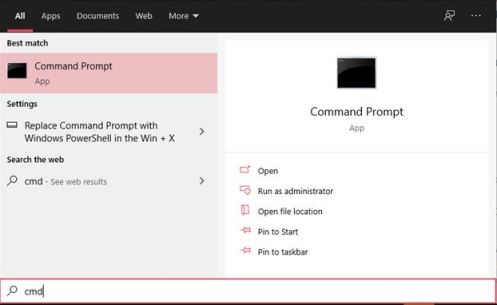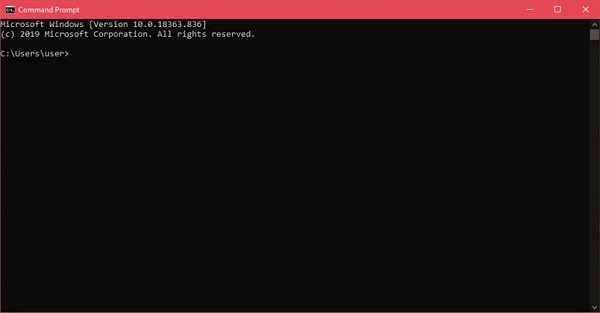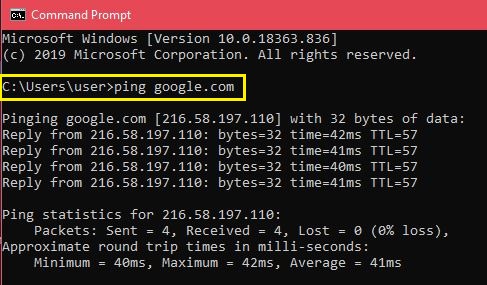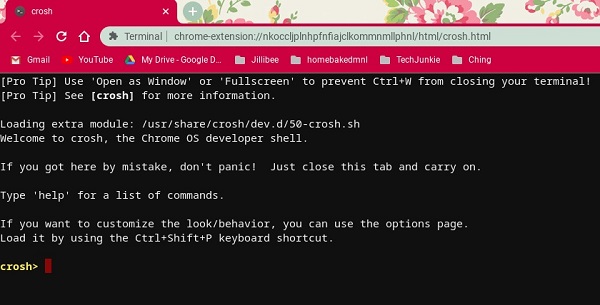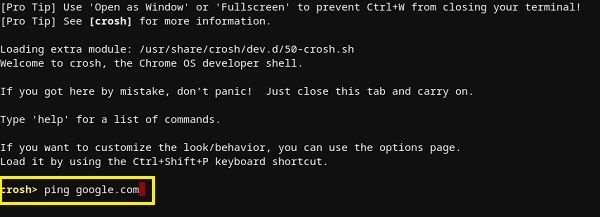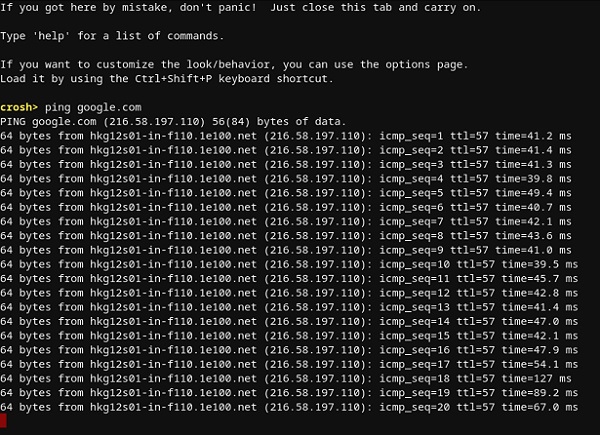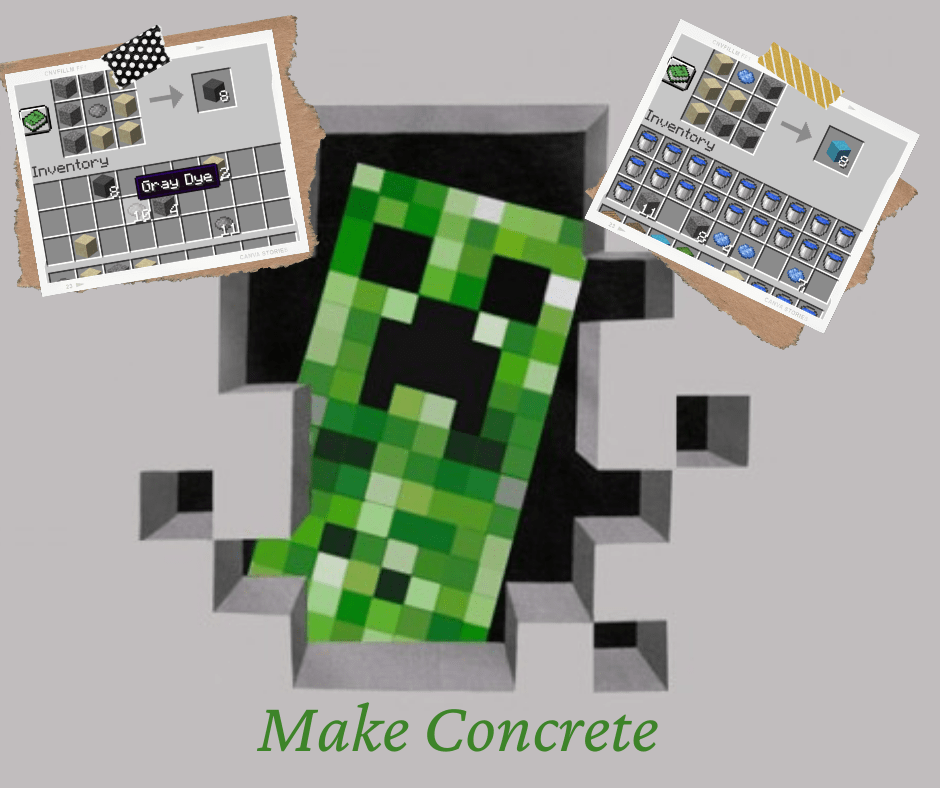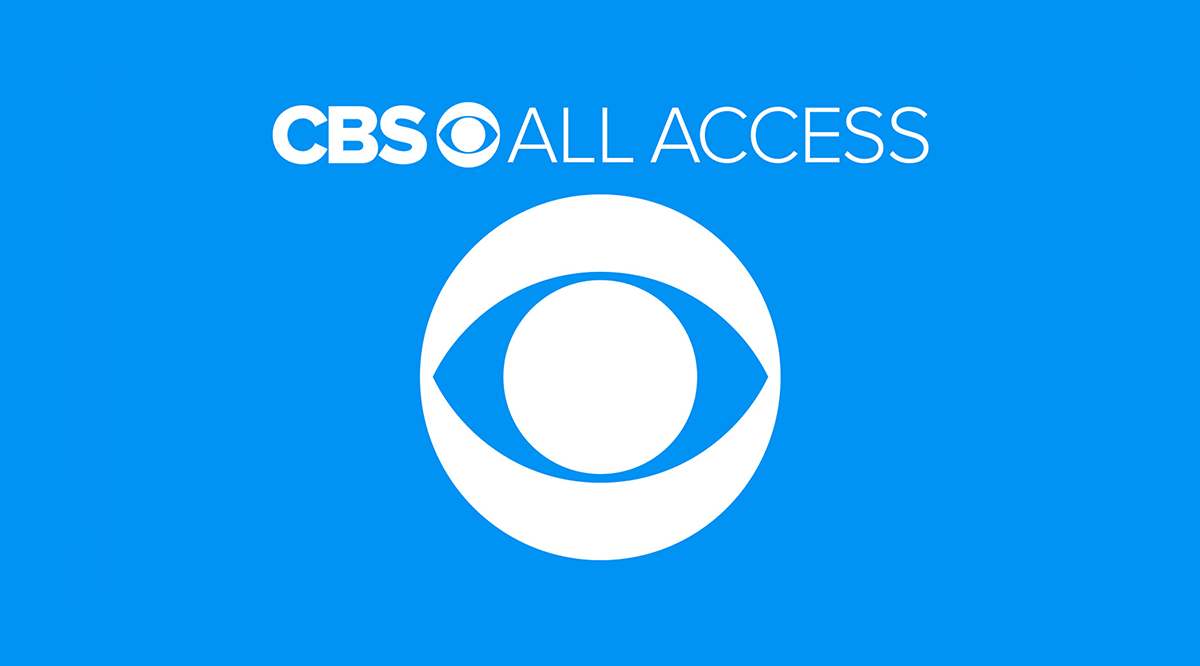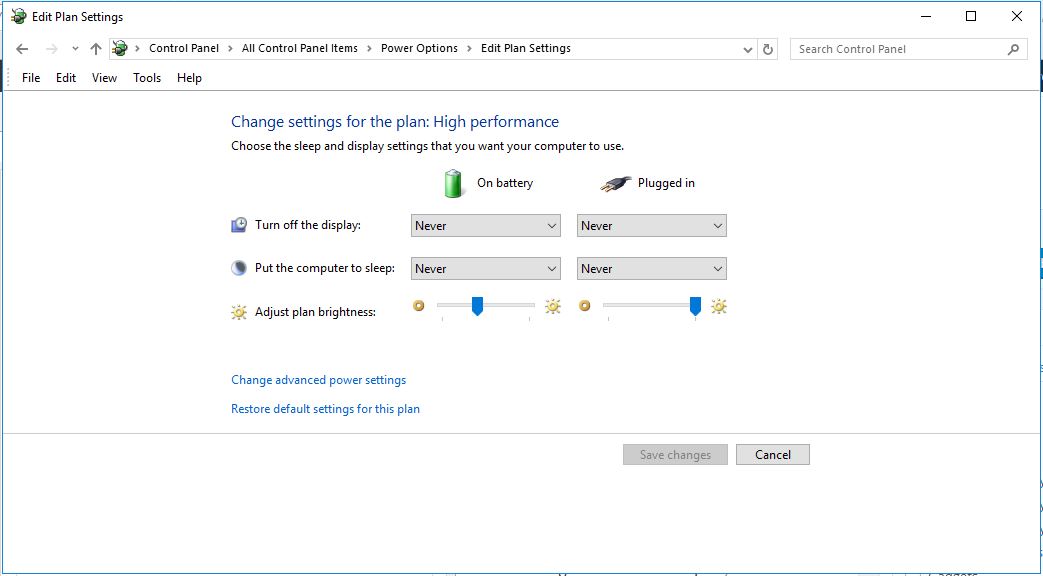Как проверить связь с IP-адресом с ПК или мобильного устройства
В связи с высоким спросом на пропускную способность Интернета сегодня важно знать, правильно ли работает ваше сетевое соединение. Если у вас когда-либо возникнут проблемы с подключением, самый безопасный способ проверить это - использовать команду «ping».

Когда у вас возникают проблемы с доступом к определенным веб-сайтам, вы можете быстро узнать, с их стороны или у вас проблемы с подключением. Например, у вас может не получиться правильно транслировать фильм Netflix, но вы можете войти в систему и спокойно просматривать. Это как раз тот сценарий, когда пинг может быть полезен, позволяя определить источник проблемы.
Как проверить связь с IP-адресом с устройства с Windows 10
Выполнить ping-тест в Windows 10 относительно просто. Все, что вам нужно сделать, это открыть приложение командной строки и ввести нужную команду. Вот как это делается:
- Нажмите клавишу Windows на клавиатуре, затем начните вводить cmd.
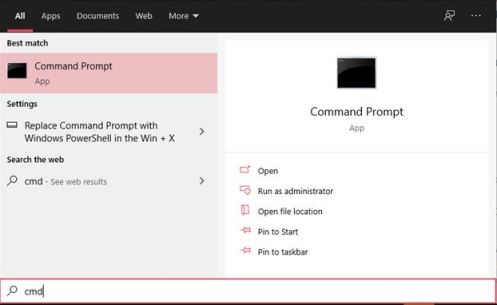
- В результатах поиска вы должны увидеть приложение командной строки. Щелкните по нему. Когда откроется окно командной строки, вы заметите, что оно немного отличается от ваших обычных окон. В нем есть та старая атмосфера, с использованием черного фона и белого текста.
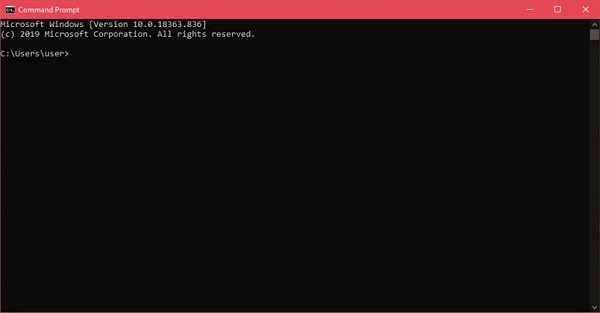
- Введите «ping», добавьте один пробел и введите IP-адрес или доменное имя, с которым хотите проверить соединение. Когда вы все это напечатаете, нажмите «Enter» на клавиатуре.
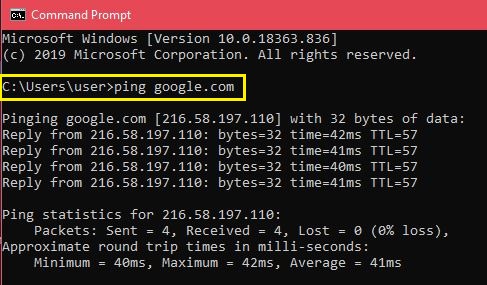
Например, вы можете ввести «ping google.com», чтобы проверить свое соединение с Google. Если вам известен IP-адрес сервера, вы также можете использовать его. Чтобы проверить соединение между вашим компьютером и домашним маршрутизатором, введите IP-адрес маршрутизатора. В большинстве случаев ваш маршрутизатор будет иметь адрес по умолчанию 192.168.1.1. Чтобы пропинговать его, вам нужно будет ввести «ping 192.168.1.1» и нажать Enter.
Как только вы инициируете эхо-запрос, ваш компьютер отправит пакет тестовых данных на желаемый хост и будет ждать ответа. Чтобы убедиться, что тест актуален, компьютер отправит четыре эхо-запроса. После получения ответа вы увидите результаты теста в окне командной строки.
Прямо под командой ping вы увидите ответ от сервера, с которым вы отправляете ping. Это показывает, сколько байтов было в каждом пакете и как быстро был ответ в миллисекундах.
Под этим разделом вы увидите статистику теста. Они показывают, сколько пакетов отправил ваш компьютер, сколько он получил обратно и сколько пакетов было потеряно из-за плохого соединения. В хорошем тесте будет отправлено и получено четыре пакета без потерь.
Внизу в разделе статистики времени показано, как быстро данные перемещались вперед и назад, также в миллисекундах. Вы получите минимальное и максимальное время поездки туда и обратно, а также среднее время.
Как пропинговать IP-адрес с Mac
Как и в Windows 10, Mac использует приложение «Терминал» для обработки текстовых команд.
- Откройте «Finder» на вашем Mac.
- Щелкните «Приложения» в меню слева. Если вы его не видите, нажмите одновременно клавиши «Command» и «A» на клавиатуре.
- Затем дважды щелкните «Утилиты».
- Наконец, запустите приложение «Терминал».
- Когда вы открываете Терминал, введите команду ping: ping 192.168.1.1
- Нажмите «Enter» на клавиатуре.
- Это запустит тест ping между вашим компьютером и домашним маршрутизатором.
- Чтобы завершить тест, одновременно нажмите кнопки «Control» и «C» на клавиатуре.

Вместо IP-адреса вы также можете ввести имя домена, например «instagram.com», «google.com» или любой другой действительный домен. Если вы хотите использовать внешний IP-адрес для проверки своего соединения, вы можете использовать адрес Google, это 8.8.8.8.
После завершения теста вы увидите результаты. Они показывают, сколько пакетов отправил ваш компьютер и сколько времени потребовалось, чтобы получить ответ от проверенного вами сервера. Под ними вы увидите статистику ping, показывающую, сколько пакетов вы отправили, сколько получили и были ли потеряны какие-либо пакеты на обратном пути. При хорошем соединении не будет потерянных пакетов.
Как проверить связь с IP-адресом на Chromebook
В Chrome OS вы не найдете специального приложения для проверки связи, а также вы не найдете такой службы ни в одном из меню. Тем не менее, вы должны знать, что Chromebook поставляется со встроенной службой проверки связи. Просто выполните следующие действия, чтобы инициализировать его:
- Одновременно нажмите клавиши Ctrl, Alt и T на клавиатуре. Это откроет командную строку.
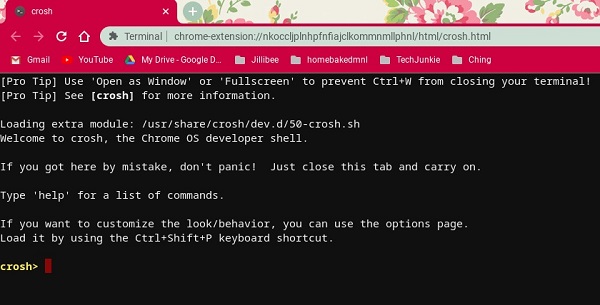
- Введите ping google.com или ping 8.8.8.8, чтобы проверить соединение с Google.
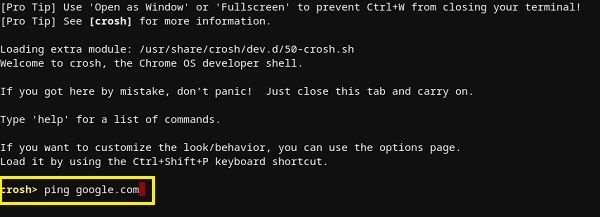
- Нажмите Enter на клавиатуре. Ваш Chromebook начнет серию тестов подключения.
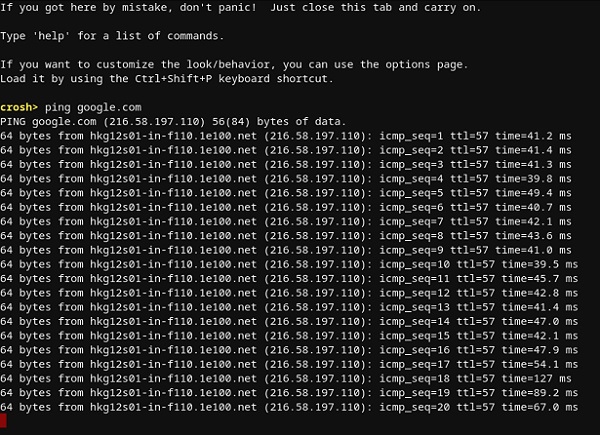
Как и в случае с Windows 10 и Mac, вы получите результаты, показывающие, работает ли соединение должным образом или нет. Если вы потеряете какие-либо пакеты, повторите тест. Если у него все еще есть потерянные пакеты, возможно, с вашим подключением что-то не так. В этом случае лучше всего позвонить в отдел обслуживания клиентов вашего интернет-провайдера. Если вы работаете в бизнес-сети, вам следует обратиться к сетевому или системному администратору.
Как пропинговать IP-адрес с iPhone
К сожалению, в iOS нет встроенного приложения, которое позволило бы вам выполнить тест ping. Вместо этого вам придется установить приложение, предназначенное для тестирования сетевых подключений. Некоторые из самых популярных таких приложений - «Ping - сетевая утилита», «Pingify» и «Network Ping Lite».
Конечно, если у вас возникли проблемы с подключением к Wi-Fi, лучше всего отключиться и использовать свою сотовую сеть передачи данных для установки одного из приложений. Это также относится к проблемам с вашей сотовой связью. В этом случае вы должны найти работающую сеть Wi-Fi, чтобы получить доступ к App Store.
Как пропинговать IP-адрес с Android-устройства
Как и iOS, операционная система Android по умолчанию не поддерживает проверку связи с другими маршрутизаторами или серверами. К счастью, в магазине Google Play доступно множество приложений, которые позволят вам это сделать. Некоторые из приложений, которые вы можете использовать, включают «Ping», «Ping & Net» и «PingTools Network Utilities».
В то время как «Ping» и «Ping & Net» предоставляют базовую опцию ping, «PingTools Network Utilities» является гораздо более продвинутым приложением. Он поставляется с множеством полезных инструментов сетевой диагностики, которые могут предоставить подробную информацию об используемом вами соединении. Вы также можете проверить использование сети для каждого приложения на вашем телефоне, сканировать сетевые порты, проверить владельцев домена и многое другое.
Как проверить связь с IP-адресом с помощью онлайн-веб-службы
Если вы не хотите использовать приложение для проверки связи, существует множество веб-сайтов, которые позволят вам это сделать. Обратите внимание, что эти службы позволяют вам проверять связь только с общедоступными серверами, и вы не сможете проверять связь с маршрутизатором домашней сети. Нет, если у него нет статического IP-адреса.
Некоторые из онлайн-сервисов, которые вы можете попробовать, включают «Site24x7», «IPAddressGuide», «Ping.EU», «Network Tools» и «Wormly». Все это совершенно бесплатно.
Проверка вашего соединения
Надеюсь, вы научились использовать команду «ping» на своем устройстве. Знание того, как проверить ваше соединение, - довольно полезная вещь, особенно когда у вас медленный интернет-трафик на вашем компьютере. А если вы не хотите устанавливать другое приложение на свое мобильное устройство, вы можете использовать одну из онлайн-служб проверки связи.
Удалось ли вам использовать команду ping? Вы получили «нулевые пакеты потеряны» или нет? Пожалуйста, поделитесь своими мыслями в разделе комментариев ниже.