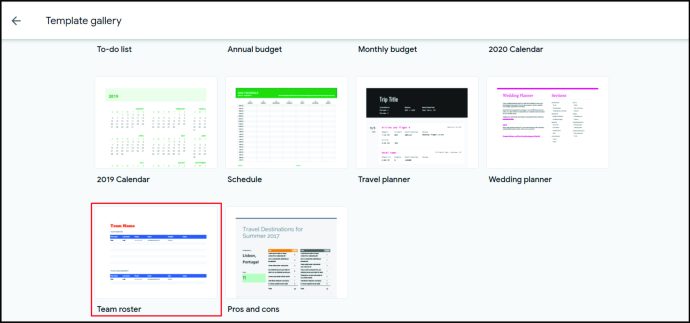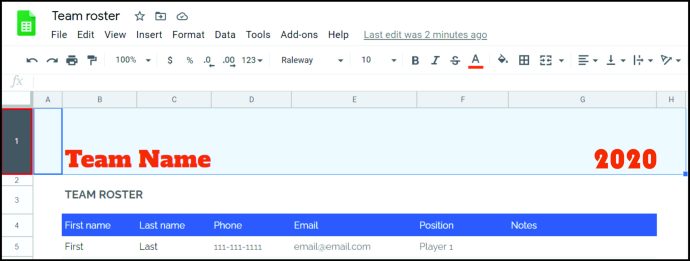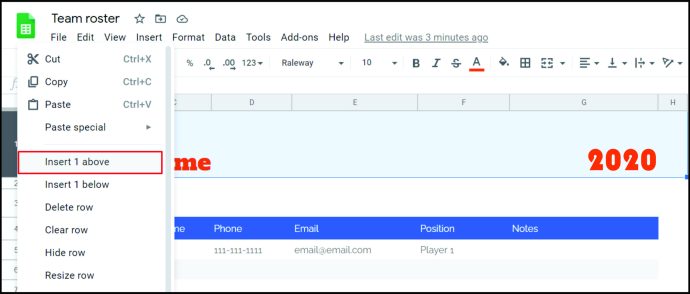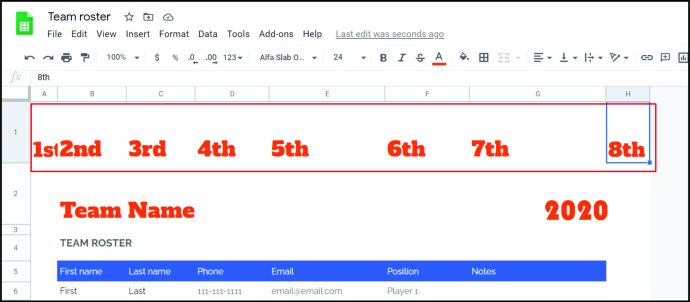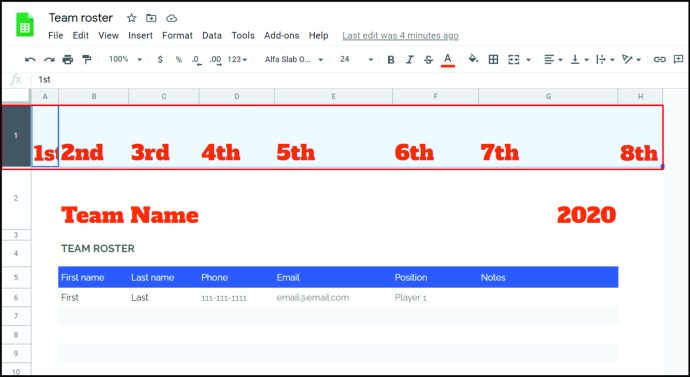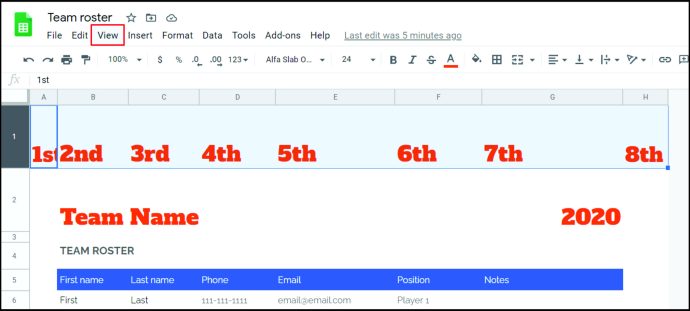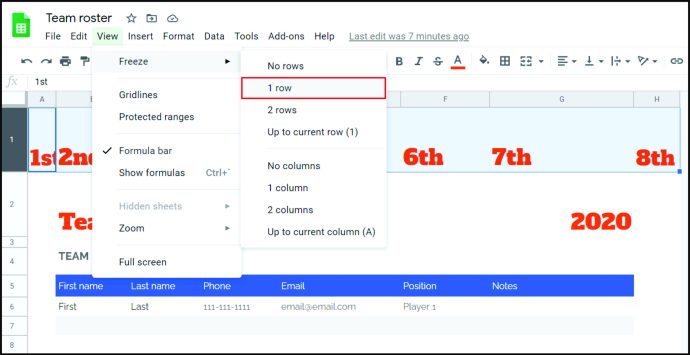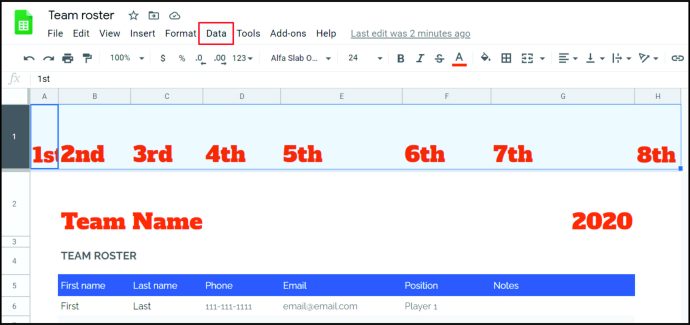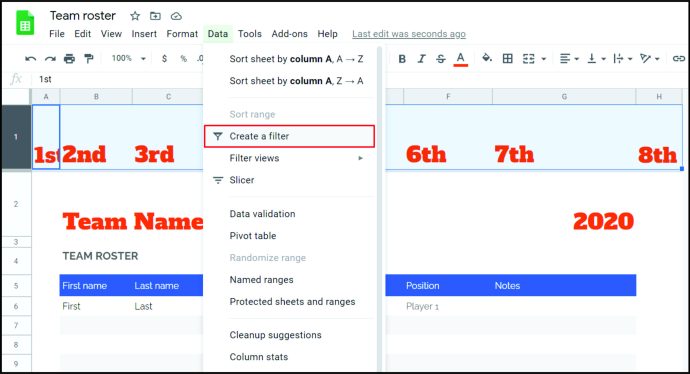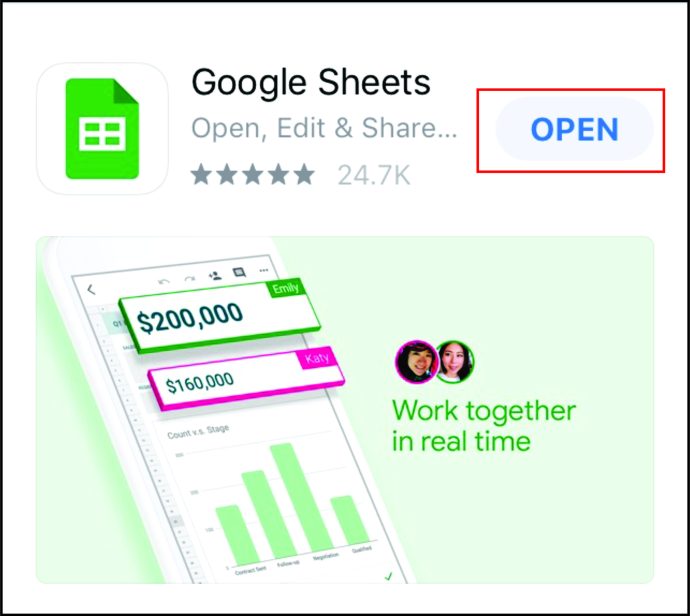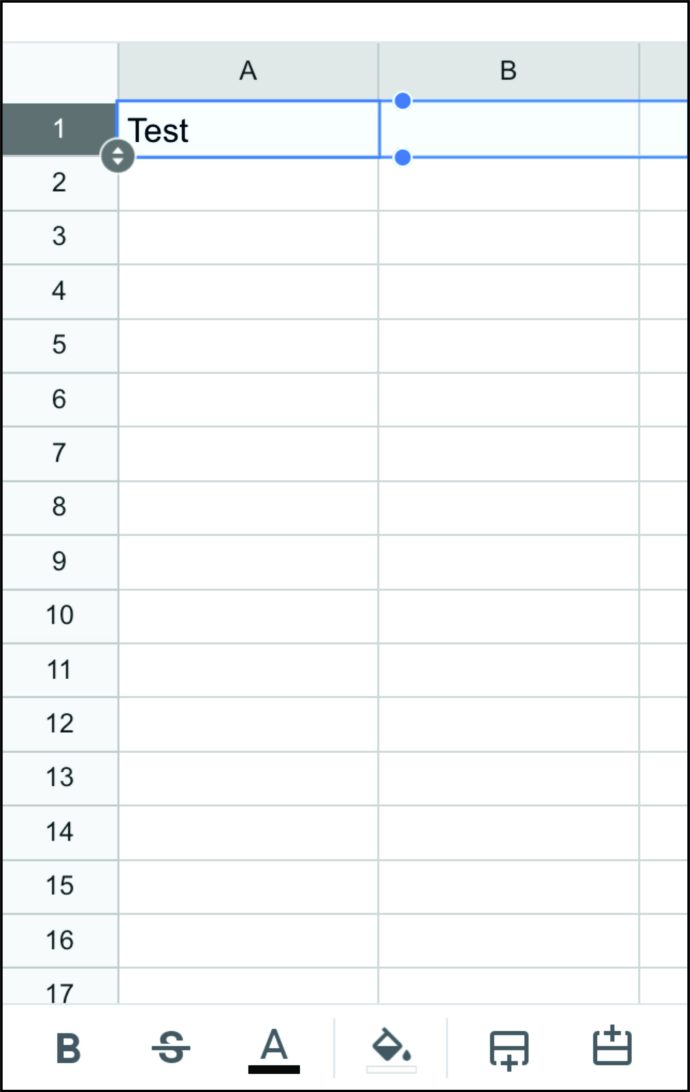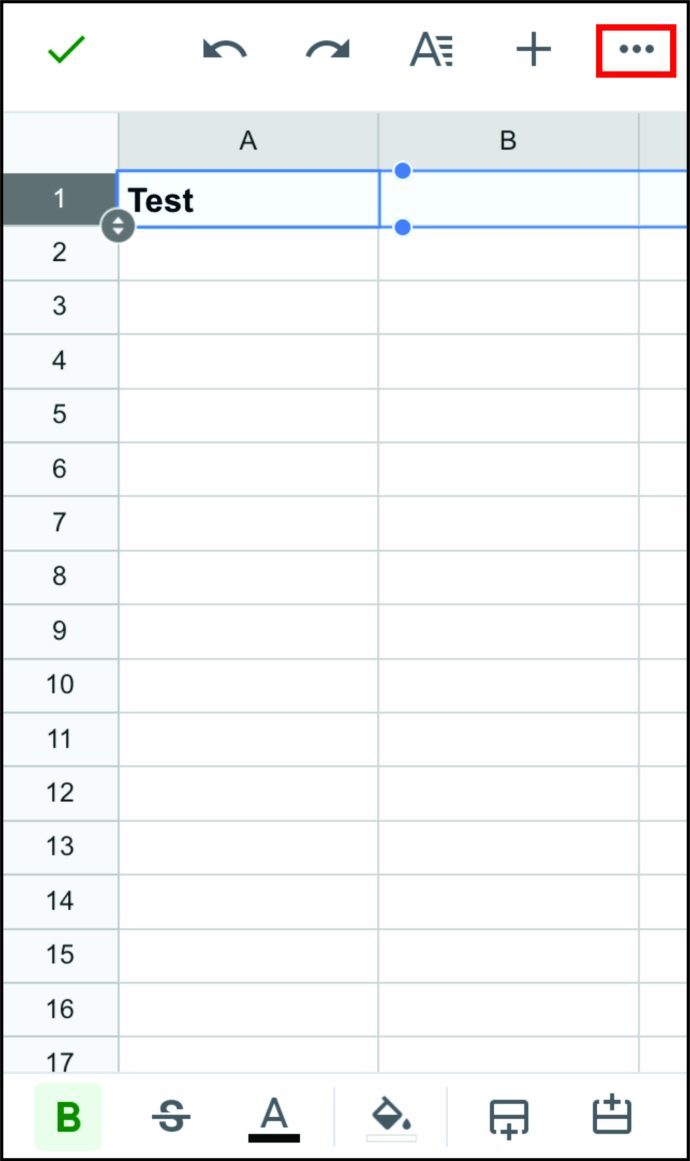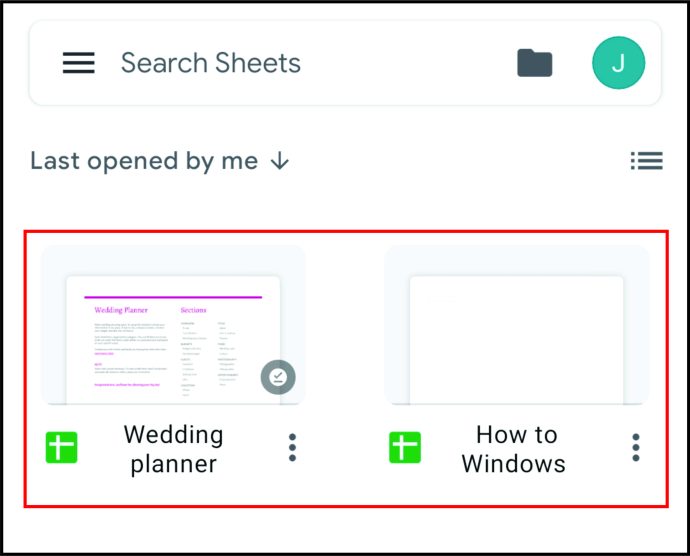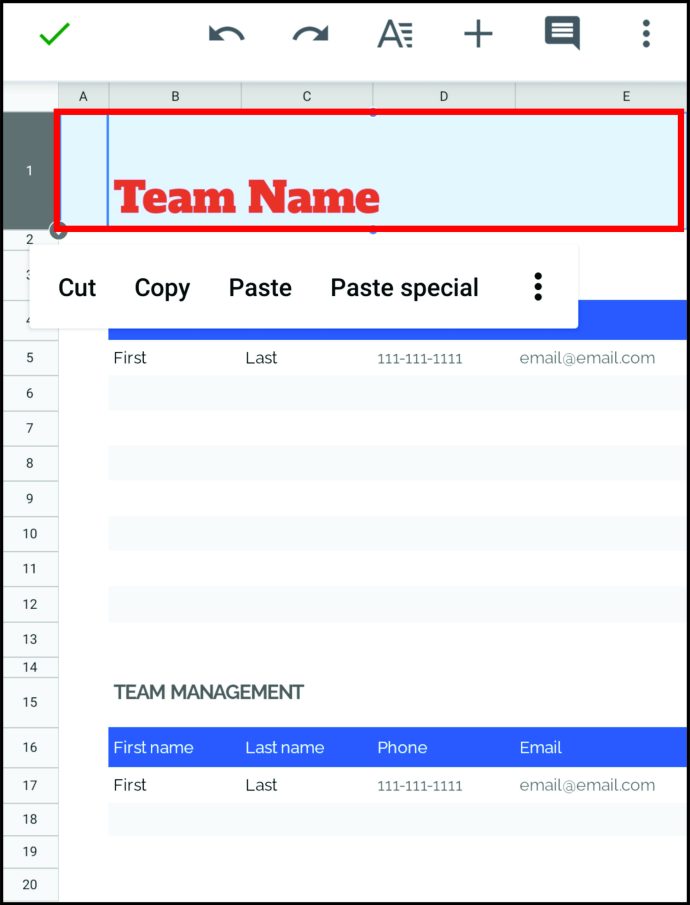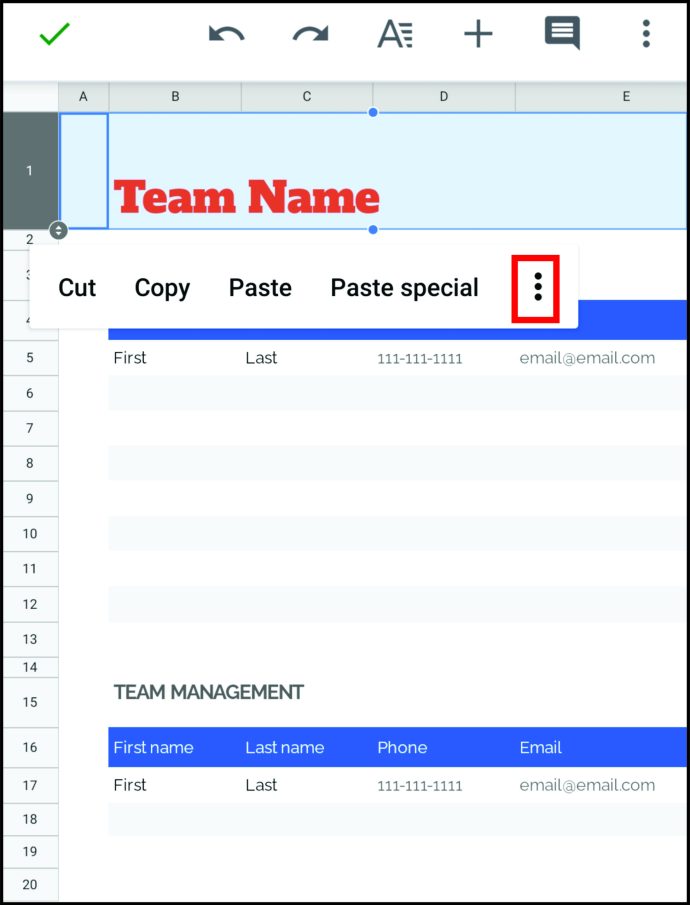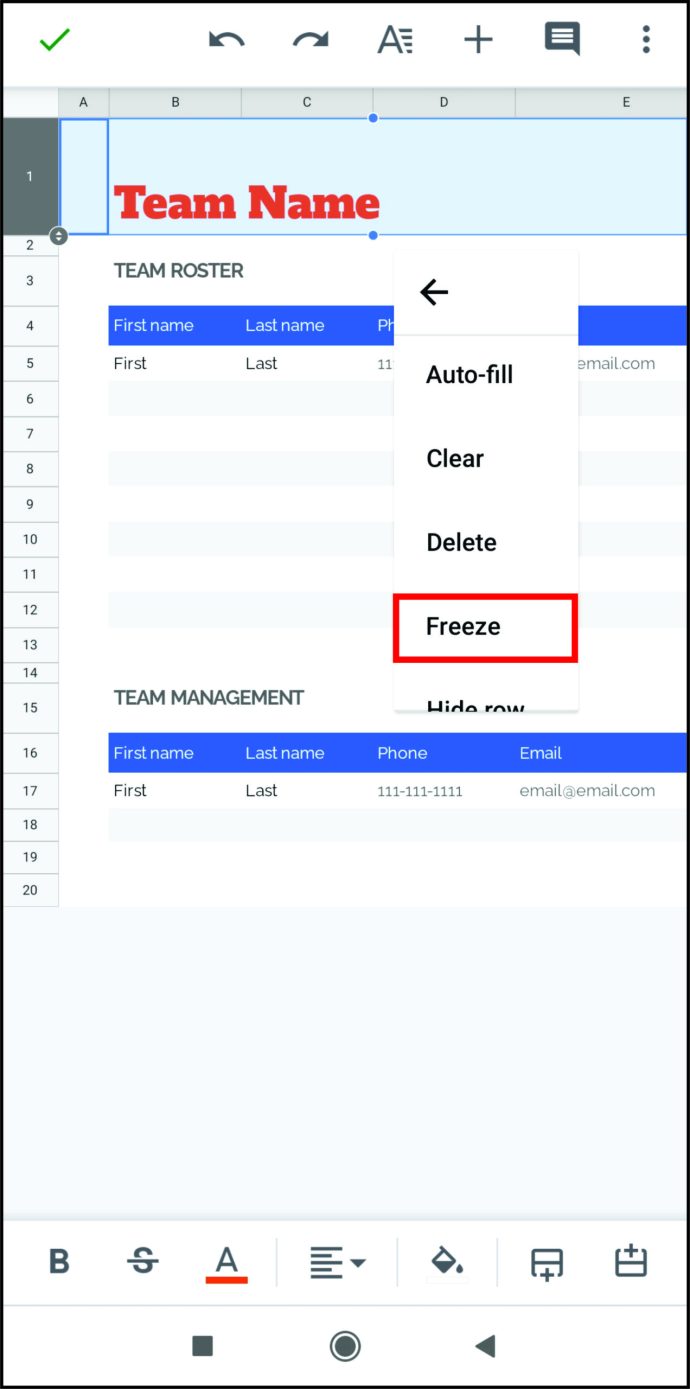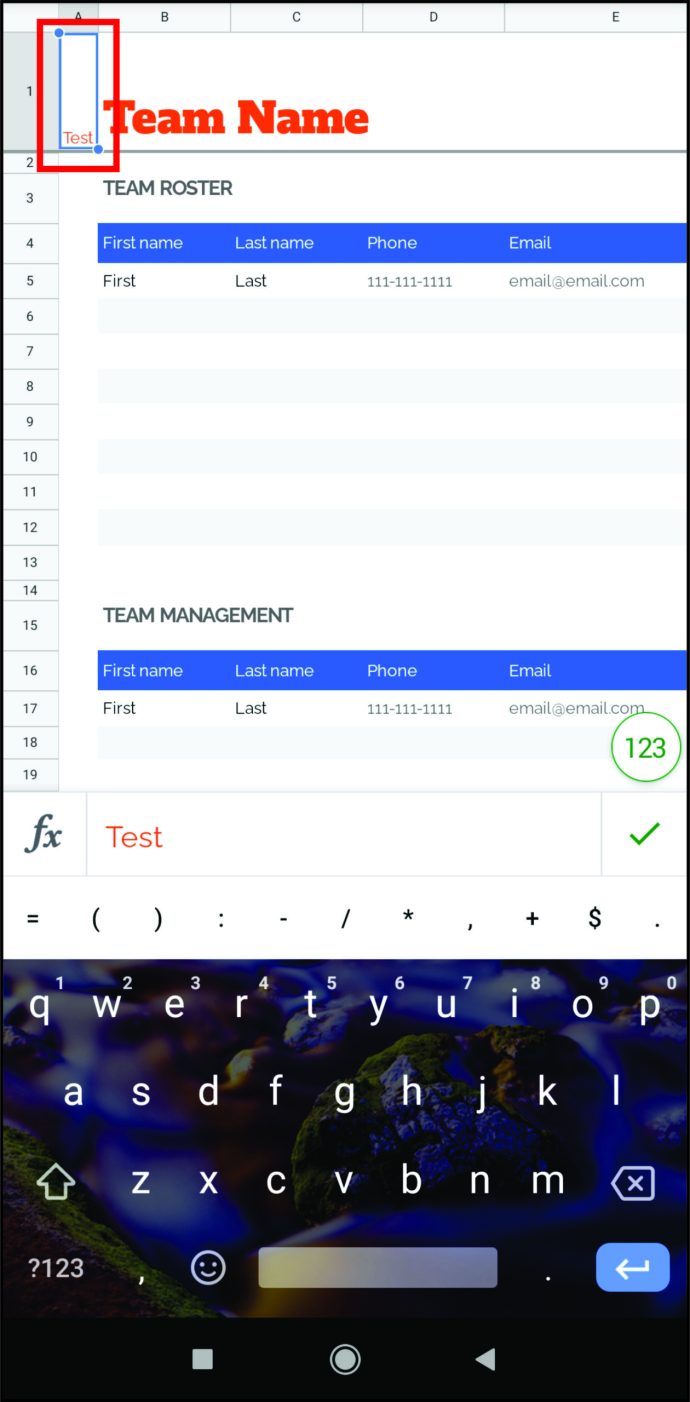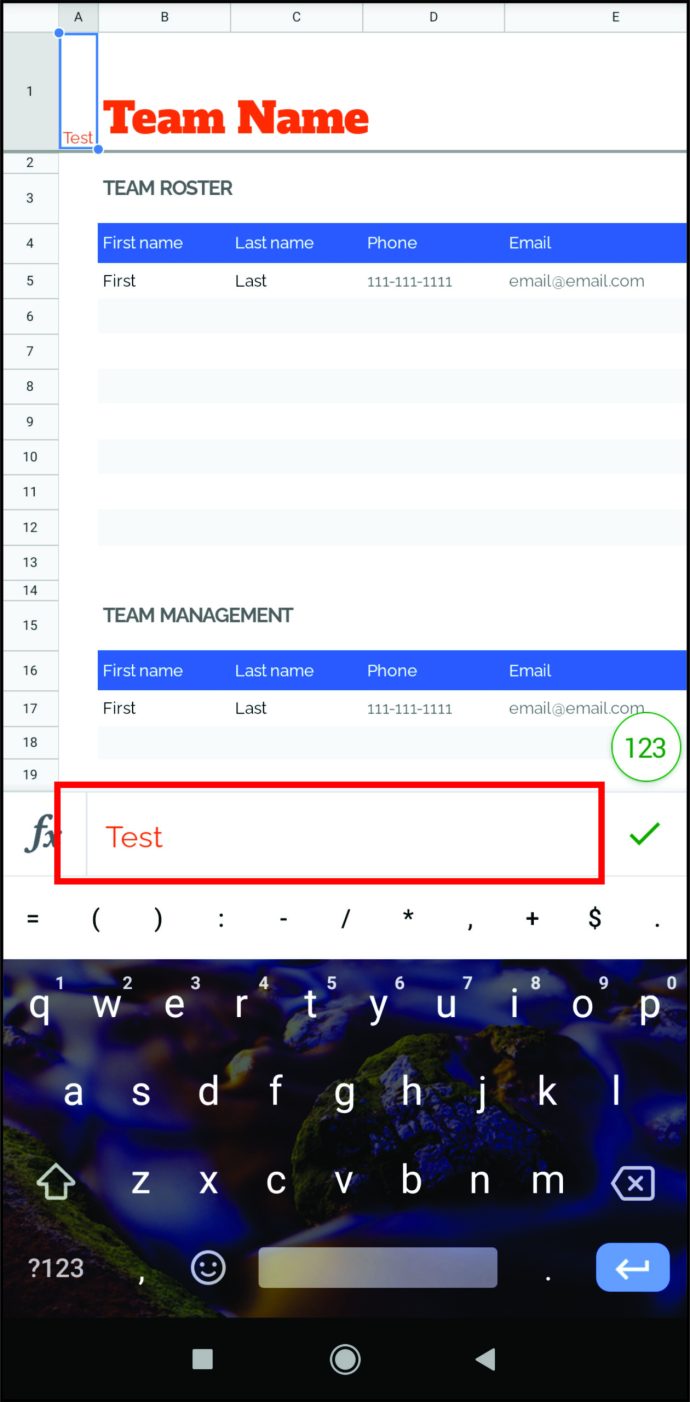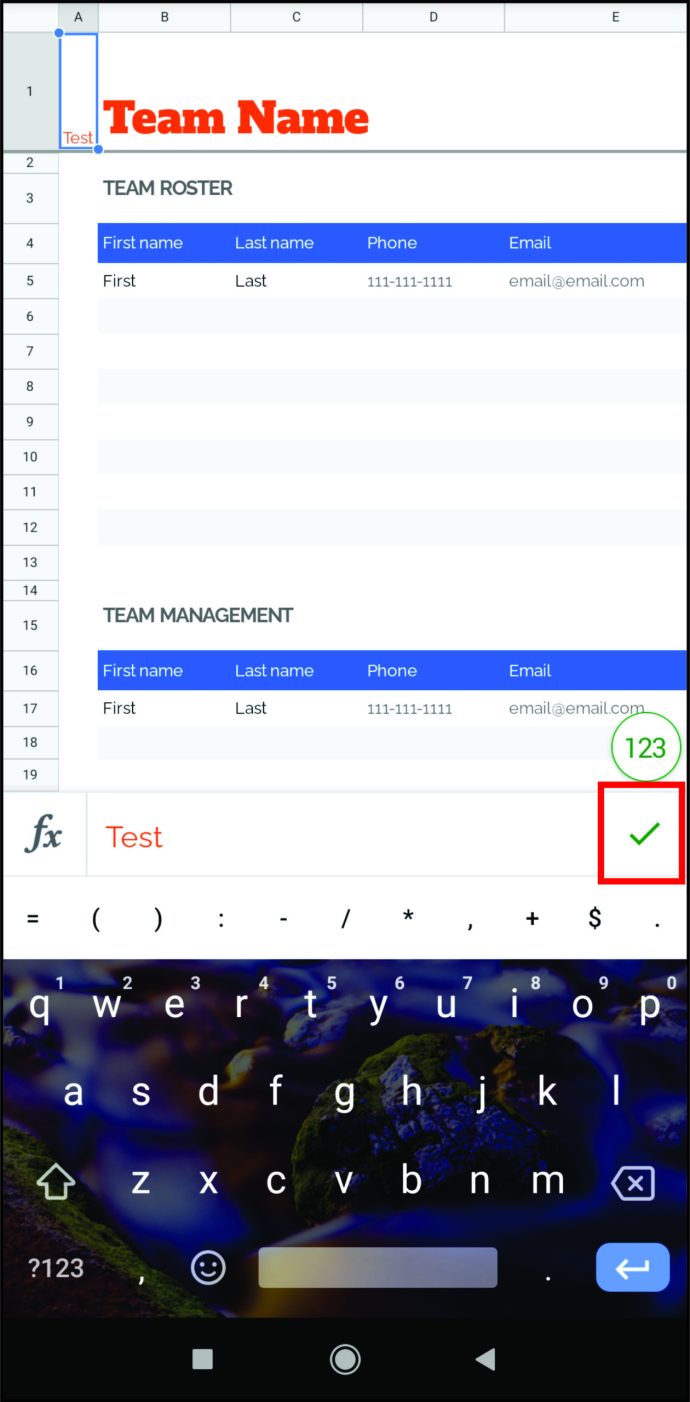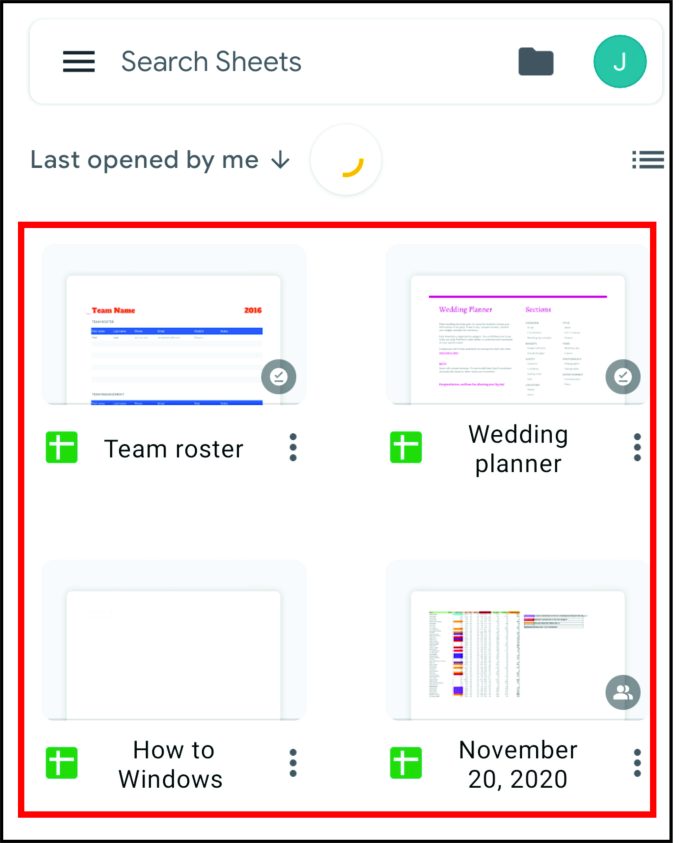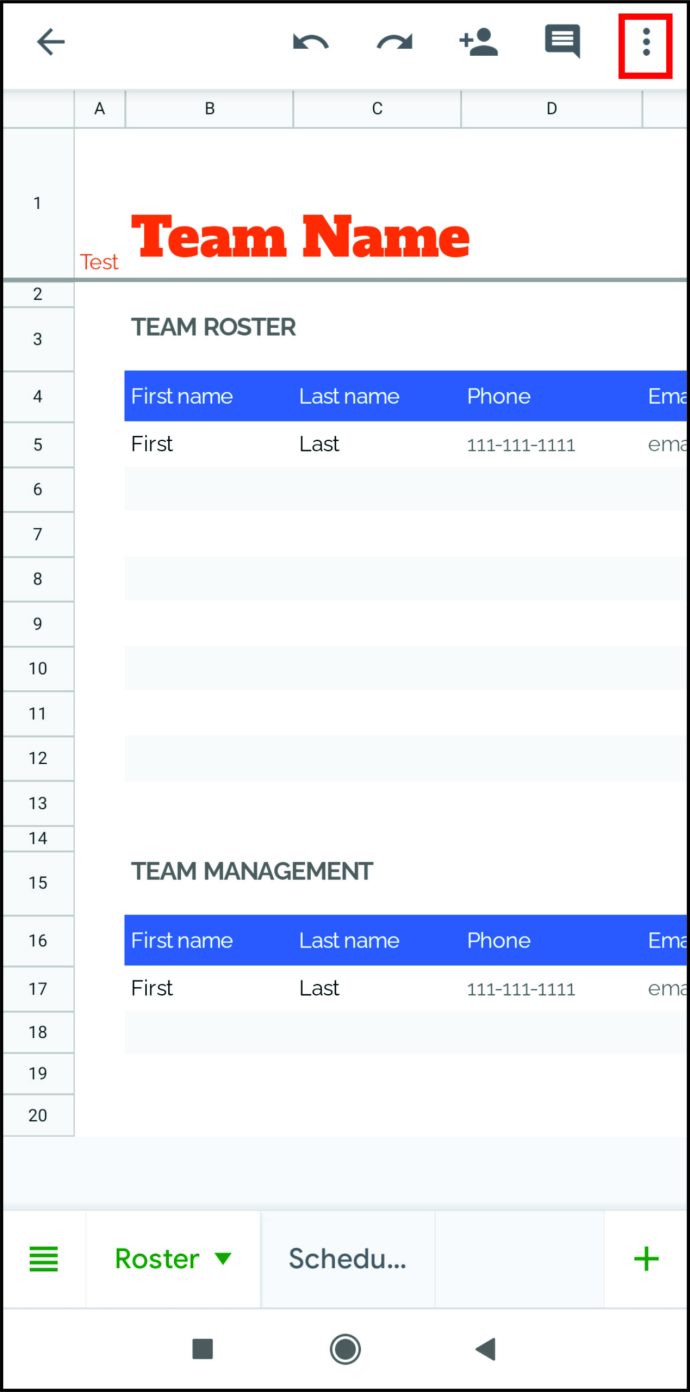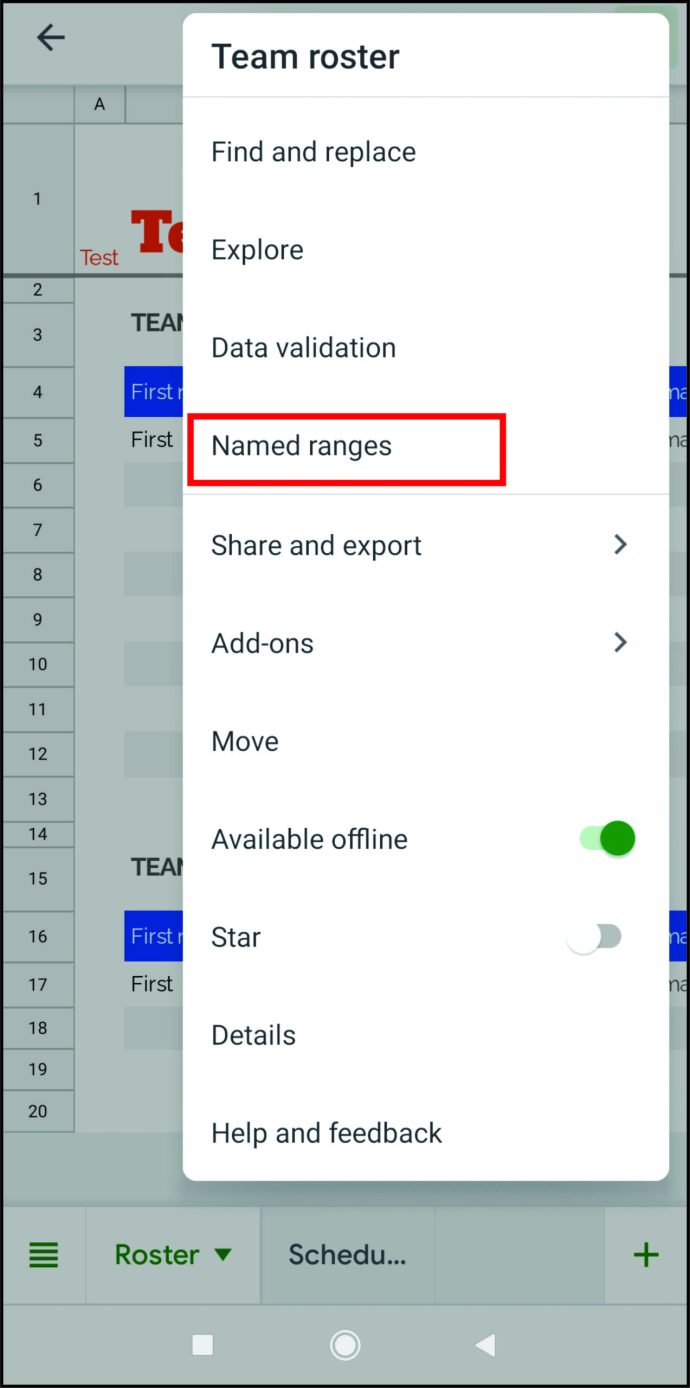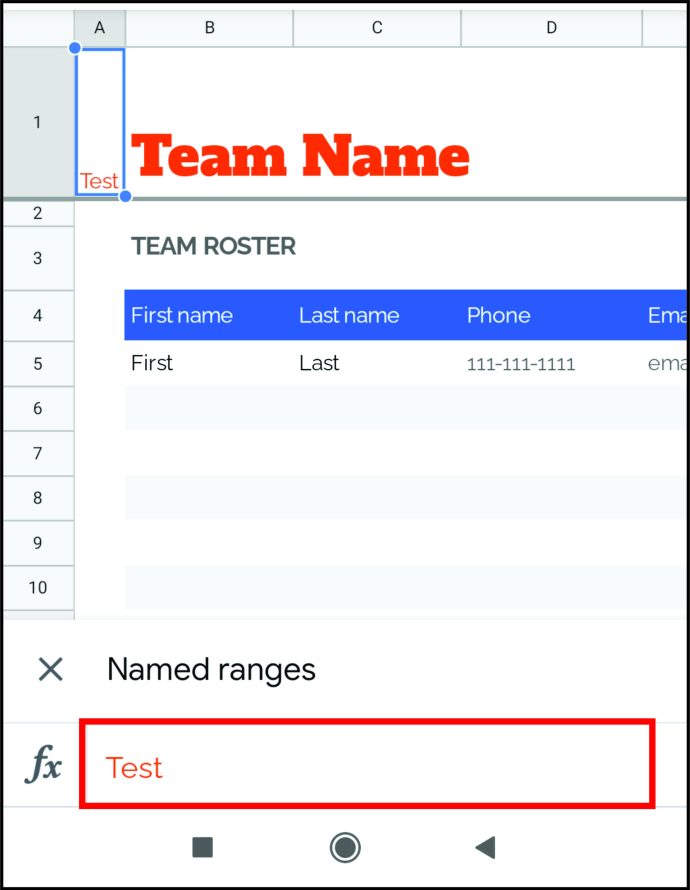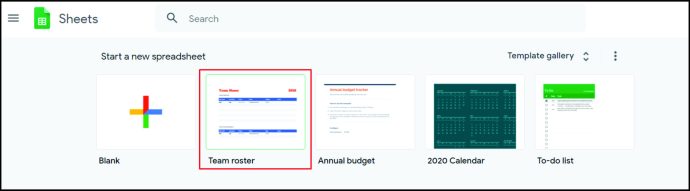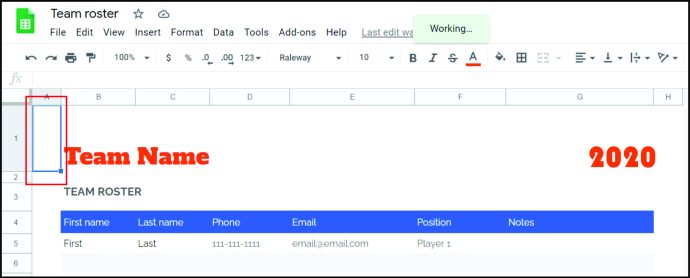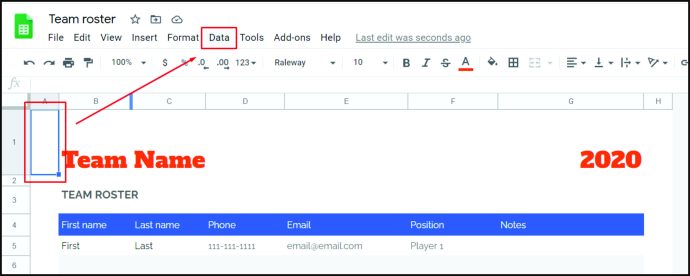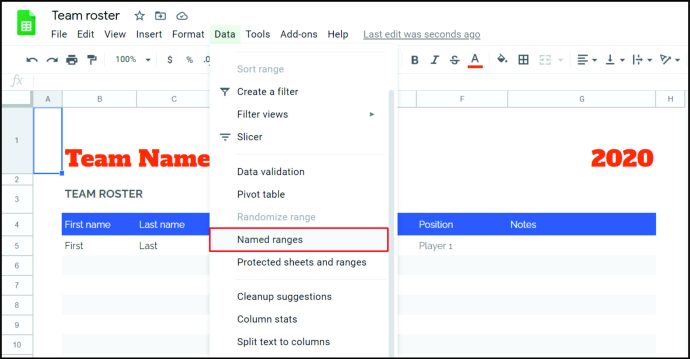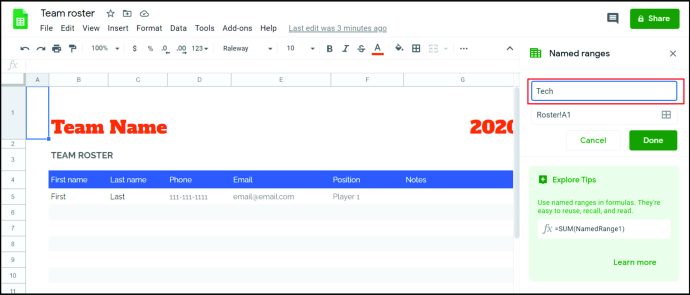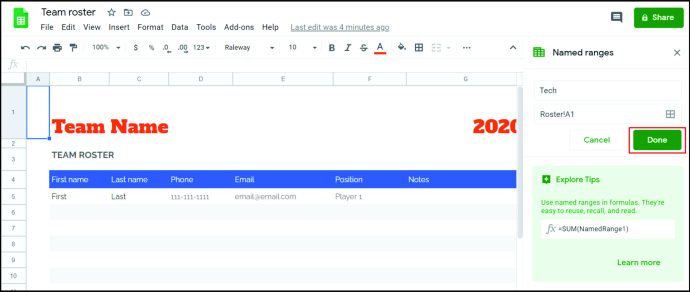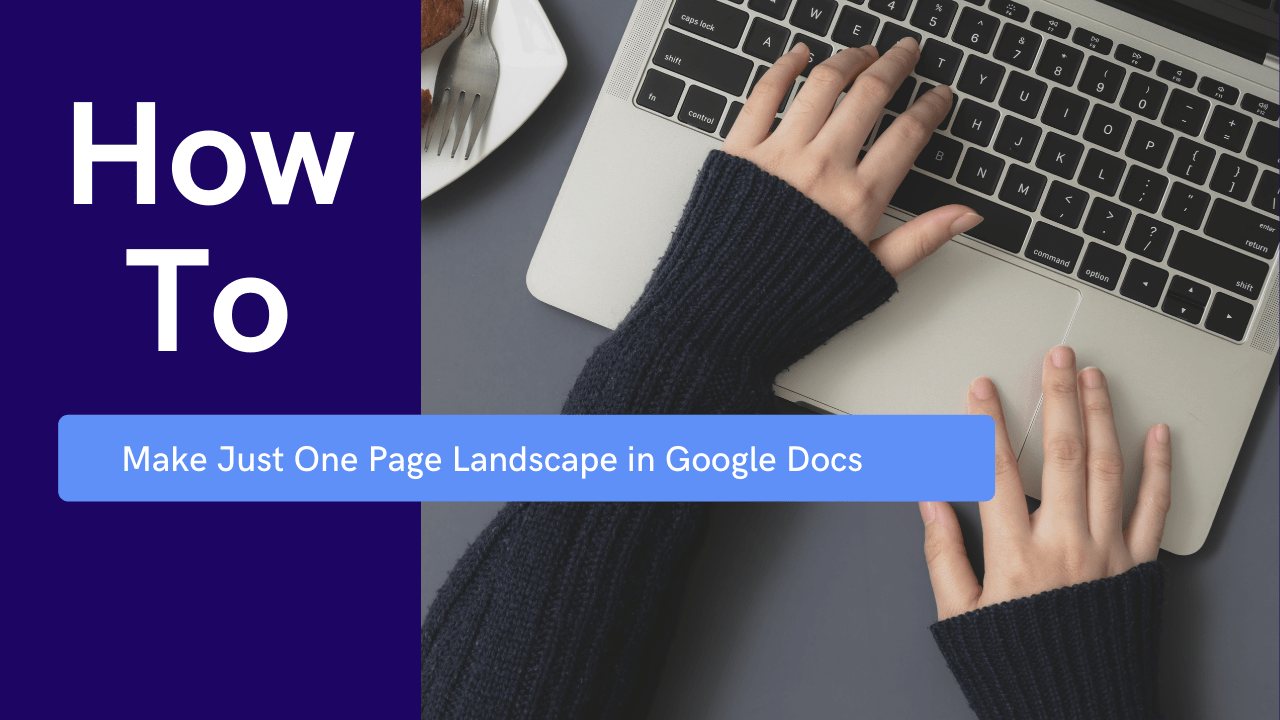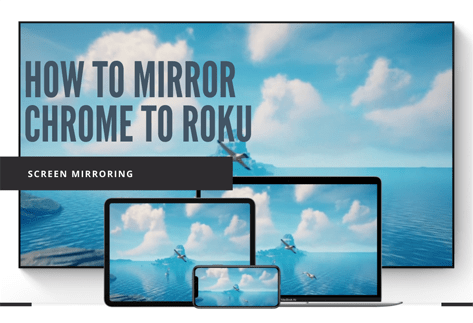Как назвать столбцы в Google Таблицах
Как вы могли заметить, столбцы в Google Таблицах уже имеют заголовки по умолчанию. Мы говорим о первой ячейке в каждом столбце, которая всегда будет видна, независимо от того, сколько вы прокручиваете вниз. Это очень удобно, правда? Однако есть одна проблема. Их имена по умолчанию варьируются от A до Z, и изменить их невозможно.
Но не волнуйтесь. Есть еще один прием, который можно использовать для присвоения имен столбцам в Google Таблицах. В этой статье мы объясним, как называть их так, как вы хотите, и сделать все удобнее.
Как назвать столбцы в Google Таблицах
Вы всегда видите столбцы от A до Z, потому что они заморожены; они не исчезают, даже когда вы прокручиваете вниз и все остальные ячейки исчезают. Вы не можете изменить их имена, но можете заморозить ячейки из другой строки и дать им любое имя. Таким образом можно изменить заголовки столбцов по умолчанию и добавить свои собственные имена.
Если вы используете Google Таблицы в своем браузере, вам нужно сделать следующее:
- Откройте лист, который хотите отредактировать.
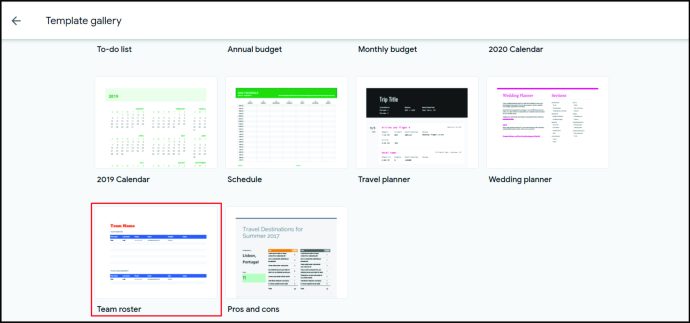
- Щелкните число перед первой строкой.
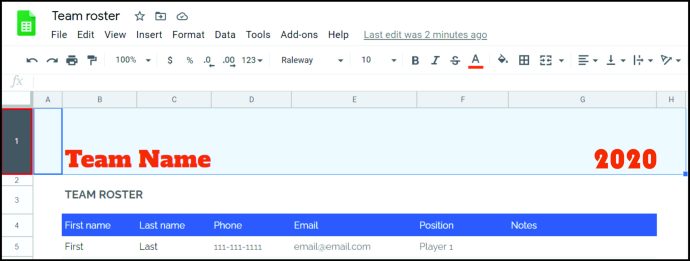
- Нажмите «Вставить». и выберите «Строка выше». Теперь у вас должна появиться новая пустая строка в верхней части документа.
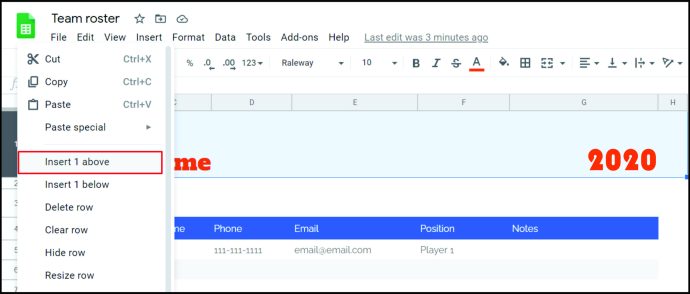
- Введите название каждого столбца в ячейки первой строки.
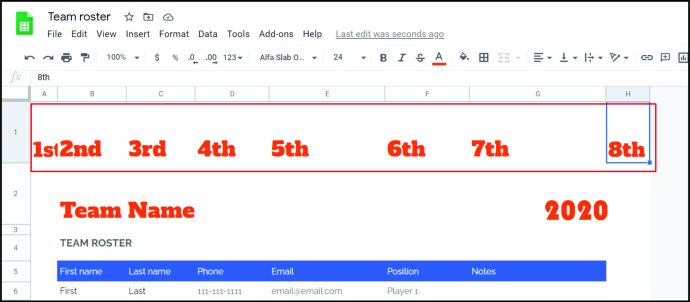
- Чтобы выделить эту строку, щелкните число перед ней.
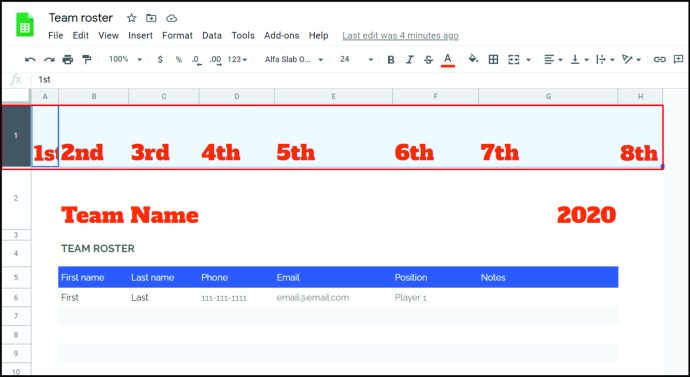
- Щелкните «Просмотр».
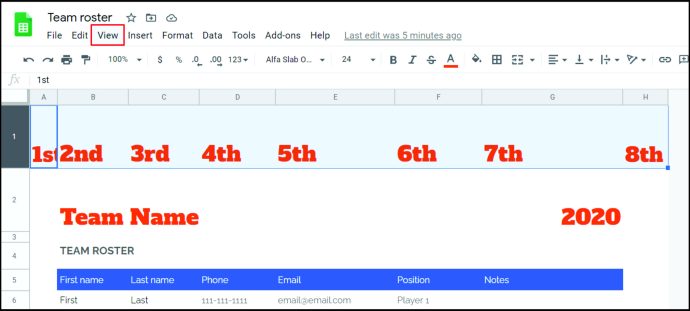
- Выберите «Заморозить».

- Когда откроется меню «Закрепить», выберите «1 строка».
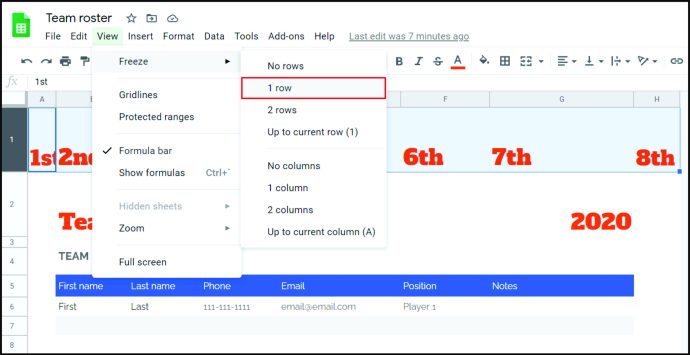
Вот и все. Строка с названиями столбцов теперь заморожена, что означает, что вы можете прокручивать вниз сколько угодно, но вы по-прежнему сможете видеть имена столбцов вверху. На самом деле это ваши новые заголовки.
Вы также можете сортировать и фильтровать данные, просто щелкая заголовок столбца. Однако сначала вам нужно включить эту функцию. Вот как:
- Перейдите в верхнее меню и нажмите «Данные».
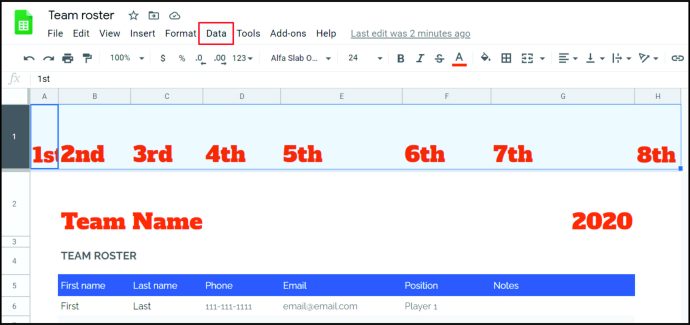
- Выберите «Фильтр» и включите его.
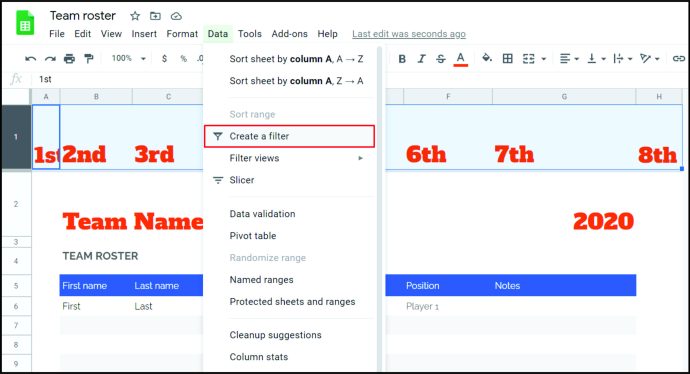
Вы увидите зеленый значок в каждом заголовке, и вы можете просто щелкнуть по нему, чтобы отсортировать и отфильтровать данные.
Как назвать столбцы в Google Таблицах на iPhone
Вы также можете присваивать имена столбцам с помощью своего iPhone, но вам необходимо иметь приложение Google Sheets. Это невозможно сделать из браузера мобильного телефона. Загрузите приложение, и мы покажем вам, как присвоить имя столбцам, изменив заголовки и заморозив их. Процесс похож на то, что вы делаете на своем компьютере, но шаги немного другие.
Вот что вам нужно сделать:
- Откройте приложение Google Таблицы.
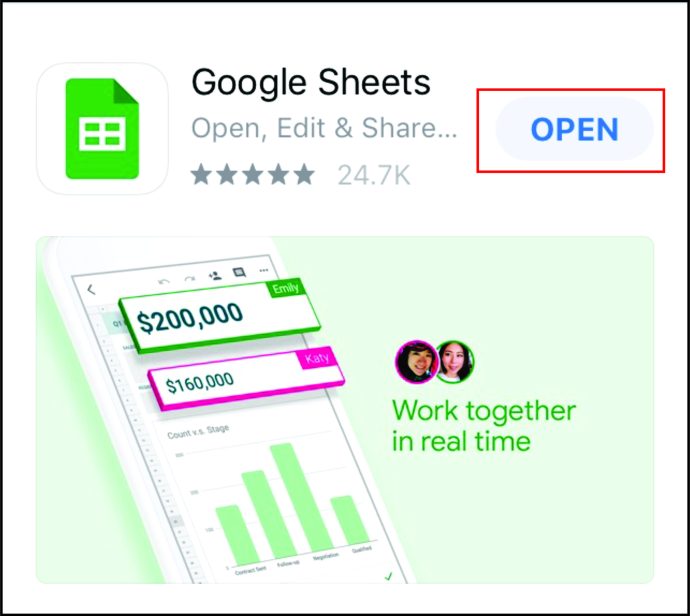
- Откройте вашу электронную таблицу.

- Коснитесь и удерживайте первую строку.
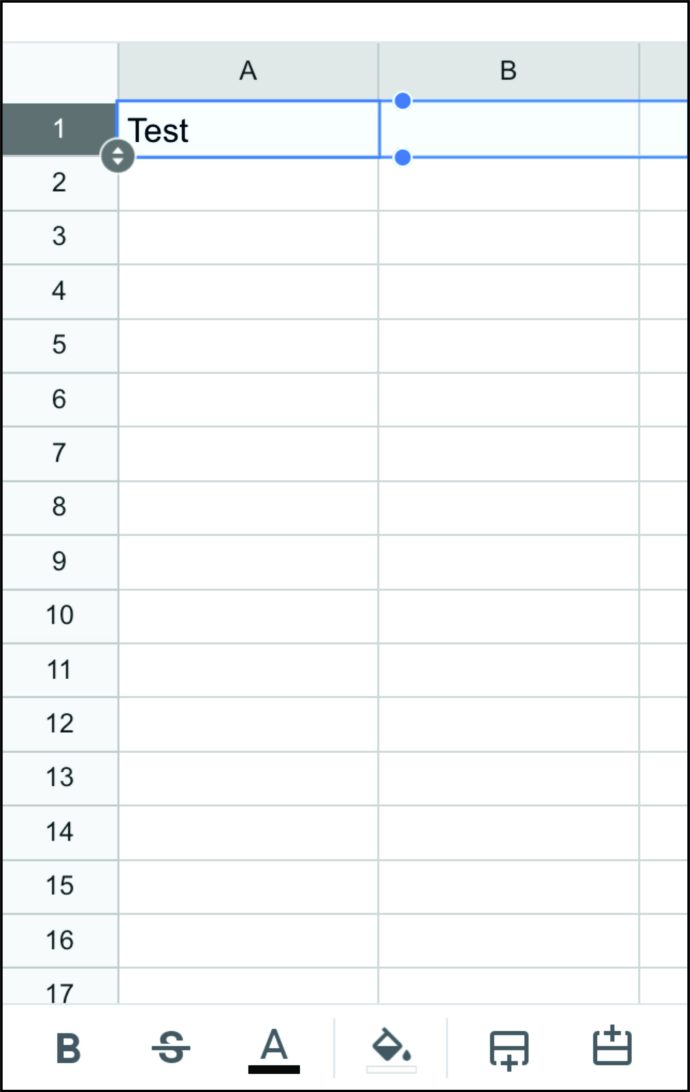
- Когда появится меню, нажмите на три точки, чтобы увидеть больше параметров, и выберите «Заморозить».
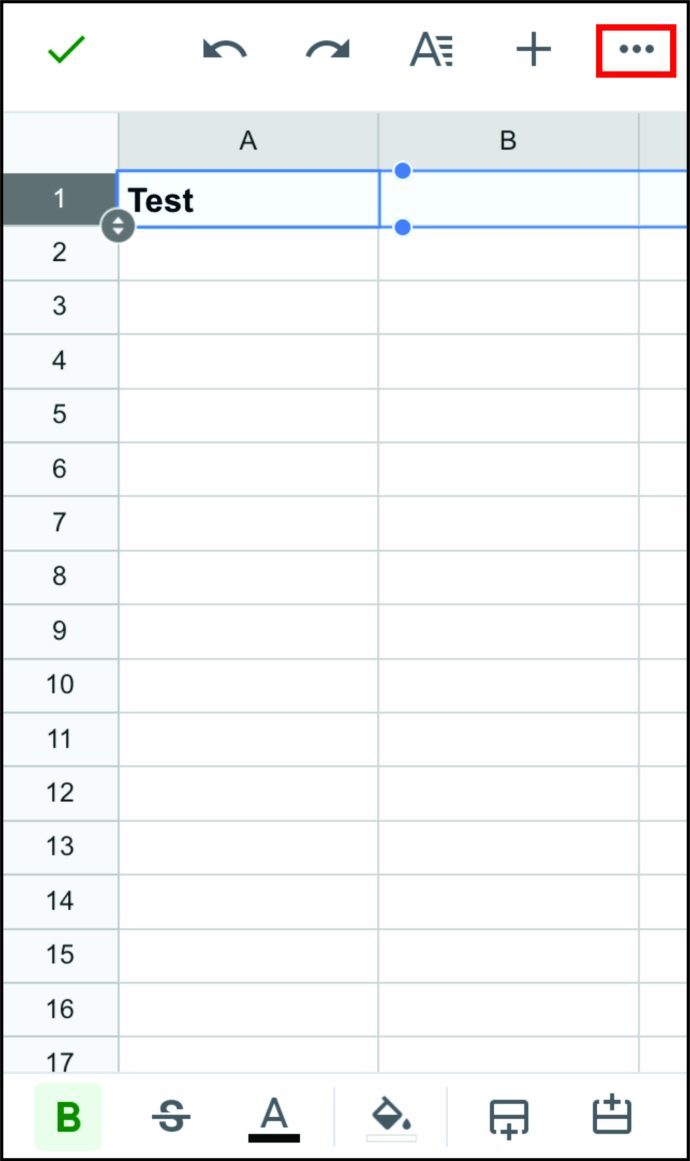
Закрепить строки в приложении для iPhone даже проще, чем на компьютере, поскольку вы увидите серую линию, отделяющую закрепленную строку от остальной части документа. Значит, вы все сделали правильно. Это ваш новый заголовок. Теперь просто введите имя каждого столбца. Прокрутив страницу вниз, вы заметите, что заголовок не перемещается, поэтому вы всегда сможете увидеть названия столбцов. Так удобно!
Как назвать столбцы в Google Таблицах на Android
Если у вас телефон Android, есть два способа назвать столбцы. Хотя первый способ похож на процесс на iPhone, второй немного отличается. Он состоит из именования диапазона ячеек. Мы покажем вам оба способа, чтобы вы могли решить, какой из них вам удобнее. Прежде чем мы начнем, обязательно скачайте приложение Google Таблицы для Android.
Вот первый способ:
- Откройте приложение.

- Откройте вашу электронную таблицу.
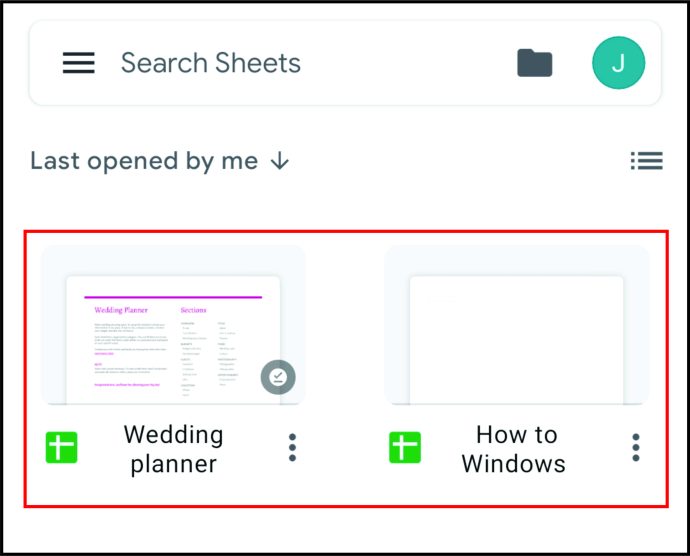
- Нажмите и удерживайте число перед первой строкой. Это должно выделить всю строку и открыть панель инструментов.
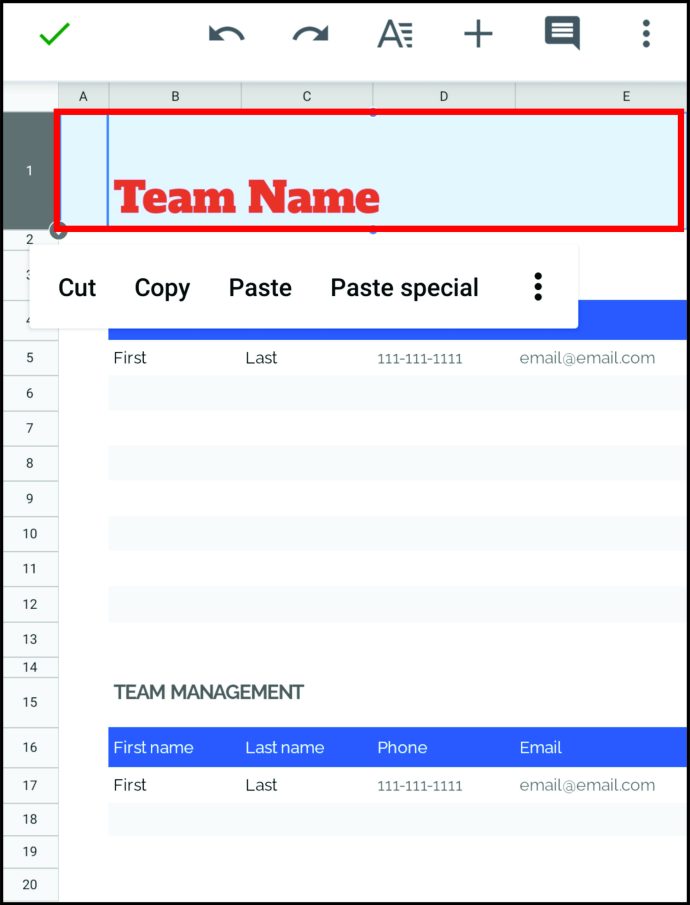
- Щелкните значок с тремя точками на панели инструментов.
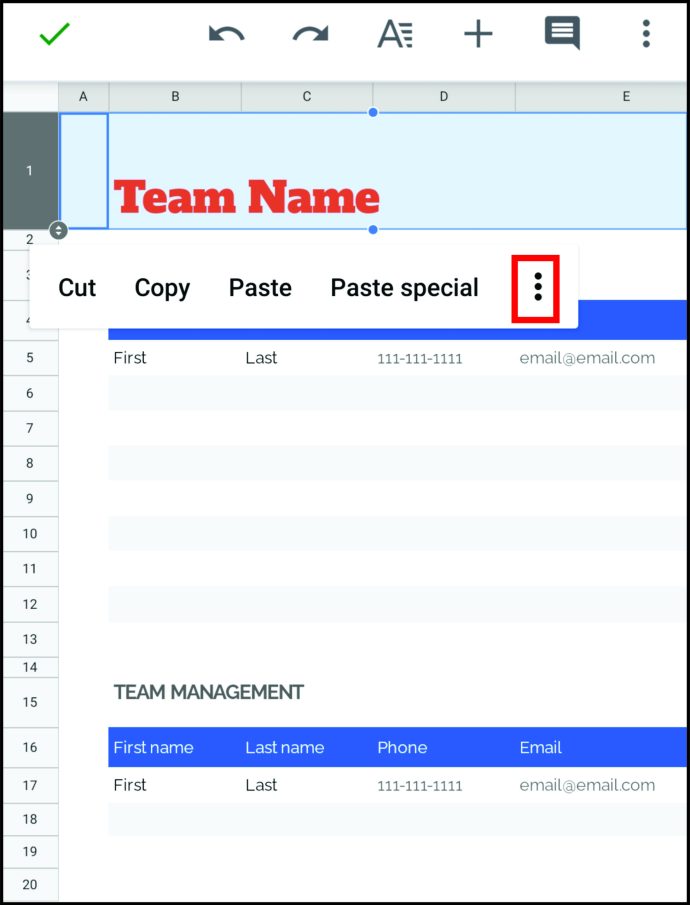
- Выберите «Заморозить».
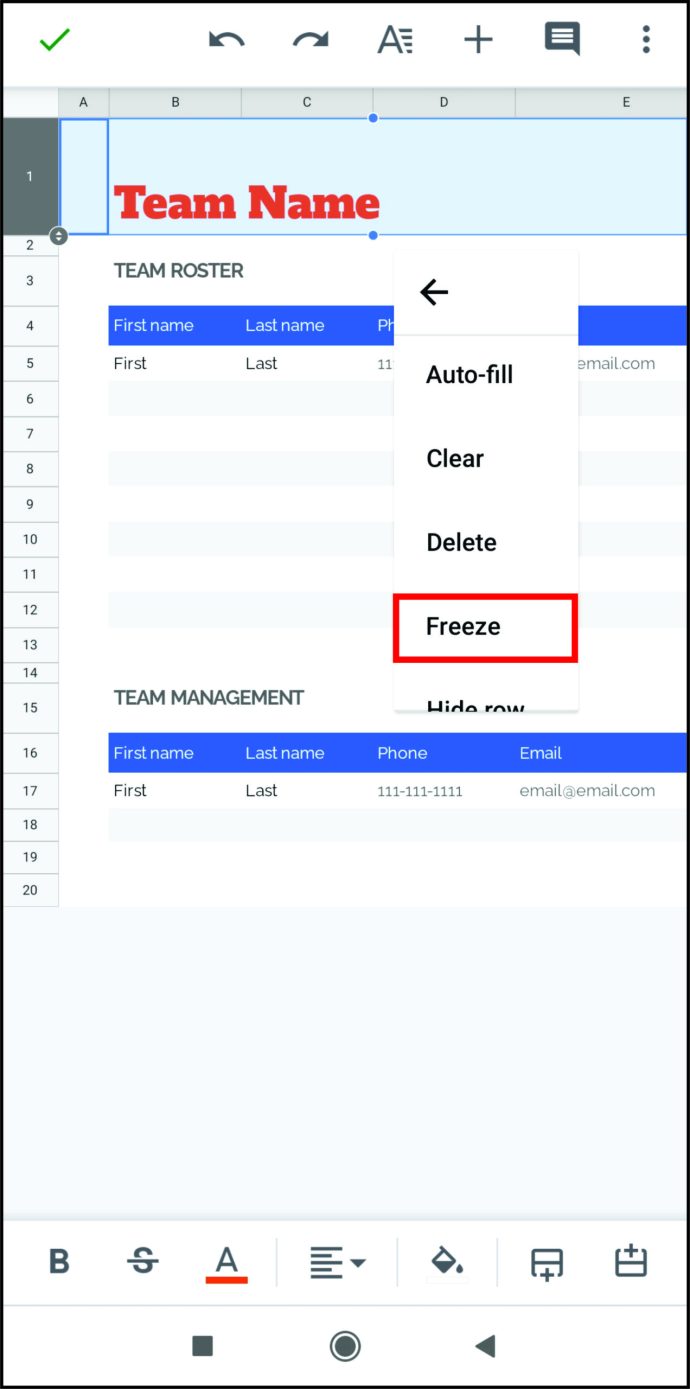
- Дважды коснитесь ячейки в первой строке.
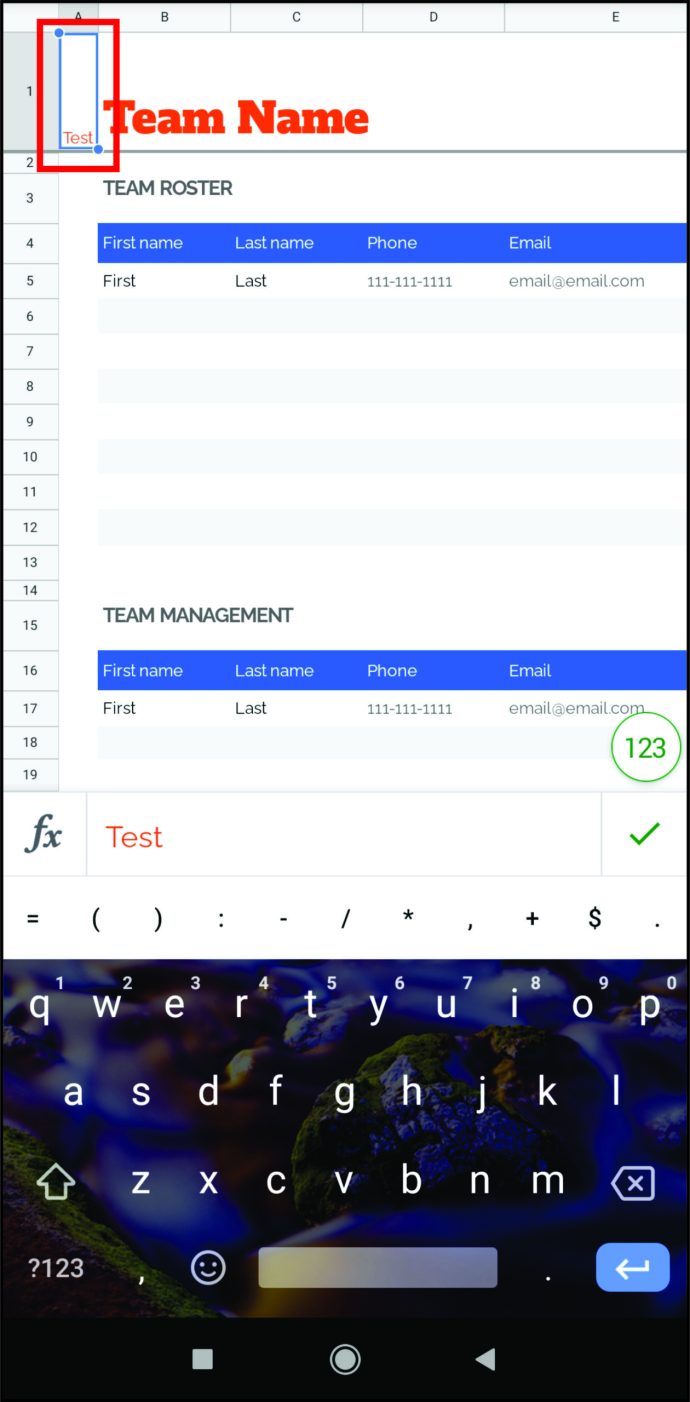
- Введите имя столбца.
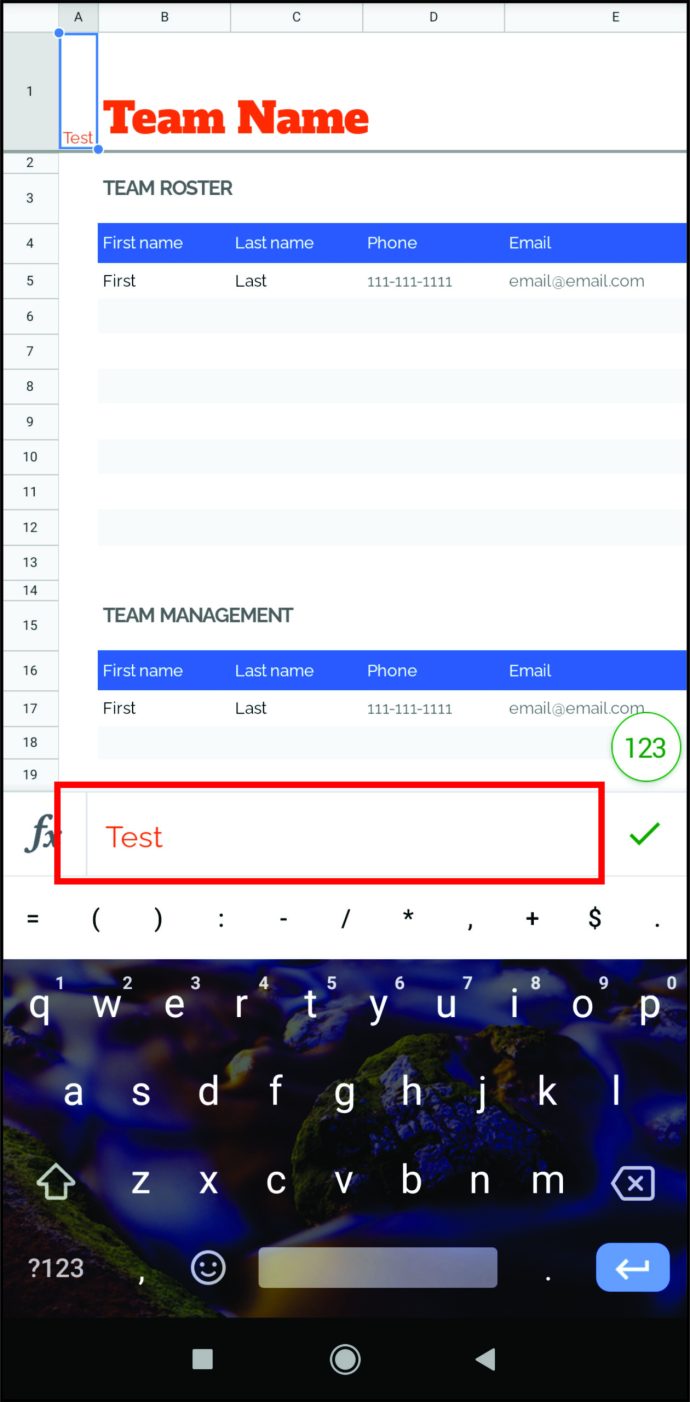
- Нажмите на синюю галочку, чтобы сохранить.
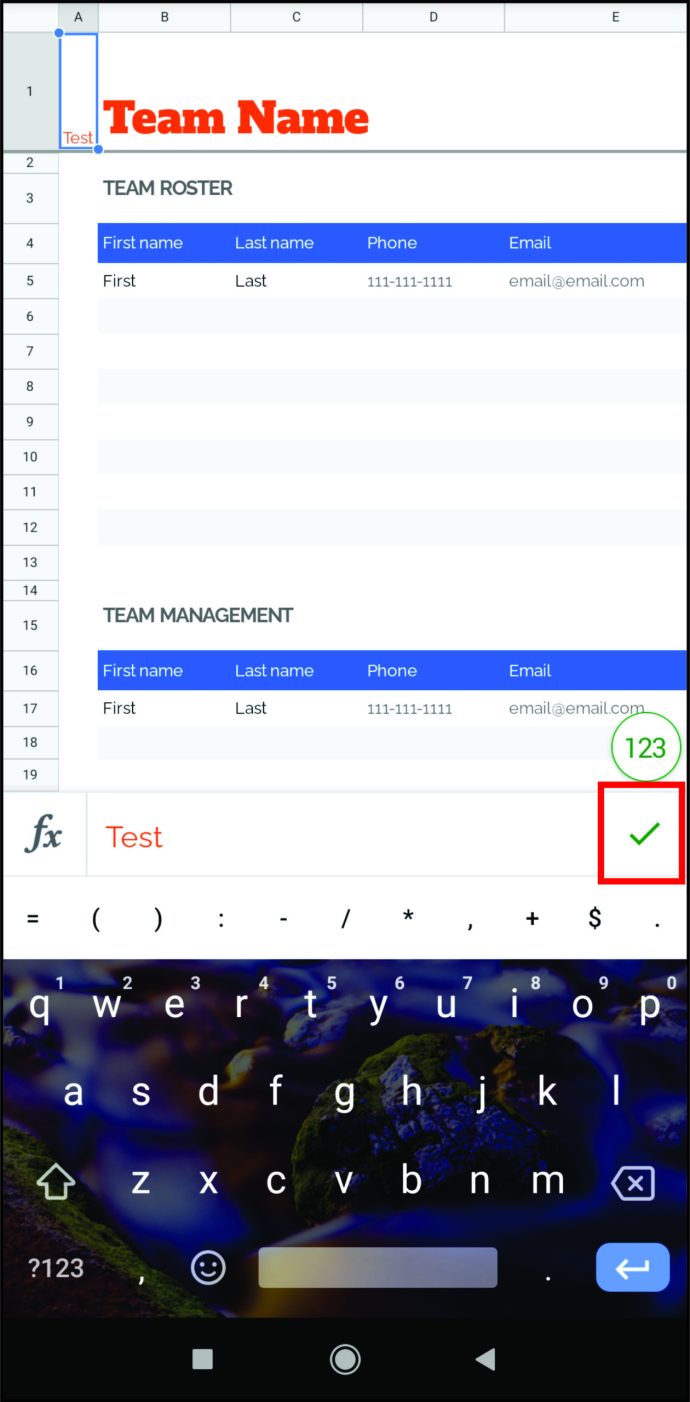
- Повторите процесс для первой ячейки в каждом столбце.
Вот и все. Вы только что создали заголовки с именами столбцов, которые не будут перемещаться, даже если вы прокрутите документ до конца. Однако, если вы хотите попробовать и другой метод, вам нужно сделать следующее:
- Откройте приложение.
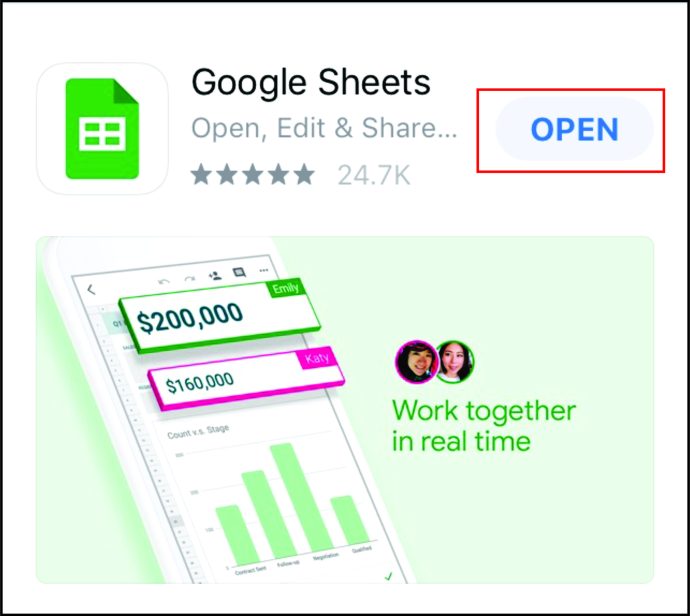
- Откройте вашу электронную таблицу.
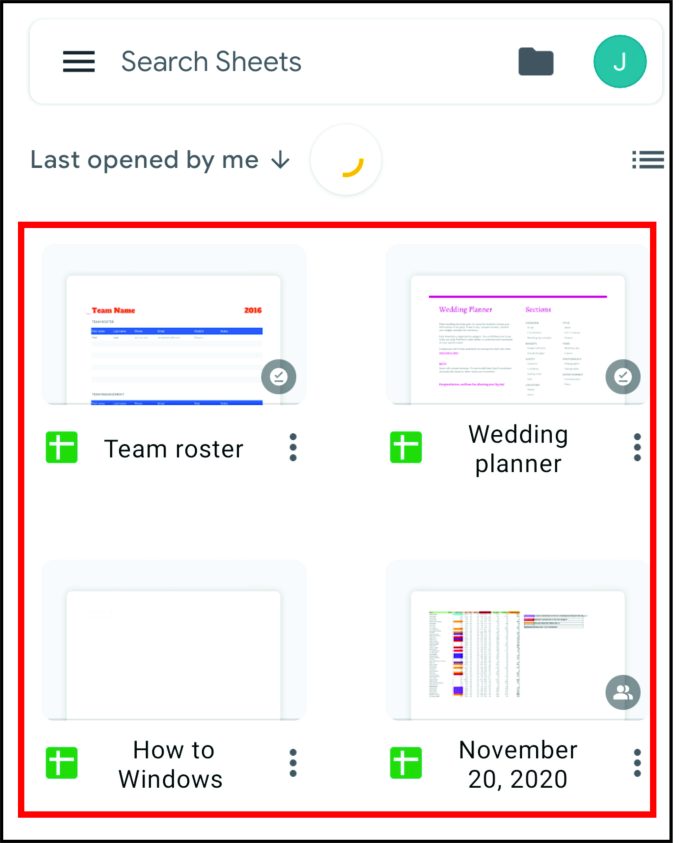
- Нажмите на три точки, чтобы получить больше возможностей.
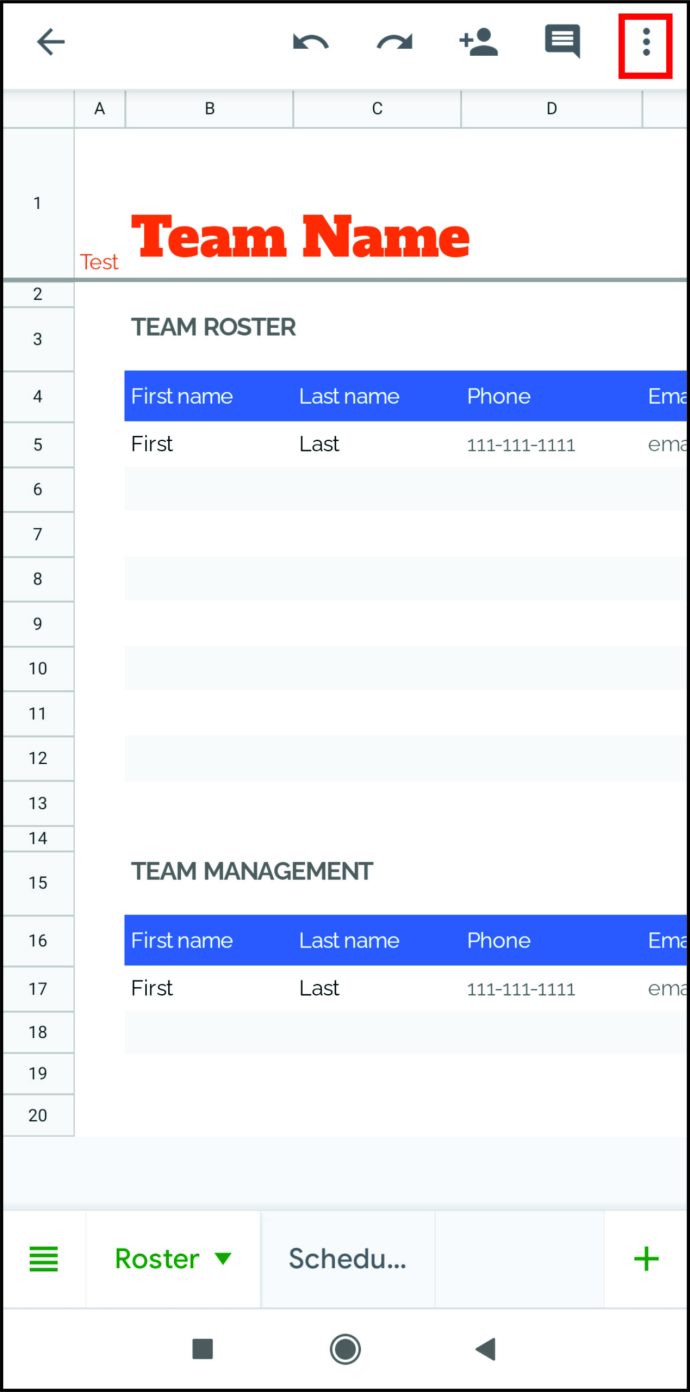
- Выберите «Именованные диапазоны».
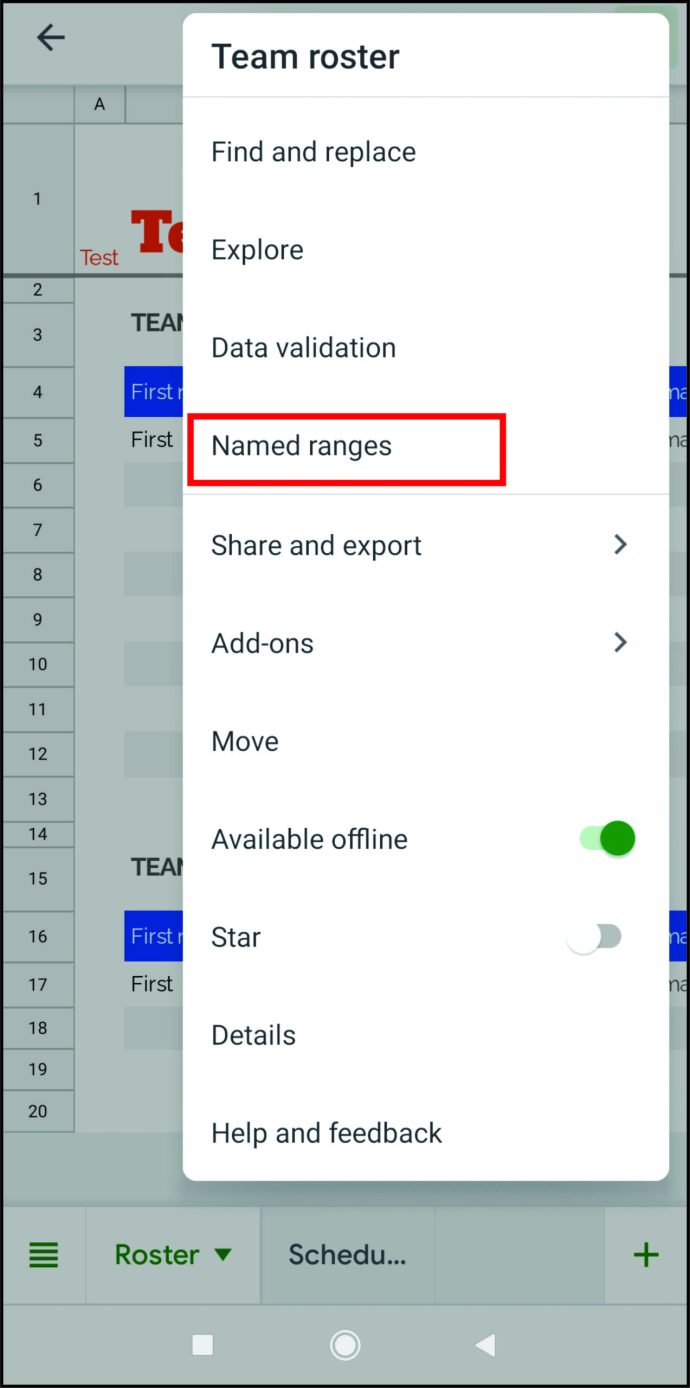
- Коснитесь именованного диапазона, чтобы увидеть его на листе.
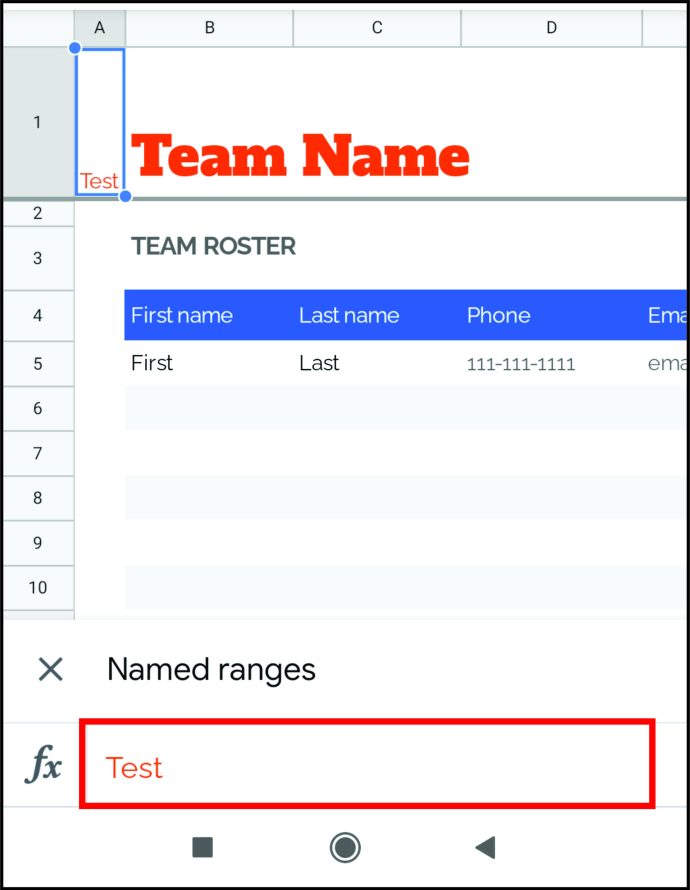
К сожалению, в приложении Google Таблицы нельзя редактировать именованные диапазоны. Для этого вам может потребоваться открыть электронную таблицу на вашем компьютере.
Как назвать столбцы в Google Таблицах на iPad
Именование столбцов с помощью iPad очень похоже на именование столбцов с помощью iPhone. Конечно, все может зависеть от модели, которая у вас есть, но в целом процесс похож. Загрузите приложение "Google Таблицы" для iPod, и приступим. Вот что вам нужно сделать:
- Откройте приложение.
- Откройте вашу электронную таблицу.
- Нажмите и удерживайте первую строку, чтобы выделить ее.
- Вы увидите меню. В зависимости от модели iPad вам следует нажать «Дополнительные параметры» или трехточечный знак.
- Выберите «Заморозить».
- Выберите «1 строка».
- Теперь дважды коснитесь каждой ячейки в первой строке и введите имена.
Вот и все. Вы только что создали собственный заголовок с названиями столбцов, которые всегда будут в верхней части документа. Лучше всего то, что Google Таблицы синхронизируются автоматически, поэтому, когда вы открываете электронную таблицу на своем iPhone или Mac, вы все равно можете видеть созданные вами заголовки.
Как назвать ячейки в Google Таблицах
Мы объяснили все, что касается именования столбцов, но что, если вы просто хотите назвать диапазон ячеек? Есть простой способ сделать это, и мы объясним все, что вам нужно знать. Это может быть очень полезно, особенно если вы имеете дело с большим количеством формул. Вместо того, чтобы каждый раз вводить «A1: B10», вы можете просто ввести свое собственное имя, например «бюджет» или «расходы».
Вот как назвать ячейки в Google Таблицах:
- Откройте вашу электронную таблицу.
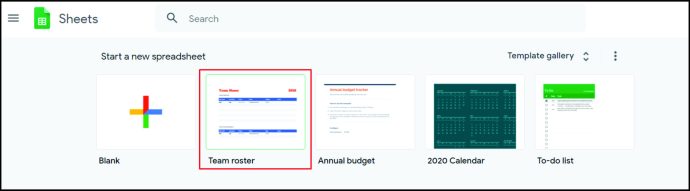
- Выделите все ячейки, которым хотите присвоить имя.
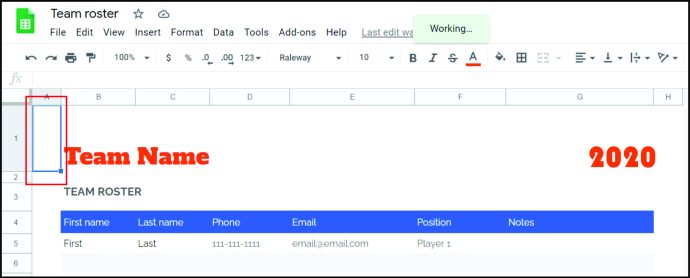
- Щелкните «Данные».
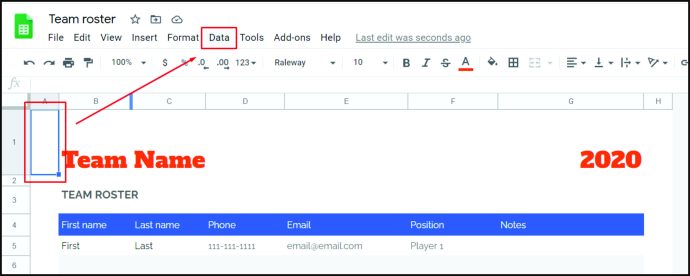
- Выберите «Именованные диапазоны».
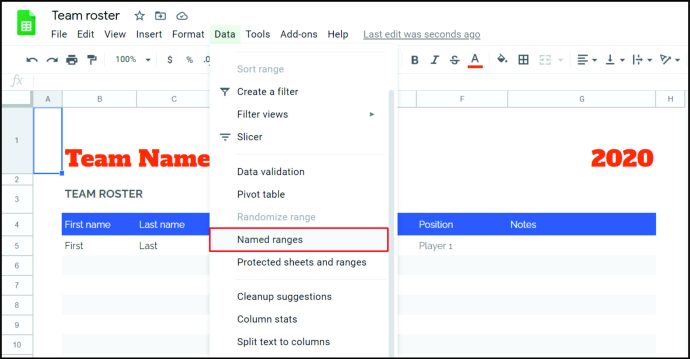
- Введите имя, которое хотите использовать.
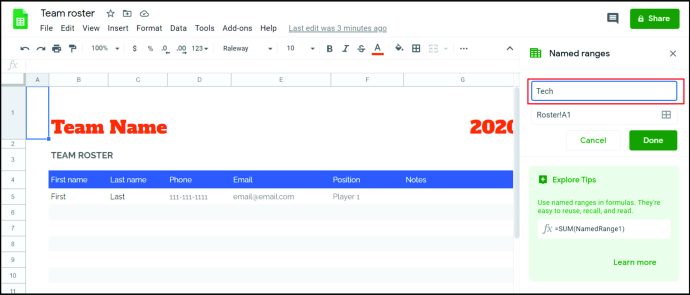
- Нажмите «Готово».
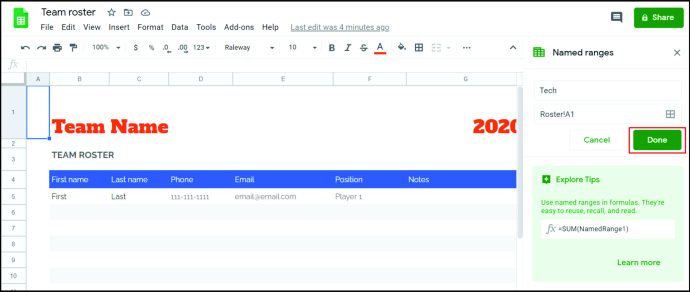
Вот и все. Если вы хотите назвать больше ячеек, просто выберите другой диапазон ячеек в своей электронной таблице. Если поле слишком велико для выделения с помощью мыши, вы можете выбрать его, указав диапазон ячеек в текстовом поле.
Учтите, что имя не может содержать пробелов и знаков препинания. Кроме того, он не может начинаться с числа, хотя может включать числа.
Как изменить имена столбцов в Google Таблицах
Самая сложная часть - назвать столбцы и создать новые заголовки. Как только вы это сделаете, изменить названия столбцов не составит труда. Вот что вам нужно сделать:
- Откройте вашу электронную таблицу.
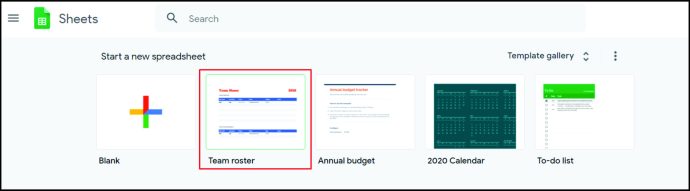
- Щелкните ячейку в первой строке, содержащую имя столбца.
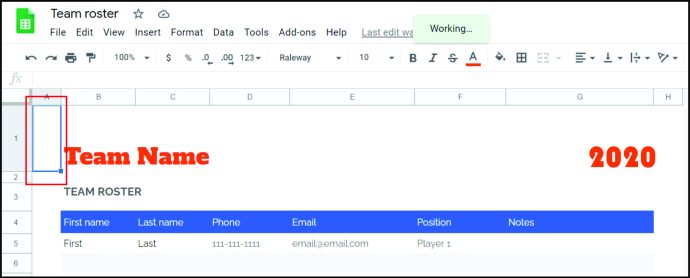
- Перейдите к текстовой строке, сотрите старое имя и введите новое имя.
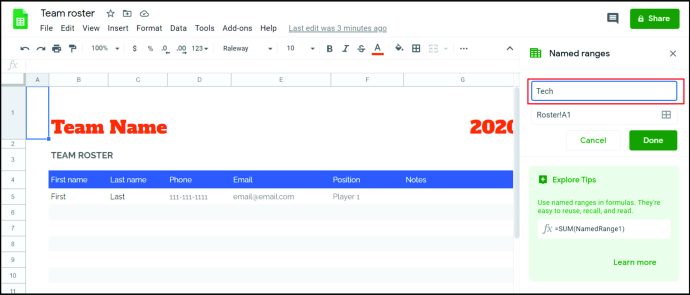
- Нажмите «Enter» для сохранения.
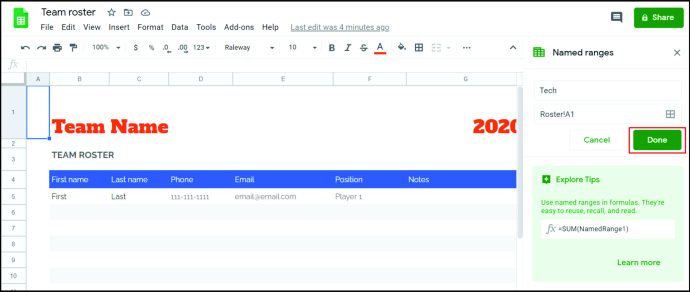
Вот и все. Независимо от того, как вы ее переименуете, эта ячейка должна оставаться вашим заголовком. Однако в Google Таблицах иногда возникают проблемы с некоторыми заголовками, и это может изменить ваши настройки. Но беспокоиться не о чем, и если это произойдет, все, что вам нужно сделать, это снова заморозить эту строку.
Дополнительные ответы на часто задаваемые вопросы
Как расположить столбцы в Google Таблицах по алфавиту
Если вы хотите отсортировать столбцы по алфавиту, сначала выберите все столбцы, которые вы хотите расположить по алфавиту. Затем откройте верхнее меню и нажмите «Данные». Нажмите «Сортировать лист от А до Я». Кроме того, вы также можете выбрать «Сортировать листы от Я до А», если хотите расположить их по алфавиту в обратном порядке.
Если вы хотите сохранить заголовки и отсортировать все остальные ячейки, обязательно выберите параметр «Данные имеют строку заголовка». Таким образом, Google Таблицы исключат ваши заголовки из сортировки и будут рассматривать их как отдельную строку, как и должно быть.
Как сделать заголовок столбца в Google Таблицах?
Создавать собственные заголовки в Google Таблицах очень просто. Все, что вам нужно сделать, это добавить пустую строку в верхнюю часть документа. Введите имя каждого заголовка, а затем закрепите эту строку. Если вы используете приложение Google Таблицы, вы увидите серую линию, которая теперь отделяет заголовок столбца от остальных ячеек.
Ячейки в закрепленной строке будут функционировать как заголовки столбцов, поскольку они останутся наверху. Вы всегда сможете их увидеть, даже если прокрутите документ до конца. Вы также можете исключить свои заголовки из форматирования и отформатировать все остальные ячейки в своей электронной таблице.
Настроить
Многим не особенно нравятся названия столбцов по умолчанию в Google Таблицах. Они не очень полезны, когда вы имеете дело с большим количеством данных, и буквы A – Z, вероятно, вам не пригодятся. К счастью, есть способ называть столбцы так, как вы хотите, и закрепить их. Мы надеемся, что эта статья была вам полезна и вы узнали что-то новое.
Вы настраиваете столбцы и строки в Google Таблицах? Есть ли какой-нибудь другой прием, который поможет вам организовать ваши столбцы? Дайте нам знать в комментариях ниже.