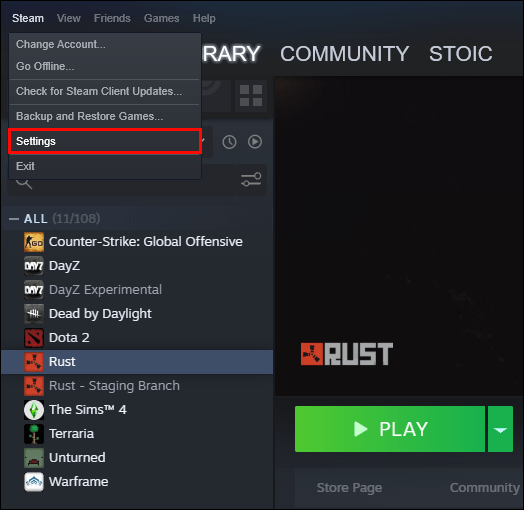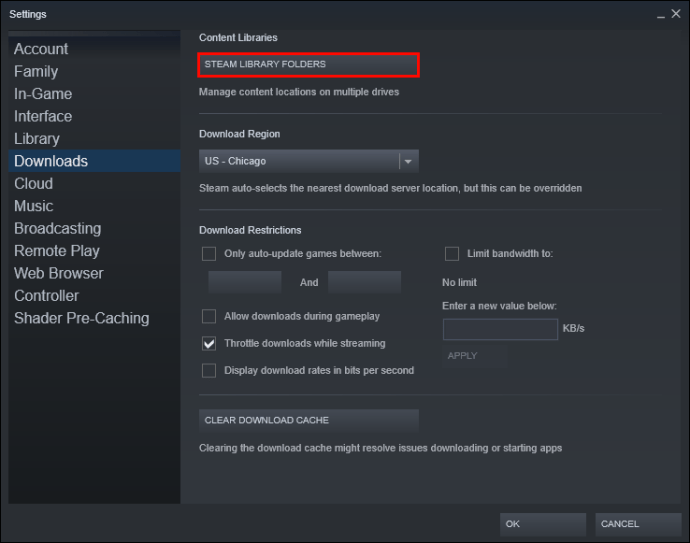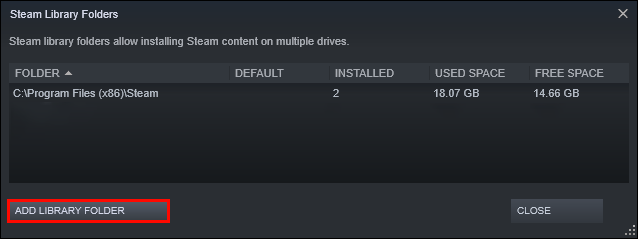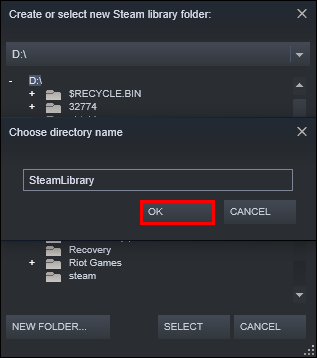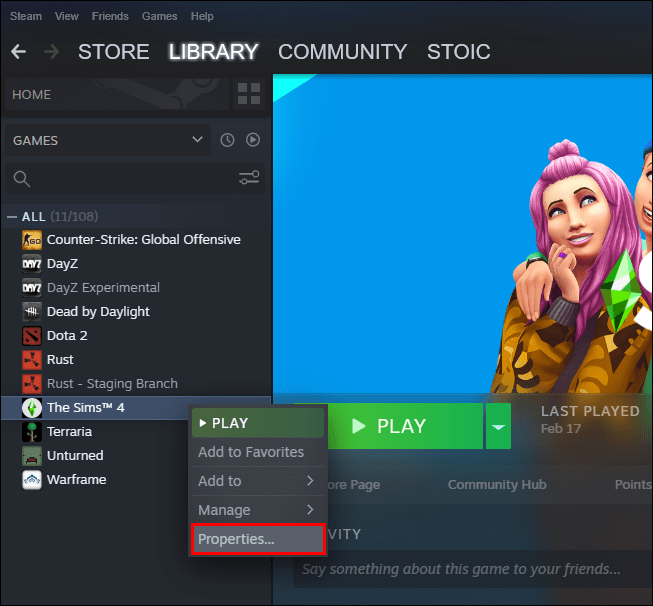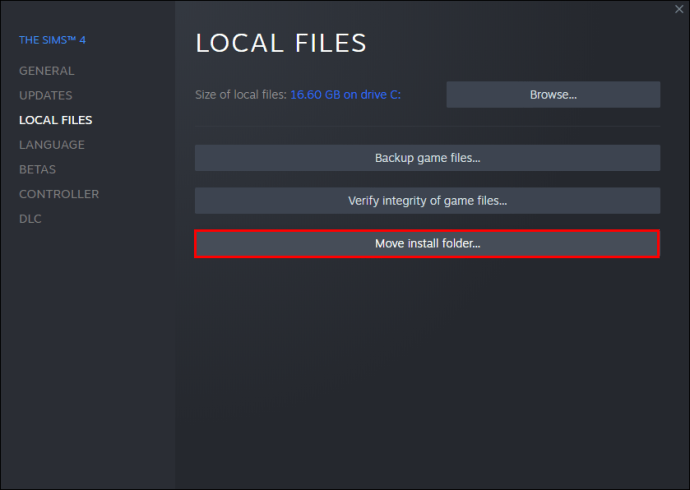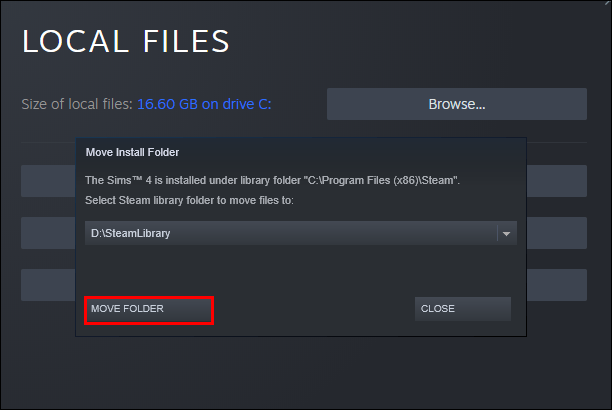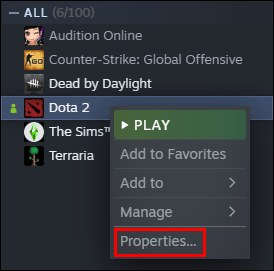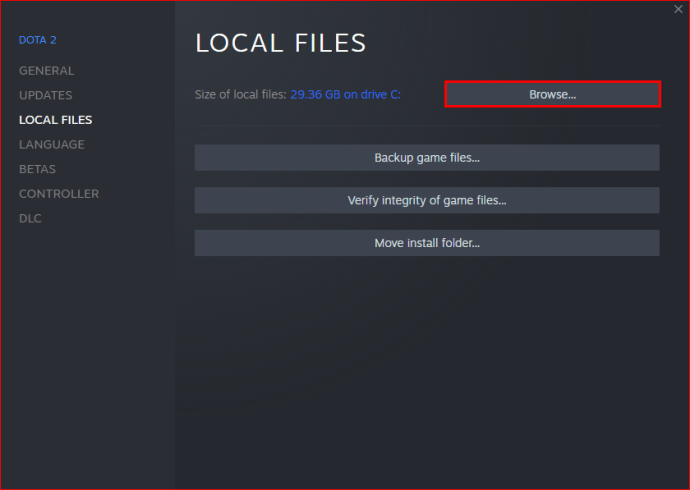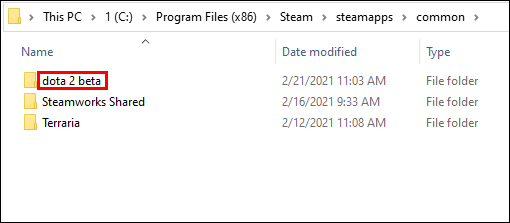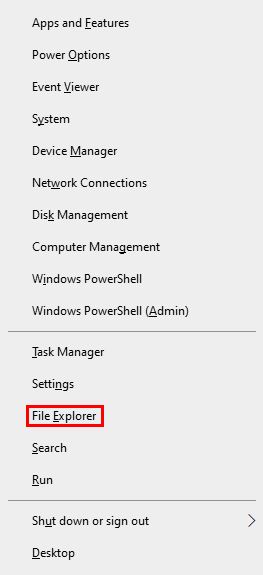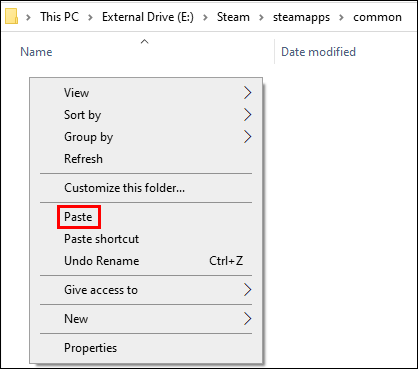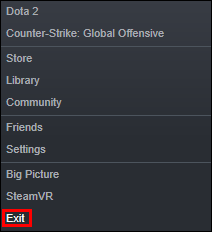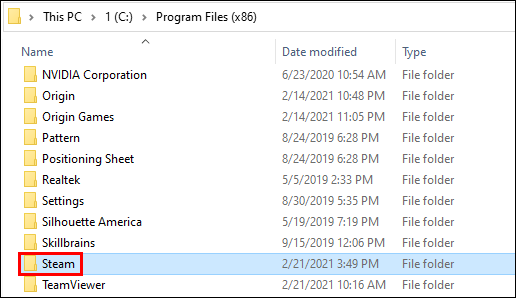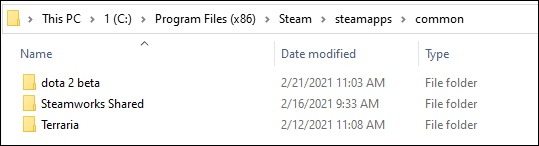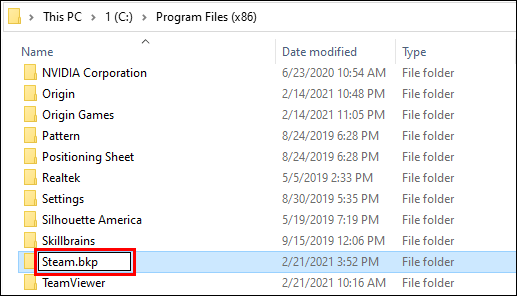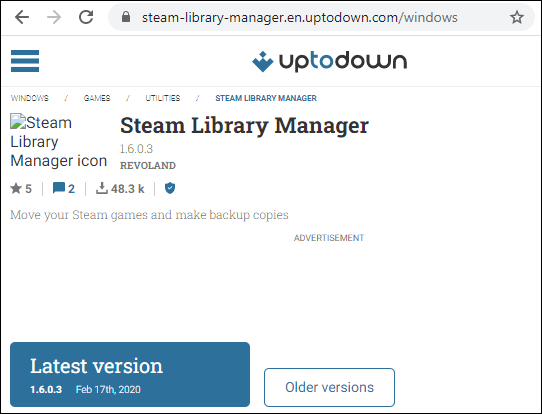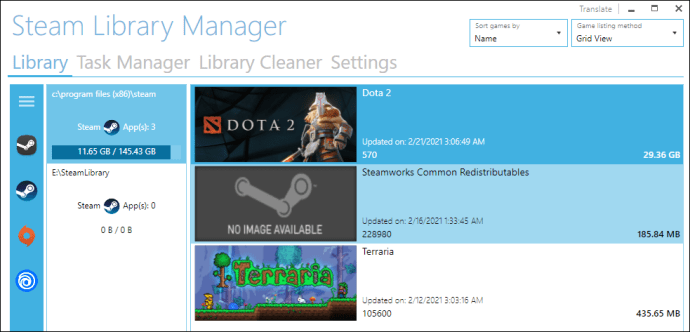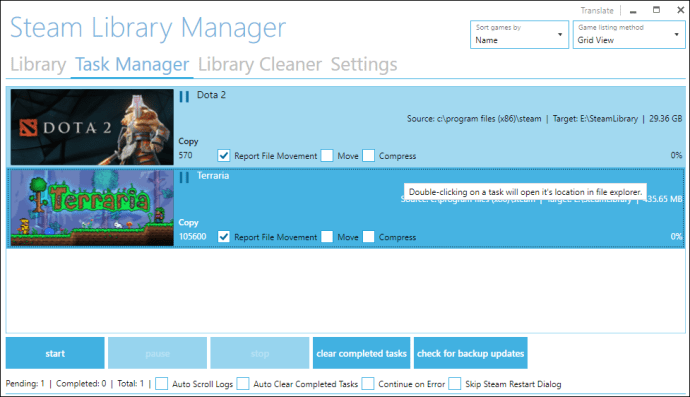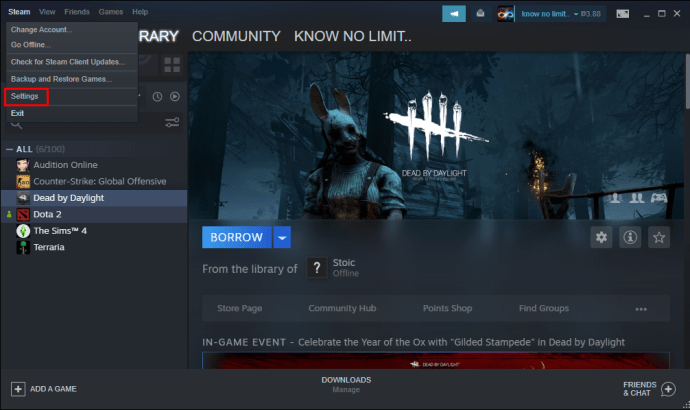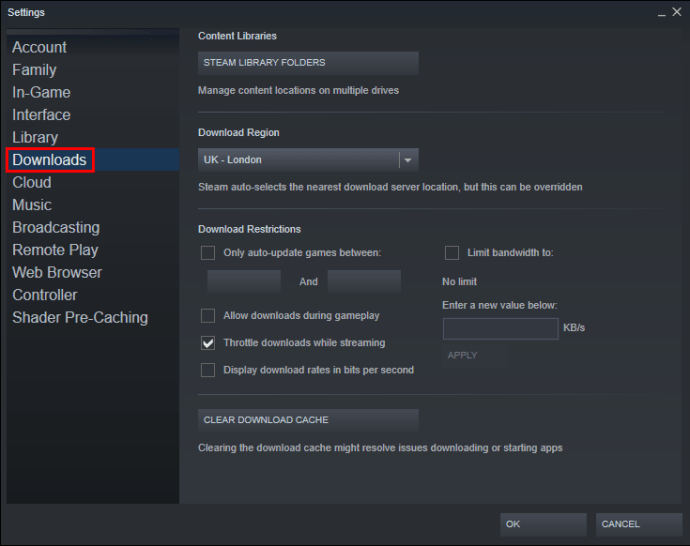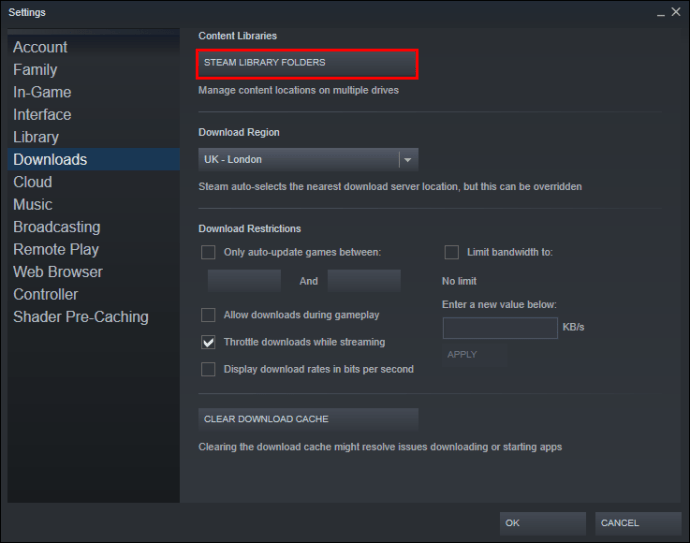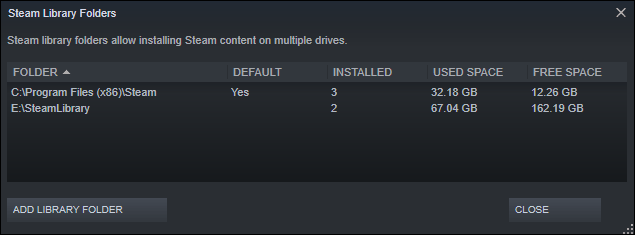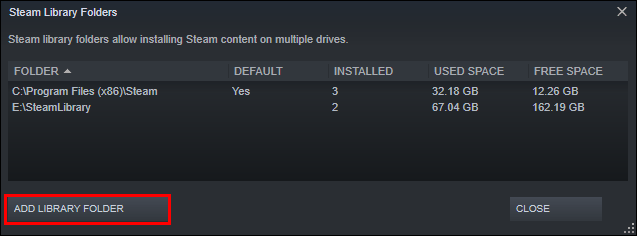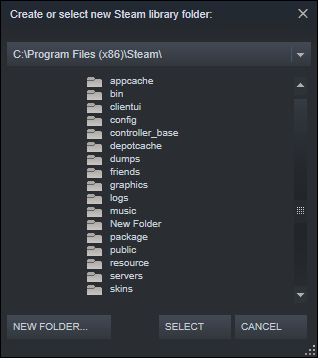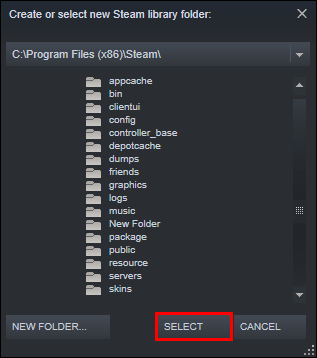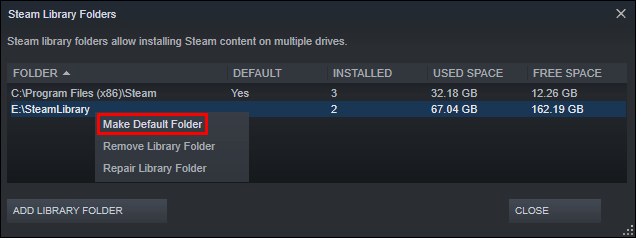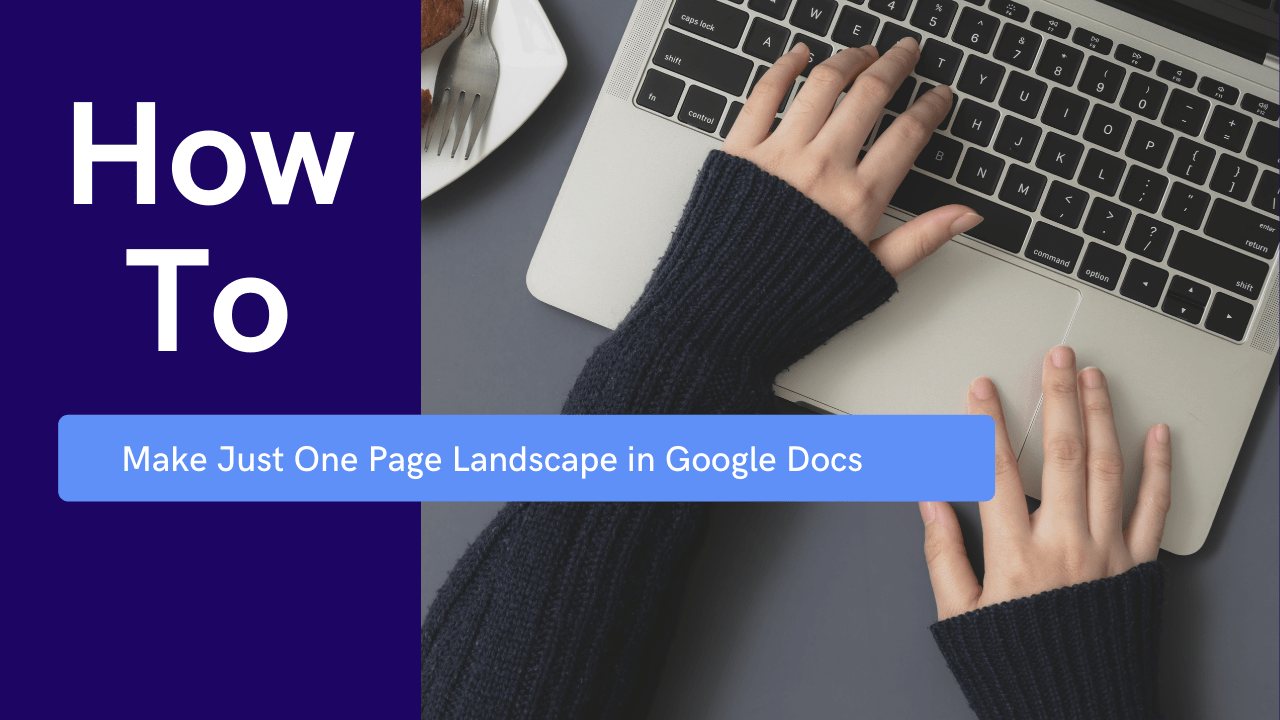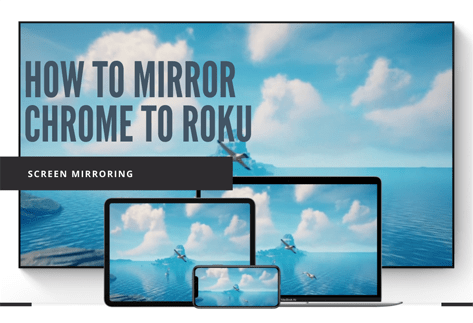Как перенести игру Steam на другой диск
В последние годы игры стали намного больше и в результате занимают значительную часть вашего жесткого диска. В результате Steam решил предоставить своим пользователям возможность перемещать выбранные игры на другой диск. Таким образом, нет необходимости повторно загружать огромное количество гигабайт, чтобы перенести несколько файлов игры в другое место.

Но многие игроки могут быть не знакомы с этой функцией. Вот почему мы придумали простое руководство, которое покажет вам, как перенести ваши Steam-игры на другой диск.
Как перенести игру Steam на другой диск
Поскольку Steam предлагает несколько папок с библиотеками, вы можете решить, где будут установлены ваши игры после их загрузки. Кроме того, теперь компания позволяет пользователям перемещать свои игры после загрузки. До недавнего времени этот процесс был очень сложным, но сейчас все обстоит иначе.
Как вручную перенести игру Steam на другой диск
Перенос ваших Steam-игр на другой диск не займет у вас много времени:
- Сначала вам нужно создать папку библиотеки для игры на втором диске. Для этого откройте Steam и войдите в Настройки.
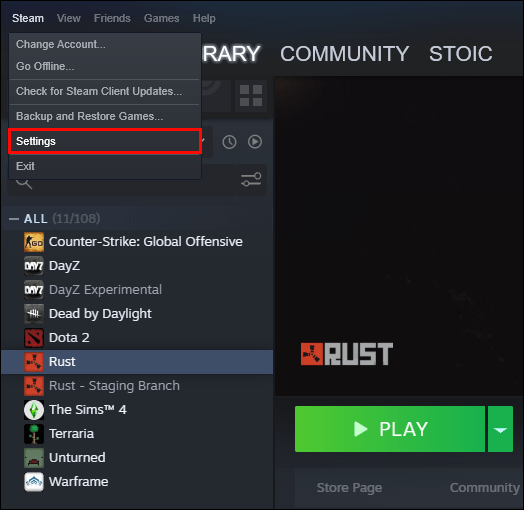
- Нажмите «Загрузки» и перейдите в «Папки библиотеки Steam».
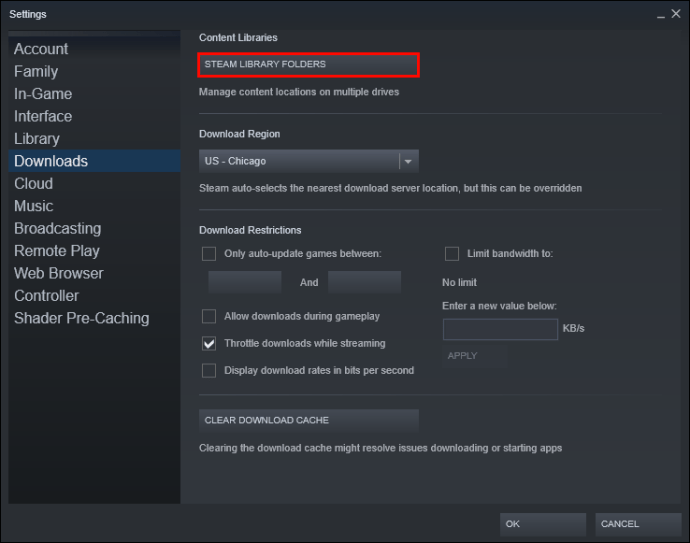
- Нажмите «Добавить папку библиотеки» и выберите диск, на котором будет создана папка.
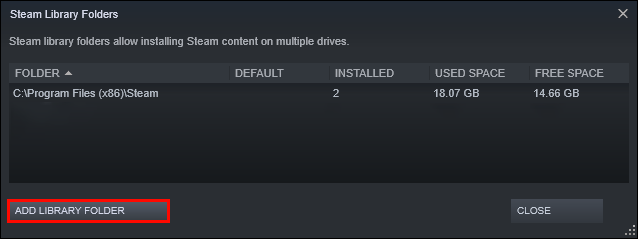
- Щелкните опцию «Новая папка» и назовите папку, как вам нравится.
- Нажмите «ОК» и нажмите кнопку «Выбрать», чтобы выделить созданную вами папку. Папка теперь будет отображаться в списке папок библиотеки Steam. Закройте окно.
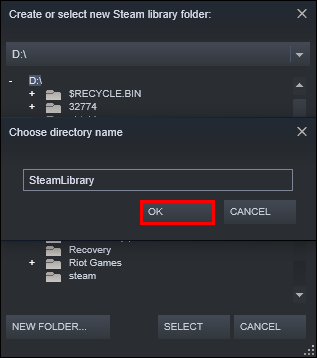
- Щелкните правой кнопкой мыши свою игру в библиотеке и выберите «Свойства».
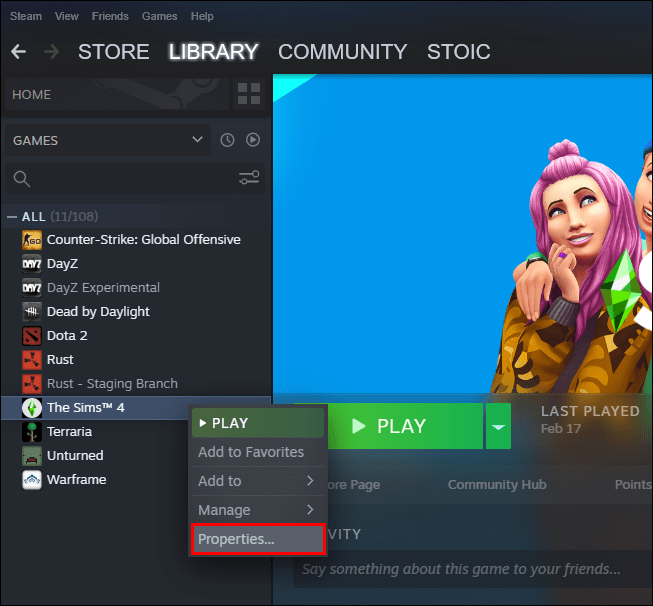
- Нажмите «Локальные файлы», а затем «Переместить папку установки».
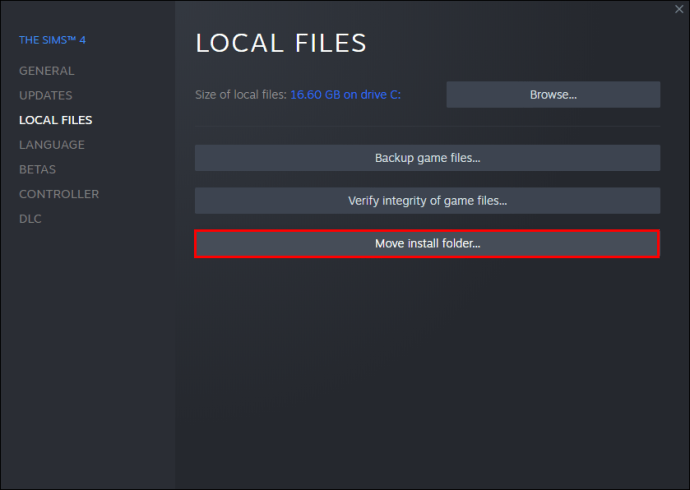
- Выберите библиотеку, в которой будет находиться игра, и нажмите «Переместить папку».
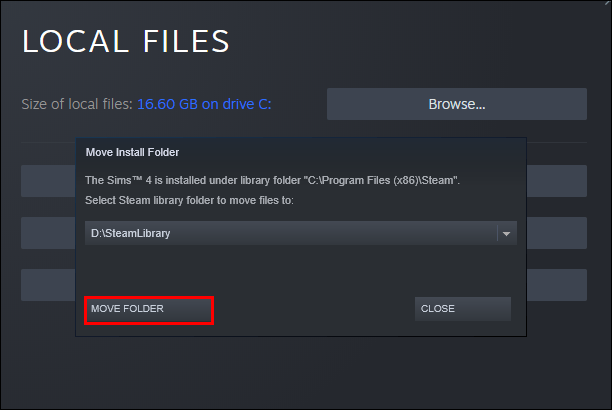
- Теперь игра будет перемещена на указанный диск. Если вы хотите перенести другие игры, просто повторите процесс. Кроме того, при установке будущих игр Steam позволит вам выбрать, куда вы хотите их установить.
Как перенести игру Steam на внешний диск
Еще одна удобная функция - перенос игры Steam на внешний диск. Вот как это работает:
- Откройте Steam и найдите игру, которую нужно переместить.
- Щелкните его заголовок правой кнопкой мыши и нажмите «Свойства».
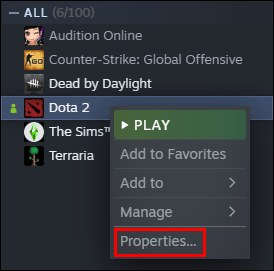
- Перейдите в «Локальные файлы» и выберите «Обзор локальных файлов». Теперь ваш проводник откроет папку Steam.
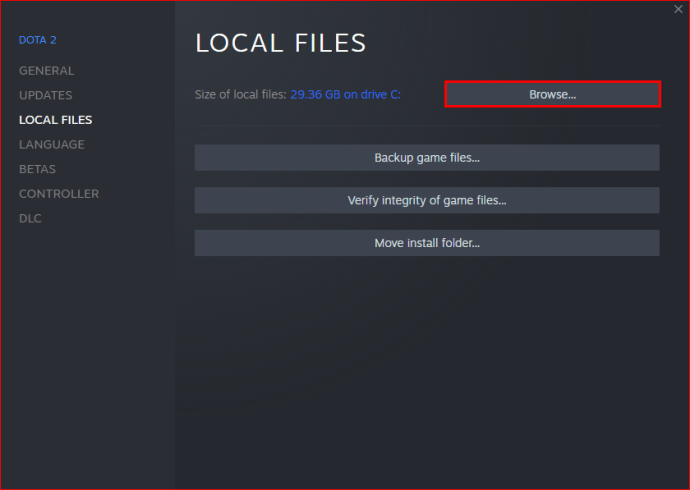
- Получите доступ к папке, содержащей только что открытый Steam. По умолчанию папка будет называться «общая». Найдите в нем папку с игрой.
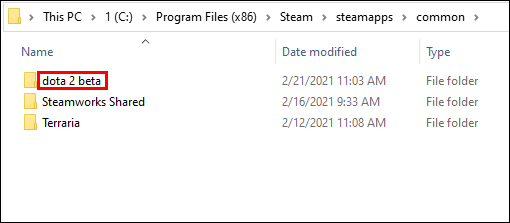
- Нажмите комбинацию клавиш Control + X, чтобы вырезать файл и перейти на внешний диск.
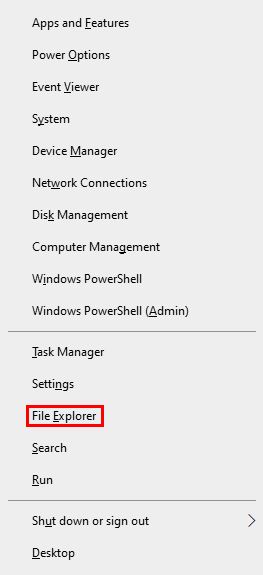
- Скопируйте файл, и все готово. Теперь вы сможете открыть игру с внешнего диска, но вам все равно потребуется подключение к Steam.
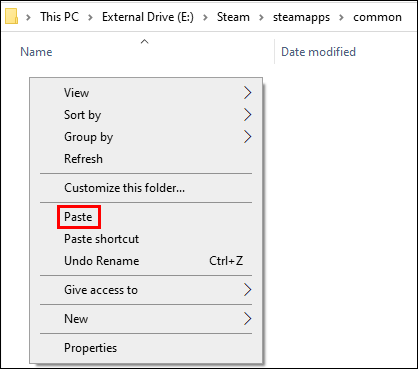
Как переместить установленные игры на другой диск
Если вы хотите переместить все свои игры Steam на другой диск, воспользуйтесь следующим подходом:
- Закройте свой клиент Steam, если он запущен.
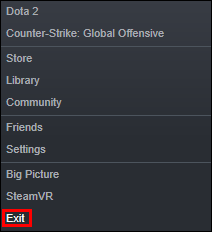
- Перейдите в папку Steam с помощью проводника.
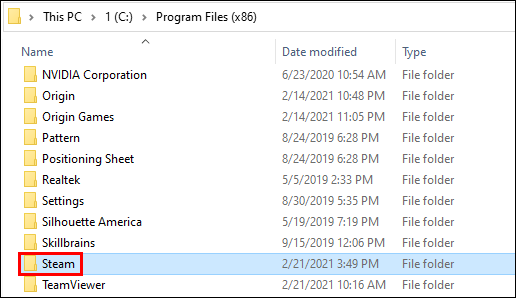
- Найдите папку установки Steam, чтобы найти установленные игры, которые вы хотите перенести. Папка должна находиться в ваших программных файлах.
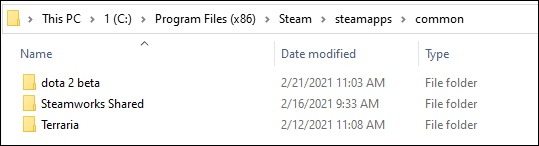
- Скопируйте папку Steam и вставьте ее на новый диск.
- Переименуйте старую папку в Steam.bkp и оставьте ее в каталоге. Он может служить резервной копией, или вы можете удалить папку позже.
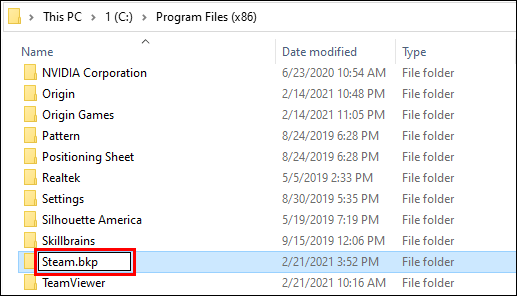
- Щелкните правой кнопкой мыши файл Steam.exe в новом месте назначения и создайте ярлык. Вы также можете дважды щелкнуть файл, чтобы запустить приложение и ввести данные для входа.

Как использовать Steam Library Manager для пакетного перемещения игр
В Steam есть отличная функция под названием «Диспетчер библиотек», с помощью которой вы можете перемещать свои игры партиями. С его помощью вы можете быстро копировать, создавать резервные копии или переносить свои игры в разные библиотеки. Вот как это работает:
- Загрузите диспетчер библиотеки с этого веб-сайта.
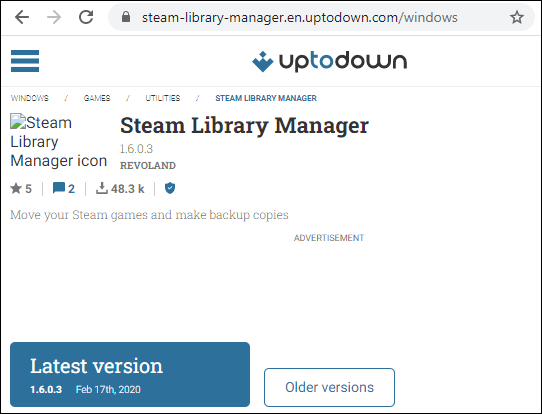
- После завершения загрузки запустите программу, чтобы увидеть библиотеку и установленные игры.
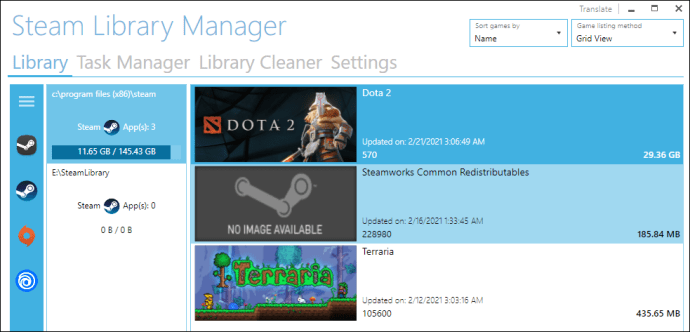
- Перетащите все игры, которые хотите переместить, в нужную библиотеку.
- Перейдите в раздел «Диспетчер задач». Здесь будут показаны игры, которые будут перемещены. Вы можете перенести несколько игр и нажать «Старт», чтобы начать процесс.
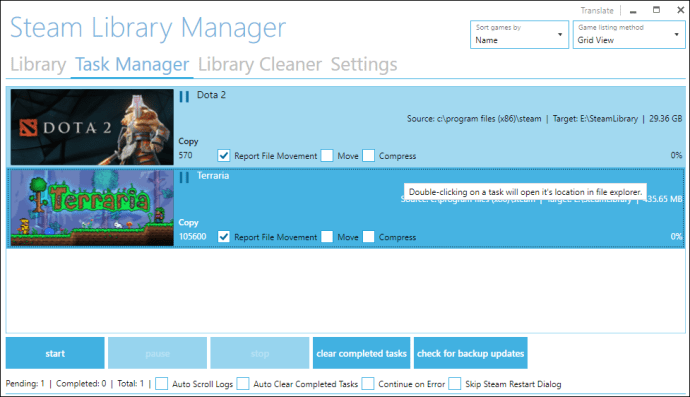
- По завершении перезапустите клиент, чтобы изменения вступили в силу.
Как изменить расположение вашей библиотеки Steam
Вы также можете изменить расположение своей библиотеки Steam:
- Откройте клиент и войдите в Настройки.
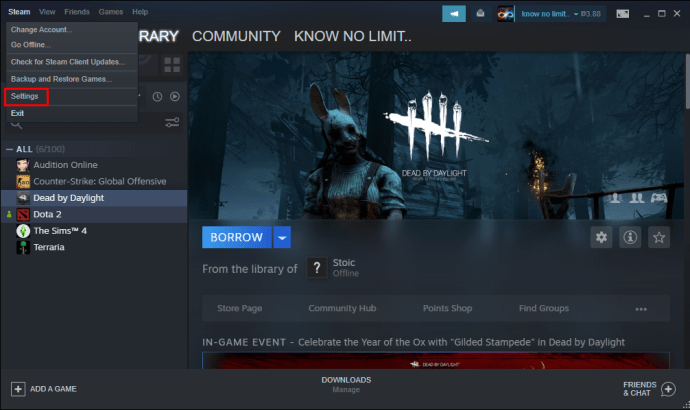
- Нажмите «Загрузки» слева и перейдите в раздел «Библиотеки содержимого».
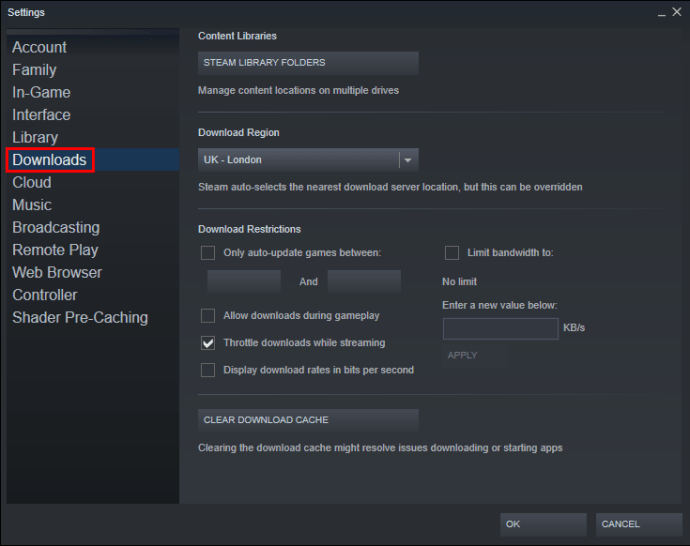
- Там нажмите «Папки библиотеки Steam».
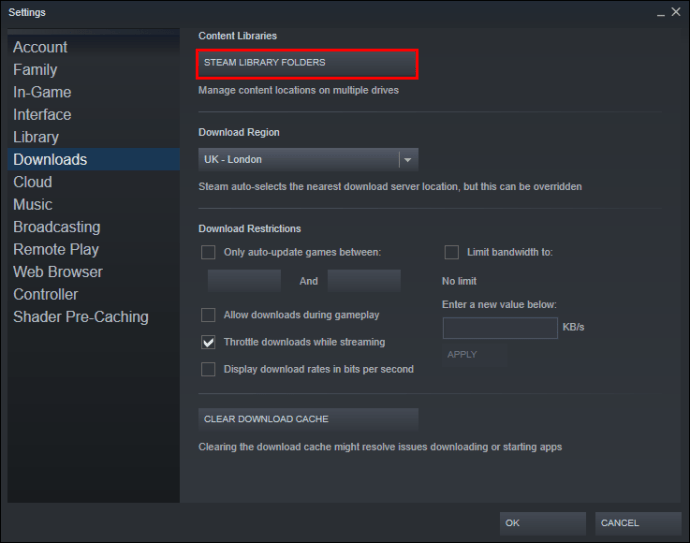
- Появится окно, в котором будет показано расположение папки вашей библиотеки.
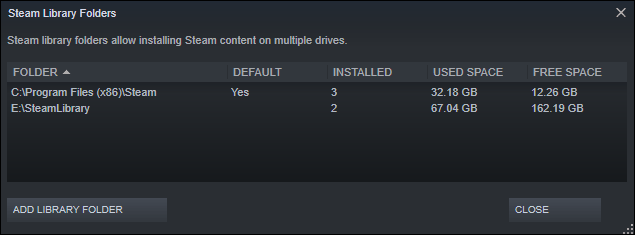
- Нажмите кнопку «Добавить папку библиотеки» в нижнем левом углу.
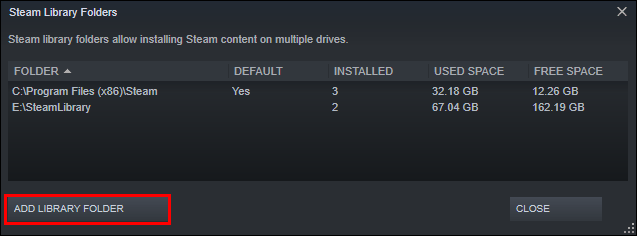
- Другое окно появится и отобразит вашу файловую систему. Выберите место для библиотеки на одном из ваших дисков (D, C и т. Д.). Просто имейте в виду, что у вас может быть только одна библиотека на диск.
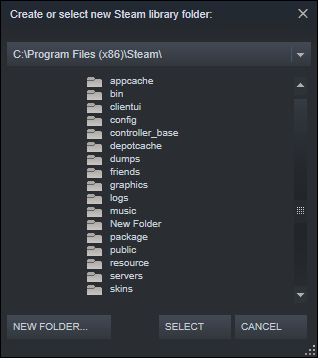
- Выбрав пункт назначения, нажмите «Выбрать». Теперь у вас будет несколько мест, где вы можете сохранять свои игры.
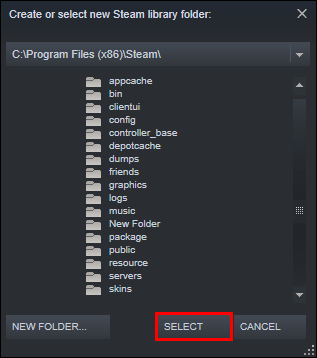
- Чтобы назначить диск в качестве расположения библиотеки по умолчанию для ваших игр, щелкните правой кнопкой мыши новое расположение папки и выберите в меню пункт «Сделать папку по умолчанию».
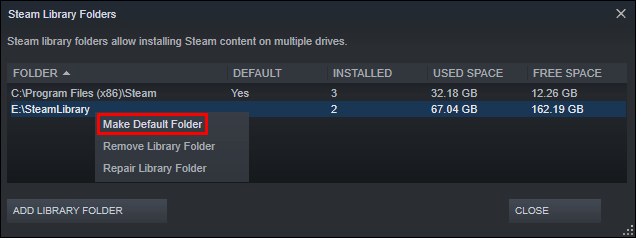
Дополнительные ответы на часто задаваемые вопросы
Если мы оставили некоторые вопросы без ответа, обратитесь к разделу часто задаваемых вопросов ниже.
Почему вы переносите игры Steam на другой диск?
Пользователи обычно решают перенести свои Steam-игры на другой диск по двум причинам. Первая причина в том, что на диске с установленными Steam-играми больше нет свободного места.
По умолчанию ваши игры Steam будут установлены на диск C, но ваши программы и игры могут легко занять все его пространство. Со временем полоса вашего раздела станет красной, или диск будет заполнен до краев. Чтобы предотвратить этот сценарий, пользователи Steam решили переместить свои игры Steam в раздел с большим количеством свободного места.
Другая причина заключается в том, что геймеры хотят перенести свои игры на твердотельный накопитель (SSD), чтобы сократить время загрузки. Это связано с тем, что твердотельные накопители имеют гораздо более высокую скорость передачи, чем жесткие диски (HDD). В результате игры, перенесенные на SSD, будут загружаться намного быстрее.
Как переместить существующую установку Steam?
Вот как вы можете переместить существующую установку Steam на другой жесткий диск:
• Выйдите из своей учетной записи Steam и закройте приложение.
• Перейдите в папку, в которой находится ваша установка Steam. Он должен быть в ваших программных файлах на диске C.
• Удалите там папки и файлы, но оставьте папки Steam.exe File и SteamApps Userdata.
• Вырежьте папку Steam и вставьте ее в другое место. Например, вы можете разместить его где-нибудь на диске D. Когда вы загрузите свои будущие игры, они будут сохранены в вашей новой папке.
• Откройте Steam, введите данные для входа и дождитесь, пока программа завершит обновления. После этого вам нужно будет проверить целостность своих файлов.
• Для этого перезагрузите компьютер и откройте Steam.
• Выберите «Управление», а затем «Свойства».
• Нажмите «Локальные файлы» и нажмите «Проверить целостность файлов игры…».
Как перенести файлы сохранения из Steam?
Если вы перемещаете игру в другое место, неплохо было бы перенести и сохраненные файлы.
• Найдите папку с игрой, щелкнув правой кнопкой мыши название в библиотеке Steam.
• Выберите «Свойства» и нажмите «Локальные файлы».
• Нажмите «Обзор локальных файлов», чтобы перейти к расположению файлов игры. Открой это.
• Скопируйте файлы из папки хранения и вставьте их в место на другом диске.
• Удалите содержимое вашей предыдущей папки хранения.
• Запустите игру с нового диска, и сохраненные файлы должны загрузить ваш текущий прогресс.
Как перенести всю папку Steam на другой диск?
Перемещение всей папки Steam работает так же, как перемещение установки Steam:
• Выйдите из своей учетной записи и выйдите из приложения.
• Просмотрите текущую папку установки Steam в Program Files.
• Удалите все файлы и папки, кроме папок Userdata и SteamApps, а также файла Steam.exe.
• Вырежьте папку Steam и вставьте ее в новое место.
• Откройте клиент и войдите в свою учетную запись. Дождитесь завершения обновления и проверьте целостность ваших файлов.
Повысьте свой игровой опыт
Перенести игры Steam на другой диск можно за несколько простых и быстрых шагов. Большинство из них сводятся к созданию дополнительной библиотеки и перемещению ваших игр в новое место. Итак, если вам нужно освободить место или вы хотите запускать игры с более быстрыми настройками, теперь вы знаете, как сделать и то, и другое.
Вы пробовали перенести игру Steam на другой диск? Сталкивались ли вы с какими-либо трудностями на этом пути? Расскажите нам в комментариях ниже.