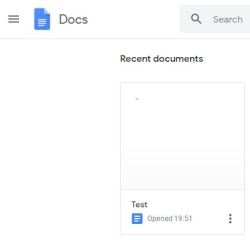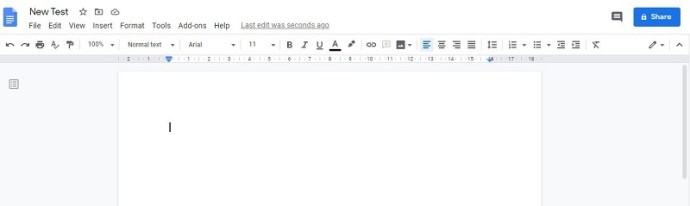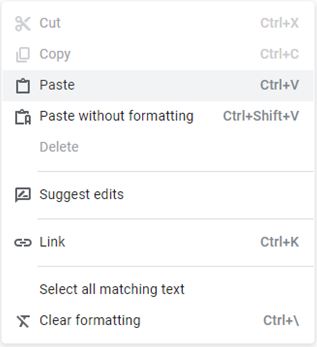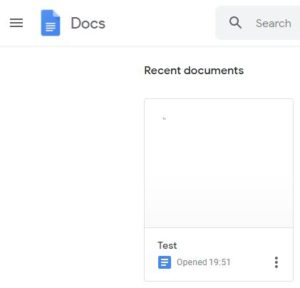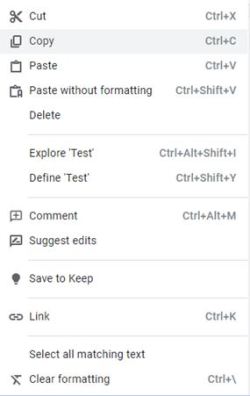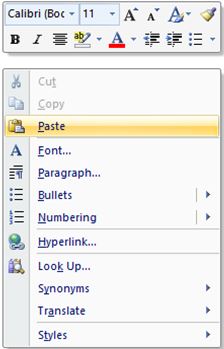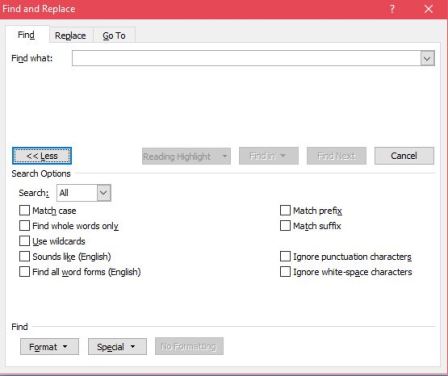Как перемещать страницы в Google Документах
Как альтернатива MS Word и в значительной степени его преемник, можно ожидать, что Документы Google будут нацелены на универсальность и хорошо продуманную применимость. Хотя веб-приложение значительно упрощает работу, обеспечивает совместную работу по всему миру и может похвастаться большой степенью интеграции, в нем все еще отсутствуют некоторые функции.

Microsoft Word позволяет пользователю перемещать страницы в одном документе с помощью области навигации. Эта важная функция невероятно полезна. Итак, вы можете сделать это в Документах Google? Как вы можете перемещать страницы в этом великолепном облачном веб-приложении?
Является ли это возможным?
Ну да. Конечно, вы можете перемещать страницы в Документах Google. Но как насчет этой возможности панели навигации в MS Word? Применимо ли это и к Документам Google? Хотя такая панель определенно существует в Документах Google, все обстоит не так. Панель Google Docs не позволяет пользователю перемещать страницы с ее помощью.
Поэтому единственный способ перемещать страницы в Документах Google - это делать это вручную. Да, путем копирования и вставки содержимого. Либо это, либо копирование содержимого в MS Word (если оно вам принадлежит), изменение порядка страниц по своему усмотрению и вставка измененного содержимого обратно в Документы Google.
Конечно, временами это может быть очень раздражающим, но пока Google Docs не добавит эту функцию в свою панель навигации, это будут единственные два способа сделать это. Вы можете попросить Документы Google представить эту функцию, перейдя в раздел «Справка» и выбрав «Сообщить о проблеме». Расскажите им о досадном отсутствии функции перемещения страниц. Однако нет никаких гарантий, что Google ответит.
Изменение порядка страниц на настольных компьютерах
Независимо от того, являетесь ли вы владельцем Chromebook, Mac или ПК с Windows, на разных устройствах все работает практически одинаково. Это связано с тем, что Google Docs - это веб-приложение. Другими словами, вы можете использовать его, открыв предпочитаемый (или доступный) браузер и перейдя в Документы Google. Как только вы вступаете в мир Интернета, все становится универсальным для всех настольных устройств.
- Для начала откройте браузер на своем устройстве и откройте документ Google Docs, над которым вы работаете.
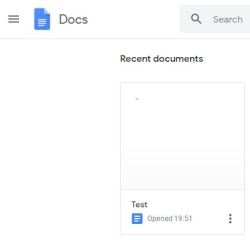
- Перемещение страниц так же просто и также сложно, как выбор содержимого на странице, которое вы хотите переместить в другое место, и его вырезание. Ярлык для функции «Вырезать» - Ctrl + X, но вы также можете скопировать содержимое с помощью Ctrl + C, а затем удалить его с тем же эффектом.
- Теперь найдите место, куда вы хотите втиснуть указанную страницу, нажмите Enter, чтобы добавить абзац, и оставьте место для страницы.
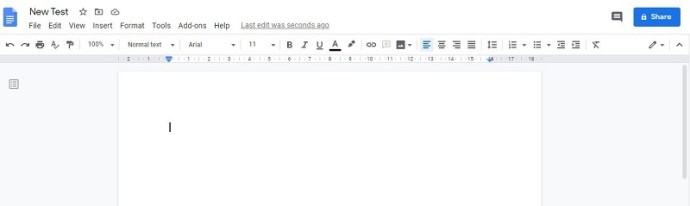
- Затем вставьте содержимое, щелкнув правой кнопкой мыши пустой абзац и выбрав «Вставить» в раскрывающемся меню. Или используйте сочетание клавиш Ctrl + V.
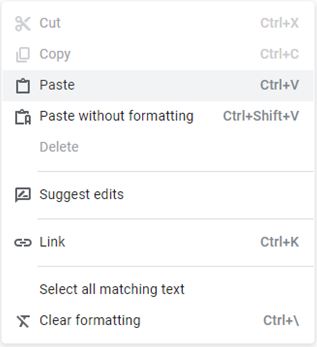
Да, содержимое, которое вы скопировали, появится там, где вы хотите. Однако могут возникнуть некоторые проблемы с форматированием. Итак, убедитесь, что вы обрезали все лишние пустые абзацы между строками. Если вы этого не сделаете, весь контент после только что перемещенной страницы может странным образом сместиться.
Этот метод перемещения страниц может показаться простым. И в некоторых случаях это так. Однако, если вам постоянно приходится перелистывать страницы, это вас несколько раздражает.
Теперь, если у вас есть MS Word на настольном устройстве, вы можете скопировать контент в настольное приложение и переместить в нем страницы. Это поможет вам избежать раздражающих разрывов между абзацами, которые могут возникнуть во время длительных сеансов перемещения страниц.
- Для этого откройте соответствующий файл Google Docs и выберите все содержание. Используйте функцию Ctrl + A, чтобы все это было выделено.
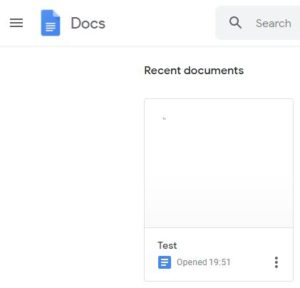
- Затем либо щелкните правой кнопкой мыши текст содержимого и выберите «Копировать» в раскрывающемся меню, либо воспользуйтесь функцией Ctrl + C. Вы также можете использовать Ctrl + X или Вырезать для автоматического копирования и удаления содержимого из файла Google Docs. В конце концов, вы будете заменять контент новым, измененным контентом из MS Word.
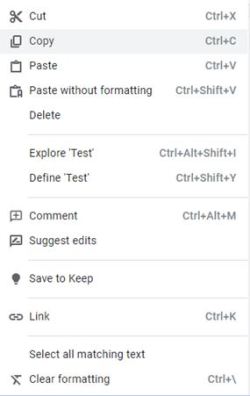
- Теперь перейдите в MS Word. Создайте новый документ любым способом, который вам больше нравится. Затем щелкните правой кнопкой мыши пустое место и выберите «Вставить» или нажмите Ctrl + V.
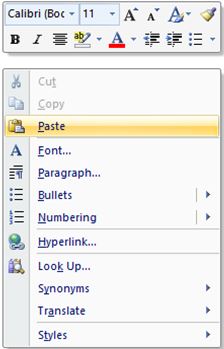
- Теперь перейдите на вкладку «Просмотр» в MS Word и выберите ее. На вкладке «Просмотр» выберите параметр «Область навигации».
- Используя представление области навигации слева, щелкните и переместите различные заголовки, которые есть в документе. Это будет делать то же самое, что и метод копирования / вставки, но без появления всех пробелов.
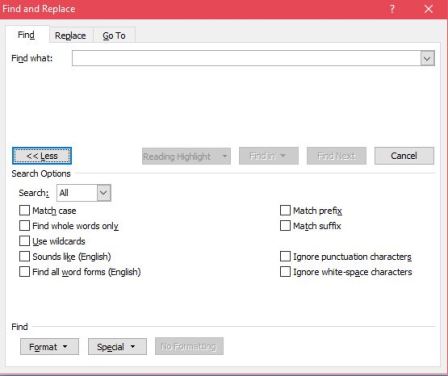
После того, как вы закончите перемещать объекты, используйте функцию Ctrl + A, чтобы выделить весь контент, а затем скопируйте его. Вернитесь к файлу Google Docs и вставьте туда содержимое. Так и должно быть.
Изменение порядка страниц на устройствах Android / iOS
Как вы, наверное, знаете, Документы Google очень доступны на смартфонах и планшетах. На устройствах iOS и Android есть специальные приложения Google Docs.
Лучший способ изменить порядок страниц на вашем устройстве Android / iOS - это вообще не делать этого на мобильном устройстве. Да, это выполнимо, но гораздо проще получить доступ к файлу Google Docs с настольного устройства и выполнить вышеупомянутые методы.
Однако, если по какой-то причине вы не можете / не хотите использовать свое настольное устройство, вы можете сделать все это в мобильном приложении.
Независимо от того, есть ли у вас iPhone / iPad, смартфон или планшет на базе Android, принцип остается неизменным. Фактически, принцип идентичен принципу настольного устройства, описанного выше.
Единственная реальная разница здесь заключается в том, что вы не можете использовать щелчок правой кнопкой мыши или метод Ctrl + C / V / X / A. Чтобы скопировать / вставить / вырезать / выбрать все в документе Google Docs, используйте стандартный метод копирования / вставки для вашего устройства. Как правило, это комбинация касания / касания и удержания / двойного касания. Затем продолжайте копировать и вставлять, пока не измените порядок документа в соответствии с вашими предпочтениями.
Имейте в виду, что длинные документы, как правило, превращаются в настоящий навигационный кошмар в версиях Google Docs для мобильных / планшетных ПК, поэтому ожидайте погрешность и некоторую долю неопределенности. Если форматирование документа может подождать, пока вы не получите ПК / Mac / Chromebook, вы можете получить доступ к документу с помощью одной из указанных настольных платформ. Затем следуйте описанному выше методу перемещения страниц.
Изменение порядка страниц - преобразование в PDF
Один из невероятно простых способов изменить порядок страниц - это преобразовать его в PDF-файл на вашем компьютере. Если вы отправляете документ на проверку или печать, вы можете нажать на значок принтера вверху и нажать «Дополнительные настройки», чтобы преобразовать документ Google в формат PDF для предварительного просмотра.

Версия PDF автоматически откроется на вашем компьютере, и вы можете использовать левую панель для перетаскивания страниц в нужном вам порядке. После этого сохраните и поделитесь с получателем.

Хотя при этом ваш документ преобразуется в новый формат, это гораздо более простой способ перемещать и изменять порядок страниц.
Дополнительный FAQ
1. Как перемещать изображения в Документах Google?
Иногда файлы Google Документов могут включать в себя различные файлы изображений. Конечно, изображения, как и тела печатного контента, можно перемещать. Фактически, весь процесс в значительной степени идентичен процессу копирования / вставки текстового контента. Выберите изображение, о котором идет речь, используйте команды копирования / вырезания / вставки и переставляйте вещи по своему усмотрению.
Вы также можете щелкнуть изображение и перемещать его с помощью курсора. Тем не менее, вы не сможете сделать это с помощью такой функции, как панель навигации.
2. Как разделить страницы в Google Документах?
Разделение страниц в Документах Google - отличный способ упростить для вас перемещение по страницам. У вас может быть более четкое представление о том, какой фрагмент контента находится, куда и куда вы можете его переместить. Кроме того, если вы разделите страницы, вам не придется так сильно беспокоиться об этих случайных пропусках абзацев.
Чтобы разделить страницы в Google Docs, вам нужно добавить разрывы страниц. Для этого поместите курсор в то место, куда вы хотите его вставить, и перейдите на вкладку «Вставка» в верхнем меню. Затем наведите указатель мыши на запись «Перерыв» в раскрывающемся меню. Теперь нажмите Разрыв страницы. Ярлык для этого - Ctrl + Enter. Чтобы удалить разрыв страницы, просто используйте кнопку Backspace - разрывы страниц удаляются, как и любой другой фрагмент текста / символов.
3. Почему в Документах Google нет места между страницами?
Документы Google будут разделять для вас страницы, как и MS Word. Когда документ распечатывается, каждой странице будет соответствовать физическая бумажная страница. Однако есть режим, который удаляет пространство между страницами для непечатаемых целей. Если вы действительно хотите распечатать свой документ или вам нравятся отдельные страницы при работе с файлом Google Docs, вы можете очень просто добавить пространство между страницами.
Перейдите к Просмотр в верхнем меню, выберите Макет печати и щелкните Макет печати. Это должно поставить галочку рядом с записью и разделить страницы за вас.
Заключение
Да, было бы очень удобно и полезно иметь легкодоступную опцию перемещения страниц в Google Документах. Однако, пока эта функция не будет представлена, вам придется обойти ее и использовать один из вышеупомянутых методов. Имейте в виду, что перемещать страницы в Документах Google всегда проще, если на каждой из них есть разрыв страницы, и если вы делаете это со своего компьютера. Таким образом, вы получаете доступ к MS Word (если он у вас есть), который может помочь вам перемещать эти страницы.
Удалось ли вам успешно перемещать эти страницы? Если у вас есть какие-либо вопросы, не отказывайтесь от ответа в разделе комментариев ниже. Наше сообщество с радостью предоставит вам все ответы, которые могут вам понадобиться.