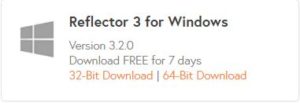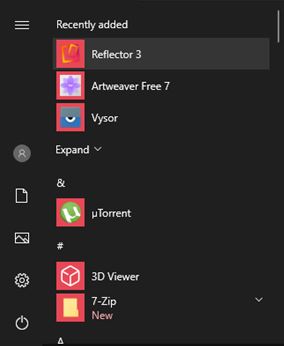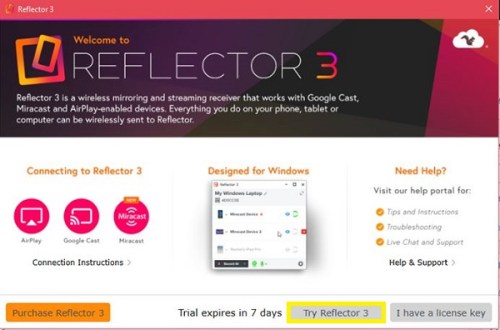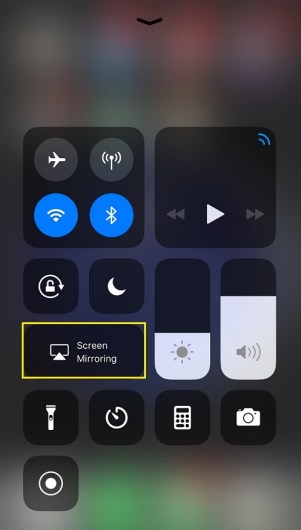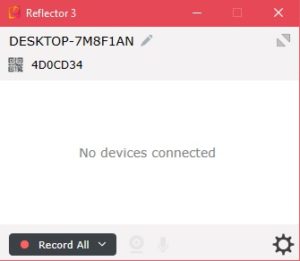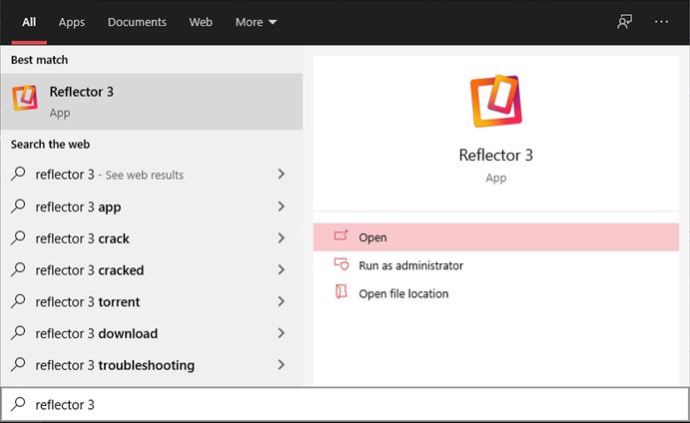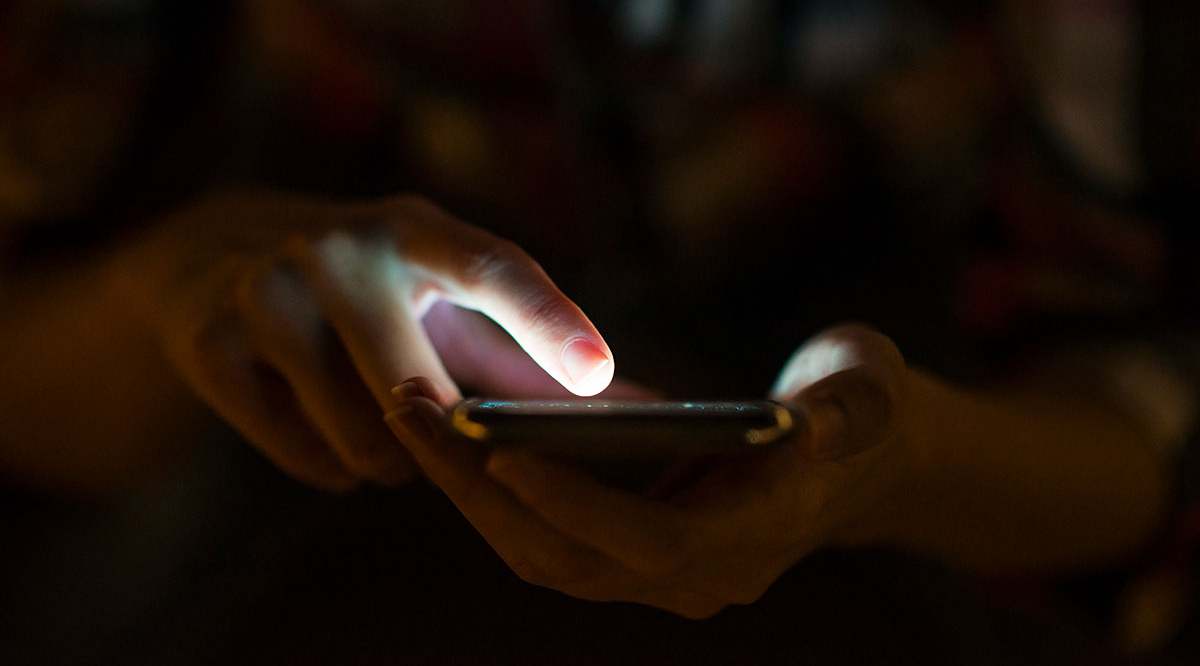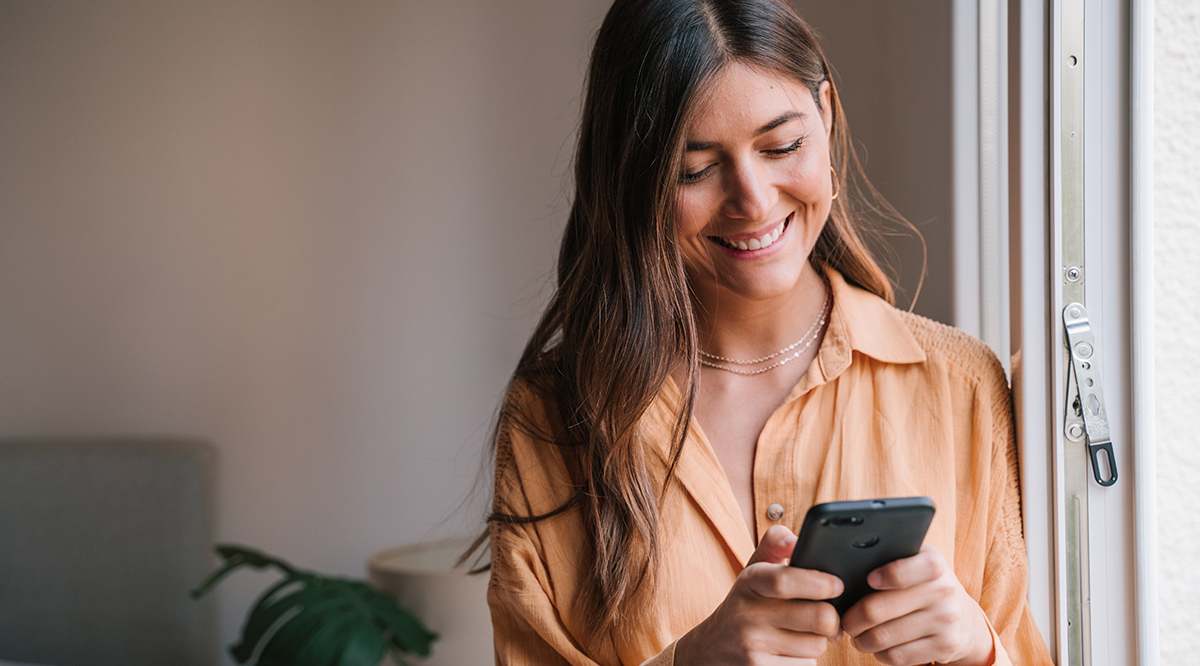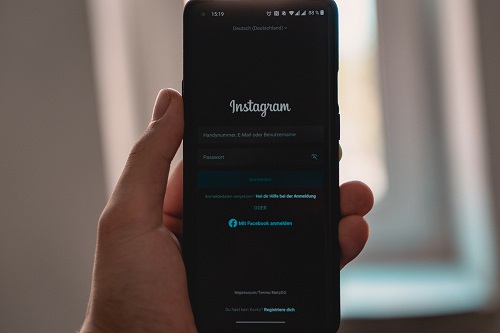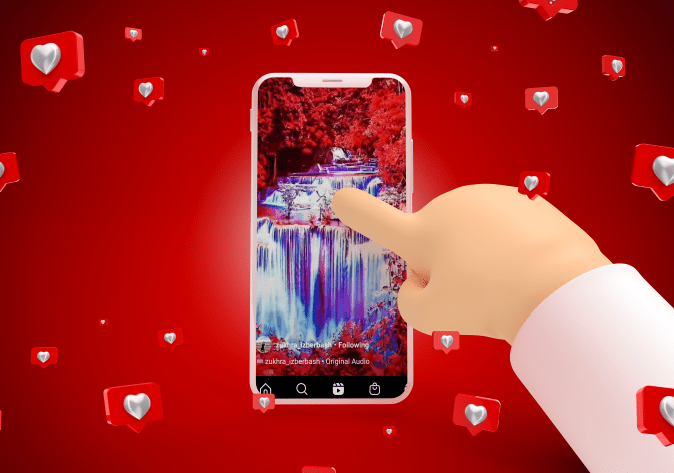Как отразить iPhone на ПК или ноутбуке
Зеркальное отображение экрана и скринкастинг были введены много лет назад, и они все еще очень актуальны сегодня. Эти методы отображения заменили проекторы в залах заседаний и в классах. Конечно, люди используют их и в личных целях. Хотите смотреть онлайн-ролики с друзьями? Искать их и воспроизводить их намного проще, когда у вас есть телефон на ладони, чем с помощью пульта дистанционного управления Smart TV.

Экран iPhone / iPad можно отобразить на устройствах MacOS, Chromebook, ПК и ноутбуках с Windows 10, а также на большинстве телевизоров Smart TV. Но процесс настройки редко бывает идентичным.
Краткое примечание
Здесь следует обратить внимание на одну вещь. Зеркальное отображение экрана iOS на другом устройстве не так просто, как вы думаете. В основном это связано с тем, что устройства iOS не поставляются со специальным приложением для зеркального отображения экрана. Ничего страшного, устройства Android тоже не идут в комплекте.
Итак, вам придется использовать кабель или стороннее приложение.
Как отразить iPhone на Mac
Как вы, наверное, знаете, Apple гордится своей экосистемой. Если вы используете продукты Apple повсеместно, вы получите массу преимуществ по совместимости и простоте доступа.
Вариант Screen Mirroring на вашем устройстве iOS - отличный пример. Если вы используете устройство iOS или iPod touch, вы можете отразить экран на Apple TV. В противном случае вы можете сделать то же самое на телевизорах Smart TV, совместимых с AirPlay 2.
Однако эта функция не поможет вам отразить экран вашего телефона на Mac, по крайней мере, сама по себе. В частности, есть два способа отразить экран с вашего устройства iOS на Mac.
QuickTime Player
Если вы знакомы с компьютерами Mac и MacBook, вы знаете, что QuickTime Player - это гораздо больше, чем просто медиаплеер. В проприетарном приложении Apple есть и другие функции, предназначенные для пользователей и подписчиков Mac.
Да, QuickTime может помочь вам отразить экран iOS на устройстве Mac. Однако есть один недостаток - для этого метода требуется проводное соединение. Так что, если вы не возражаете, это лучший способ отразить экран iOS на компьютере Mac.
С помощью кабеля Lightning-USB подключите устройство iOS к компьютеру Mac. Закройте все другие приложения, которые используют связь между устройством iOS и компьютером Mac.
- Откройте QuickTime.
- Перейти к Файл, и выберите Запись нового фильма.
- По умолчанию вы заметите, что выбрана камера iSight. Щелкните стрелку, указывающую вниз, и выберите подключенное устройство iOS из списка.
- Да, именно так - экран iOS должен сразу же появиться на экране Mac.
Отражатель
Приложение Reflector устраняет один недостаток метода QuickTime - обязательное проводное соединение. С Reflector вы можете зеркально отображать экран iOS на свой компьютер Mac по беспроводной сети через Wi-Fi.
- Перейдите на страницу приложения и выберите Попробуйте Reflector.

- Теперь нажмите Скачать Reflector.
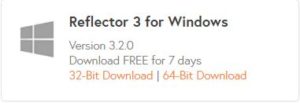
- После загрузки файла .dmg откройте его. Перетащите запись Reflector на Приложения.
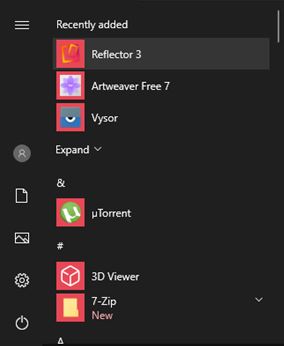
- Запустите приложение. Выбирать Попробуйте Reflector.
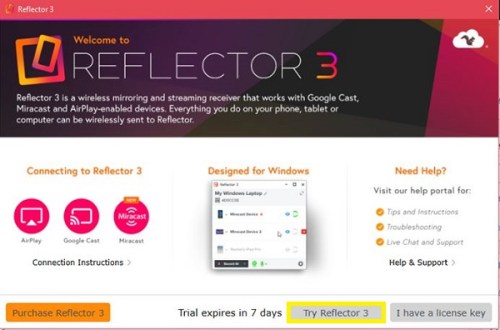
- Открыть свой Центр управления проводя снизу экрана. Нажмите Зеркалирование экрана.
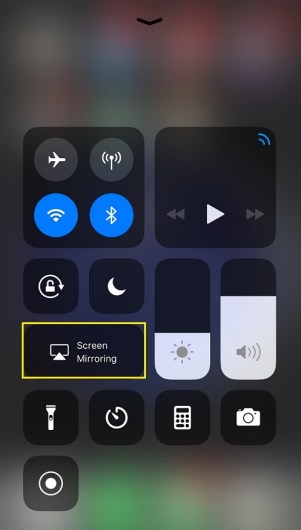
- Выберите свое устройство Mac из списка.
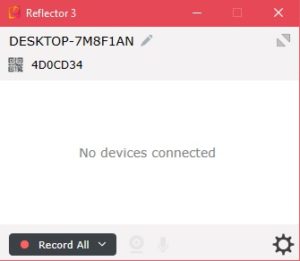
Обратите внимание, что Reflector не имеет интерфейса или чего-то еще. По сути, он находится внутри функции AirPlay вашего устройства.
Как отразить iPhone на Chromebook
Учитывая, что QuickTime Player предназначен в основном для Mac, вы не сможете запустить его на своем Chromebook. Он доступен в Windows, но нет приложения QuickTime для Chromebook - помните, они предназначены для просмотра.
Тем не менее, ваш Chromebook, вероятно, имеет больший экран, чем ваше устройство iOS, и вы можете просто отразить этот маленький экран на чем-то более крупном. Что ж, вы будете рады услышать, что это вполне возможно.
Есть много приложений, которые могут помочь вам отразить экран iOS, но Reflector, вероятно, является наиболее естественным. Это похоже на использование Screen Mirroring на вашем устройстве Mac.
- Загрузите установщик Reflector. Запустите его и установите приложение.
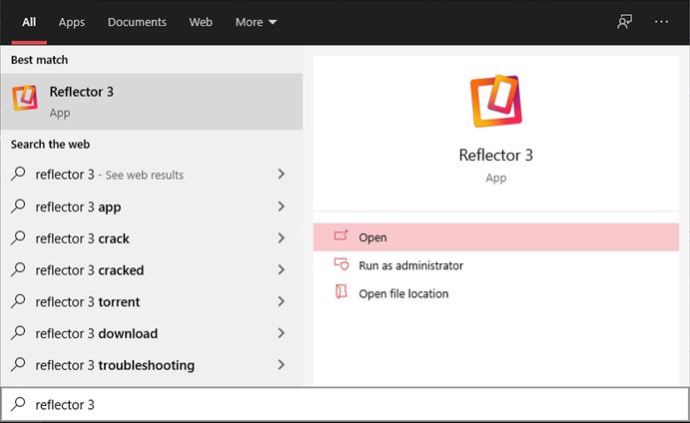
- Выполните те же действия, что и для устройств Mac.
Как отразить iPhone на ПК или ноутбуке с Windows 10
Как уже упоминалось, есть QuickTime для Windows. Однако QuickTime 7 для Windows больше не поддерживается Apple, поэтому этот метод может не работать. Мы не рекомендуем использовать этот метод, если у вас уже нет приложения QuickTime на вашем компьютере.
Определенно рекомендуется использовать приложение Reflector. Приложение прекрасно работает на настольных и портативных компьютерах с Windows 10.
Просто следуйте приведенным выше инструкциям, и вы сможете в любой момент подключить свое устройство iOS к этому ПК или ноутбуку.
Однако имейте в виду, что это соединение осуществляется через Wi-Fi. Ваш настольный компьютер должен быть оснащен беспроводным адаптером, иначе метод Reflector не подойдет.
Как отразить iPhone на Smart TV
Как упоминалось ранее, Apple TV и Smart TV с возможностями AirPlay 2 могут легко отображать ваш контент iOS. Это так же просто, как использовать функцию Screen Mirroring в Центре управления iOS.
Но как насчет тех смарт-телевизоров, которые не совместимы с AirPlay? Можете ли вы отразить свой экран iOS на этих устройствах? Для большинства из них да.
К сожалению, часто упоминаемый отражатель недоступен на смарт-телевизоре.
Самый простой и стабильный способ отразить экран iPhone или iPad на Smart TV - использовать кабель HDMI. Для этого вам понадобится цифровой AV-адаптер Apple Lightning Digital, который позволяет вам подключить к нему кабель HDMI. Сам адаптер подключается к вашему устройству iOS. Другой конец кабеля HDMI входит в порт HDMI на телевизоре, поэтому вам нужны штекерные разъемы HDMI на обоих концах. Убедитесь, что кабель достаточно длинный.
В качестве альтернативы вы можете использовать кабель Lightning-to-HDMI, сертифицированный производителем для работы с iPhone и iPad.
После того, как все подключено, установите телевизор на правильный вход HDMI (к которому подключен кабель HDMI), и зеркальное отображение должно начаться немедленно.
Если вам нужно беспроводное зеркальное отображение для телевизоров, не поддерживающих AirPlay, быстрого решения нет. Вам нужно будет найти модель своего телевизора и посмотреть, есть ли приложение, которое поможет вам отразить экран iOS. Например, AirBeamTV позволяет выполнять зеркальное отображение как на устройствах macOS, так и на iOS от ряда производителей смарт-телевизоров. Тем не менее, это не универсальное решение.
Дополнительный FAQ
1. Как подключить iPhone к ноутбуку с Windows?
Если вы нашли идеальный метод, позволяющий отразить экран iOS на экране ПК с Windows с помощью упомянутого выше проводного метода, все готово. Хотя Apple печально известна своими проприетарными портами, разъемами и кабелями, все стандартные кабели Lightning имеют разъем USB на другом конце. Да, это так просто - просто подключите устройство iOS к настольному компьютеру или ноутбуку с Windows.
2. Как подключить iPhone к Windows 10 через Bluetooth?
Возможно, вы нашли идеальный метод Bluetooth для дублирования экрана. В этом случае вы можете узнать, как связать устройство iOS и компьютер с Windows 10 с помощью Bluetooth. Это делается через опцию Personal Hotspot на вашем iPhone. Включите функцию Bluetooth в меню «Настройки» и выберите «Личная точка доступа». Затем нажмите переключатель рядом с Разрешить другим присоединяться.
Это создаст Bluetooth-соединение между вашим устройством iOS и ПК с Windows 10.
3. Можно ли AirDrop с iPhone на ПК?
Функция AirDrop отлично подходит для передачи файлов между устройствами Apple. Это быстро, без проблем и без усилий. Однако устройства Windows и Android просто не поддерживают AirDrop - по крайней мере, пока. Итак, нет, вы не можете использовать AirDrop с устройства iOS, например, на ПК с Windows или Chromebook.
4. Как сделать скринкаст YouTube?
Если вы хотите просто воспроизводить видео со своего телефона или планшета и отображать их на телевизоре, все может быть проще. В приложении YouTube для iOS есть квадратный значок с символом, похожим на Wi-Fi. Коснитесь этого и используйте один из вариантов подключения. Не волнуйтесь, для этого вам не нужна поддержка AirPlay.
Заключение
Несмотря на то, что это не совсем просто и просто, можно зеркалировать устройства iOS почти на что угодно: настольные или портативные ПК, Smart TV с возможностями AirPlay 2 или без них. Внимательно следуйте приведенным выше инструкциям, и ваш экран iOS отобразится на желаемом устройстве в кратчайшие сроки.
Удалось ли вам успешно отразить экран вашего iPhone или iPad на большем экране? Какой метод вы использовали или предпочитаете? Есть ли у вас лучшая альтернатива любому из вышеупомянутых устройств? Не стесняйтесь оставлять комментарии и присоединяться к обсуждению ниже.