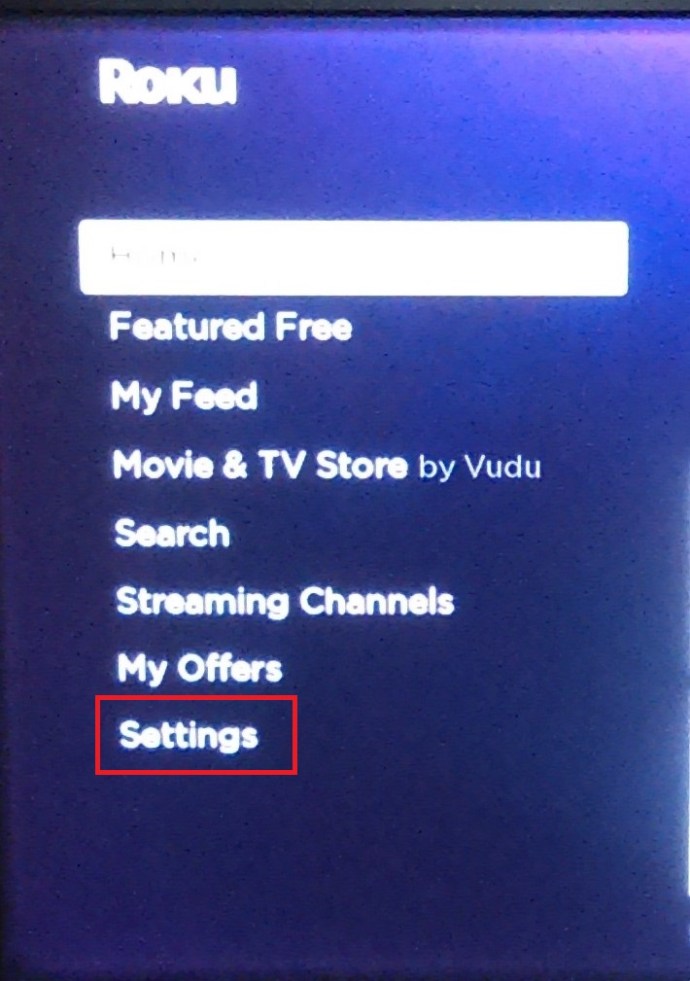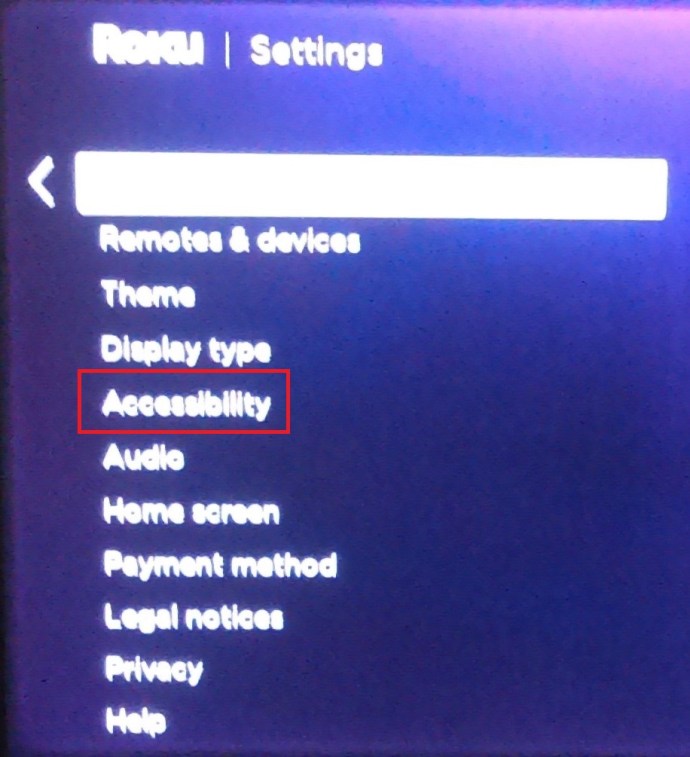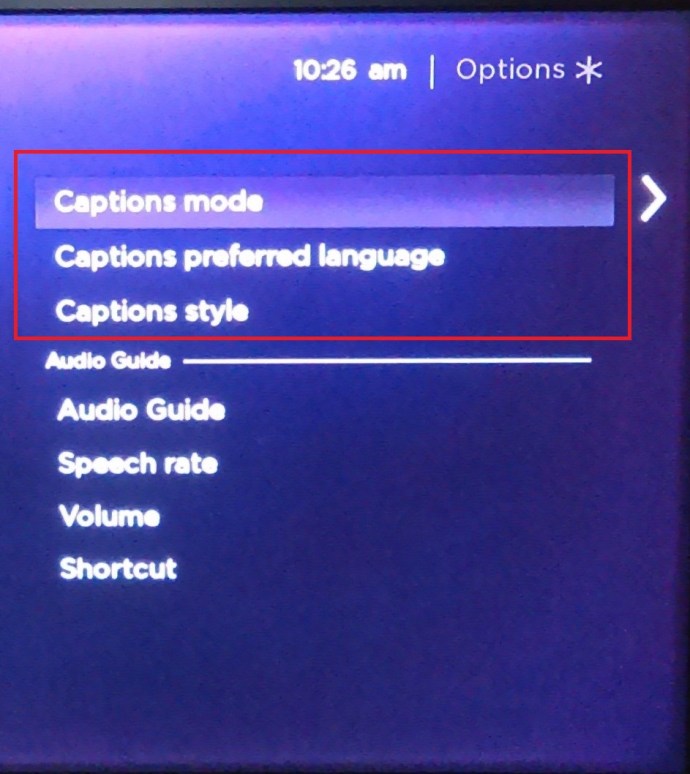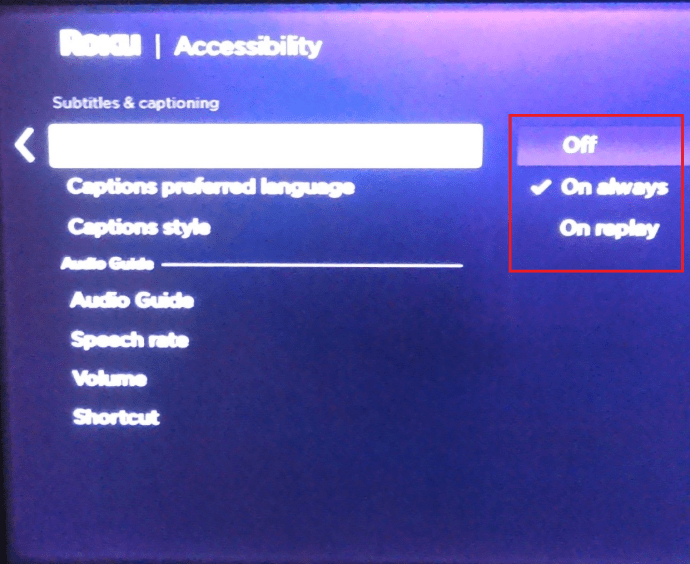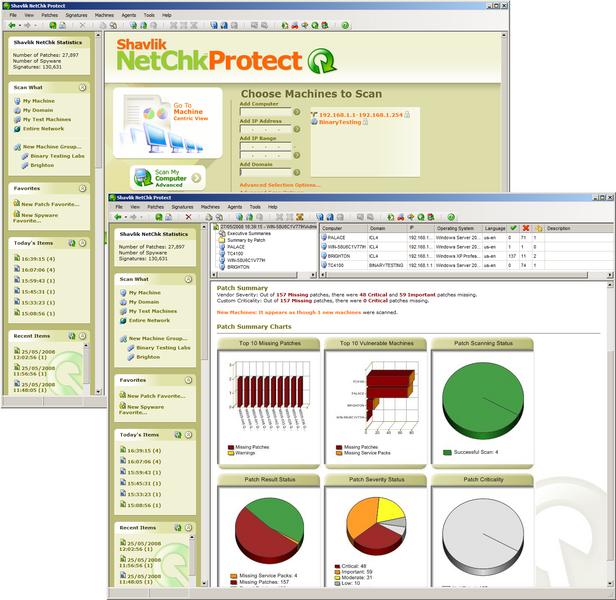Как управлять субтитрами на Disney Plus [все основные устройства]
С самого начала Disney Plus покорила стриминговую индустрию. Этот шаг не был удивительным, учитывая количество и объем включенного контента, а также то, что все это было сделано по доступной цене.
![Как управлять субтитрами на Disney Plus [Все основные устройства]](http://pic.ariadnadoccat.com/wp-content/uploads/entertainment/2543/yhkfgbrlhh.jpg)
Что касается настроек, с Disney Plus мало что можно сделать. В этой статье исследуются все нюансы субтитров и даются советы по их адаптации к вашим предпочтениям при просмотре.
Как включить и выключить субтитры Disney Plus

Включение и отключение субтитров в Disney Plus очень просто. В следующих разделах представлено краткое руководство для различных устройств, включая смартфоны и Smart TV.
Управление субтитрами Disney на устройстве Firestick
- Выберите фильм или сериал, который хотите посмотреть, и включите его. При включенном воспроизведении нажмите кнопку «Вверх» на пульте дистанционного управления, чтобы вызвать значок меню, и выберите его.
- Параметр «Субтитры» появляется в меню, перейдите к нему и нажмите кнопку выбора, чтобы выбрать между «Вкл.» Или «Выкл.». После этого вам нужно нажать кнопку «Назад», чтобы выйти в режим воспроизведения.
![Управление субтитрами для Disney Plus [Все основные устройства]](http://pic.ariadnadoccat.com/wp-content/uploads/entertainment/2543/yhkfgbrlhh-2.jpg)
Управление субтитрами Disney на устройстве Roku
- Опять же, вы начинаете с выбора контента, который хотите посмотреть. Затем перейдите на страницу описания контента и выберите Параметры или Аудио и субтитры. Конечно, вы перемещаетесь с помощью пульта дистанционного управления Roku или щелкаете соответствующий значок через настольный клиент или приложение.
- В меню выберите «Субтитры» или «Скрытые субтитры», «Вкл.» Или «Выкл.» И нажмите кнопку «Назад», чтобы вернуться.

Кроме того, вы можете управлять своими субтитрами для всех приложений в меню настроек Roku. Вот как это сделать.
- На главной странице Roku прокрутите вниз и выберите Настройки.
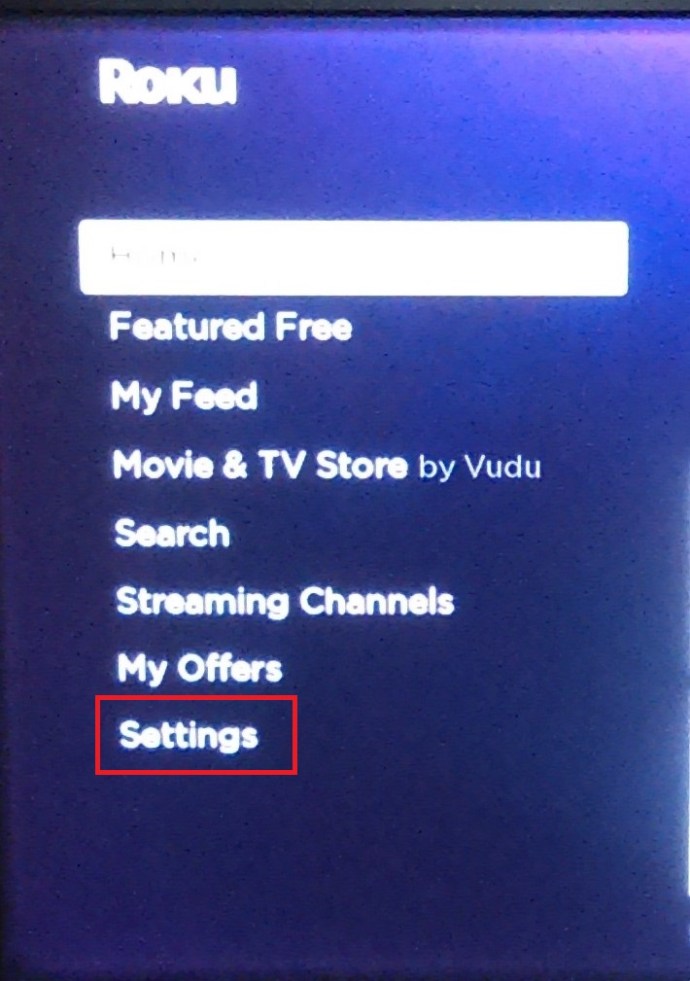
- Затем прокрутите вниз Настройки меню и нажмите на Доступность.
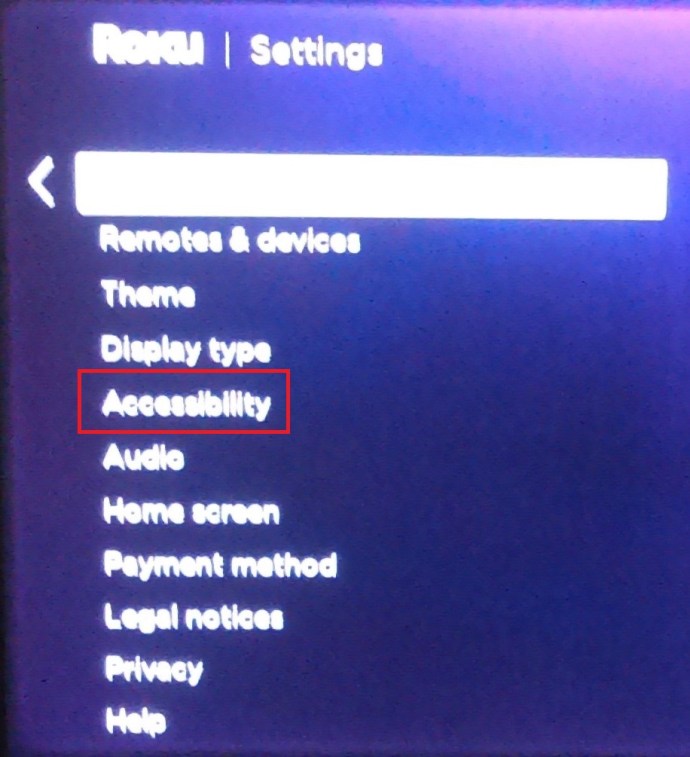
- Отсюда вы можете выбрать Режим субтитров, Предпочтительный язык субтитров, а также Стиль субтитров.
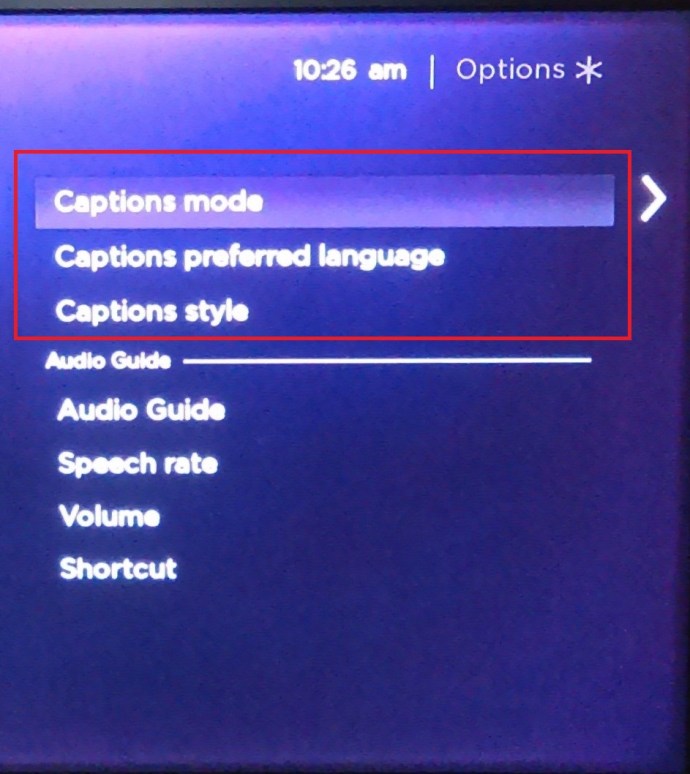
- Например, чтобы управлять субтитрами, просто нажмите на Режим субтитров и выбирай из Выключенный, Всегда, а также При воспроизведении.
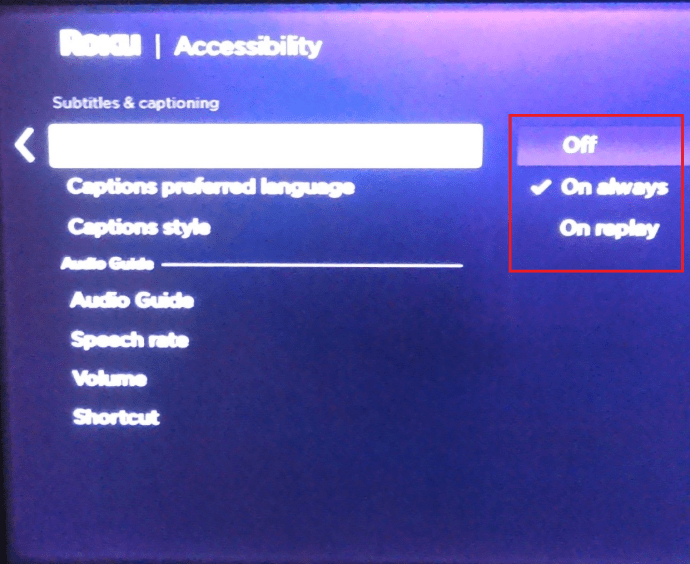
- Два других параметра позволяют выбрать предпочитаемый язык субтитров и внешний вид.
Есть несколько вариантов на выбор, может понадобиться несколько минут, чтобы ознакомиться с меню.
Субтитры Disney на более поздних версиях Rokus - ключевой совет
- Нажмите кнопку «Вверх» или «Вниз» на пульте дистанционного управления, чтобы получить доступ к дополнительному меню, и выберите Аудио и субтитры там. Остальные действия такие же, и это более быстрый способ.
Вы также должны знать, что более новые Rokus позволяют отключать субтитры во время воспроизведения.
Субтитры Disney на Android или iPhone
- Включите фильм или шоу и коснитесь экрана устройства. Этот шаг применим ко всем устройствам Android и iOS, включая iPad.
- После этого пользователи Android должны увидеть значок меню в левой части экрана. Для пользователей iOS в правой верхней части экрана есть различные значки.
- В любом случае, вы нажимаете на значок и выбираете Параметры субтитров и звука, затем коснитесь меню под Субтитры выключить и включить.
- Ударь Икс в правой верхней части экрана, чтобы вернуться к воспроизведению.

Субтитры Disney на ПК
Этот метод предполагает, что вы входите в Disney Plus через браузер. Если да, то у потоковой службы один и тот же интерфейс независимо от операционной системы и компьютера, который вы используете.

Чтобы включить или отключить субтитры, вам нужно щелкнуть значок меню, расположенный в правом верхнем углу главного окна. Этот процесс подводит вас к Аудио и субтитры меню, где вы также можете выбрать предпочтительный язык.

Если вы хотите отключить субтитры, не забудьте выбрать соответствующий параметр в разделе «Субтитры».
Субтитры Disney на Smart TV (Samsung, LG, Panasonic, Sony, Vizio)
Возможность установить и использовать Disney Plus прямо на вашем Smart TV - это здорово, но как вы управляете субтитрами? Ниже вы найдете советы для некоторых из самых популярных брендов Smart TV.
Samsung
Запустите приложение Disney Plus, выберите контент, который хотите посмотреть, и нажмите кнопку воспроизведения. Теперь дважды нажмите стрелку вверх, чтобы открыть языковое окно, расположенное в правом верхнем углу экрана, и перейдите с помощью пульта дистанционного управления.

После этого нажмите кнопку выбора и перейдите к Аудио и субтитры меню. Под Субтитры, выбирать Выключенный или выберите язык субтитров, который хотите использовать.
LG
Возьмите пульт LG и нажмите кнопку «Домой». Винтик настроек должен появиться в верхней правой части экрана. Выберите его и перейдите к Доступность, тогда выбирай Подзаголовок.
Убедитесь, что Субтитры выделен раздел, а затем выберите отключение или включение субтитров. Это действие включает субтитры для телевизора. Затем вам нужно запустить приложение для просмотра любого контента, который вы хотите посмотреть, и повторить шаги.
Panasonic
Включение и выключение субтитров выполняется с помощью пульта дистанционного управления Panasonic. Есть специальная кнопка с надписью STTL / AD или STTL. Расположение кнопки может отличаться, но обычно она находится в центре пульта, чуть выше Vol а также CH рокеры.

Нажатие кнопки может мгновенно включать и выключать субтитры. Но с некоторыми новыми моделями он активирует меню субтитров с большим количеством опций. Если вы просто хотите отключить или включить их, перейдите в соответствующий раздел и сделайте выбор.
Наконец, убедитесь, что субтитры в Disney Plus также включены.
Sony
Возьмите пульт и нажмите кнопку домой, а затем выберите Настройки. Параметр субтитров находится внизу экрана. По какой-то причине Sony предпочитает использовать значок портфеля вместо стандартного винтика.

Оказавшись внутри, выберите Цифровая настройка вариант и нажмите центральную кнопку для подтверждения. Перейдите к Настройка субтитров и снова нажмите центральную кнопку. Теперь вы можете установить предпочтение субтитров для Smart TV и продолжить делать то же самое с Disney Plus.
Если вы хотите вернуться к последнему источнику контента, дважды нажмите кнопку «Домой».
Vizio
Чтобы активировать субтитры, нажмите кнопку Меню кнопку на пульте дистанционного управления Vizio, обычно расположенную над клавишами навигации в верхней части устройства.

Используйте стрелки, чтобы добраться до Субтитры вариант и нажмите Ok кнопку для подтверждения. Внутри меню вы можете использовать стрелки влево и вправо для включения и выключения субтитров.

В Субтитры меню также функции Аналоговый а также Цифровые субтитры а также Цифровой стиль. Для ваших намерений и целей лучше оставить их по умолчанию.
Также есть CC на пульте дистанционного управления, и он должен активировать или деактивировать субтитры одним нажатием. Тем не менее не забудьте включить субтитры в самом приложении Disney Plus.
Дополнительные ответы на часто задаваемые вопросы
К настоящему времени очевидно, насколько просто включить или отключить субтитры Disney Plus на любом устройстве. Более того, эта опция обычно работает без сбоев. Однако есть некоторые специфические настройки и варианты устранения неполадок, о которых вам следует знать.

Могу ли я изменить язык субтитров?
Быстрый ответ - да, вы можете, и вы уже знаете, как это сделать. Когда вы попадете внутрь Аудио и субтитры меню, используйте клавиши со стрелками на пульте дистанционного управления для перехода вправо. Затем выберите предпочтительный язык из списка и убедитесь, что он установлен.
Большая часть контента Disney Plus поддерживает более двадцати различных языков субтитров. Однако некоторые экзотические шрифты и буквы могут быть недоступны.
В любом случае, вы должны увидеть предварительный просмотр языка субтитров, как только сделаете выбор.
Субтитры продолжают появляться. Что я могу сделать?
После отключения во время воспроизведения субтитры должны оставаться выключенными. Но это не всегда так, особенно с некоторыми потоковыми гаджетами и Smart TV.
Чтобы найти виновника, вам следует дважды проверить настройки в приложении. То есть убедитесь, что субтитры Disney Plus отключены. Затем перейдите к проверке опции на вашем Roku, Firestick или любом другом потоковом гаджете, который у вас может быть.
После этого вы можете возобновить воспроизведение, чтобы определить, исчезли ли субтитры. Иногда это не помогает, и вам нужно изменить настройки телевизора.
Имейте в виду, что отключение субтитров на потоковых устройствах и телевизорах применяется ко всем, а не только к конкретному контенту. И приложение Disney Plus должно иметь возможность отменять их, чтобы предотвратить раздражающие проблемы.
Можно ли отрегулировать размер текста?
Да, размер текста можно регулировать. В рамках Субтитры/ Субтитры вы сможете найти разные размеры текста, выраженные в процентах. Все, что вам нужно сделать, это выбрать желаемый процент, и субтитры будут автоматически масштабироваться до этого. Но есть загвоздка.
В зависимости от используемого устройства текст может казаться слишком большим или слишком маленьким. Это обычное явление, например, для некоторых смартфонов Android.
С другой стороны, если ваше потоковое устройство позволяет вам изменять общий размер текста, вам не нужно вмешиваться в настройки Disney Plus.
Например, если вы используете iPhone или устройство Android, перейдите в настройки специальных возможностей на своем устройстве. Отсюда вы можете настроить шрифт, размер и даже цвет субтитров в большинстве случаев. То же самое можно сделать на Xbox и PS4 / 5 в настройках «Скрытые субтитры».
Можно ли изменить размер шрифта?
Конечно, вы можете легко изменить размер шрифта в Disney Plus. Аудио и субтитры настройки. Не только это, но и меню позволяет вам изменять цвет шрифта, непрозрачность и стиль края.
Чтобы получить доступ к этой опции, перейдите к Аудио и субтитры и выберите Настройки. Выберите нужный размер шрифта на соответствующей вкладке и проверьте предварительный просмотр в окне вверху меню.
Для некоторых устройств, таких как Xbox One, вам, вероятно, потребуется использовать шрифт гораздо большего размера, чем в оригинале.
Мои субтитры не синхронизируются должным образом. Что я могу сделать?
С самого начала, это не обычная проблема с Disney Plus. Весь контент имеет субтитры с частотой кадров, соответствующей частоте кадров видео. Поэтому быстрый перезапуск воспроизведения или самого приложения обычно решает проблему.
Некоторые устройства потоковой передачи могут также позволить вам вручную изменять частоту кадров, и это может временно решить проблему. Но по мере продвижения видео субтитры могут снова не синхронизироваться. Это удваивается, если вы пытаетесь использовать сторонние субтитры.
При потоковой передаче контента через мобильные устройства вы должны убедиться, что операционная система и приложение обновлены. В противном случае субтитры могут отставать от звука и наоборот.
Binge Streaming - субтитры включены
Когда дело доходит до управления субтитрами, Disney Plus не оставляет камня на камне. Доступ прост, независимо от того, какое устройство вы используете. Кроме того, с меню настройки сложно соперничать. Единственное ограничение - размер текста на некоторых устройствах.
Какой контент Disney Plus вам нравится больше всего? Были ли у вас проблемы с загрузкой субтитров? Поделитесь своими мыслями в разделе комментариев ниже.