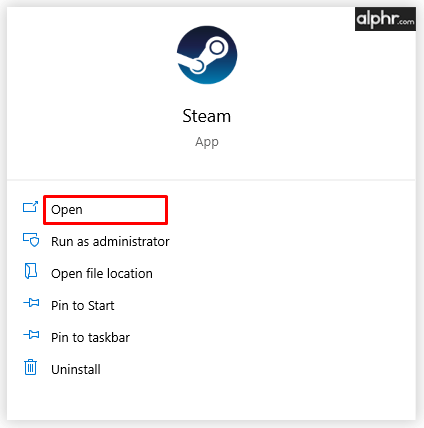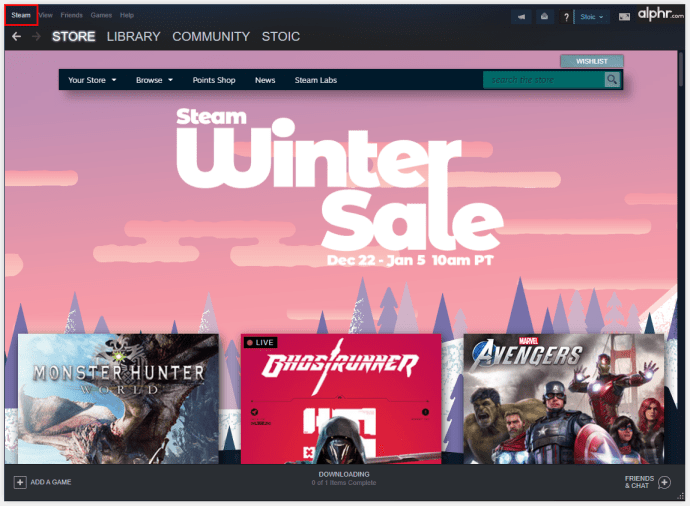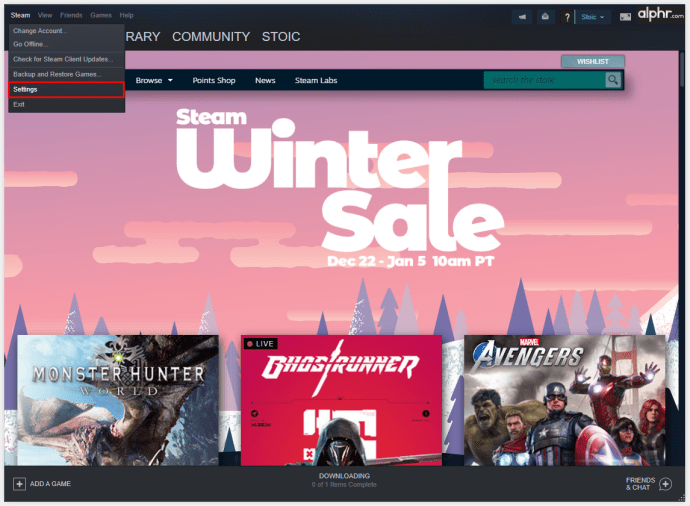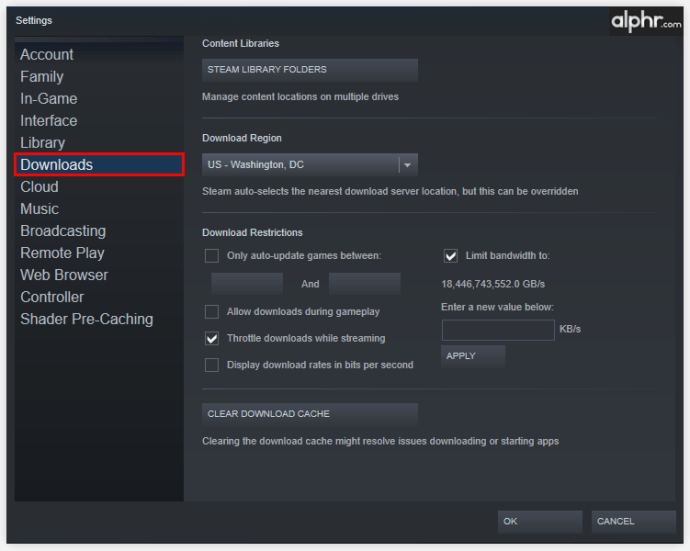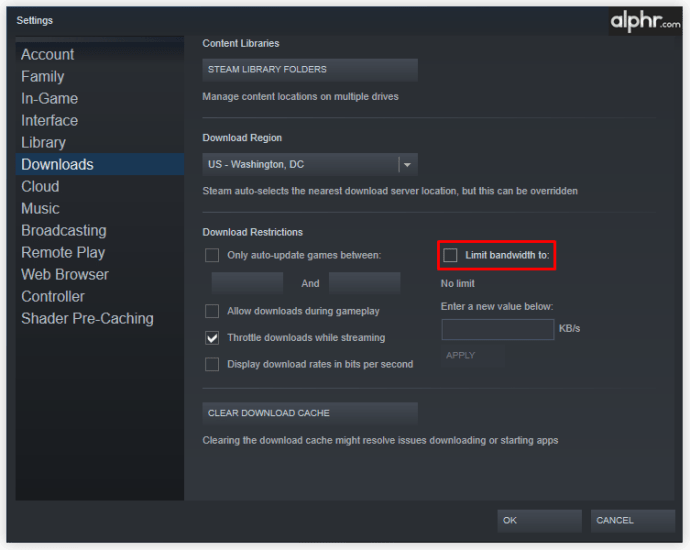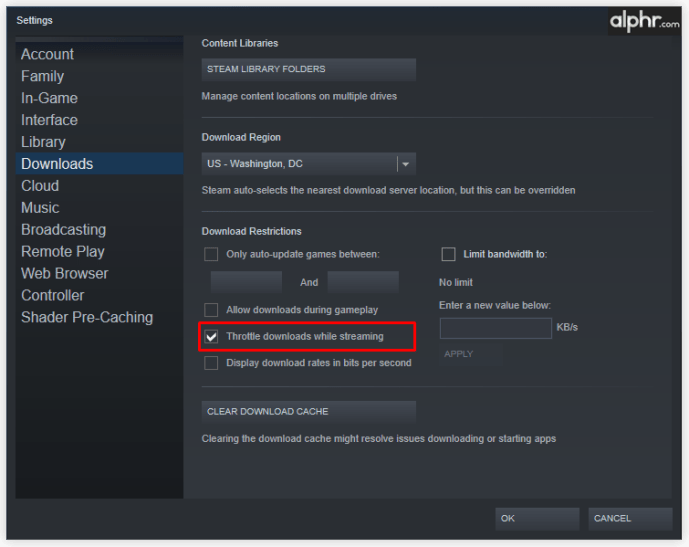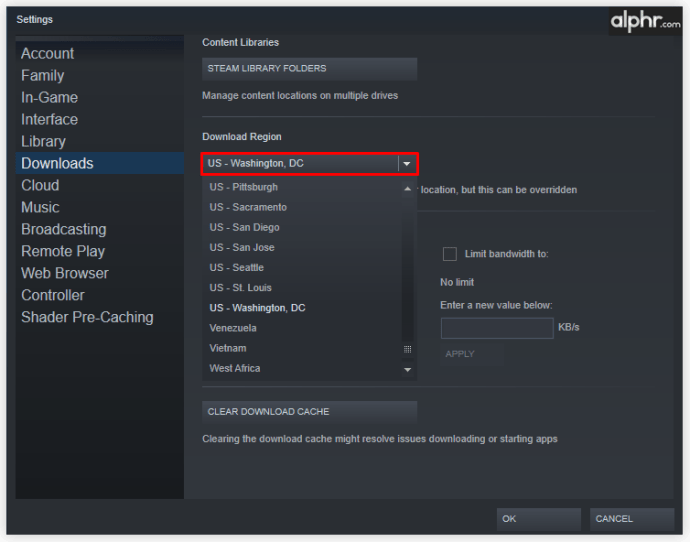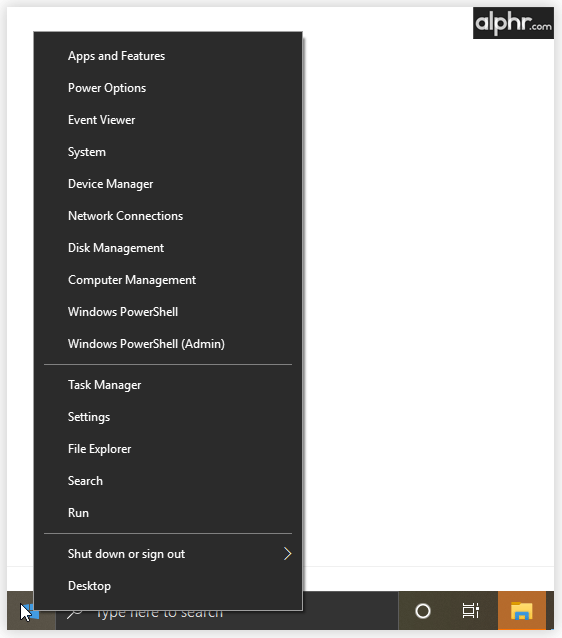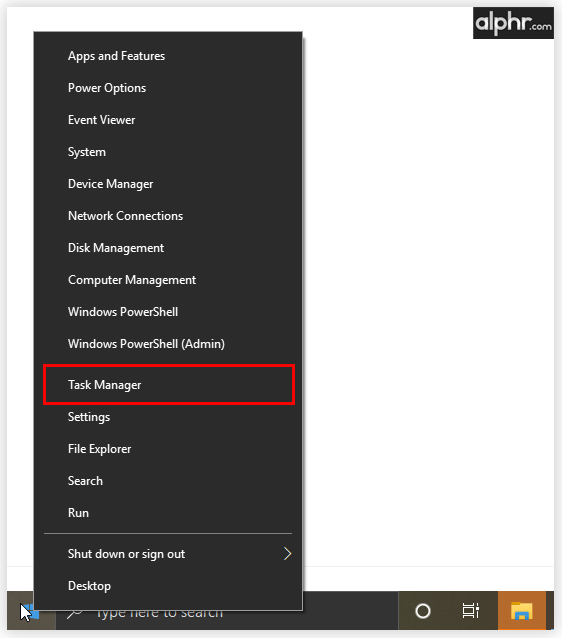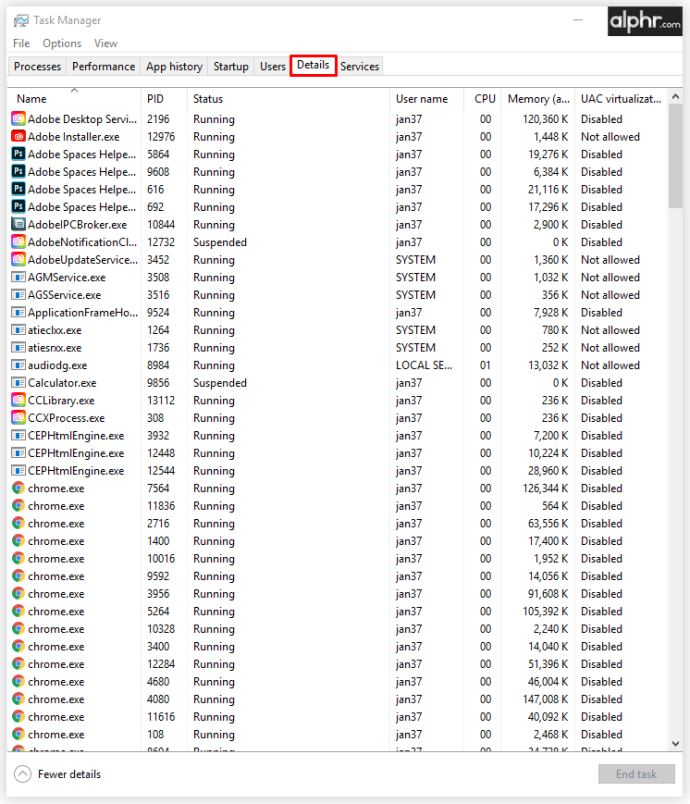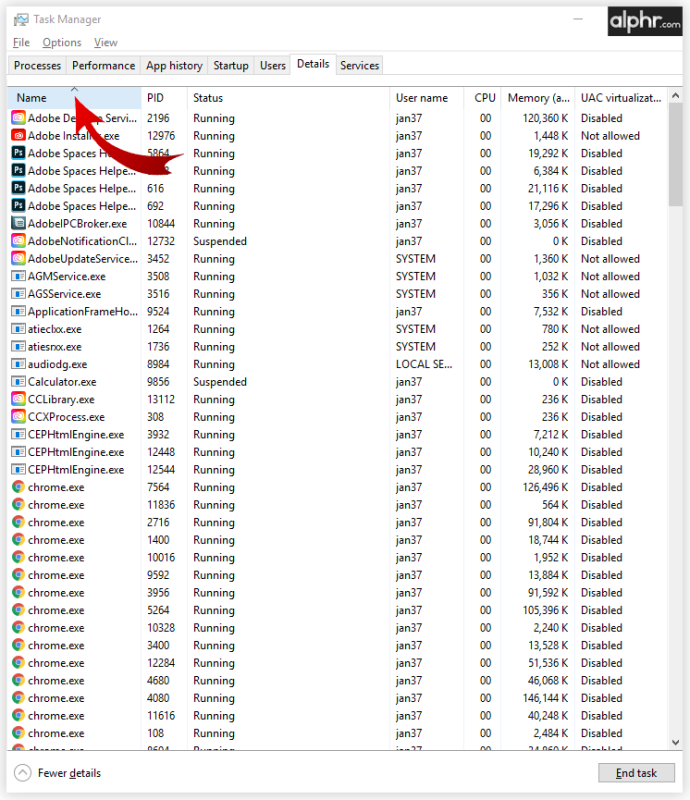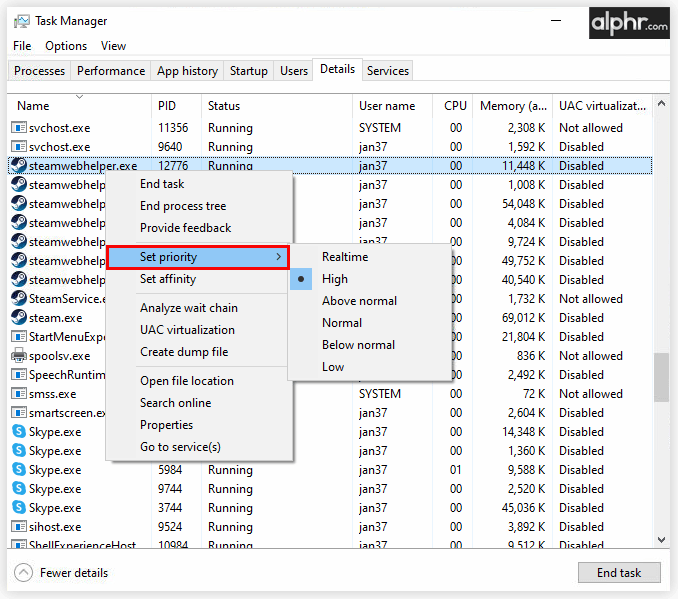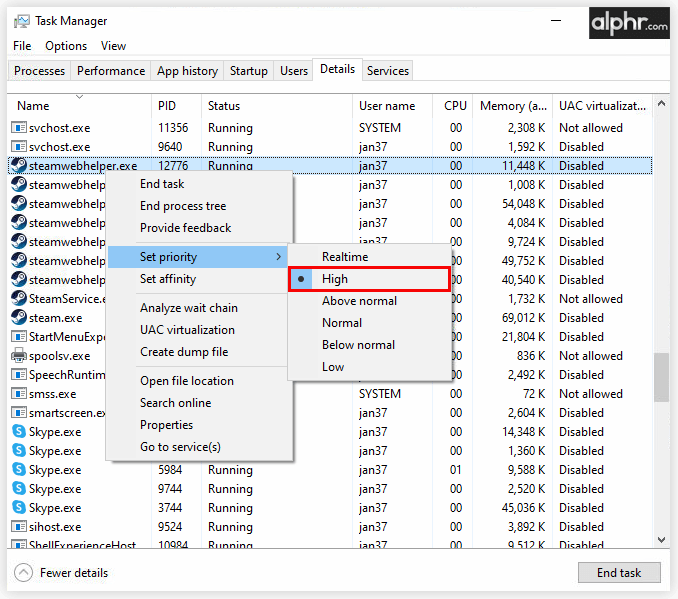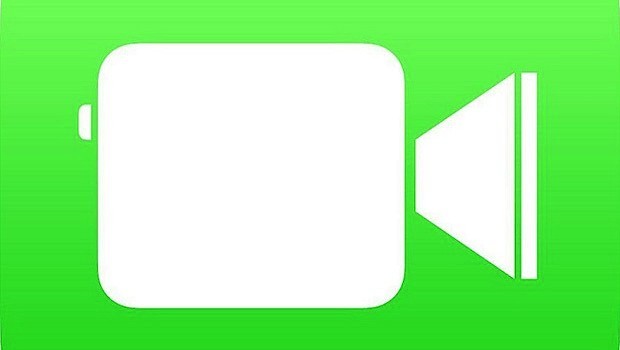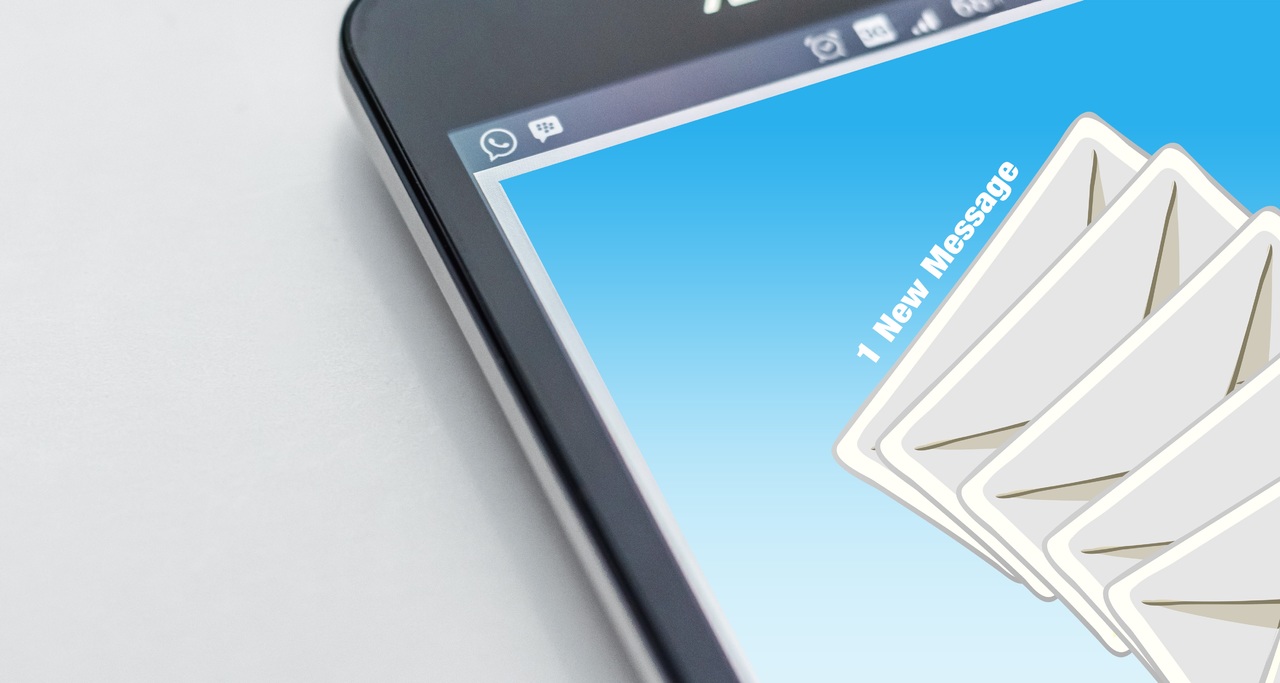Как ускорить загрузку Steam
Поскольку Steam является крупнейшей платформой для распространения игр, доступной на сегодняшний день, практически нет игр, которые можно было бы загрузить с помощью этого сервиса. Имея более 30 000 доступных игр и десятки миллионов игроков по всему миру, каждую минуту происходит множество онлайн-обменов.
Учитывая весь этот трафик, неудивительно, что их серверы иногда могут быть перегружены, особенно когда выходит новая популярная игра. Вот почему важно убедиться, что у вас самое лучшее подключение к Steam, чтобы вы могли достичь максимальной скорости загрузки. К счастью, эта статья здесь, чтобы помочь вам в этом, предлагая несколько вариантов, которые вы можете попробовать.
Как ускорить загрузку Steam
Хотя может показаться, что вы ничего не можете сделать со скоростью загрузки, на самом деле это не так. На самом деле, есть много способов улучшить это, как вы можете видеть из списка ниже:
- Убедитесь, что приложение Steam правильно настроено, чтобы увеличить скорость загрузки.
- Проверьте, есть ли на вашем компьютере какие-либо ограничения антивируса или брандмауэра.
- Отключите все ненужные устройства от вашего интернет-соединения.
- Настройте маршрутизатор на приоритет трафика Steam.
- Переключитесь с Wi-Fi на соединение Ethernet.
Настройка приложения Steam для более быстрой загрузки
Как упоминалось выше, при попытке улучшить загрузки Steam в первую очередь следует начать с самого клиентского приложения Steam.
- Откройте клиентское приложение Steam для ПК.
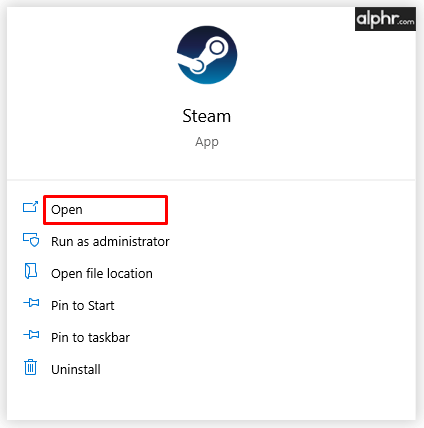
- Щелкните вкладку «Steam» вверху.
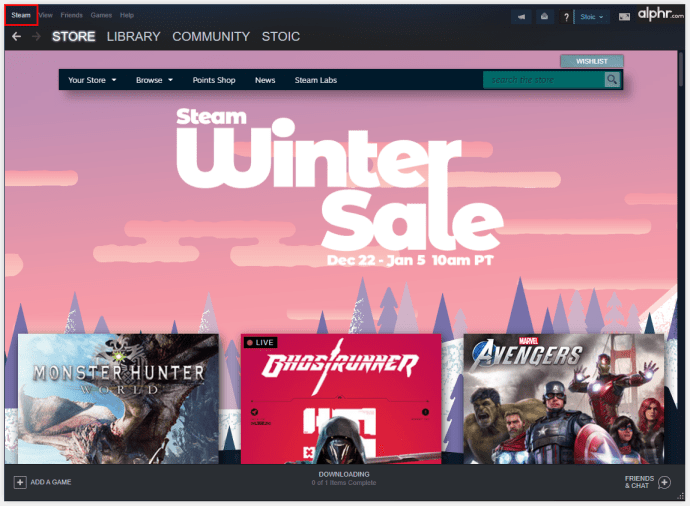
- Нажмите «Настройки».
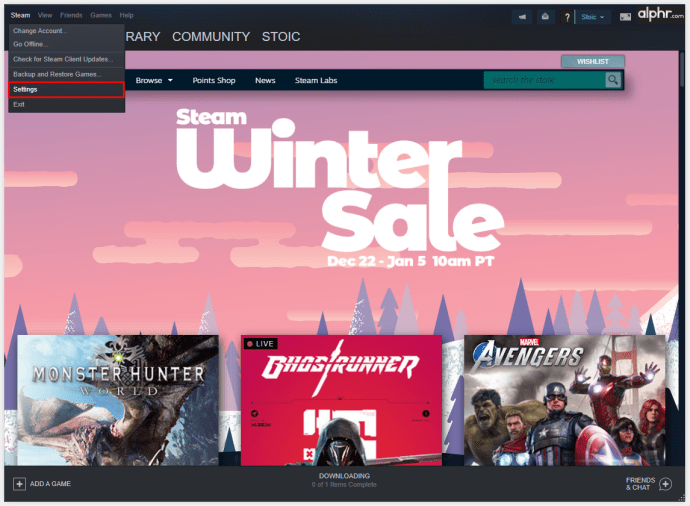
- Нажмите «Загрузки» в меню слева.
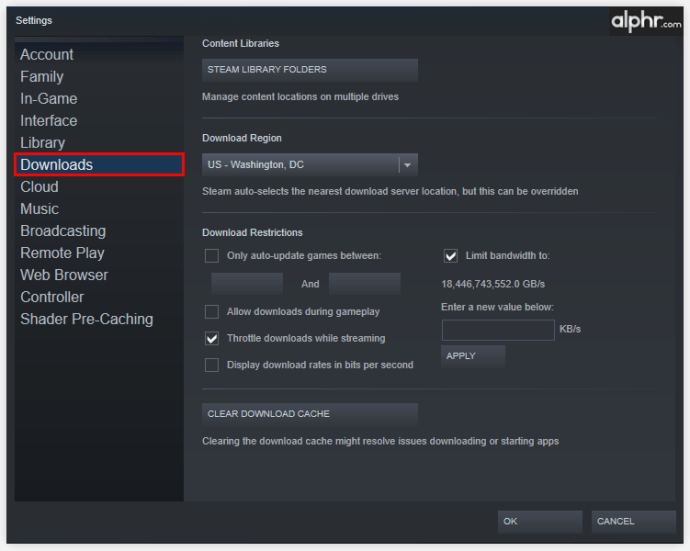
- Убедитесь, что в основной части экрана в разделе «Ограничения загрузки» для параметра «Ограничить пропускную способность» установлено значение «Без ограничений». Если ваше соединение ограничено, ваши загрузки не будут выполняться быстрее.
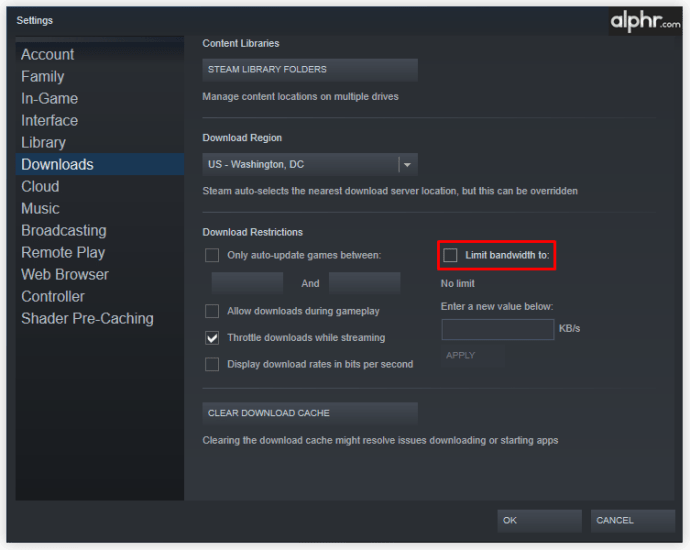
- В этом разделе также есть опция «Ограничивать загрузку во время потоковой передачи». Не забудьте установить этот флажок, чтобы фоновые загрузки Steam не занимали ваше соединение при потоковой передаче игрового процесса.
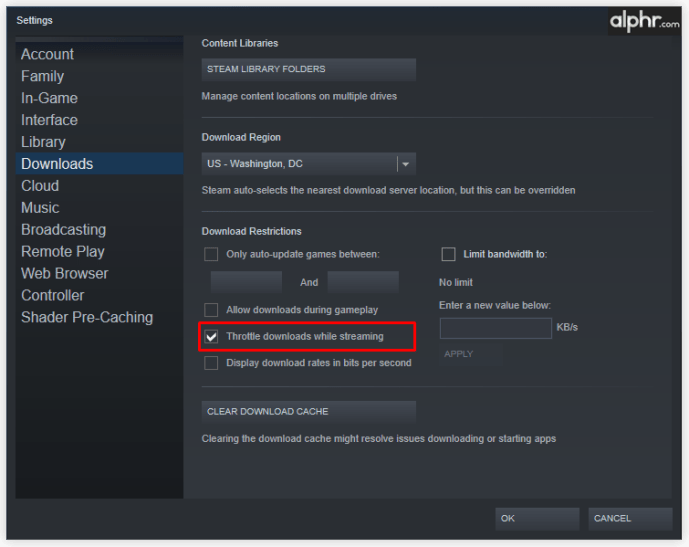
- Затем проверьте раздел «Загрузить регион». В большинстве случаев вам следует установить этот параметр для региона, в котором вы проживаете, или, по крайней мере, для региона, ближайшего к вам.
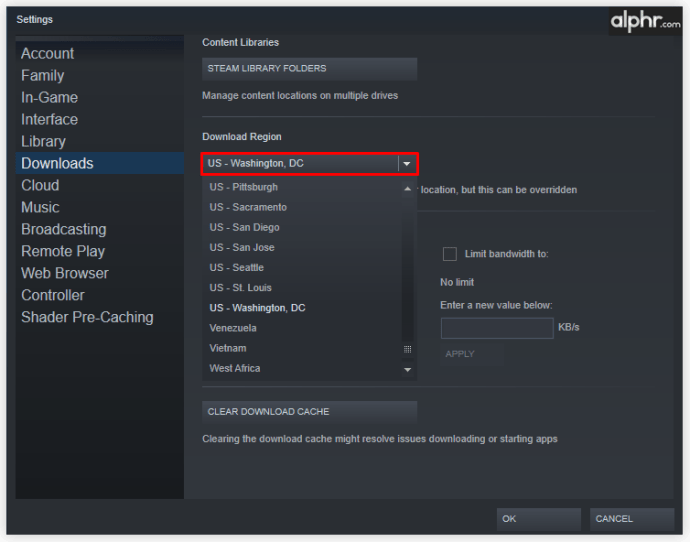
Как правило, чем ближе регион, тем выше скорость соединения. Однако так бывает не всегда. Если вы живете в регионе с большим объемом трафика Steam, скорость загрузки может снизиться из-за переполненности серверов. В этом случае вы можете выбрать другой сервер, у которого в настоящее время меньше трафика.
Чтобы узнать, какой сервер выбрать, воспользуйтесь картой статистики загрузок Steam. Там вы можете увидеть все страны мира и узнать, какой трафик у них был за последние семь дней. Это отличный способ узнать, какой регион выбрать, чтобы избежать слишком большого трафика.
Проверка вашего компьютера
Если вы настроили приложение Steam, как описано выше, но по-прежнему испытываете проблемы со скоростью загрузки, возможно, проблема в вашей системе. Первым виновником в этом случае может быть брандмауэр, который вы используете на своем компьютере.
Поскольку существует множество различных брандмауэров, у каждого из них может быть свой подход к этой проблеме. Однако у всех из них должен быть список приложений, которые они отслеживают, и позволять вам добавлять или удалять определенные приложения из списка. Если это так, просто удалите Steam из такого списка, и ваша скорость загрузки значительно улучшится.
Следующее в списке - антивирусное программное обеспечение. Подобно брандмауэрам, эти приложения также могут снизить скорость вашего трафика, чтобы проверять все, что ваш компьютер обменивается с внешними серверами. Хотя это делает вас намного безопаснее в сети, это может отрицательно сказаться на скорости загрузки Steam. Чтобы убедиться, что это так, попробуйте сделать исключение для Steam в своем антивирусном ПО и попробуйте что-нибудь скачать.
Наконец, вы можете настроить приложение Steam на приоритетную обработку в операционной системе вашего компьютера. Например, пользователи Windows могут легко сделать это в диспетчере задач.
- Щелкните правой кнопкой мыши логотип Windows на панели задач.
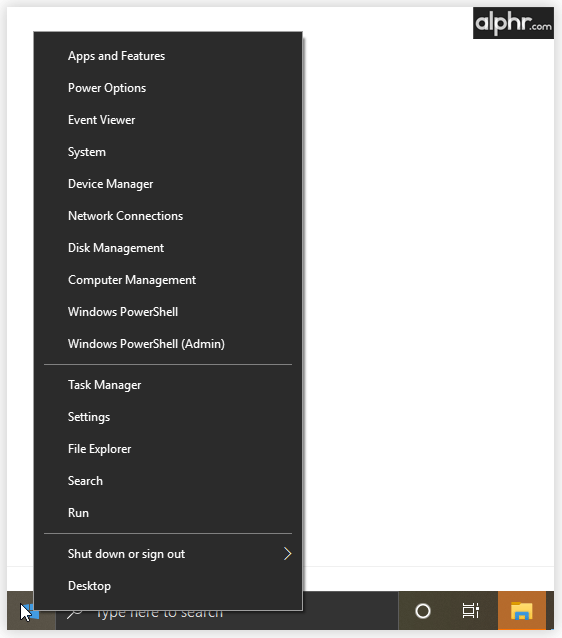
- Щелкните «Диспетчер задач».
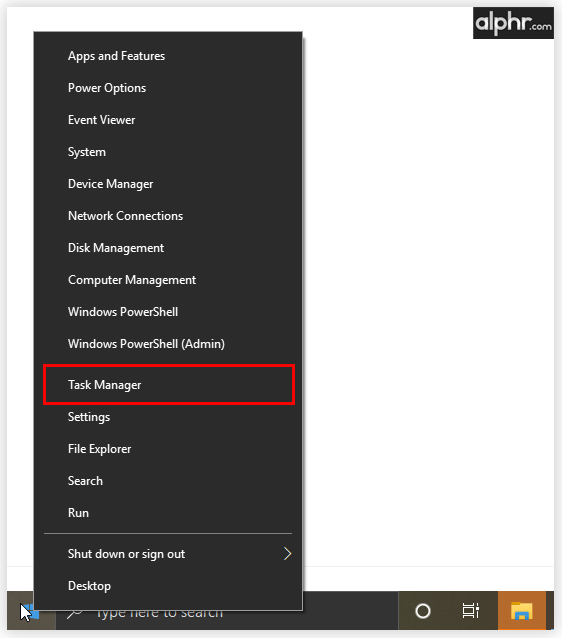
- Щелкните вкладку «Подробности», чтобы показать все текущие процессы с более подробной информацией.
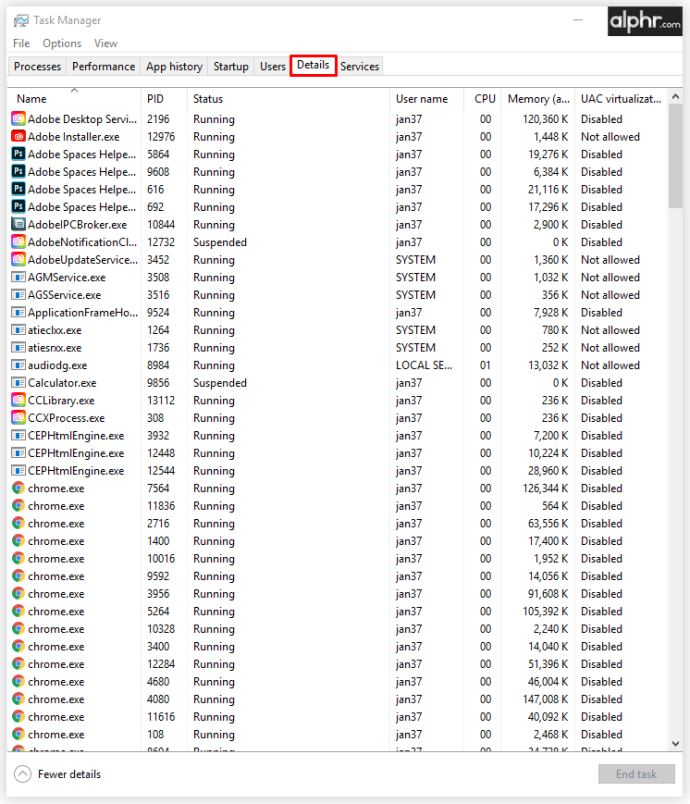
- Сортировать все по названию. Для этого просто щелкните столбец «Имя» вверху.
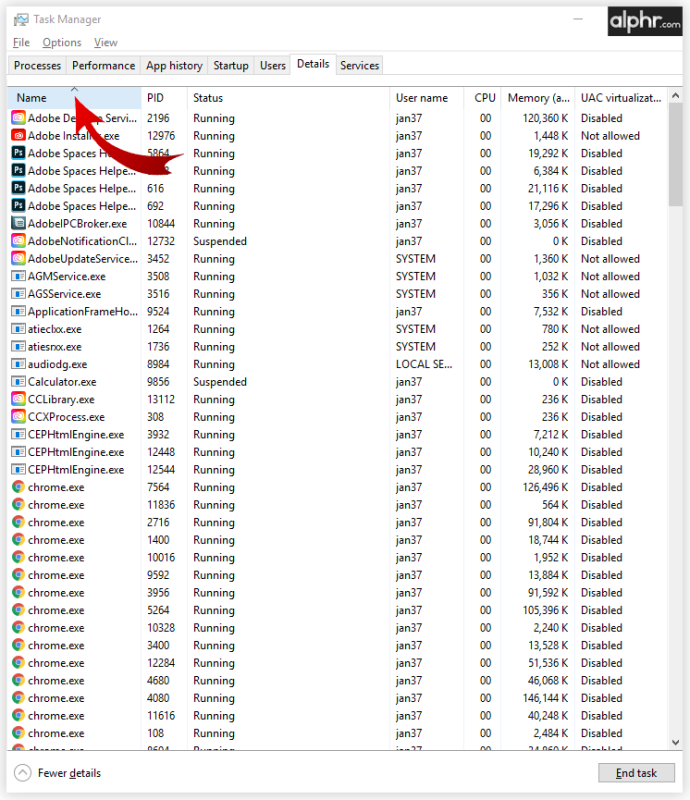
- Начните вводить «steam», и соответствующие записи должны появиться.
- Теперь щелкните правой кнопкой мыши Steam.exe.
- Нажмите «Установить приоритет».
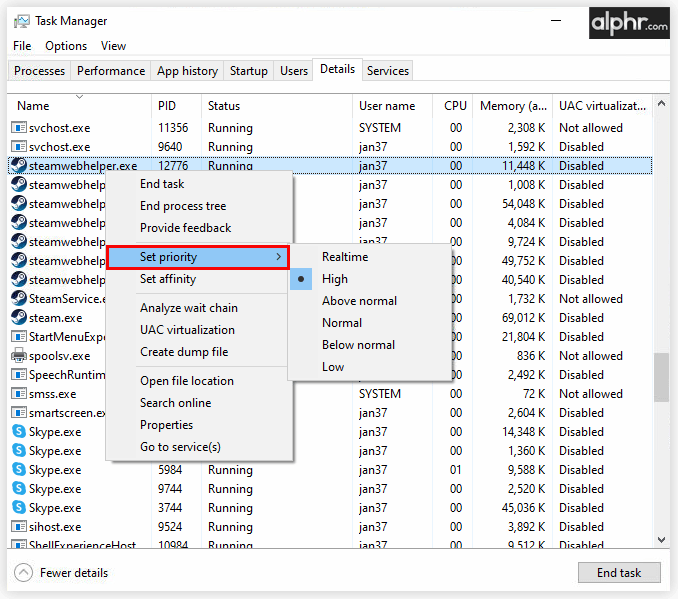
- Нажмите «Высокий».
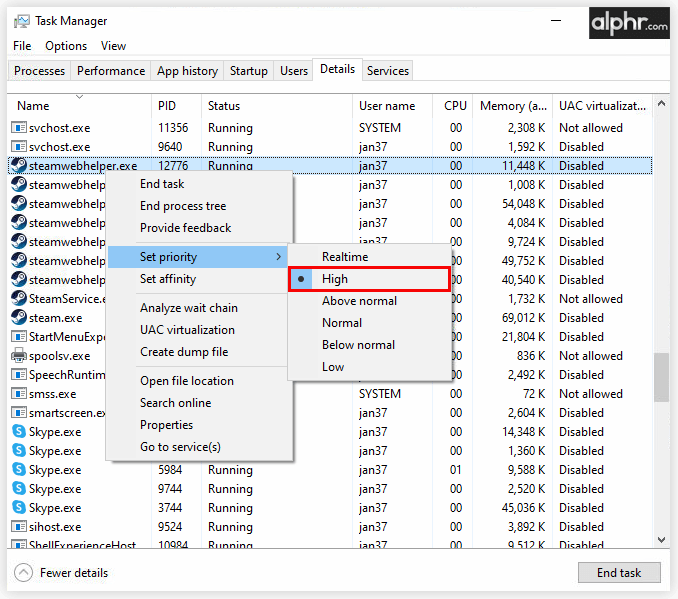
Это заставит клиентское приложение Steam использовать больше ресурсов, чем другие приложения, и, таким образом, убедиться, что у него есть вся необходимая пропускная способность.
Проверка вашего интернет-соединения
Теперь, когда вы настроили приложение Steam и убедились, что ваш компьютер работает в унисон со Steam, возможно, вы все еще испытываете падение скорости загрузки. Итак, теперь самое время проверить ваше интернет-соединение.
Прежде всего, вы должны проверить, есть ли другие устройства, подключенные к той же сети, которую вы используете. Если кто-то другой загружает что-то через ваше домашнее подключение к Интернету, это нормально, если на вашем конце скорость будет ниже. Другой распространенный пример - когда ваша семья смотрит Netflix. Поскольку на этом потоковом сервисе много контента 4K, это также может привести к значительному снижению скорости загрузки.
Основная причина этого заключается в том, что домашние интернет-маршрутизаторы одинаково обрабатывают все устройства в сети. Вот почему каждый может использовать ваш домашний Wi-Fi одновременно. Однако, если вы хотите установить приоритет трафика Steam над всем остальным, вы можете сделать это, если у вашего маршрутизатора есть такая опция. Чтобы убедиться, возможно ли это и как это сделать, обратитесь к руководству по эксплуатации вашего маршрутизатора, чтобы узнать больше об этом.
Если вы уверены, что никакие дополнительные устройства не используют ваше подключение к Интернету, вам следует проверить сигнал Wi-Fi. Иногда предметы в вашем доме могут блокировать сигнал и прерывать ваше соединение. Чтобы избежать каких-либо подозрений, попробуйте использовать кабель Ethernet для прямого подключения вашего компьютера к интернет-маршрутизатору у вас дома. Это обеспечит вам стабильное и бесперебойное соединение в любое время.
Дополнительный FAQ
Почему у меня такая низкая скорость загрузки в Steam?
Есть много причин, по которым у вас может быть низкая скорость загрузки в Steam. Например, вы можете использовать регион загрузки, в котором в настоящее время наблюдается резкий рост загрузок. Также к вашей сети может быть подключено другое устройство, которое использует большую пропускную способность. Один из распространенных примеров - когда кто-то у вас дома транслирует контент 4K на Netflix, используя то же соединение.
Другие причины могут включать плохой сигнал Wi-Fi, ограничения брандмауэра или даже проблемы с вашим интернет-провайдером. Какой бы ни была причина, будьте терпеливы и работайте над списком возможных причин одну за другой. В конце концов вы узнаете, в чем проблема, и, таким образом, сможете ее решить.
Ограничивает ли Steam вашу скорость загрузки?
Хотя Steam имеет возможность ограничить максимальную скорость загрузки, по умолчанию для нее установлено значение «Без ограничений». Если вы обнаружите, что для этого параметра установлено любое другое значение, кроме «Без ограничений», сразу же разберитесь с этим.
Как улучшить скорость загрузки в Steam?
Чтобы узнать, как повысить скорость загрузки в Steam, ознакомьтесь с разделами выше, в которых подробно описаны возможные решения.
Загрузка со скоростью пропаривания
Надеюсь, эта статья помогла вам узнать, как ускорить загрузку контента Steam. Благодаря всем этим настройкам вы сможете как можно быстрее получать последние обновления и новейшие игры. Все советы, упомянутые в этой статье, универсальны практически для всех платформ, будь то Windows, Mac, Android или iOS.
Удалось ли вам улучшить скорость загрузки вашей учетной записи Steam? Какой трюк принес больше всего улучшений? Пожалуйста, поделитесь своими мыслями в разделе комментариев ниже.