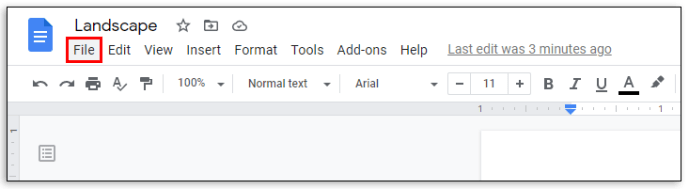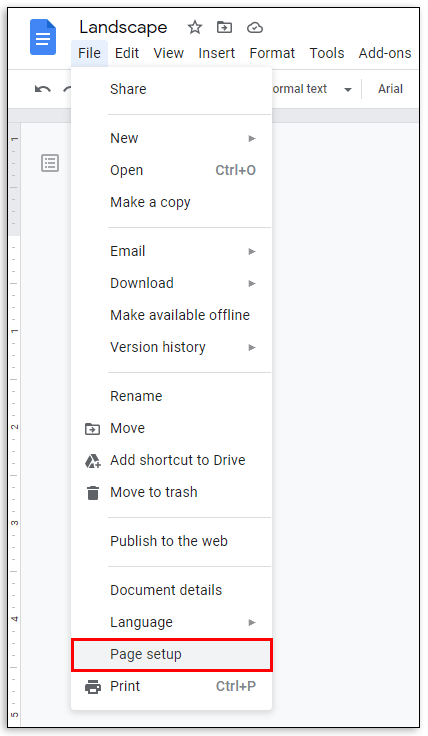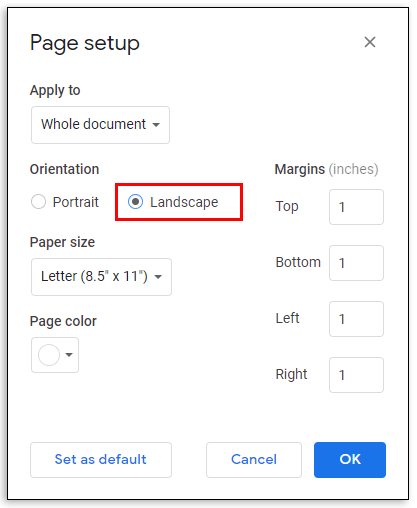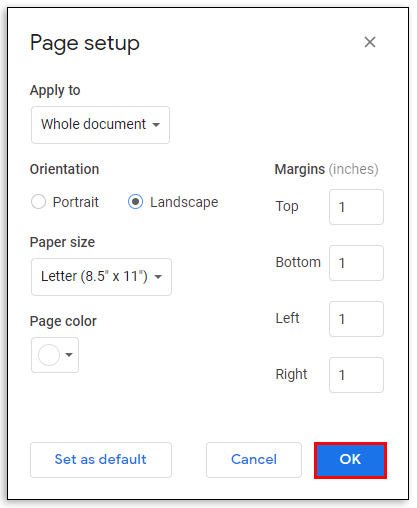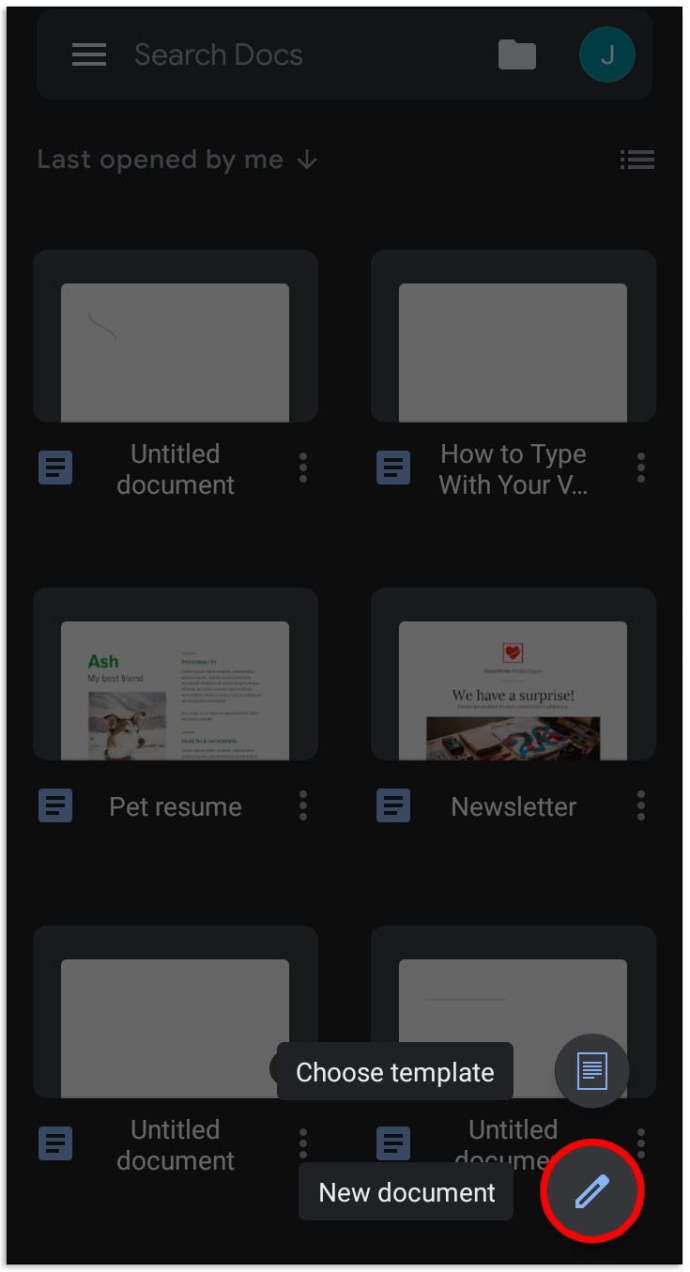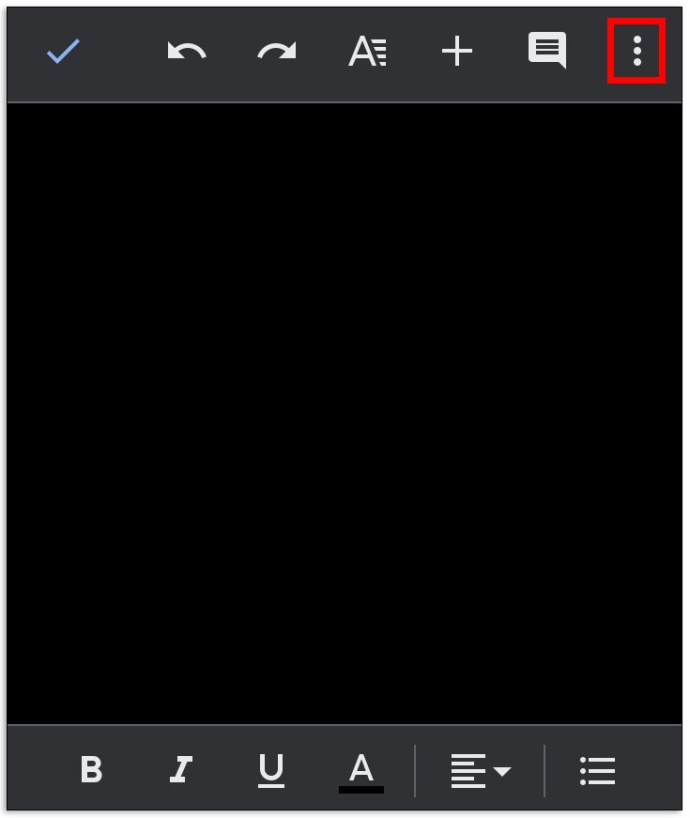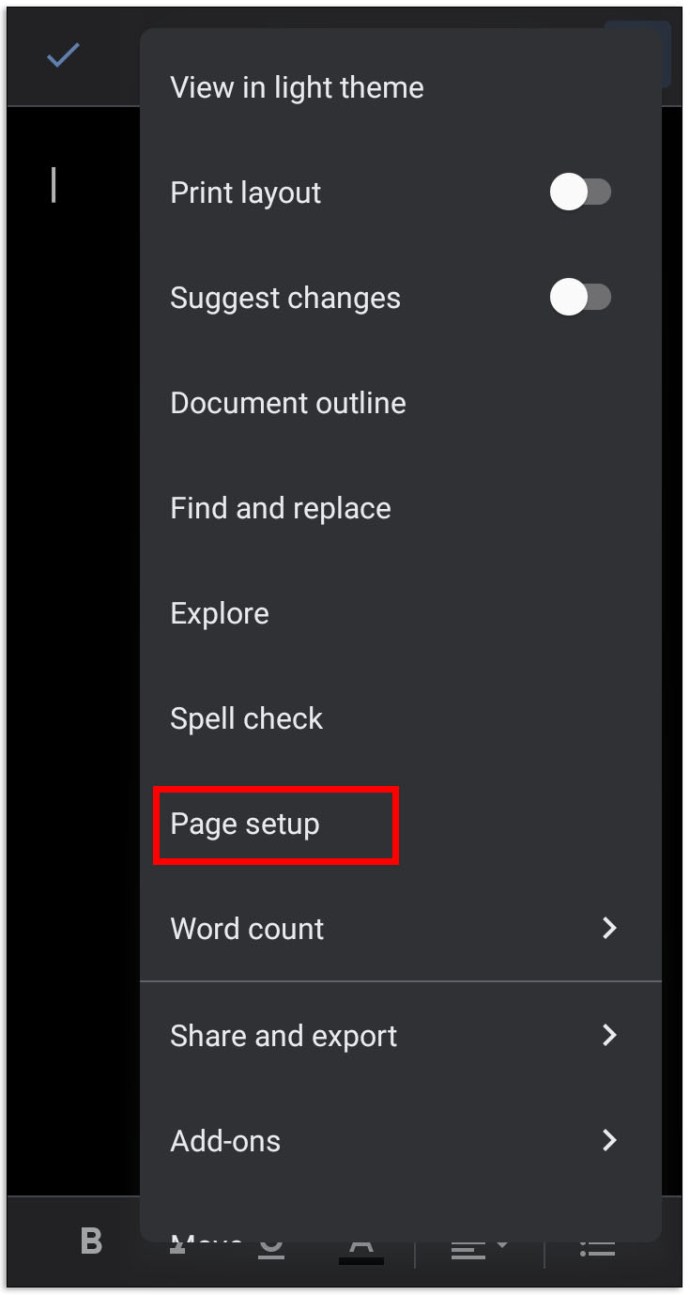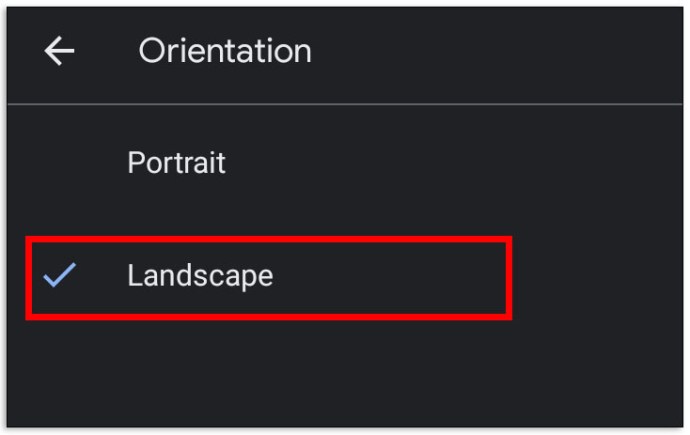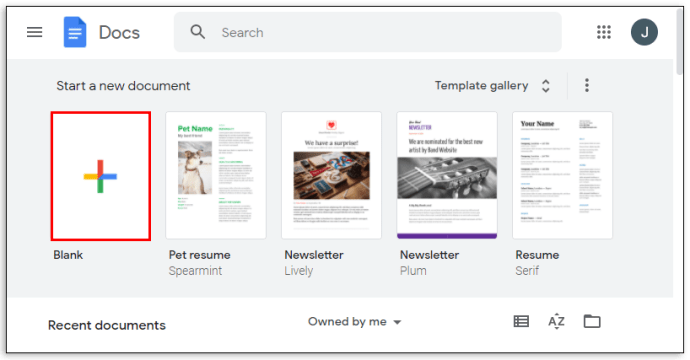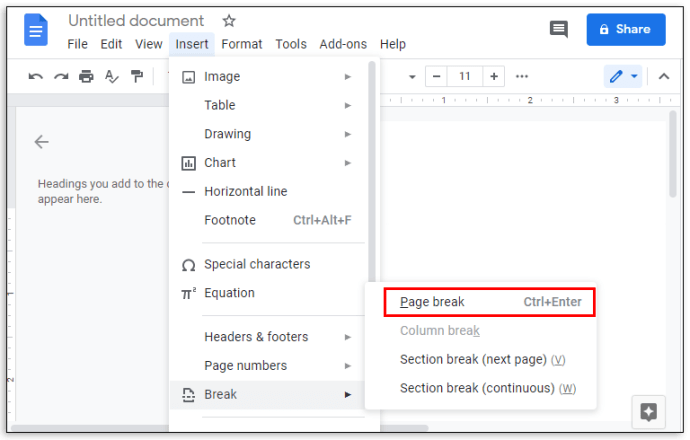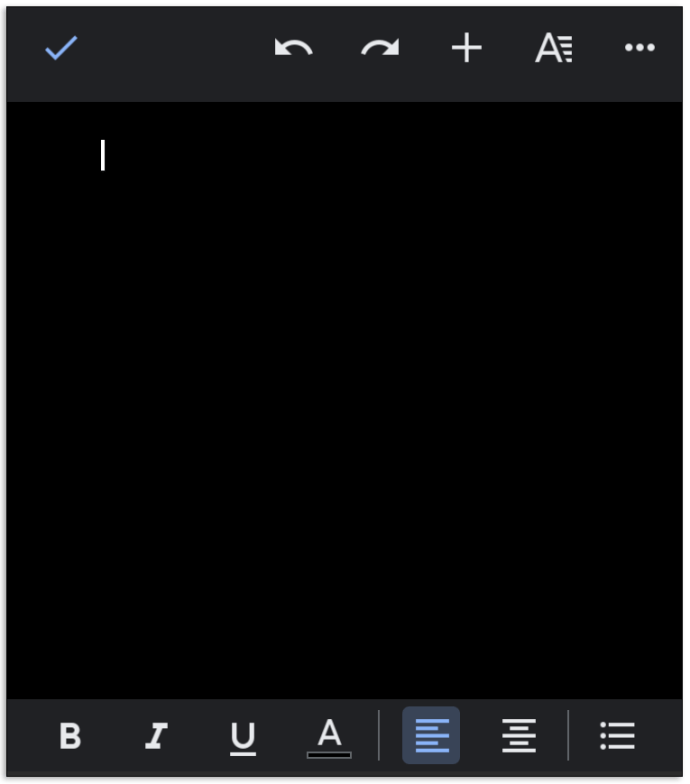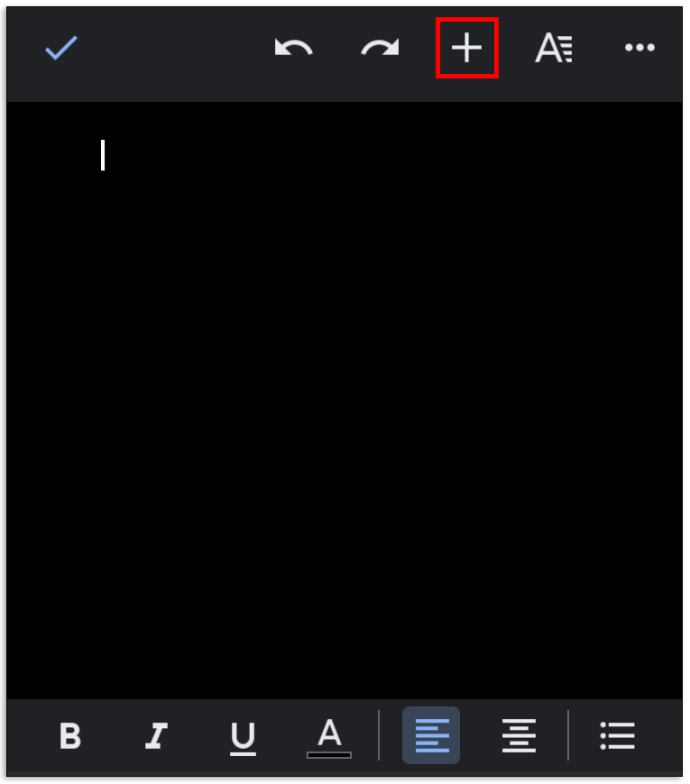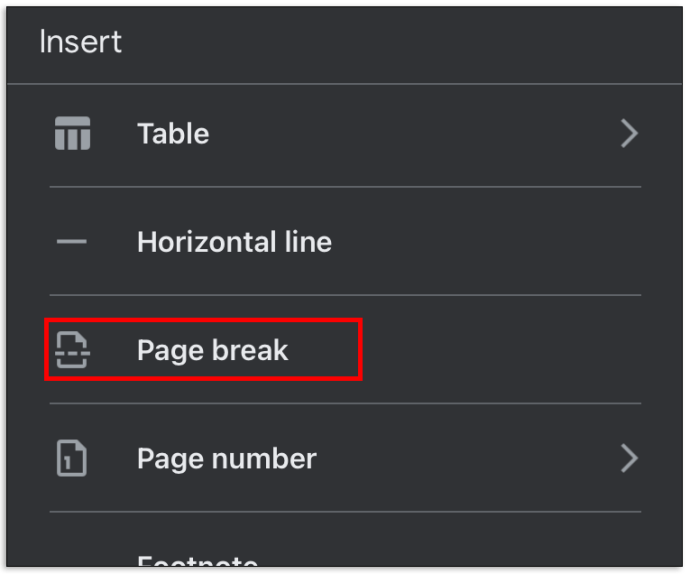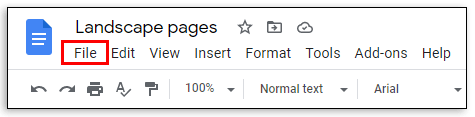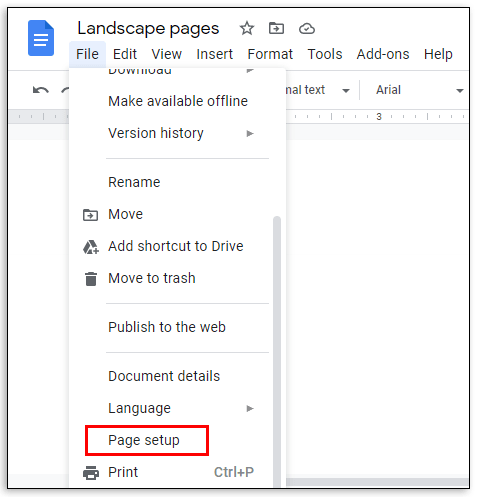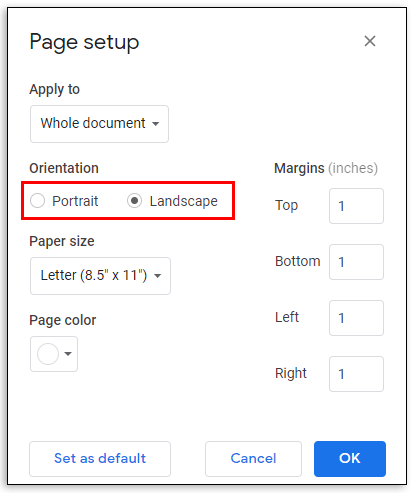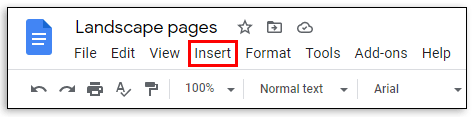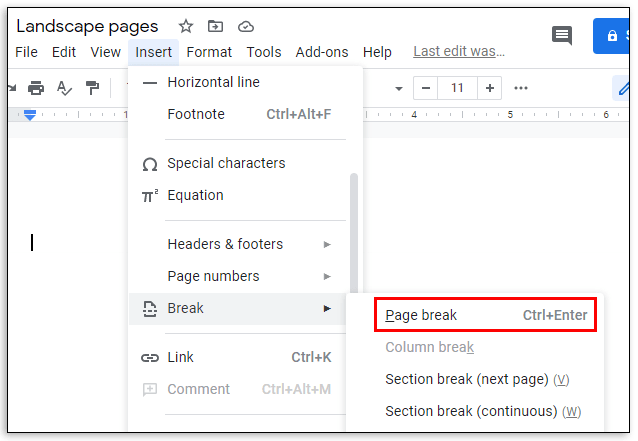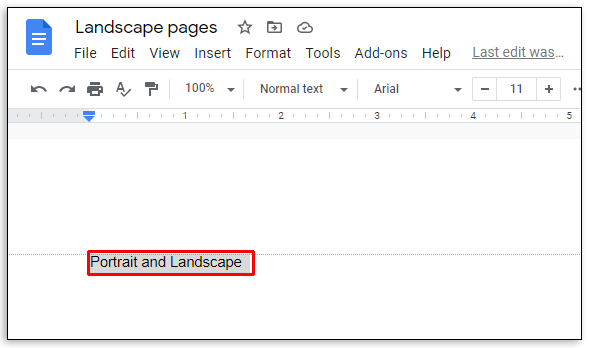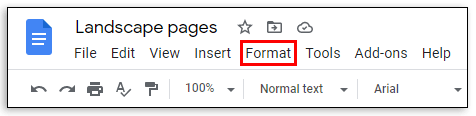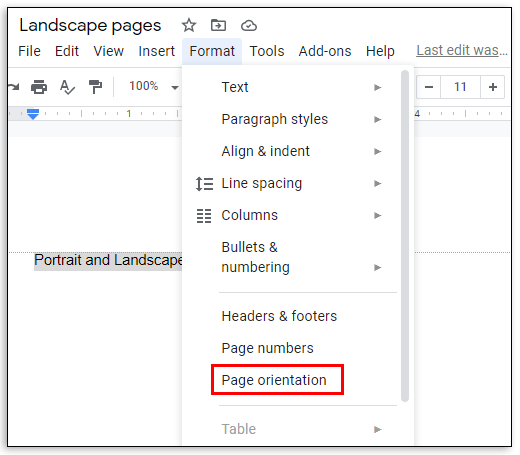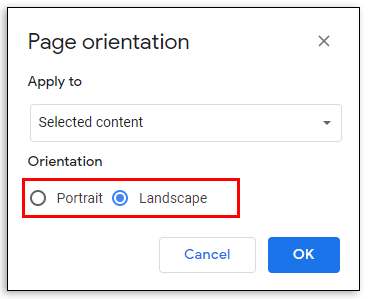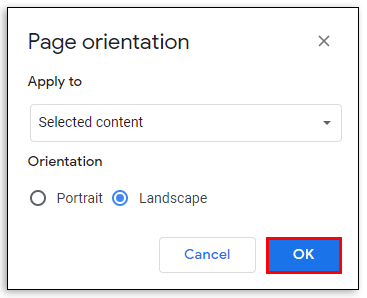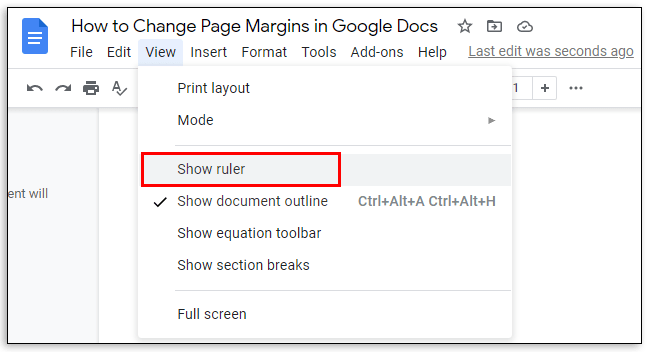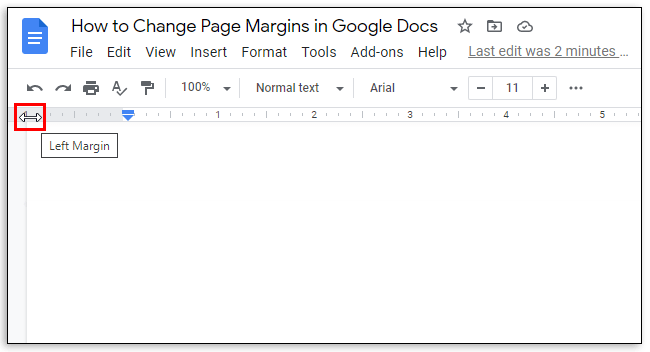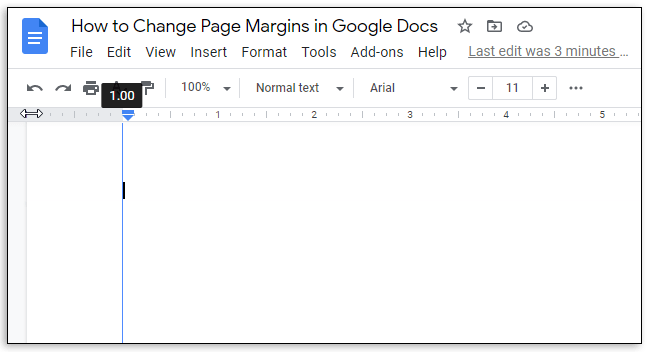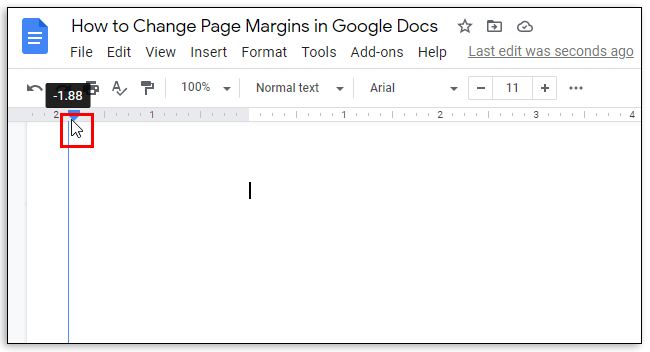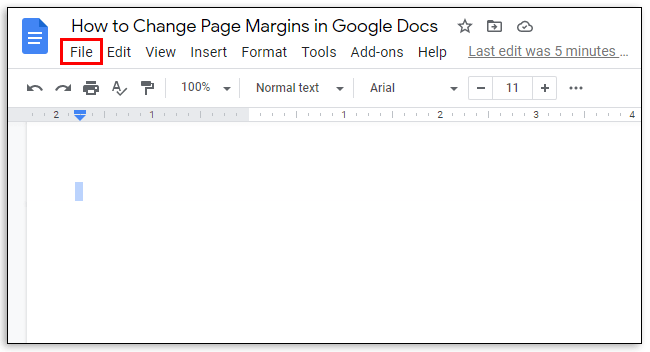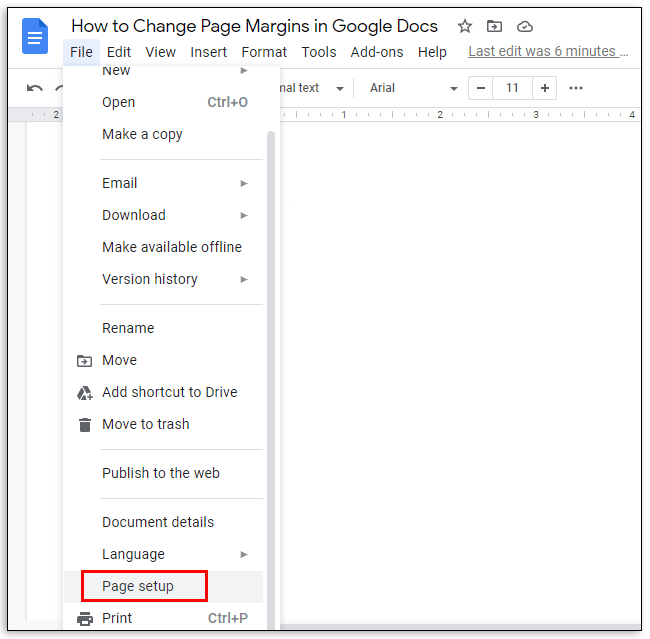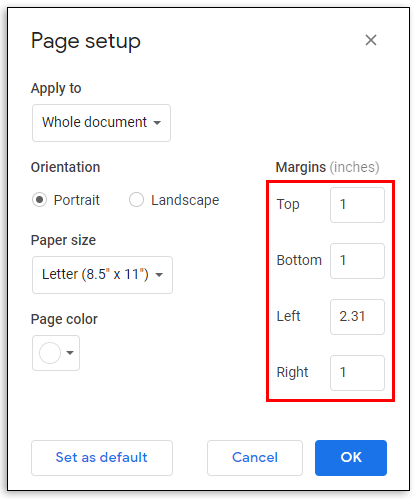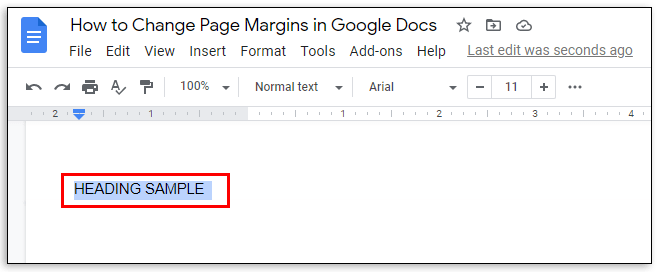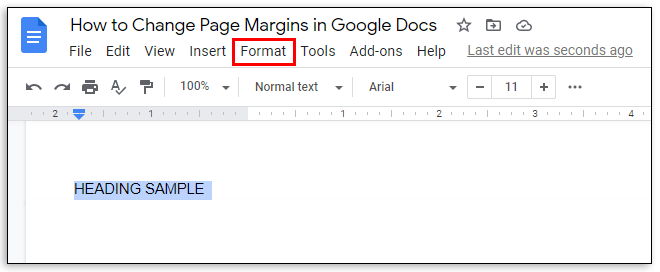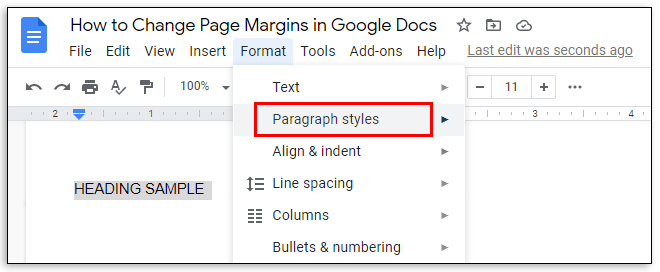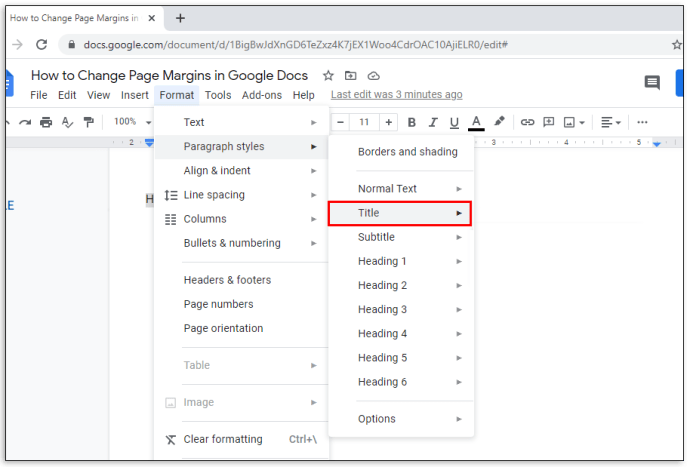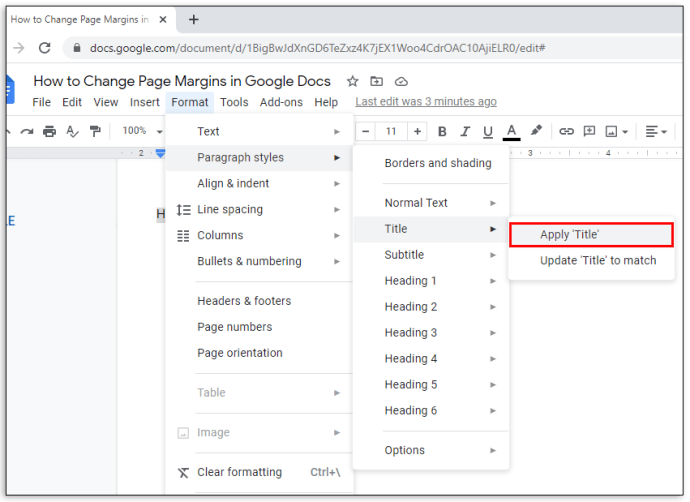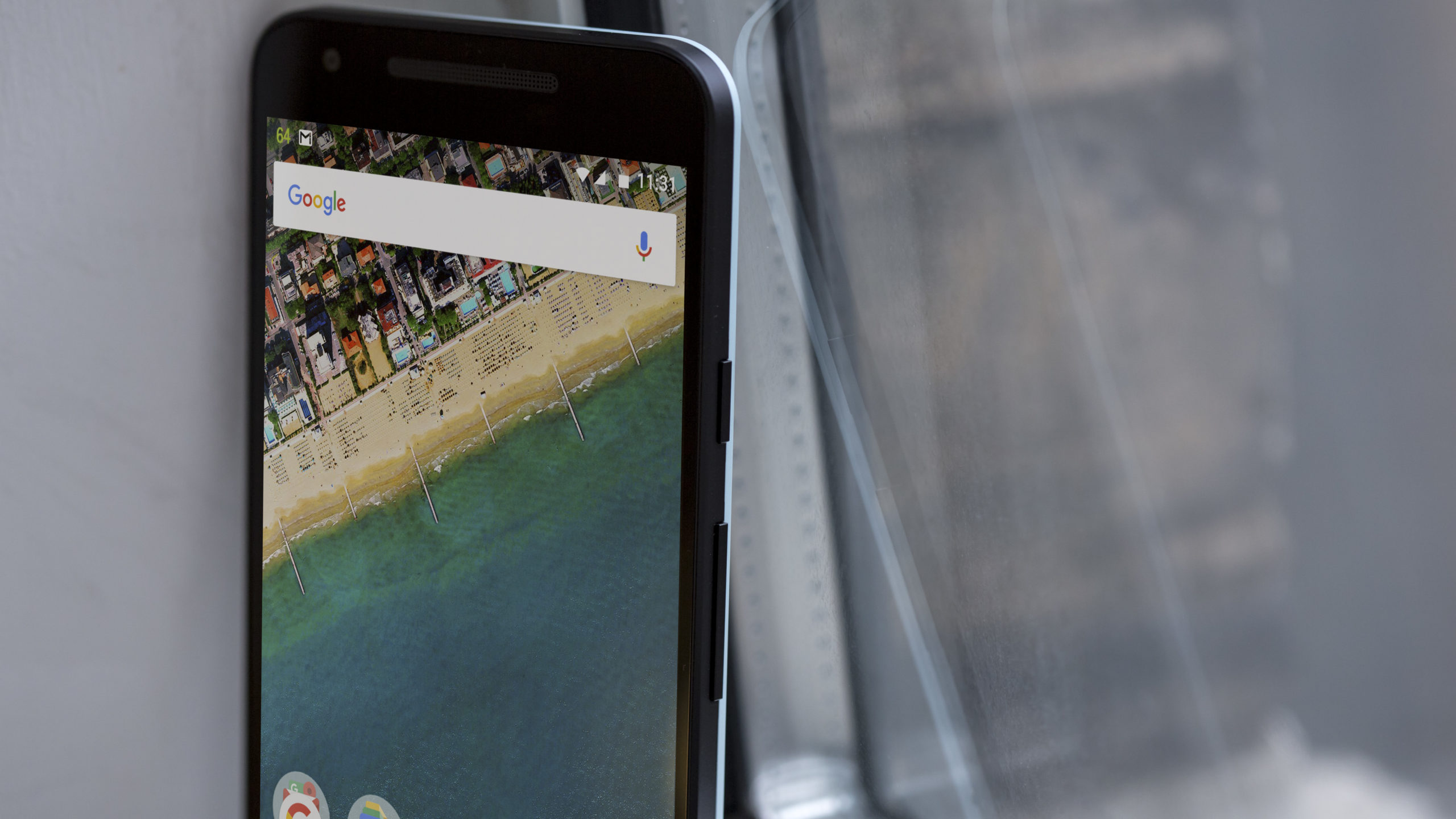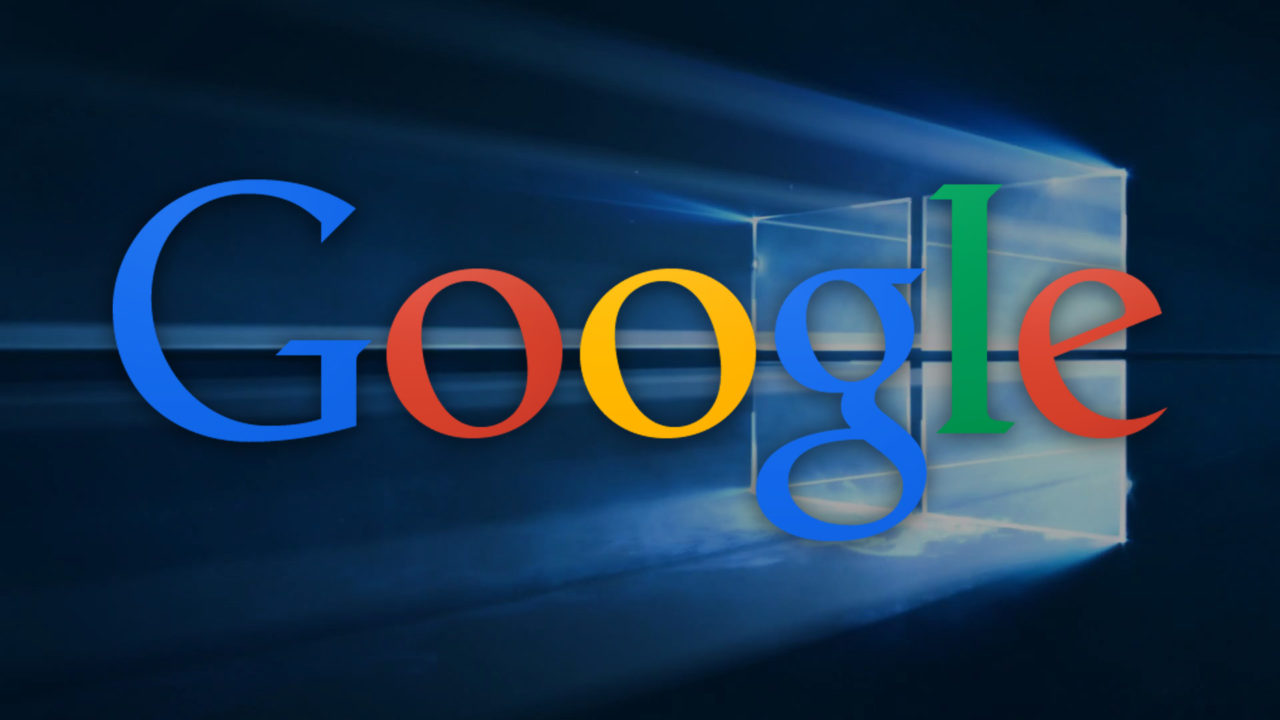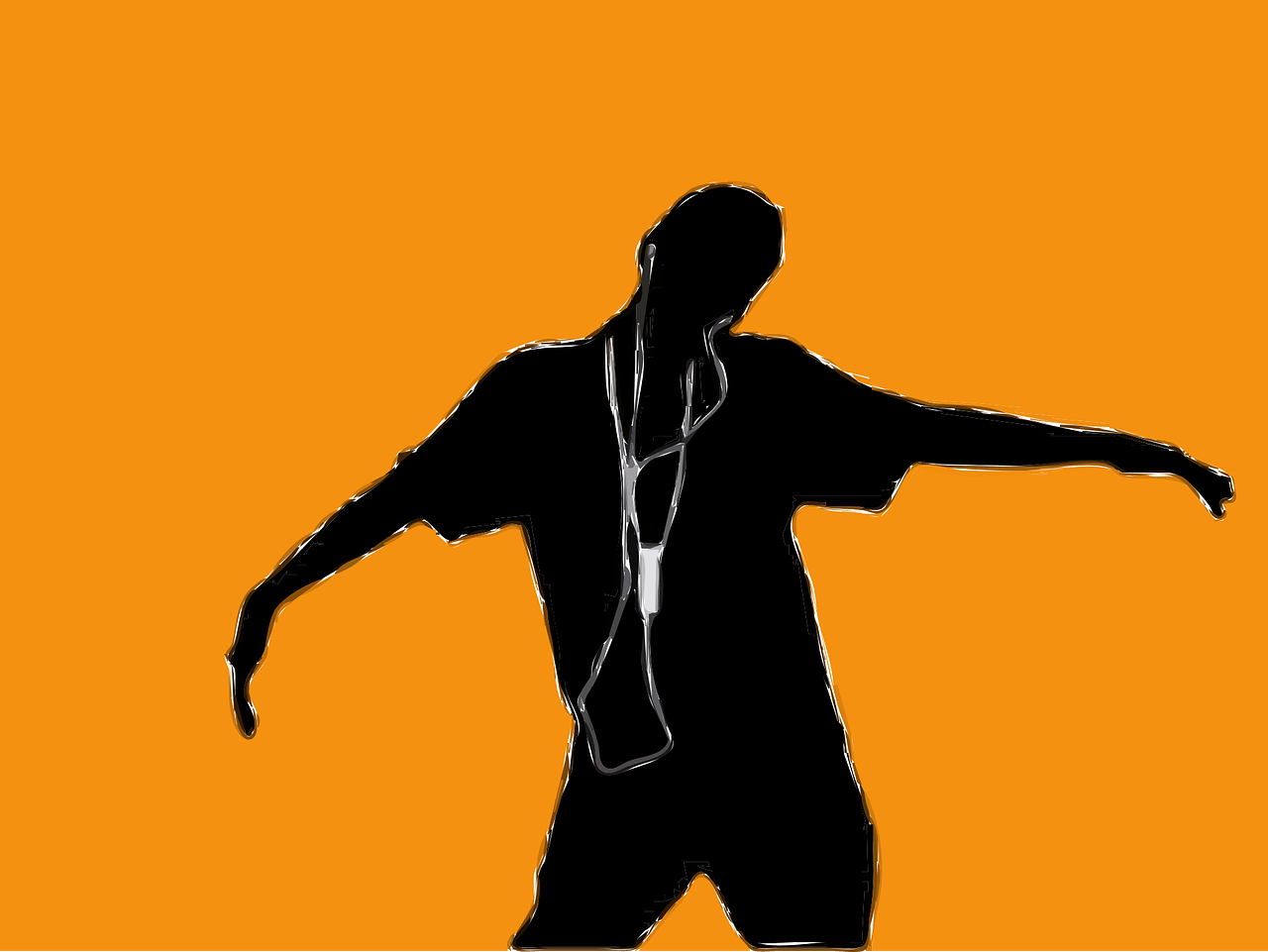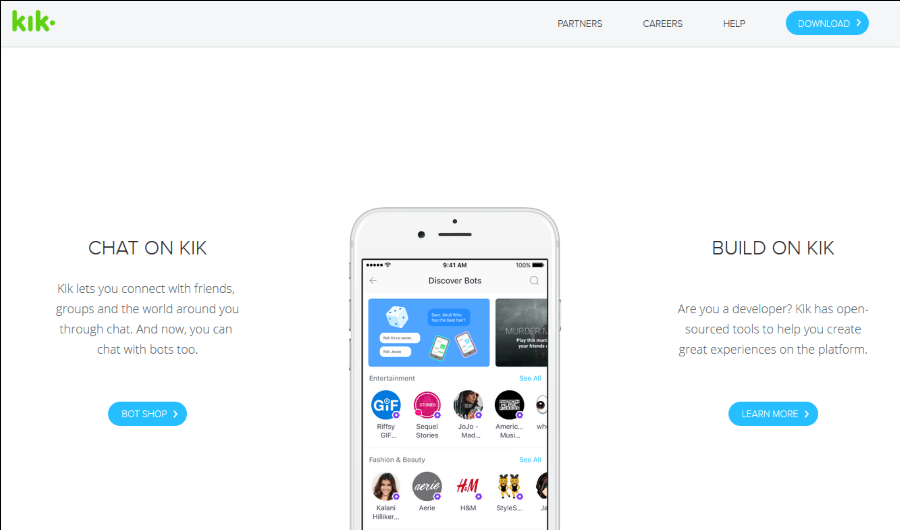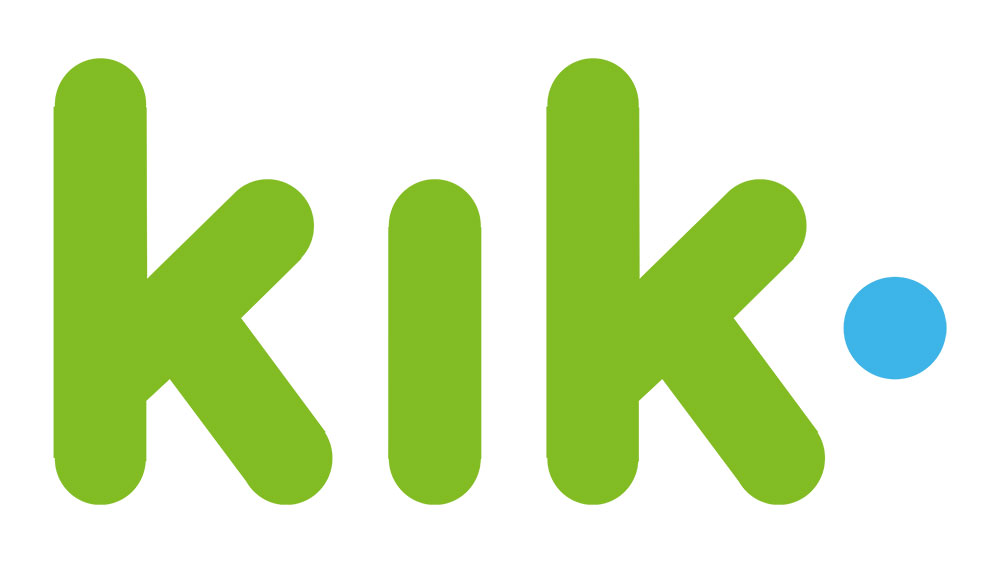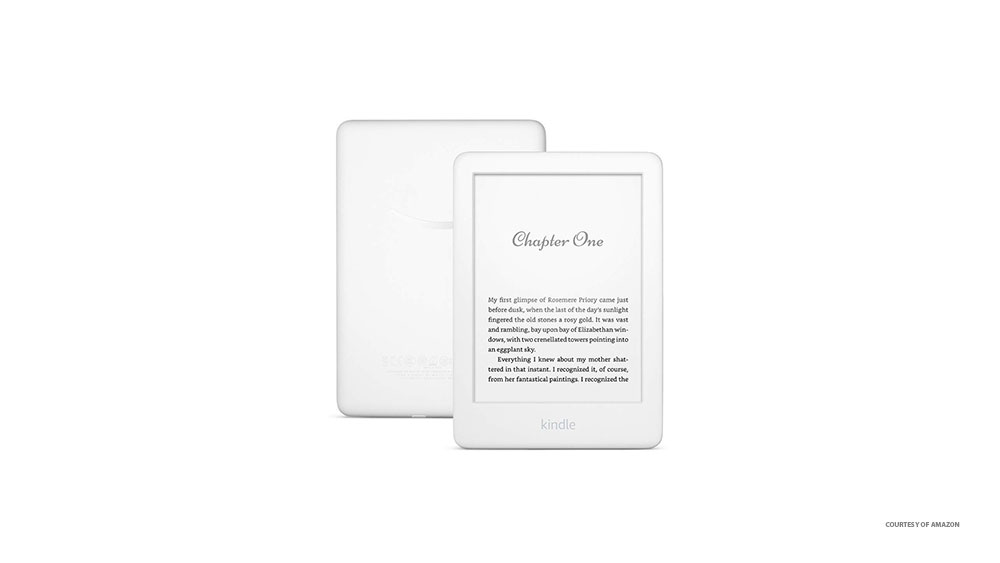Как сделать только одну страницу в горизонтальной ориентации в Google Документах
Google Docs составляет серьезную конкуренцию другим популярным файловым редакторам, таким как MS Office, и обладает широким набором функций. Иногда вам может потребоваться создать альбом с альбомной ориентацией, а не с портретной ориентацией, и в Google Docs вы можете это сделать. Однако поиск нужных командных кнопок может быть сложным из-за их количества.

В этой статье мы предоставим пошаговое руководство по созданию одностраничного горизонтального документа в Google Docs. Мы также объясним, как вставить пустую страницу, как иметь как книжные, так и альбомные страницы в одном документе и как изменить поля и заголовки страниц. Кроме того, мы предоставим ответы на наиболее распространенные вопросы, связанные с ориентацией страниц в Документах Google, в разделе часто задаваемых вопросов. Прочтите, чтобы узнать, как управлять макетом ваших документов в Документах Google.
Как сделать ландшафт одной страницы в Google Документах
Изменить ориентацию страницы в Google Документах на компьютере очень просто - следуйте инструкциям ниже:
- В вашем браузере откройте Документы Google. Выберите тип документа, который вы хотите создать.
- В меню над страницей документа нажмите «Файл».
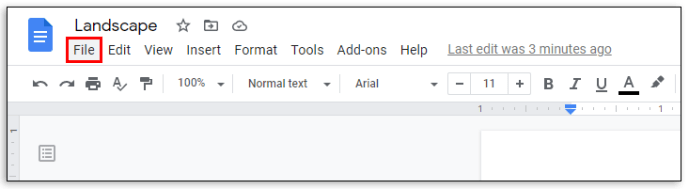
- В раскрывающемся меню выберите «Параметры страницы». Во всплывающем окне появится меню настройки страницы.
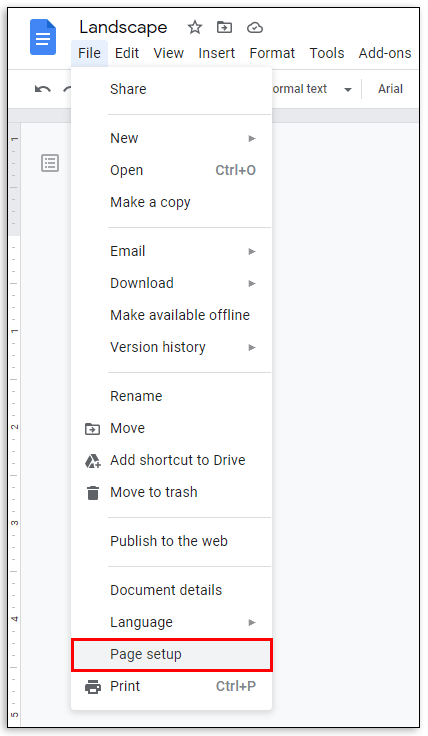
- Выберите ориентацию страницы, установив флажок рядом с «Альбомная».
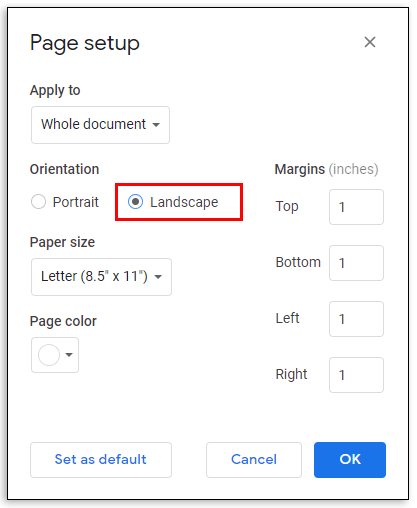
- Нажмите «ОК», чтобы сохранить.
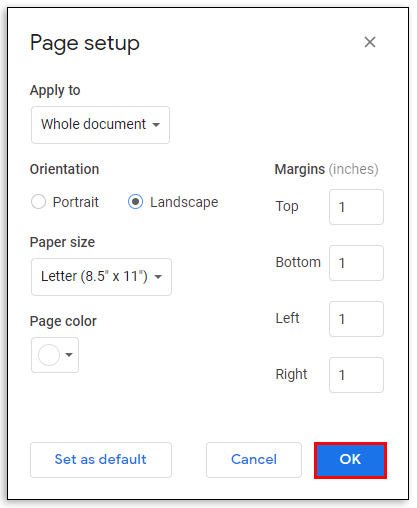
Если вы используете мобильное приложение Google Docs, изменение ориентации страницы немного отличается:
- Откройте новый документ в приложении.
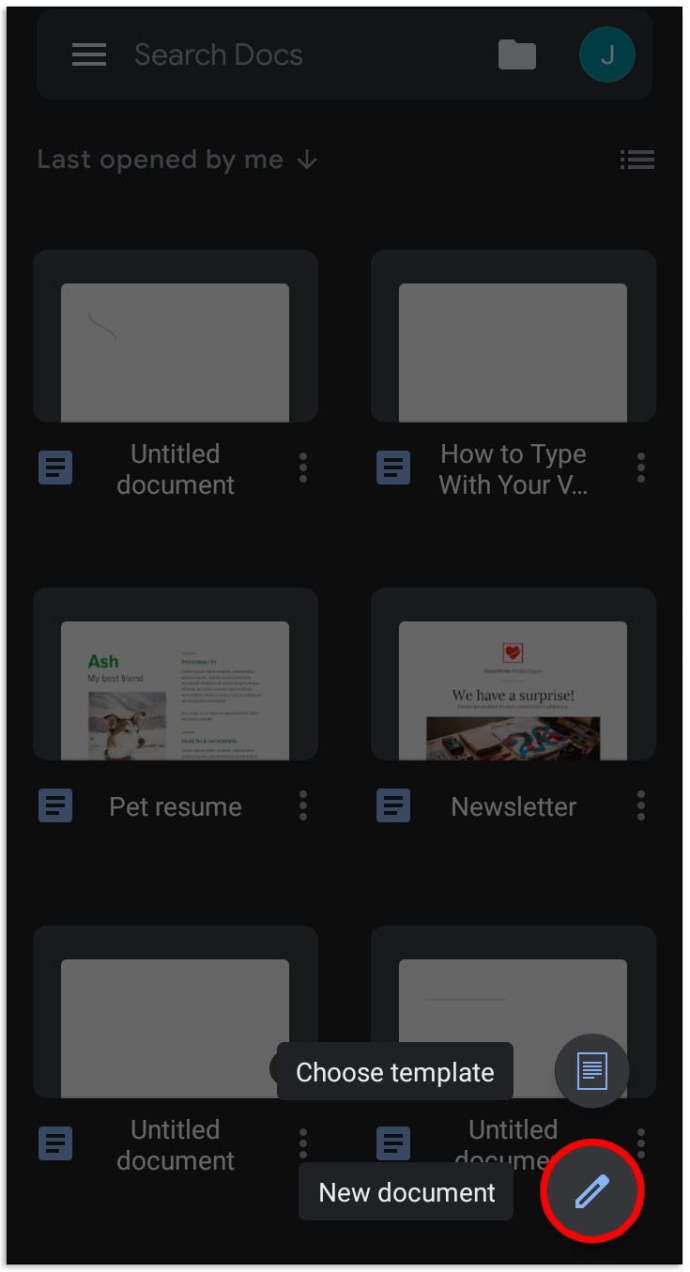
- Коснитесь трехточечного значка в правом верхнем углу экрана.
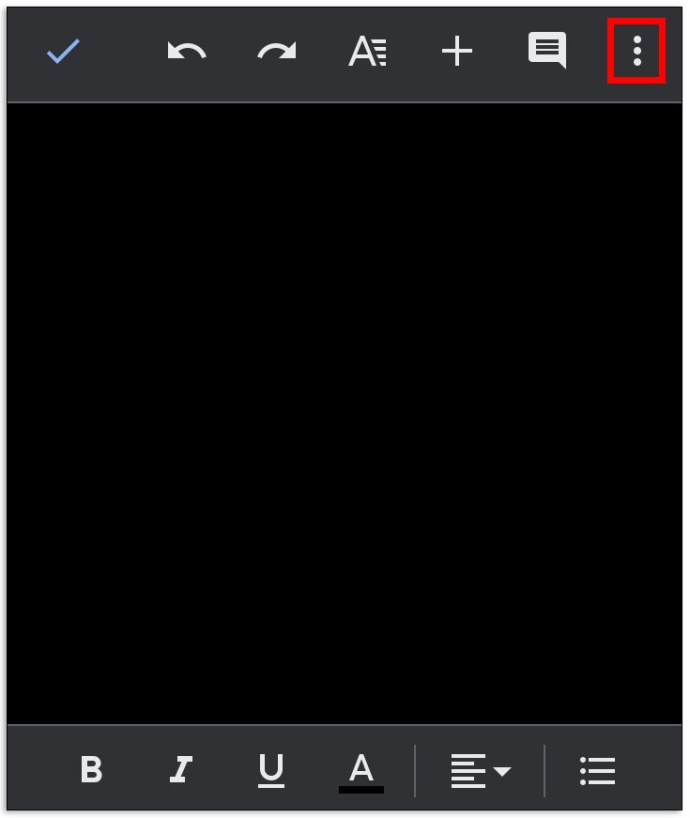
- В раскрывающемся меню выберите «Параметры страницы», затем «Ориентация».
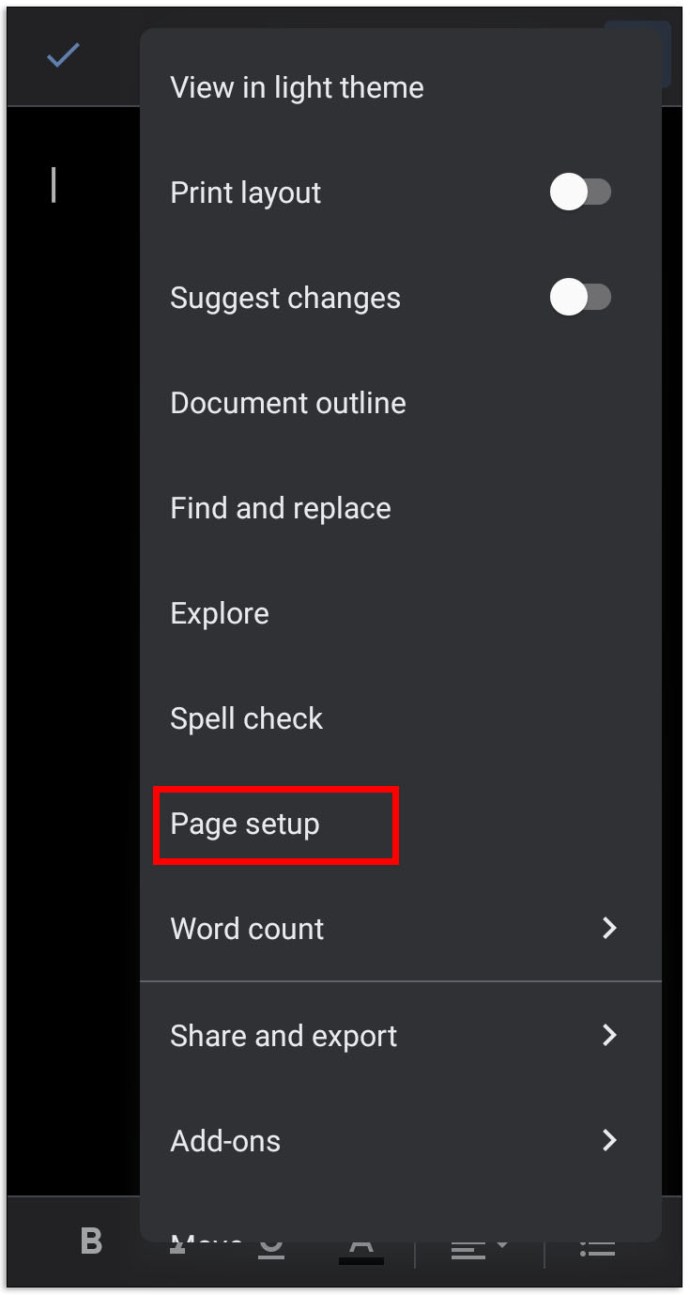
- Выберите «Альбомная» и коснитесь значка стрелки в верхнем левом углу экрана, чтобы сохранить изменения.
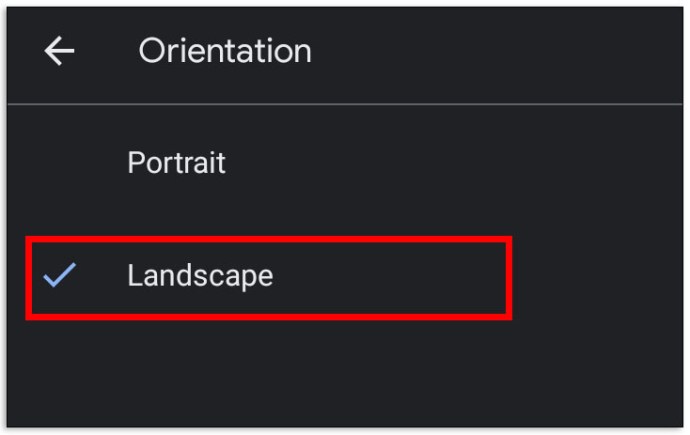
Как добавить пустую страницу в Google Документы
Иногда одной страницы может быть недостаточно для размещения всей необходимой информации. Чтобы добавить страницу в Google Документы на компьютере, сделайте следующее:
- Откройте ваш документ.
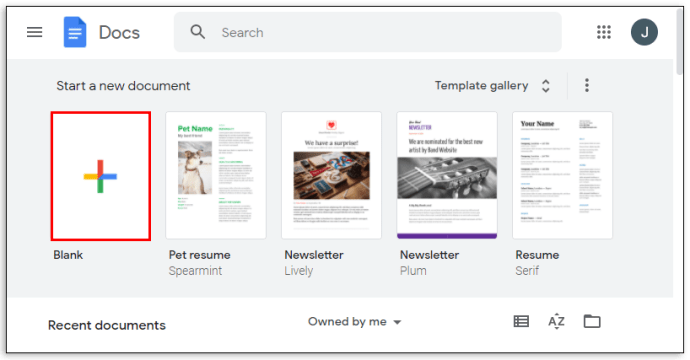
- В меню над документом выберите опцию «Вставить».

- В раскрывающемся меню нажмите «Разрыв», затем «Разрыв страницы» или нажмите Ctrl + Enter на клавиатуре.
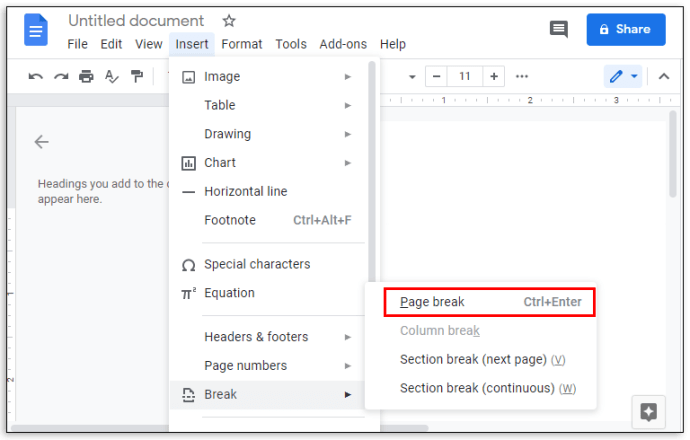
Если вы используете мобильное приложение Google Docs, выполните следующие действия:
- Откройте документ и коснитесь значка карандаша в правом нижнем углу страницы.
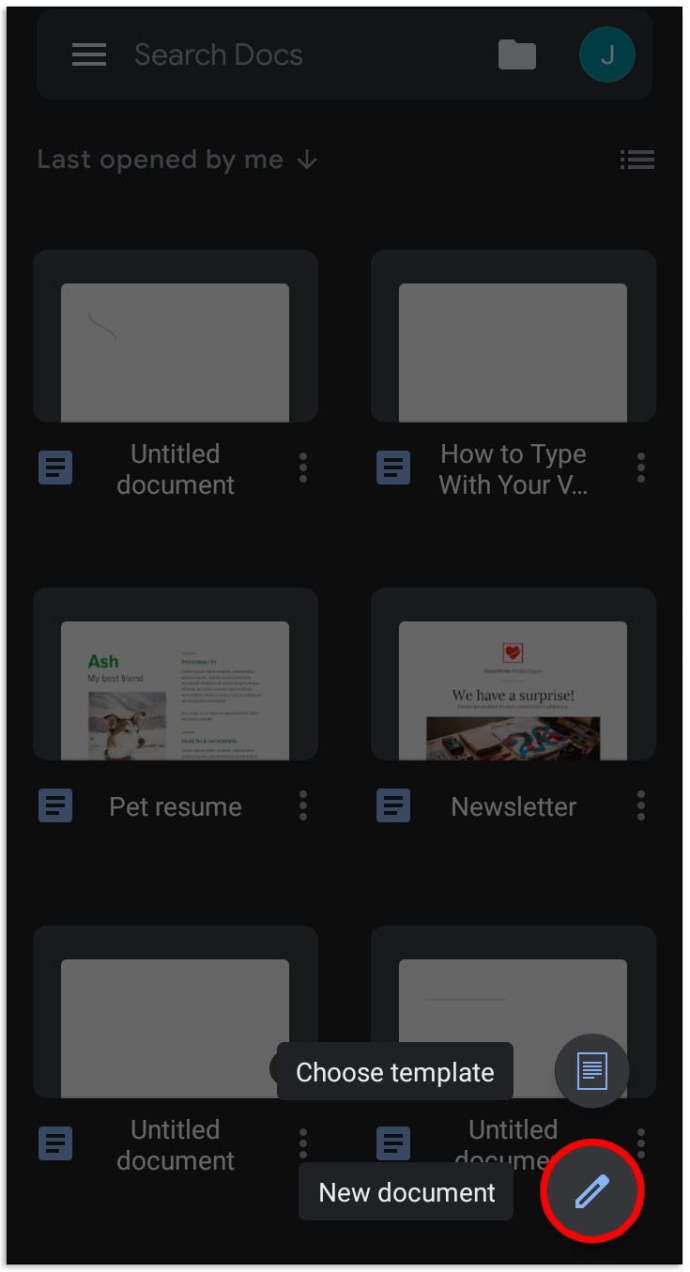
- Поместите курсор прямо рядом с местом, где вы хотите вставить разрыв страницы.
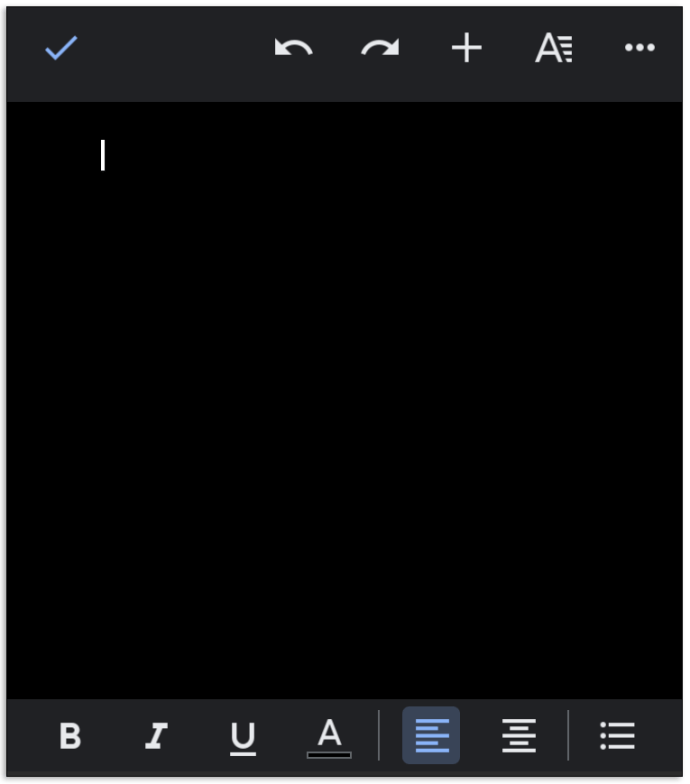
- Коснитесь значка плюса в правом верхнем углу экрана.
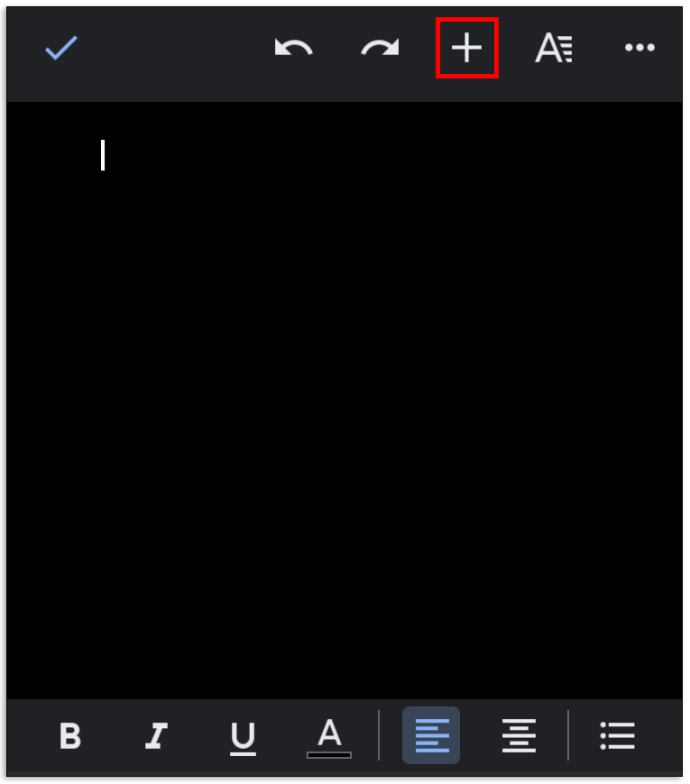
- Прокрутите появившееся меню вниз и выберите «Разрыв страницы».
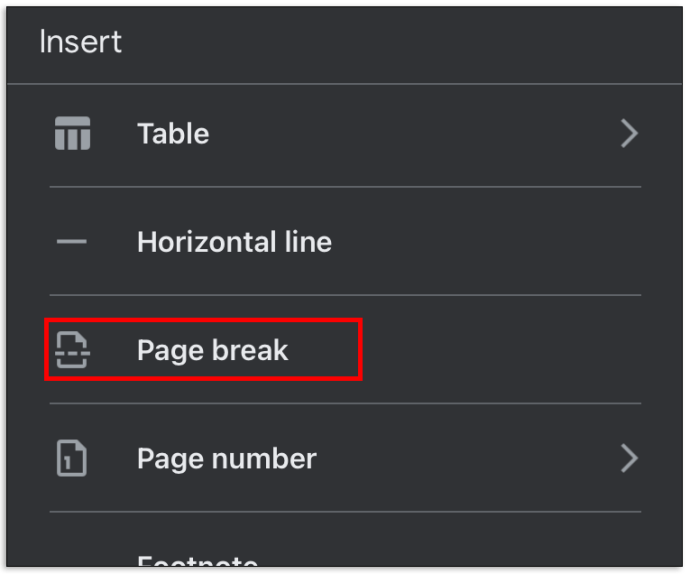
Как иметь как книжную, так и альбомную страницы в одном документе
Иногда вам может потребоваться вставить в документ страницу с другой ориентацией. Это можно сделать, следуя приведенным ниже инструкциям:
- Откройте в браузере Документы Google и выберите тип документа.
- В меню над документом выберите «Файл».
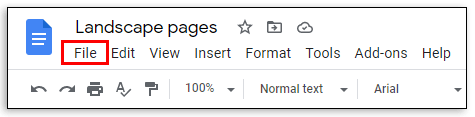
- В раскрывающемся меню выберите «Параметры страницы».
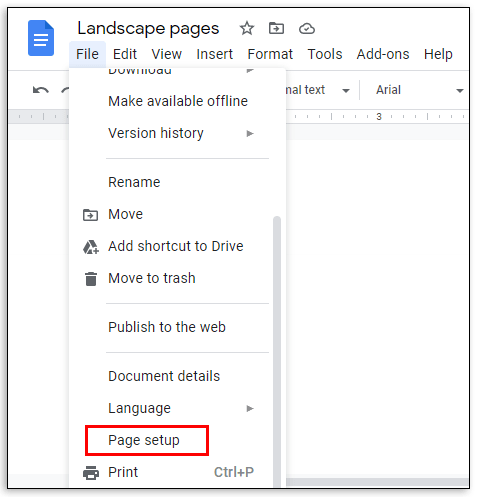
- Выберите ориентацию первой страницы, щелкнув рядом с «Книжная» или «Альбомная», затем нажав «ОК».
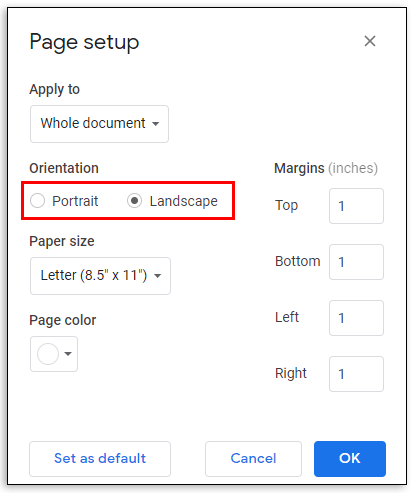
- В меню над документом выберите «Вставить».
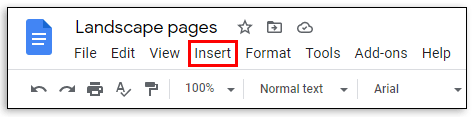
- В раскрывающемся меню выберите «Разрыв», затем «Разрыв страницы».
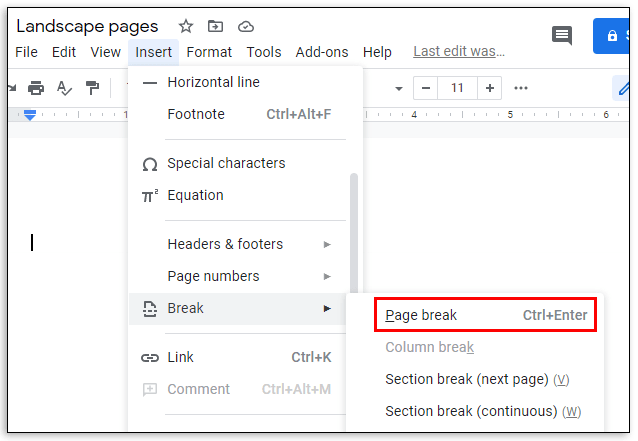
- Выделите текст или изображение на странице, ориентацию которой вы хотите изменить.
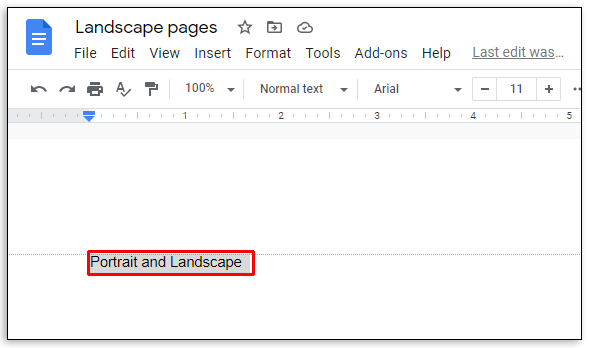
- В меню над документом выберите «Форматировать».
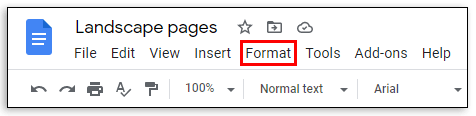
- В раскрывающемся меню выберите «Ориентация страницы».
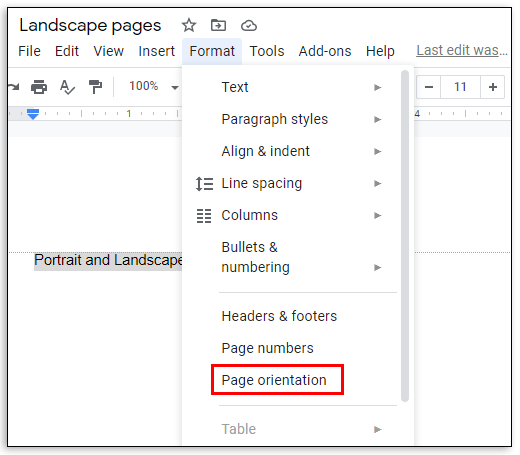
- Выберите ориентацию страницы, щелкнув рядом с «Книжная» или «Альбомная».
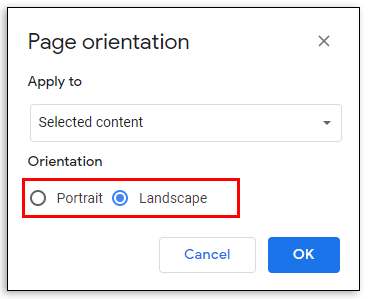
- В разделе «Применить к» выберите «Выбранный документ». Щелкните «ОК».
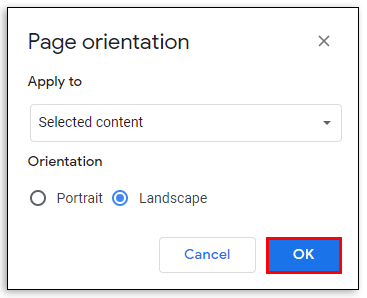
Как изменить поля страницы в Google Документах
Часто неправильные поля портят вид всей страницы. Есть два способа изменить ширину поля в документе Google Docs. Читайте дальше, чтобы узнать самый простой вариант для вас.
Как изменить поля страницы в Google Документах с помощью линейки:
- По умолчанию линейка не видна. В меню над документом выберите «Просмотр».

- В раскрывающемся меню выберите «Показать линейку».
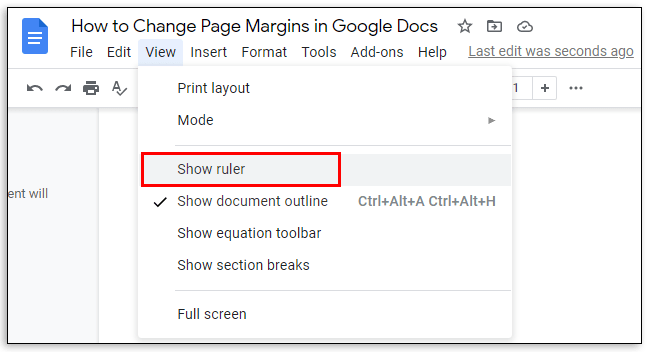
- Поместите курсор в любое место слева над узкой серой зоной над документом.
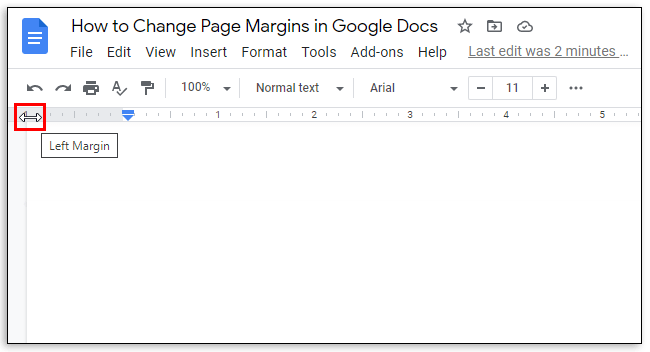
- Курсор-указатель должен измениться на курсор с двусторонней стрелкой, и должна появиться синяя линия поля.
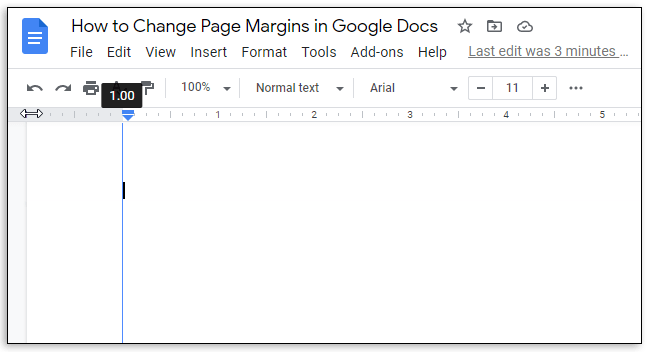
- Щелкните и перетащите линию поля, чтобы изменить ширину.
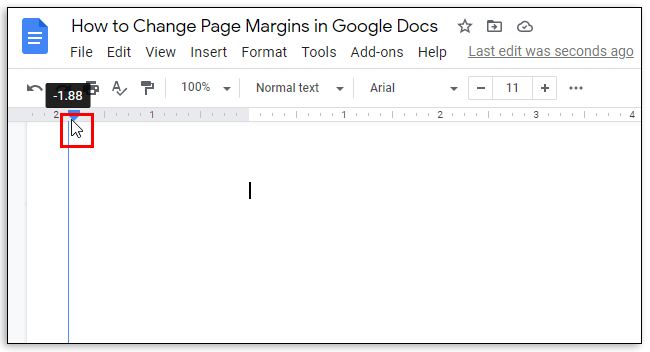
- Отпустите кнопку мыши, когда будете довольны результатом.
- Повторите эти действия для правого, верхнего и нижнего полей.
Как изменить поля страницы в Google Документах с помощью меню Параметры страницы:
- В меню над документом выберите «Файл».
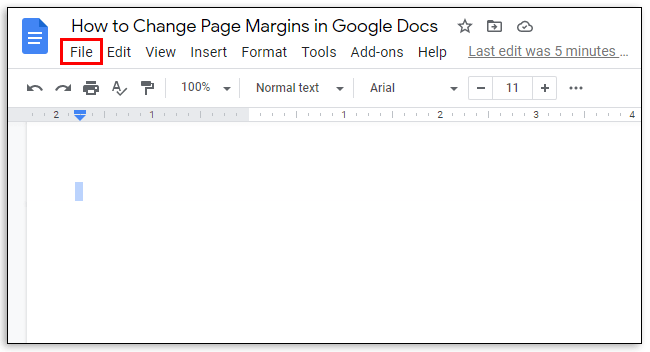
- В раскрывающемся меню выберите «Параметры страницы». Во всплывающем окне появится меню настроек.
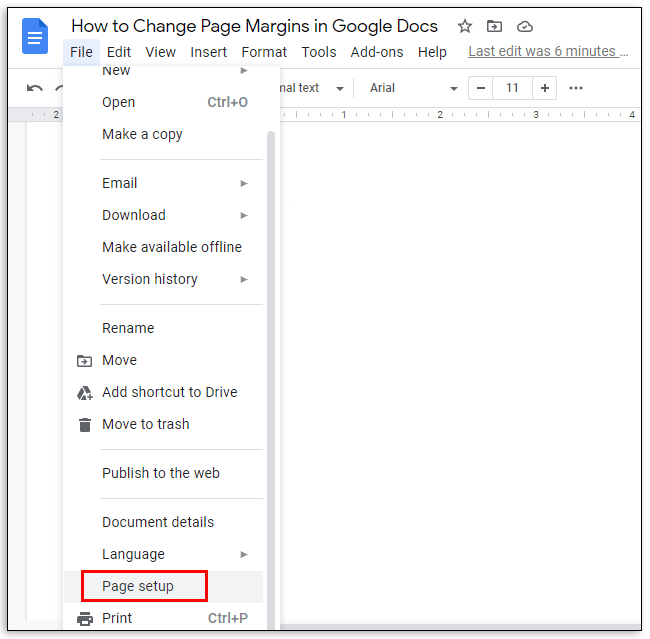
- Введите желаемую ширину поля в текстовые поля в разделе «Поля», затем нажмите «ОК» для сохранения.
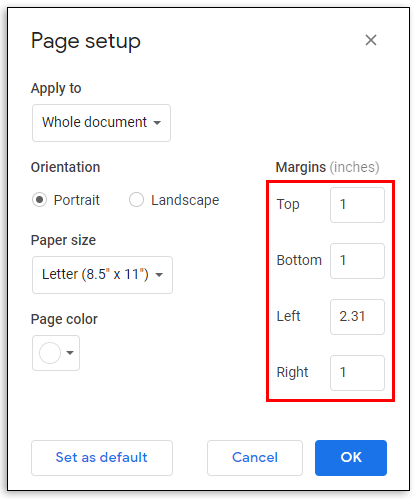
Как добавить заголовок или заголовок в Google Документы
Теперь, когда вас устраивают ориентация и поля документа, можно добавить заголовки. Это можно сделать, выполнив следующие действия:
- Введите текст заголовка в верхней части страницы и выделите его.
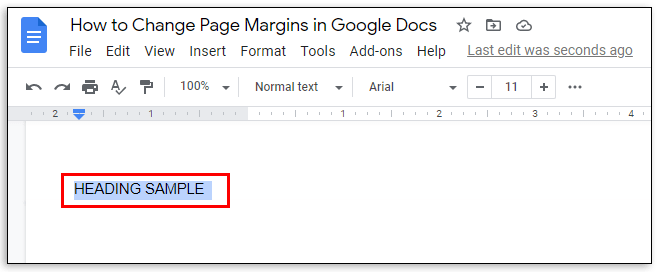
- В меню над документом выберите «Форматировать».
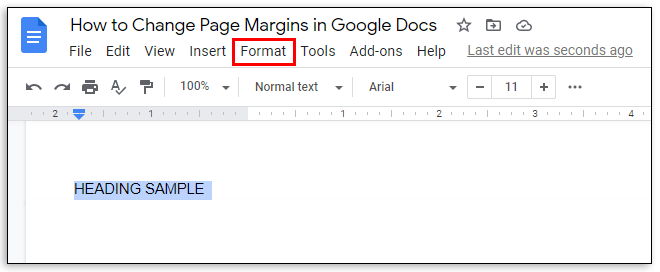
- В раскрывающемся меню выберите «Стили абзаца».
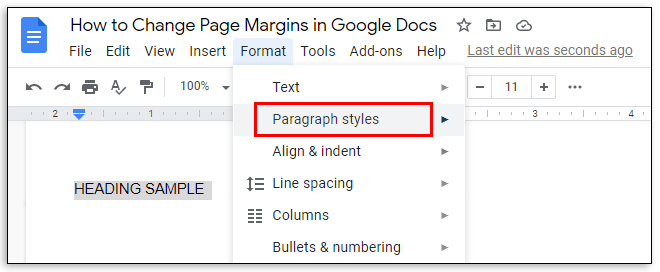
- Выберите стиль текста, щелкнув рядом с одним из вариантов - «Заголовок», «Подзаголовок» или «Заголовок».
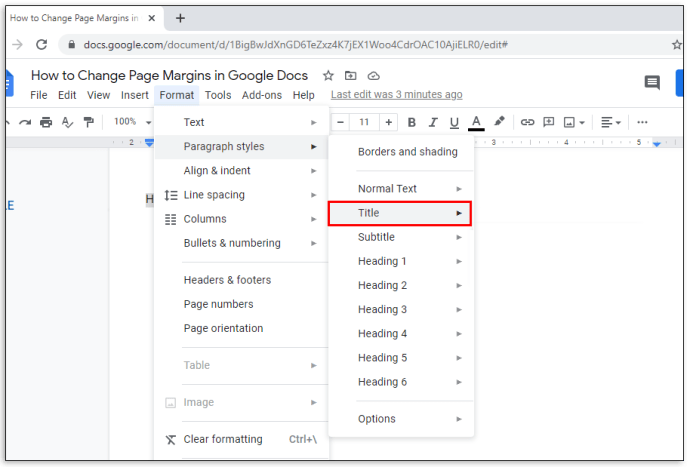
- Нажмите «Применить стиль текста».
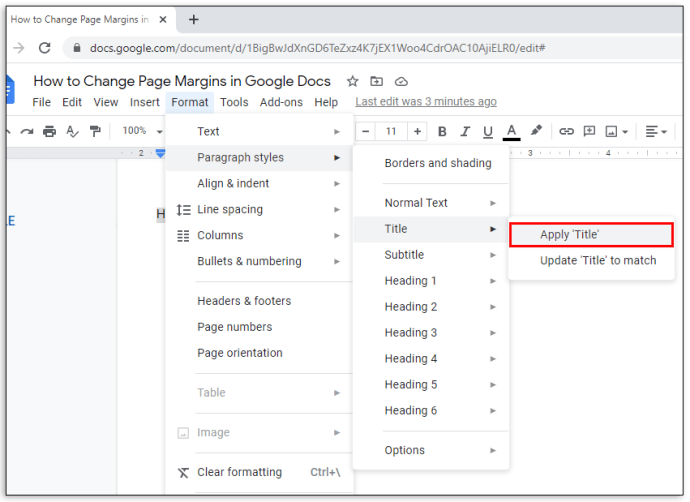
часто задаваемые вопросы
Если у вас есть дополнительные вопросы, мы предоставили ответы на самые распространенные из них ниже. Узнайте, как добавлять номера страниц, изменять ориентацию определенных разделов и печатать файлы в Документах Google.
Могу ли я иметь в одном документе в мобильном приложении как книжную, так и альбомную страницы?
Смешанная ориентация страниц - это относительно новая функция Документов Google. Таким образом, Google все еще работает над этим, и он еще не доступен в мобильном приложении. Если вам нужно вставить в документ страницы с разной ориентацией, но у вас нет доступа к компьютеру, вы можете попробовать открыть Документы Google в браузере телефона.
Однако в большинстве случаев Google предлагает загрузить приложение "Документы" на телефон и не позволяет создавать документы в браузере. Надеюсь, что скоро эта функция будет доступна на мобильных устройствах.
Могу ли я установить альбомную ориентацию в качестве ориентации по умолчанию?
Да, это можно сделать в меню «Параметры страницы». Выберите альбомную ориентацию и нажмите кнопку «Установить по умолчанию», расположенную в нижнем левом углу.
Как распечатать файл Google Документов?
Чтобы распечатать файл Google Docs, выберите «Файл» в меню вверху страницы. В раскрывающемся меню выберите «Печать» и разрешите загрузку файла. Затем выберите настройки печати и подтвердите. Если вы используете мобильное приложение Google Docs, коснитесь трехточечного значка в верхнем левом углу экрана. Затем нажмите «Поделиться и экспортировать» и выберите «Печать», затем следуйте инструкциям. Перейдите в меню «Просмотр» и нажмите «Макет страницы», чтобы увидеть контуры страницы.
Могу ли я изменить ориентацию определенного раздела?
Чтобы добавить раздел в документ, поместите курсор в то место, где вы хотите добавить раздел. В меню «Вставка» выберите «Разрыв», затем «Разрыв раздела».
Если вы перейдете в меню «Файл», вы сможете управлять ориентацией раздела во всплывающем меню «Параметры страницы». Чтобы изменить ориентацию только одного раздела, выберите параметр «Этот раздел» над «Применить к».
Чтобы применить изменения к выбранному и всем следующим разделам, выберите «Этот раздел вперед». Затем щелкните рядом с желаемой ориентацией и нажмите «ОК».
Могу ли я автоматически добавлять номера страниц в Документы Google?
да. Для этого перейдите в меню «Вставить» и выберите «Номер страницы». Чтобы увидеть варианты размещения номера страницы, снова выберите «Номер страницы».
Чтобы добавить номер страницы туда, где находится курсор, выберите «Количество страниц». Чтобы настроить числа и их положение на каждой странице, выберите «Дополнительные параметры».
Создайте идеальный макет
Теперь, когда вы знаете, как изменить ориентацию и поля в Документах Google, ваши документы могут выглядеть намного лучше. Будьте изобретательны с заголовками и автоматизируйте подсчет страниц с помощью нашего руководства. Надеемся, что все функции, доступные в версии браузера, скоро будут доступны и в мобильном приложении Google Docs.
Вы знаете, как обойти ограничения функции смешанной ориентации страниц в мобильном приложении Google Docs? Поделитесь своими знаниями в разделе комментариев ниже.