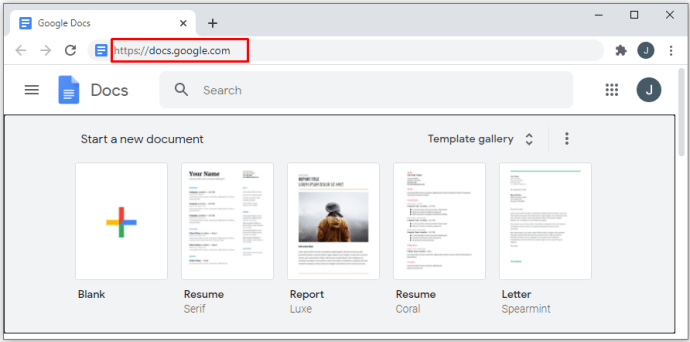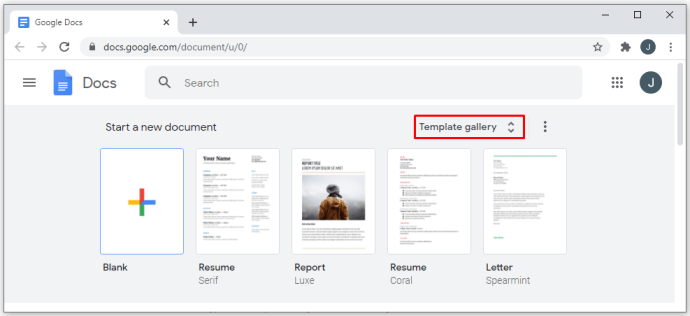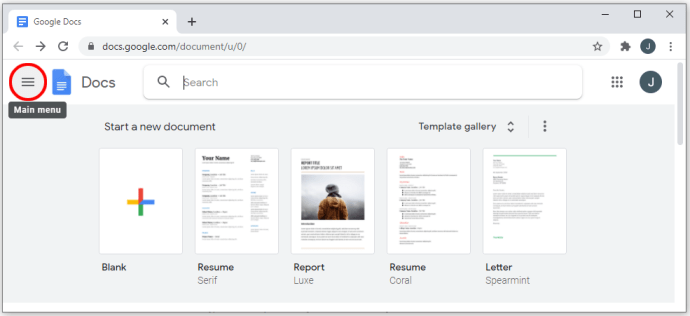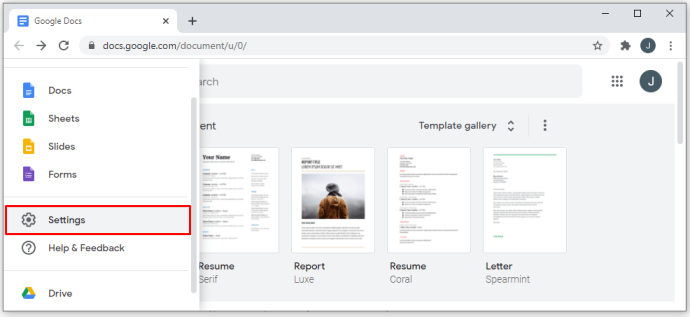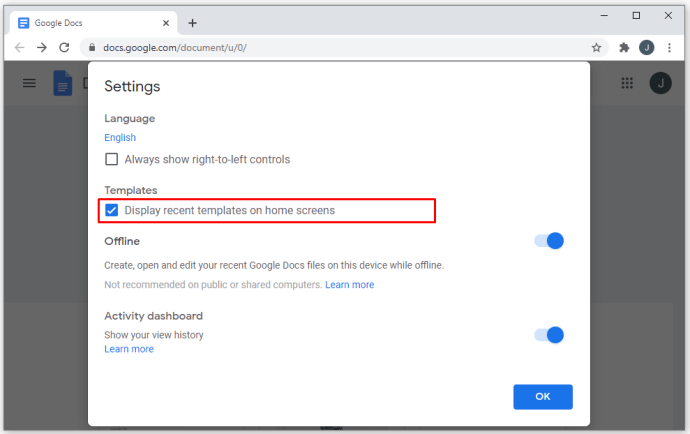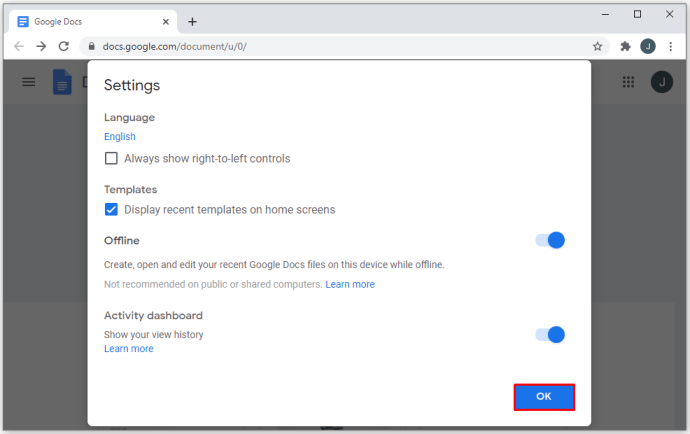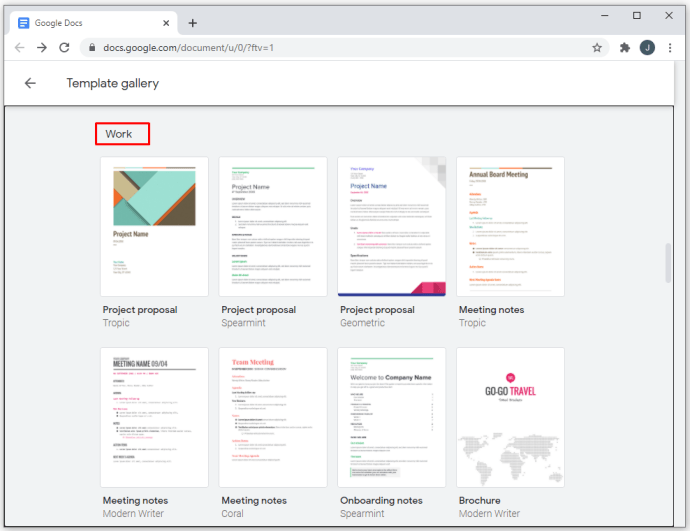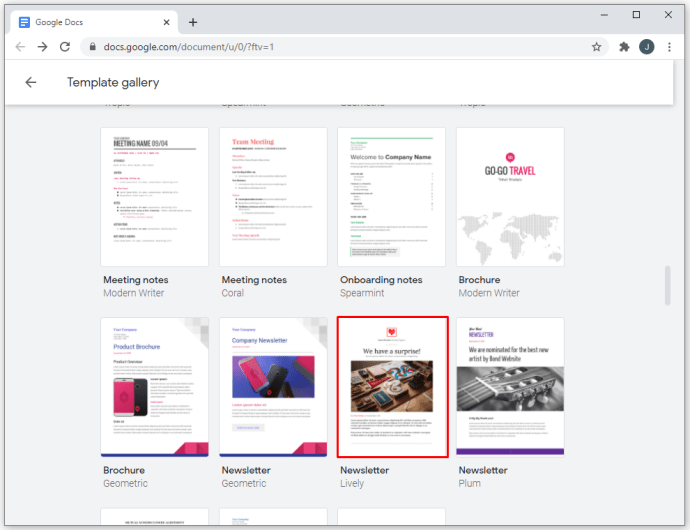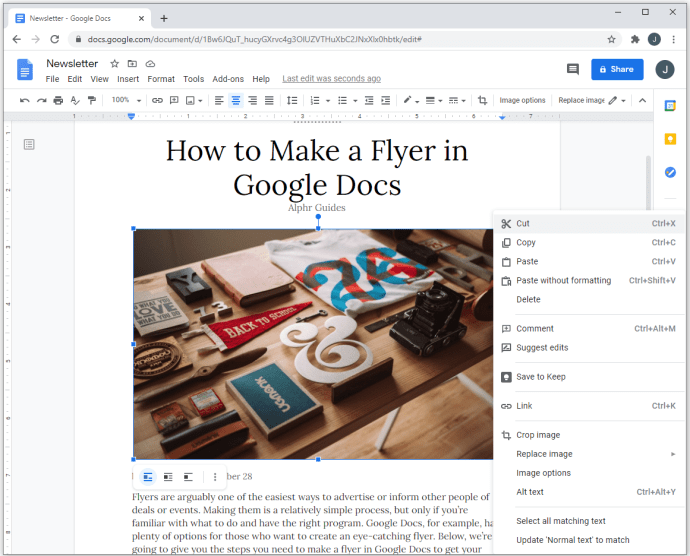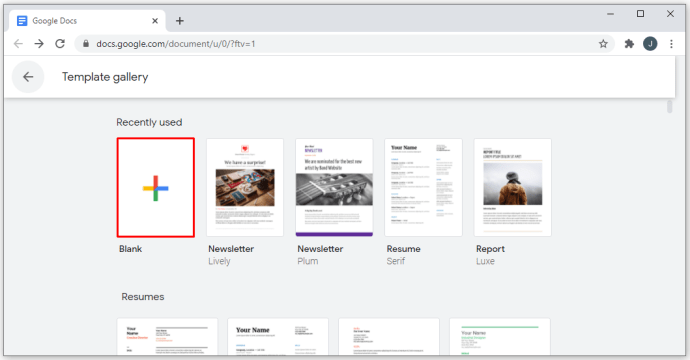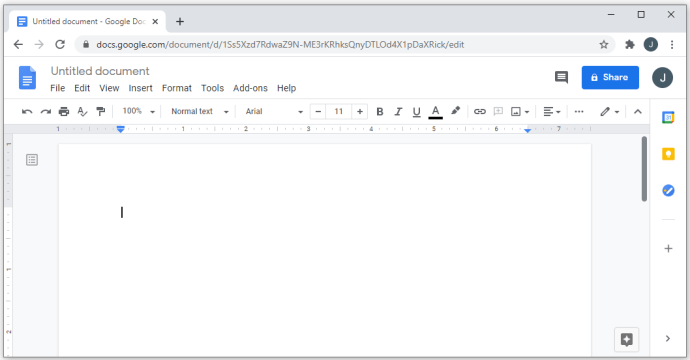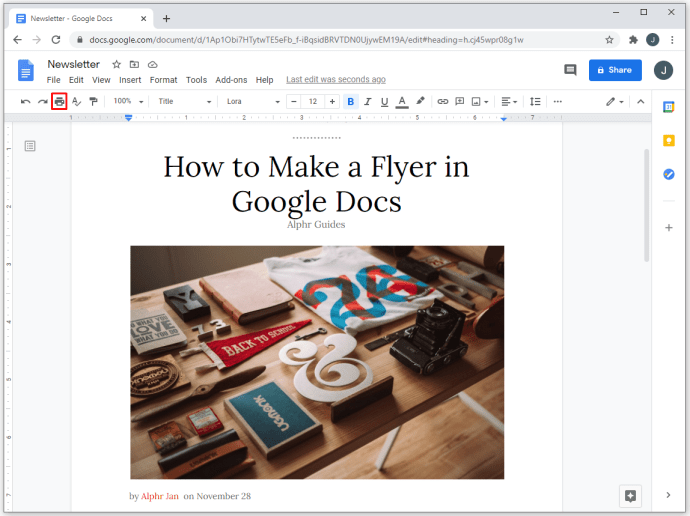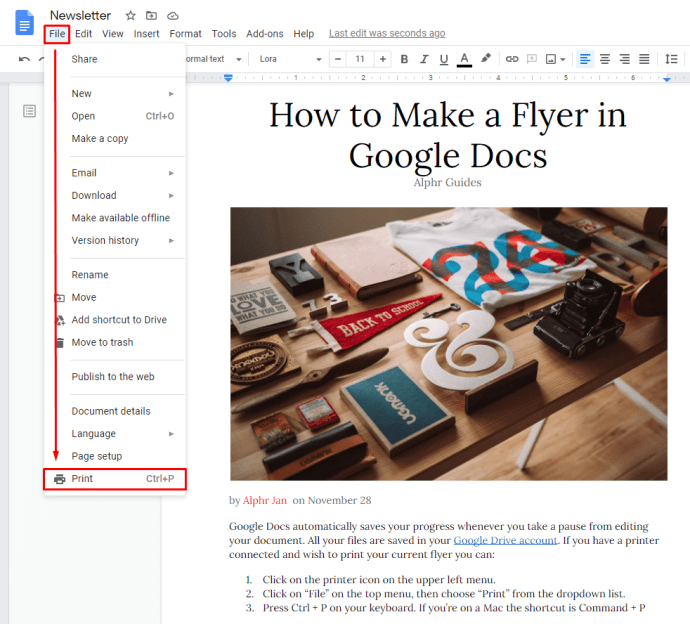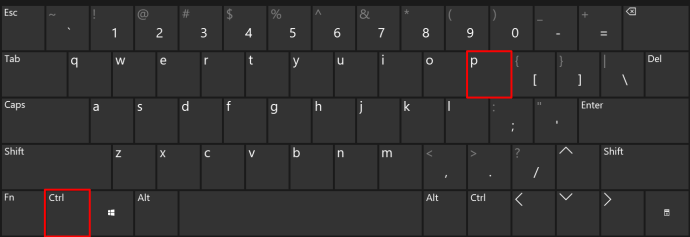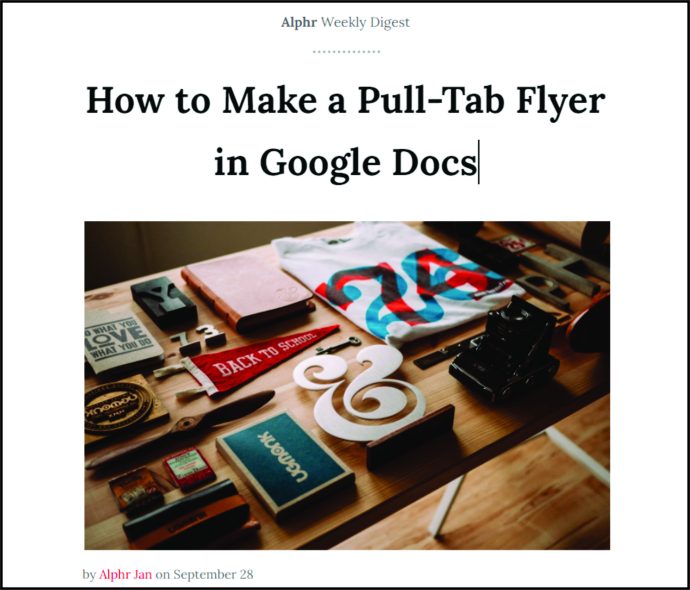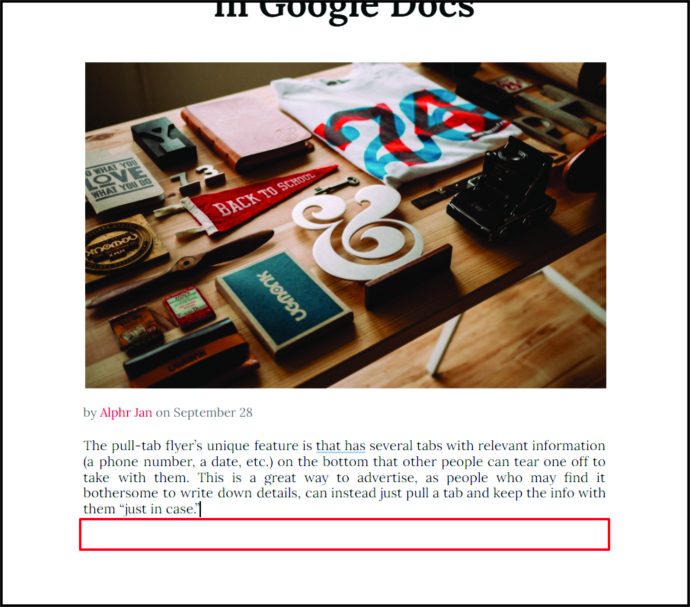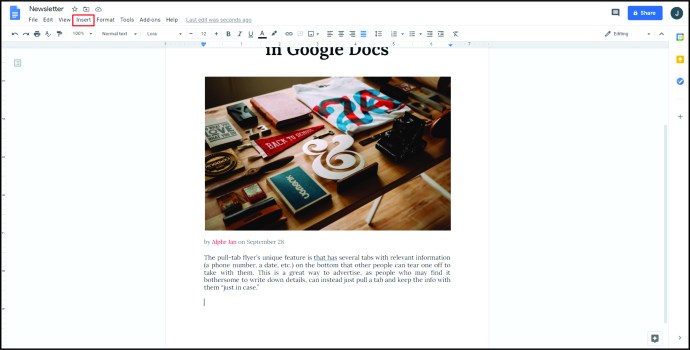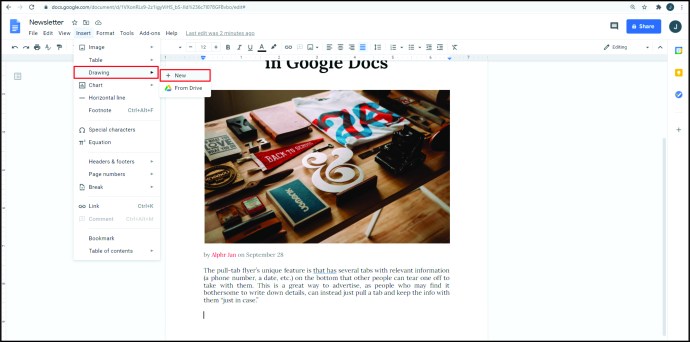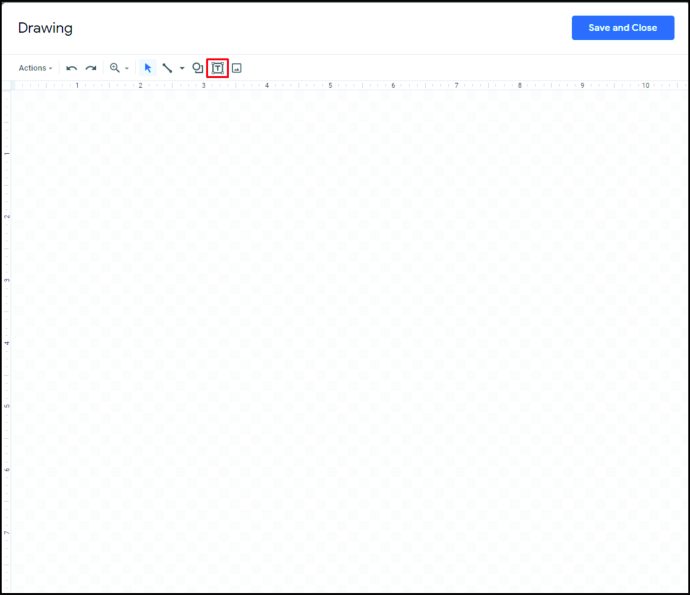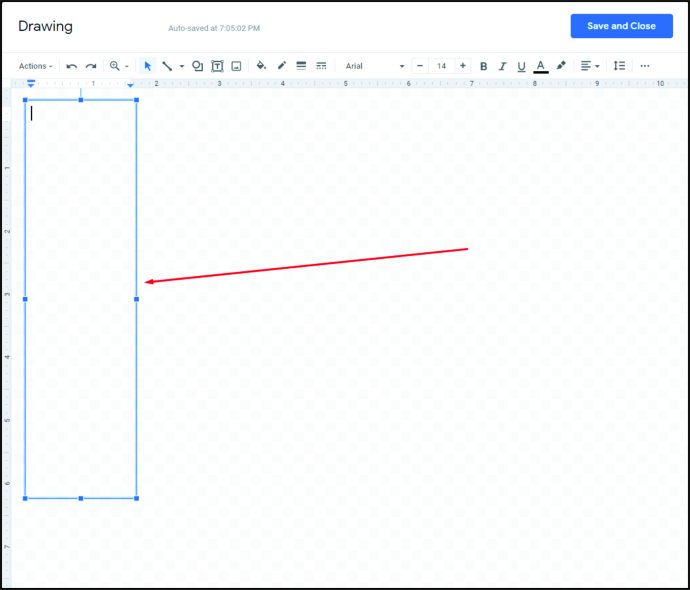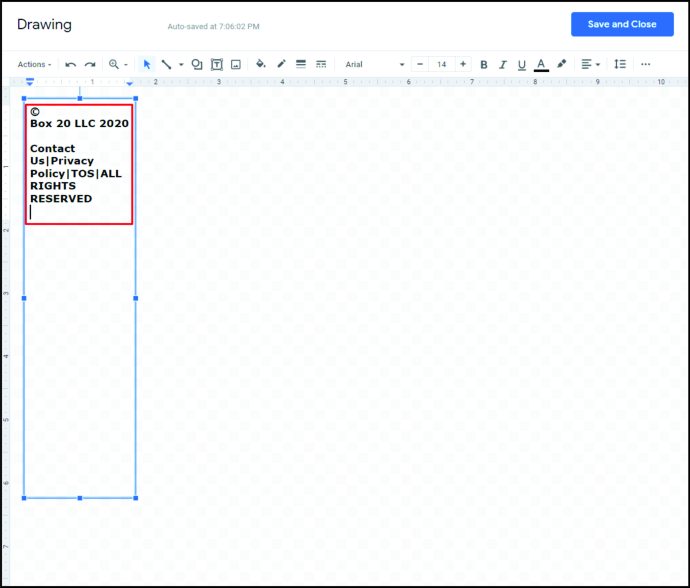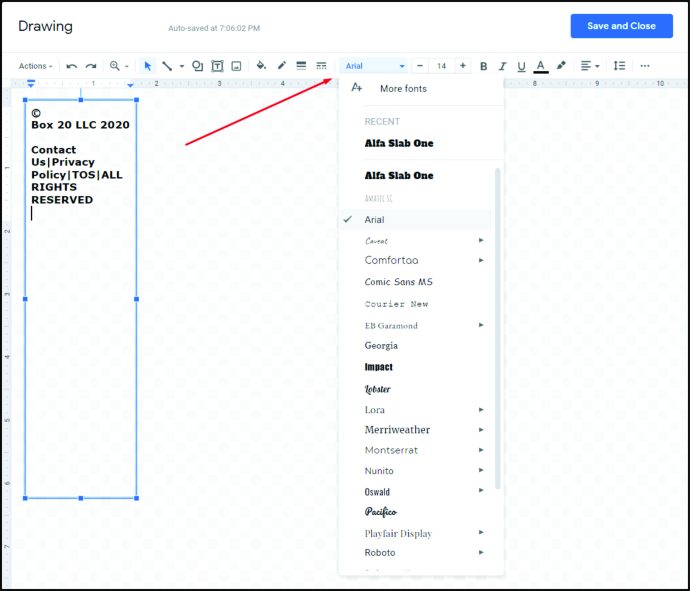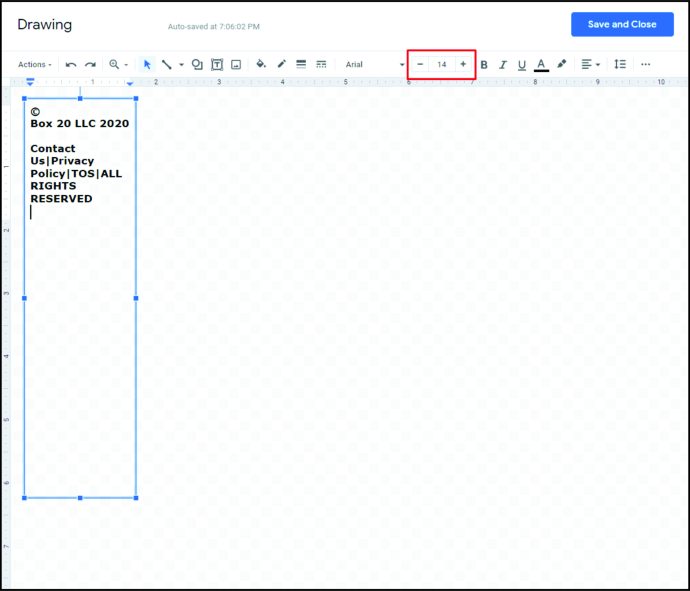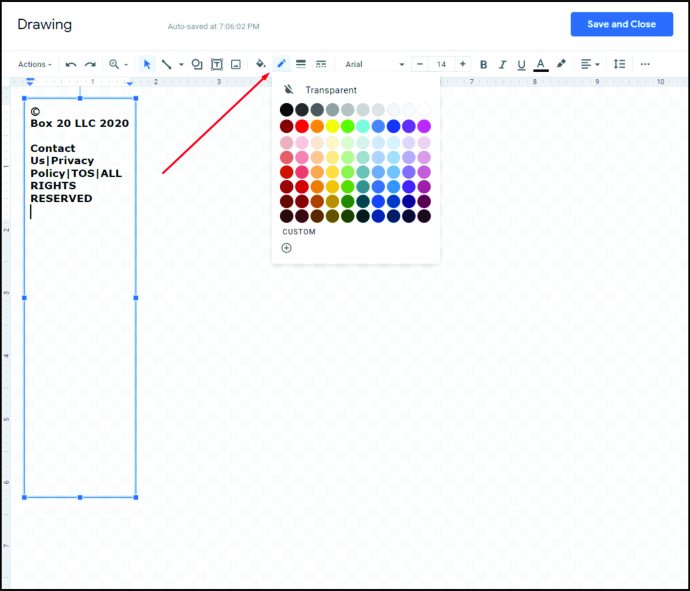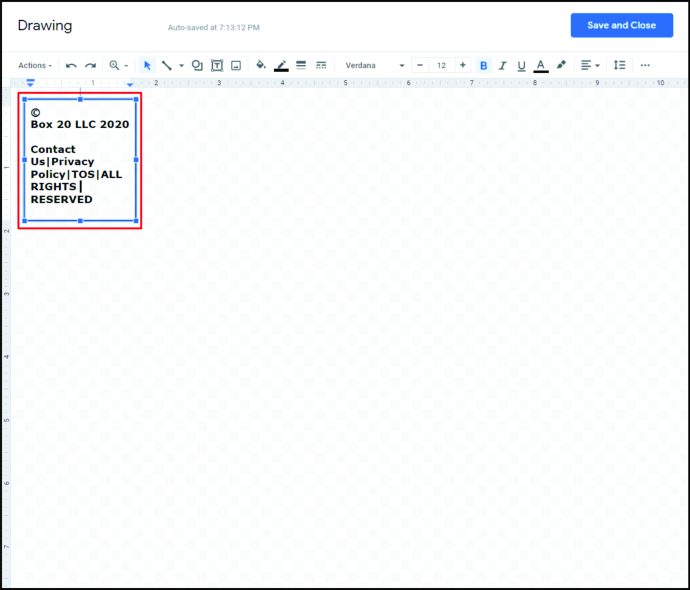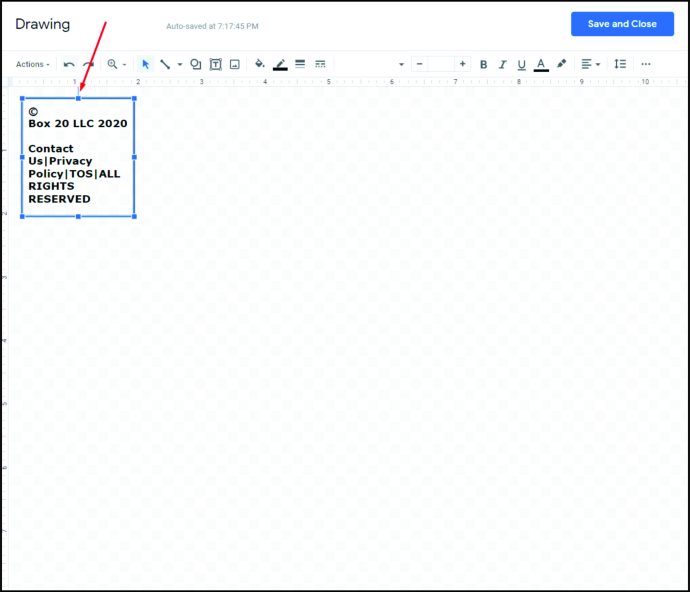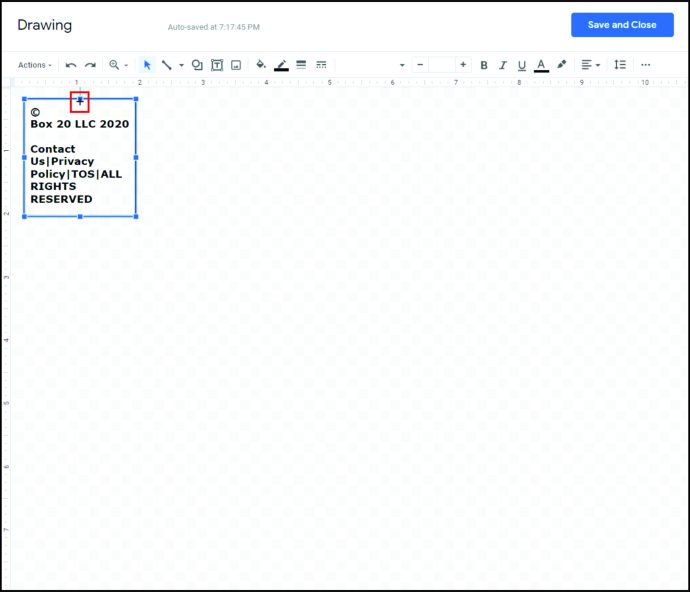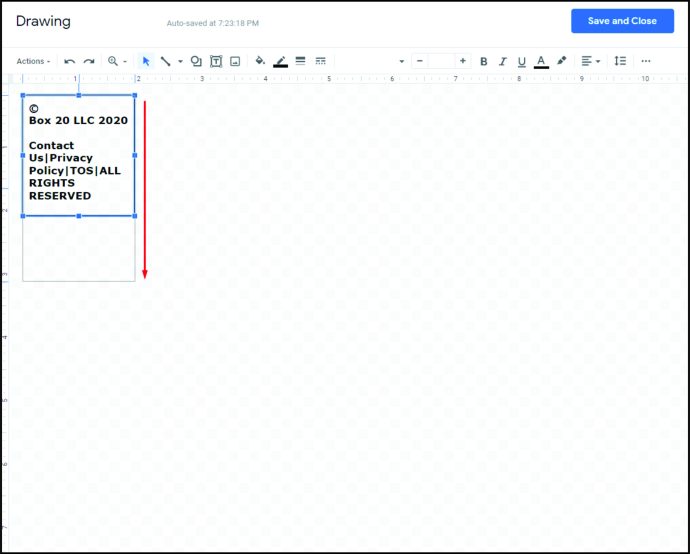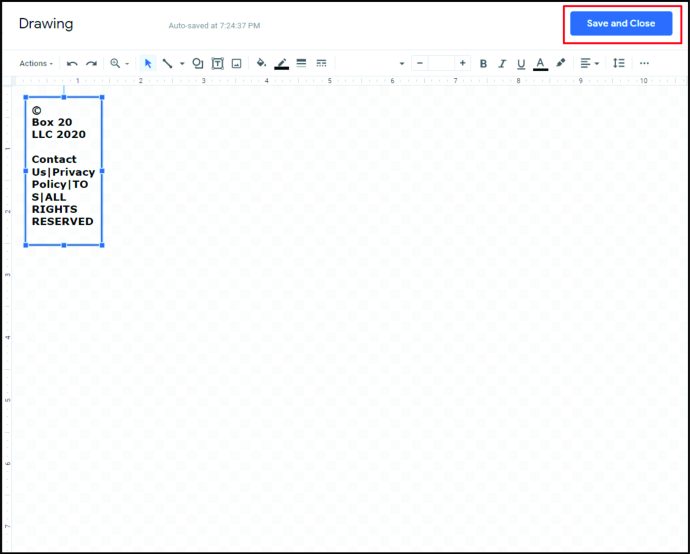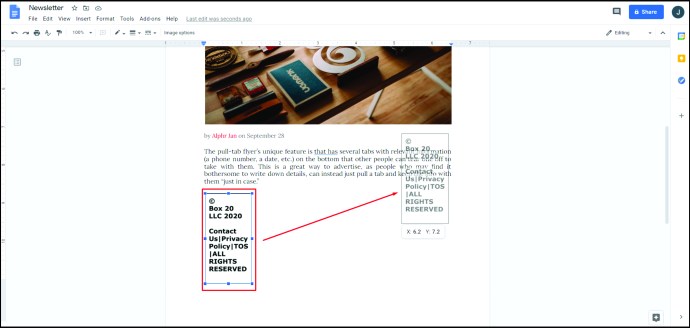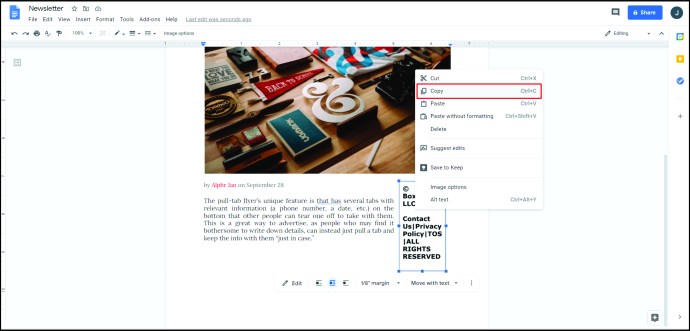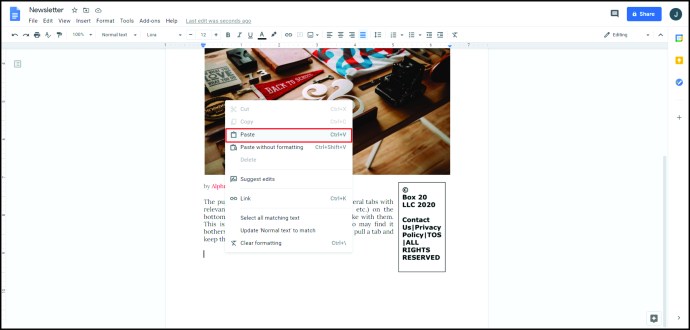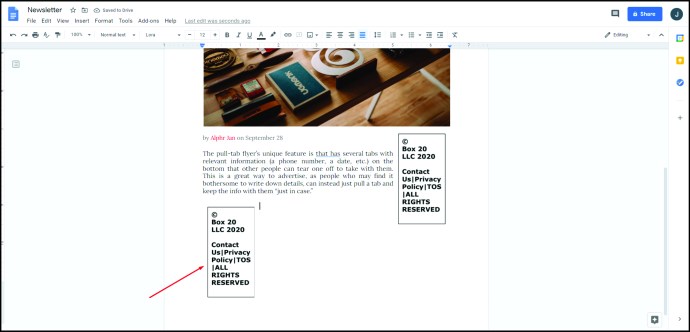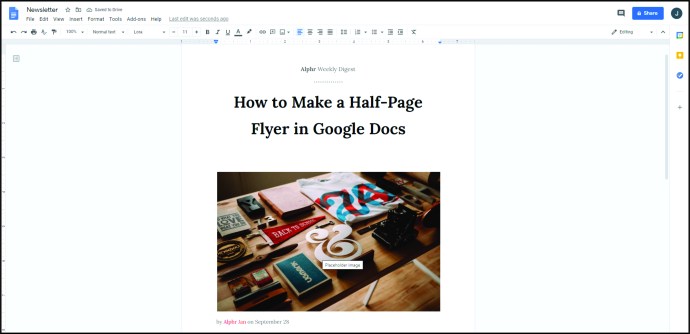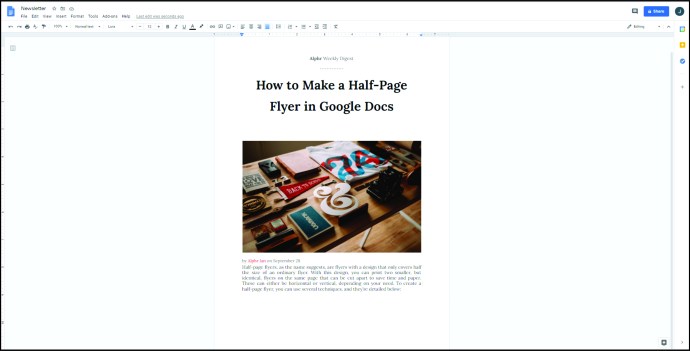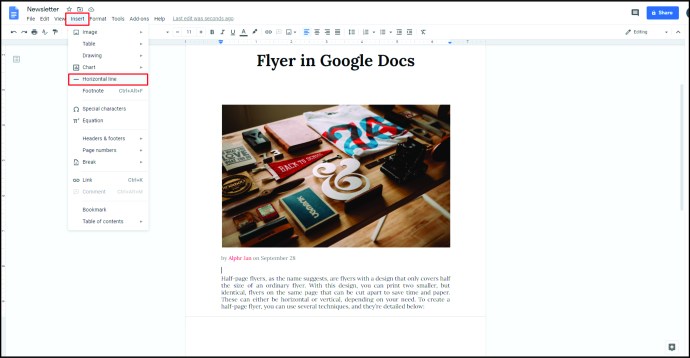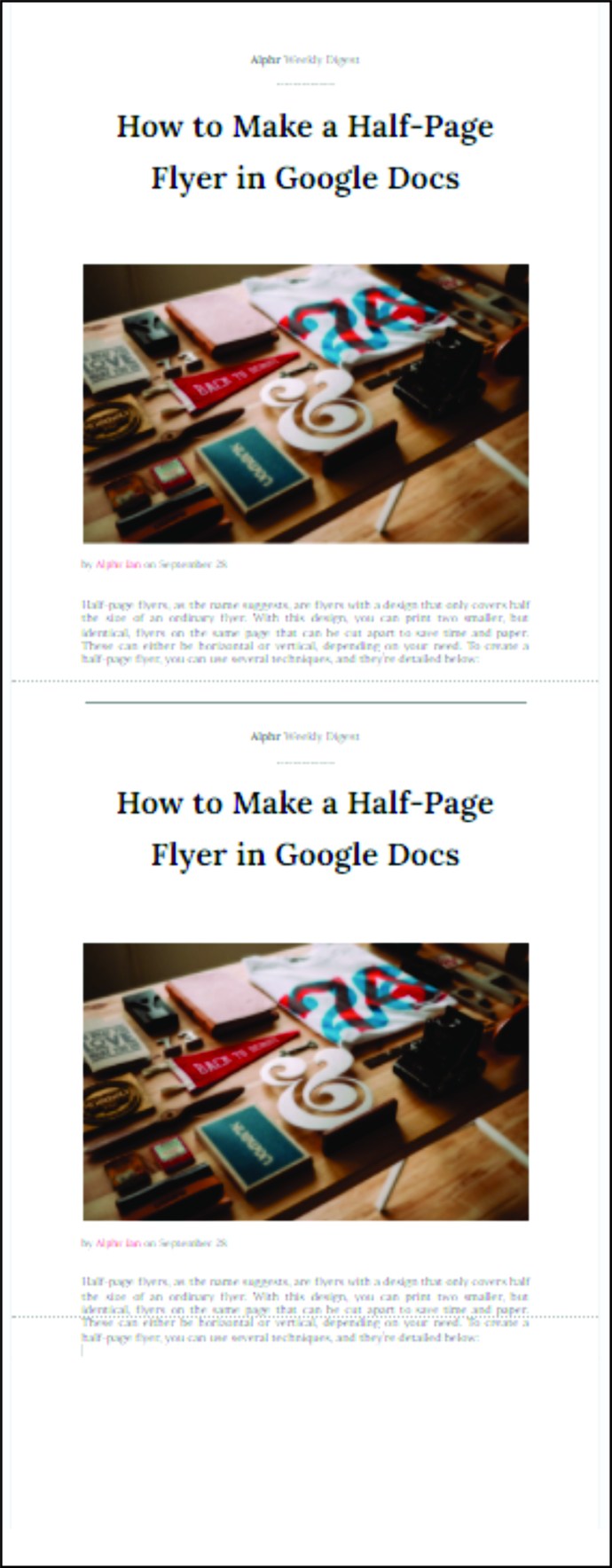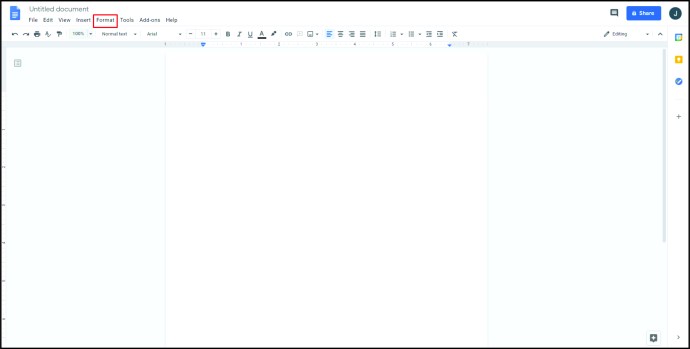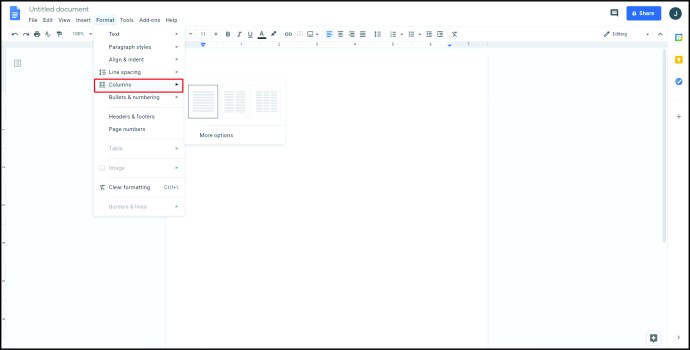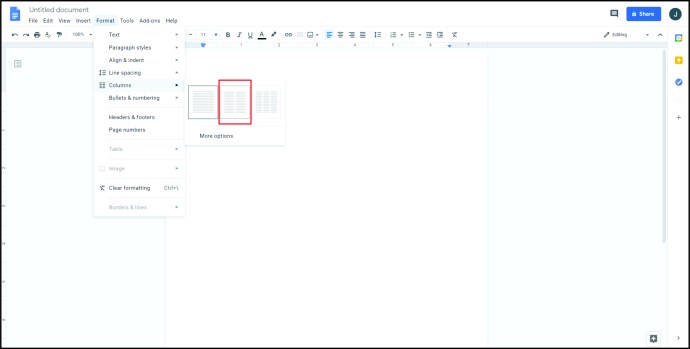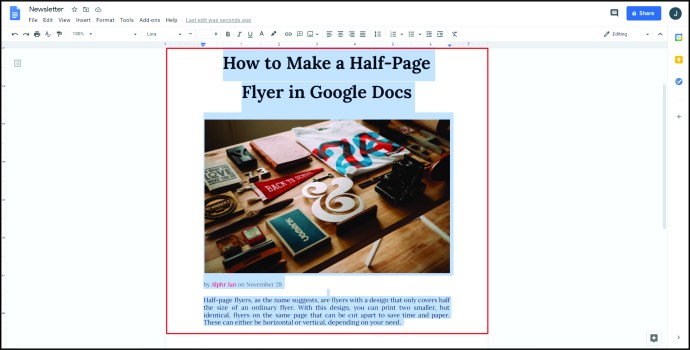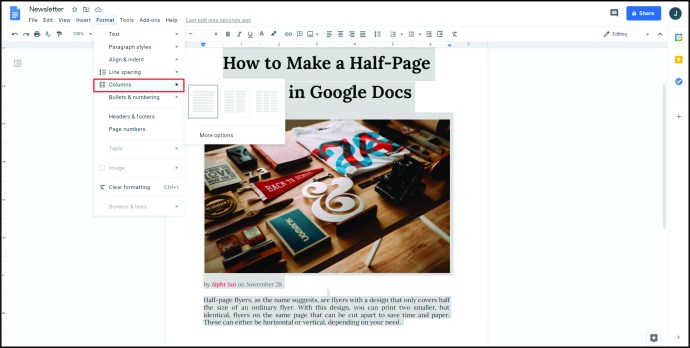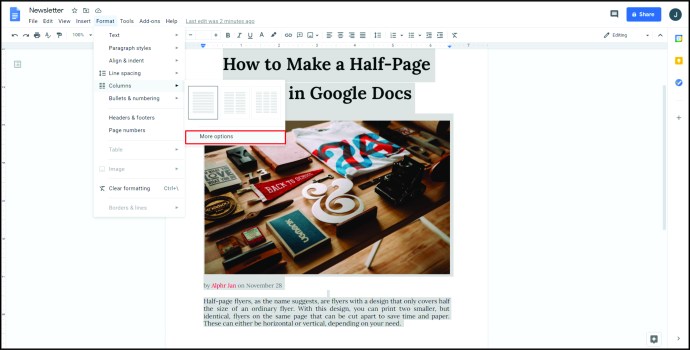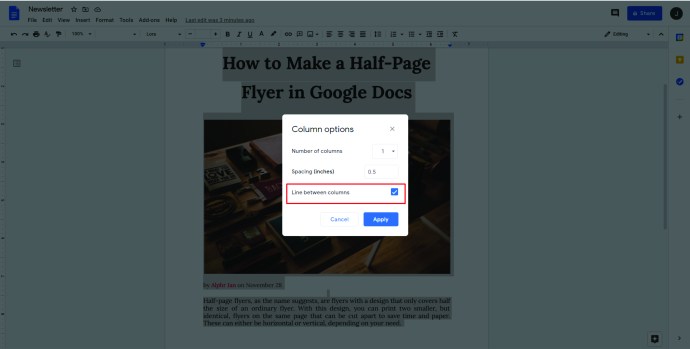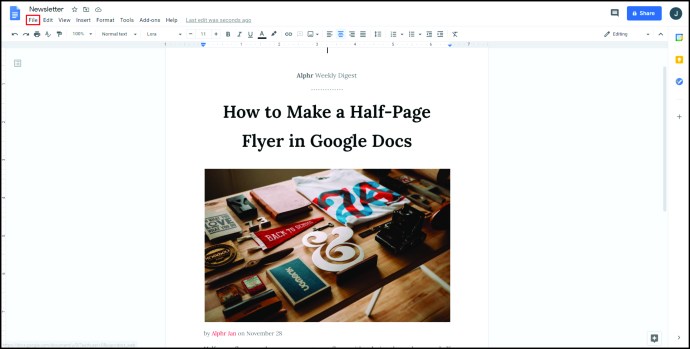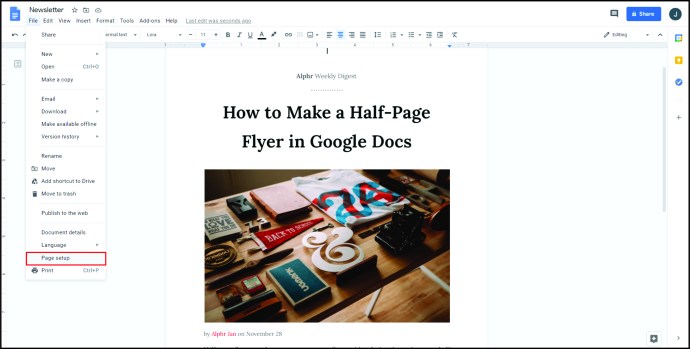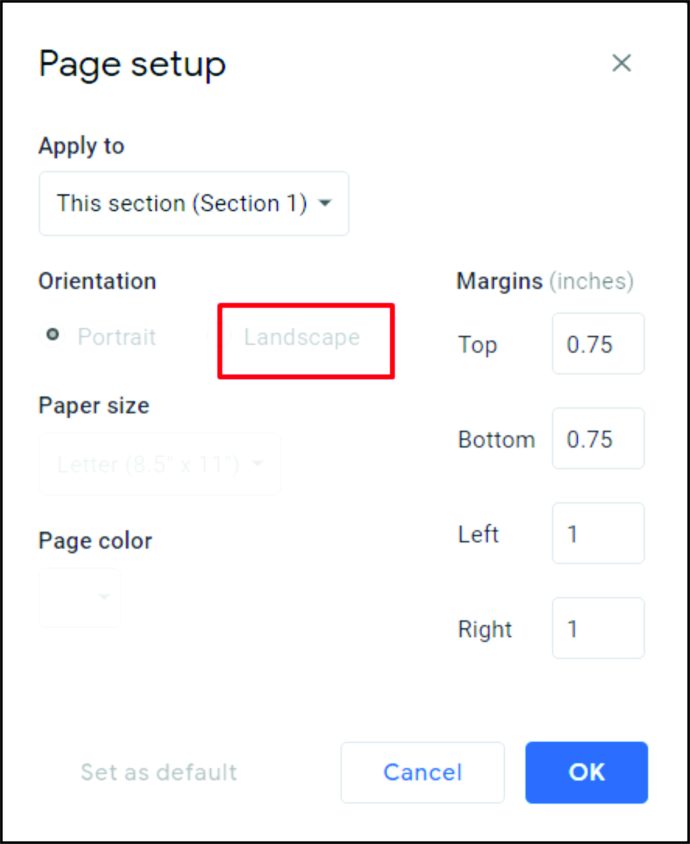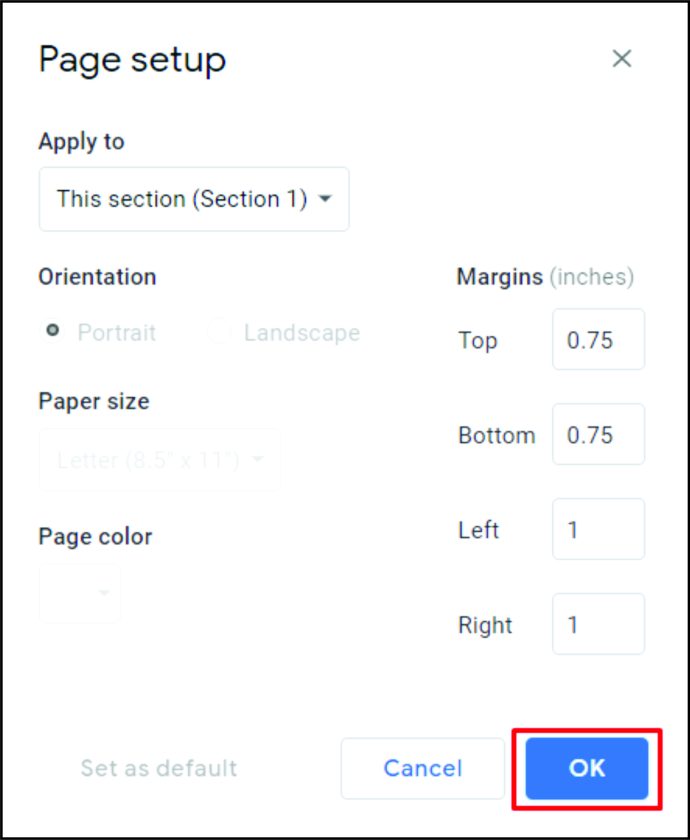Как сделать флаер в Google Документах
Флаеры, возможно, являются одним из самых простых способов рекламировать или информировать других людей о сделках или событиях. Их создание - относительно простой процесс, но только если вы знаете, что делать, и имеете правильную программу. Например, в Документах Google есть множество вариантов для тех, кто хочет создать привлекательный флаер. Ниже мы расскажем, как сделать флаер в Документах Google, чтобы ваше мероприятие или новости заметили.
Как сделать флаер в Google Документах
Документы Google - это удобный способ создания документов, поскольку он бесплатный и не зависит от операционной системы. Все, что вам нужно, это подключение к Интернету, чтобы начать делать нужные вам листовки. Для этого выполните шаги, описанные ниже:
Использовать шаблон
Чтобы облегчить задачу новым пользователям, в Документах Google есть набор шаблонов, которые вы можете использовать в качестве шаблона для своего документа. Просто выполните следующие действия:
- Откройте Google Документы. Обратите внимание, что вам понадобится учетная запись Google как для создания, так и для сохранения документа. Если у вас нет учетной записи, вы можете бесплатно создать ее на странице создания учетной записи Google.
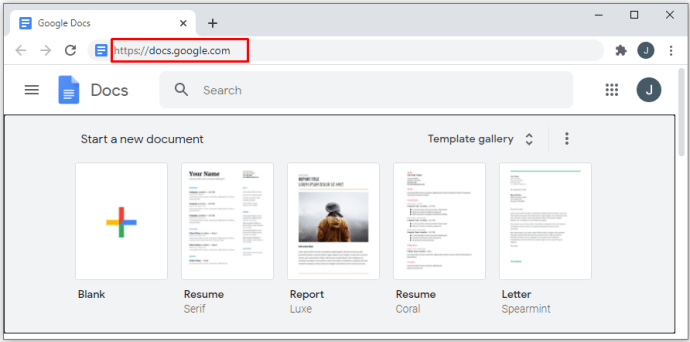
- Нажмите кнопку галереи «Шаблон» в правом верхнем углу вкладки «Начать новый документ».
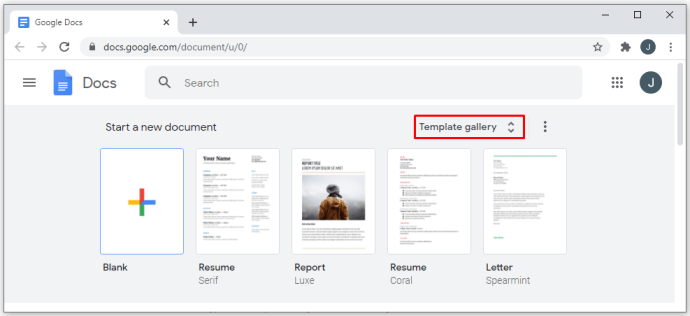
- Если вы не видите кнопку, нажмите кнопку «Меню» в верхнем левом углу окна. Это трехстрочный значок.
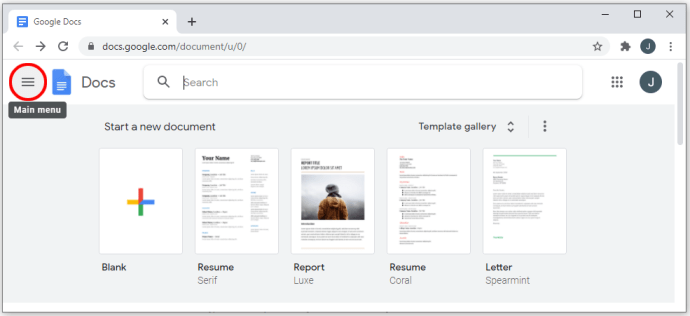
- В раскрывающемся меню нажмите «Настройки».
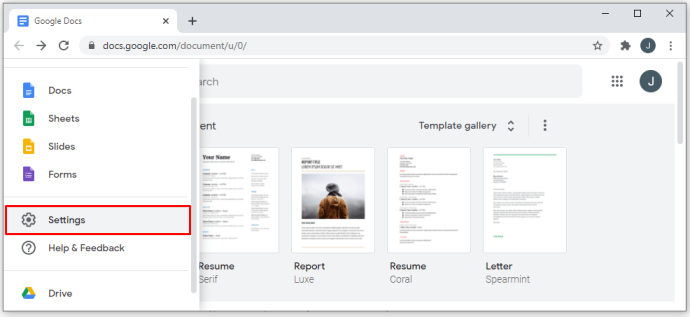
- Убедитесь, что установлен флажок «Шаблоны».
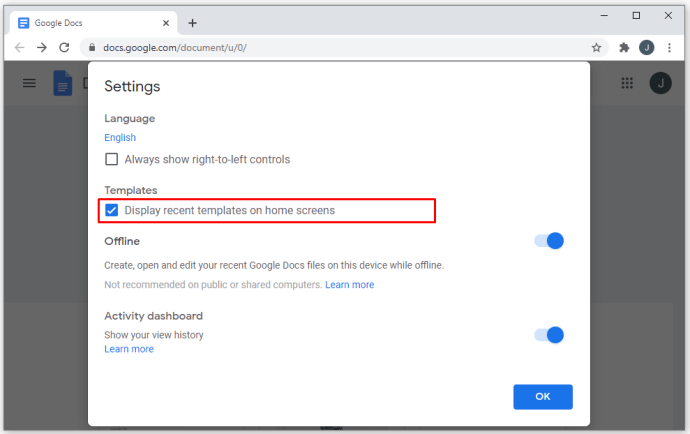
- Нажмите «ОК».
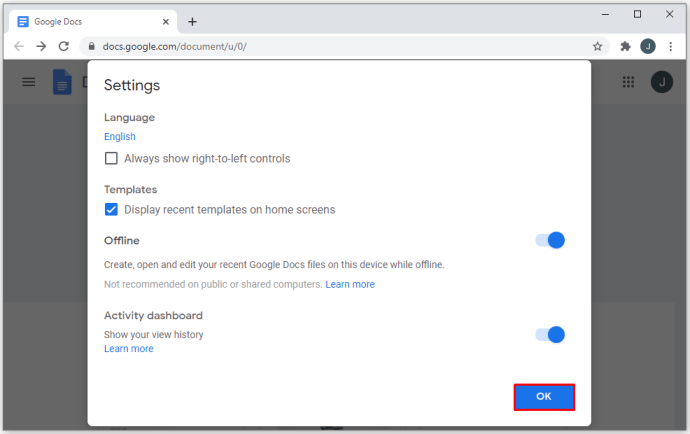
- Прокрутите список шаблонов документов, чтобы найти тот, который соответствует вашим потребностям. Шаблоны «Брошюра» и «Информационный бюллетень» на вкладке «Работа» очень хорошо работают как листовки.
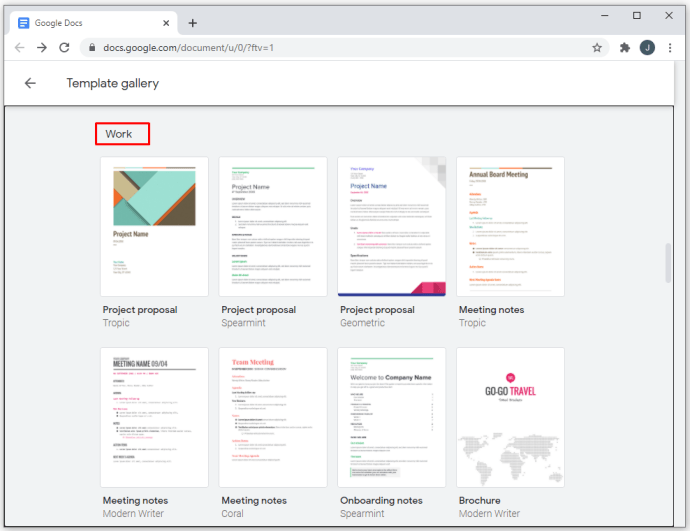
- После того, как вы выбрали конкретный шаблон, нажмите на него.
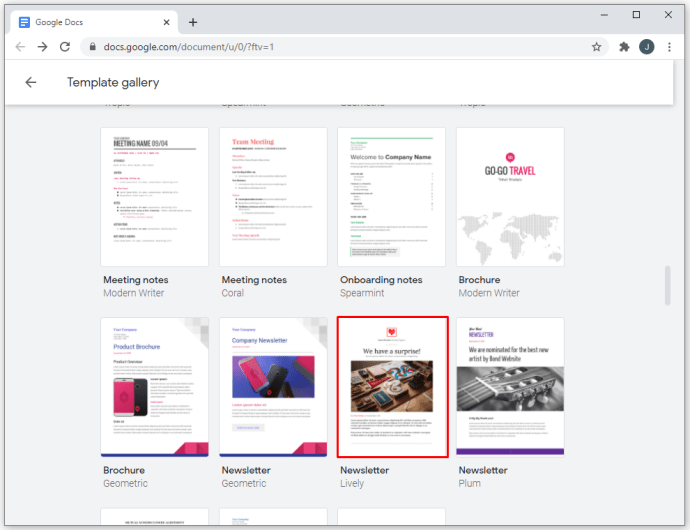
- Щелчок по тексту позволяет редактировать его содержимое, а щелчок по изображениям делает то же самое. Если щелкнуть изображение правой кнопкой мыши, раскрывающееся меню дает возможность напрямую заменить его со своего компьютера, в Интернете или с Google Диска. Отредактируйте документ по своему усмотрению. Для пользователей Mac доступ к раскрывающемуся меню можно получить, нажав Ctrl + щелчок.
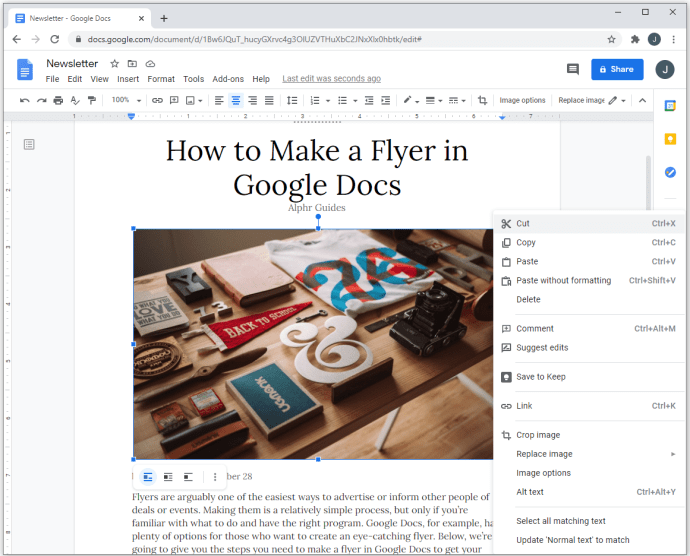
Начните с пустого документа
Если вместо использования шаблона вы хотите начать с нуля, вы можете сделать это, следуя этим инструкциям:
- Откройте Google Документы.
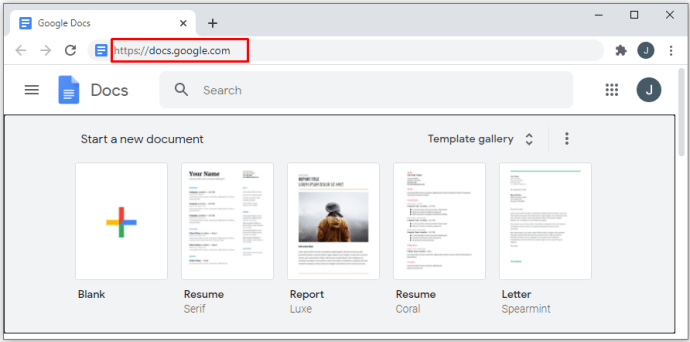
- На вкладке «Начать» новый документ нажмите на большой знак «+».
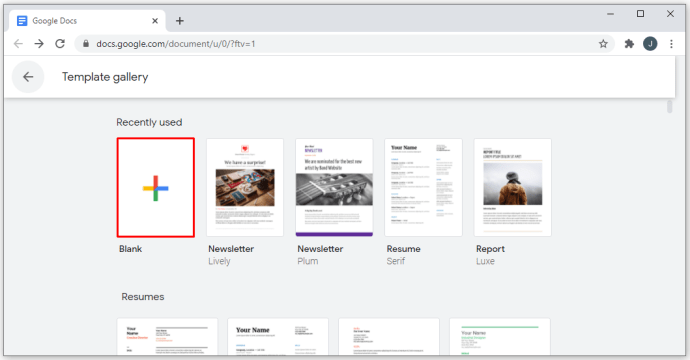
- Теперь вам будет представлен пустой документ, который вы можете заполнить, указав детали вашего мероприятия или информацию.
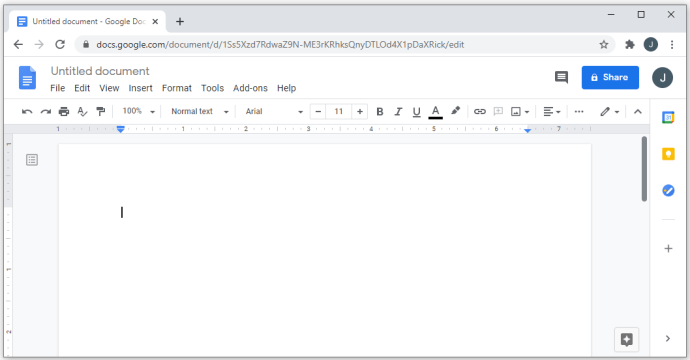
Документы Google автоматически сохраняют ваш прогресс, когда вы делаете паузу в редактировании документа. Все ваши файлы сохраняются в вашем аккаунте Google Drive. Если у вас есть подключенный принтер и вы хотите распечатать текущую листовку, вы можете:
- Щелкните значок принтера в верхнем левом меню.
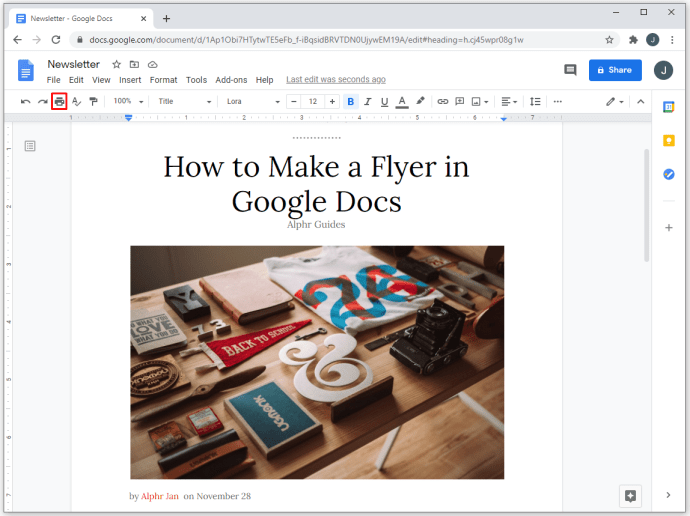
- Щелкните «Файл» в верхнем меню, затем выберите «Печать» из раскрывающегося списка.
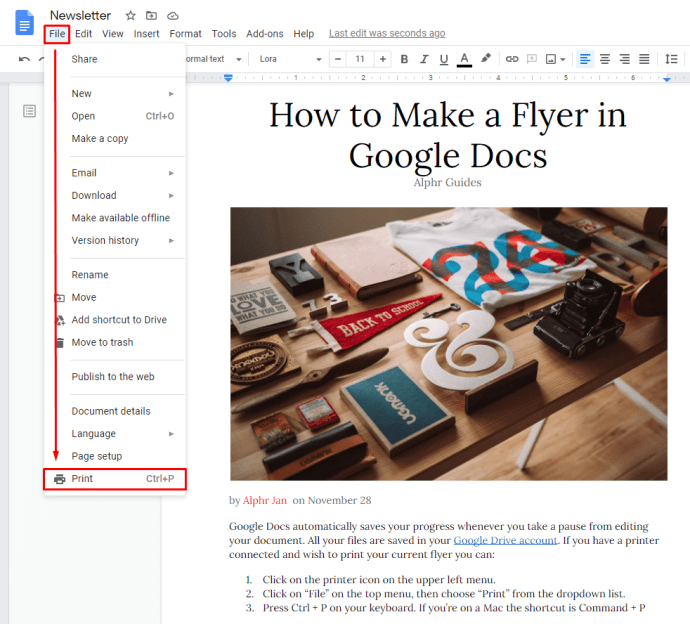
- Нажмите Ctrl + P на клавиатуре. Если вы работаете на Mac, используйте сочетание клавиш Command + P.
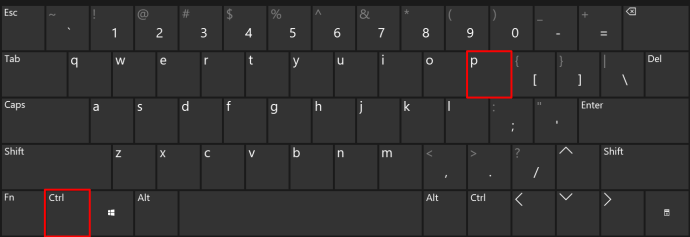
Если вы хотите сохранить файл на свой компьютер для печати позже, откройте свою учетную запись на Google Диске. Найдите документ в списке и щелкните его правой кнопкой мыши. В раскрывающемся меню выберите «Загрузить».
Как сделать буклет в Google Документах
Уникальная особенность флаера с отрывными язычками заключается в том, что внизу есть несколько вкладок с соответствующей информацией (номер телефона, дата и т. Д.), Которые другие люди могут оторвать по одной и забрать с собой. Это отличный способ рекламы, поскольку люди, которым может показаться утомительным записывать подробности, могут вместо этого просто потянуть вкладку и сохранить информацию при себе «на всякий случай».
В настоящее время нет прямого способа создать вертикальный текст в Документах Google, поэтому, если вы хотите создать этот конкретный тип флаера, вы можете сделать следующее:
- В Документах Google создайте флаер, используя шаблон или пустой документ, как описано выше. Не забудьте оставить немного места внизу страницы. Вот куда пойдут вкладки.
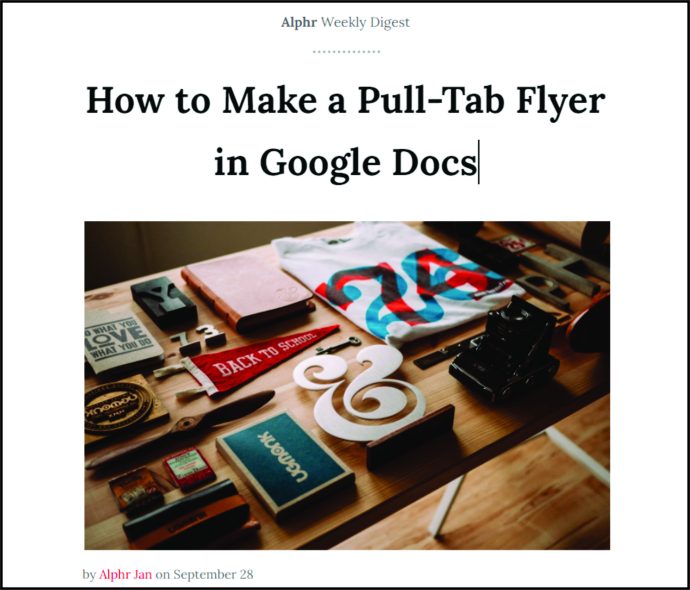
- Когда вы закончите свой флаер, переместите курсор в ту область, где вы хотите разместить язычки.
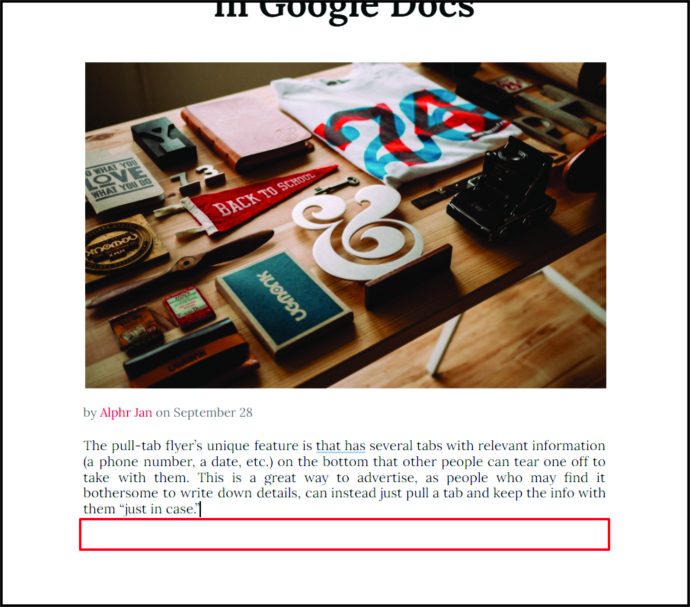
- В верхнем меню нажмите «Вставить».
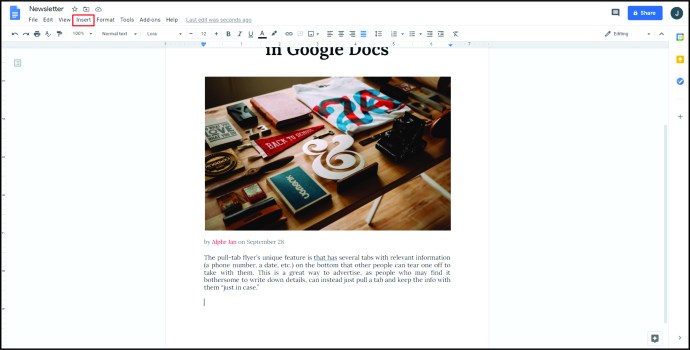
- Наведите указатель мыши на «Рисунок» в раскрывающемся списке и нажмите «+ Создать».
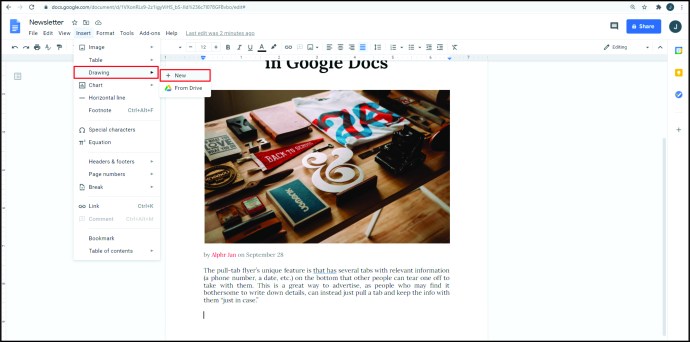
- Из значков в верхнем меню нажмите «Текстовое поле». Это значок «Т» внутри квадрата.
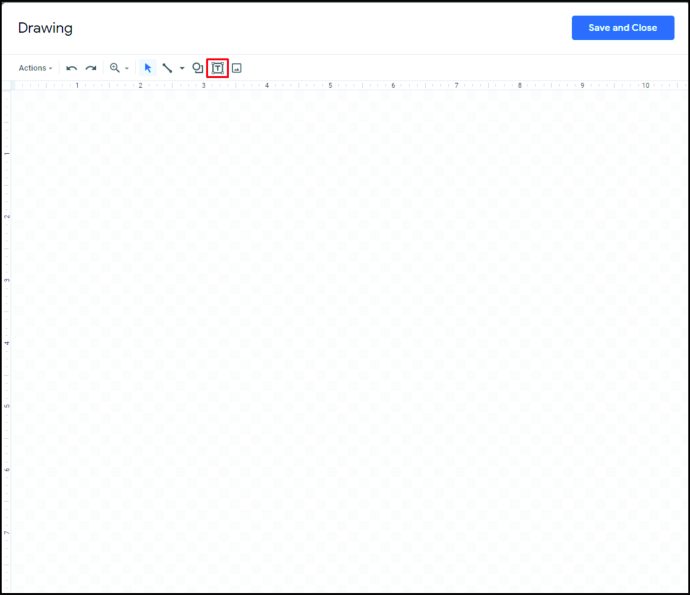
- Нарисуйте текстовое поле в окне. Неважно, насколько он большой, это можно будет изменить позже.
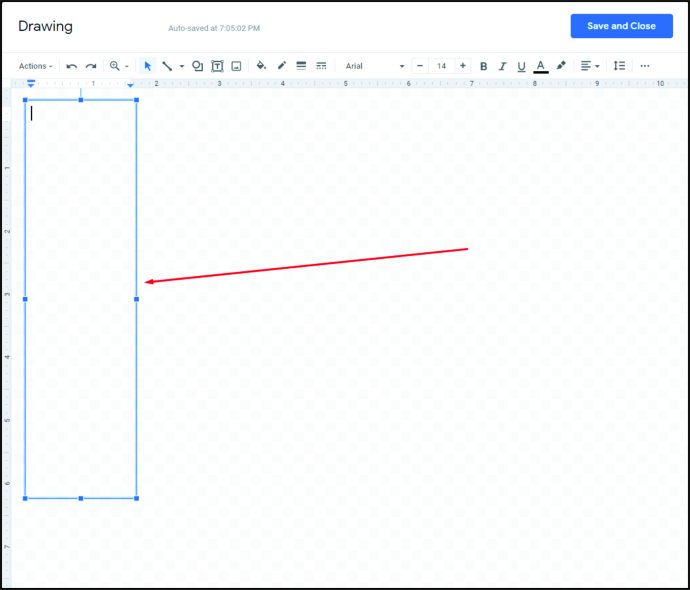
- Введите необходимую информацию в раскрывающемся списке. Обычно это контактные телефоны, даты или адреса.
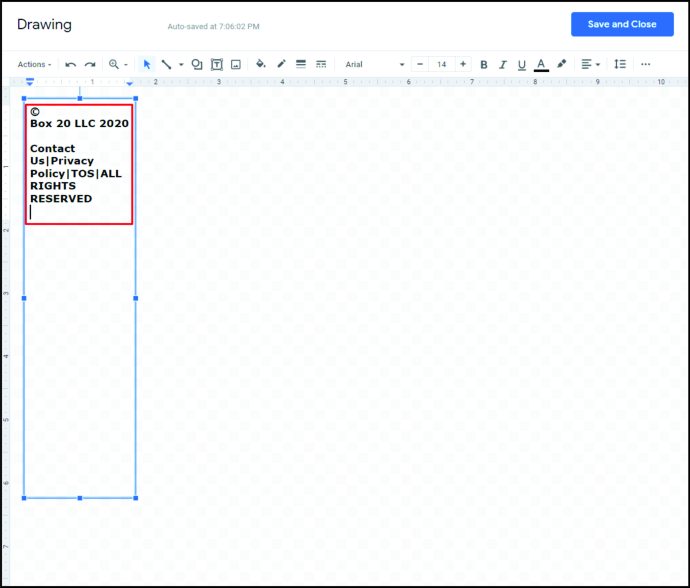
- Вы можете настроить шрифт, выделив весь текст и выбрав соответствующий шрифт в верхнем меню.
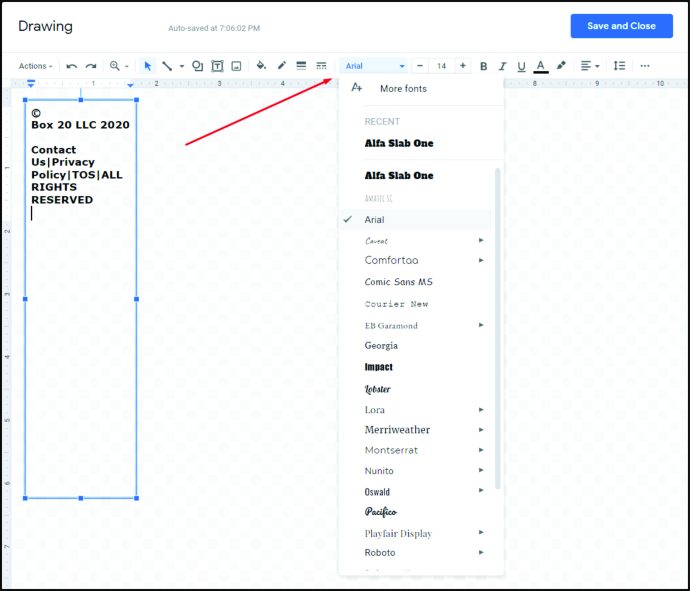
- Размер шрифта можно изменить, щелкнув знаки «+» или «-» справа от названия шрифта. Вы также можете просто ввести нужный размер шрифта.
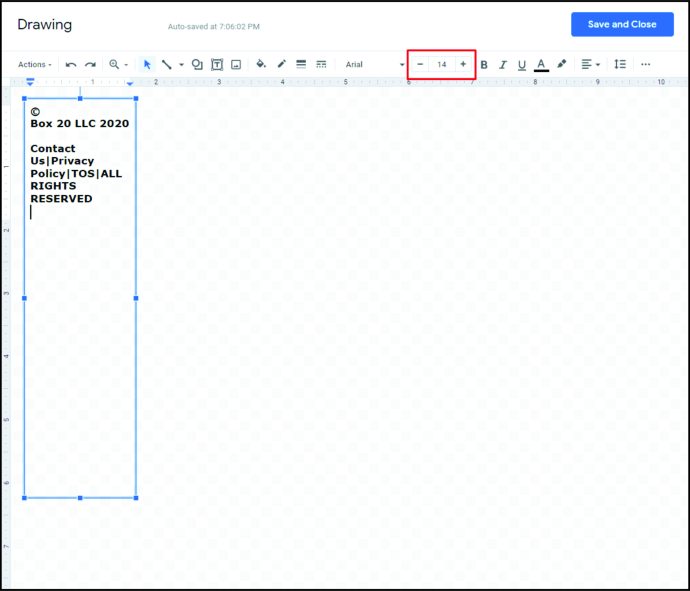
- Вы можете выбрать, чтобы на вкладке были границы. Это делается нажатием на цветную кнопку «Граница». Похоже, карандаш рисует линию. Размер и узор границы можно отрегулировать с помощью значков толщины границы и штрихов на границе справа от нее.
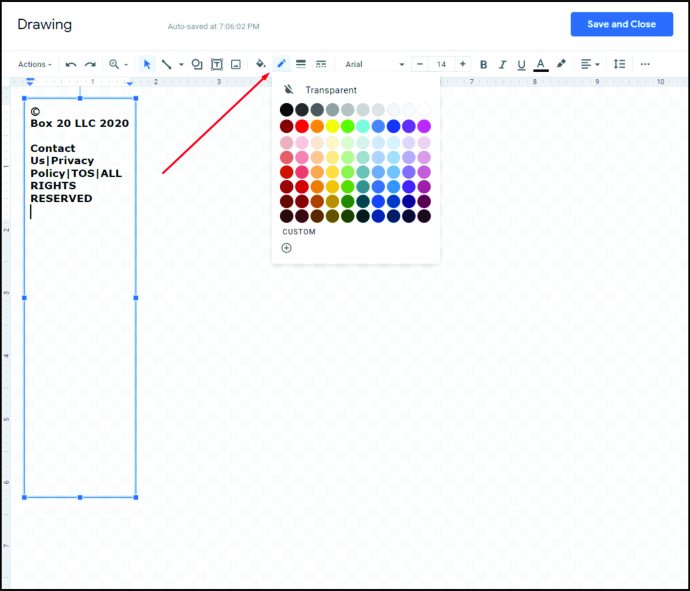
- После того, как вы настроили текст так, как вы хотите, выберите текстовое поле.
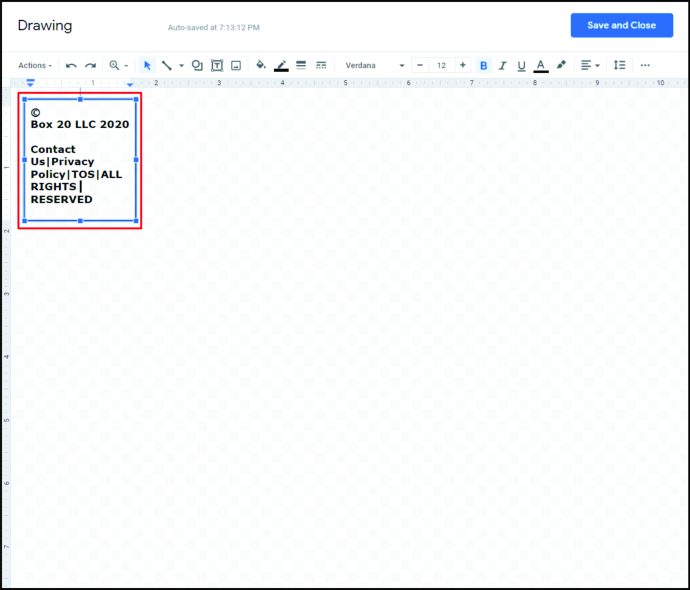
- Наведите курсор на точку над текстовым полем, пока курсор не превратится в перекрестие.
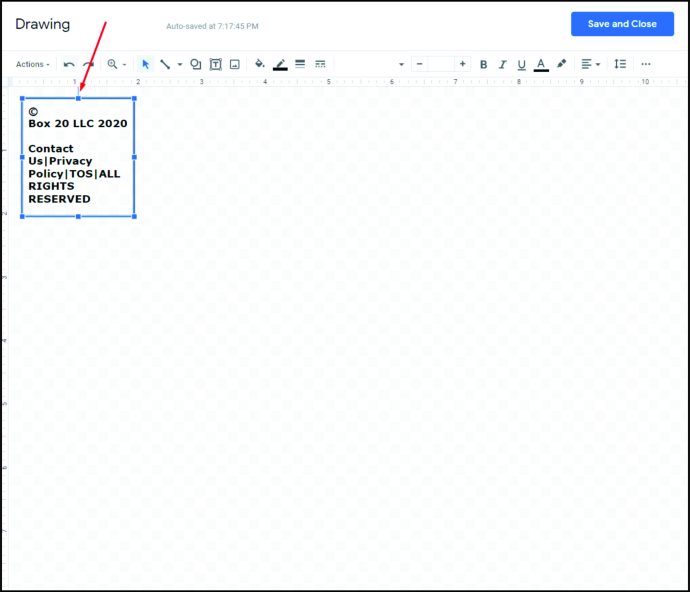
- Щелкните и удерживайте мышь, затем переместите ее вправо, пока текстовое поле не станет полностью вертикальным.
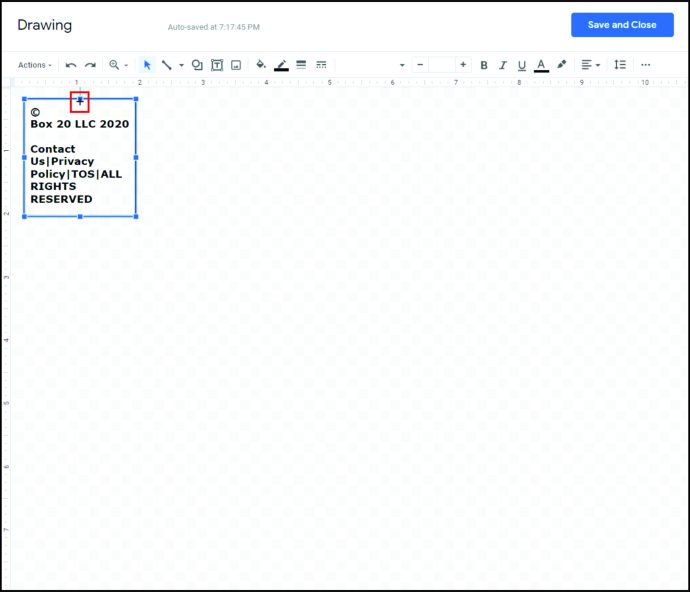
- Вы можете перемещать и перетаскивать изображение, наведя курсор на текстовое поле, пока курсор не превратится в перекрестие с белыми стрелками.
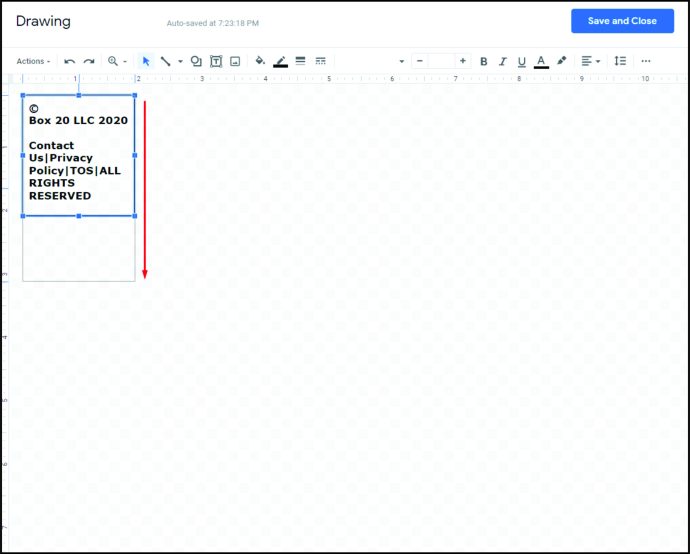
- Когда вы будете удовлетворены, нажмите «Сохранить и закрыть» в правом верхнем углу окна.
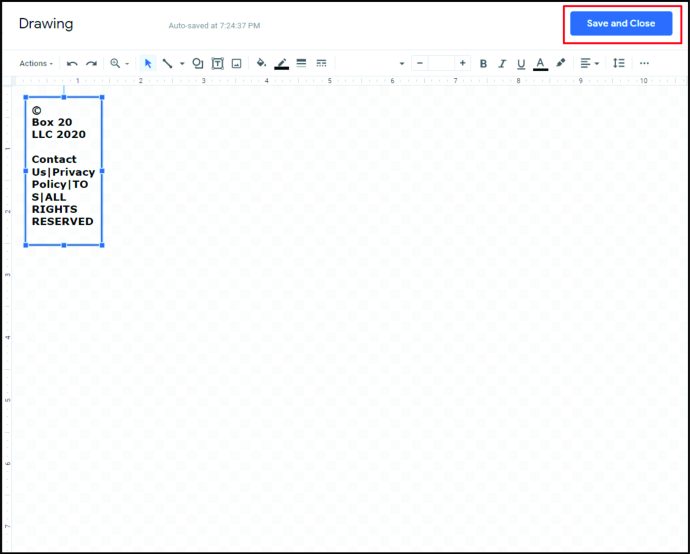
- Теперь у вас есть вертикальный язычок на вашем документе. Щелкните и перетащите его в нужное место в документе.
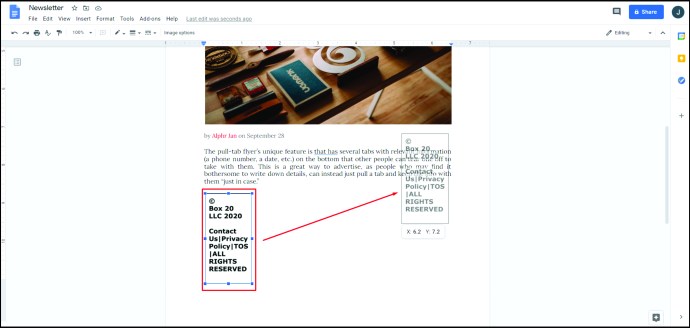
- Выберите изображение, затем щелкните его правой кнопкой мыши. В списке выберите «Копировать».
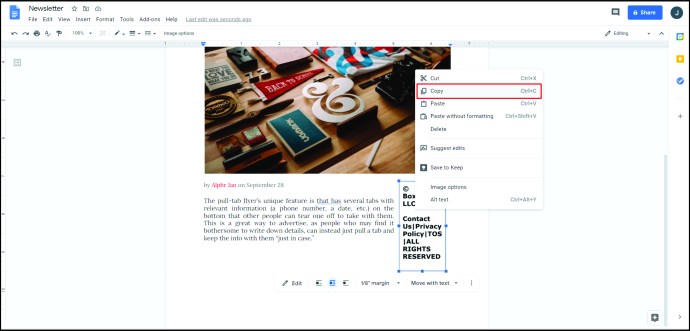
- Щелкните место справа, затем щелкните правой кнопкой мыши и выберите «Вставить».
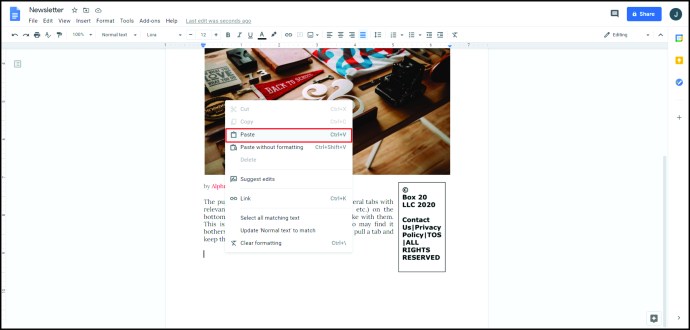
- Повторяйте, пока не заполните нижнюю часть язычками.
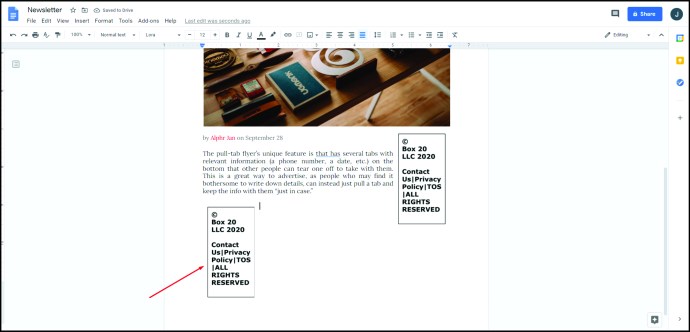
- Следуйте приведенным выше инструкциям для печати или сохранения документа на будущее.
Как сделать флаер на половину страницы в Google Документах
Флаеры на половину страницы, как следует из названия, представляют собой флаеры с дизайном, который покрывает половину размера обычного флаера. Благодаря такому дизайну вы можете распечатать на одной странице два одинаковых флаера меньшего размера, которые можно разрезать, чтобы сэкономить время и бумагу. Они могут быть горизонтальными или вертикальными, в зависимости от ваших потребностей. Чтобы создать флаер на половину страницы, вы можете использовать несколько техник, они подробно описаны ниже:
Сделать горизонтальный флаер на полстраницы
- Следуйте приведенным выше инструкциям, чтобы создать флаер по шаблону или с нуля.
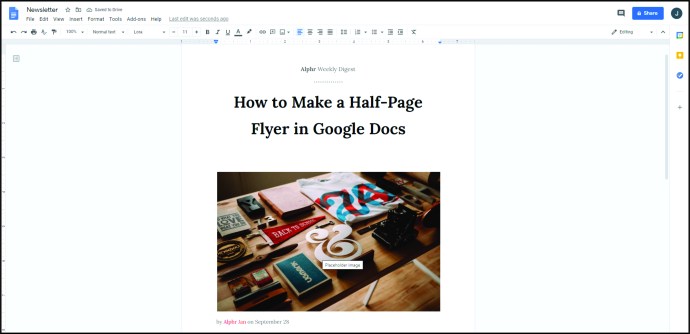
- Ограничьте необходимую информацию только половиной страницы.
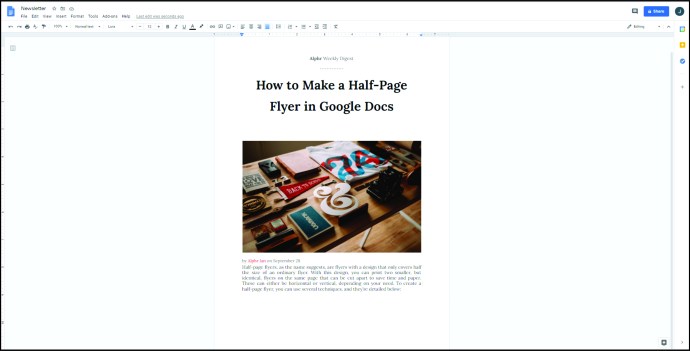
- Если вы хотите вставить разрыв страницы между двумя сторонами флаера, нажмите «Вставить» в верхнем меню, затем нажмите «Горизонтальная линия» в списке.
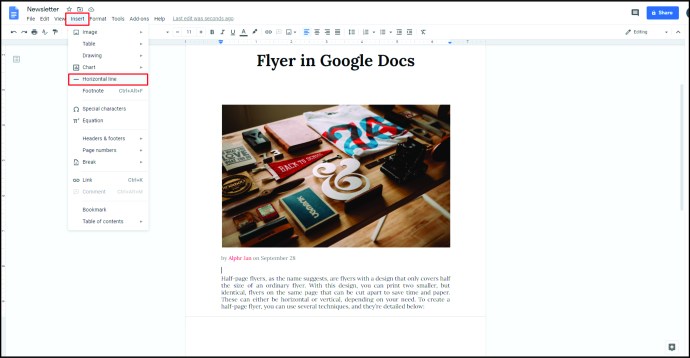
- Скопируйте все данные из верхней части флаера, а затем вставьте их на другую половину страницы.
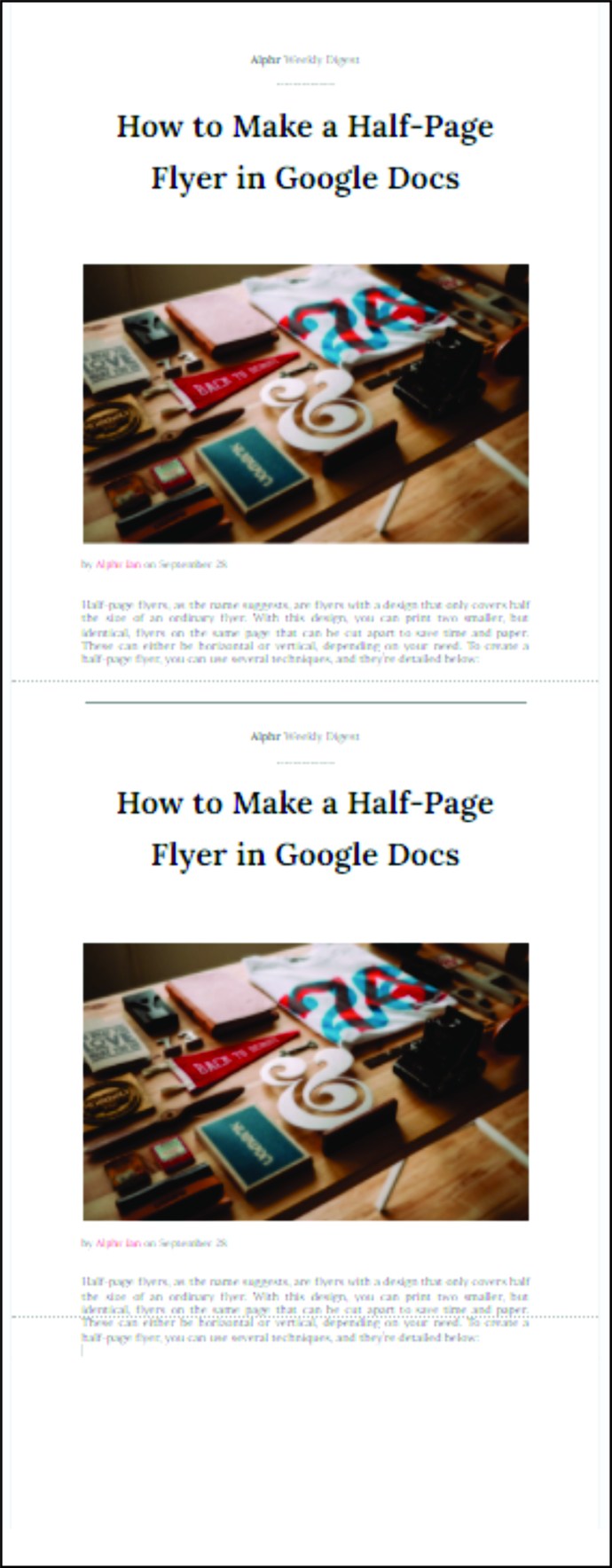
Изготовление вертикального флаера
- Перед заполнением данных на флаере щелкните формат в верхнем меню.
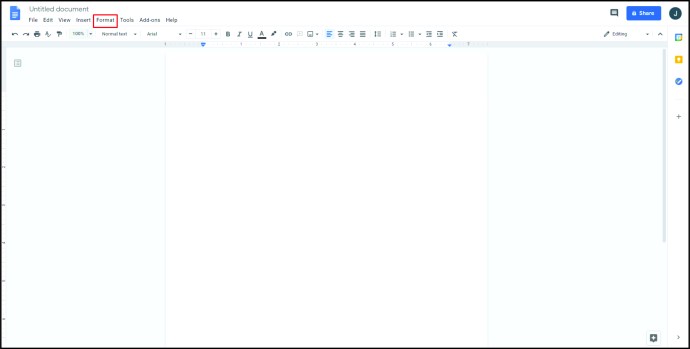
- Наведите указатель мыши на «Столбцы» в раскрывающемся списке.
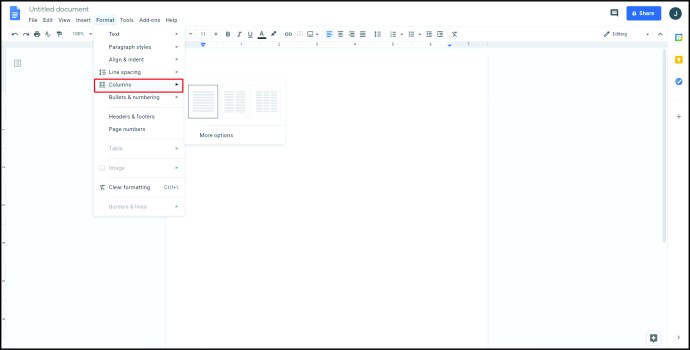
- Выберите изображение с двумя столбцами и щелкните по нему.
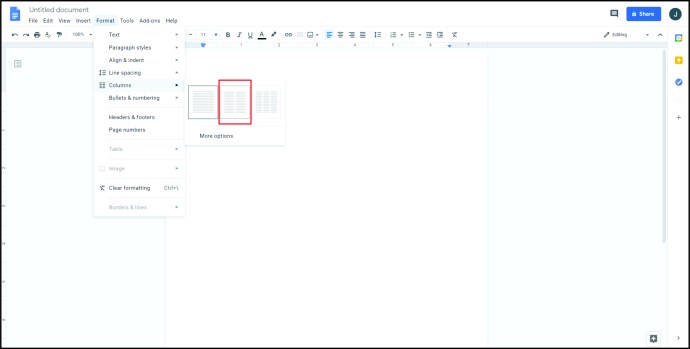
- Если вы хотите добавить строку между столбцами, вы можете сделать следующее:
- Щелкните всю страницу.
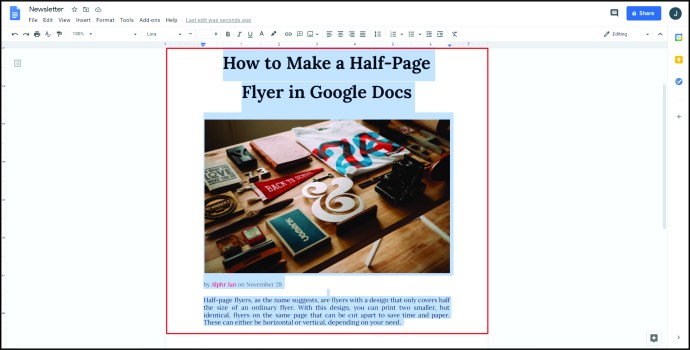
- Нажмите «Форматировать» в верхнем меню, затем наведите указатель мыши на «Столбцы».
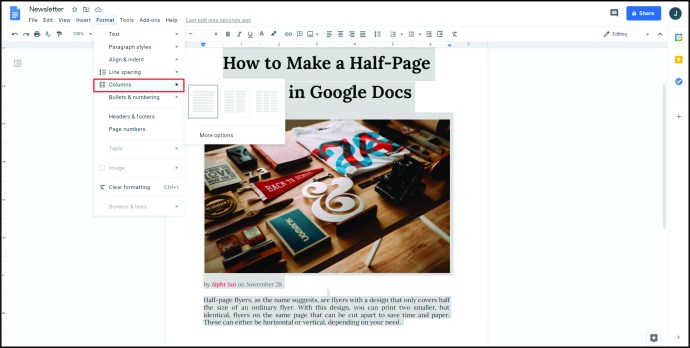
- Щелкните «Дополнительные параметры».
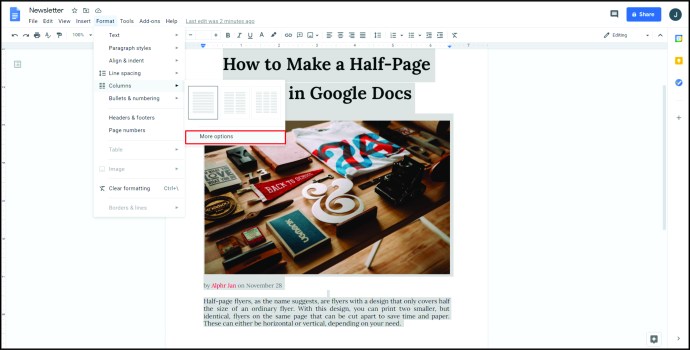
- Убедитесь, что установлен флажок «Линия между столбцами».
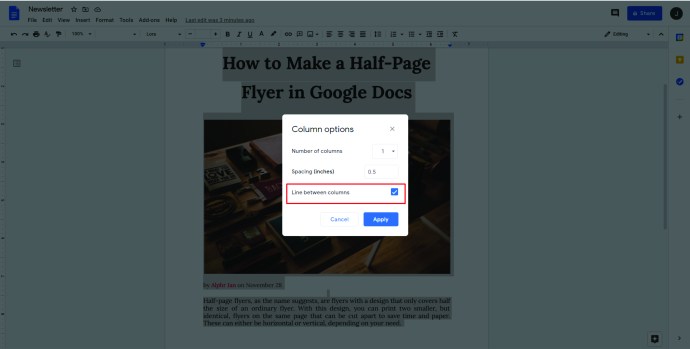
- Заполните необходимую информацию на одной половине флаера, затем скопируйте и вставьте ее на другую половину.
Изготовление вертикального флаера с альбомной ориентацией страницы.
- В верхнем меню нажмите «Файл».
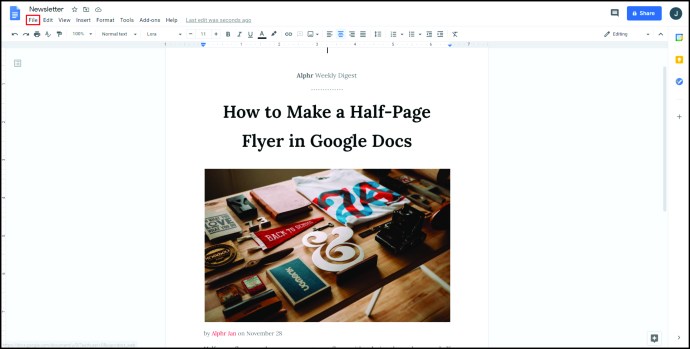
- В раскрывающемся списке нажмите «Параметры страницы».
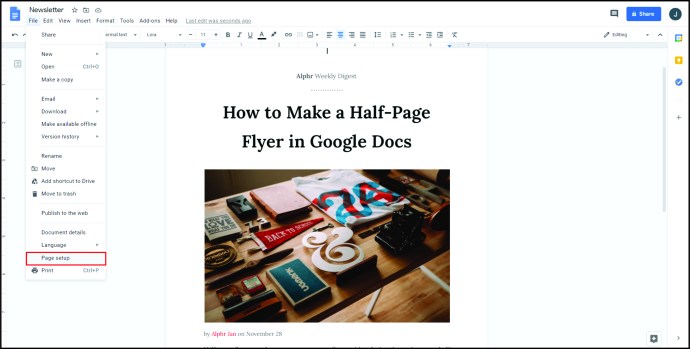
- В разделе «Ориентация» нажмите переключатель «Пейзаж».
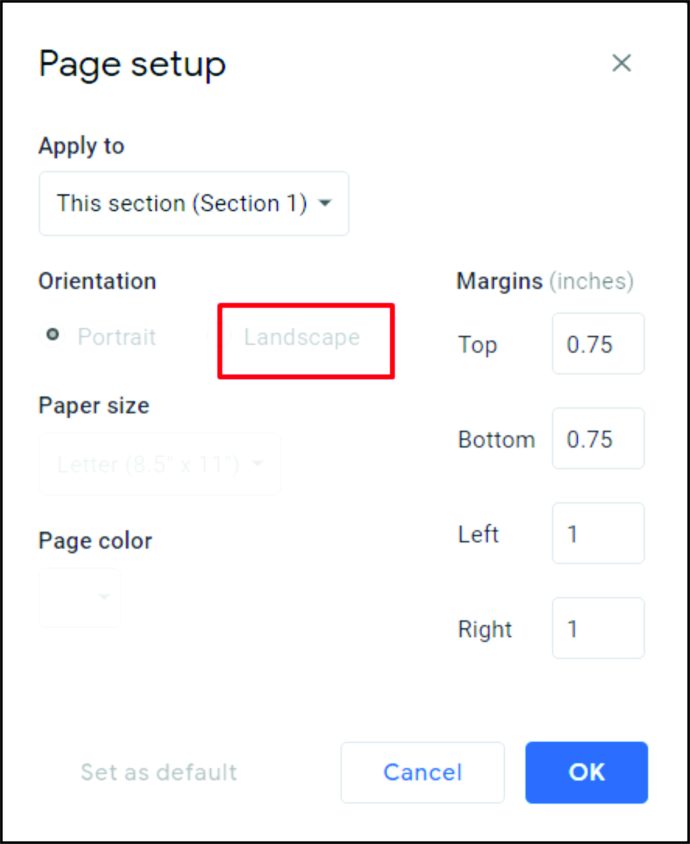
- Нажмите «ОК».
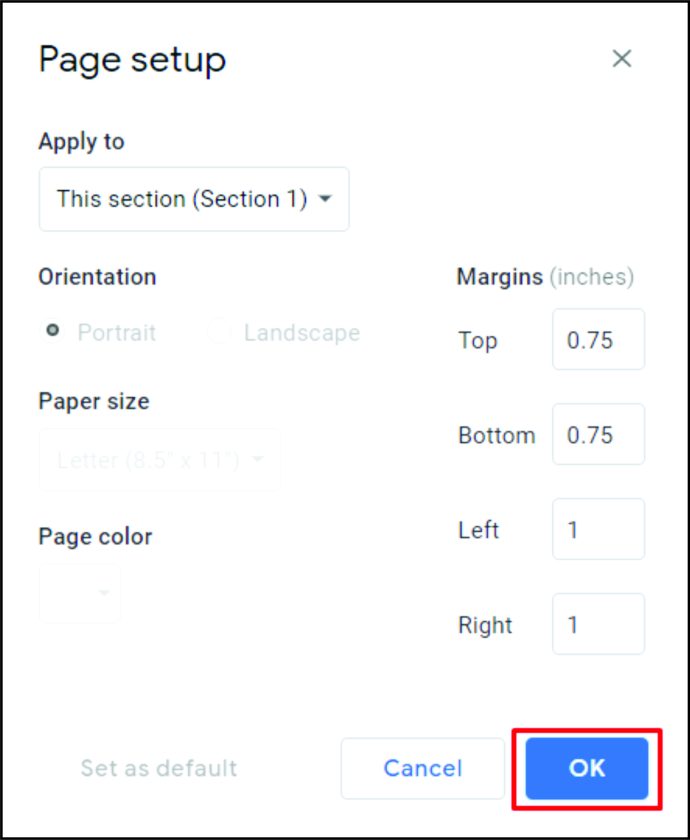
- Следуйте приведенным выше инструкциям, чтобы сделать вертикальный или горизонтальный флаер на полстраницы.
Как сделать хороший флаер в Google Документах
Вот несколько важных замечаний, чтобы сделать хороший флаер. Во-первых, самый эффективный флаер - это тот, на котором можно сразу увидеть всю важную информацию. Обязательно дойдите до сути и сведите к минимуму несущественные данные.
Во-вторых, добавление изображений и яркого текста можно использовать для привлечения внимания ко всем важным фактам, но не злоупотребляйте ими. Наконец, убедитесь, что все необходимые данные есть на флаере. Если вы приветствуете запросы, убедитесь, что контактная информация указана на самом флаере. Эффективное общение - ключ к созданию отличного флаера.
Как создать заполняемый шаблон в Google Документах
Если у вас есть аккаунт G Suite, у вас есть возможность сохранить готовую листовку в качестве шаблона, который вы можете использовать позже. Для этого нажмите кнопку «Галерея шаблонов» в правом верхнем углу главной страницы Документов Google. Галерея шаблонов вашей компании должна быть указана рядом с вкладкой «Общие шаблоны». Нажав на кнопку «Отправить шаблон» в правой части окна, вы сможете выбрать файл Документов Google, который вы хотите использовать в качестве шаблона.
Если у вас нет аккаунта G Suite, просто откройте заполненный флаер и нажмите «Файл» в верхнем меню. В раскрывающемся списке выберите «Сделать копию». Это создаст дубликат документа, который вы позже сможете отредактировать в соответствии с вашими новыми потребностями.
Дополнительные ответы на часто задаваемые вопросы
Есть ли в Документах Google шаблон флаера?
Хотя по умолчанию в Документах Google нет специального шаблона флаера, на его месте довольно хорошо работают несколько других шаблонов. Например, шаблон «Брошюра» или «Информационный бюллетень» предлагает отличный дизайн, привлекающий внимание читателя к важной информации.
Если вы хотите найти новые шаблоны для использования, вы можете выполнить поиск в Google по запросу «шаблоны флаеров» или посетить Template.net, чтобы увидеть все доступные бесплатные шаблоны документов.
Как я могу создать форму в Google Документах?
На главной странице Документов Google щелкните значок меню в верхнем левом углу окна. В списке нажмите «Формы». Оттуда вы можете выбрать шаблон формы или создать его с нуля, нажав «+ пустой».
Как сделать отрывной флаер в Google Документах?
Отрывные листовки и листовки с язычками - это то же самое. См. Приведенные выше инструкции «Как создать флаер с вкладками в Документах Google».
Упростить рекламу
Хотите ли вы рассказать людям о предстоящем мероприятии или рассказать им об интересном продукте, листовки, безусловно, значительно облегчат рекламу. Знание того, как сделать флаер в Документах Google, дает вам легко доступный инструмент для их создания.
Есть ли у вас какие-либо советы или рекомендации относительно листовок и шаблонов листовок в Документах Google? Поделитесь своими мыслями в разделе комментариев ниже.