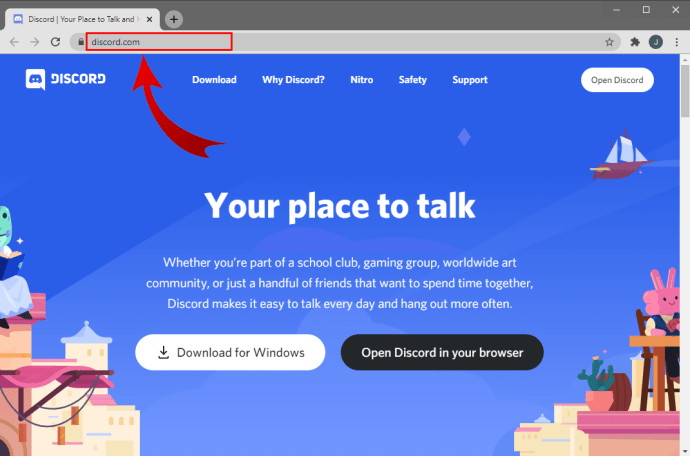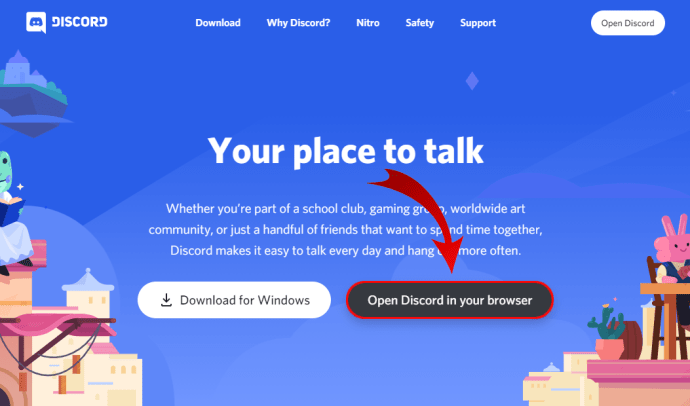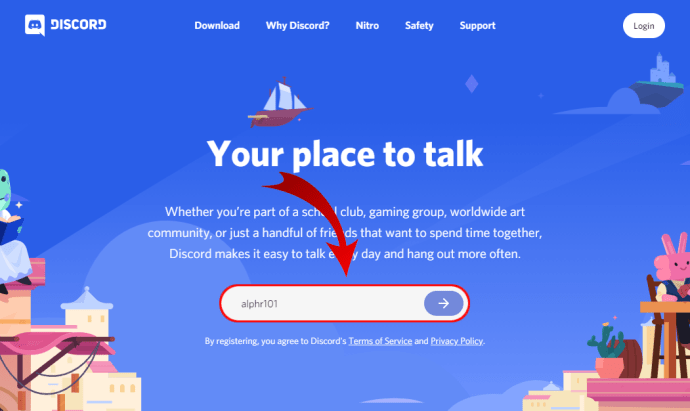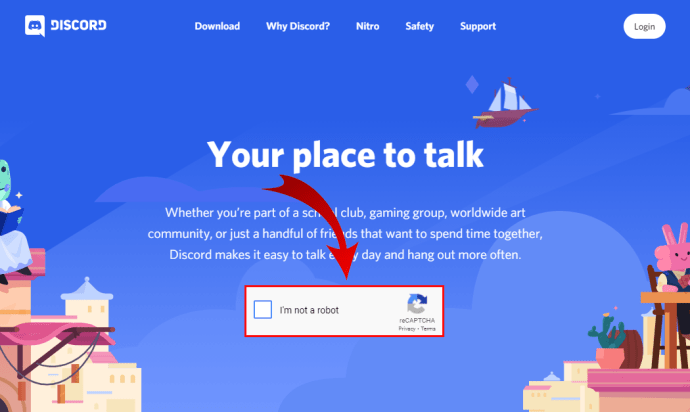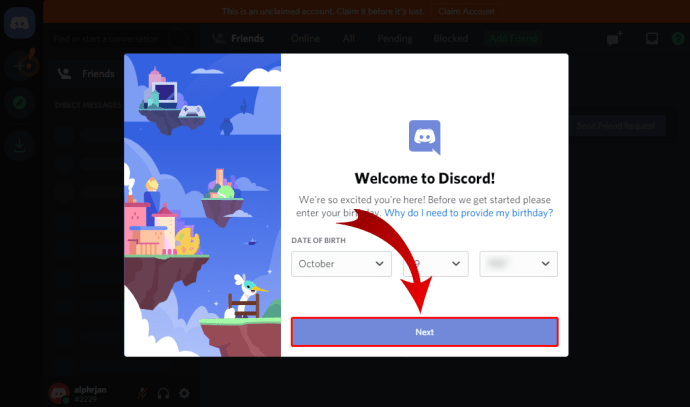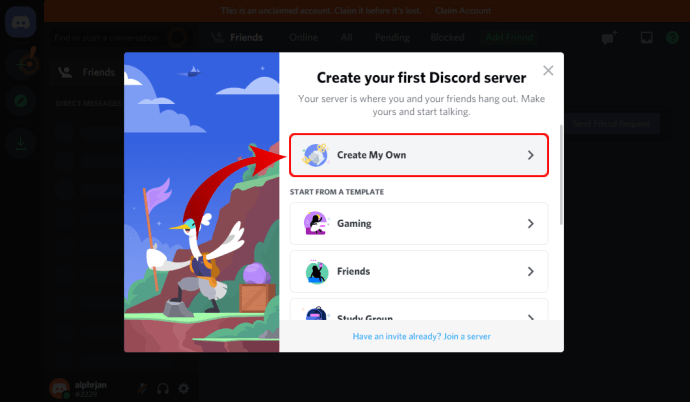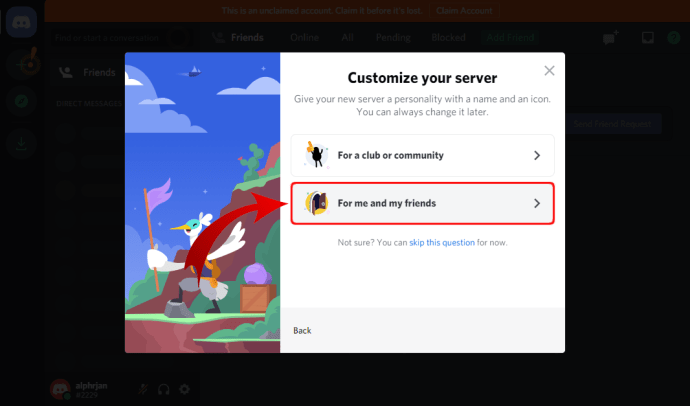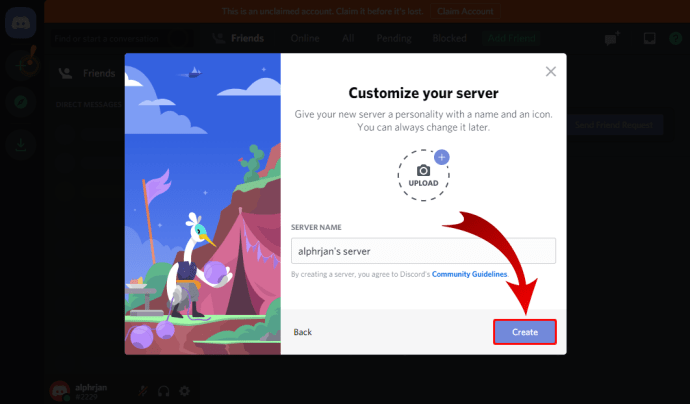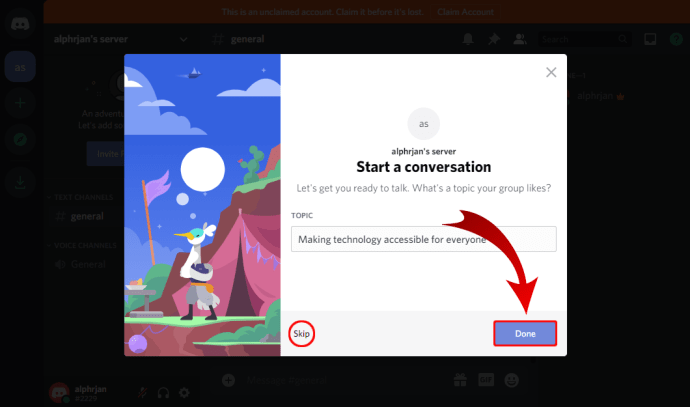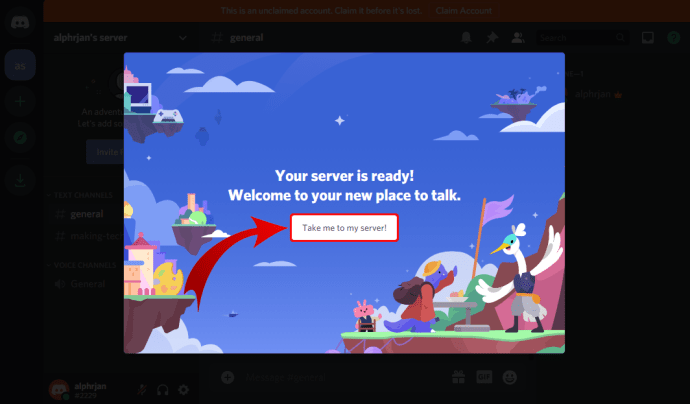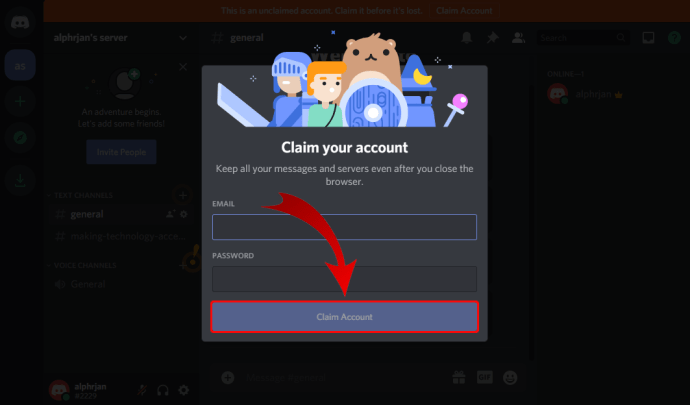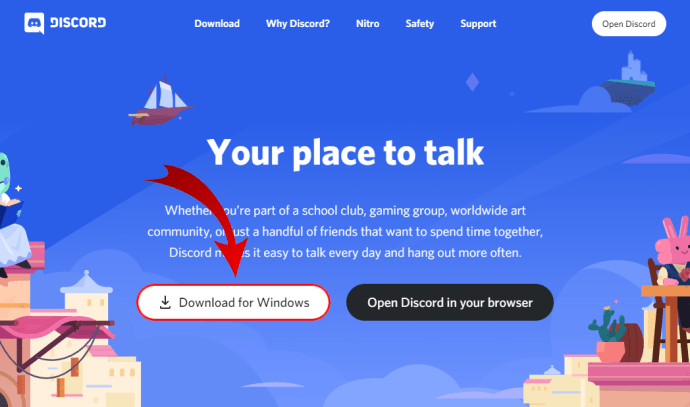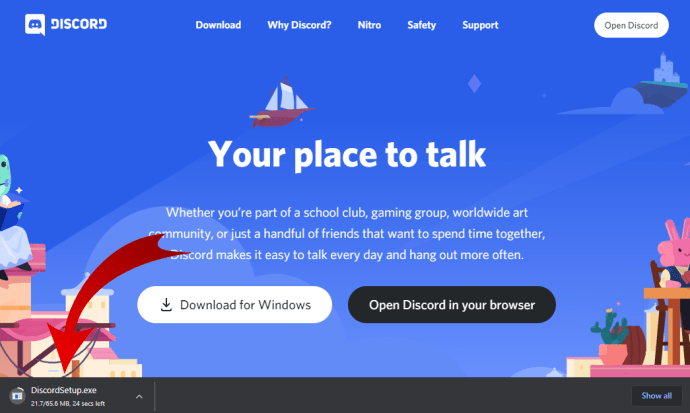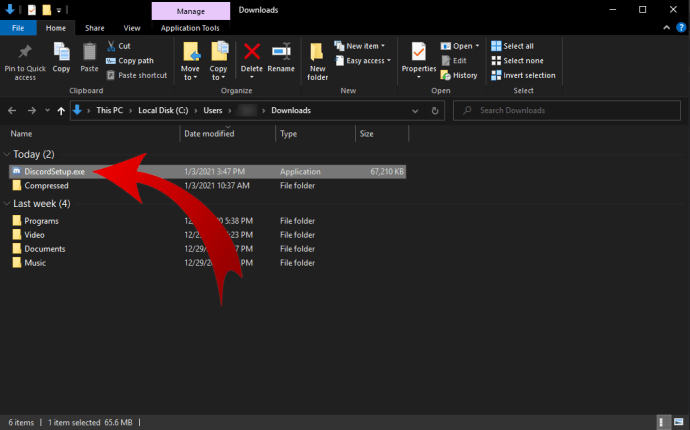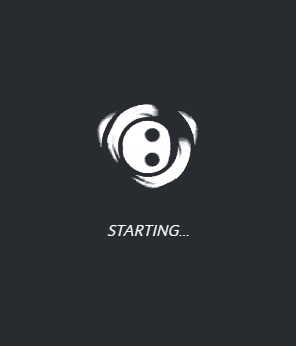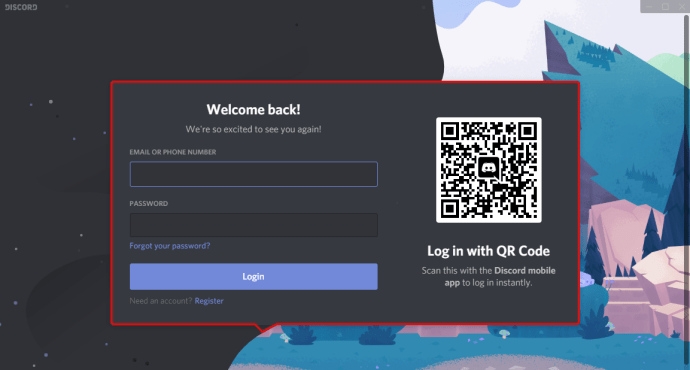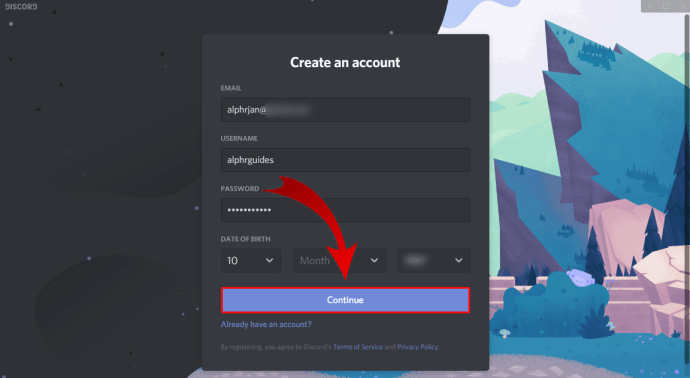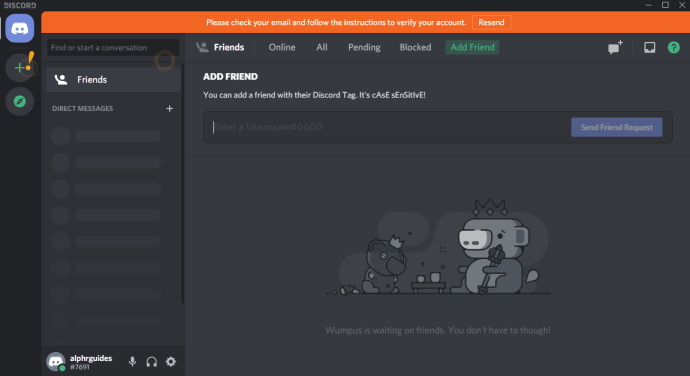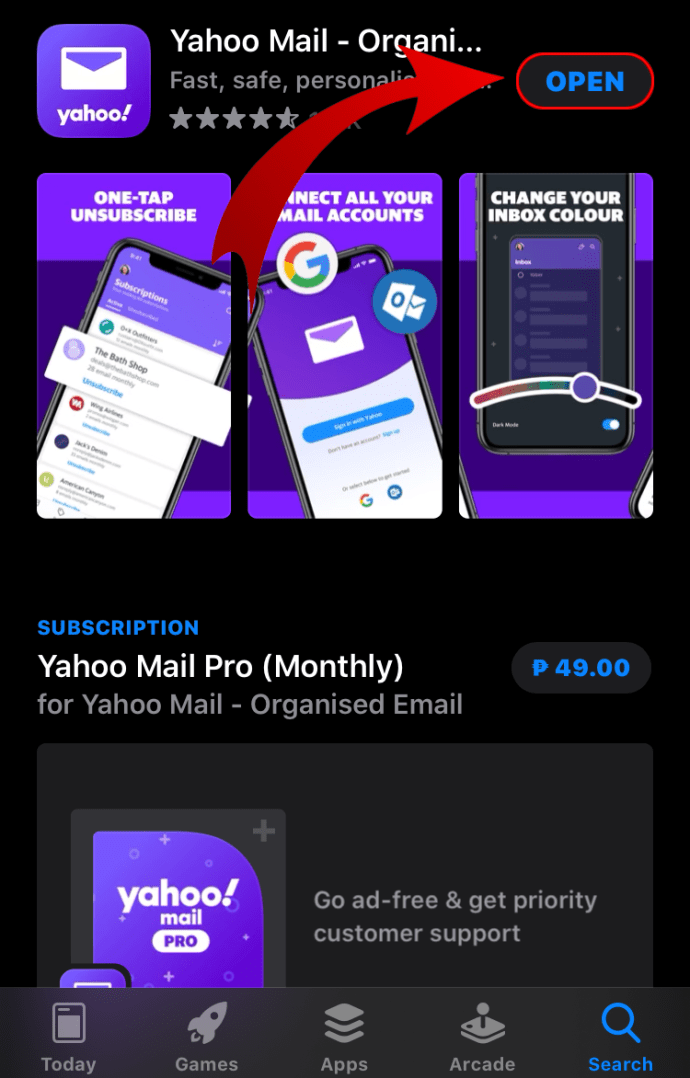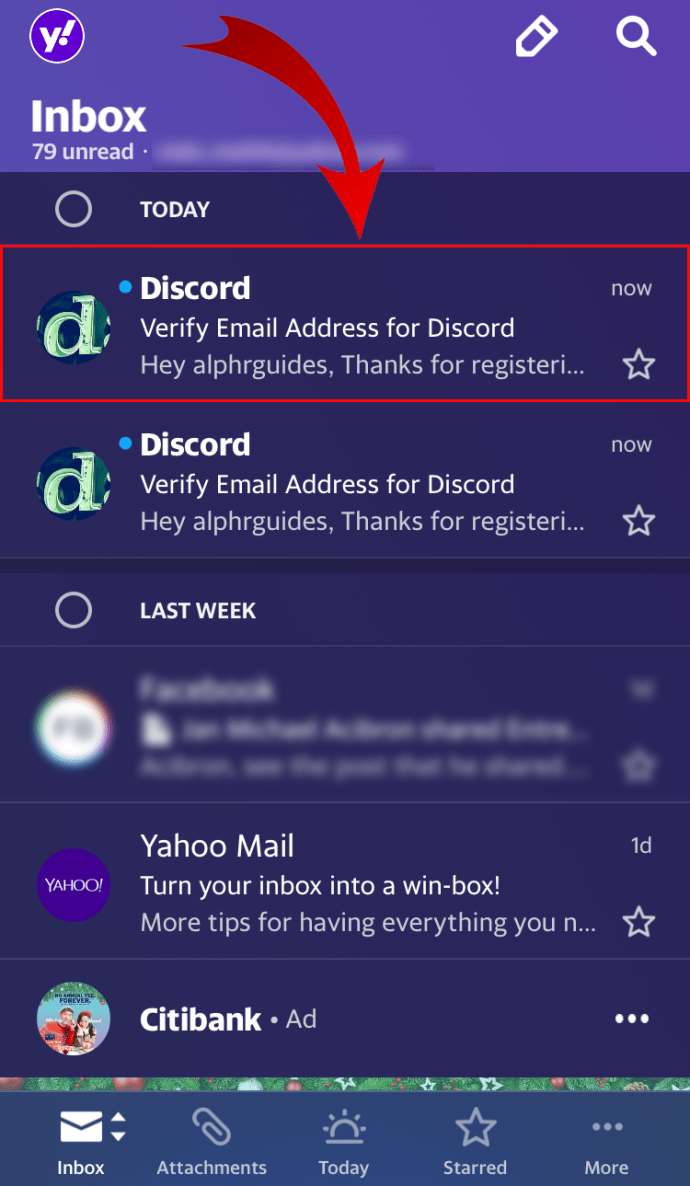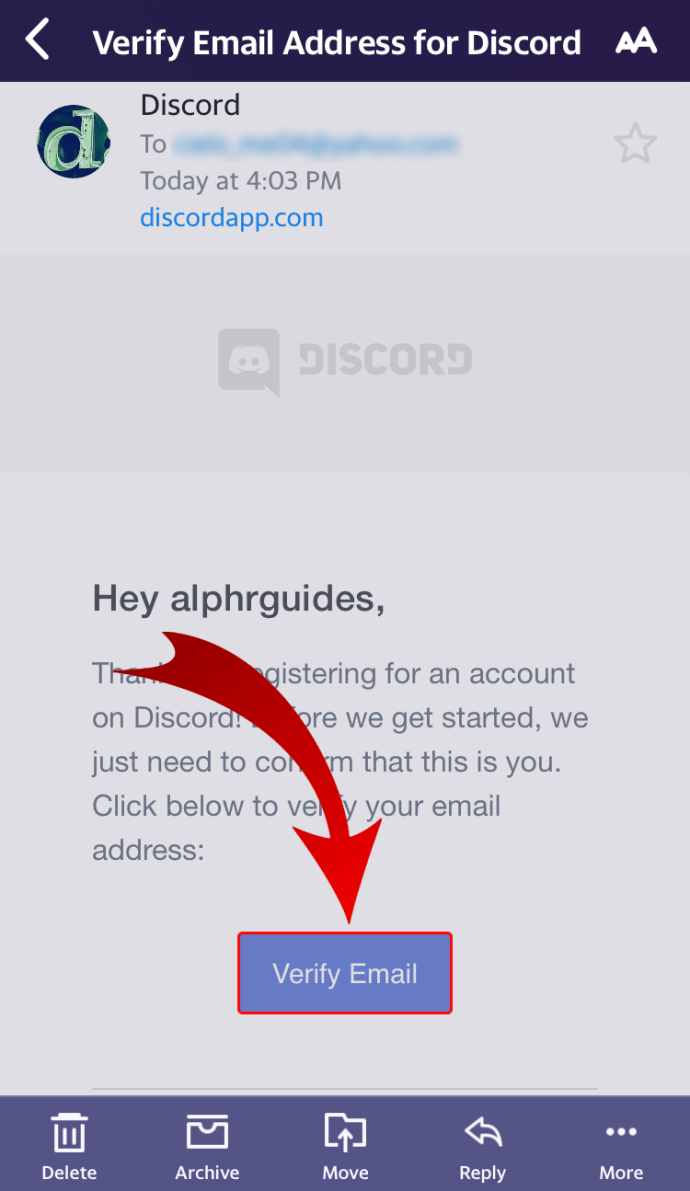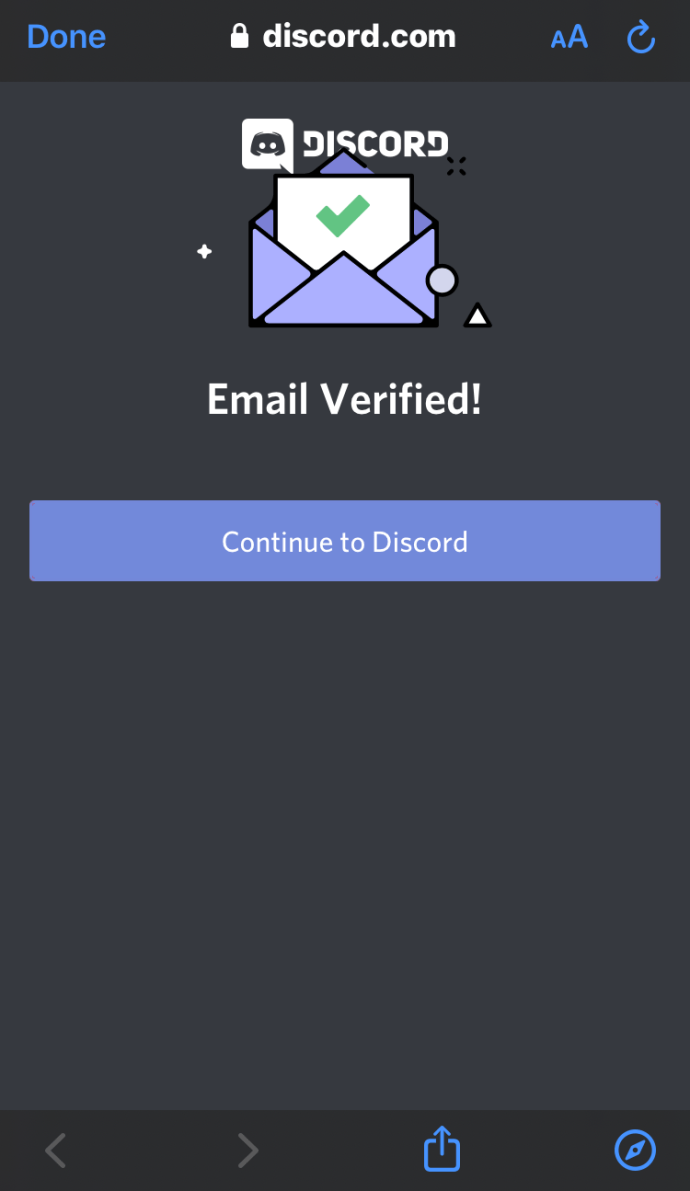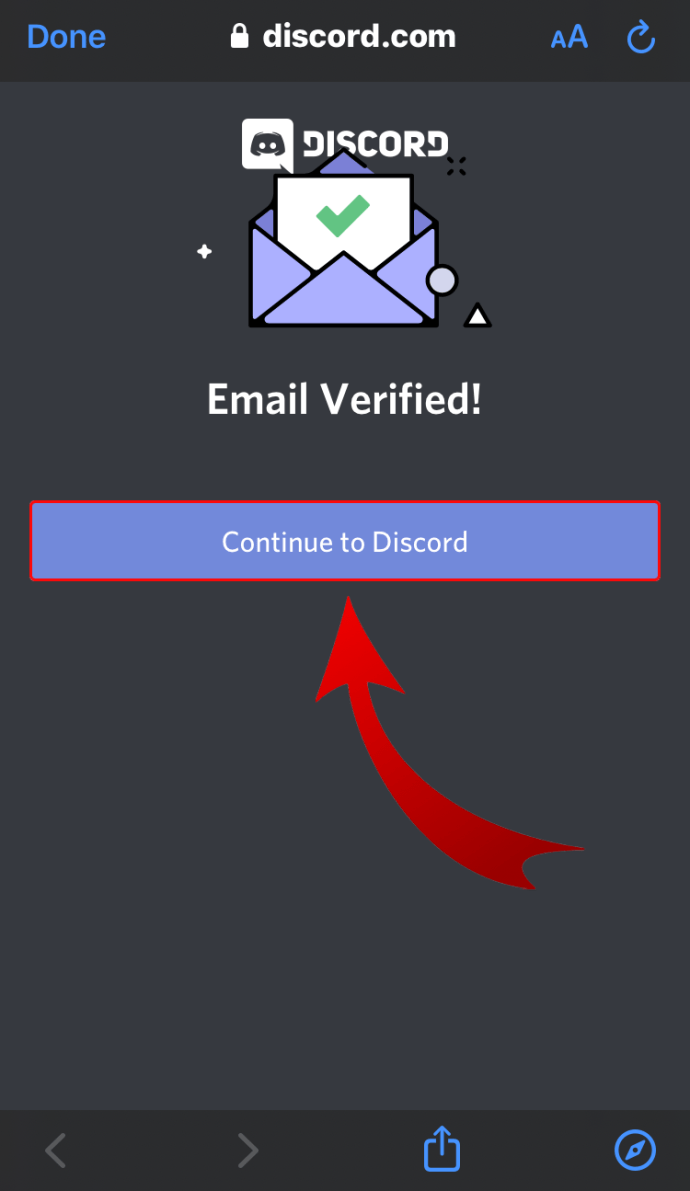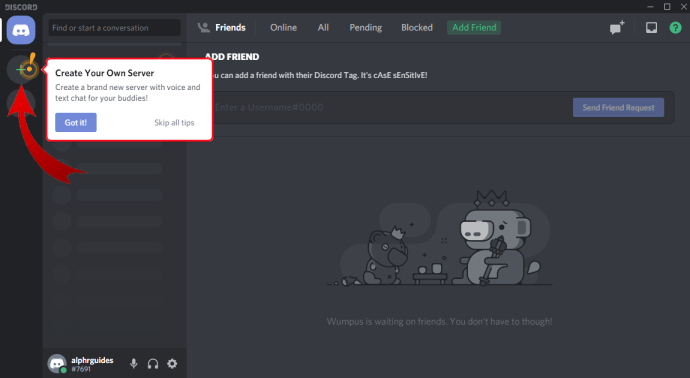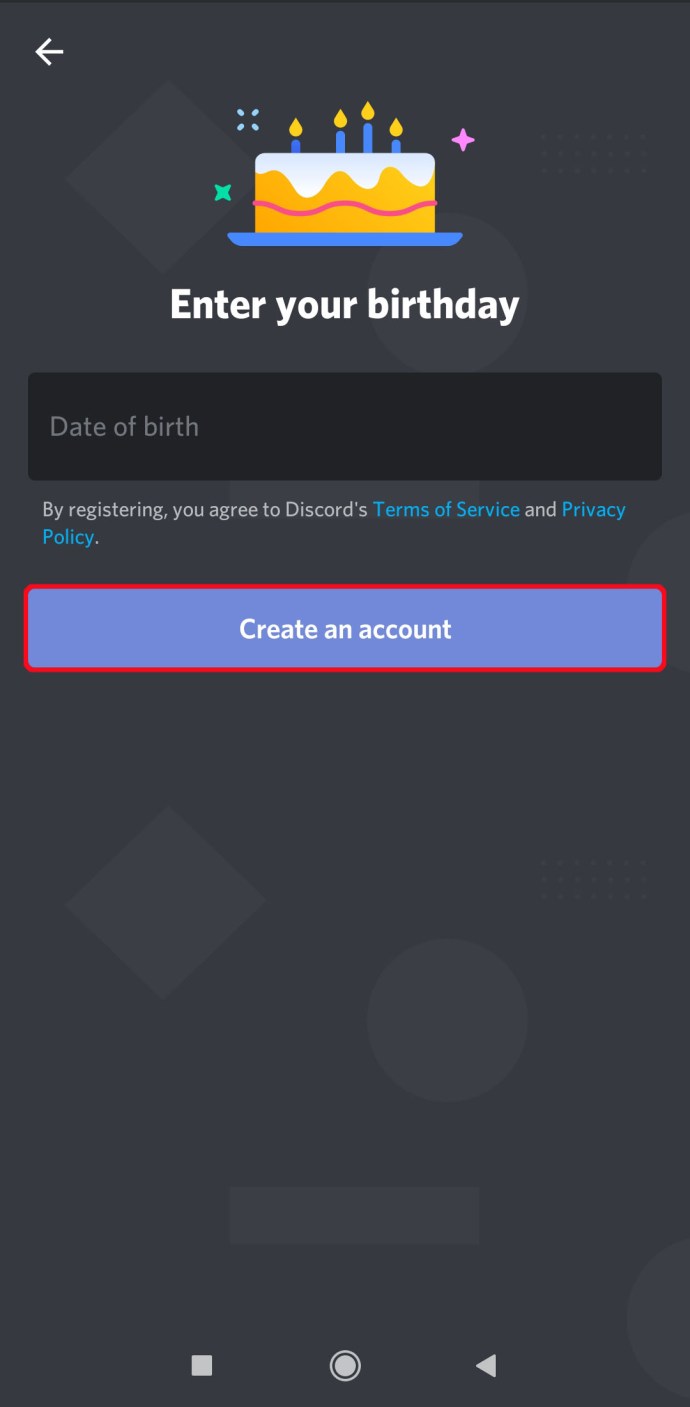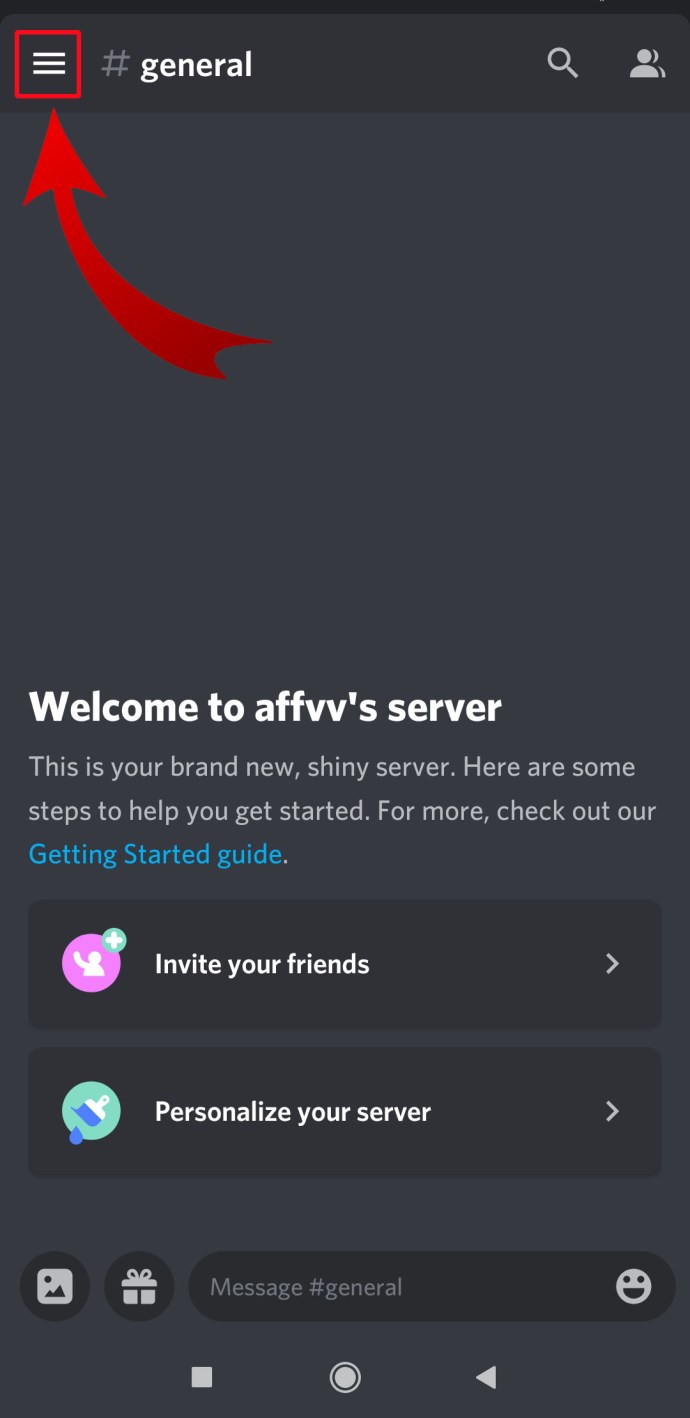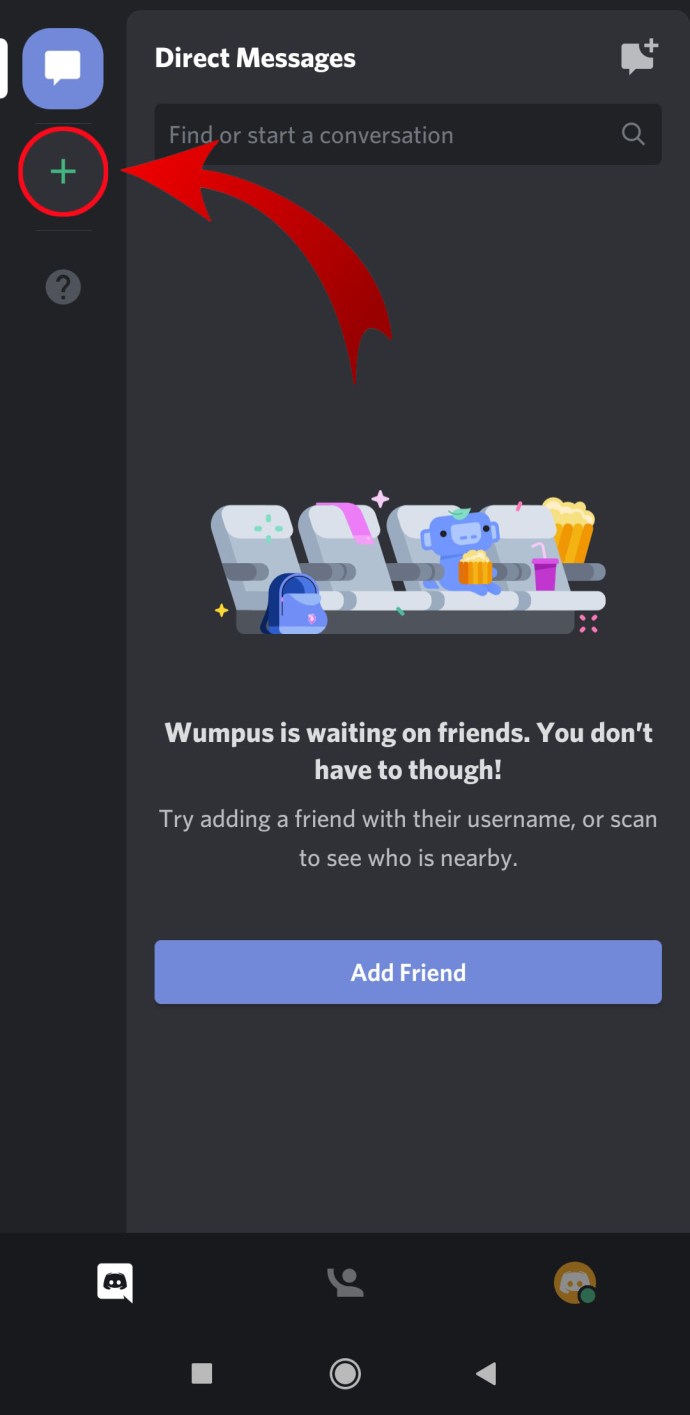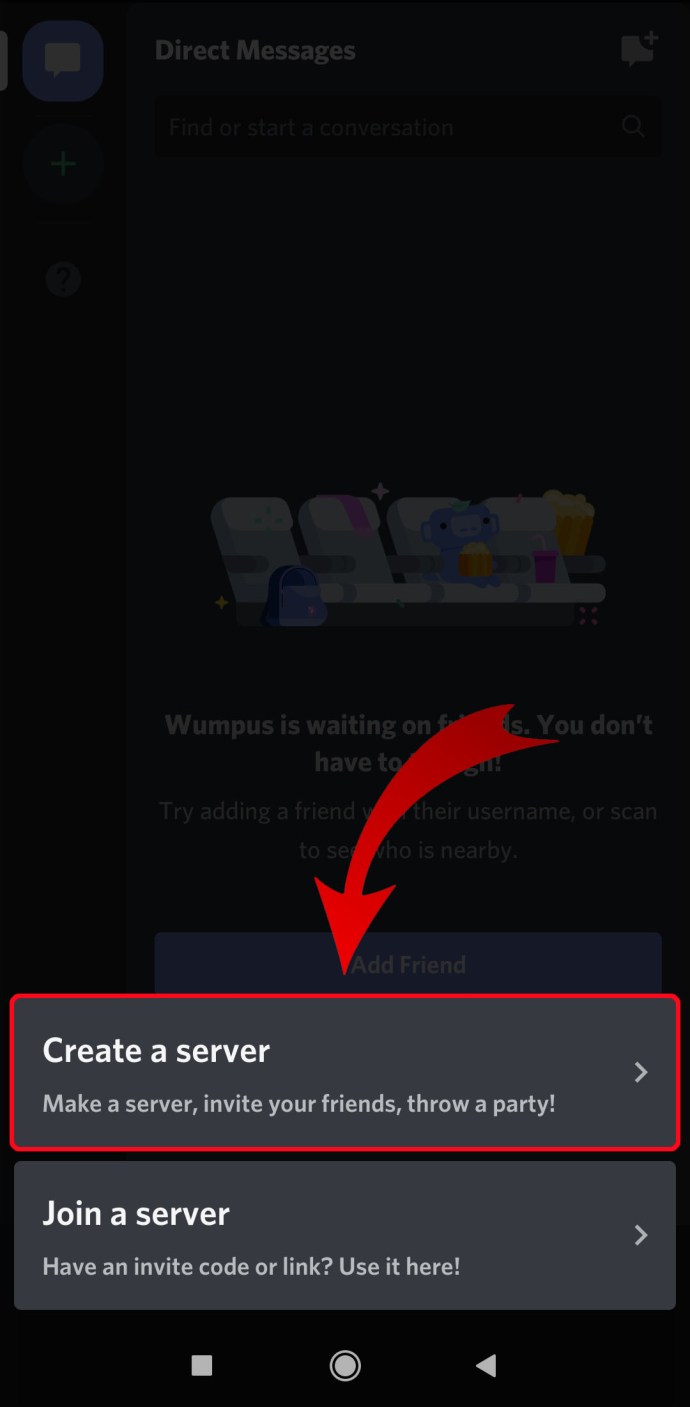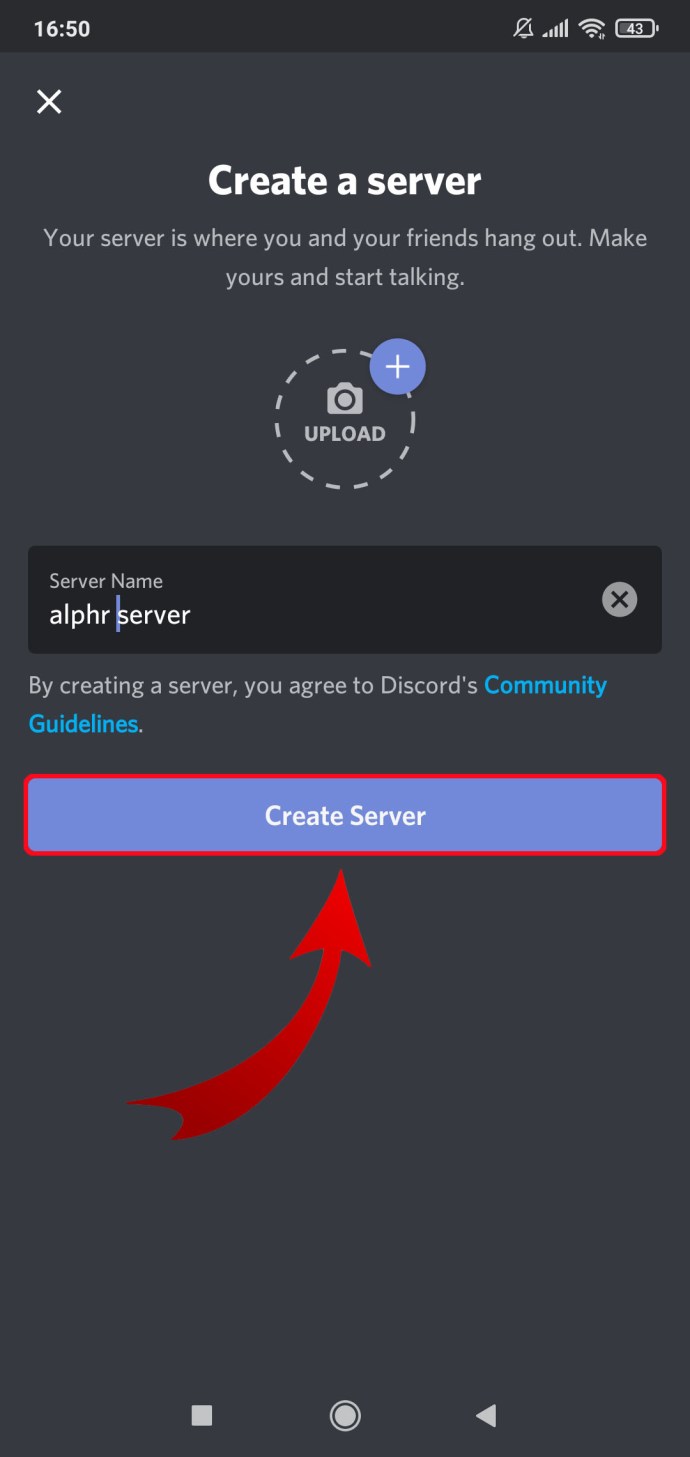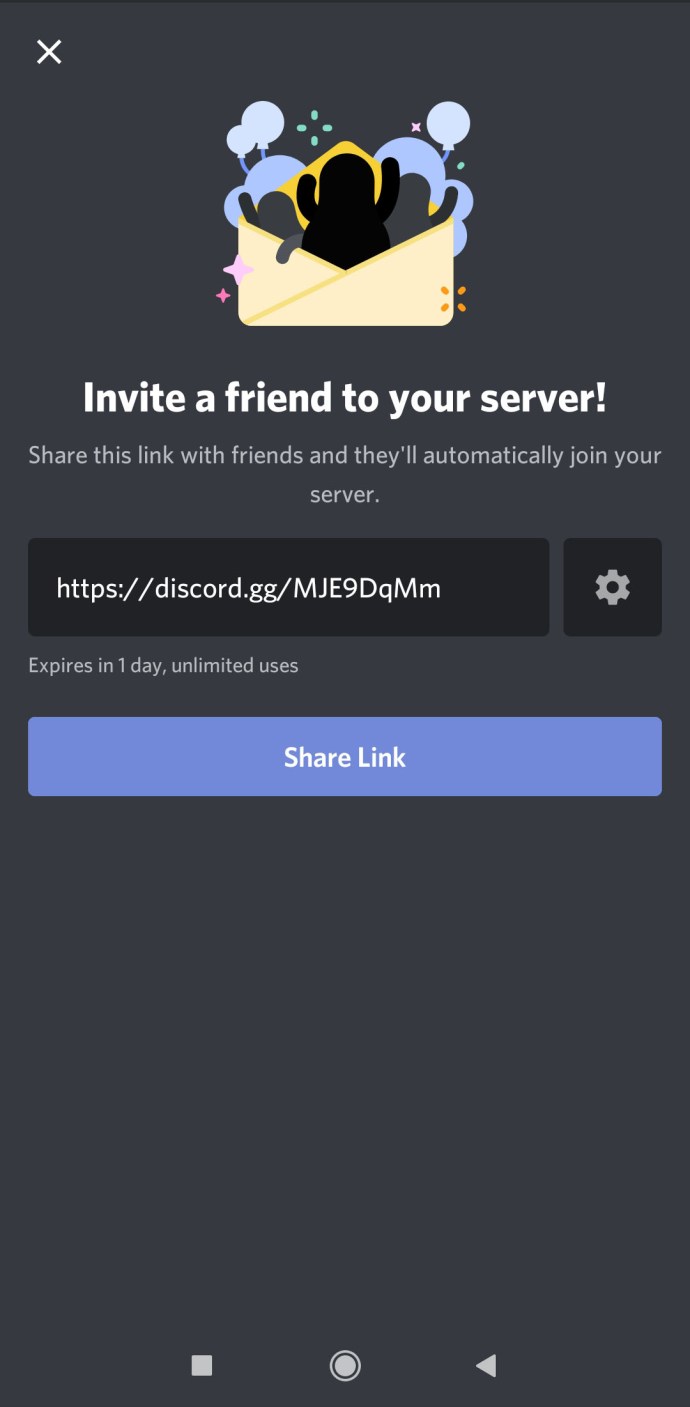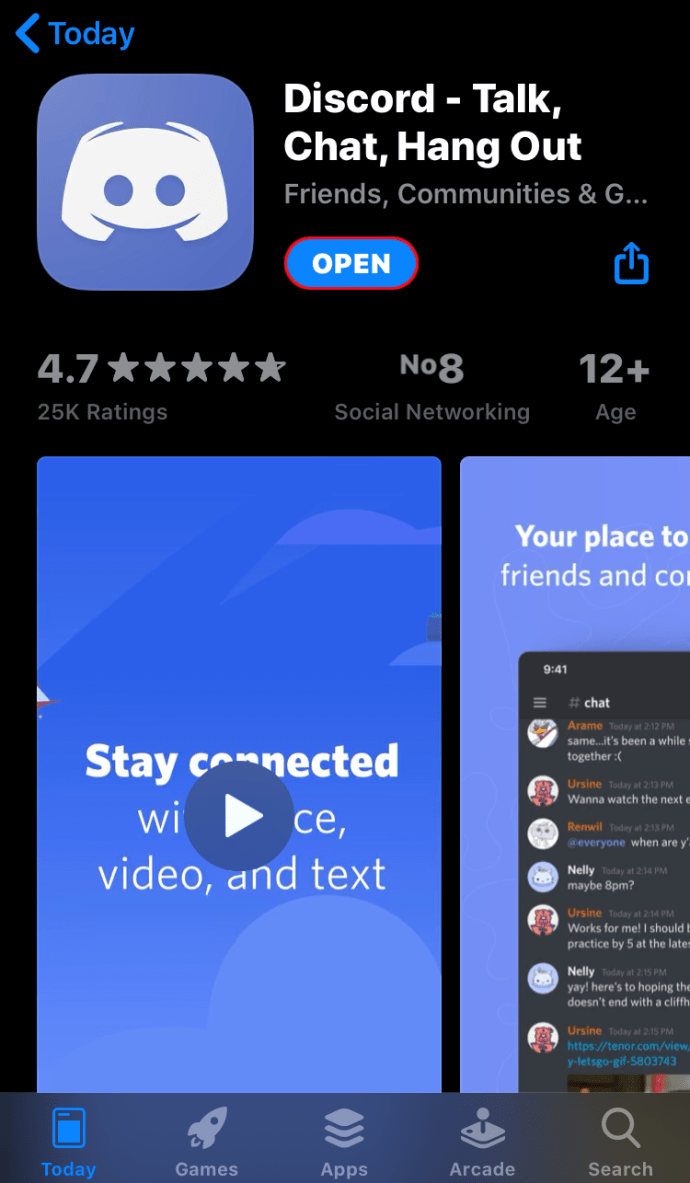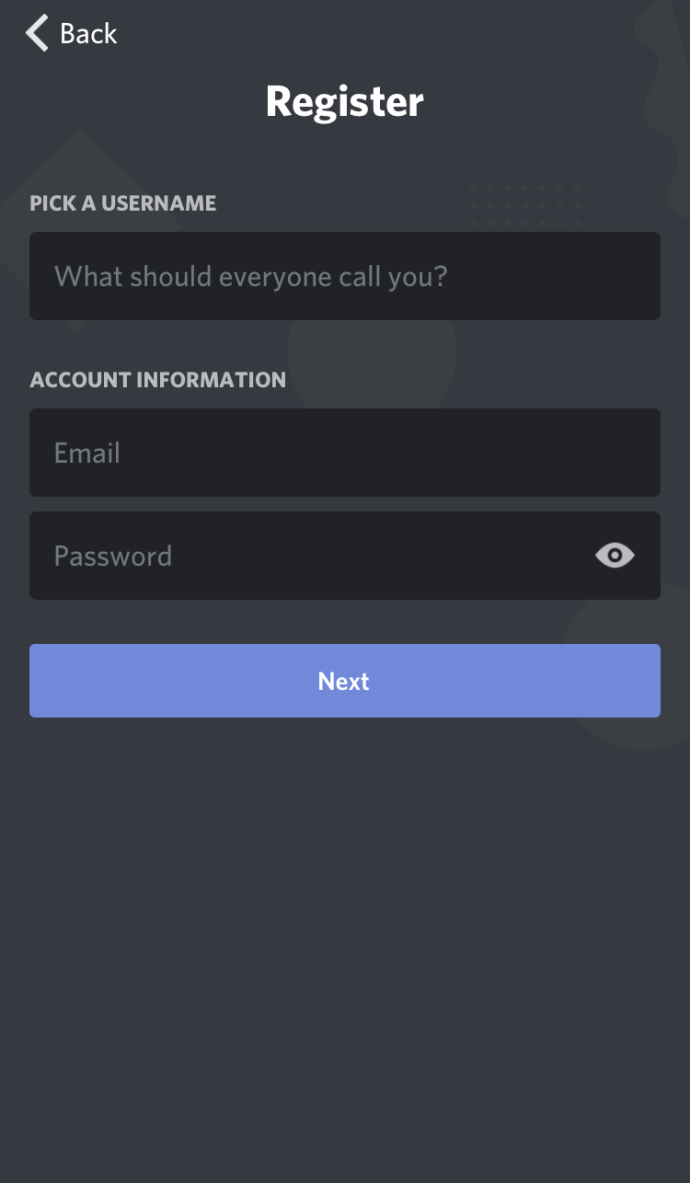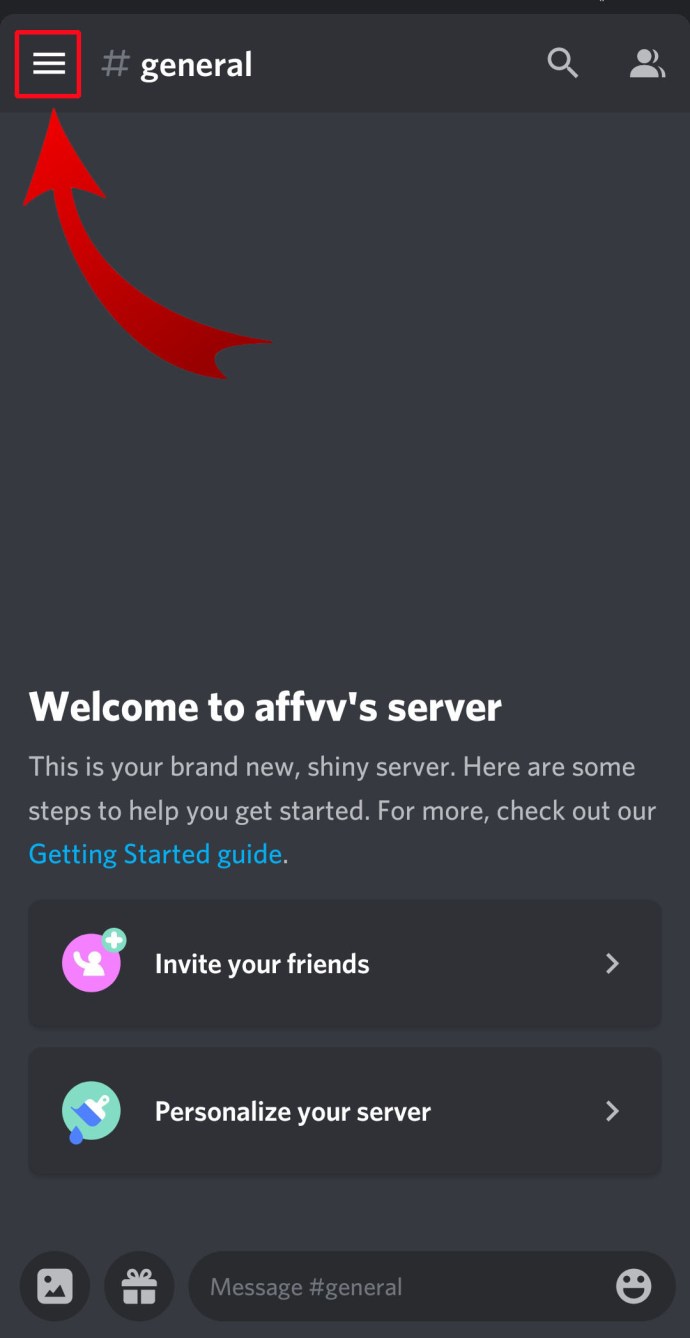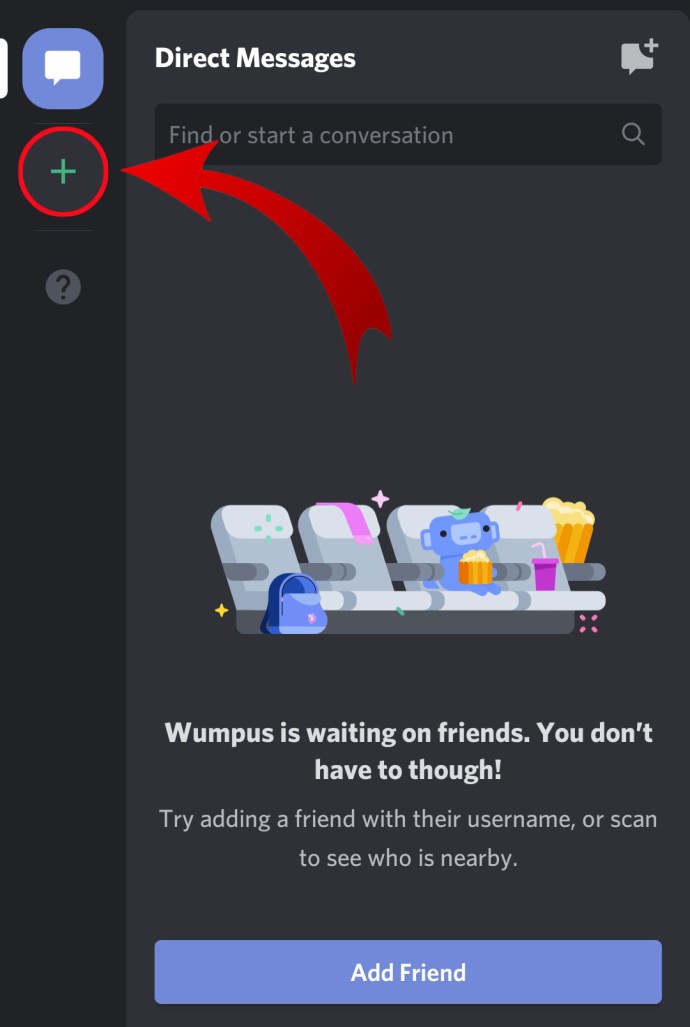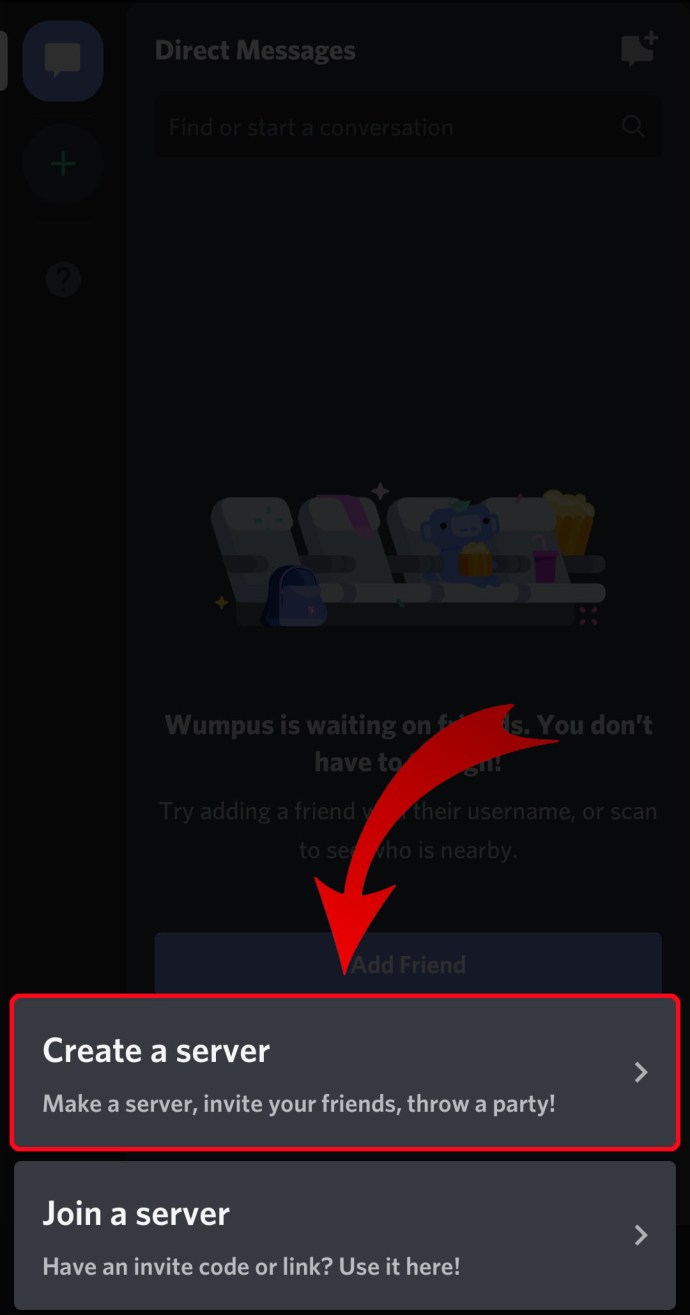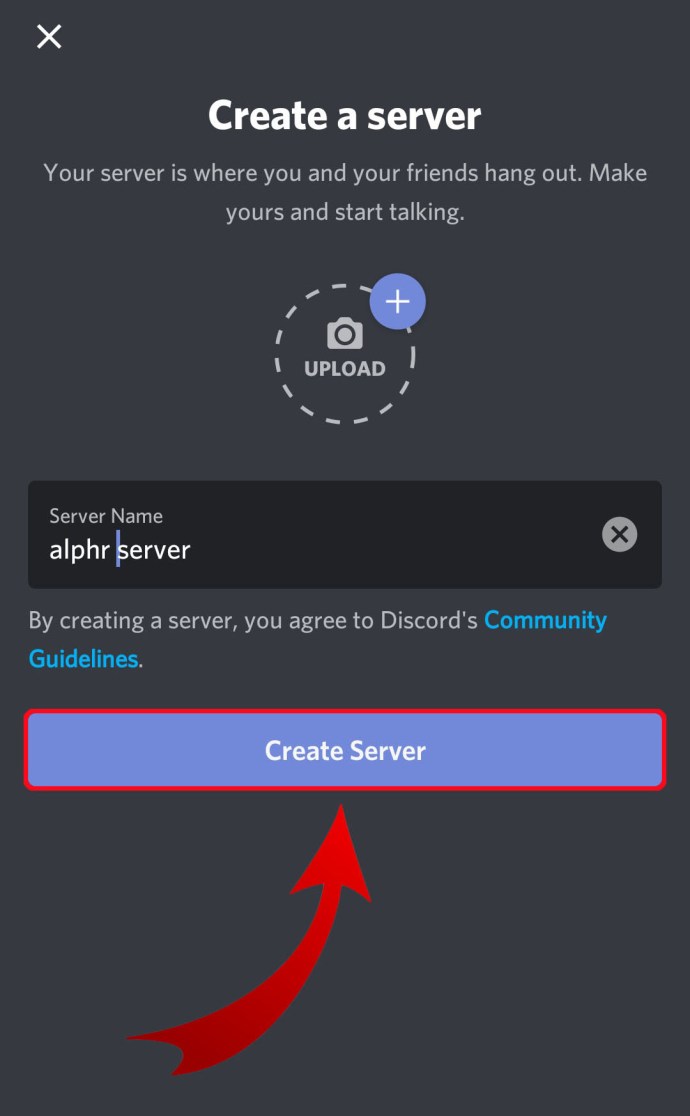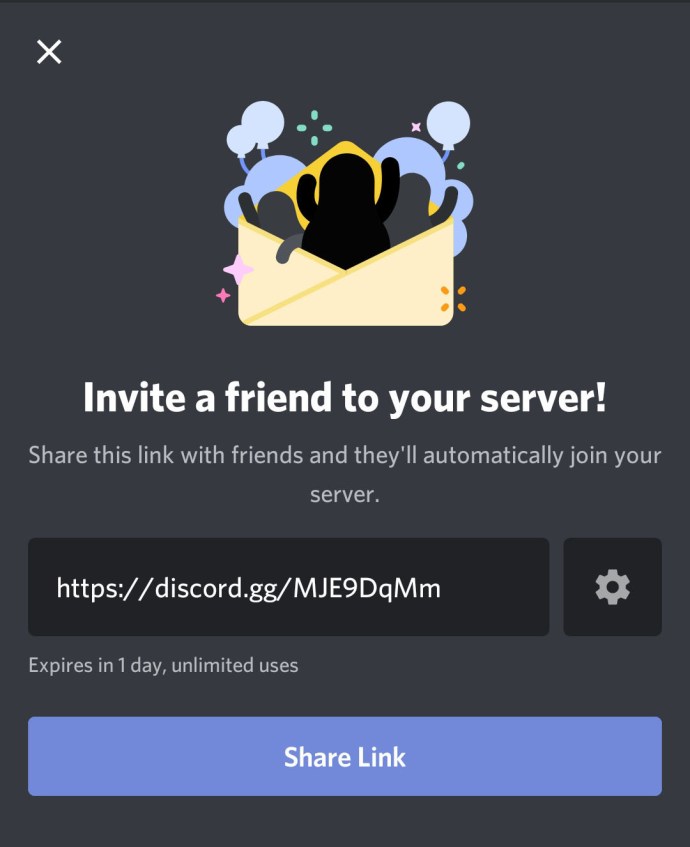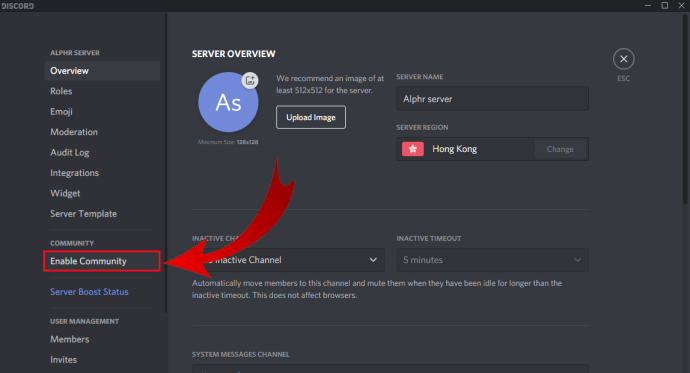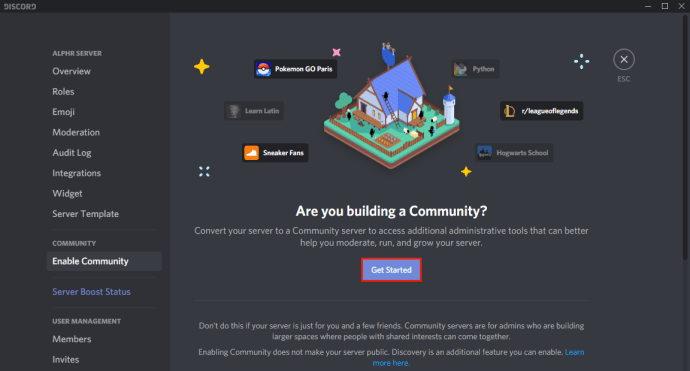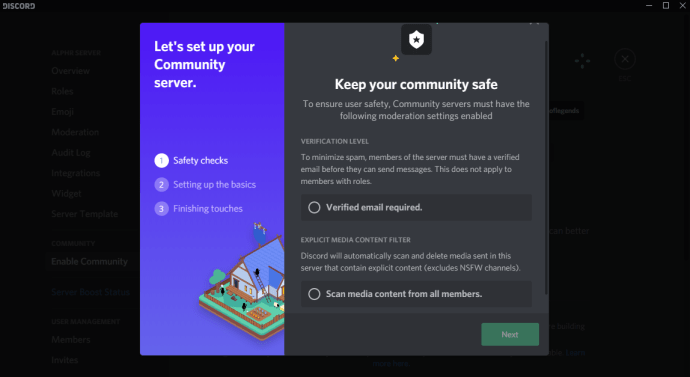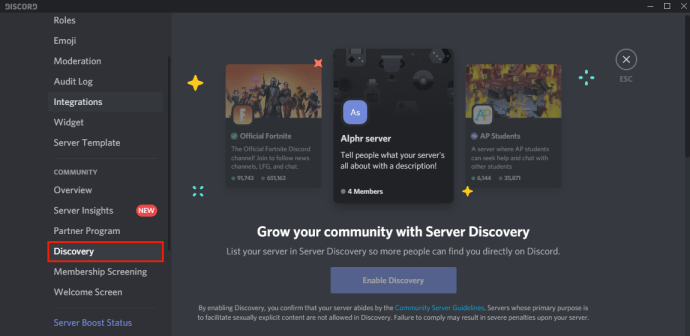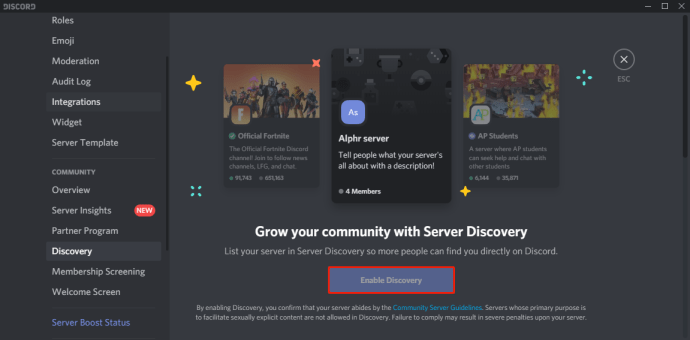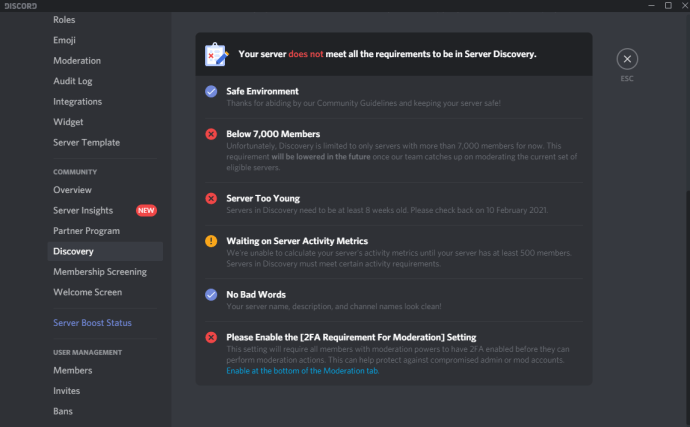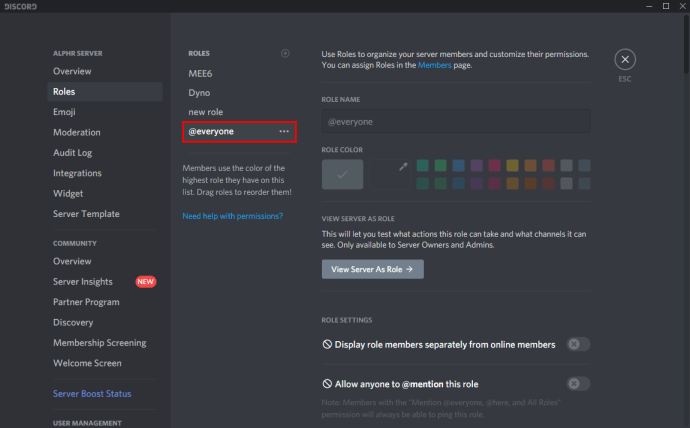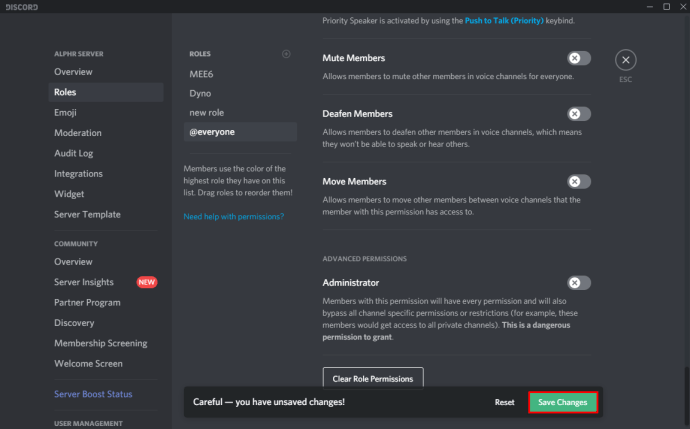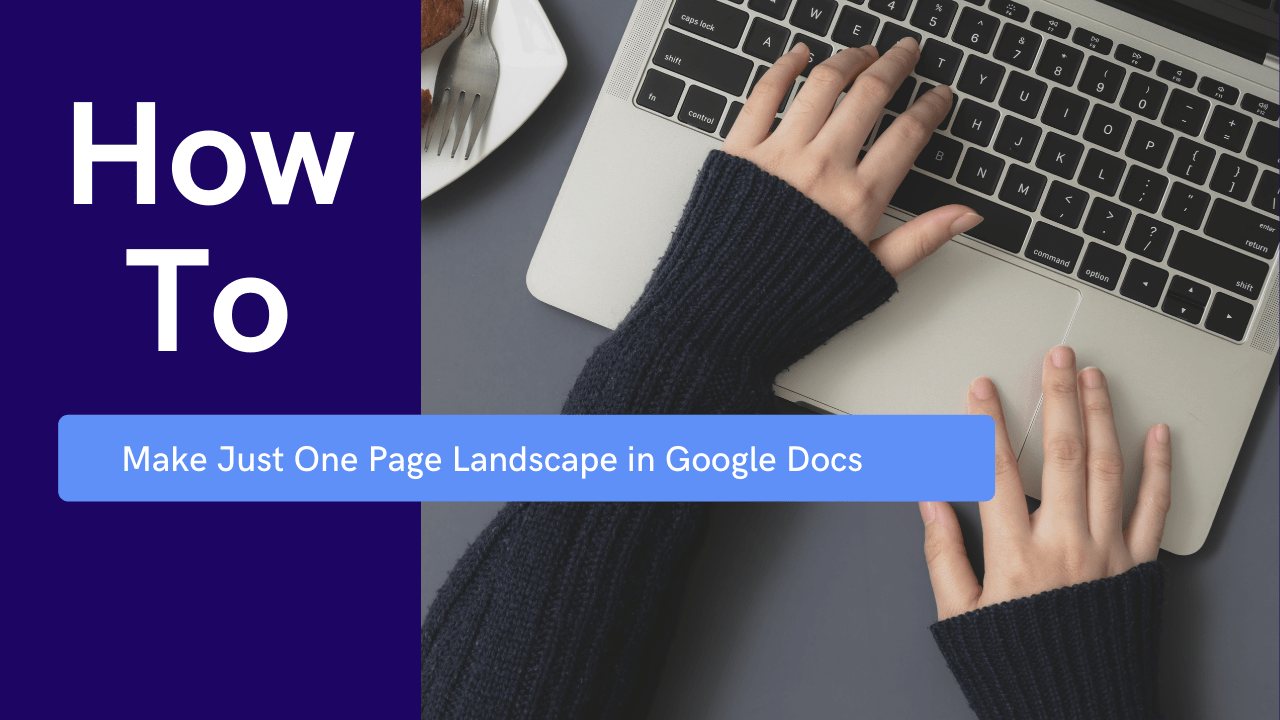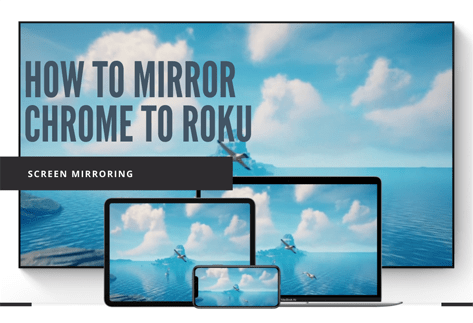Как сделать сервер в Discord
Discord, безусловно, одно из лучших приложений для голосового общения, доступных сегодня. Благодаря супероптимизированному сжатию звука он может обеспечить непрерывный высококачественный голосовой чат даже при потоковой передаче видеоигр, требующих значительных ресурсов.
Discord работает через виртуальные серверы, которые направляют общение напрямую между участниками чата. Хотя это может показаться сложным, на самом деле довольно легко настроить собственный сервер Discord. Независимо от платформы, которую вы можете использовать, эта статья объяснит процесс шаг за шагом.
Как сделать сервер в Discord
Создание сервера Discord практически одинаково для всех популярных платформ. Вы можете использовать его на компьютере под управлением Windows, Mac или Linux, а также на мобильных устройствах iOS или Android. Более того, вы даже можете использовать его через интернет-браузер, зайдя в веб-приложение Discord.
Процесс обычно включает следующие этапы:
- Установка приложения Discord.
- Создание учетной записи Discord.
- Вход в Discord.
- Создание вашего сервера.
Конечно, некоторые шаги будут немного отличаться от платформы к платформе, поэтому в следующих нескольких разделах мы более подробно рассмотрим, что требуется для каждой платформы.
Как сделать сервер Discord на Windows и Mac
Чтобы использовать Discord на компьютере под управлением Windows или Mac, вы можете либо использовать его веб-приложение через браузер, либо загрузить и установить настольное приложение. После настройки Discord процесс создания вашего первого сервера будет таким же, независимо от того, какую версию приложения вы используете.
Чтобы создать сервер Discord с помощью веб-приложения, выполните следующие действия:
- Посетите //discord.com/.
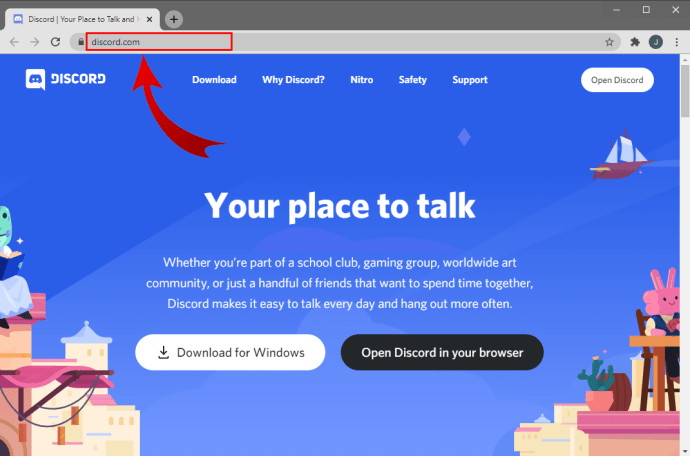
- Нажмите «Открыть Discord в браузере» в основной части экрана. Если эта кнопка недоступна, вы можете нажать «Войти» в правом верхнем углу экрана.
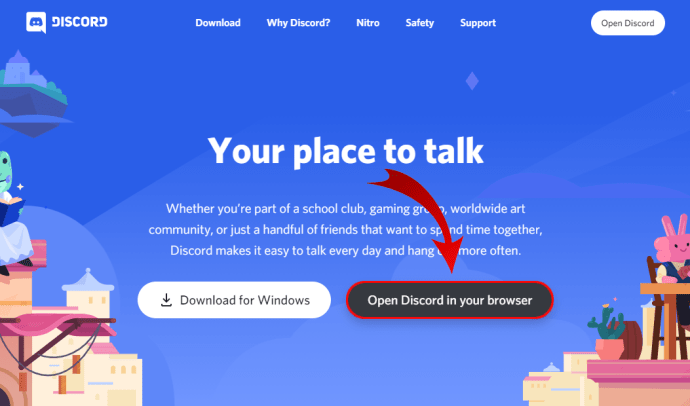
- Введите свое имя пользователя и нажмите кнопку со стрелкой, указывающей вправо.
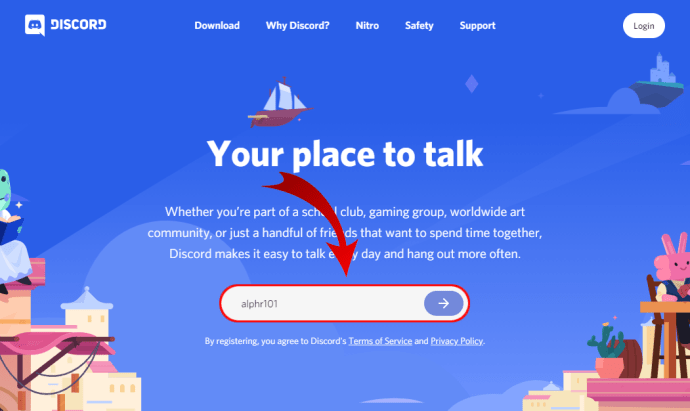
- Теперь вам, вероятно, придется решить задачу reCAPTCHA «Я не робот». После успешного прохождения теста вы войдете в приложение Discord.
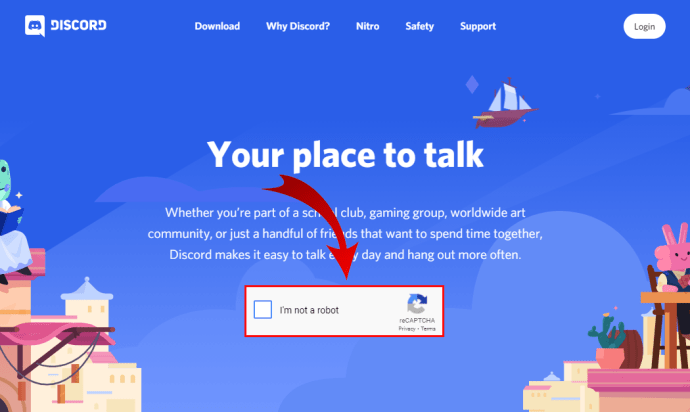
- Выберите дату своего рождения и нажмите «Далее».
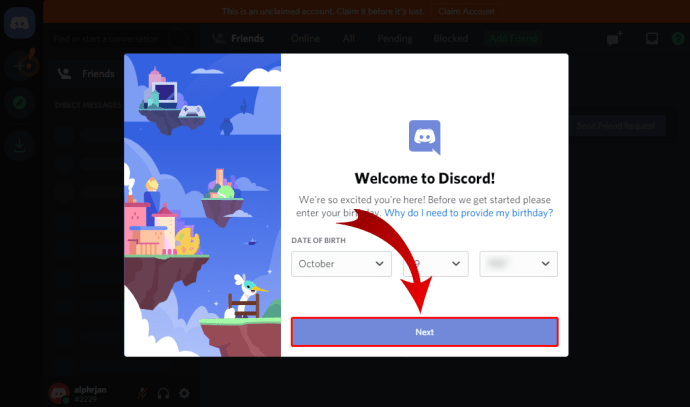
- На следующем экране вы можете либо создать свой сервер с нуля, либо использовать один из распространенных шаблонов, например «Игры», «Друзья» и т. Д. Для этого урока выберите «Создать свой».
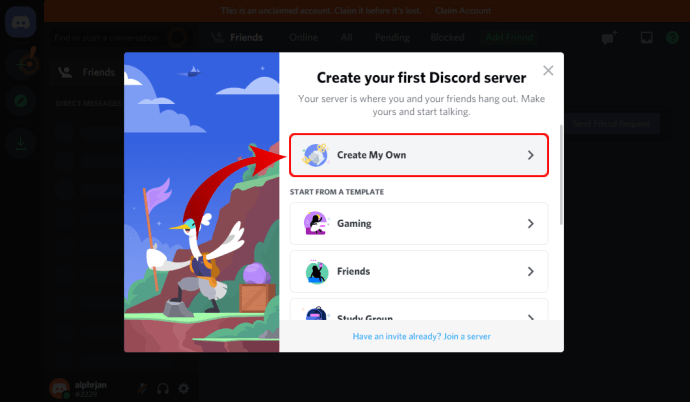
- Теперь вы можете определить, будет ли этот сервер использоваться в личных целях, клубом или сообществом. А пока выберите «Для меня и моих друзей».
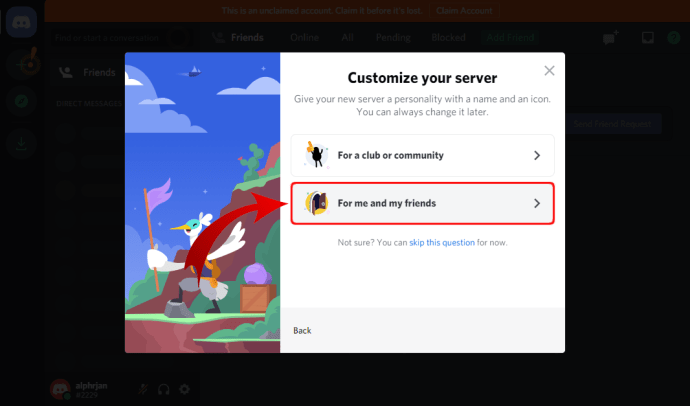
- На следующем экране вы можете настроить свой сервер. Вы можете загрузить изображение для использования на своем сервере, а также указать имя сервера. По завершении нажмите «Создать».
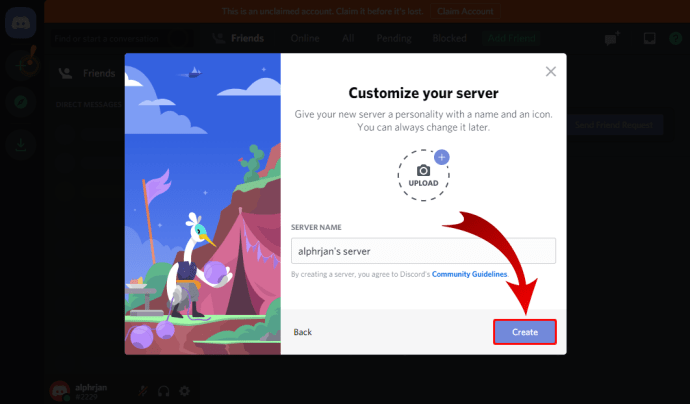
- В качестве последнего шага вы можете определить тему для своего сервера. Конечно, есть кнопка «Пропустить», если вы не хотите делать это сейчас.
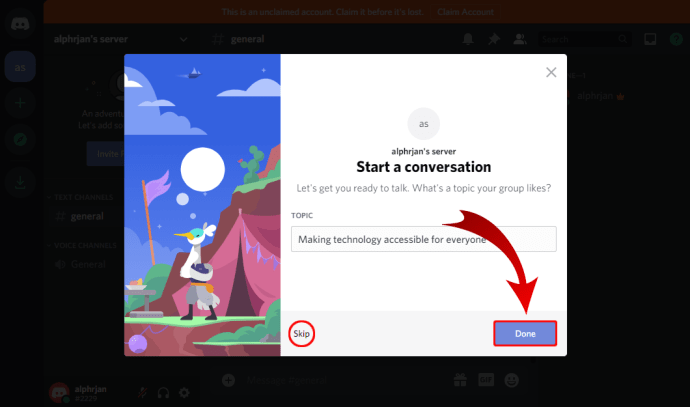
- Как только это будет сделано, вы увидите сообщение «Ваш сервер готов!» уведомление. Нажмите "Перейти на мой сервер!" кнопку, чтобы продолжить.
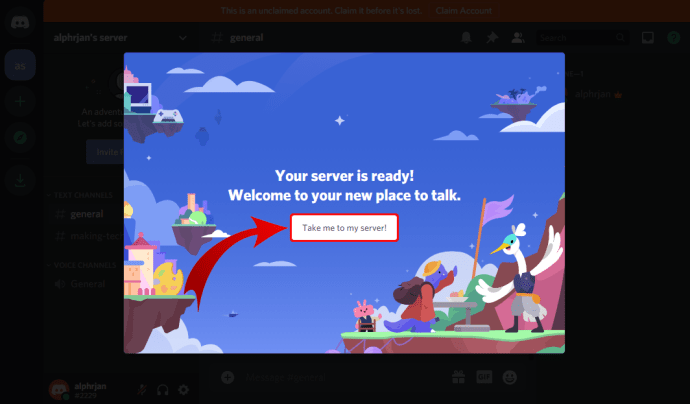
- Наконец, Discord позволяет вам потребовать только что созданный сервер. Для этого вам необходимо создать учетную запись Discord, указав свой адрес электронной почты и пароль.
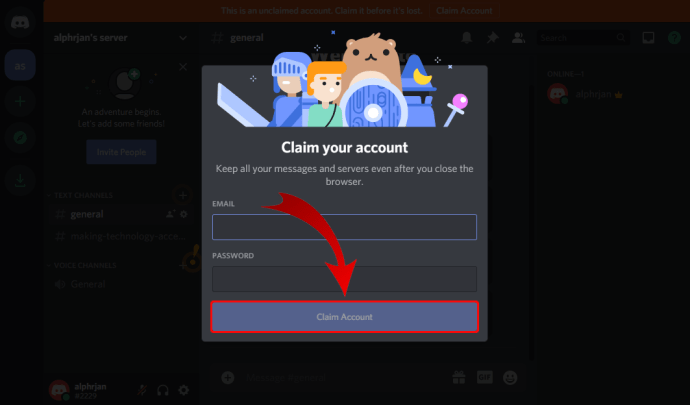
Как видите, можно создать сервер, даже не создавая учетной записи Discord. Конечно, если вы планируете использовать его в будущем, лучше всего потребовать свой сервер и сохранить все сделанные вами настройки.
Если вы хотите использовать настольное приложение Discord, процесс немного отличается от описанного выше:
- Посетите //discord.com/.
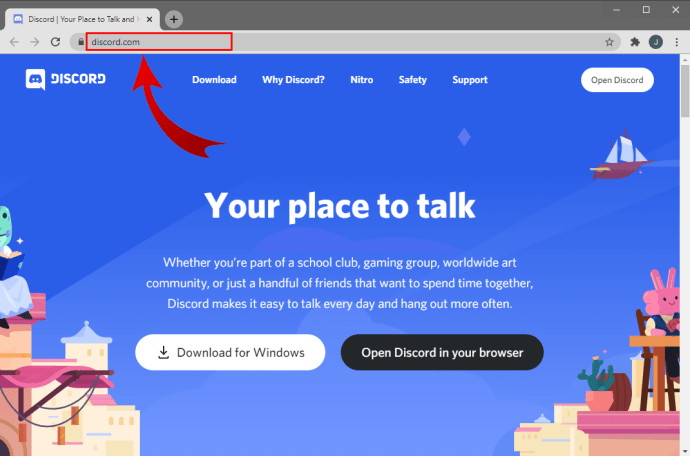
- Нажмите кнопку «Загрузить для…» в основной части экрана. В зависимости от вашей операционной системы веб-сайт изменит текст для этой кнопки. Например, если вы используете Windows, будет написано «Скачать для Windows».
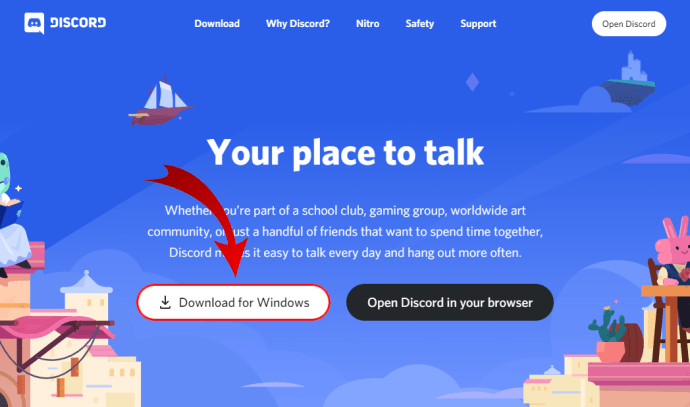
- Теперь должен начать загрузку установочный файл приложения, поэтому дождитесь его завершения. Поскольку приложение довольно мало (около 65 МБ), его загрузка займет не более минуты.
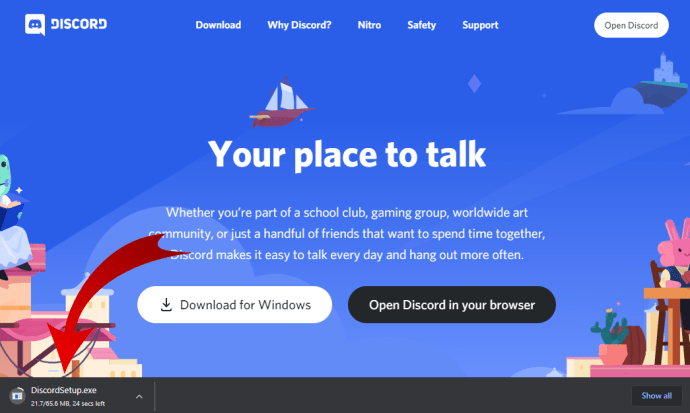
- После завершения загрузки установочного файла приложения перейдите в папку «Загрузки» и дважды щелкните файл, чтобы начать установку.
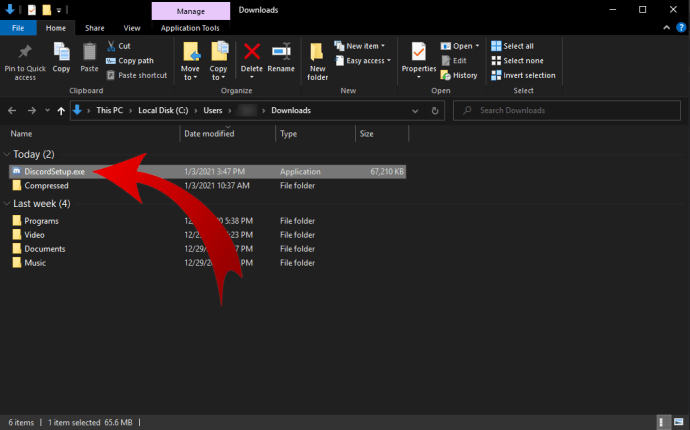
- Теперь программа установки загрузит самые последние обновления и откроет приложение, как только это будет сделано.
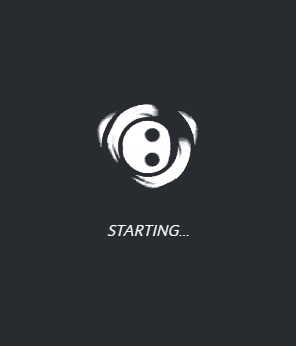
- Вы должны увидеть сообщение «С возвращением!» экран сейчас. Если у вас еще нет учетной записи Discord, нажмите «Зарегистрироваться» под кнопкой «Войти».
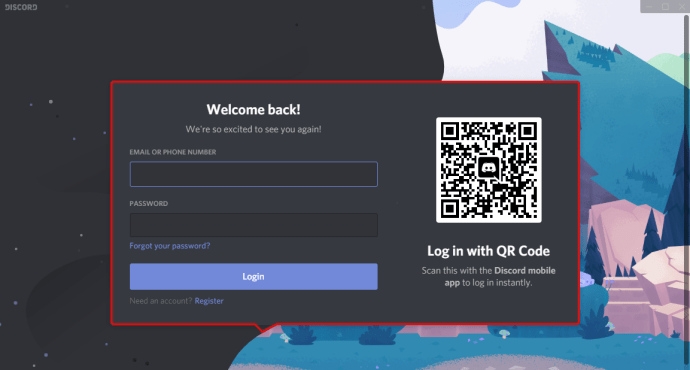
- Теперь введите свой адрес электронной почты, имя пользователя, пароль и дату рождения. По завершении нажмите «Продолжить».
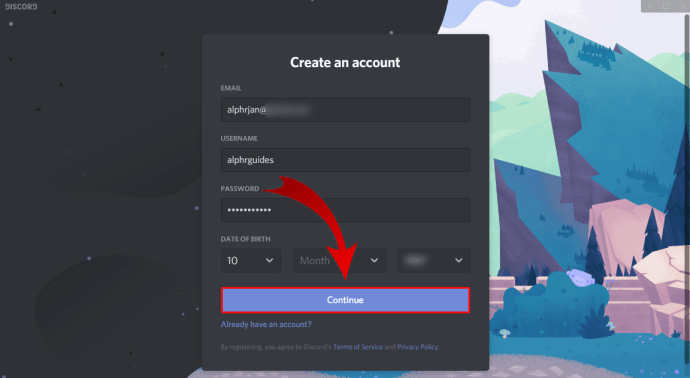
- После этого появится главная страница приложения, позволяющая начать использовать Discord.
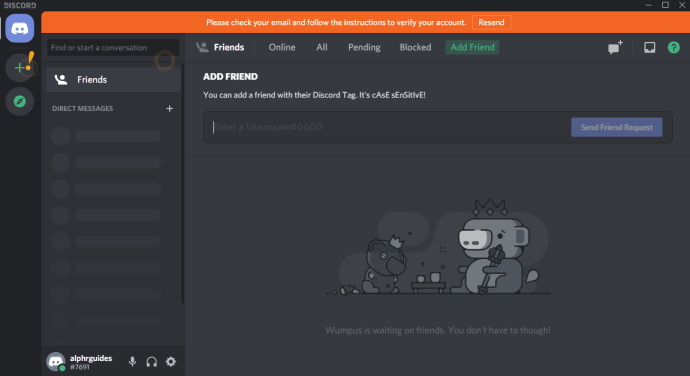
- Прежде чем продолжить, обязательно подтвердите свой адрес электронной почты в Discord:
- Откройте почтовый ящик для адреса электронной почты, который вы использовали для регистрации в Discord.
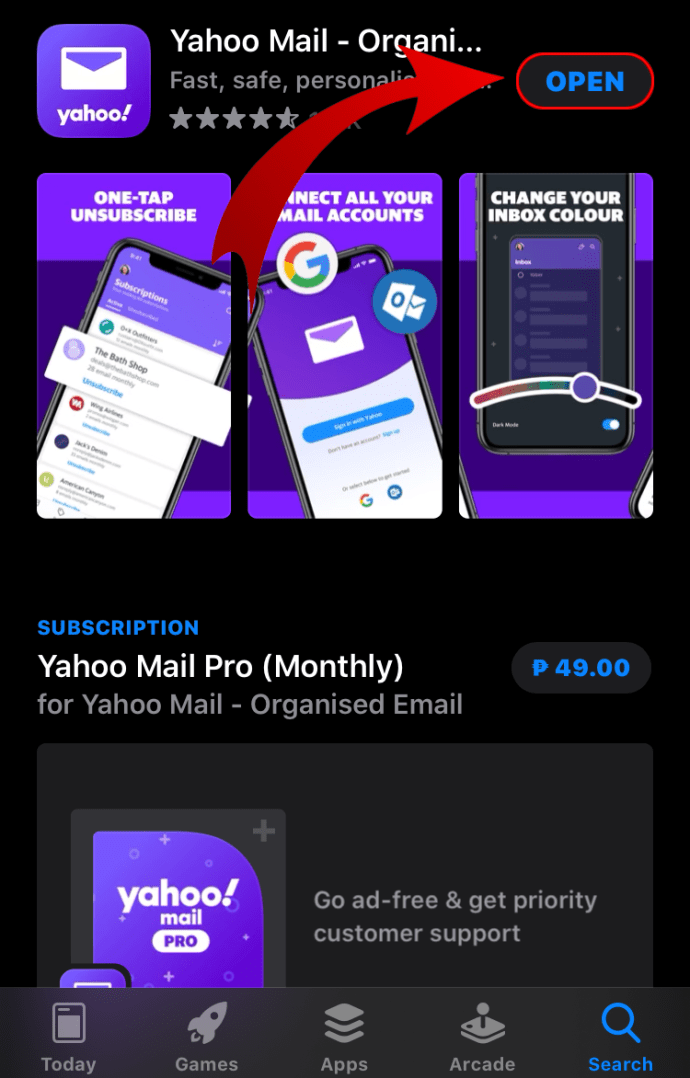
- Найдите письмо от Discord с темой «Подтвердить адрес электронной почты для Discord» и откройте его.
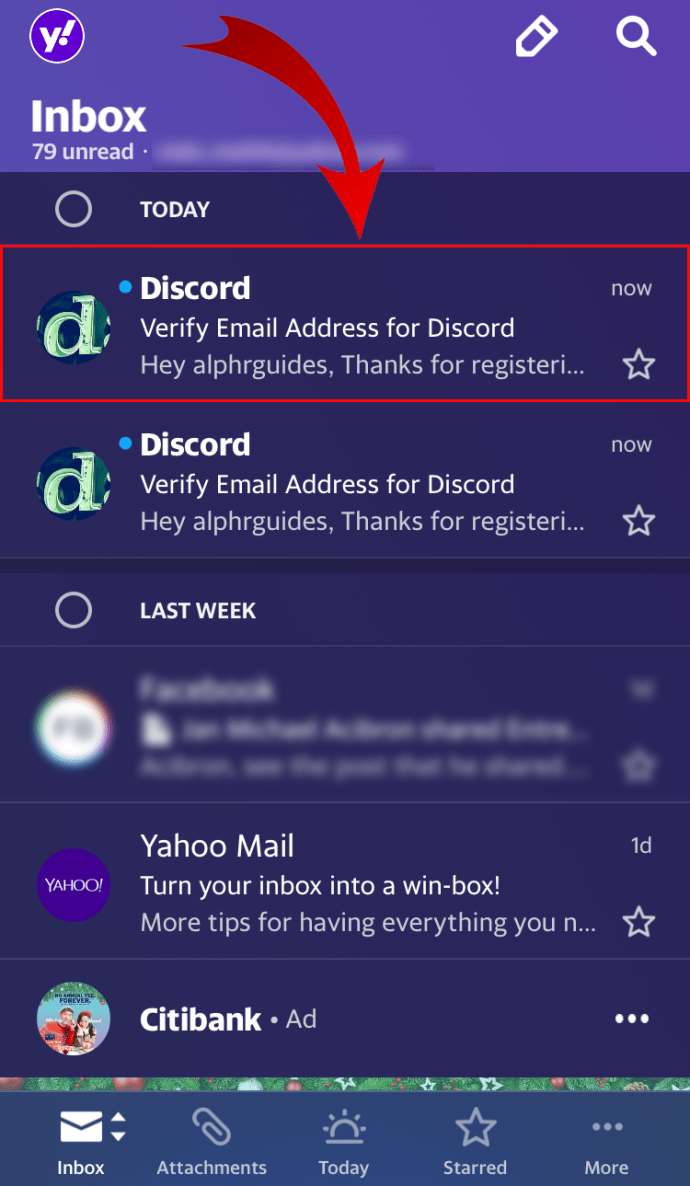
- Нажмите кнопку «Подтвердить адрес электронной почты».
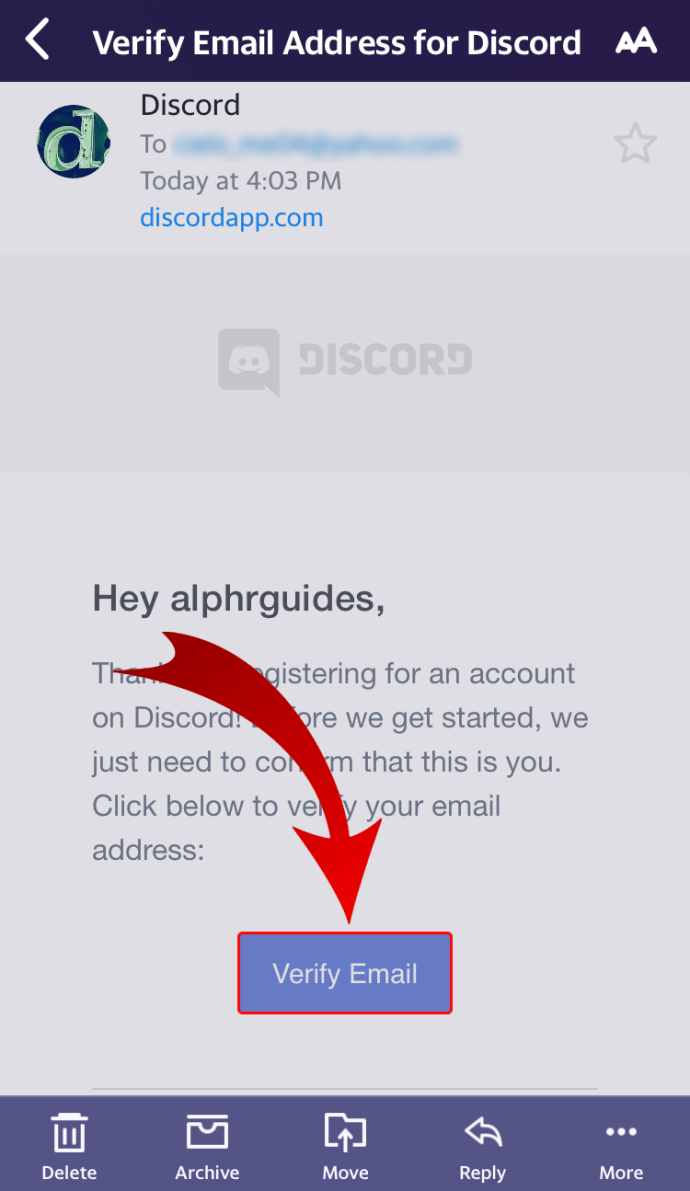
- Откроется новая вкладка браузера с надписью «Электронная почта подтверждена!»
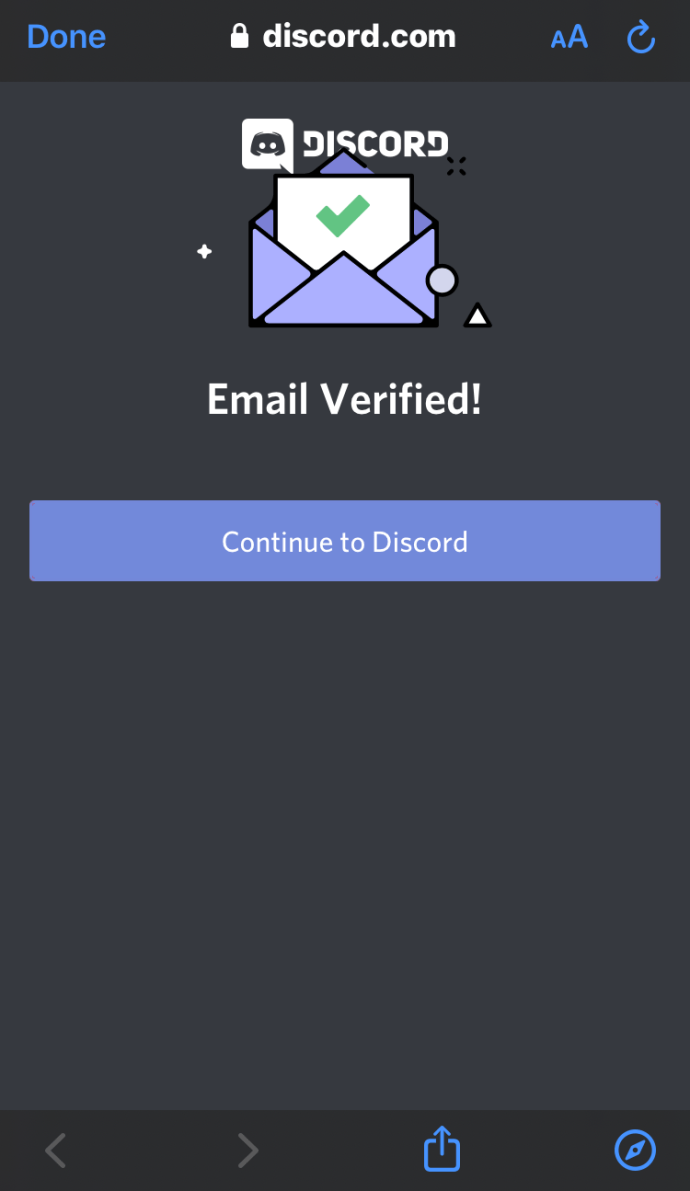
- Нажмите «Перейти в Discord».
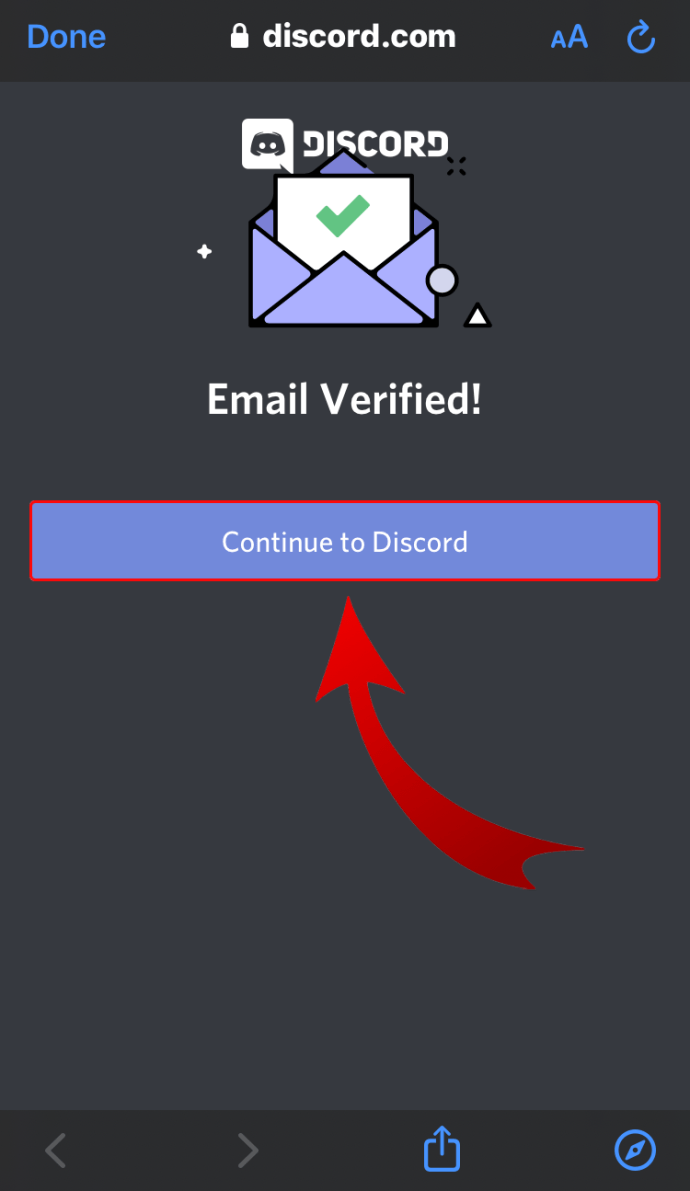
- Это действие автоматически откроет веб-приложение Discord. Как только это произойдет, вы, вероятно, увидите сообщение «Открыть Discord?» уведомление. Нажмите «Открыть Discord», чтобы вернуться в приложение. Конечно, вы также можете закрыть эту вкладку и самостоятельно вернуться в приложение. Просто щелкните значок приложения на панели задач.
- Откройте почтовый ящик для адреса электронной почты, который вы использовали для регистрации в Discord.
- Вернувшись в приложение Discord для ПК, вы увидите желтый восклицательный знак в меню слева. Он находится над кнопкой «Создать сервер». Щелкните по нему.
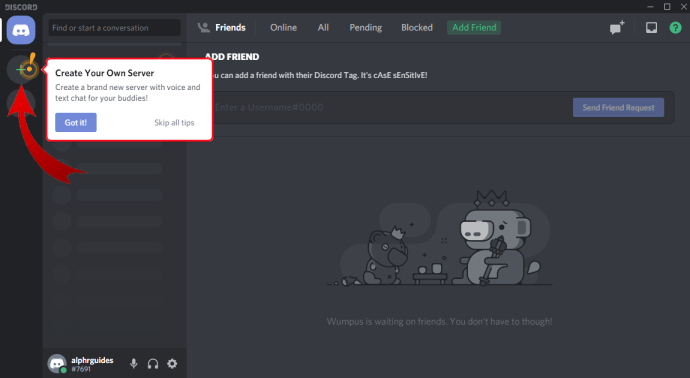
- Теперь выполните процесс, описанный в шагах с 6 по 9 предыдущего раздела. Это перенесет вас на ваш новый сервер.
Как сделать сервер Discord на Android
Чтобы сначала создать сервер Discord на Android, вам необходимо установить мобильное приложение Discord на свое мобильное устройство из Google Play.
- Когда вы запустите приложение, вам нужно будет создать учетную запись Discord, указав свой адрес электронной почты, пароль, имя пользователя и дату рождения.
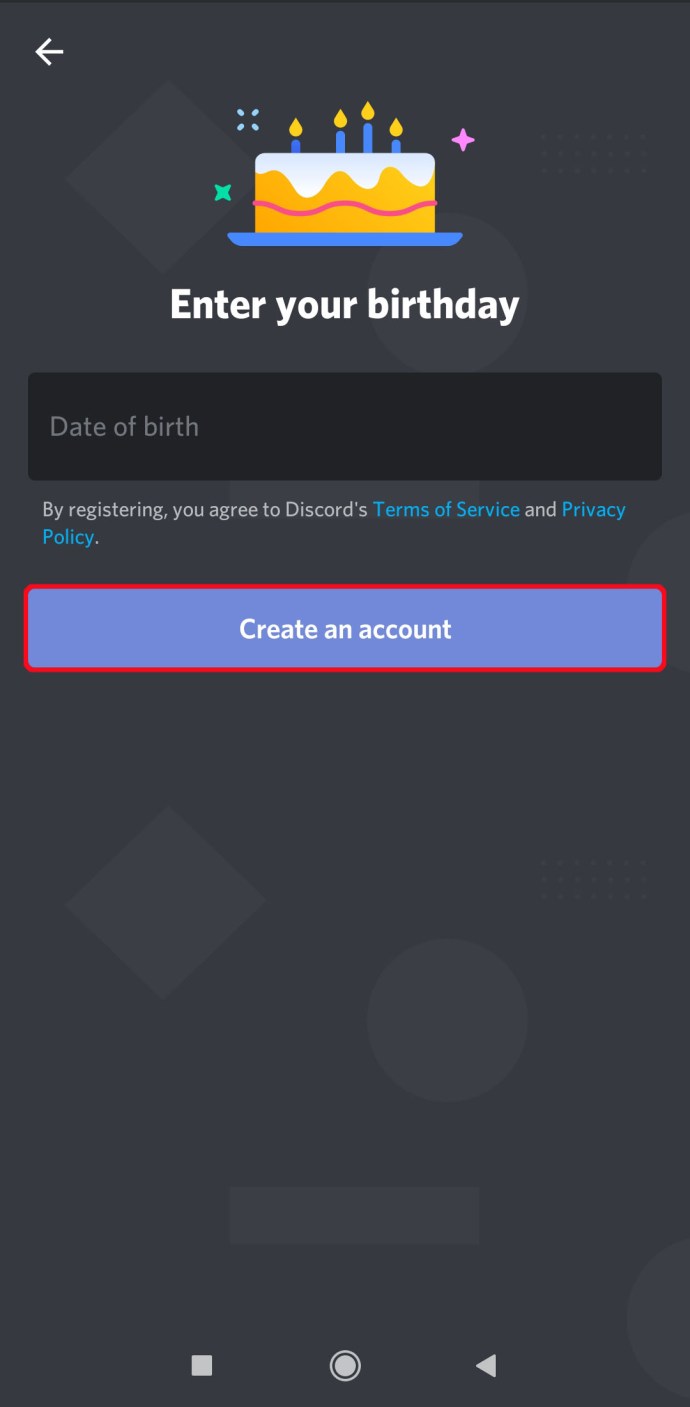
- Как только приложение откроется, нажмите на меню «гамбургер». Это значок в виде трех горизонтальных линий в верхнем левом углу приложения.
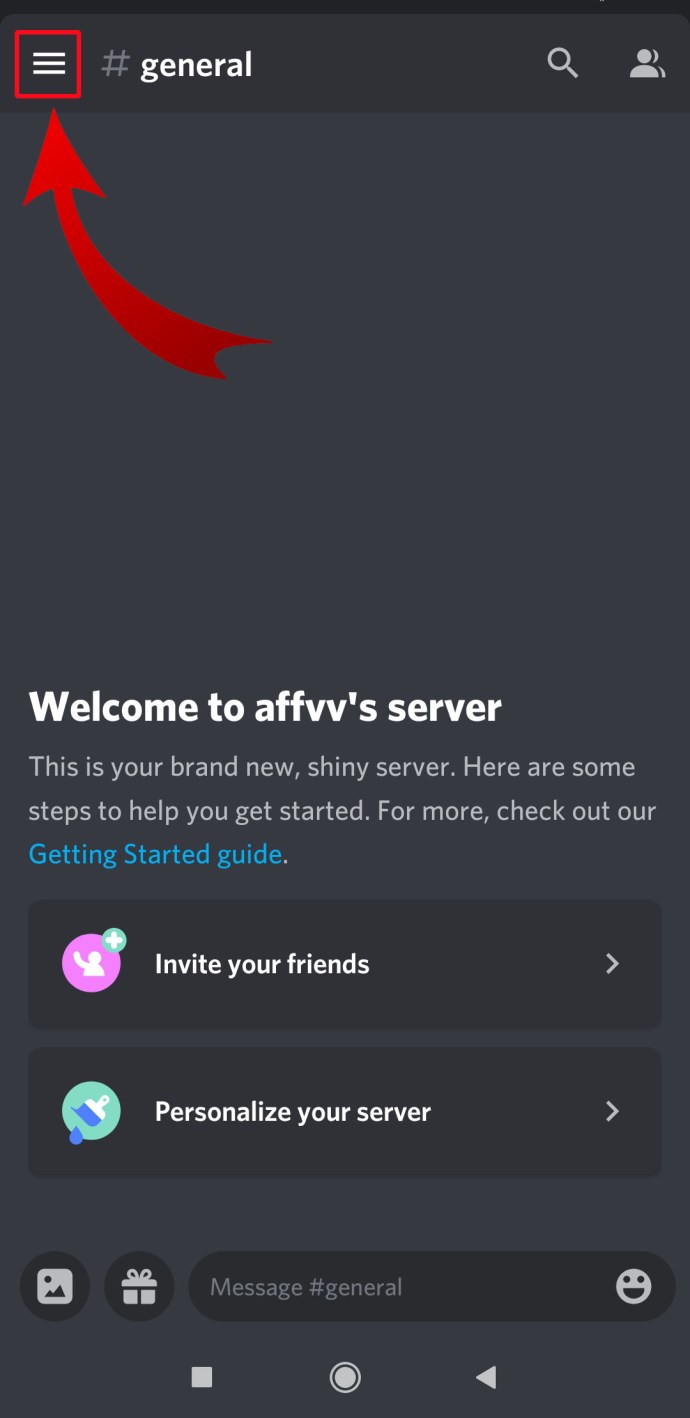
- Теперь вы увидите значок «Создать сервер», который выглядит как знак плюса. Нажмите на него.
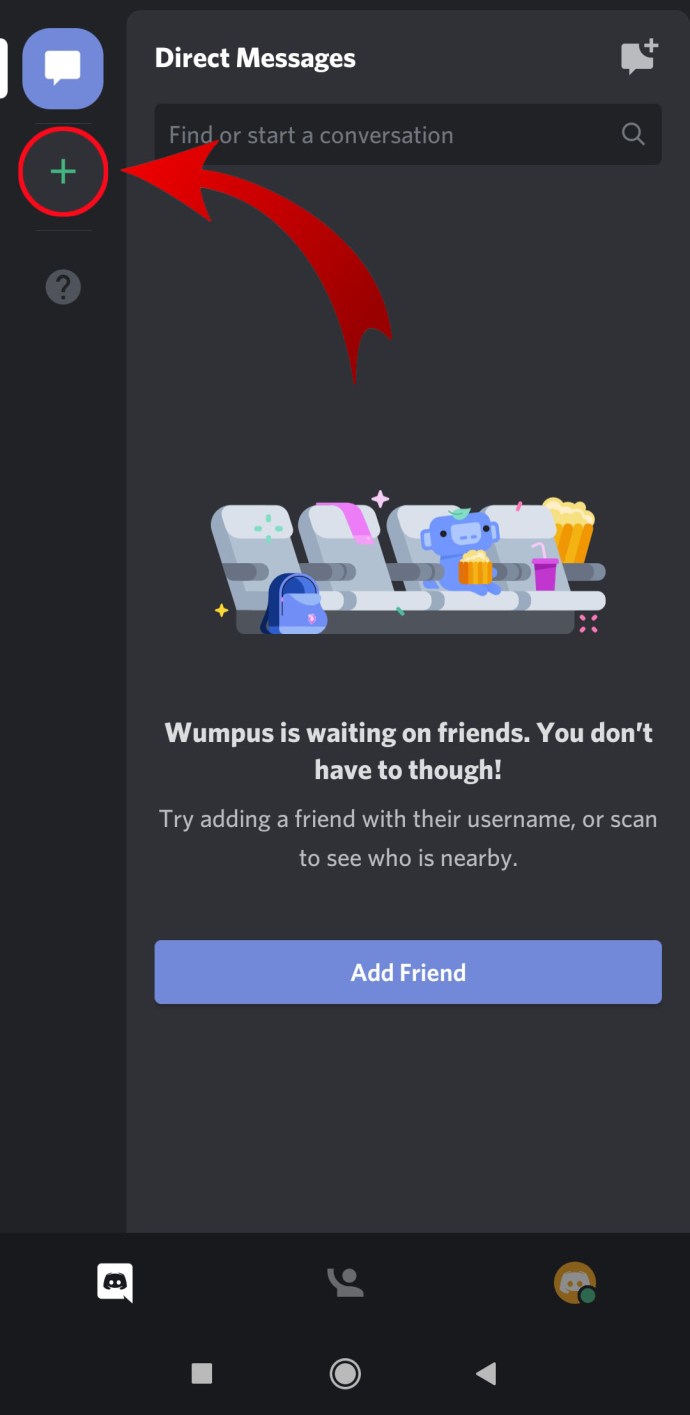
- Нажмите на «Создать сервер».
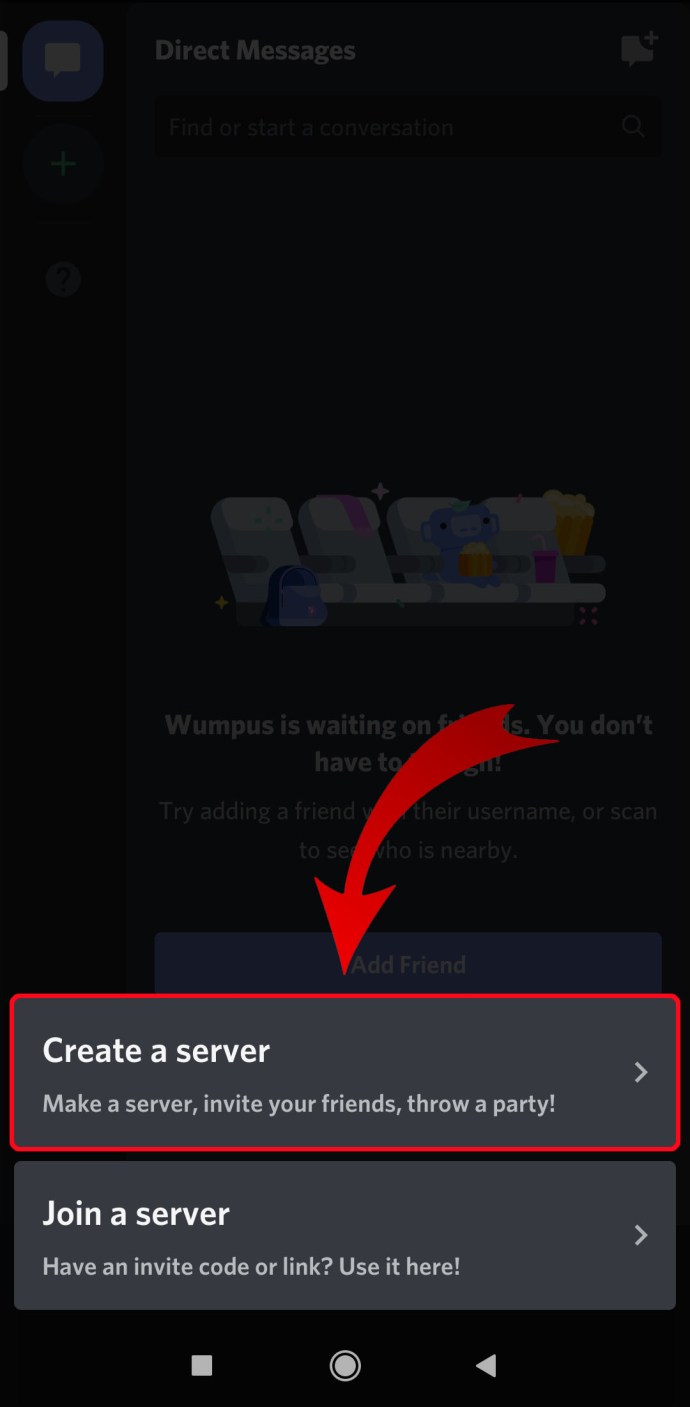
- Добавьте изображение для своего сервера, назовите его и нажмите «Создать сервер».
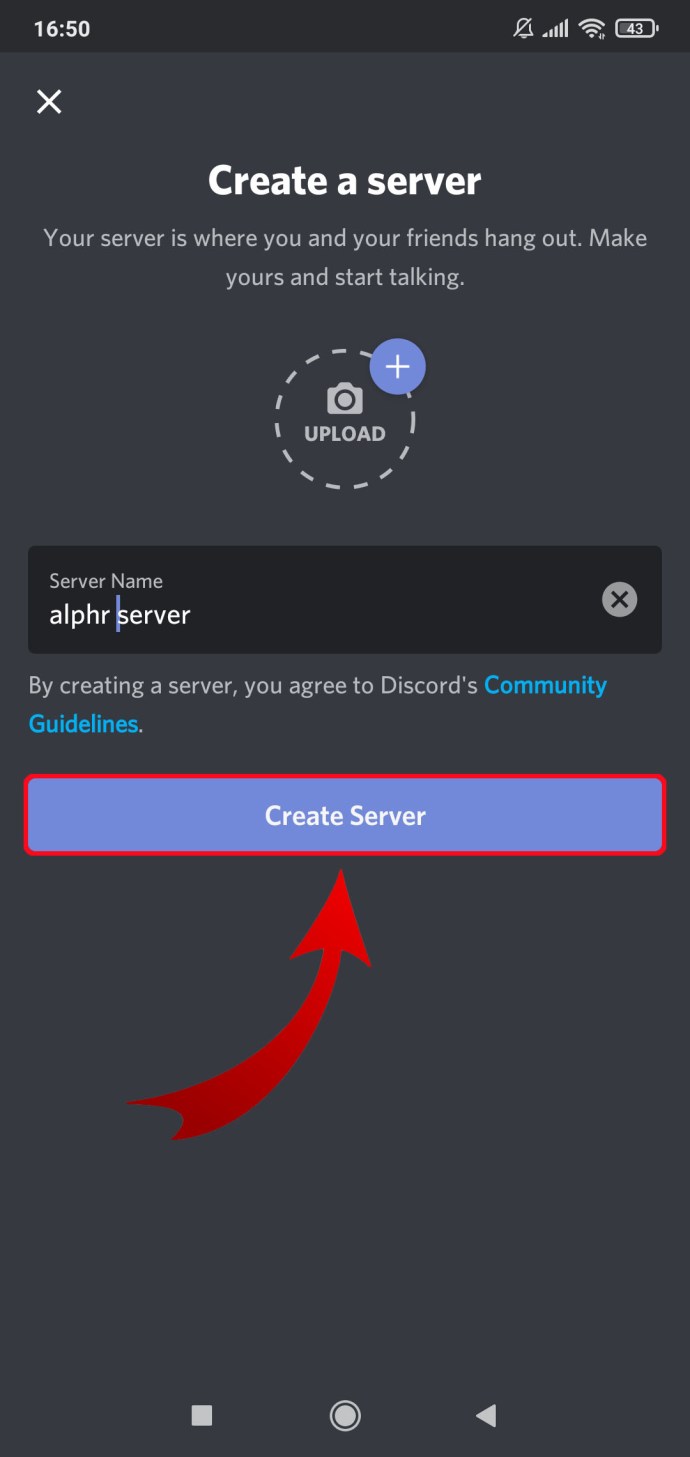
- Теперь вы можете приглашать людей присоединиться к вашему серверу, если они используют Discord. Если нет, вы можете поделиться ссылкой внизу экрана. Вы можете пропустить этот шаг, нажав на «x» в верхнем левом углу.
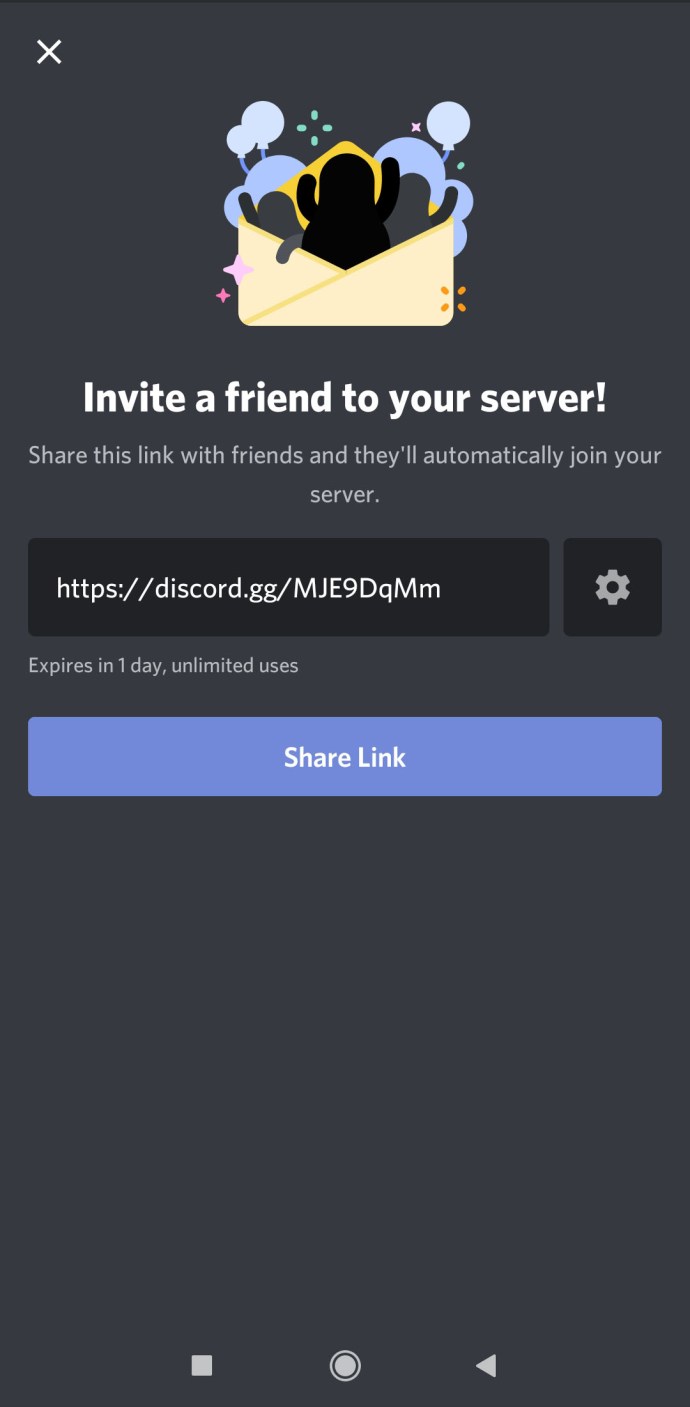
Вот и все. Ваш новый сервер Discord готов.
Как сделать сервер Discord на iPhone
Создание сервера Discord на iPhone или любом другом устройстве iOS очень похоже на то, как это делается на Android.
- Первым шагом к созданию сервера Discord на iPhone или любом другом мобильном устройстве iOS является загрузка приложения из Apple App Store.
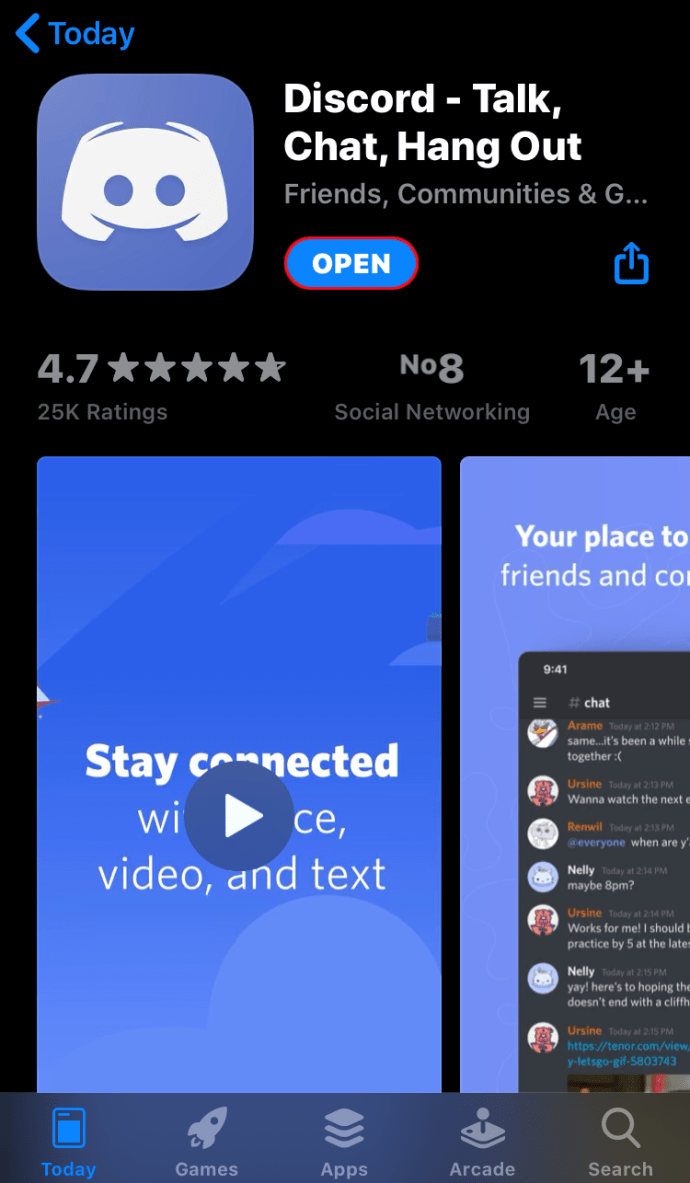
- После установки приложения запустите его и укажите все необходимые данные о себе.
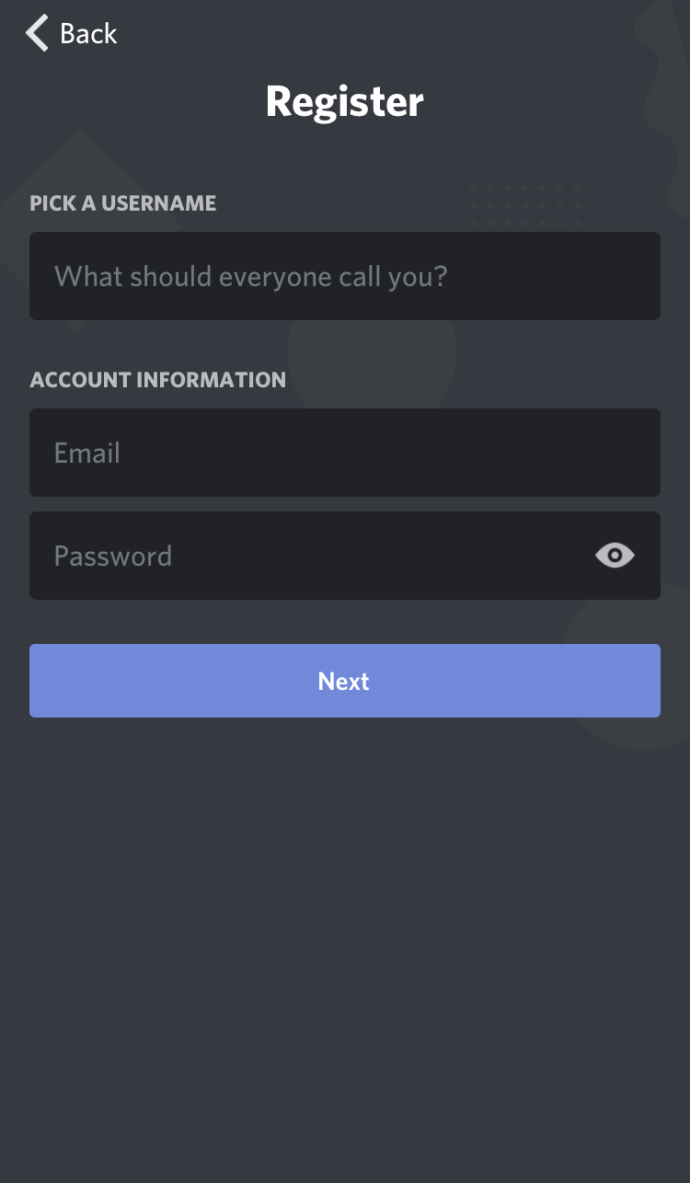
- Как только это будет сделано и приложение откроется, нажмите на три горизонтальные линии в верхнем левом углу.
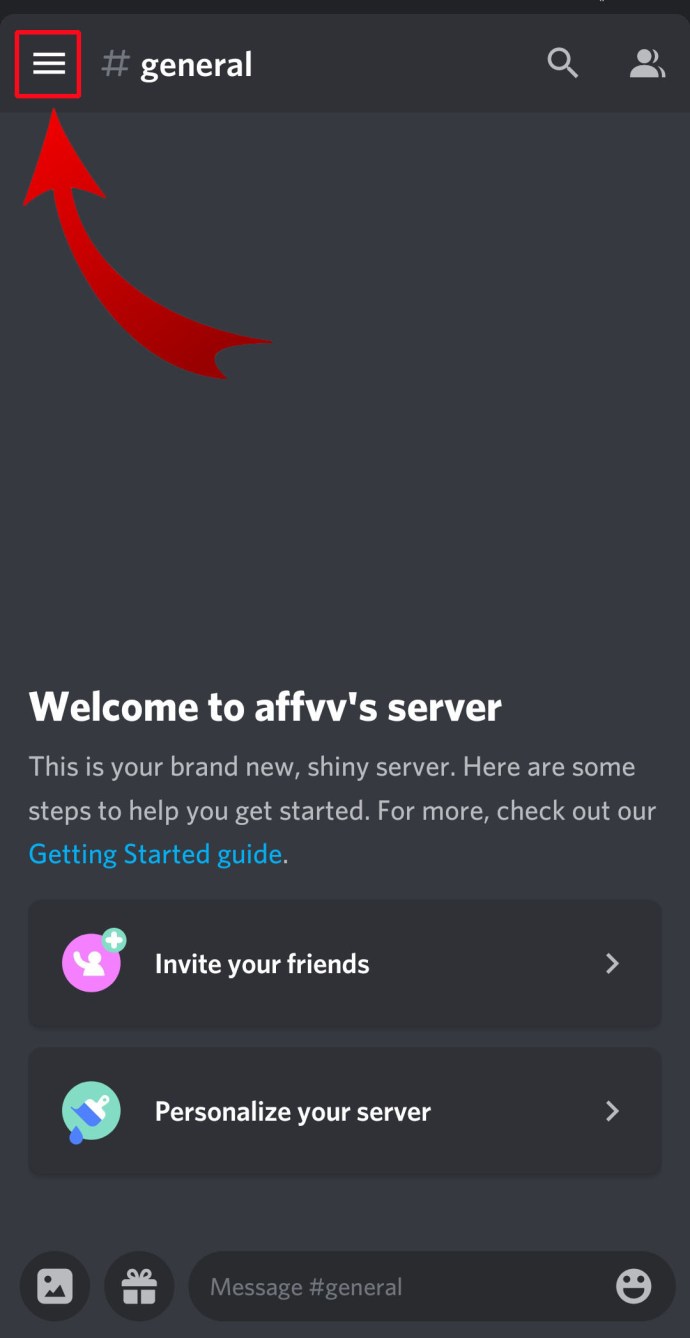
- Нажмите на значок «Создать сервер», который выглядит как знак плюса в меню слева.
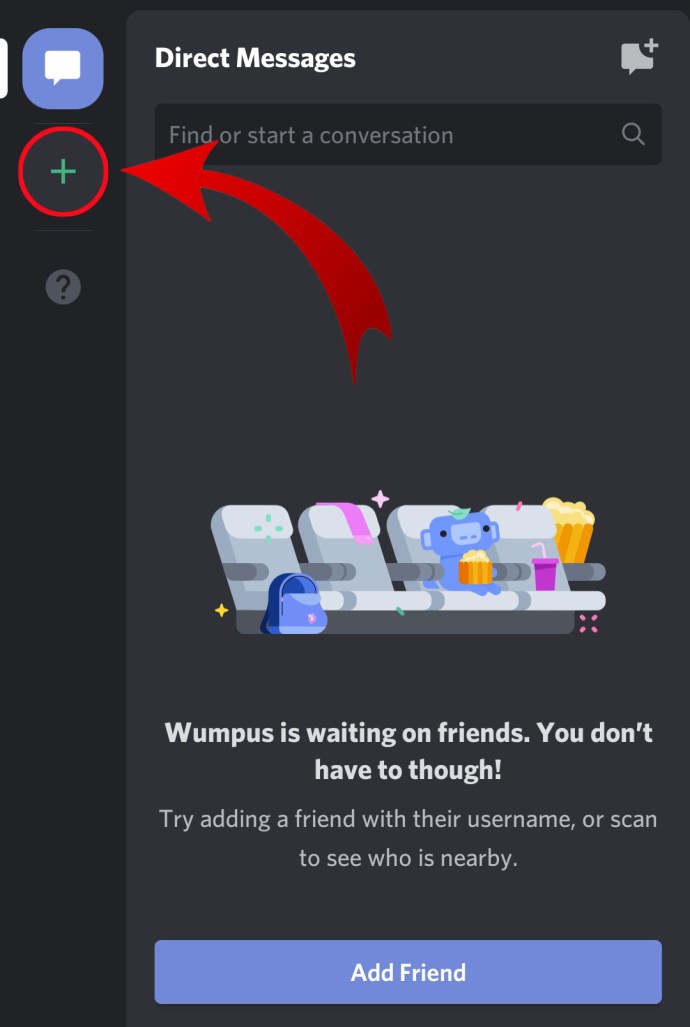
- Теперь нажмите «Создать сервер» внизу экрана.
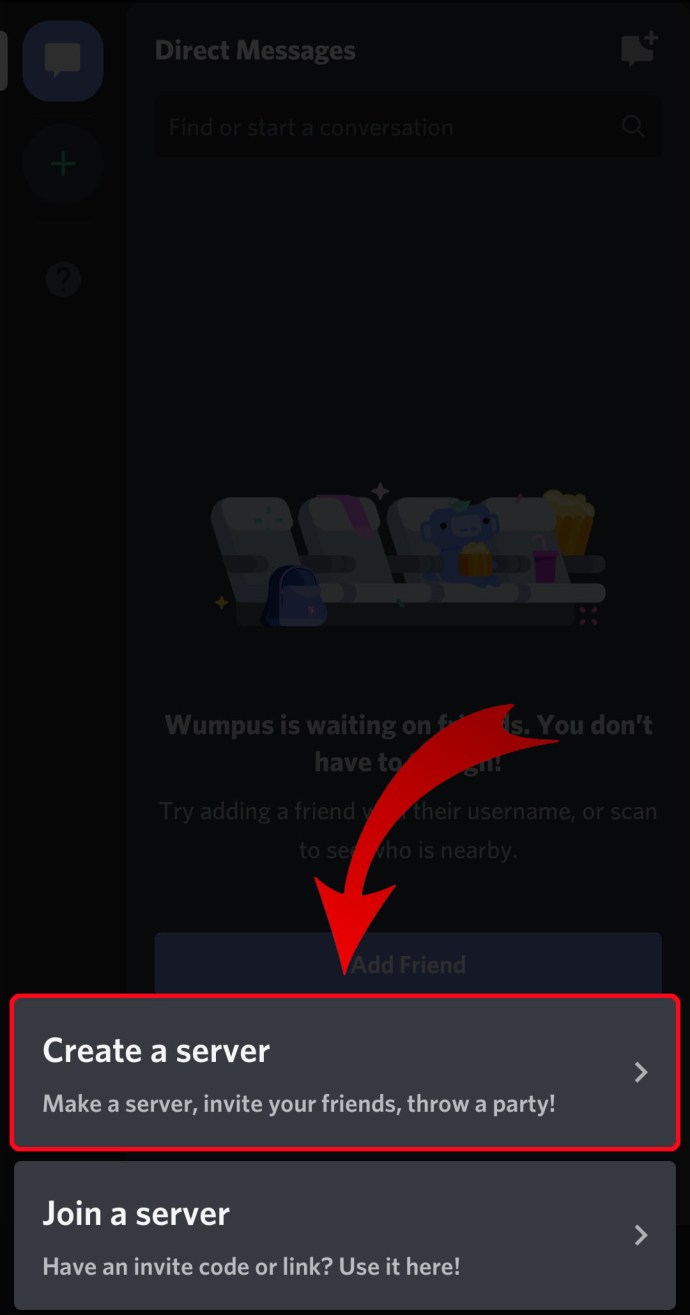
- На следующем экране добавьте изображение и имя для вашего сервера. Когда вы закончите, нажмите «Создать сервер».
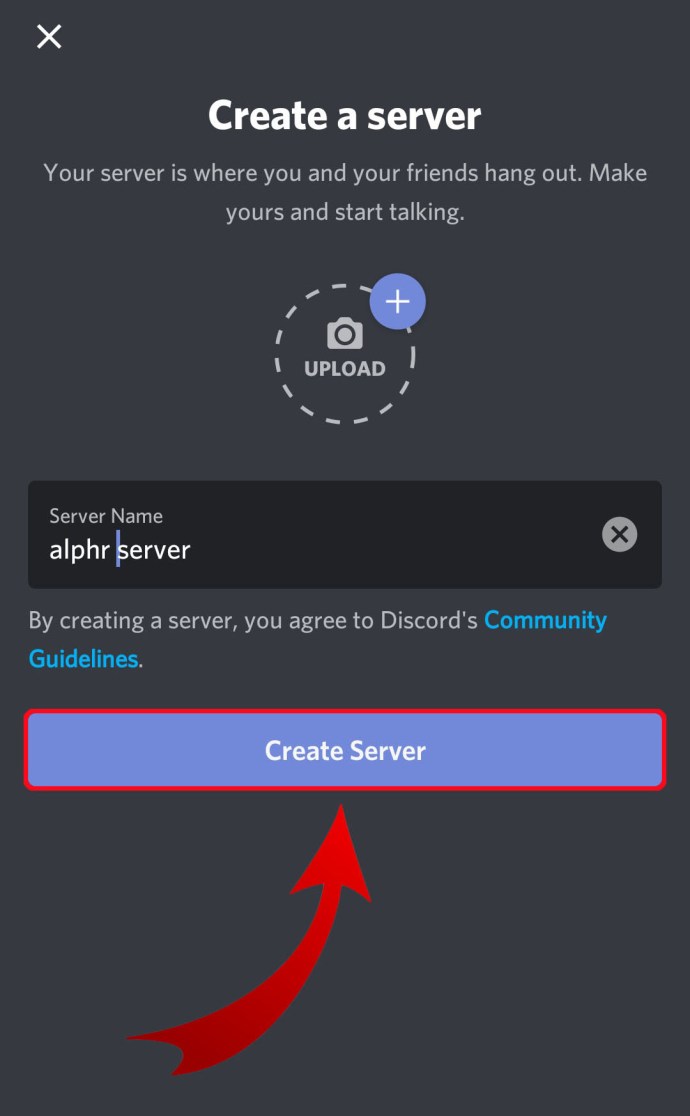
- Вы можете пока пропустить «Пригласить участников», нажав «Закрыть» в верхнем левом углу.
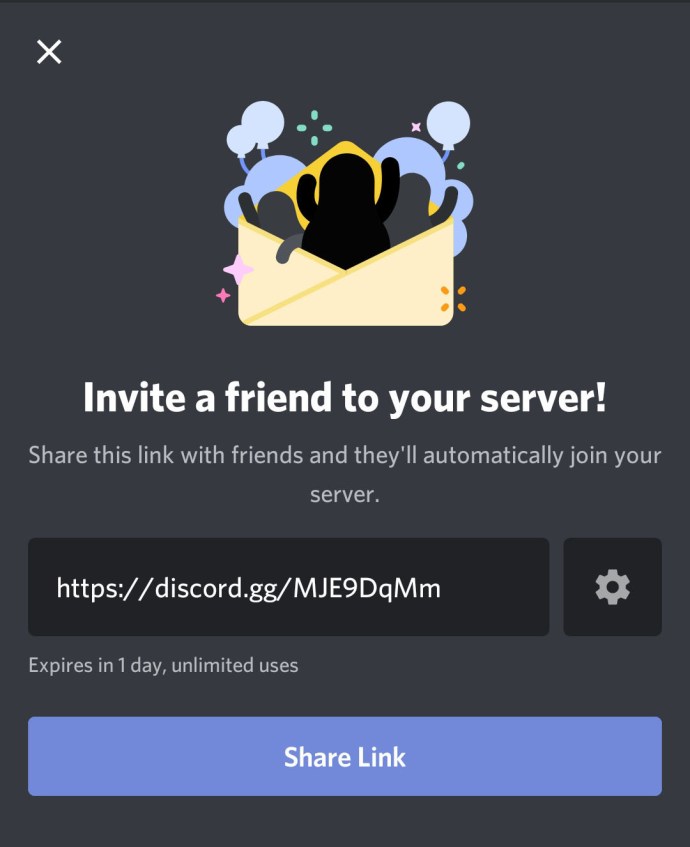
- Теперь приложение перенесет вас на новый сервер Discord.
Как сделать сервер Discord на Chromebook
Любой, кто использует Chromebook, может создать сервер Discord двумя способами:
- Используйте браузер Chrome, чтобы перейти к веб-приложению Discord. Этот процесс объясняется в первой части раздела «Как создать сервер Discord для Windows и Mac» этой статьи.
- Установите приложение для Android из Google Play. Для этого выполните действия, описанные в разделе «Как создать сервер Discord на Android» выше.
При использовании Chromebook работа с веб-приложением намного лучше. Приложение Android создано для мобильных устройств, и при использовании его на ноутбуке интерфейс может стать неуклюжим.
Как сделать сервер Discord общедоступным
Серверы Discord настолько общедоступны, насколько вы хотите. Вначале никто не может присоединиться к вашему серверу, если вы или кто-то другой не пригласил их, поделившись ссылкой на сервер. Если вы разместите ссылку на свой сервер Discord публично на веб-сайте или в любом месте в социальных сетях, она будет широко известна.
Однако, если вы хотите создать по-настоящему общедоступный сервер, к которому любой сможет получить доступ без использования ссылки, вам нужно будет включить опцию «Сообщество». Имейте в виду, что пройдет некоторое время, прежде чем ваш сервер станет общедоступным, поскольку в Discord есть строгие правила, которые вы должны выполнить в первую очередь.
- Щелкните правой кнопкой мыши значок своего сервера в меню слева.
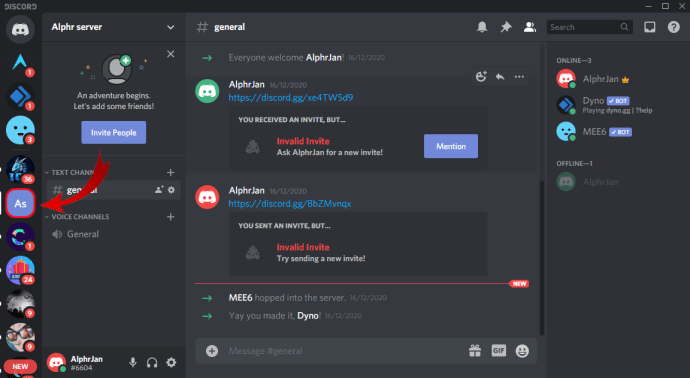
- Нажмите «Настройки сервера».
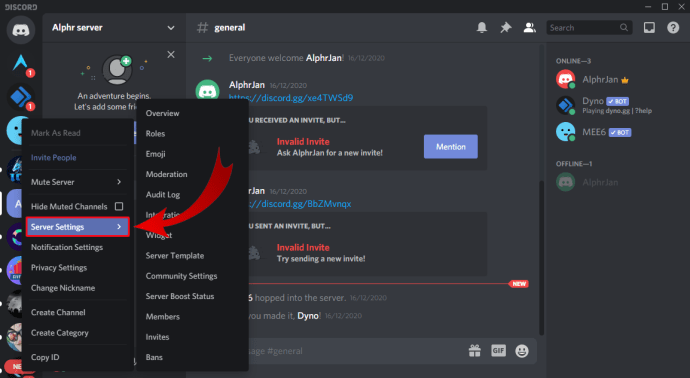
- В меню слева нажмите «Включить сообщество».
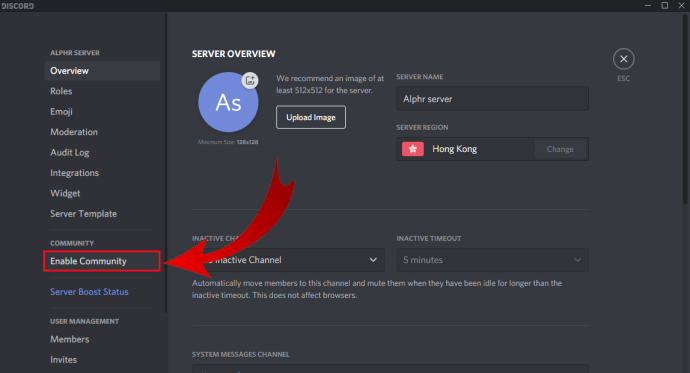
- Нажмите «Начать» на главном экране.
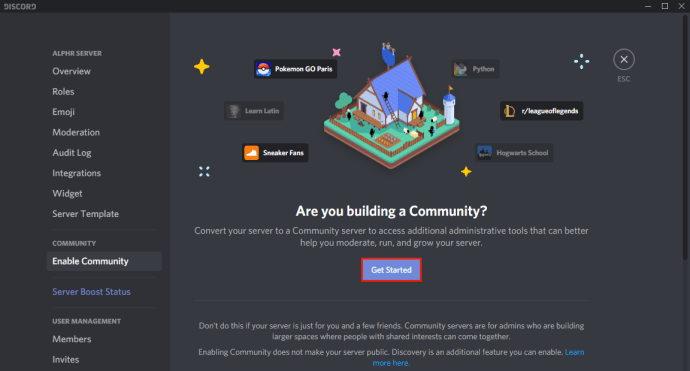
- Теперь Discord расширит набор функций на вашем сервере, что позволит вам охватить более широкую аудиторию.
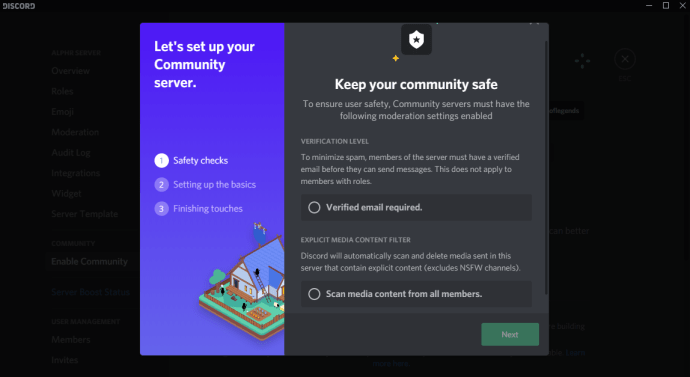
- Чтобы стать общедоступным, нажмите «Обнаружение» в разделе «Сообщество».
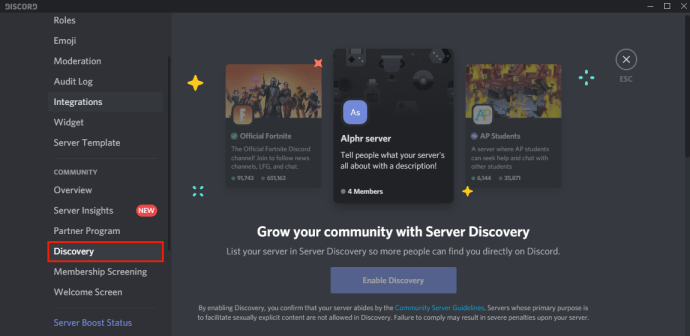
- В главном окне вы увидите кнопку «Включить обнаружение», но она будет неактивной.
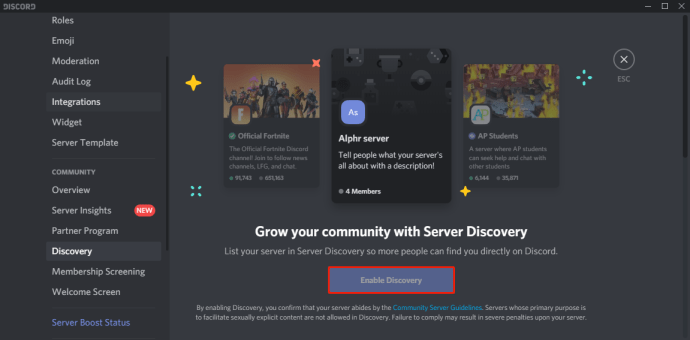
- Чтобы сделать ваш сервер общедоступным, вы должны выполнить все требования, перечисленные под кнопкой «Включить обнаружение».
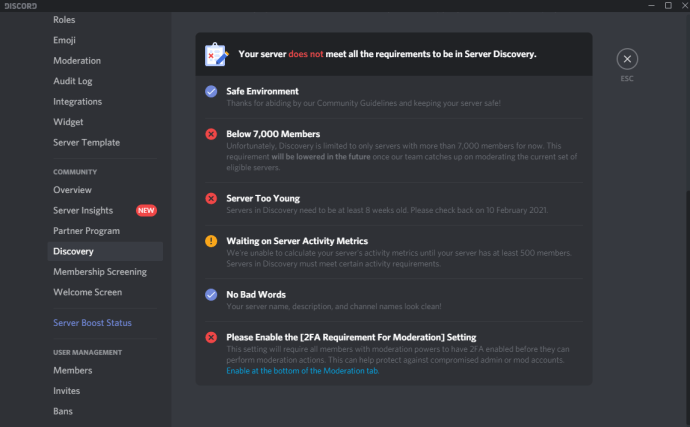
Как сделать сервер Discord приватным
Сделать сервер Discord приватным довольно просто.
- Щелкните правой кнопкой мыши значок вашего сервера.
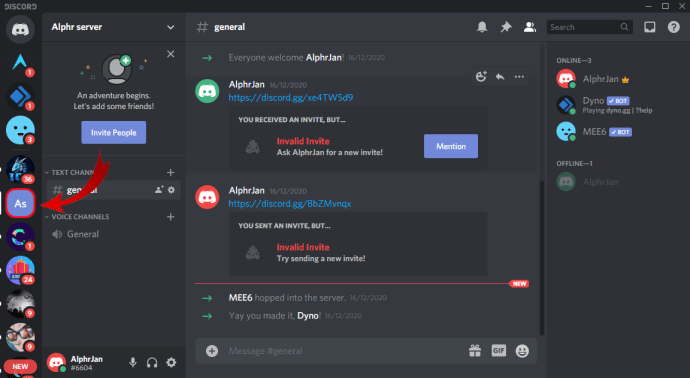
- Нажмите «Настройки сервера».
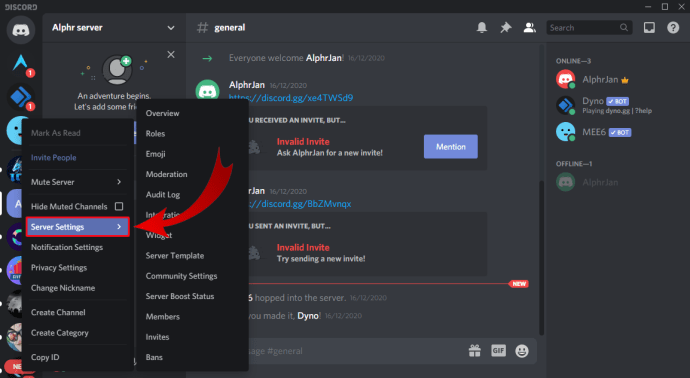
- Нажмите «Роли» в меню слева.
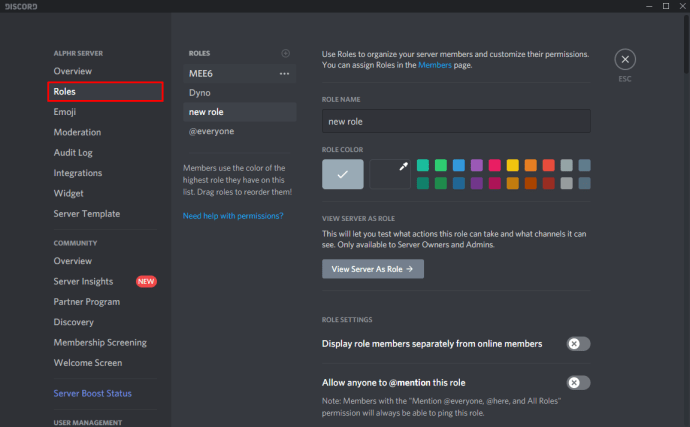
- Щелкните роль «@everyone» на главном экране.
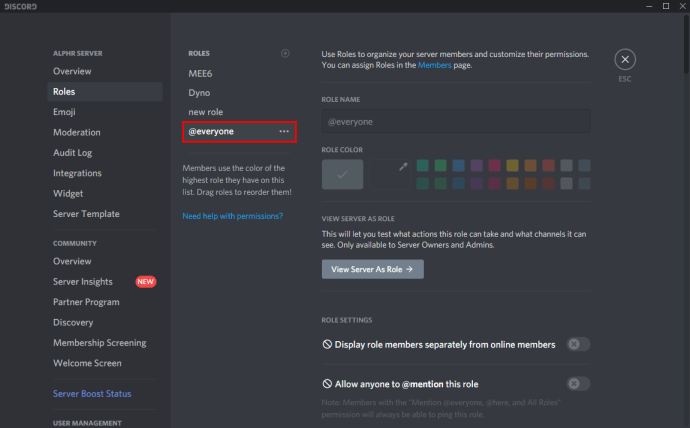
- Теперь прокрутите страницу вниз и снимите флажки у каждой опции в списке разрешений.
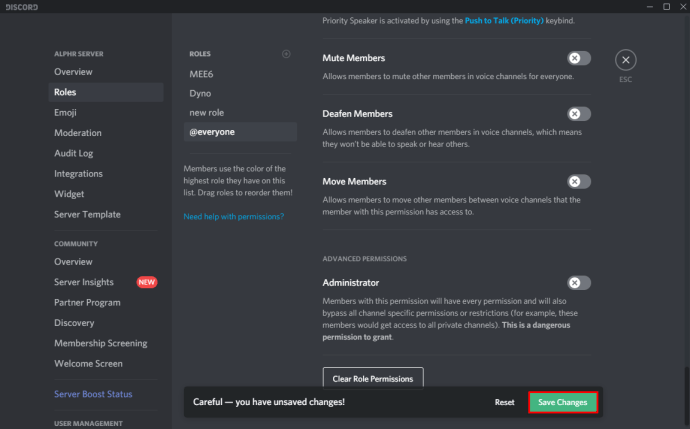
Таким образом, только люди, которых вы лично добавляете на сервер, будут иметь доступ. При желании вы также можете дополнительно настроить их права доступа, назначив их новому правилу, которое вы можете создать.
Дополнительный FAQ
Как мне организовать каналы в Discord?
Общее практическое правило - начать со следующей структуры:
Добро пожаловать
# правила
# объявления
# новые участники
Общий
# лобби
# не по теме
# Голос
Темы
# topic_1
# topic_2
# topic_3
Модераторы
# mod_chat
# mod_log
После знакомства с Discord вы можете дополнительно настроить список каналов.
Серверы Discord бесплатны?
Да, серверы Discord бесплатны.
Как мне настроить сервер Discord?
Пожалуйста, обратитесь к разделам выше, чтобы узнать о типе устройства, которое вы планируете использовать для Discord.
Как установить роли в Discord?
Чтобы установить роли в Discord, выполните следующие действия:
• Щелкните правой кнопкой мыши значок сервера в меню слева.
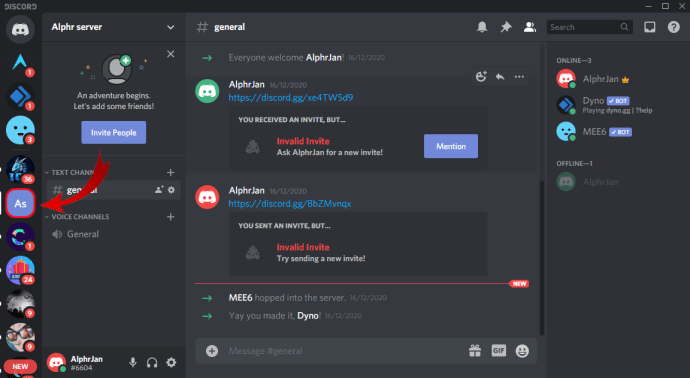
• Щелкните «Настройки сервера».
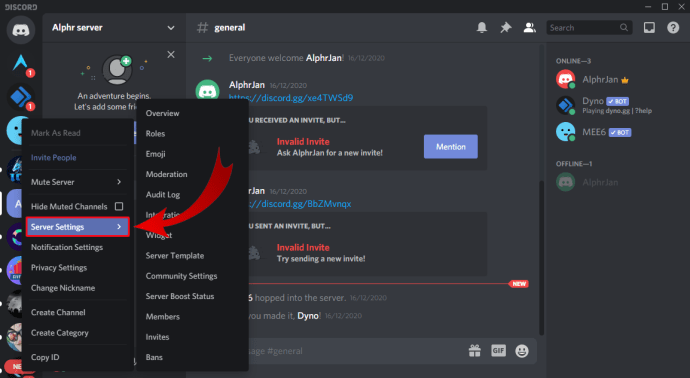
• Щелкните «Роли» в меню слева.
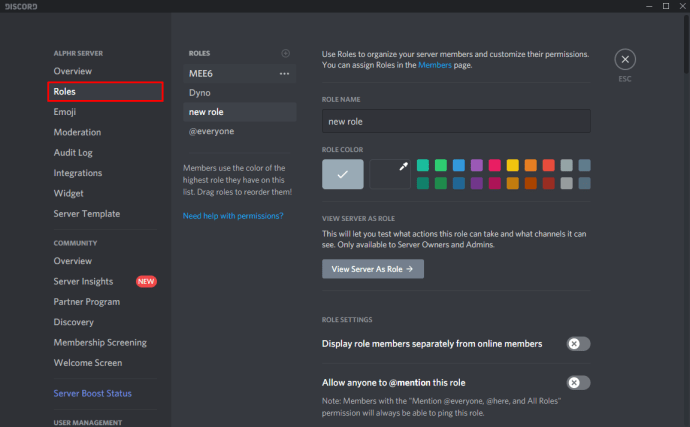
• Щелкните значок «+» рядом с разделом «Роли» в верхнем левом углу главного экрана.

• Появится новая роль, дайте ей имя и настройте по своему усмотрению.

Приводим ваш Discord в порядок
Теперь, когда вы знаете, как создать сервер Discord, пора добавить друзей и начать общение. Используя голосовые каналы на своем сервере, вы можете получить все преимущества Discord, которые намного лучше, чем другие приложения, такие как Skype, Zoom, Google Meet и т. Д.
Вам удалось создать свой сервер Discord? На какой платформе вы его используете? Пожалуйста, поделитесь своими мыслями в разделе комментариев ниже.