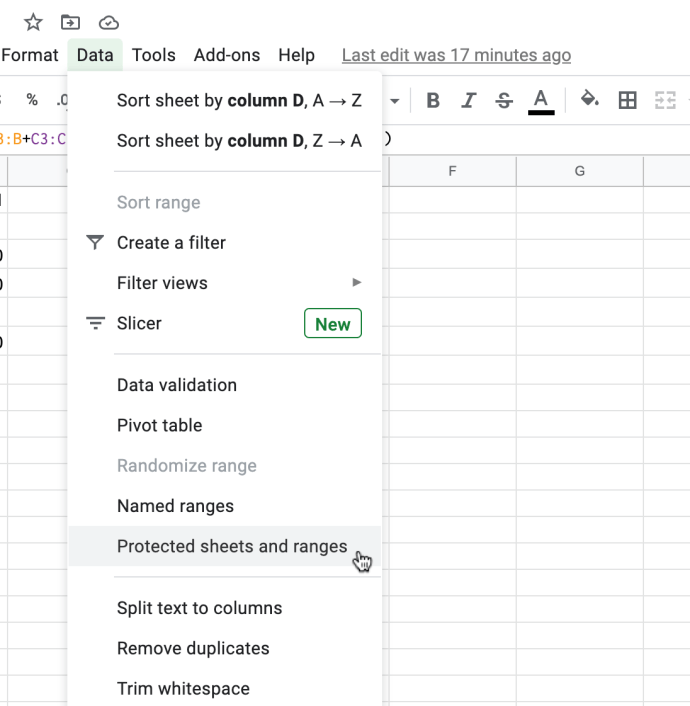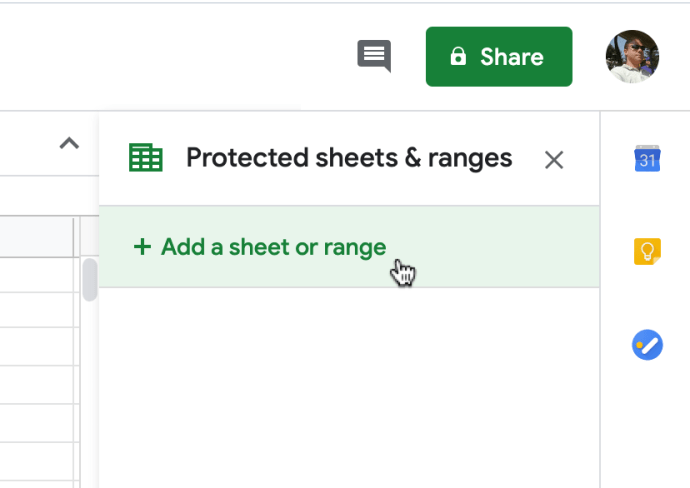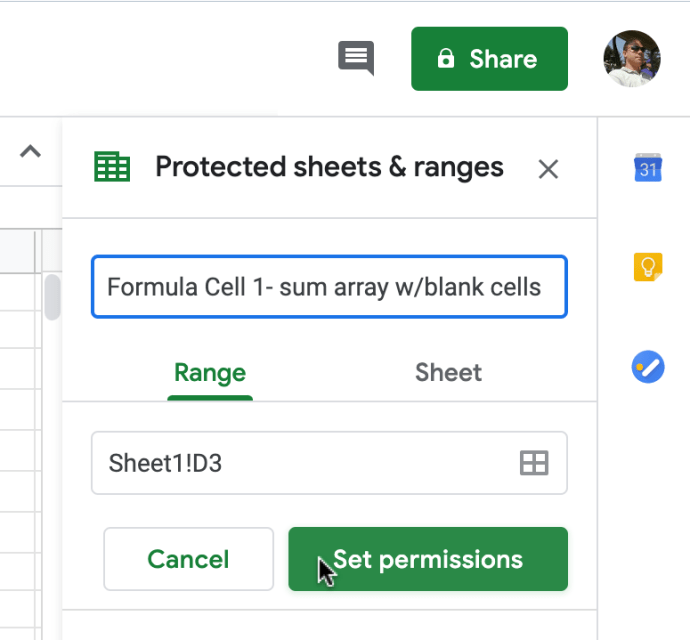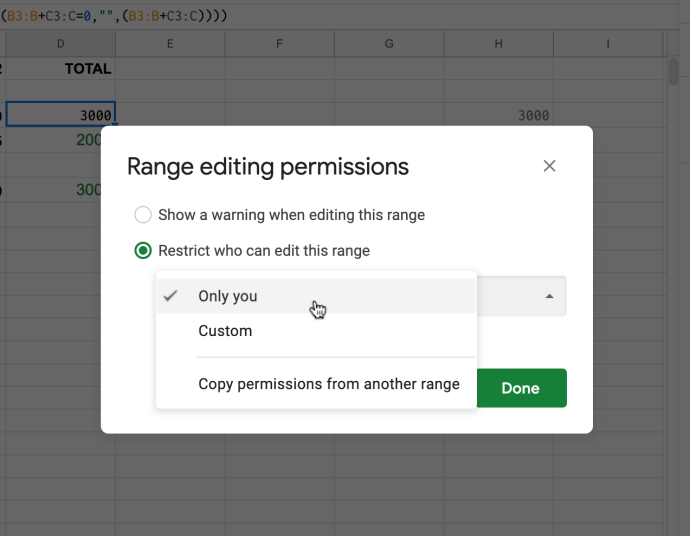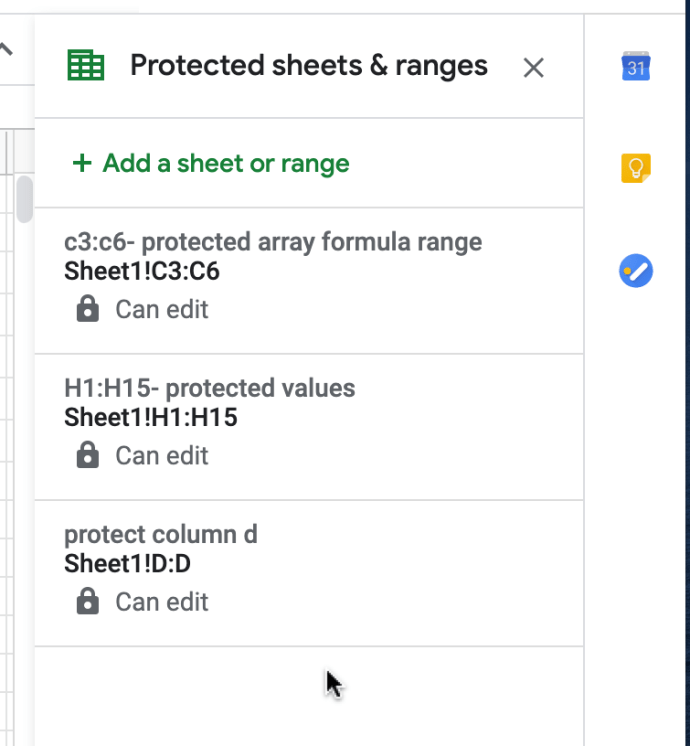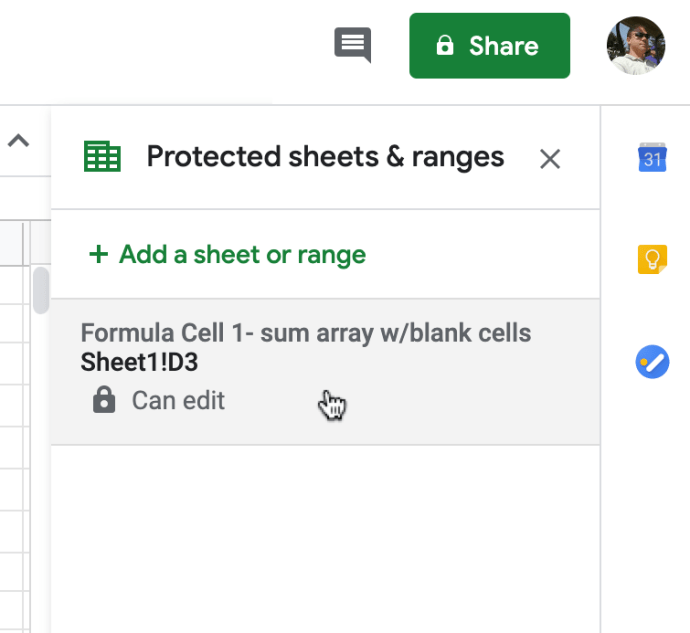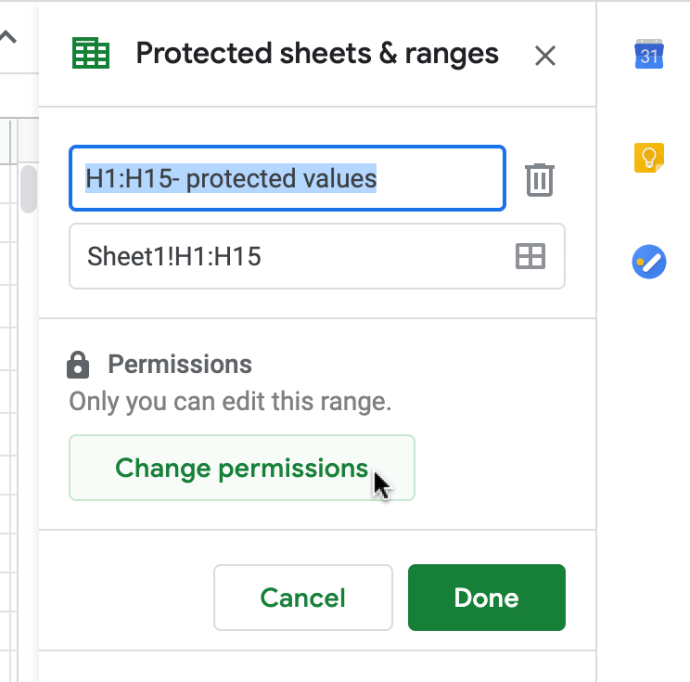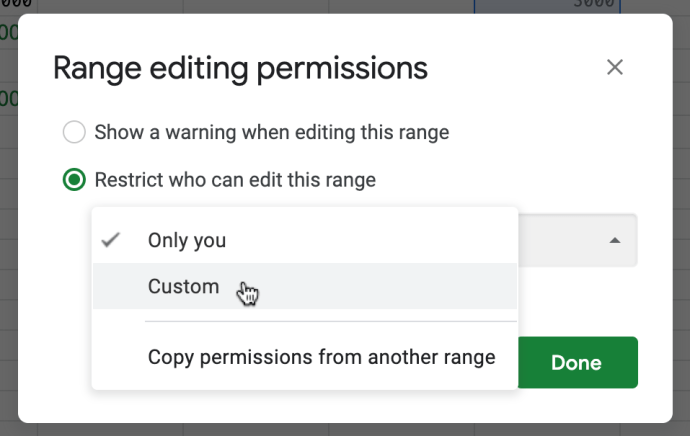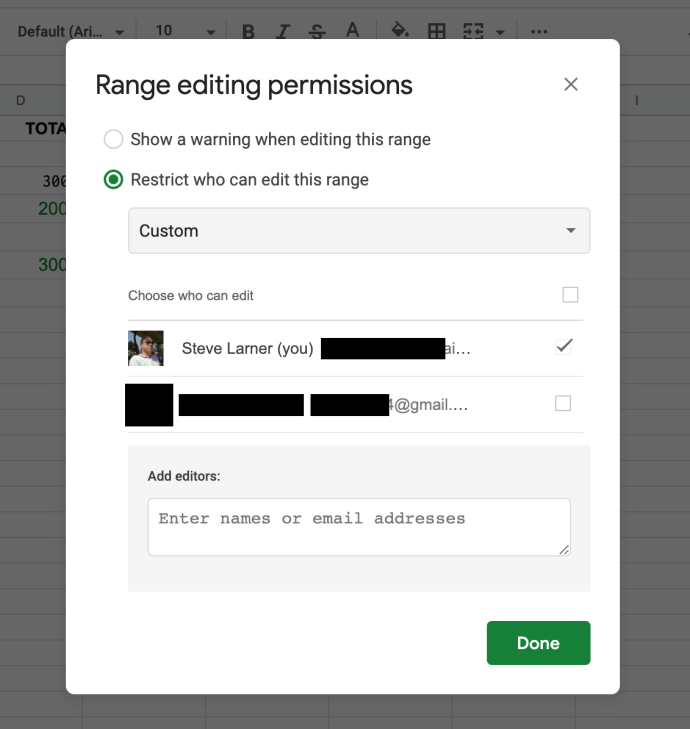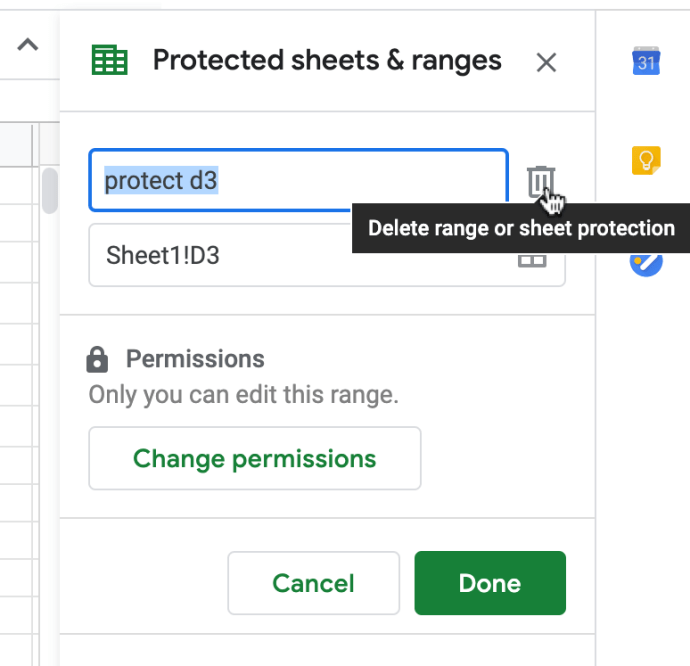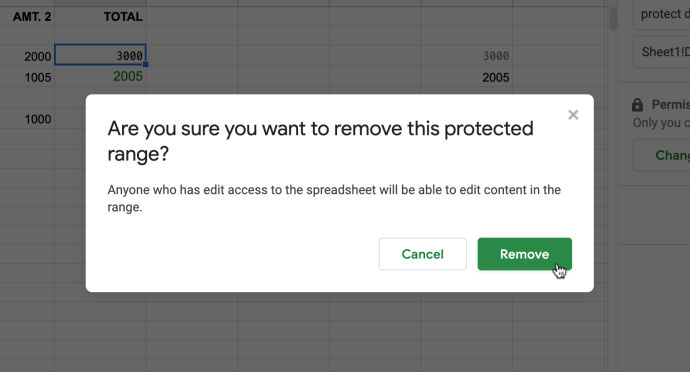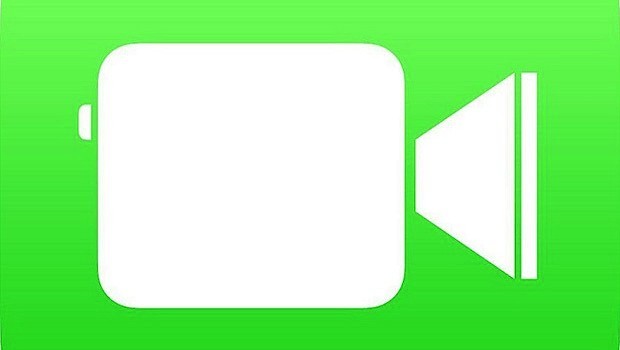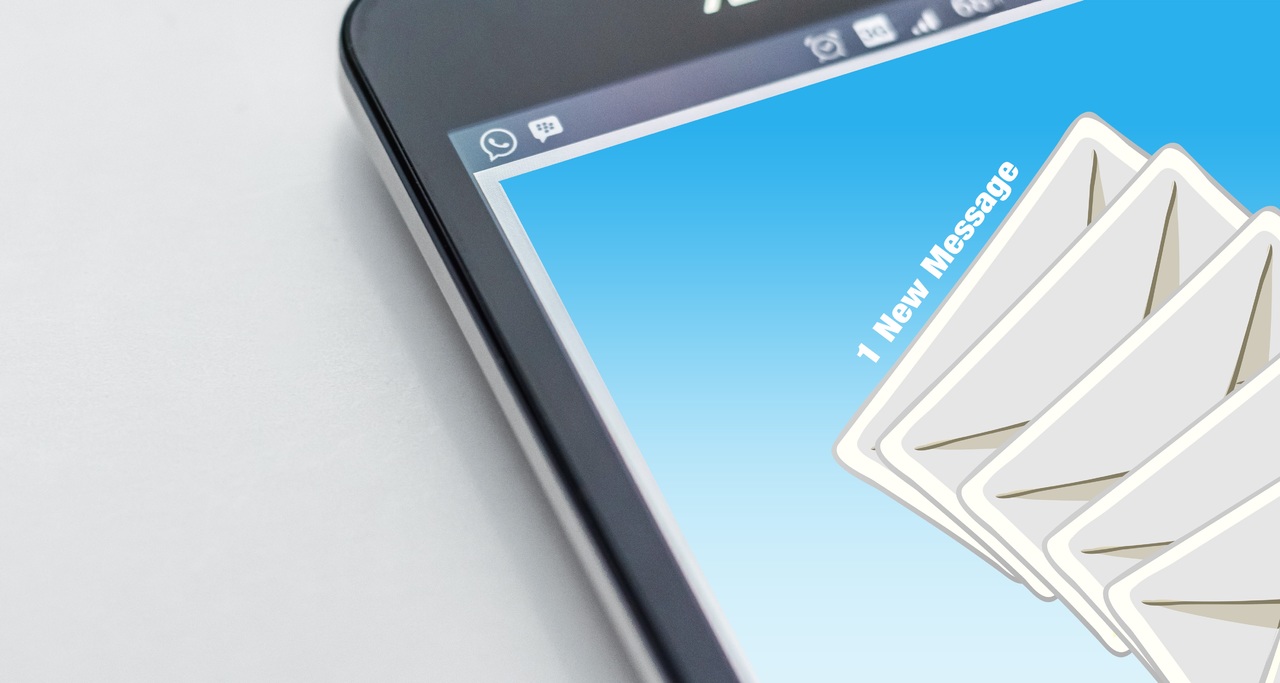Как заблокировать формулу в Google Таблицах
Google Таблицы упрощают совместную работу с коллегами над электронными таблицами благодаря удобным параметрам общего доступа. К сожалению, когда несколько человек могут использовать одну и ту же таблицу, пользователю также легко намеренно или непреднамеренно изменить важные формулы, на которых основана таблица. Действия могут повергнуть весь лист в хаос. Хорошей новостью является то, что Google Таблицы дают вам полный контроль над разрешениями для пользователей.
Блокировка ячеек - отличный способ защитить формулы электронной таблицы от несанкционированных изменений, гарантируя, что никто не сможет редактировать их функции. Если вы пользователь Excel, вас может заинтересовать другая статья о блокировке формул Microsoft Office Excel, но блокировка ячеек электронной таблицы в Google Таблицах не выполняется так же, как в Excel. Для защиты формул Google Таблиц не требуется пароль. Таким образом, вам не нужно вводить пароль, чтобы разблокировать защиту ячеек и редактировать собственные таблицы.
Тем не менее, в Google Таблицах не так много вариантов конфигурации блокировки, как в Excel, но в нем есть больше формул блокировки, чего в большинстве случаев более чем достаточно. В «Защищенные листы и диапазоны» инструмент блокирует ячейку или диапазон ячеек от любого редактирования, а также имеет другие настраиваемые параметры.
Заблокировать полный лист
Если вы хотите разрешить другим пользователям только просмотр (но не редактирование), самый простой способ - заблокировать весь лист.
Сначала откройте электронную таблицу, содержащую ячейки формулы, которые необходимо заблокировать. Чтобы защитить все ячейки в электронной таблице, щелкните стрелку вниз на вкладке листа рядом с именем листа в левом нижнем углу таблицы и выберите Защитить лист, который откроет Защищенные листы и диапазоны диалоговое окно, как показано в примере ниже
Кроме того, вы также можете выбрать Защитить лист от Инструменты выпадающее меню. Это откроет Защищенные листы и диапазоны диалоговое окно, как показано ниже.

В диалоговом окне Защищенные листы и диапазоны выполните следующие действия:
- нажмите Установить разрешения кнопка, чтобы открыть права на дальнейшее редактирование
- Щелкните значок Ограничить, кто может редактировать это диапазон переключатель
- Затем выберите Только ты из раскрывающегося меню.
- нажмите Выполнено заблокировать таблицу
Это заблокирует все ячейки листа для всех, с кем вы им предоставите доступ. Если кто-то попытается изменить формулу, откроется сообщение об ошибке: «Вы пытаетесь редактировать защищенную ячейку или объект.”

Заблокировать выбранную ячейку или диапазон ячеек
Чтобы защитить формулы в различных ячейках, вы можете выбрать диапазон или по одной ячейке за раз, если они расположены в разных местах на листе.
Примечание: если ты выберите ячейку, которая уже защищена, новая запись работать не будет , оставляя ячейки доступными для редактирования всем, у кого есть разрешения на редактирование. Обязательно сначала проверьте все защищенные в данный момент ячейки, прежде чем выбирать новую ячейку или диапазон ячеек для защиты.
Если вам нужно заблокировать только одну или несколько ячеек формул в Google Таблицах, следуйте этим инструкциям:
- Выберите ячейку или диапазон ячеек, которые вы хотите защитить.

- Нажмите на "Данные" в верхнем раскрывающемся меню, затем выберите «Защищенные листы и диапазоны».
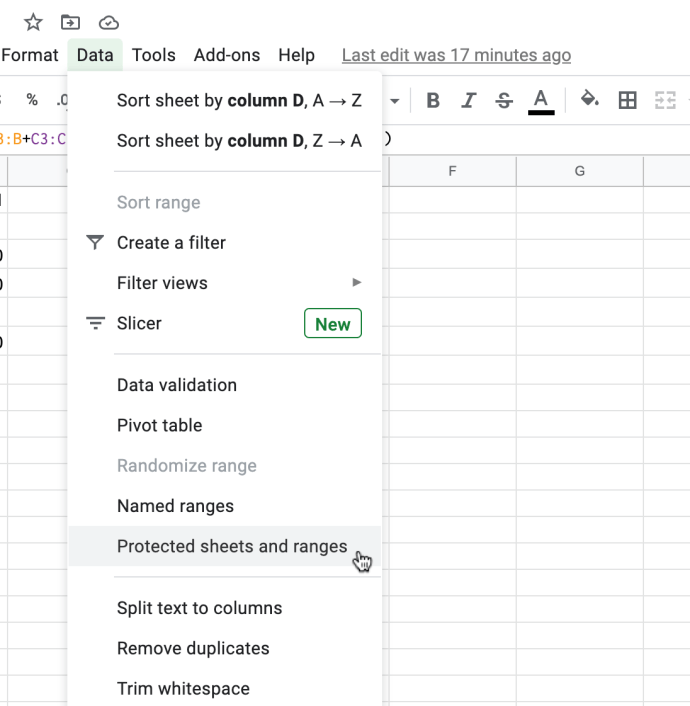
- в «Защищенные листы и диапазоны» настройки, выберите «Добавить лист или диапазон».
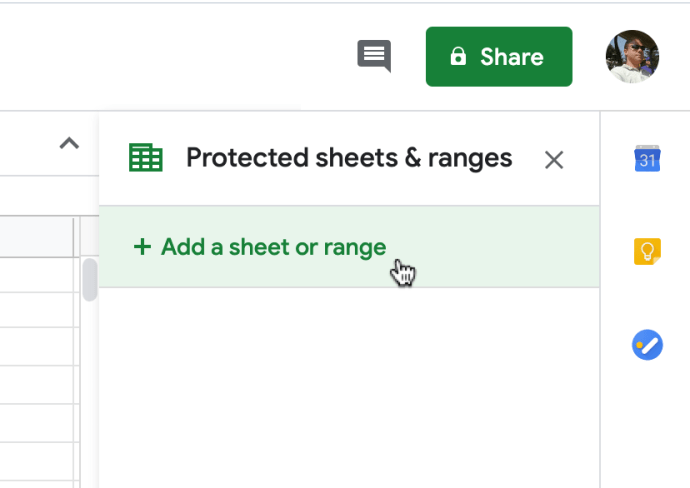
- Создайте имя для защищенной ячейки или диапазона ячеек в верхнем поле. Подтвердите ячейки, указанные во втором поле, которое уже отображается, если вы выбрали их на первом шаге. По завершении нажмите «Установить разрешения».
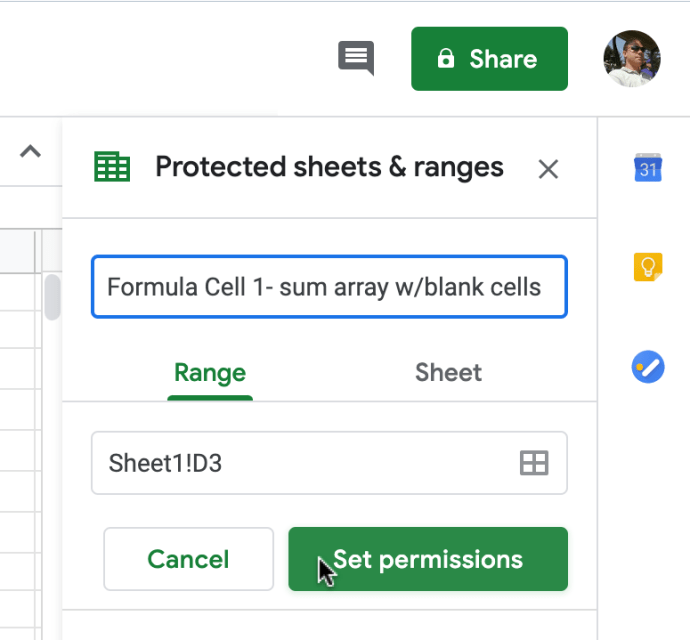
- Выберите параметры защиты в окне «Разрешения на редактирование диапазона». Параметр предупреждения - это настройка мягкой защиты, которая позволяет редактировать, но предупреждает пользователя о том, что редактирование не предусмотрено. Параметр с ограничениями позволяет выбрать, кто может редактировать диапазон ячеек формулы. Нажмите «Готово», когда будете удовлетворены своими настройками.
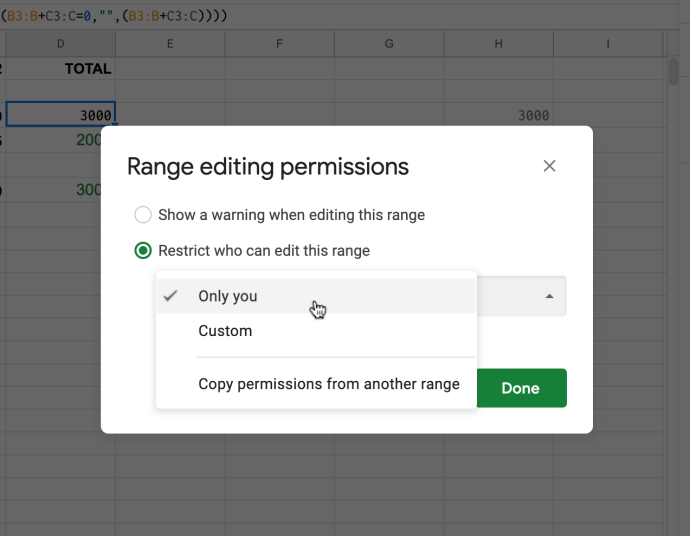
- Ваша новая настройка защиты теперь отображается в «Защищенные листы и диапазоны» настройки в правой части листа.
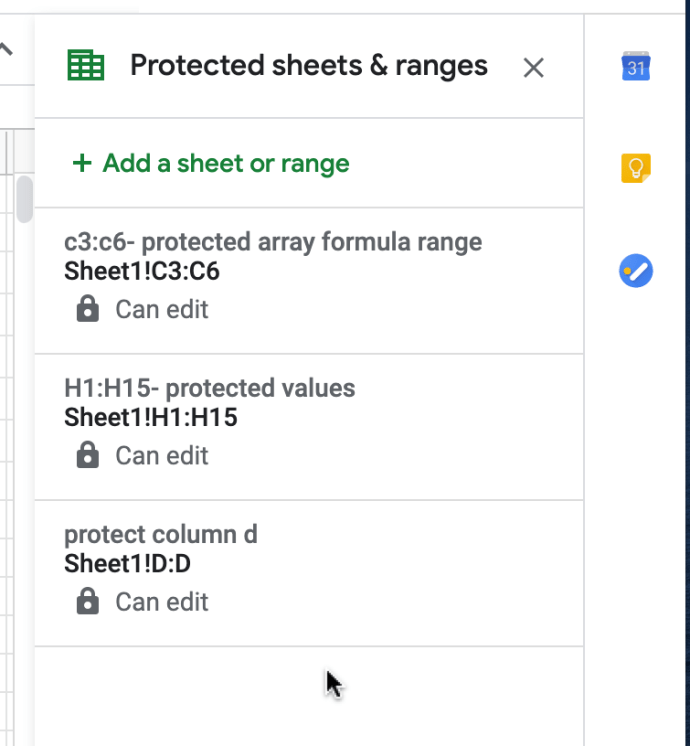
Изменение / редактирование диапазонов заблокированных ячеек и их настроек
Как авторизованный редактор, вы должны запросить разрешение на редактирование защищенных ячеек и диапазонов формул, связавшись с владельцем. Как владелец, вы можете редактировать защищенный контент по умолчанию, а также можете редактировать существующие настройки защиты.
Если ваши защищенные диапазоны ячеек не работают и вам нужно отредактировать их или найти «перекрывающиеся» ячейки (как упоминалось ранее), используя следующие шаги.
- Чтобы отредактировать защищенную запись, щелкните поле для элемента, и появятся параметры настроек. Если вы уже закрыли панель инструментов, перейдите в «Инструменты -> Защищенные листы и диапазоны». Ударять "Отмена" в панели инструментов, если ему нужна новая запись, и он вернется в защищенный список, как показано ниже.
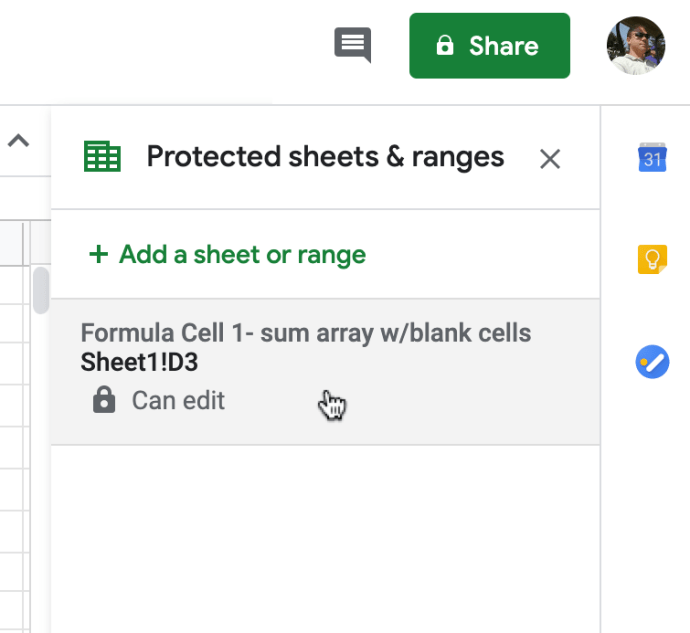
- Если вы выбрали запись выше для редактирования, вы получите новое окно панели инструментов, в котором отображаются имя записи и диапазон ячеек, как показано ниже. Вы можете настроить здесь имя и диапазоны ячеек по мере необходимости. Чтобы получить разрешения пользователя, нажмите «Изменить разрешения».
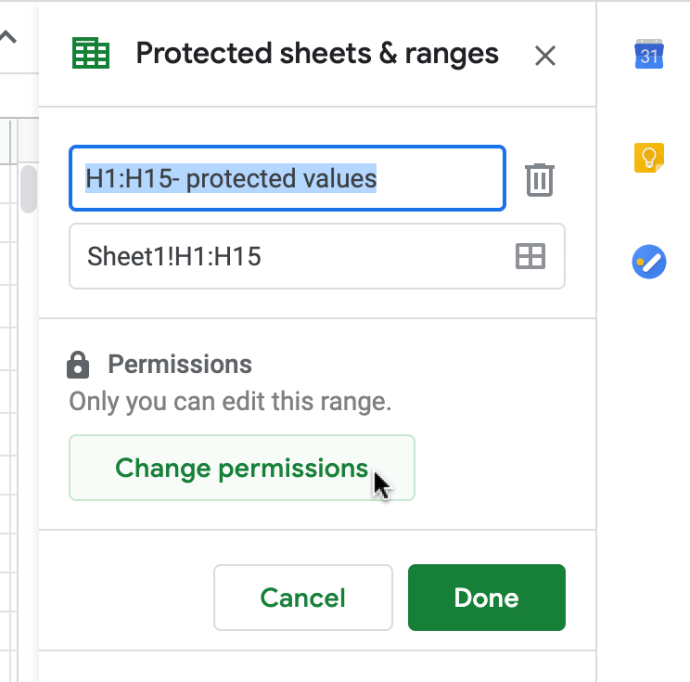
- в «Разрешения на редактирование диапазона» в окне, при необходимости измените пользовательские настройки.
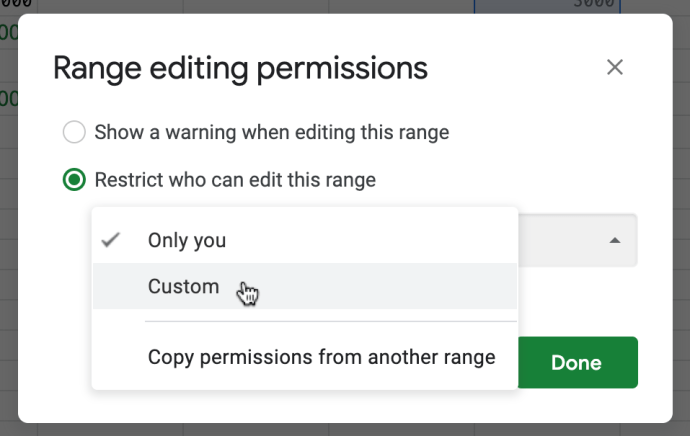
- Если вы выбрали "Обычай" выше выберите, кому вы хотите получить права редактирования. Возможно, вам придется повторить шаги 1–3, описанные выше, для других записей диапазона ячеек, если это применимо.
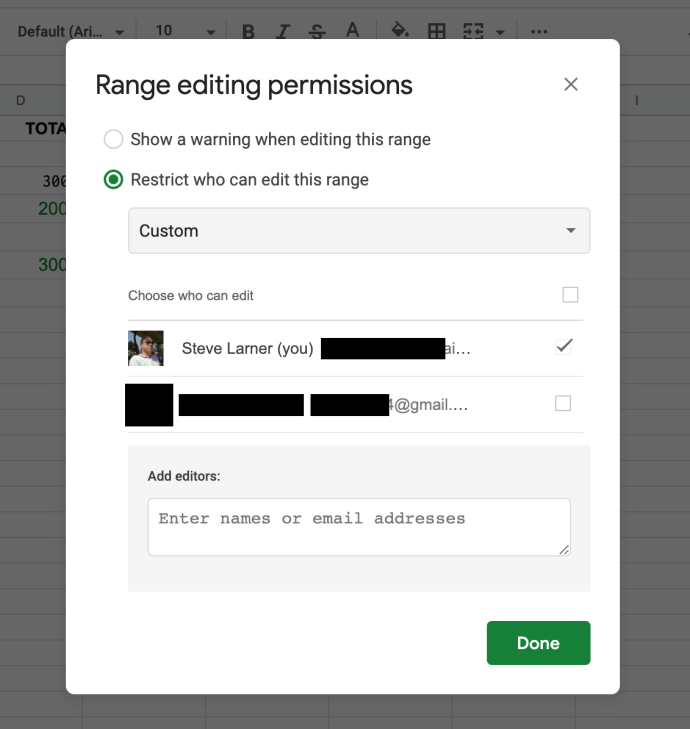
- Если вы хотите удалить запись, выберите ее из заблокированного списка, а затем щелкните значок корзины, чтобы выбрать ее для удаления.
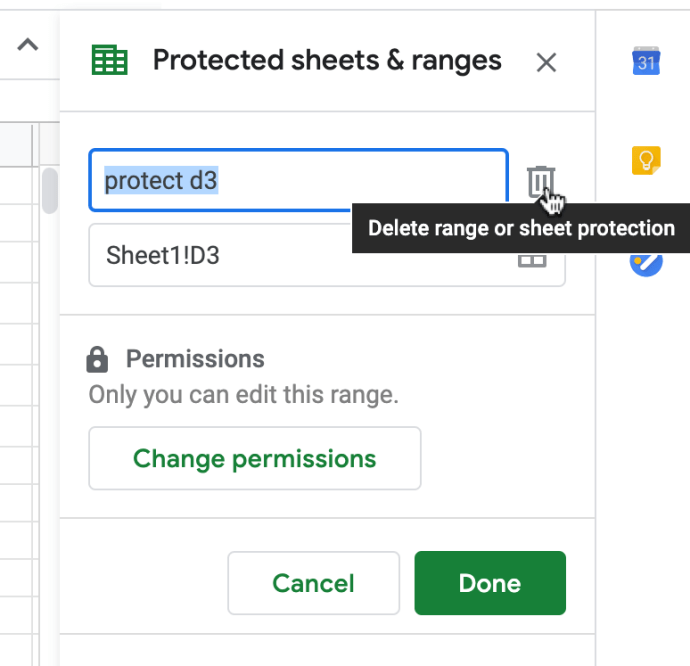
- Появится окно подтверждения, чтобы разрешить удаление.
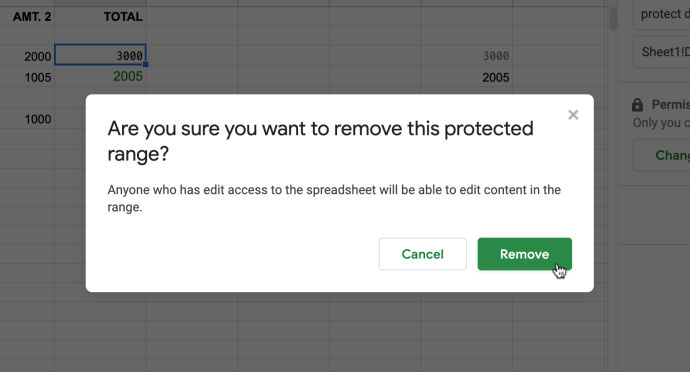
Таким образом вы можете гарантировать, что формулы в таблицах Google Таблиц не будут удалены или изменены неавторизованными пользователями. Вам также может понравиться эта статья о том, как получить абсолютную ценность в Google Таблицах.
У вас есть какие-нибудь советы или рекомендации по защите Google Таблиц? Прокомментируйте, пожалуйста, ниже.