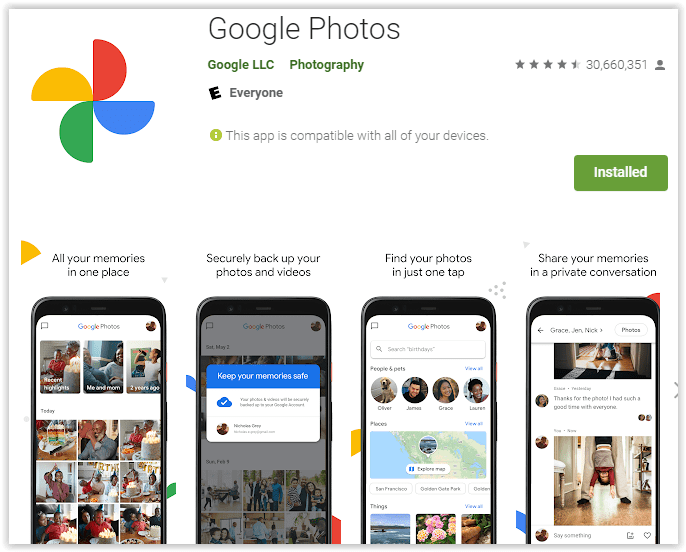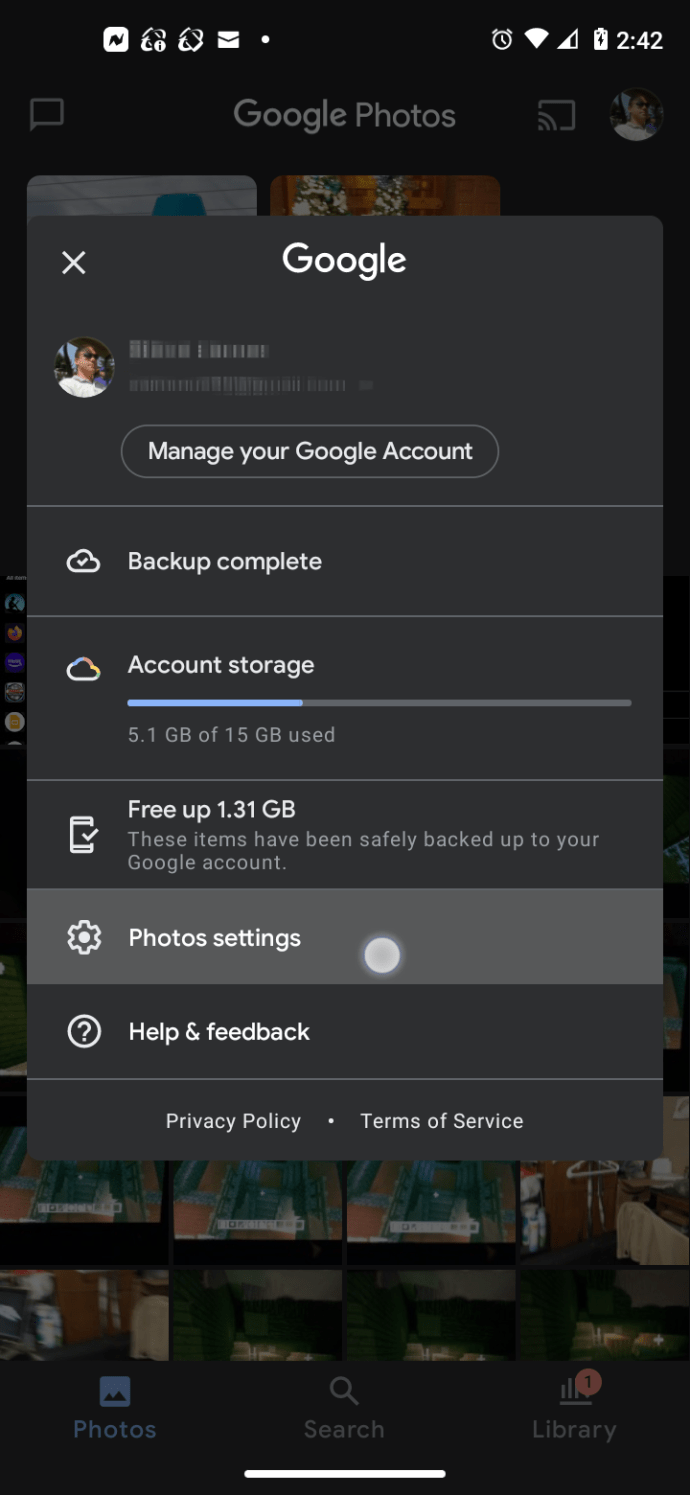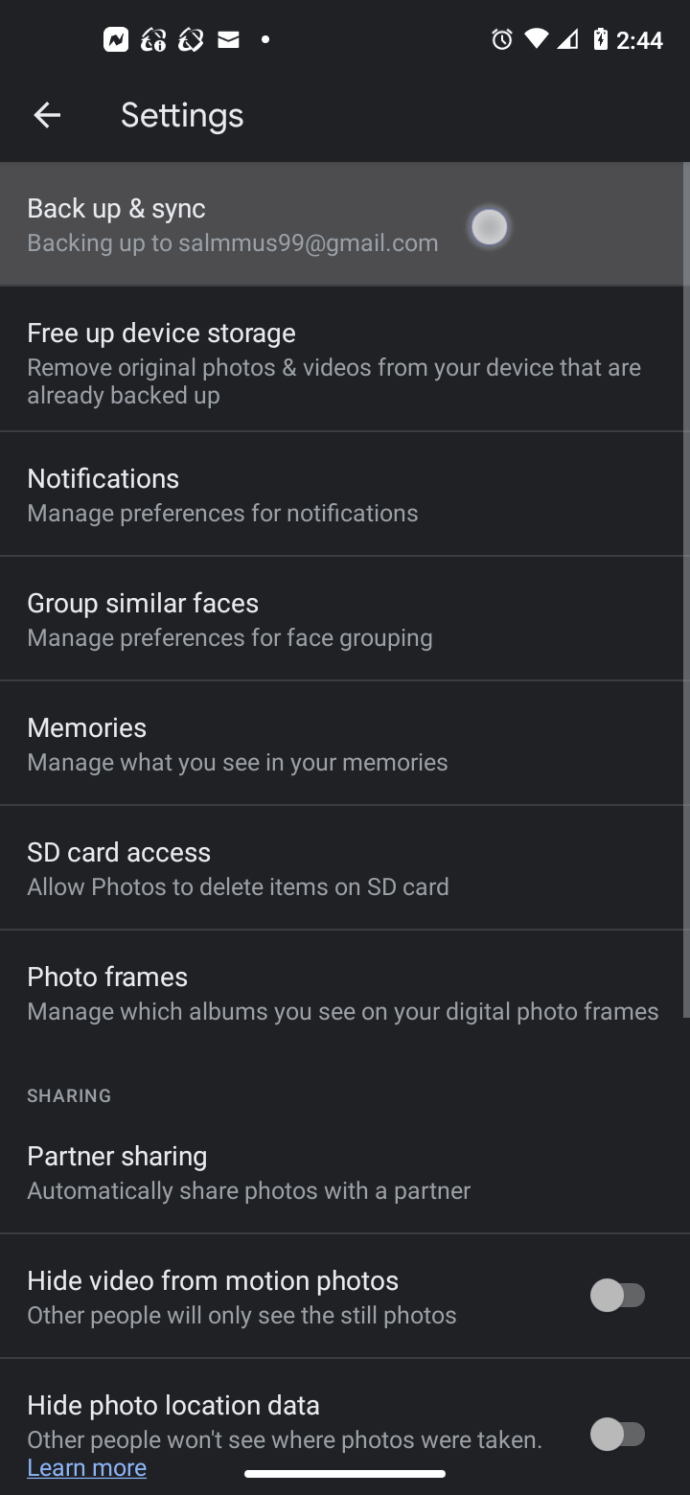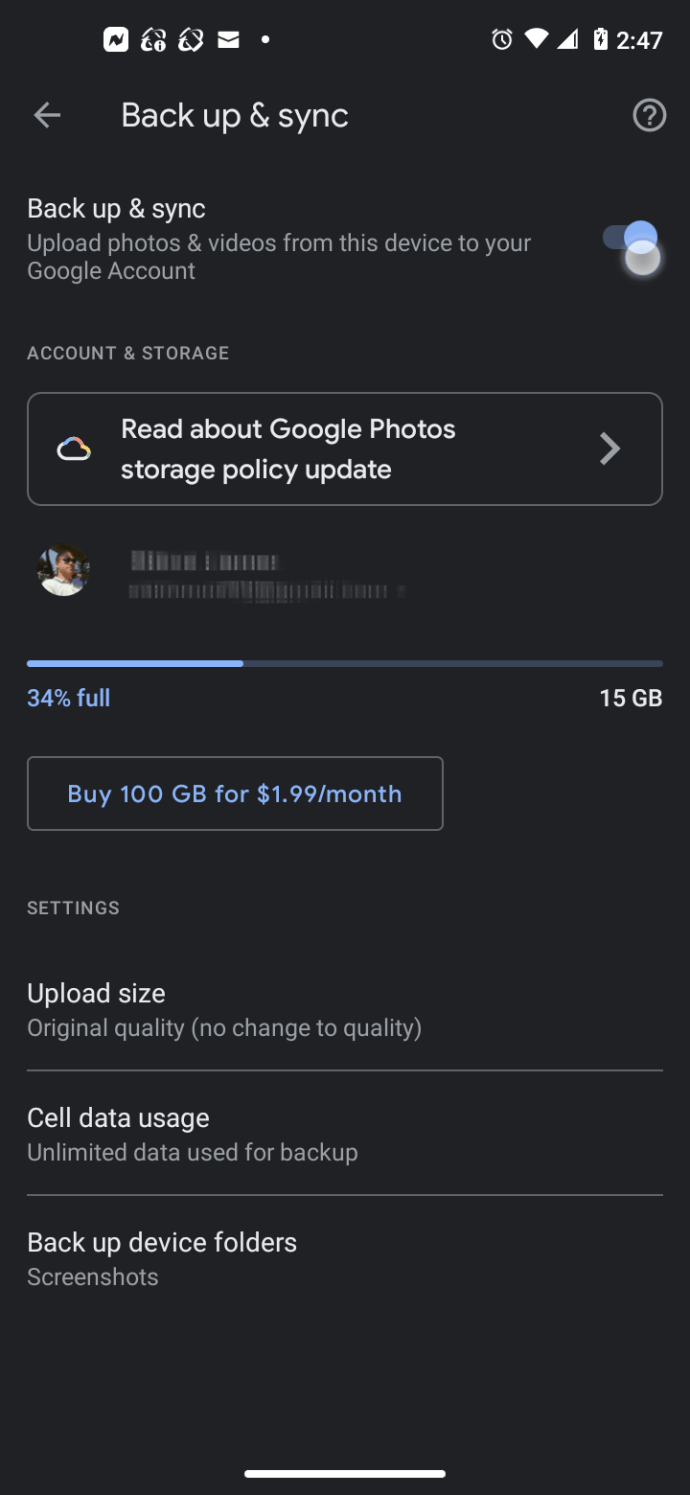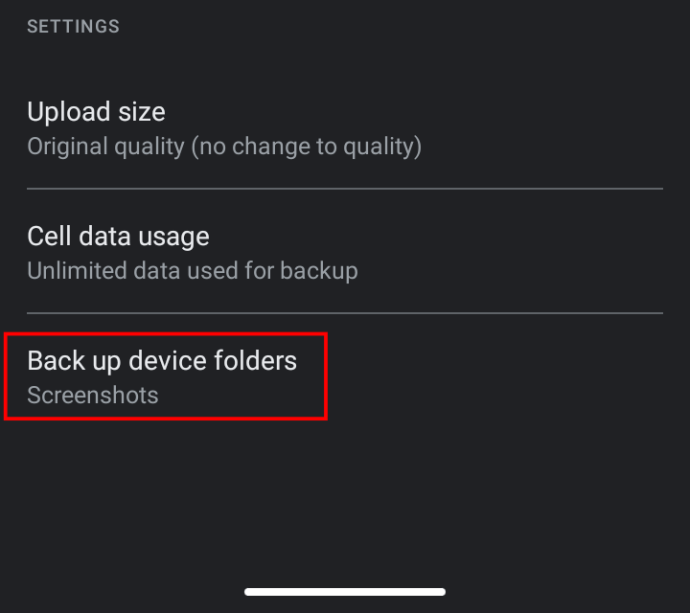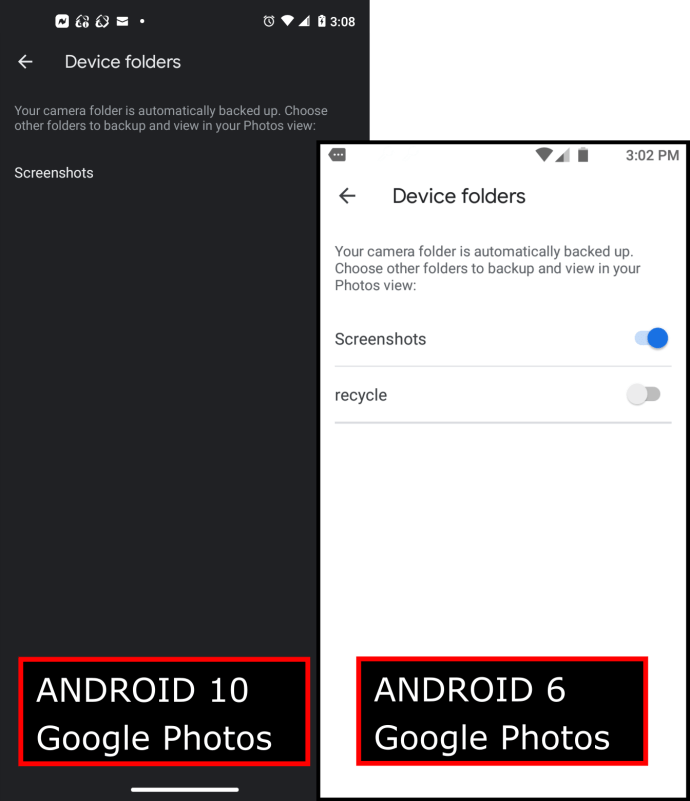Как освободить место на Android

Чтобы заполнить хранилище на Android, не потребуется много усилий, особенно если у вас есть телефон с 8 или 16 ГБ свободного места. После того, как вы вычтите данные операционной системы из доступной памяти устройства, для приложений, фотографий и видео не останется много.

После того, как вы начнете загружать свои любимые приложения и снимать красивые фото и видео, все становится очень быстро. Примерно в это время вы можете заметить, что ваш телефон зависает, частые случайные перезагрузки и другие ошибки или сбои.
В дополнение к занимаемому операционной системой пространству, должно быть немного свободного места для свободной работы Android. При отсутствии большого количества доступного внутреннего дискового пространства вы начинаете испытывать проблемы, описанные выше.
Итак, с внутренним хранилищем объемом менее 16 ГБ, как освободить достаточно места для хранения ваших любимых приложений, фотографий и видео, оставив достаточно свободного места для нормальной работы Android? Это возможно, особенно с учетом функций последних версий Android. Вот как освободить место на вашем Android-устройстве, будь то планшет или смартфон.
Освободите место для хранения на Android Oreo и более поздних версиях
Описанные выше проблемы с хранилищем были проблемой в ранних версиях Android, но Android 8.0 Oreo немного изменил ситуацию, чтобы сделать систему более эффективной. В Oreo, группы Android все по категориям. Например, в вашем Место хранения вариант, будет категория Фото и видео, которая покажет вам не только совокупное пространство, которое занимают фотографии и видео, но и приложения, связанные с фотографиями и видео (например, Google Фото).
Google не может поместить все в определенную категорию. Это то что Другие приложения а также Файлы категории предназначены для, и это, вероятно, ярлыки, по которым вы найдете больше всего контента, который нужно удалить.

Кроме того, в Android 8.0 Oreo до последней версии 11.0 Red Velvet Cake есть изящная функция, позволяющая избавляться от бесполезных данных. Под Место хранения настройка, есть Освободить место кнопка. Как только вы нажмете эту кнопку, Android отобразит длинный список загрузок, фотографий и видео, для которых уже были созданы резервные копии (поэтому нет необходимости хранить их локально), и редко используемых приложений. Android не избавится от них автоматически, вам нужно пройти и проверить, что вы хотите удалить, а затем вы можете выбрать Освободить кнопку, чтобы избавиться от всего этого содержимого. Он сообщит вам, сколько места вы освобождаете рядом с этой кнопкой.

Может быть, это не освободило для вас достаточно места. Тем не менее, нам придется просматривать приложения вручную, чтобы убедиться, что они не занимают слишком много места. Некоторые приложения могут накапливаться много данных с течением времени, особенно потоковые сервисы. Следовательно, кеш и данные нужно будет очистить вручную. Просто щелкните свои приложения, например Pandora, и выберите большой синий Очистить данные а также Очистить кэш кнопки.
Описанные выше процессы аналогичны в Android 7.0 Nougat и ниже; однако в Nougat нет изящных Освободить место кнопка. Вам нужно будет просмотреть свои приложения по отдельности и проверить, сколько места они занимают, или загрузить новое приложение Files by Google, чтобы освободить место.


Очистка фотографий, видео и облака
Если вы еще не поняли, фото и видео занимают тонна пространства, особенно фотографии в максимально возможном разрешении. Фотографии обычно занимают несколько мегабайт каждая, но как только вы начнете накапливать сотни, а затем тысячи фотографий, это займет много пространства.
Один из способов освободить место в этой области - использовать Google Фото, что позволит вам отправлять свои фотографии и видео в облако. Вам больше никогда не придется хранить фото и видео локально.
- Откройте «Фото» или установите его из Play Store. Если будет предложено, войдите в свою учетную запись Google.
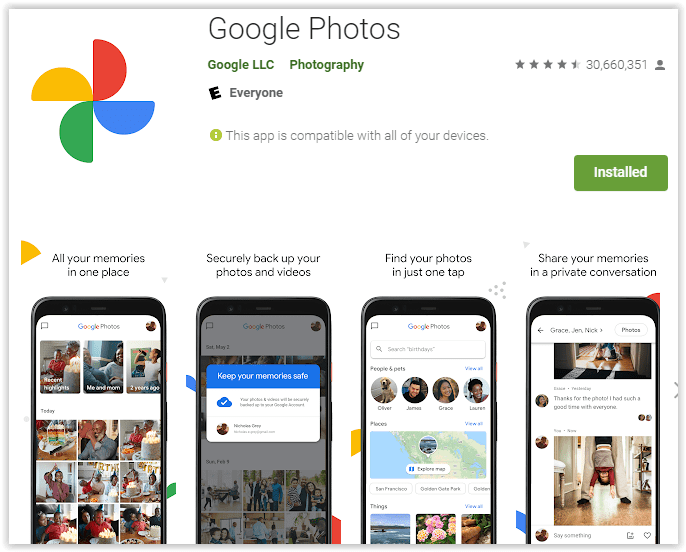
- Затем коснитесь своего картинка профиля в верхней части приложения и выберите «Настройки фотографий».
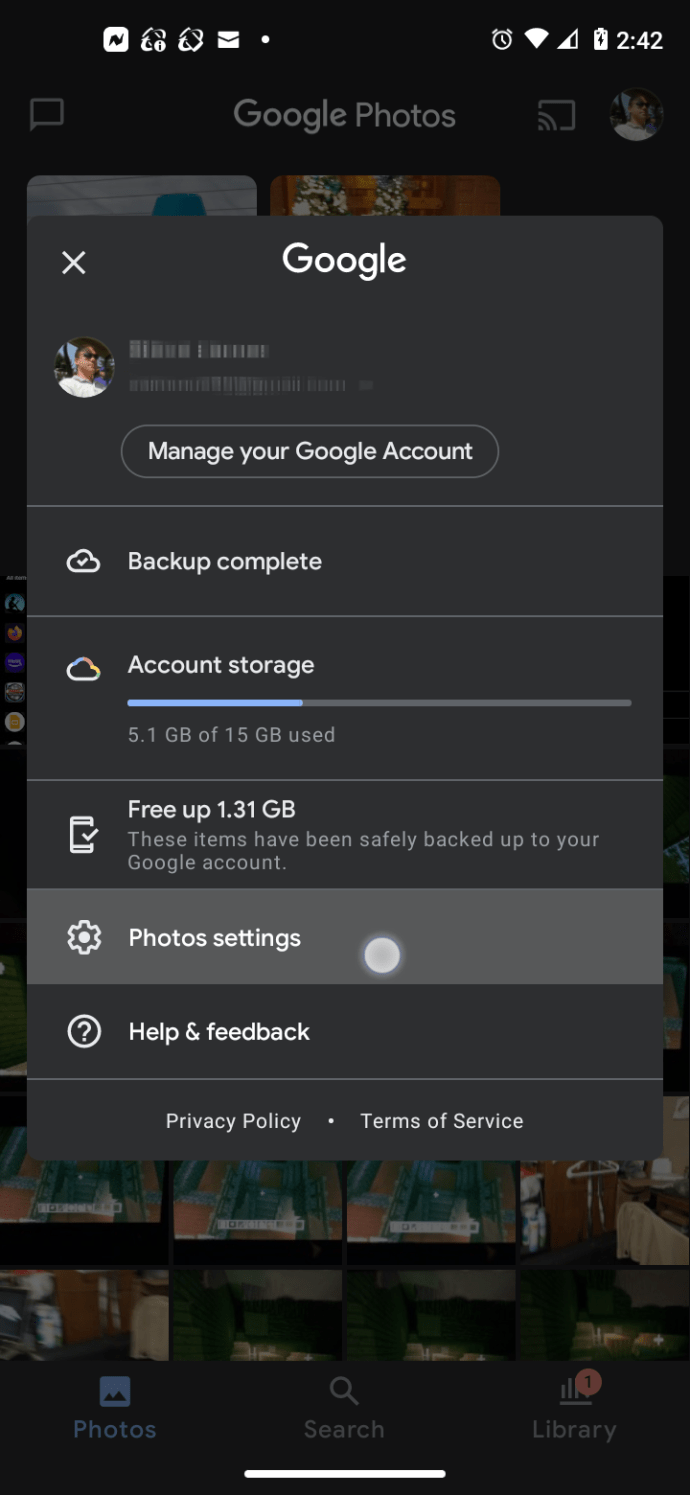
- Нажать на «Резервное копирование и синхронизация».
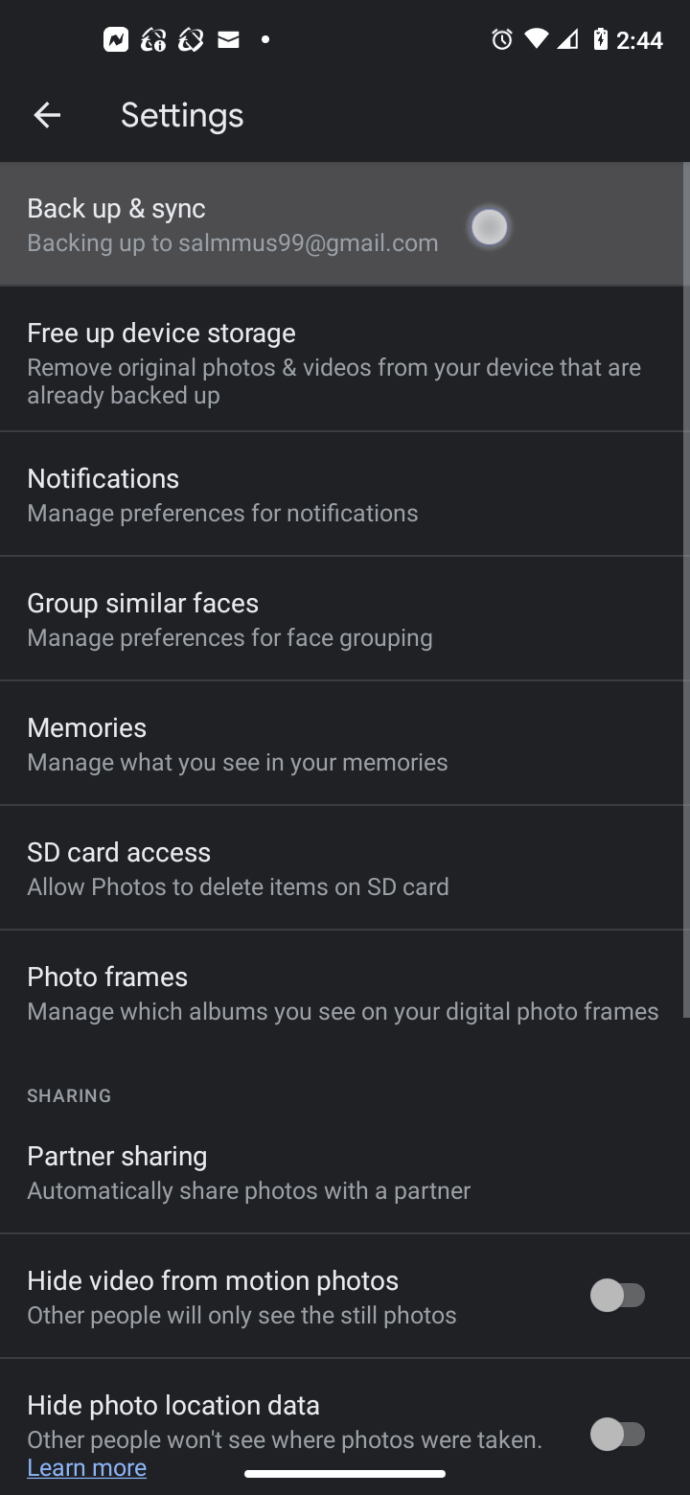
- Убедитесь, что ползунок резервного копирования установлен в "На" позиция.
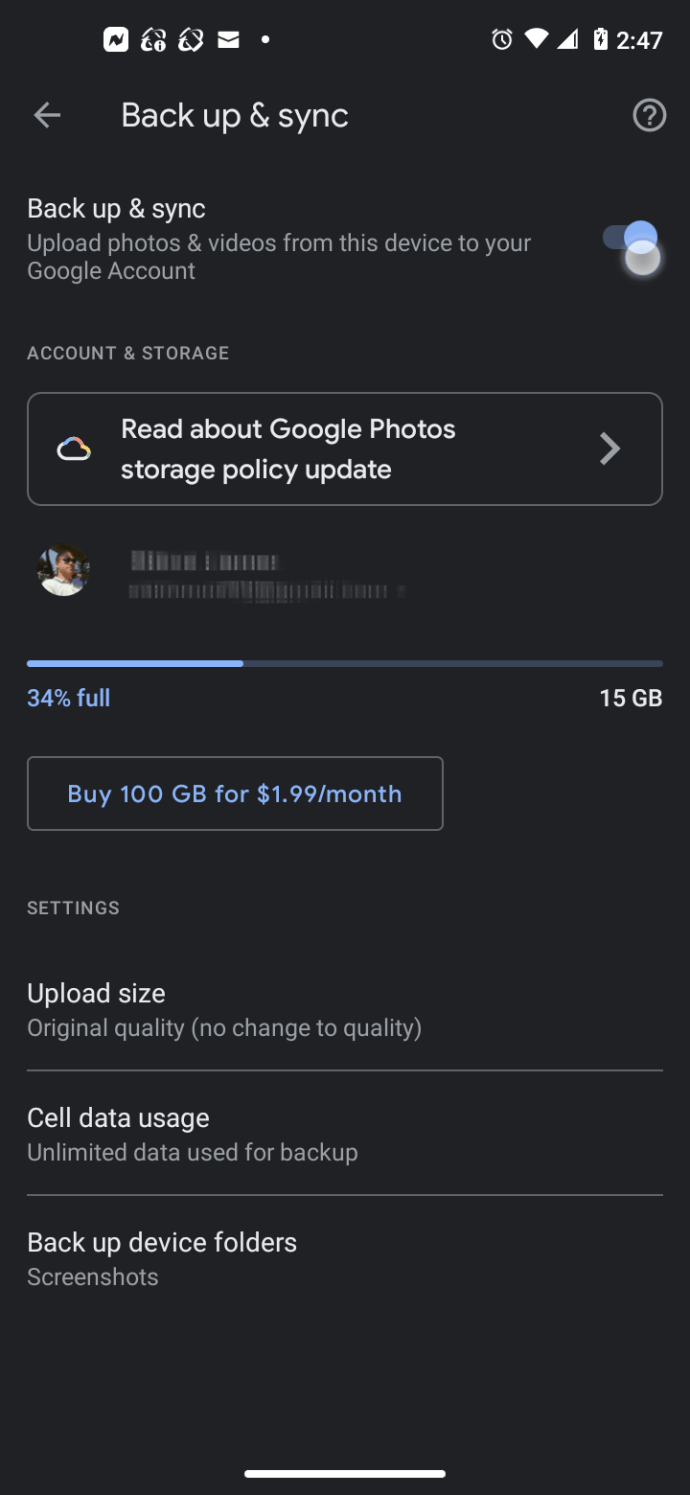
- Чтобы сэкономить место, выберите «Резервное копирование папок устройства» внизу.
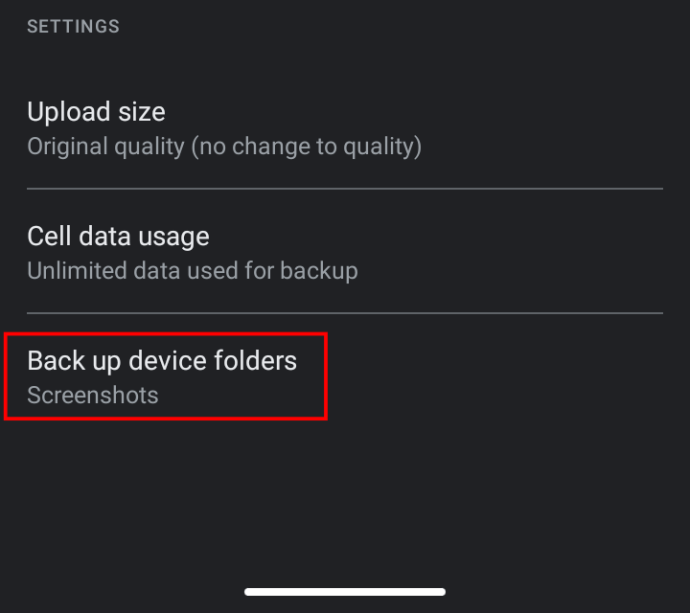
- Установите переключатель / кнопку в положение «Вкл.» Для любых папок, которые вы хотите добавить. Как правило, папка «Снимки экрана» - единственный выбор, но вы можете найти и другие, например, «переработать».
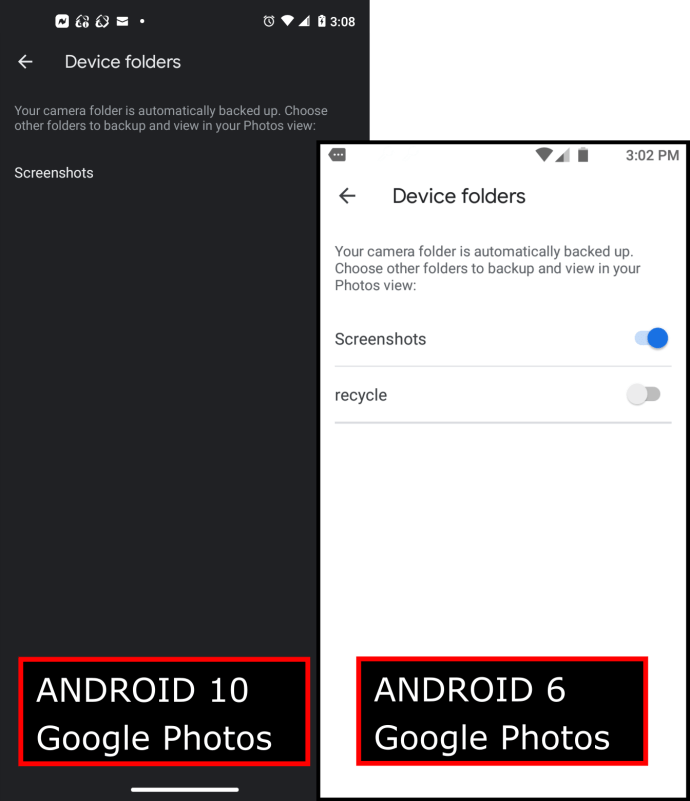
Здесь просто отправить все ваши фото и видео в облако. Просто поверните Резервное копирование и синхронизация ползунок включения или выключения. Когда вы включаете его, Google автоматически создает резервные копии всех ваших фото и видео в облаке, а также любых дополнительных папок, которые вы выбрали.
Теперь вы можете избавиться от копий ваших фото и видео на устройстве, независимо от того, переносите ли вы их на ПК для сохранения полного разрешения или просто удаляете их. Выберите фотографии, для которых были созданы резервные копии (вы можете выбрать их по альбому, чтобы ускорить процесс), а затем вверху выберите вертикальное многоточие (значок меню с тремя точками). Наконец, нажмите кнопку с надписью Удалить копию устройства. Ваши локальные фотографии и видео удаляются навсегда, но версия Google Photo остается в облаке, из которого вы можете извлекать и просматривать в облаке в любое время.
Если вы выполнили действия для Android, описанные в этой статье, возможно, вы уже пытались избавиться от копий ваших фото и видео на устройстве. Однако Освободить место Кнопка обеспечивает только быструю проверку фото и видео, для которых уже созданы резервные копии, но не просматривает всю вашу библиотеку. Тем не менее, вам может потребоваться зайти в предпочитаемый вами файловый браузер и убедиться, что копии вашего устройства были синхронизированы или перенесены в другое место, а затем удалить их со своего смартфона. Не забудьте проверить другие папки, в которых вы могли хранить изображения.
Не любите Google Фото? Вы также можете передавать фотографии и видео в другие облачные хранилища, например Dropbox.
Перенос приложений и файлов на SD-карту
Сейчас существует множество смартфонов со слотами для карт памяти microSD. Карта microSD исчезла из телефонов, но из-за большого спроса они возвращаются, даже во флагманских телефонах. Если в вашем телефоне есть слот для карт памяти microSD, мы можем экспоненциально расширить наше хранилище - вы можете перемещать фотографии, видео, музыку и, в зависимости от версии Android, даже приложения! Если у вас еще нет карты microSD, вы можете получить ее здесь.
Размер памяти, который вы покупаете, зависит от того, что поддерживает ваш телефон. Большинство флагманских телефонов в наши дни поддерживают 256 ГБ или больше, но подключитесь к сети и проверьте еще раз. Если вы хотите добавить всего несколько гигабайт, карта microSD на 32 или 64 ГБ будет работать отлично и не будет стоить вам дороже 10 или 20 долларов.
После того, как вы получите карту microSD и вставите ее в слот для карты microSD, если у вас Android 6.0 Marshmallow или выше, отформатируйте ее как портативное или внутреннее хранилище. После этого подключите телефон к компьютеру, зайдите в файловую систему в проводнике, а затем вы можете просто перетащить или вырезать файлы на карту microSD.
Перемещение приложений на SD-карту
Вы также можете переместить многие свои приложения Android на карту microSD. Если вы настроили его как портативное или внутреннее хранилище, если вы используете Android 6.0 Marshmallow или более позднюю версию, Android предложит автоматически переместить некоторые данные на SD-карту. Когда вы выбираете эту опцию, Android будет разумно перемещать приложения на SD-карту (приложения, которые имеют наибольший смысл). Вы можете сказать ему переместить приложения сейчас или можете повторить этот процесс позже. Если вы решите переместить файлы и приложения, Android сообщит вам, сколько места вы освобождаете.
Стоит отметить, что если вы отформатировали карту microSD как внутреннее хранилище, вы не сможете вручную перемещать приложения. На данный момент это автоматический процесс.

Если вы используете версию Android старше 6.0 Marshmallow, вы можете перенести некоторые приложения на Android с помощью встроенных опций (опять же, только некоторые Программы). Для этого вам нужно войти в свой Место хранения настройки и просматривайте приложения одно за другим, ища кнопку, которая говорит что-то вроде Переместить на SD-карту. Он переместит столько данных приложения, сколько сможет карта microSD, а также некоторые данные кеша.
Закрытие
Как видите, освободить место для хранения на Android легко, но это может быть сложный процесс. Выполнив вышеуказанные шаги, вы сможете освободить достаточно места для хранения, чтобы Android снова работал гладко, или, по крайней мере, освободить место для другого контента, который вы, возможно, захотите использовать. Есть свои советы? Обязательно оставьте нам комментарий в разделе комментариев ниже!