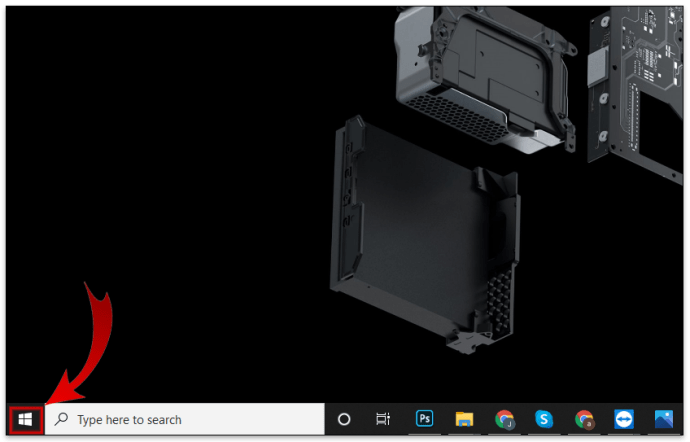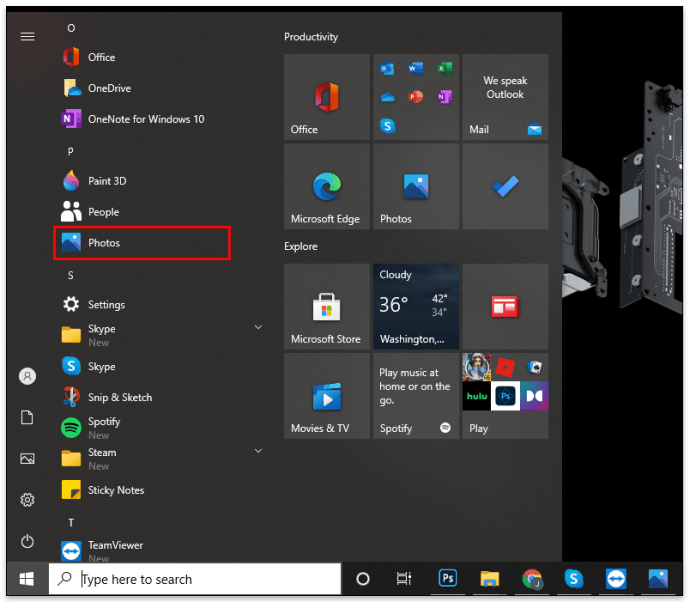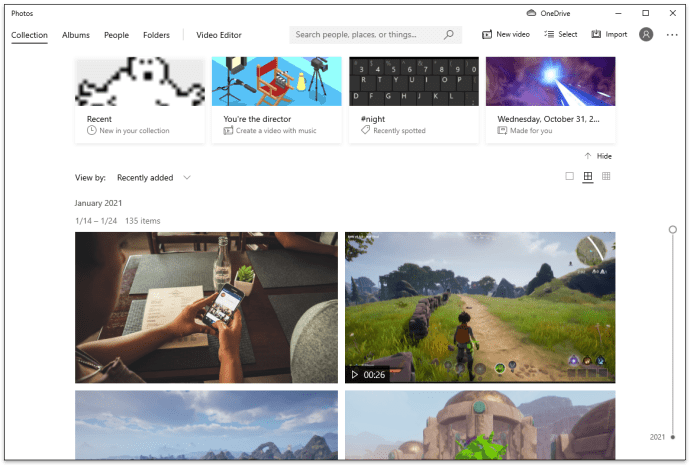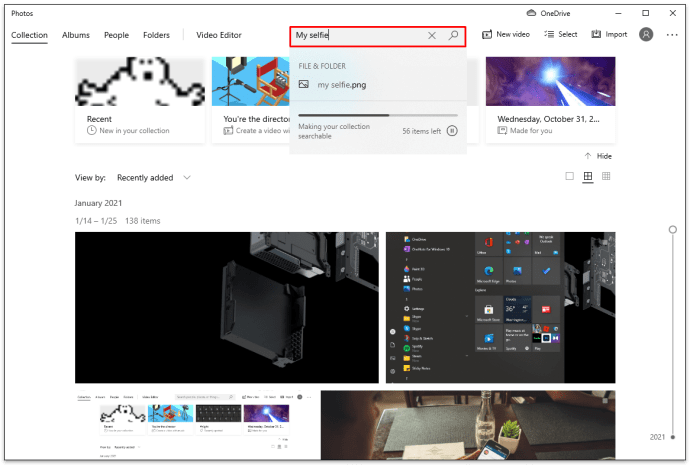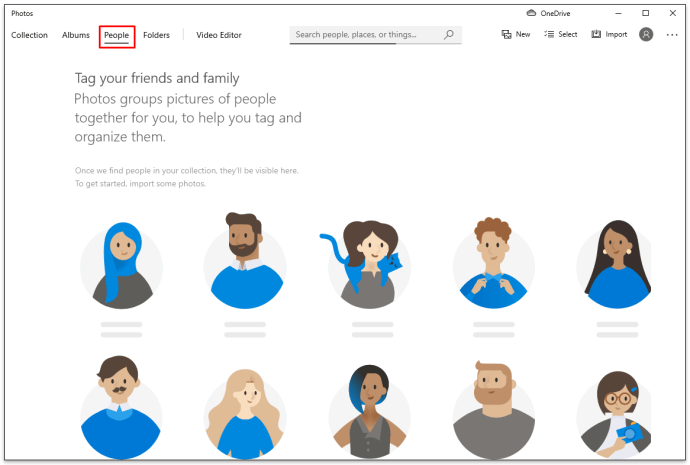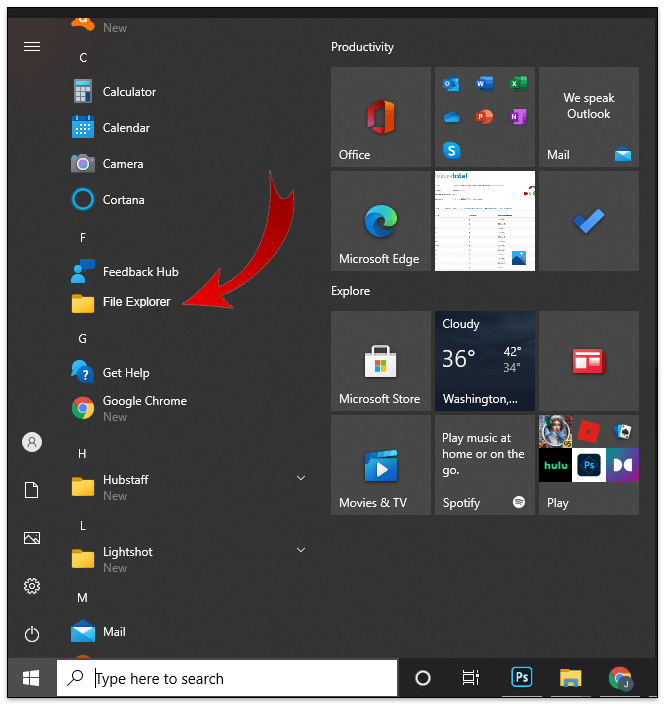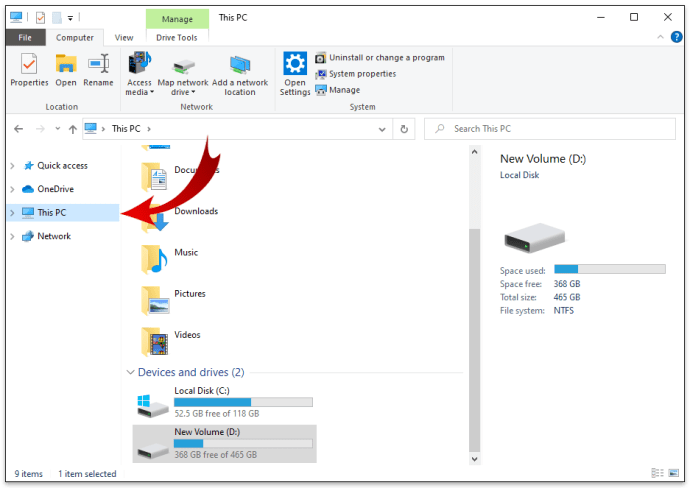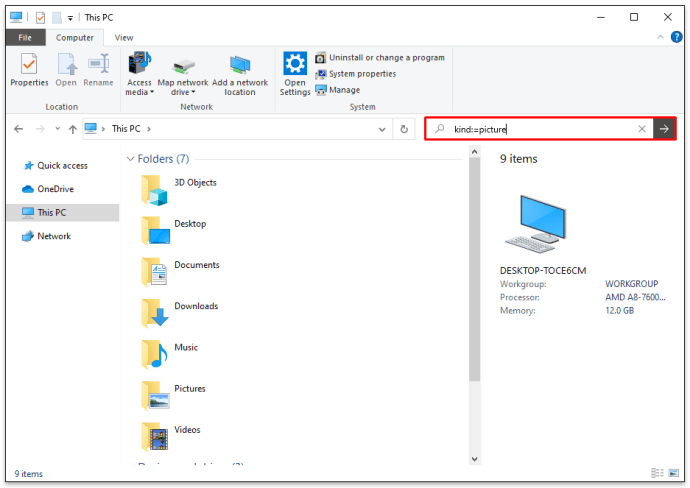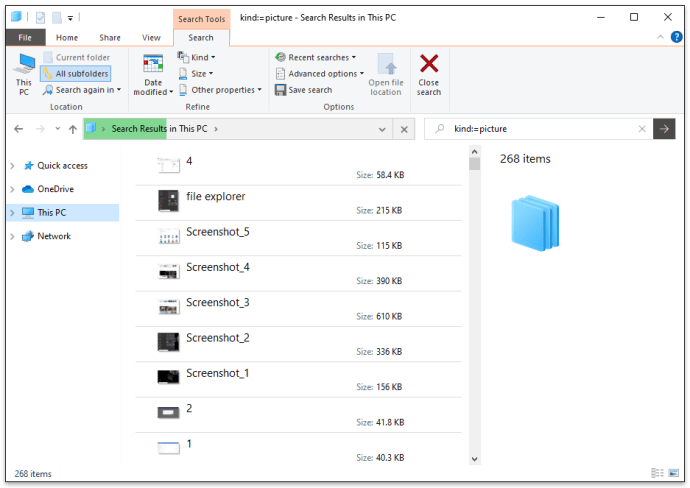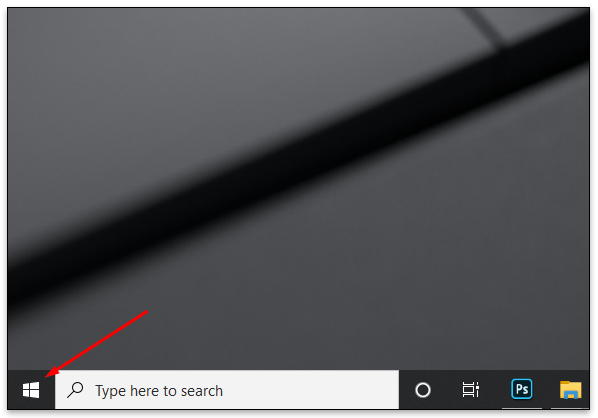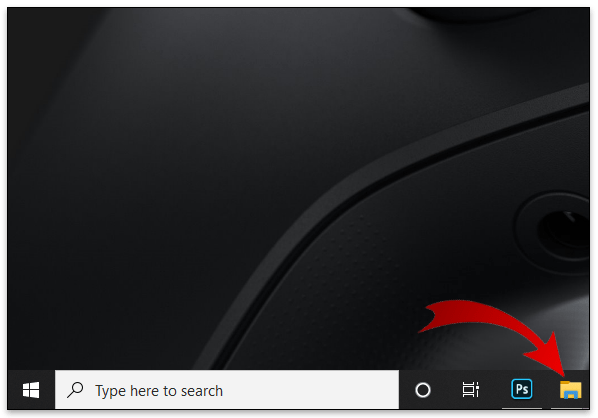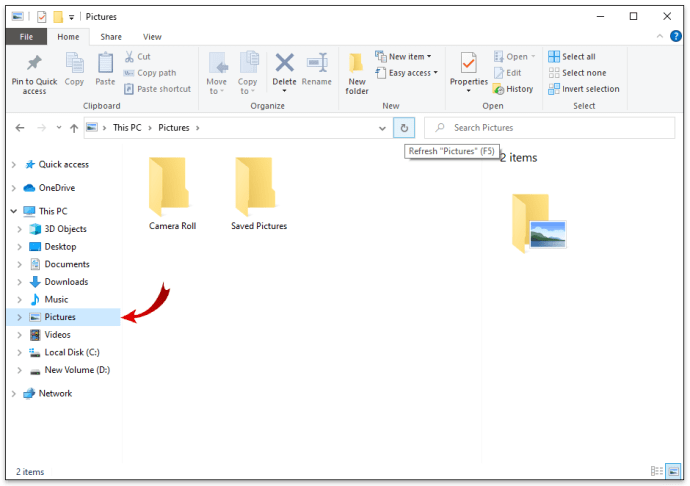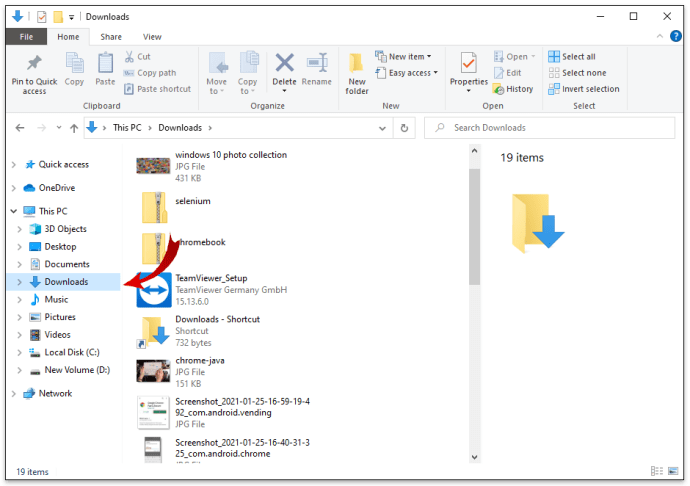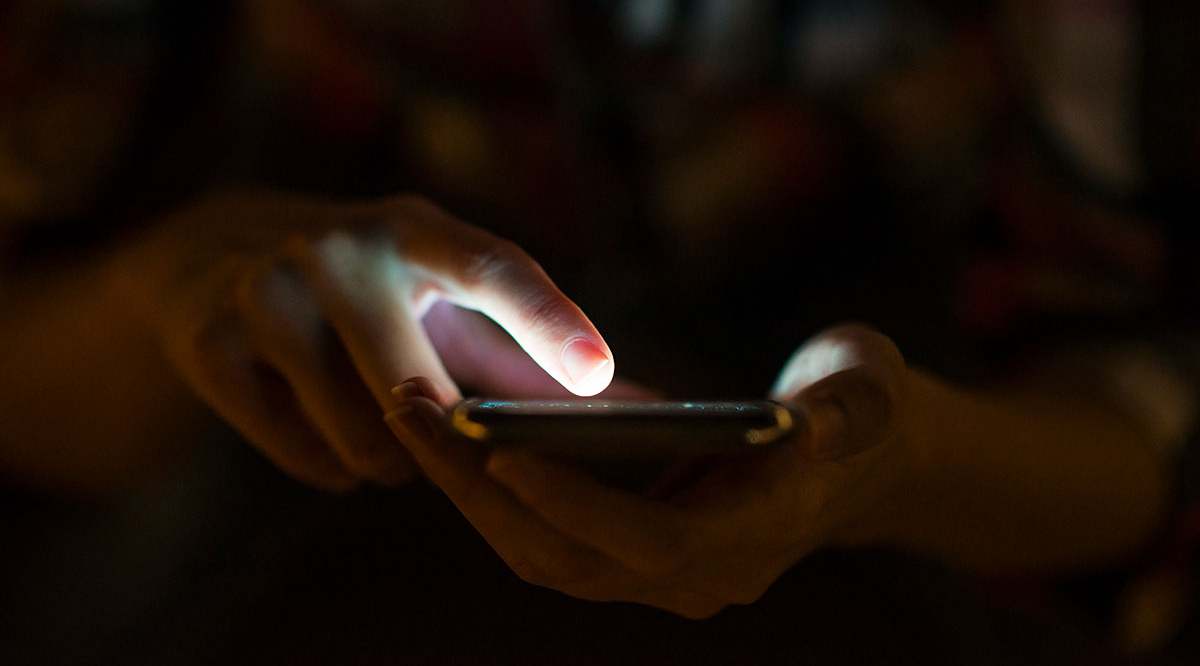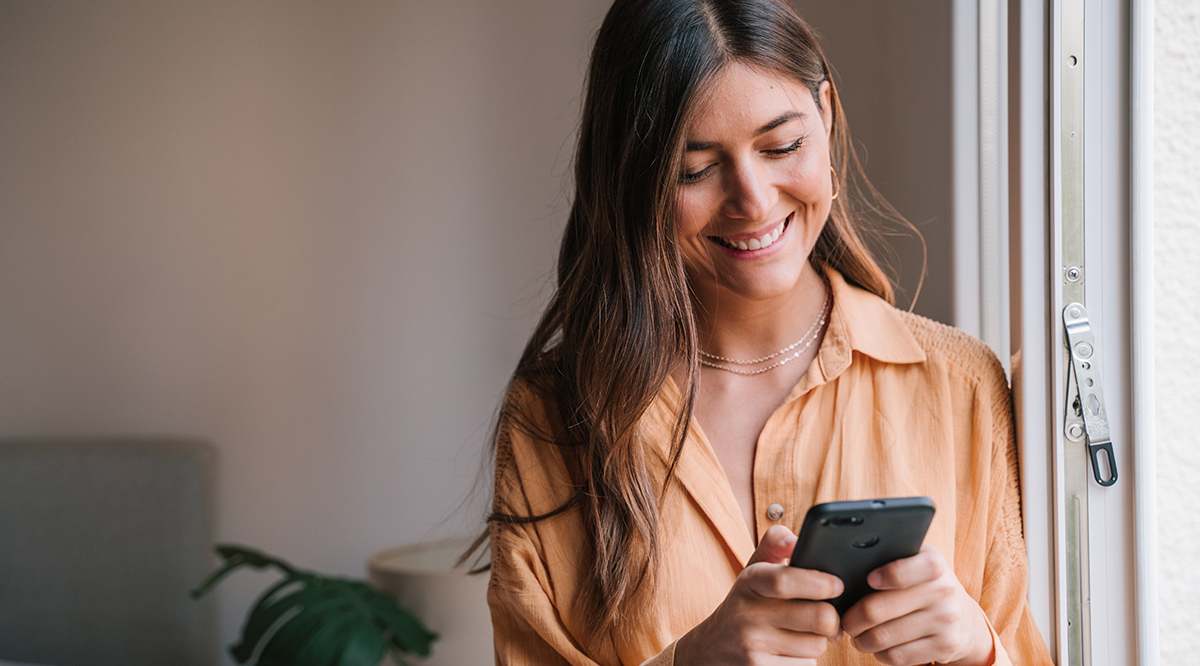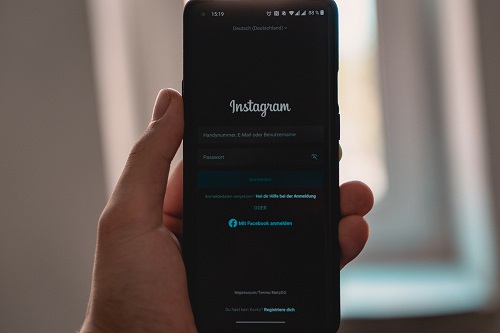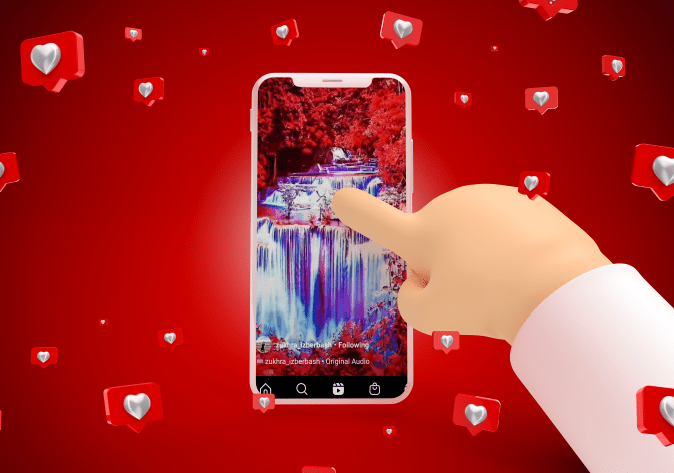Как найти все изображения на вашем устройстве с Windows 10
В Windows 10 есть специальная папка с изображениями, в которой должны храниться все ваши фотографии. Но, к сожалению, хранить все фотографии в одном месте очень сложно. Например, фотографии, загруженные из Интернета, могут застрять в разделе «Загрузки». В других случаях они оказываются вложенными в несколько папок. Итак, есть ли способ найти все фотографии, сохраненные на вашем устройстве с Windows 10?

Вы почувствуете облегчение, узнав, что выход действительно есть.
В этой статье мы покажем вам, как найти все изображения на вашем устройстве с Windows 10 всего за несколько простых кликов.
Почему в Windows 10 сложно хранить фотографии в одном месте?
Windows 10 имеет ряд функций, которые действительно отличают ее от более старых операционных систем серии Windows. Но, несмотря на все его плюсы, похоже, что разработчики Microsoft не совсем придумали способ обеспечить сохранение всех ваших изображений в одном месте. Windows 10 хранит ваши фотографии в разных местах в зависимости от того, откуда они пришли.
Но это не полностью вина Windows. Некоторые сторонние приложения и службы частично несут ответственность за эту проблему. Некоторые стараются поддерживать порядок, но другие, такие как Dropbox, OneDrive и некоторые приложения для редактирования фотографий, могут хранить фотографии в своих папках. В конце концов, у вас есть фотографии, разложенные по разным отсекам на жестком диске, и их поиск может оказаться непростой задачей.
Но это еще не все мрак и гибель. На самом деле вы можете найти все свои фотографии вручную или даже использовать приложение для фотографий Windows 10. Единственное предостережение: процесс может занять некоторое время, особенно если у вас есть сотни или тысячи фотографий.
Как найти все ваши изображения на устройстве с Windows 10
Приложение Windows 10 Photos может и не быть идеальным, но это, безусловно, приложение для управления фотографиями верхнего уровня. Например, в программе «Фотографии» есть алгоритм анализа лица, который позволяет группировать фотографии одного человека. Они называют это функцией "Люди". Эта функция пригодится, когда вам нужно найти все фотографии определенного человека. Подумайте, например, о том, чтобы вручную найти все свадебные фотографии с изображением жениха.
Так могут ли фотографии действительно хранить все ваши фотографии в одном месте? Это маловероятно, но это, безусловно, лучший инструмент для поиска фотографий в Windows 10. Вот как вы можете использовать его для поиска фотографий, хранящихся в разных местах:
- Щелкните значок Windows в нижнем левом углу экрана. Это должно запустить стартовое меню. Вы также можете запустить это меню, нажав клавишу Windows, обычно расположенную слева на клавиатуре, рядом с клавишей «Alt».
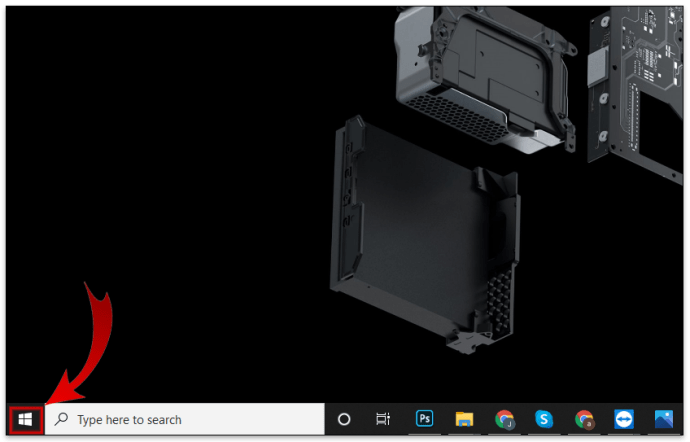
- Прокрутите меню «Пуск» вниз, пока не дойдете до «Фото».
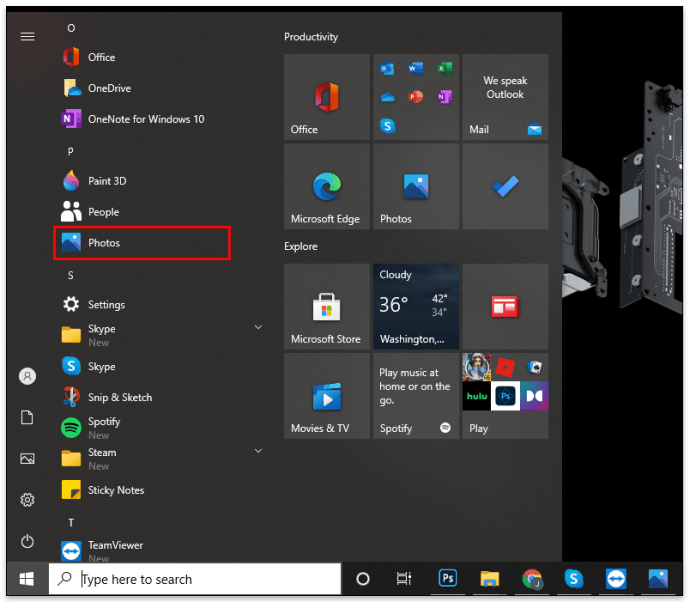
- Щелкните «Фотографии». Через несколько секунд вы должны увидеть список фотографий, автоматически упорядоченный по дате. Фотографии, сделанные, сохраненные или загруженные недавно, должны отображаться первыми, а более старые - дальше по списку.
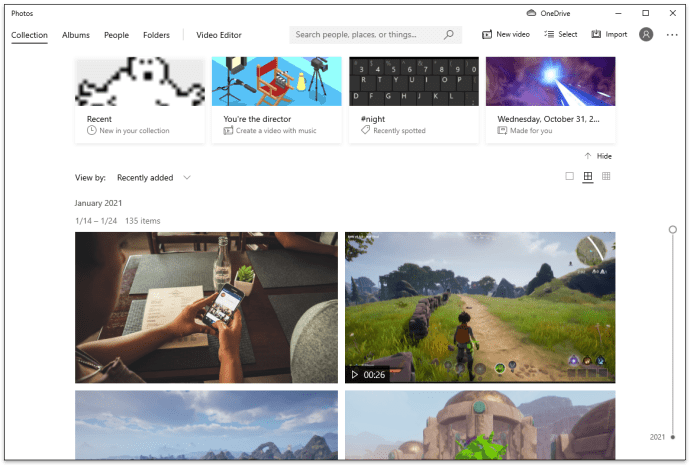
- Если вам посчастливилось запомнить имя файла, просто введите его в строку поиска вверху и нажмите ENTER.
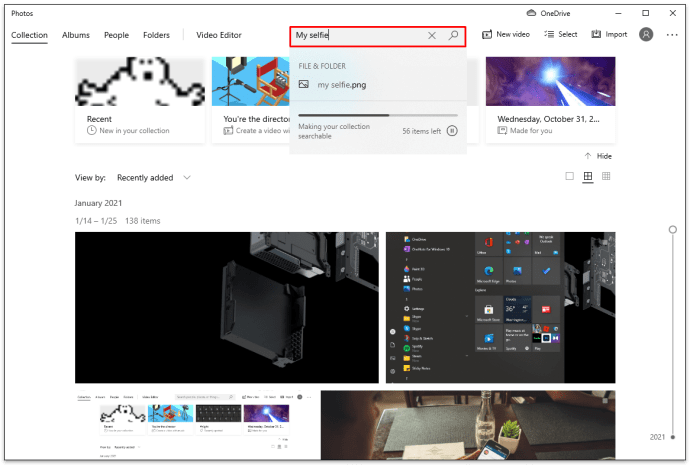
- Чтобы сузить поиск до конкретного человека, попробуйте использовать функцию «Люди». Для этого нажмите «Люди» в меню вверху. При появлении запроса нажмите «Да», чтобы включить группировку по лицам.
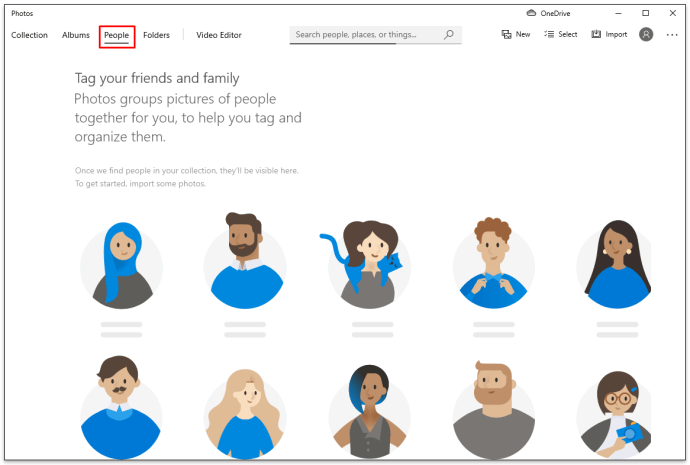
Чтобы прокручивать фотографии еще быстрее, вы можете уменьшить размер эскизов фотографий, щелкнув наиболее разделенный прямоугольный значок в правом верхнем углу.
Как найти все фотографии, хранящиеся на ПК с Windows 10
Если приложение "Фото" у вас не работает, не беспокойтесь. Есть еще одна хитрость, которую вы можете использовать, чтобы найти все фотографии, хранящиеся на вашем устройстве:
- Щелкните значок Windows в нижнем левом углу. Это должно запустить стартовое меню.
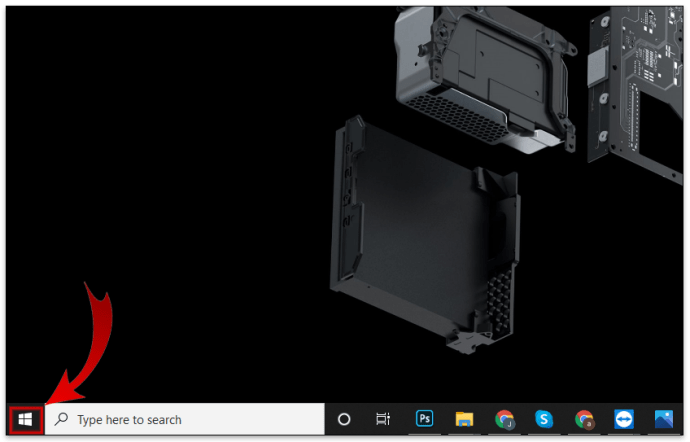
- Прокрутите меню «Пуск» вниз, пока не дойдете до «Проводника».
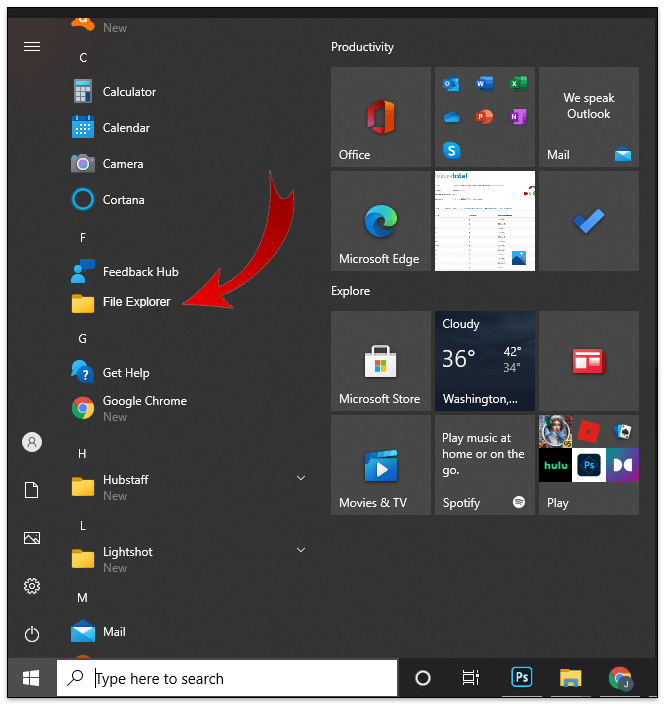
- Щелкните «Проводник».
- Щелкните «Мой компьютер» на левой панели.
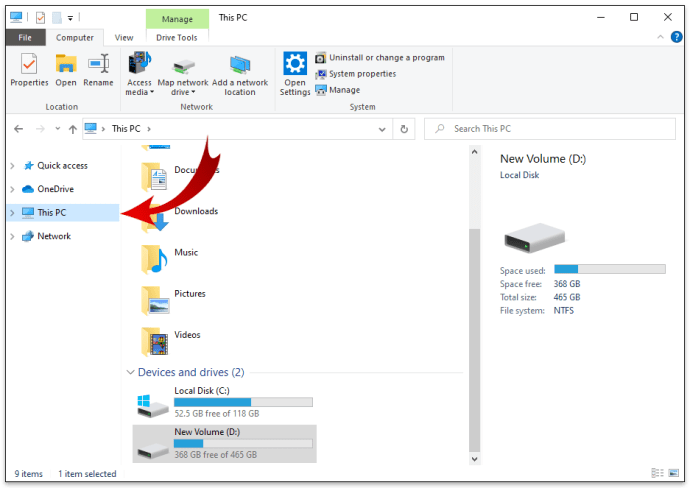
- Найдите поле поиска в правом верхнем углу и введите следующий вид: = изображение
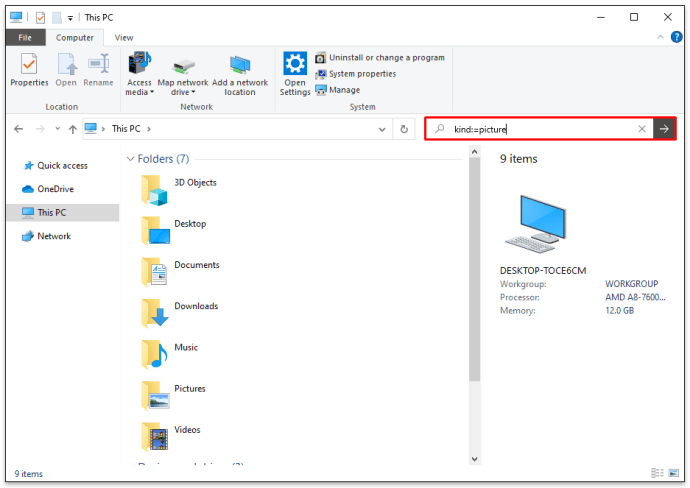
- Windows автоматически найдет все разделы на вашем жестком диске.
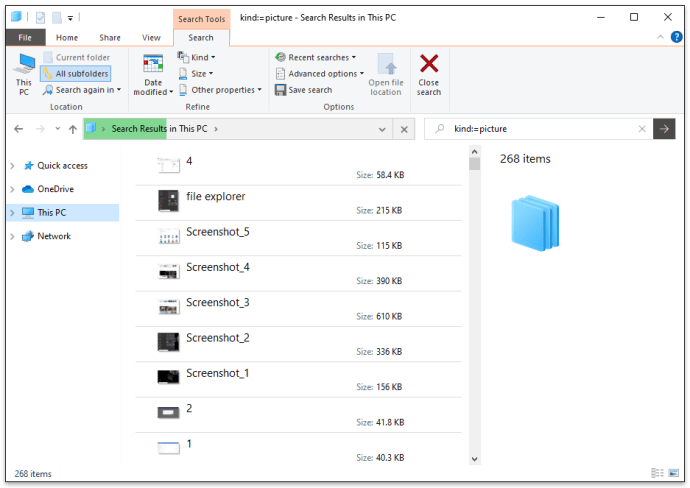
Возможно, лучшее в этом подходе - это то, что он ищет изображения, сохраненные во всех форматах. Сюда входят JPEG, PNG, PDF, GIF, BMP и другие. В результатах поиска вы можете узнать местоположение файла, просто щелкнув его правой кнопкой мыши и выбрав «Открыть местоположение файла».
Как найти все ваши фотографии вручную
Вместо того, чтобы изобретать велосипед в поиске, вы можете сделать что-то вручную:
- Щелкните значок Windows в нижнем левом углу. Это должно запустить стартовое меню.
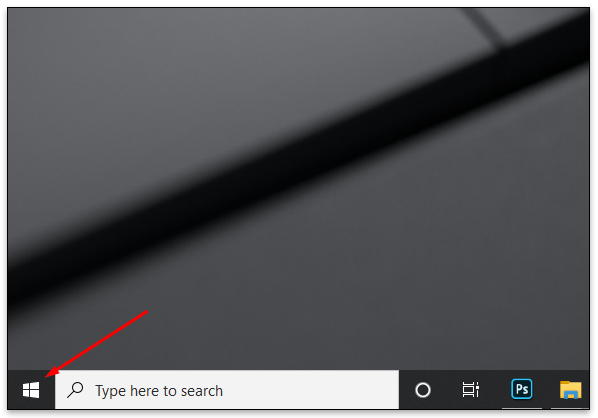
- Прокрутите меню «Пуск» и нажмите «Проводник». Кроме того, вы можете просто ввести «Проводник» в строке поиска в левом нижнем углу, рядом со значком Windows.
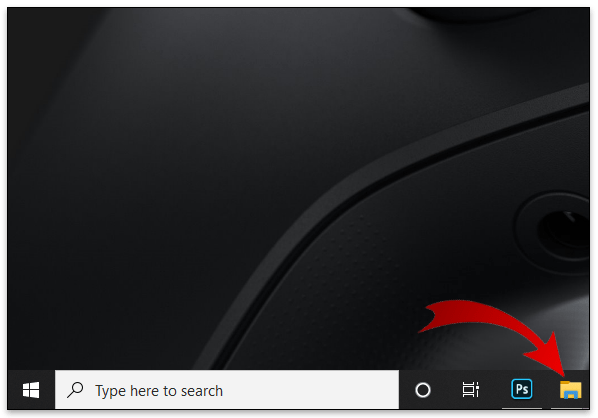
- Щелкните «Картинки» на левой панели. На этом этапе вы должны увидеть все подпапки в разделе «Изображения». Затем откройте каждую подпапку, чтобы увидеть все фотографии, хранящиеся в ней.
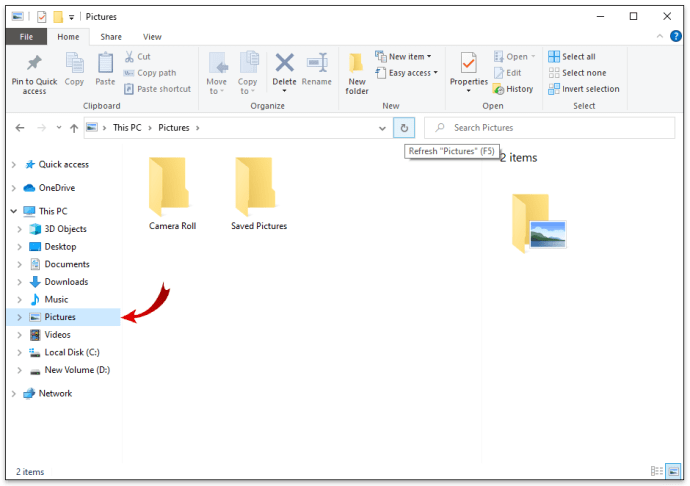
- Щелкните «Загрузки» на левой панели. Опять же, вы должны увидеть список всех загруженных фотографий.
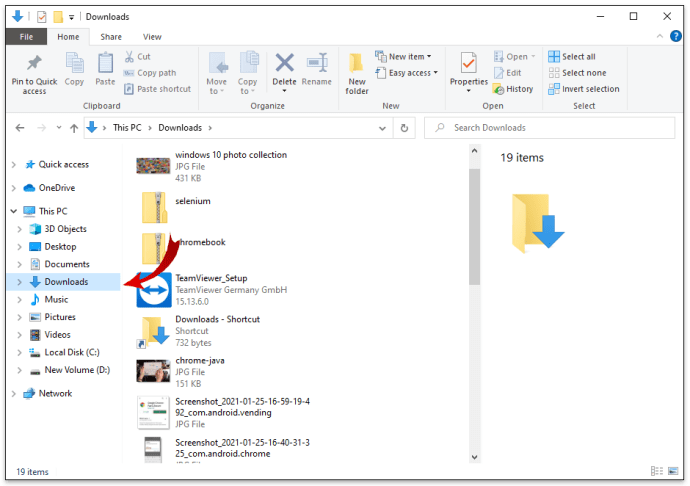
- Повторите процесс для всех разделов вашего компьютера.
Дополнительные ответы на часто задаваемые вопросы
Как найти скрытые изображения на моем компьютере?
Приложение Windows 10 Photos - невероятно мощный инструмент, когда вам нужно найти любые скрытые изображения на вашем ПК. Его алгоритмы отображают изображения из нескольких мест в одной коллекции. Чтобы использовать фотографии, щелкните значок Windows в нижнем левом углу, а затем выберите «Фотографии» в меню «Пуск».
Как я могу упорядочить свои фотографии в Windows 10?
• Всегда отмечать импортированные фотографии
При импорте фотографий с камеры или другого устройства хранения Windows всегда будет просить вас пометить файлы. Вы всегда должны пользоваться возможностью и вводить несколько слов, которые помогут вам вспомнить, о чем была эта серия фотографий.
• Отделяйте файлы из разных фотосессий вручную
Не складывайте все фотографии в одну папку. Вместо этого создайте новую папку для каждой фотосессии и дайте ей уникальное имя.
• Всегда переименовывайте свои фотографии
Вместо того, чтобы сохранять свои фотографии под автоматически созданными именами камер, такими как DG121, DG123, DG124 и т. Д., Попробуйте придумать запоминающиеся, значимые имена. Например, если вы отдыхали на Багамах, вы можете переименовать свои фотографии в Bahamas1, Bahamas2, Bahamas, 3 и т. Д.
Простой поиск
Windows 10 может не предложить идеального решения, но, тем не менее, она оснащена функциями, которые при совместном использовании могут помочь вам получить все изображения, которые вы когда-либо сохраняли на своем устройстве с Windows 10. Приложение "Фото" подходит большинству людей, но даже если оно не работает для вас, теперь вы знаете о нескольких альтернативных инструментах - и все это благодаря этой статье. И ничто не мешает вам сразу же приступить к поиску.
Какой метод вы используете для поиска скрытых или неуместных изображений на вашем компьютере?
Давайте займемся секцией комментариев ниже.