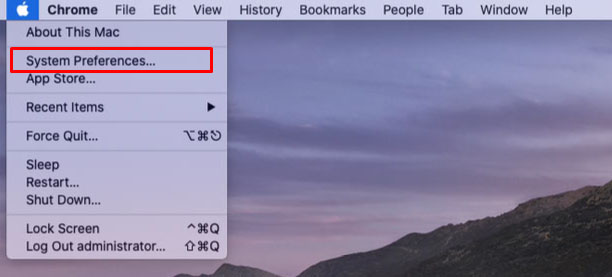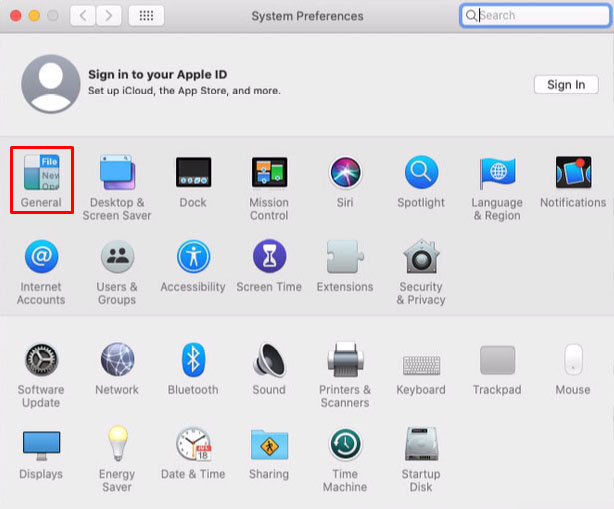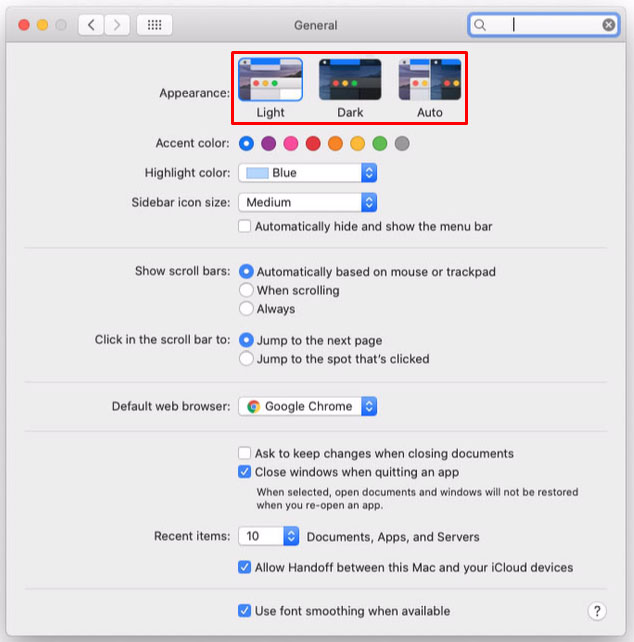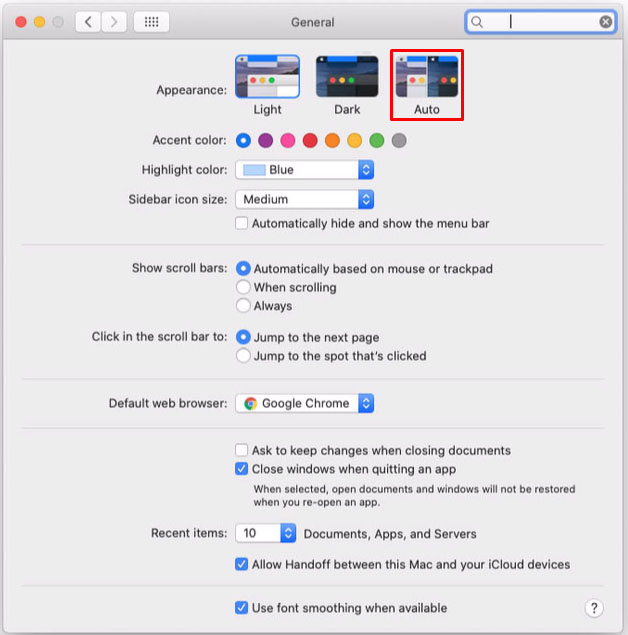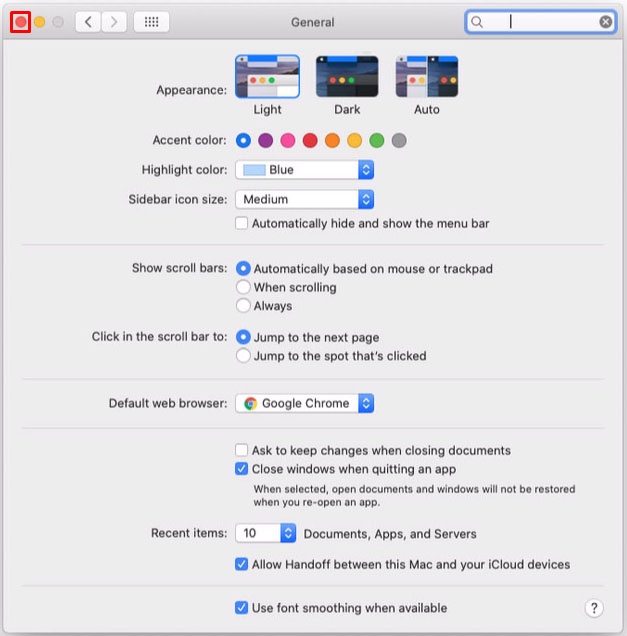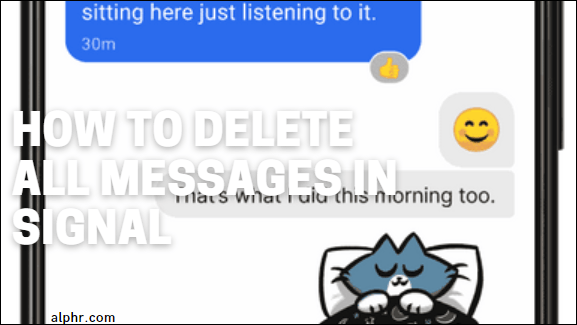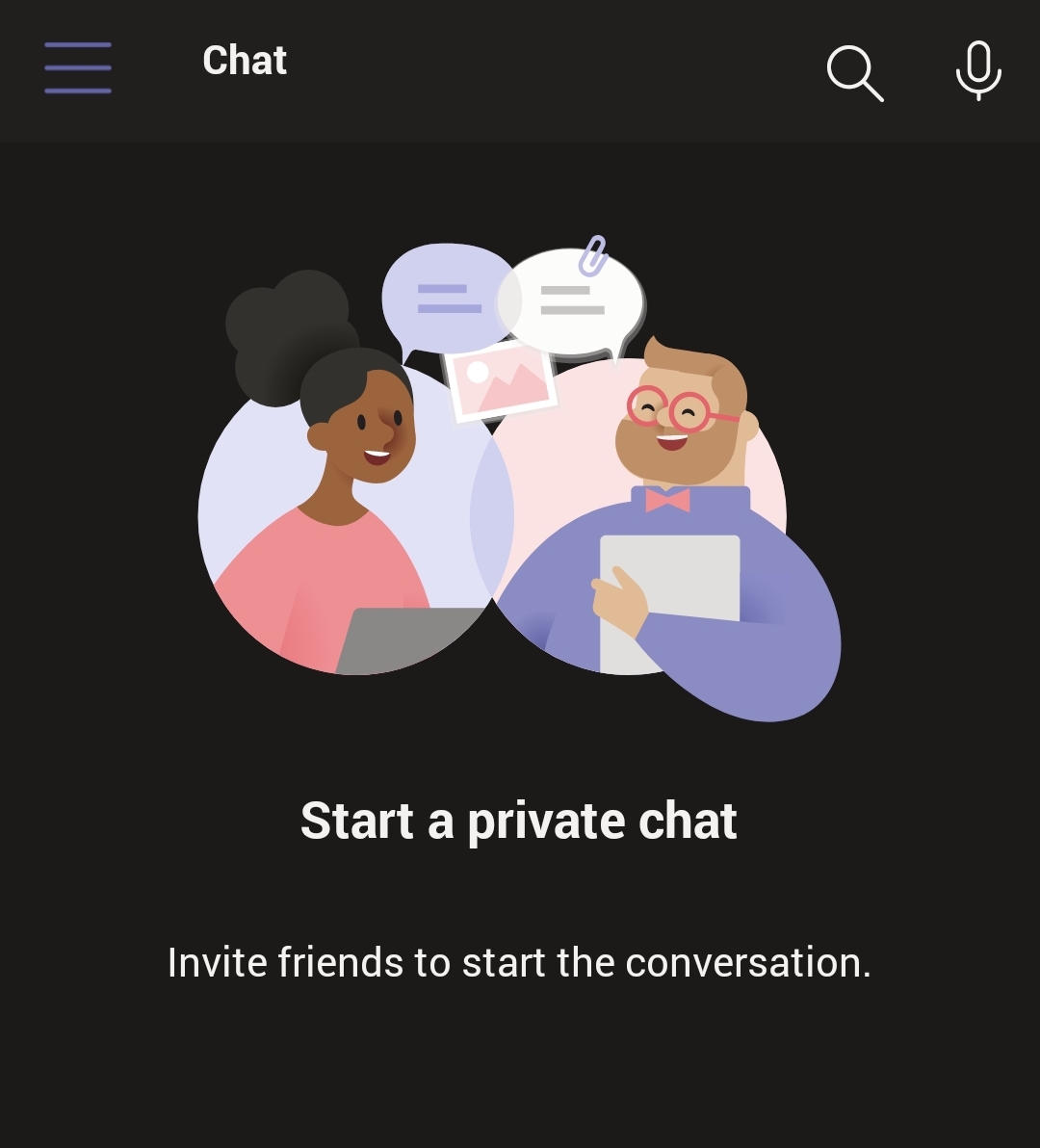Как включить темный режим при увеличении
Благодаря функции темного режима на компьютерах и мобильных устройствах люди, наконец, могут снизить нагрузку на глаза от ярких экранов. Это особенно актуально при использовании устройства ночью почти в полной темноте. Следуя этой тенденции, многие приложения также интегрировали эту функцию, создав экосистему с уменьшенным бликом на экране.

Что касается приложения Zoom, темный режим только недавно появился на мобильных устройствах. Благодаря встроенной поддержке темного режима только на компьютерах Mac OS X пользователям Windows пришлось ждать. К счастью, есть способы включить темный режим практически на любой системе, которую вы можете использовать.
Как включить темный режим для увеличения на iPhone
До недавнего времени в мобильном приложении Zoom не было функции включения темного режима. Это коснулось как устройств Android, так и iOS. Благодаря обновлению за август 2020 г. теперь вы можете включить темный режим в системных настройках телефона.
Сделать это на устройствах iPhone и iPad стало проще, чем когда-либо.
Откройте приложение «Настройки» на своем устройстве iOS.

Коснитесь параметра «Дисплей и яркость».

В верхней части меню «Дисплей и яркость» вы увидите параметры «Внешний вид».

Нажмите «Темный».
По умолчанию включен световой режим. Просто нажмите «Темный», и весь внешний вид вашего iPhone на мгновение станет темнее.

Теперь, когда вы откроете приложение Zoom на своем устройстве, вы увидите, что оно тоже потемнело. Если вы хотите вернуться в режим Light, просто повторите шаги, описанные выше, и выберите Light.
Если вы предпочитаете часто переключаться между светлым и темным режимами, вы можете сделать это еще удобнее.
Вытяните меню Центра управления, проведя пальцем от правого верхнего угла экрана.
Нажмите и удерживайте элемент управления яркостью в центре управления.

Вы заметите значок внешнего вида, который позволяет переключаться со светлого на темный и наоборот. Просто нажмите на этот значок, и все готово.
Конечно, эти изменения автоматически повлияют и на приложение Zoom iOS.
Как включить темный режим для увеличения на устройстве Android
Как и в случае с приложением Zoom для iOS, устройства Android теперь могут использовать темный режим приложения. Все, что вам нужно сделать, это включить темный режим на вашем устройстве, и Zoom автоматически соблюдает эти настройки.
Откройте меню настроек на вашем Android-устройстве.

Коснитесь параметра «Дисплей и яркость».

Справа вверху меню «Дисплей» вы увидите параметры «Светлый» и «Темный».

Нажмите Темный, чтобы включить темный режим, и все.
Когда вы открываете Zoom на своем смартфоне или планшете Android, он будет использовать темный режим в зависимости от ваших системных настроек.
Если вы хотите дополнительно настроить темный режим, вы можете коснуться параметра «Параметры темного режима» в меню «Дисплей». Это дает вам три варианта.
- Включить по расписанию позволяет вам установить время, когда ваша система должна автоматически переключаться между темным и светлым режимами.
- Применить к обоям не требует пояснений, но работает только с обоями системы по умолчанию.
- Наконец, есть опция адаптивного цветового фильтра. Это автоматически включает функцию фильтра синего света для времени между закатом и восходом солнца. Благодаря этому вы можете еще больше снизить нагрузку на глаза, особенно в вечерние часы. Чтобы использовать эту опцию, вам также необходимо включить опцию Location. Таким образом, фильтр синего света будет синхронизироваться с вашим часовым поясом, чтобы он знал, когда в вашем местоположении наступают закат и восход солнца.
Как включить темный режим для увеличения на Mac
В отличие от мобильных приложений, при использовании компьютера Mac вы можете включить темный режим прямо из приложения Zoom. Поскольку это встроенная функция, она полностью не зависит от системных настроек. Конечно, есть возможность автоматически согласовать темный режим приложения с тем, который активен в вашей системе.
Чтобы включить темный режим в Zoom, выполните следующие действия:
Откройте приложение Zoom на вашем Mac.
Нажмите на значок настроек в правом верхнем углу интерфейса приложения.

В меню слева щелкните Общие.

В разделе Theme выберите Dark и готово.
При выборе темы масштабирования, как описано в шаге 4 выше, вы заметите, что есть еще один вариант помимо светлого и темного. Параметр «Использовать системные настройки» позволяет делать именно то, что он говорит. Как упоминалось выше, это удобно, если вы хотите согласовать тему Zoom с внешним видом вашего компьютера.
Затем, когда вы используете темный режим на своем компьютере, Zoom также станет темным. Это особенно полезно, если вы настроили на своем компьютере автоматическое чередование тем в зависимости от времени суток. В дневное время компьютер будет использовать световую тему и переключится на темную после захода солнца.
Если вы не знаете, как включить автоматическое переключение тем в настройках Mac, просто выполните следующие действия:
- Щелкните логотип Apple в верхнем левом углу экрана.

- Щелкните Системные настройки.
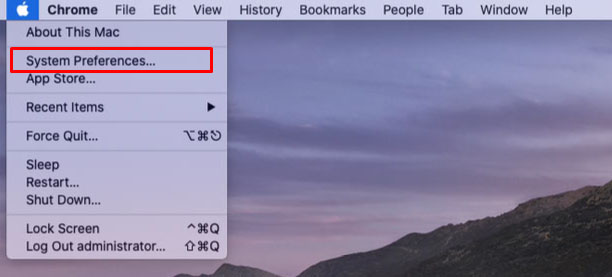
- Щелкните Общие.
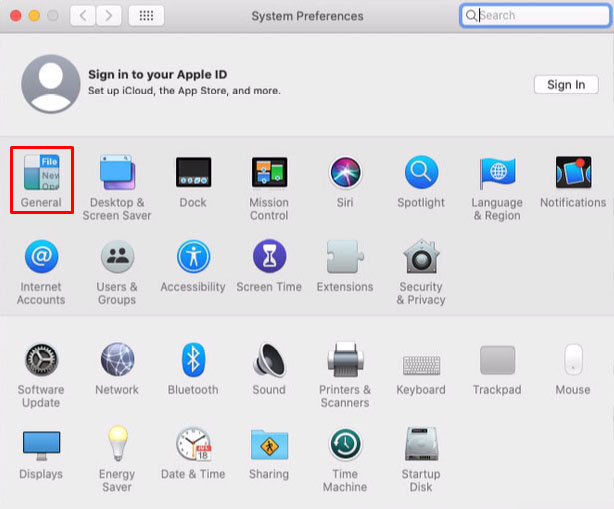
- Первый вариант - Внешний вид. Рядом с ним вы увидите три варианта: Светлый, Темный и Авто.
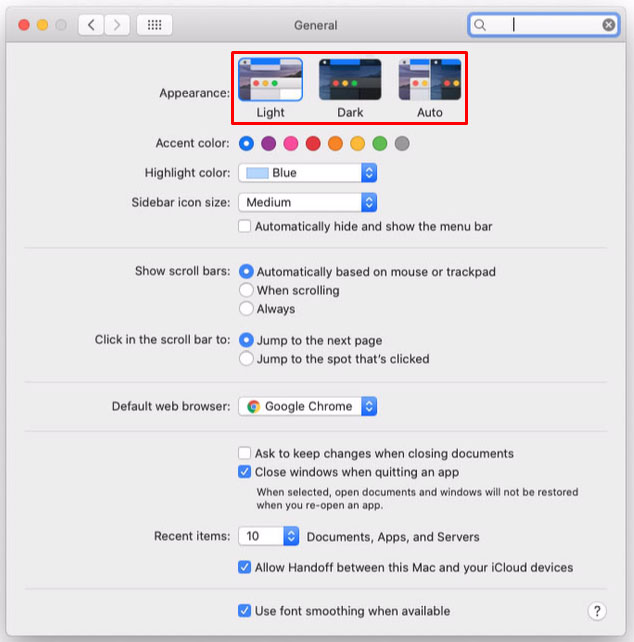
- Выберите Авто. Как только вы это сделаете, весь интерфейс вашего Mac будет адаптирован к той теме, которую он должен использовать в данный момент.
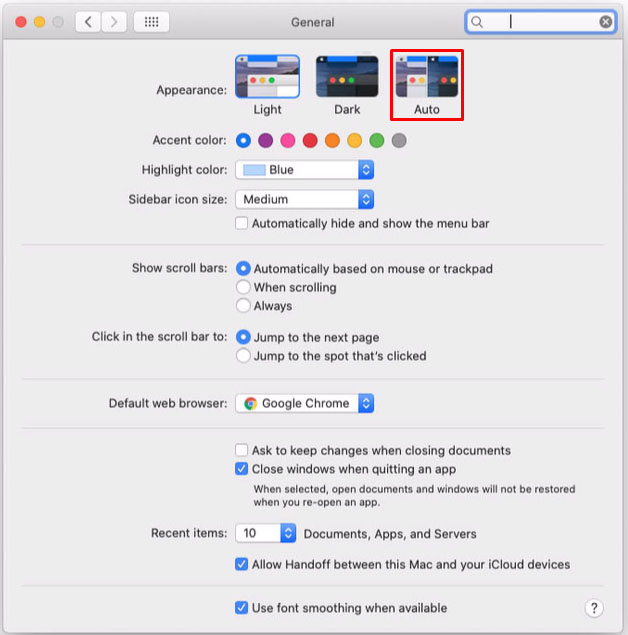
- Закройте меню «Общие», и все готово.
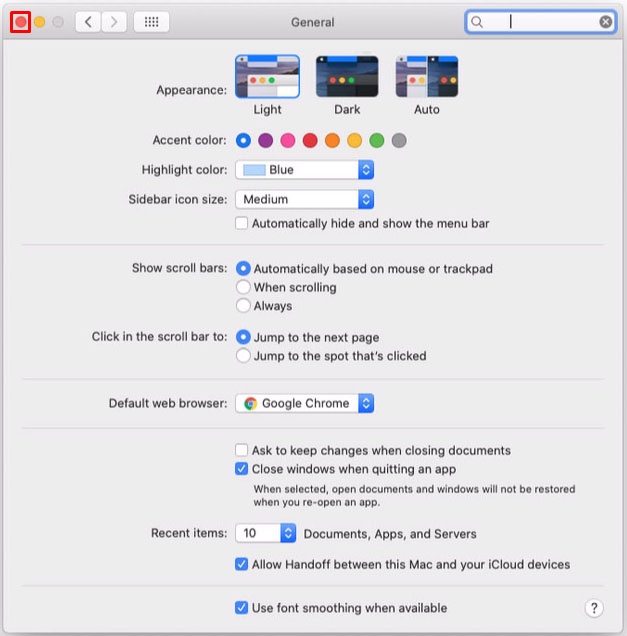
Теперь каждый раз, когда ваш компьютер настраивает свой внешний вид в зависимости от времени суток, Zoom будет следовать за ним в темном режиме.
Как включить темный режим для увеличения на ПК с Windows 10
В отличие от приложения Zoo »для Mac, приложение для Windows 10 не имеет встроенной опции темного режима. Хотя это может показаться плохой новостью, есть способ решения этой проблемы. Вроде, как бы, что-то вроде.
Помимо настольного приложения Zoom, вы также можете использовать онлайн-версию через интернет-браузер. Если вы используете Google Chrome, вы сможете включить темный режим браузера в онлайн-приложении. Единственным недостатком этого является то, что вы не сможете использовать темный режим в Zoom во время собрания.
Чтобы сделать внешний вид онлайн-масштабирования более темным, сделайте следующее:
Откройте Google Chrome на вашем компьютере. Перейдите на //zoom.us.

Щелкните Войти в правом верхнем углу экрана.

Войдите в систему с вашим именем пользователя и паролем Zoom.

Теперь откройте новую вкладку в Google Chrome и скопируйте эту ссылку в адресную строку:
chrome: // flags / # enable-force-dark. Скопировав его, нажмите Enter на клавиатуре.
‘Force Dark Mode for Web Content’
Откроется страница с экспериментальными опциями для Google Chrome. Здесь вы увидите, что параметр «Принудительно темный режим для веб-содержимого» выделен желтым цветом.

Нажмите "По умолчанию".
Рядом с этим параметром находится раскрывающееся меню, в котором в настоящее время установлено значение По умолчанию. Щелкните по нему.

В раскрывающемся списке выберите «Включено» с выбранной инверсией всего.

Пришло время перезапустить Chrome. Вы делаете это, просто закрывая все активные окна Chrome. Прежде чем вы это сделаете, обязательно сохраните любую работу, которая может быть у вас в окнах и вкладках, которые вы открыли.
Когда все закроется, снова запустите Google Chrome.
Перейдите на страницу Zoom и войдите в свою учетную запись. Теперь вы должны увидеть, что интерфейс масштабирования также изменился на темный режим.

Чтобы вернуться в обычный режим для Zoom и других веб-сайтов, просто выполните указанные выше действия. Единственная разница на этот раз будет на шаге 9. Здесь вы должны изменить значение «Включено с выбранной инверсией всего» на значение «По умолчанию».
Как включить темный режим для увеличения на Chromebook
К сожалению, приложение Zoom для Chrome OS не поддерживает темный режим. С другой стороны, интерфейс приложения в основном темно-серый, поэтому он не утомляет глаза яркими красками. Единственная яркая вещь в его интерфейсе - это меню настроек.
Конечно, при желании вы можете использовать Zoom прямо в Google Chrome и включить темный режим. Для этого просто выполните действия, описанные в предыдущем разделе, чтобы включить это в Windows 10.
Увеличение в темноте
Надеюсь, теперь вы знаете, как включить темный режим в приложении Zoom. В зависимости от того, какое устройство вы используете, ваши намерения будут более или менее успешными. Тем не менее, вы обязательно внесете улучшения в интерфейс Zoom, избавив глаза от ненужного напряжения. Особенно при работе в условиях плохой освещенности.
Удалось ли вам включить темный режим при увеличении? На каком устройстве вы его используете? Пожалуйста, поделитесь своим опытом в разделе комментариев ниже.