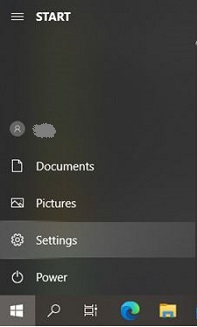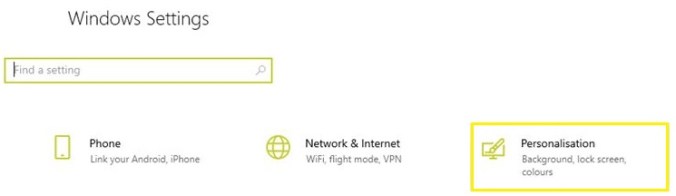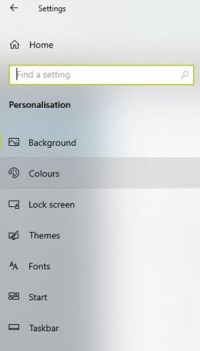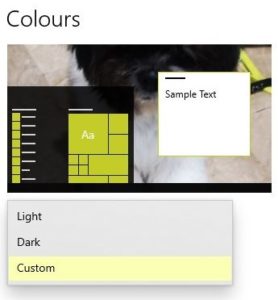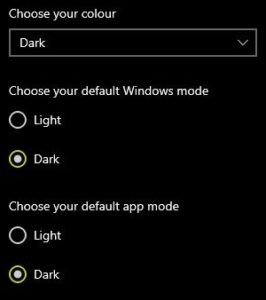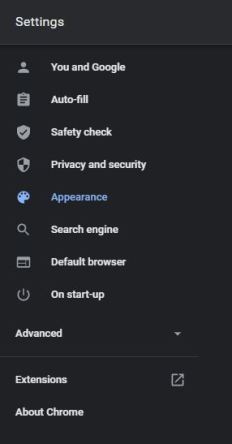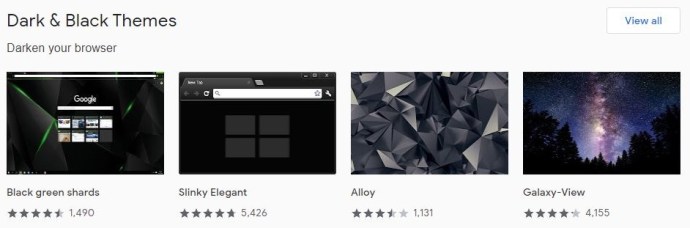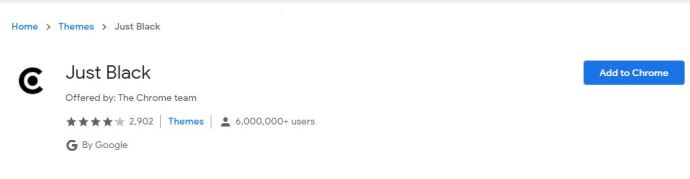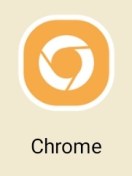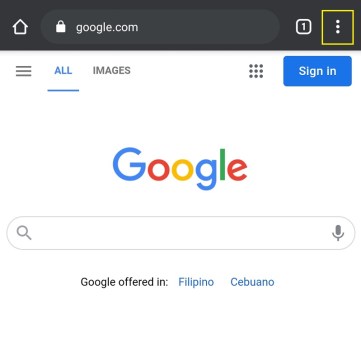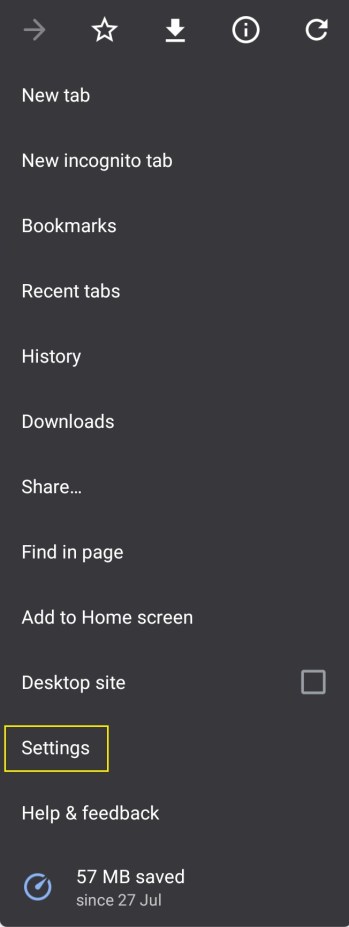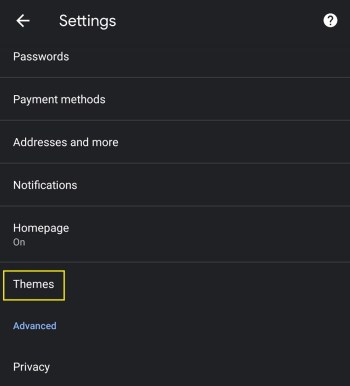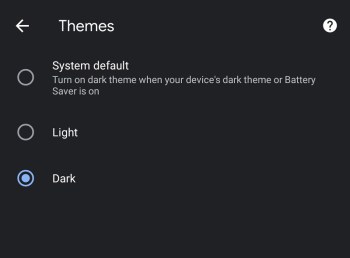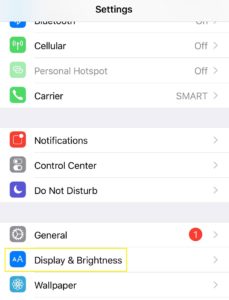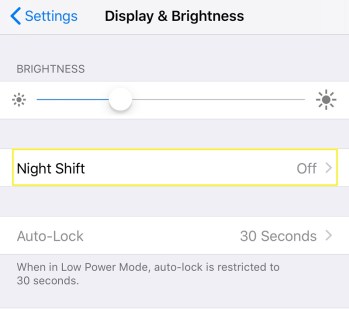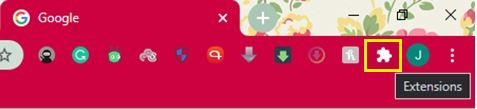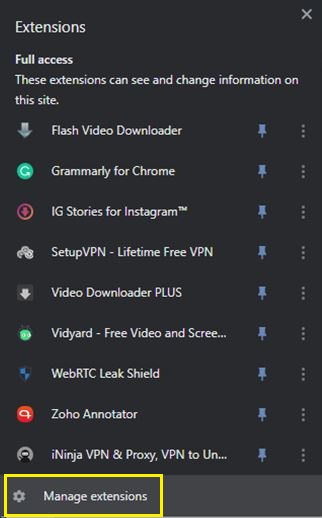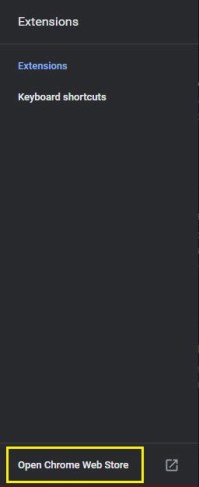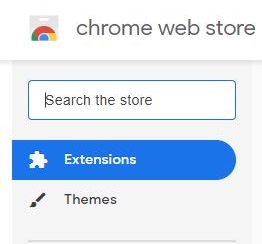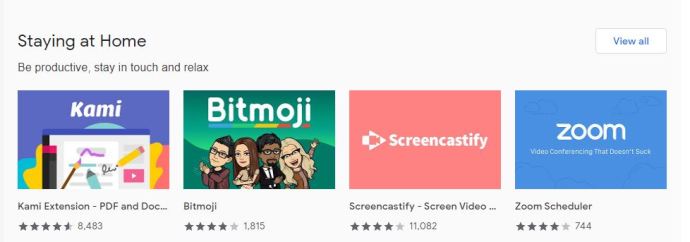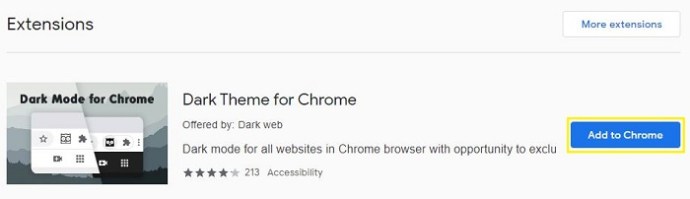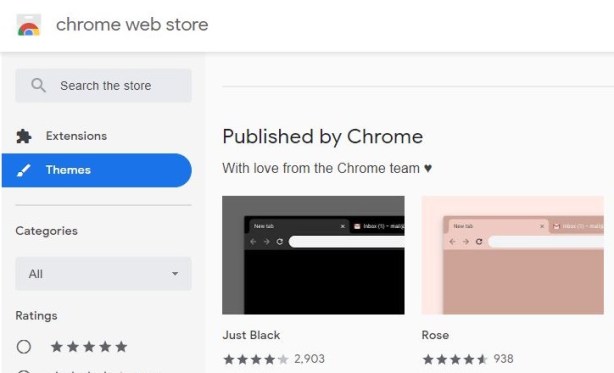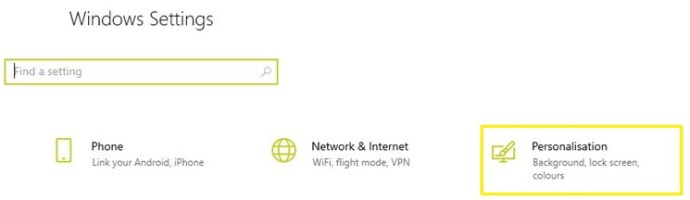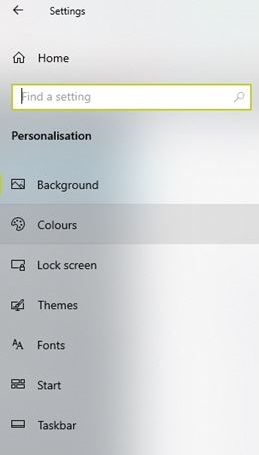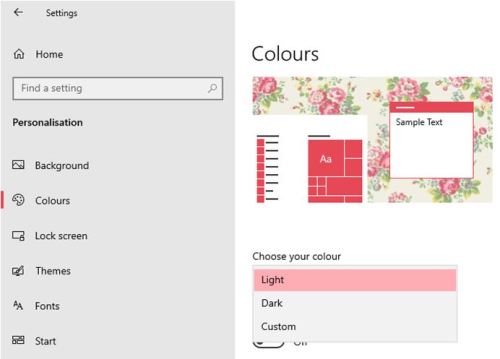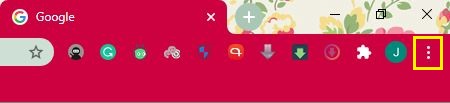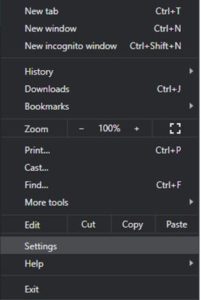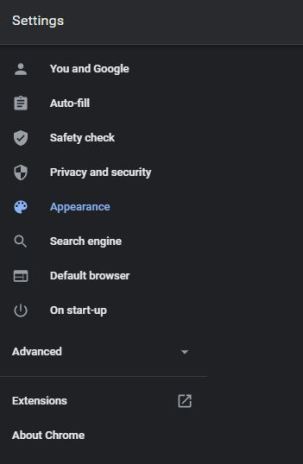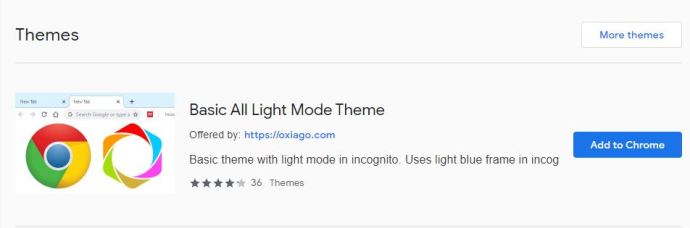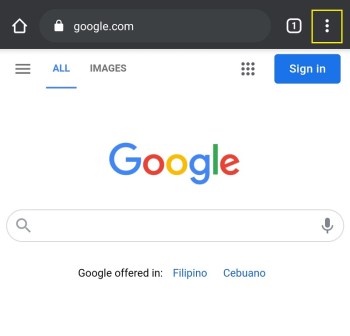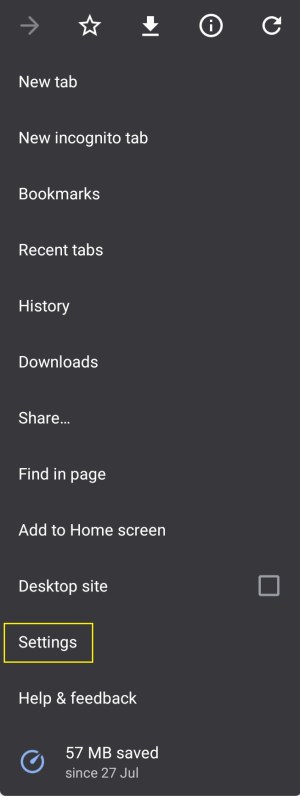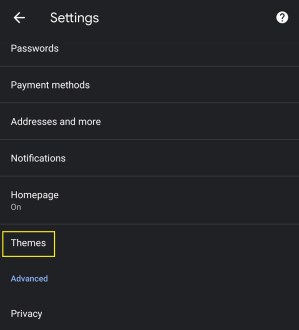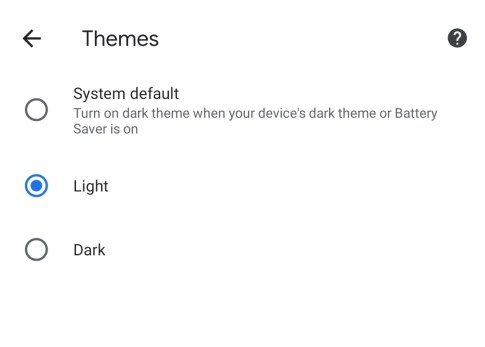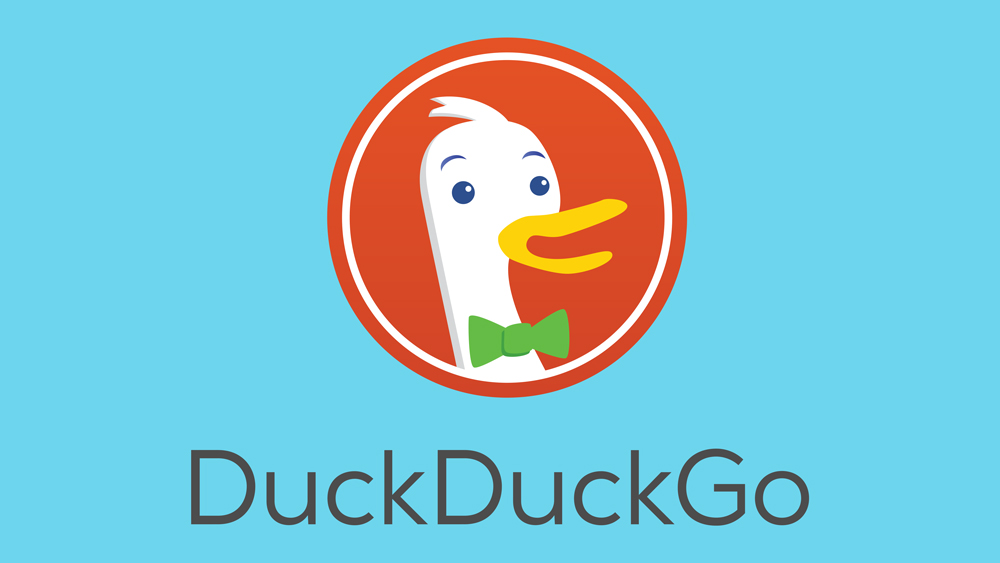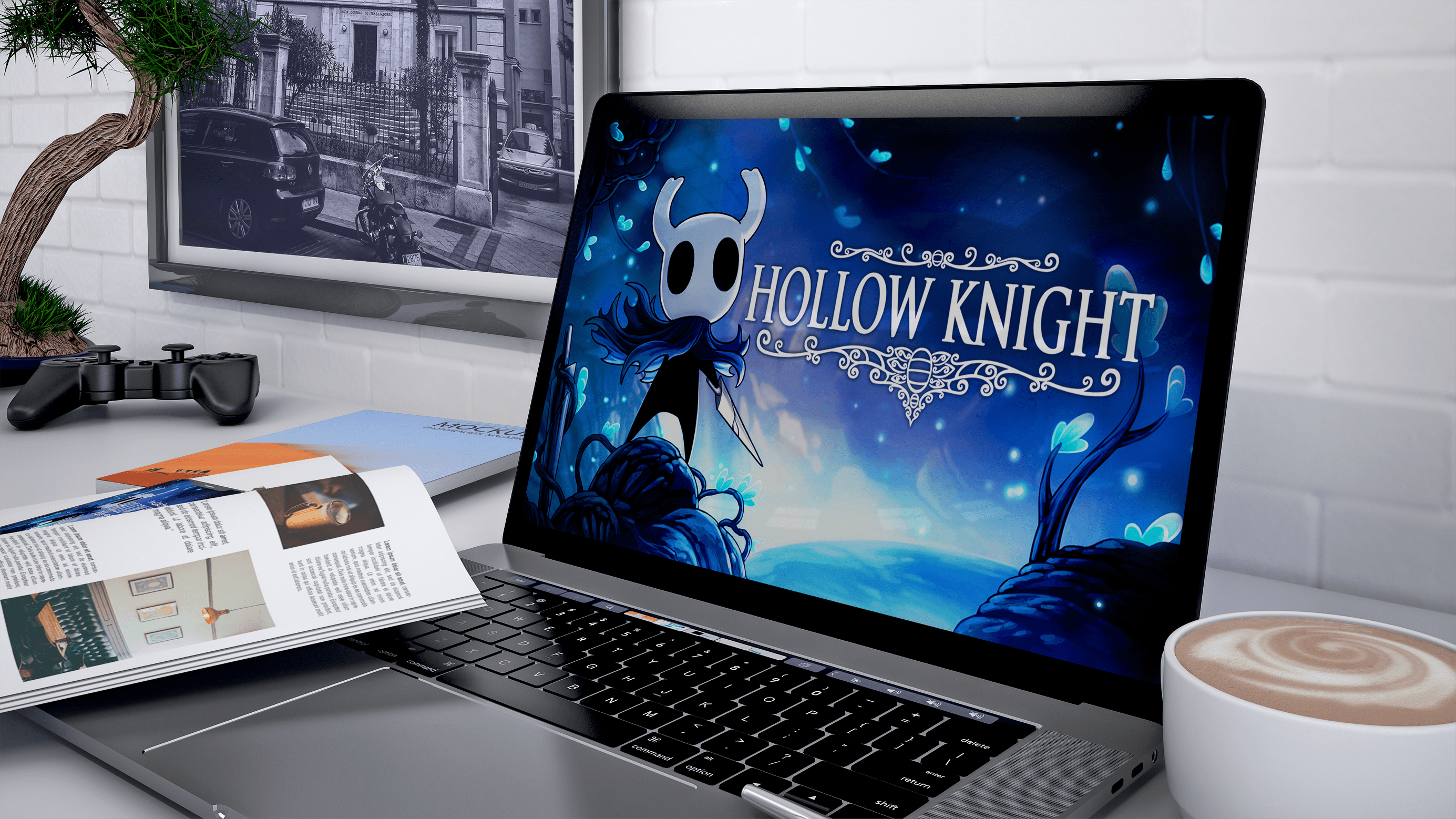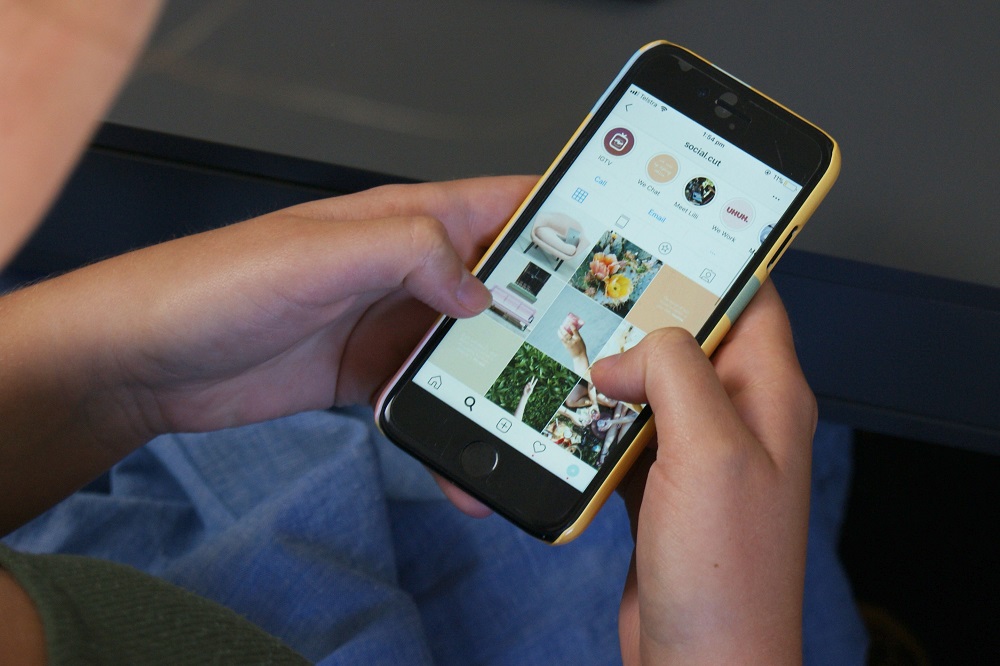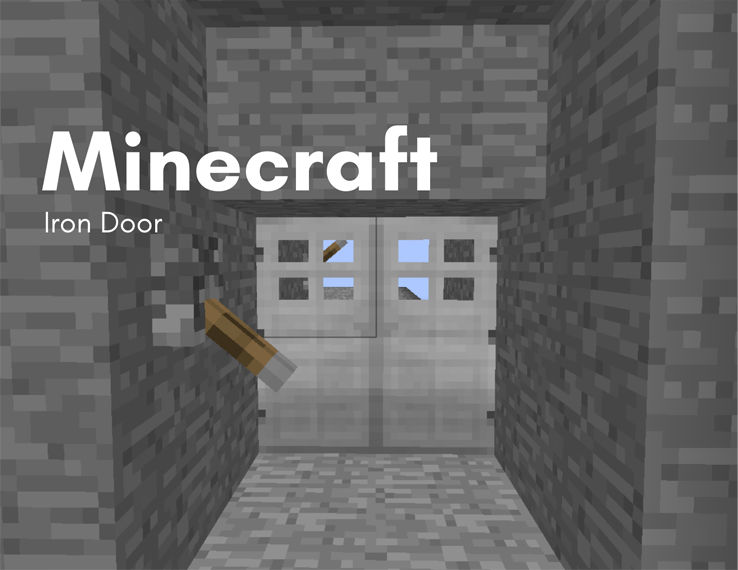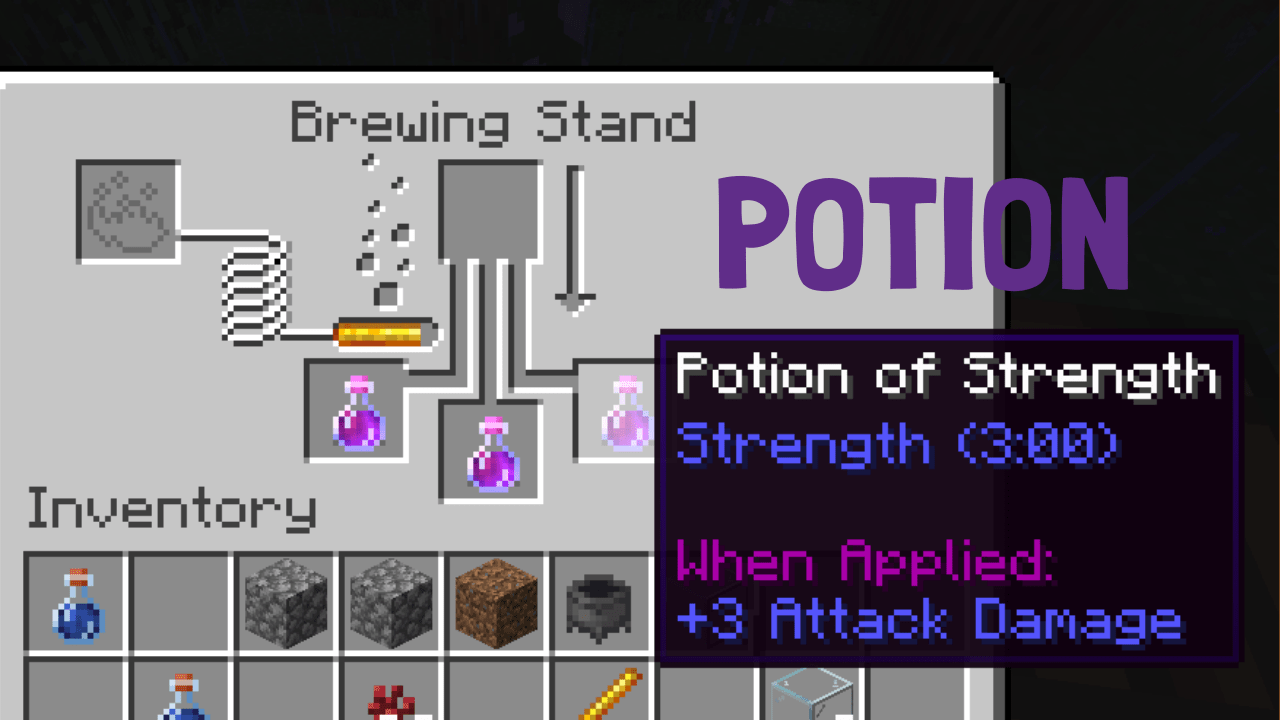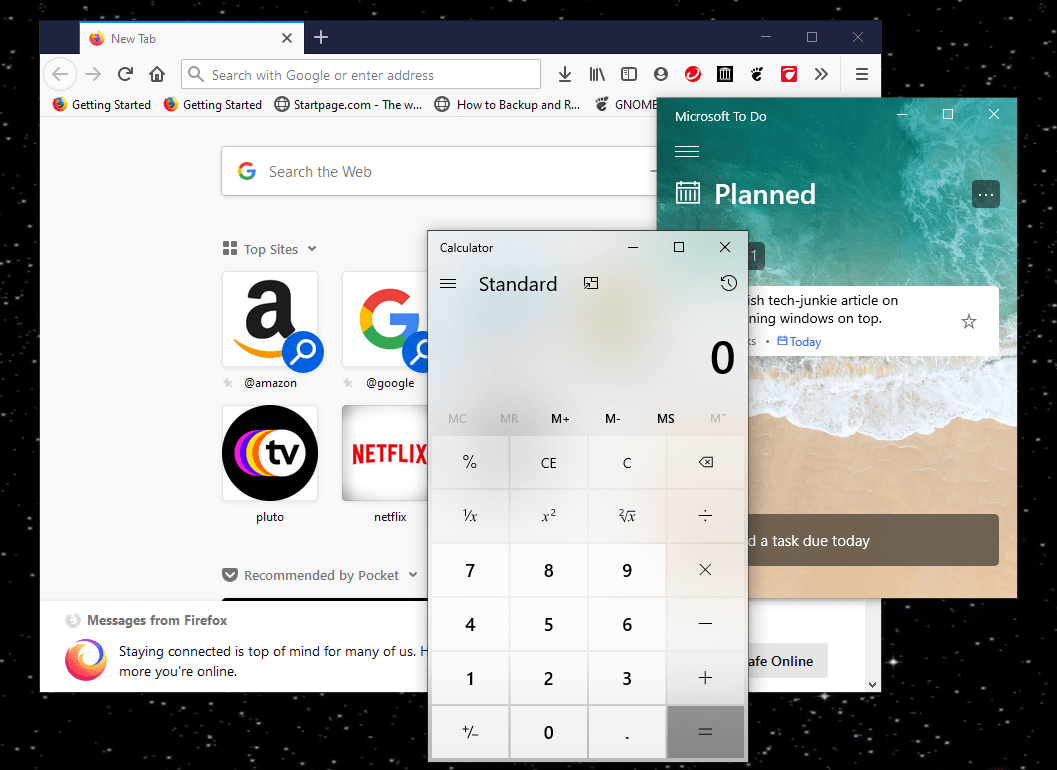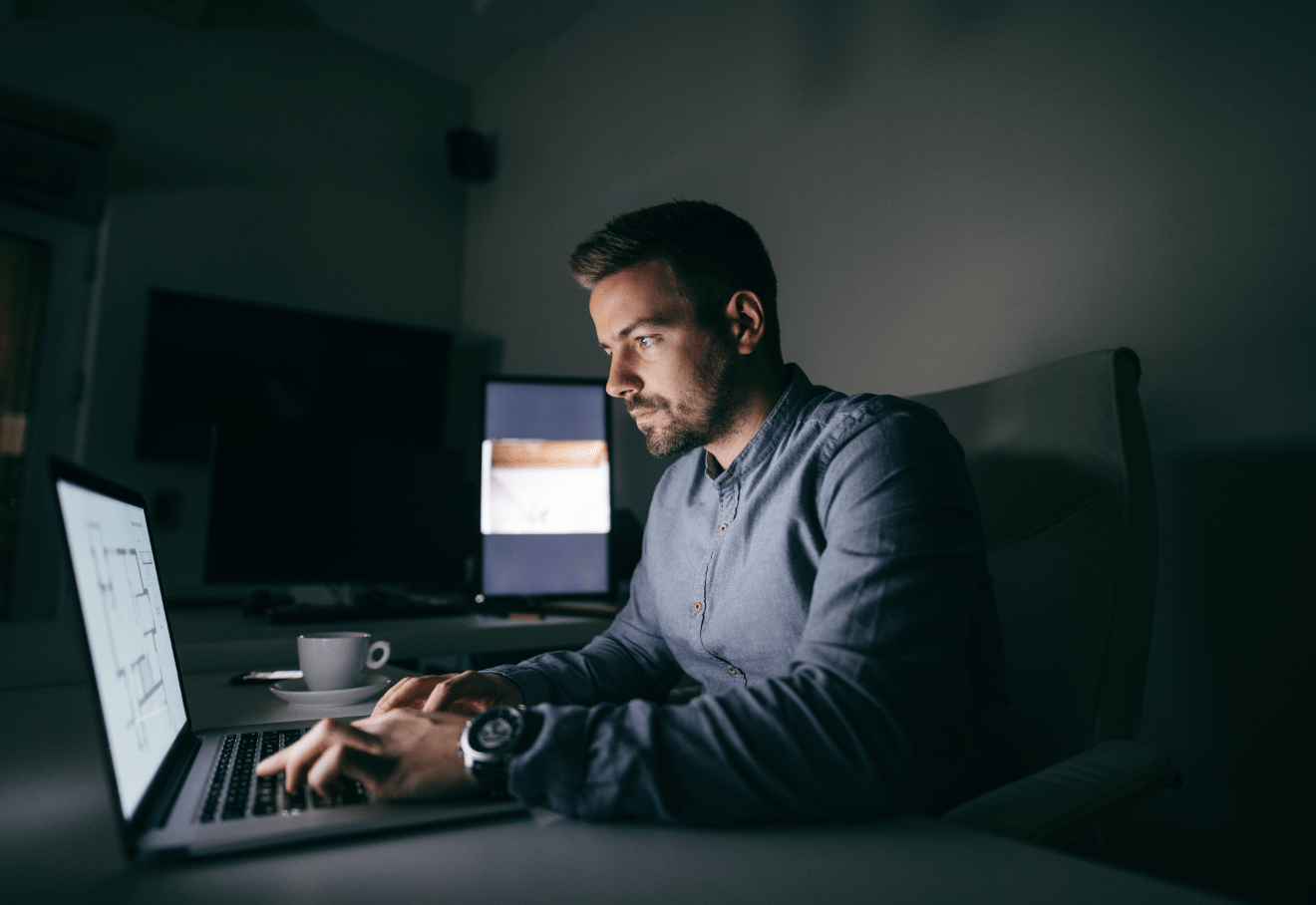Как включить темный режим в Chrome
С тех пор, как темный режим вошел в жизнь людей, он произвел революцию в способах использования устройств в условиях плохого освещения. Снижая нагрузку на глаза и потребление энергии на мобильных устройствах, удивительно, что эта функция не появилась десятилетиями раньше.

Многие недавние приложения были выпущены с возможностью выбора между светлым и темным макетами. Одним из таких приложений является браузер Google Chrome. Помимо выбора между этими двумя режимами, он также позволяет применять различные темные темы и расширения.
Как включить темный режим для Google Chrome в Windows 10
Чтобы включить темный режим в Chrome в Windows 10, нужно сделать два шага. Во-первых, вам нужно настроить темный внешний вид вашей операционной системы Windows. По сути, это сделает меню настроек в Chrome темным. Затем, чтобы настроить остальную часть интерфейса Chrome, вам нужно будет применить одну из темных тем для самого браузера.
Чтобы настроить внешний вид Windows в темном режиме, выполните следующие действия:
- Щелкните значок Windows в нижнем левом углу экрана.

- Щелкните значок настроек. Это тот, который выглядит как шестеренка, второй значок над логотипом Windows.
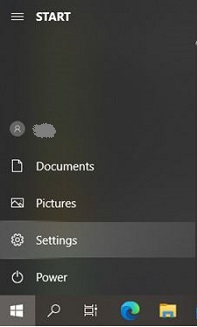
- Щелкните Персонализация в главном меню.
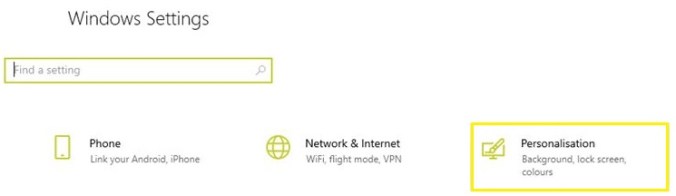
- Щелкните Цвета в меню слева.
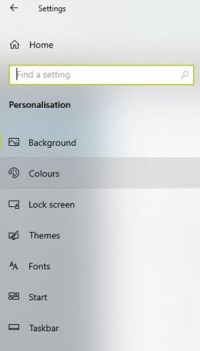
- Щелкните раскрывающееся меню Выберите свой цвет. Выберите Custom. Это позволит вам выбрать тон для системы Windows и приложений отдельно.
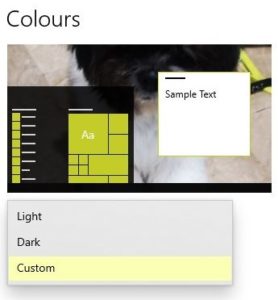
- Чтобы ваш интерфейс Google Chrome стал более темным, важно установить для параметра Выбрать режим приложения по умолчанию значение Темный.
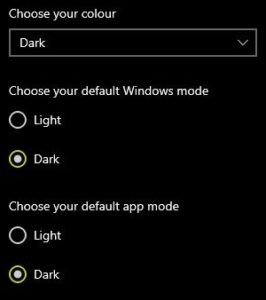
Теперь, когда вы настроили темное меню Chrome, пора также изменить макет браузера.
- Откройте Google Chrome на вашем компьютере.
- Нажмите на три точки в правом верхнем углу Chrome и выберите "Настройки".

- В меню слева нажмите «Внешний вид».
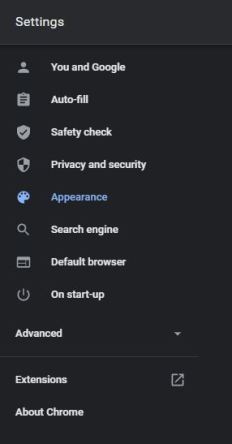
- Щелкните запись Темы на главном экране. Если вы уже используете тему для Chrome, вы перейдете на страницу темы в Интернет-магазине Chrome. Чтобы перейти непосредственно в тематический раздел магазина, перейдите по этой ссылке: //chrome.google.com/webstore/category/themes.

- Теперь выберите темную тему, которая вам больше всего подходит. Вы можете выбрать одну из официальных тем, публикуемых Chrome, или выбрать сторонние варианты.
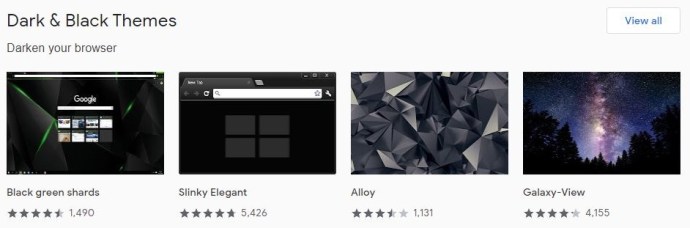
- Выбрав тему, перейдите на ее страницу и нажмите кнопку «Добавить в Chrome». Это синяя кнопка в правом верхнем углу экрана.
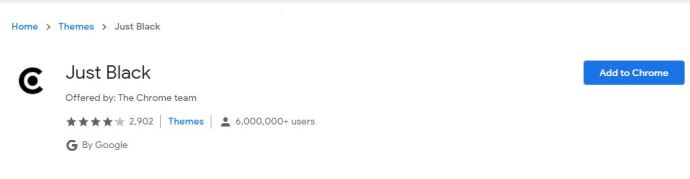
Как включить темный режим для Google Chrome на Mac
Включить темный режим для Chrome на вашем Mac довольно просто с Mac OS Mojave. Это также относится ко всем новым версиям операционной системы Apple. Чтобы включить темный режим на вашем Mac, сделайте следующее:
- Щелкните значок Apple в верхнем левом углу экрана.
- Щелкните Системные настройки.
- Теперь щелкните Общие.
- В меню «Общие» установите для параметра «Внешний вид» значение «Темный».
- Теперь, когда вы выбрали темное оформление, просто закройте меню «Общие» и все.
Когда вы включите темный режим в macOS, вы заметите, что это заставит другие приложения отключаться, если они его поддерживают. Поскольку Google Chrome уже имеет собственный темный режим, система автоматически включит его для вас.
В меню «Общие», помимо параметров «Светлый» и «Темный», вы также можете установить для параметра «Внешний вид» значение «Авто». Эта опция автоматически управляет использованием светлого и темного оформления в зависимости от времени суток. При работе на компьютере в дневное время система будет использовать световой режим. В вечерние часы внешний вид автоматически переключается в темный режим. Обратите внимание, что настройка автоматического оформления работает только в macOS Catalina и новее.
Как включить темный режим для Google Chrome на устройстве Android
Включить темный режим на Android довольно просто. Просто следуйте инструкциям ниже:
- Откройте Google Chrome на своем устройстве Android.
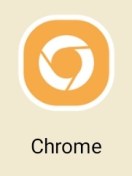
- Нажмите кнопку меню в правом верхнем углу экрана. Это тот, который выглядит как три вертикальные точки.
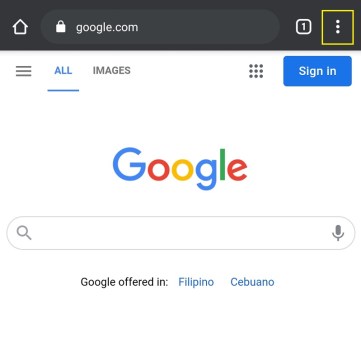
- Коснитесь Настройки.
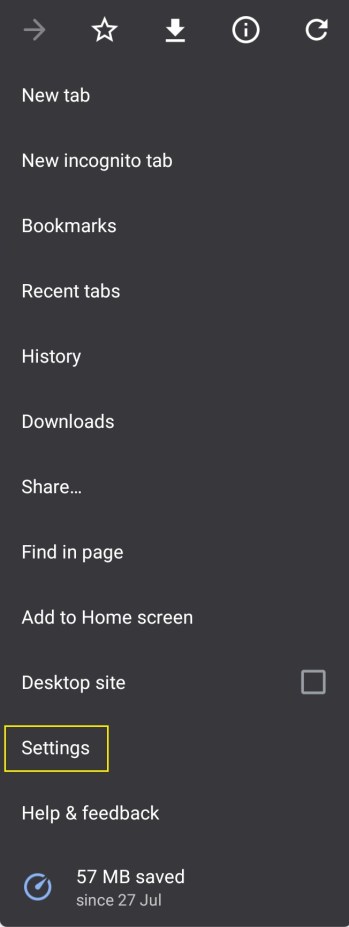
- Коснитесь Темы.
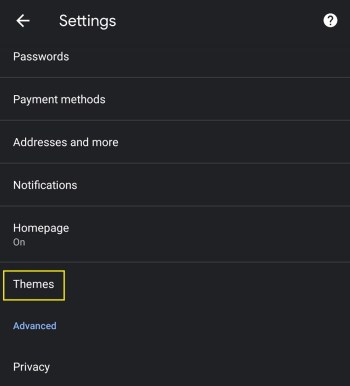
- В меню «Темы» выберите «Темный», и все готово.
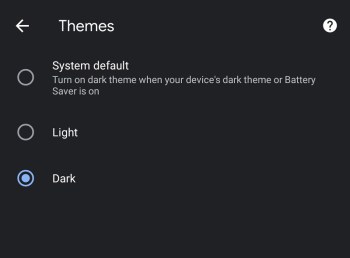
Важно отметить, что в меню «Темы» можно выбрать один из трех вариантов - Светлый, Темный и Системный по умолчанию. Первые два говорят сами за себя, а третий позволяет автоматически отключать Google Chrome в зависимости от глобальных настроек вашего Android-устройства.
Например, вы можете захотеть, чтобы ваши меню отображались светлыми цветами в течение дня, а вечером - более тонкими. Кроме того, чем ярче экран, тем больше энергии он потребляет. Это напрямую влияет на время автономной работы устройства, особенно когда оно приближается к 0%. Чтобы управлять всем этим автоматически, вы можете использовать системные настройки Android. А когда вы установите для параметра темы Chrome значение «Системные по умолчанию», браузер автоматически перейдет в соответствие с системными настройками.
Как включить темный режим для Google Chrome на iPhone
Еще проще, чем на Android, включить темный режим на iPhone всего за три шага:
- Откройте «Настройки», затем перейдите в «Дисплей и яркость».
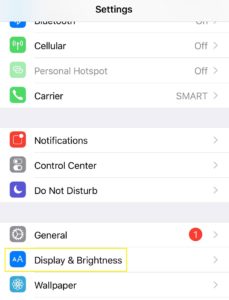
- Первый вариант сверху - Внешний вид. Здесь вы можете изменить тему своего телефона на Светлую или Темную. В тот момент, когда вы нажмете «Темный», вы заметите, что внешний вид вашего iPhone сразу изменится на более темный.
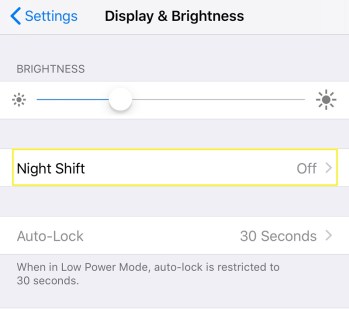
Используя меню Центра управления телефона, вы можете легко включить или выключить темный режим.
- Проведите пальцем вниз от правого верхнего угла экрана.
- Теперь, когда вы находитесь в меню Центра управления, нажмите и удерживайте элемент управления яркостью.
- Это даст вам контроль над темным режимом, позволяющий включать или выключать его.
Дополнительный FAQ
Могу ли я изменить цветовые схемы темного режима для Chrome?
Да и нет. Если вы думаете о настройке цветовой схемы темного режима браузера по своему усмотрению, по умолчанию это невозможно. По крайней мере, без серьезного кодирования с вашей стороны. Однако вы можете использовать некоторые из доступных тем и расширений, чтобы вы могли настроить свой внешний вид с помощью Google Chrome.
Обратите внимание, что темы и расширения недоступны для мобильного приложения Chrome ни на Android, ни на iOS. Изменение цветовых схем работает только на настольных и портативных компьютерах. Сюда входят Windows, Mac OS X и Linux.
Чтобы изменить внешний вид темного и светлого режимов, вам нужно будет установить одно из доступных расширений из магазина Chrome. Когда вы устанавливаете такое расширение, оно изменяет цветовую схему по умолчанию для обоих режимов. Каждый раз, когда вы переключаетесь между ними, цветовая схема будет следовать независимо от темы, которую вы используете для Google Chrome.
- Откройте Google Chrome на вашем компьютере.
- Щелкните Расширения в меню вверху страницы.
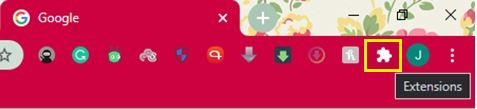
- Щелкните "Управление расширениями".
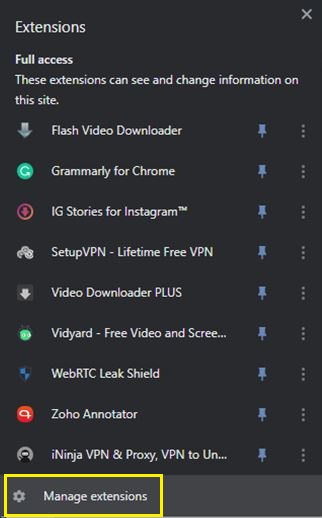
- Щелкните 3 полосы в верхнем левом углу, чтобы открыть главное меню.

- Нажмите Открыть Интернет-магазин Chrome внизу страницы.
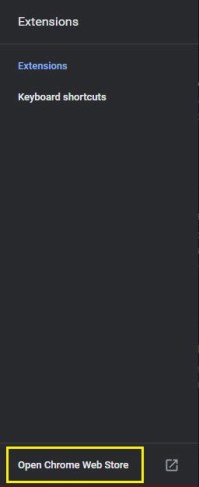
- Теперь вы должны увидеть результаты, появляющиеся на странице. Они разделены на два раздела - Расширения и Темы.
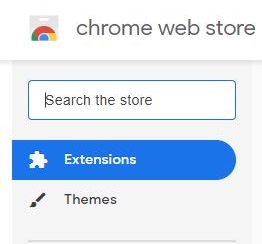
- Чтобы увидеть больше вариантов расширений, нажмите кнопку «Дополнительные расширения» в правом верхнем углу экрана.

- Теперь все, что вам нужно сделать, это просмотреть доступные расширения темного режима и выбрать то, которое вам больше всего нравится. Когда вы решите, щелкните имя этого расширения.
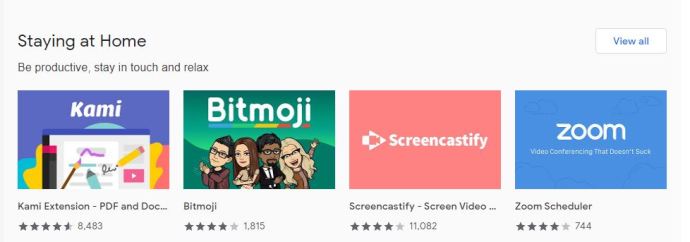
- Когда откроется страница расширения, нажмите «Добавить в Chrome», чтобы установить его.
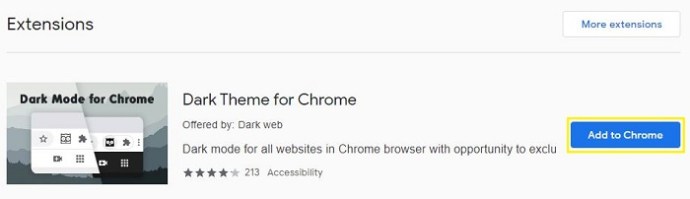
Помимо расширений темного режима, вы также можете искать темные темы. Хотя это изменит внешний вид вашего браузера Chrome, они также не повлияют на цветовую компоновку меню параметров. Чтобы применить разные темы Chrome, выполните следующие действия:
- Откройте Google Chrome на вашем компьютере.
- Перейдите на главную страницу Google Chrome по адресу www.chrome.google.com.
- Щелкните Расширения в меню вверху страницы.
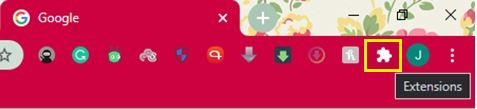
- Щелкните Темы в меню слева.
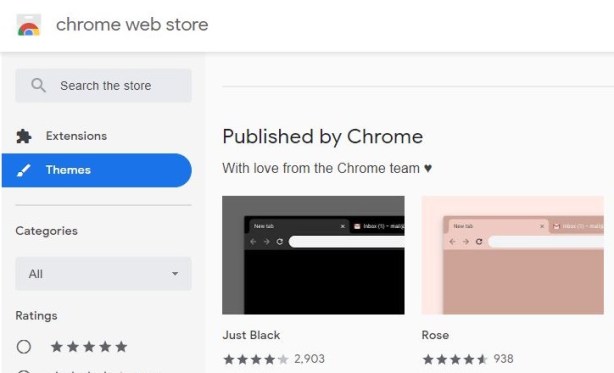
Теперь в главном окне вы увидите различные темы, организованные по разделам. Первый раздел публикуется Chrome, в котором размещены официальные темы Google. Непосредственно ниже вы найдете раздел «Темные и черные темы», где вы можете просмотреть многочисленные варианты по этой теме.
Найдя понравившуюся тему, откройте ее страницу и нажмите «Добавить в Chrome». Это синяя кнопка в правом верхнем углу главного окна.
Как вернуться в нормальный или светлый режим, если мне не нравится темный режим?
Вернуться в легкий режим очень просто. Так же, как вы его включили, вы также можете отключить его.
В Windows 10 вы можете отключить темный режим в системе или в настройках Google Chrome. Чтобы отключить его в системе, сделайте следующее:
- На клавиатуре одновременно нажмите кнопку Windows и букву I.
- В меню «Настройки» выберите «Персонализация».
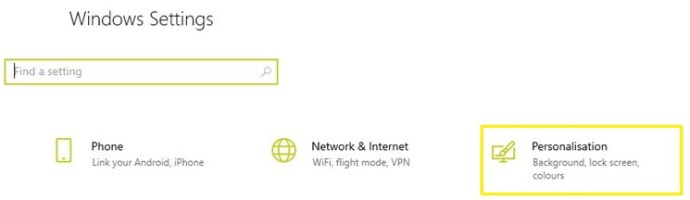
- Щелкните Цвета в левом меню.
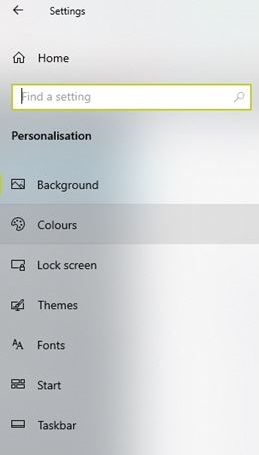
- На главном экране выберите свой цвет в раскрывающемся меню и выберите «Светлый».
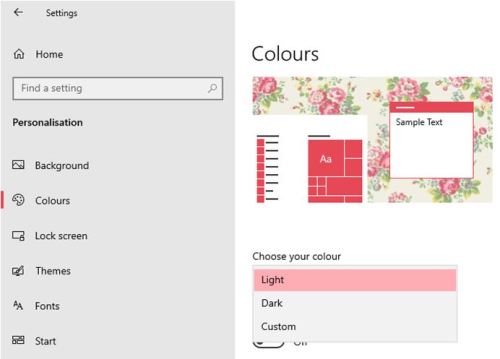
Чтобы отключить его в Google Chrome, выполните следующие действия:
- Откройте Google Chrome.
- Щелкните меню из трех точек в правом верхнем углу.
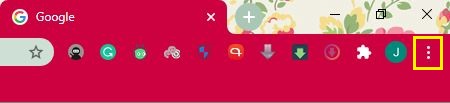
- Щелкните "Настройки".
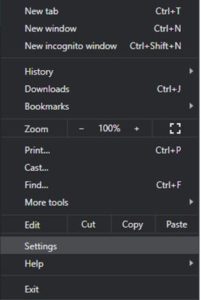
- Щелкните Внешний вид в меню слева.
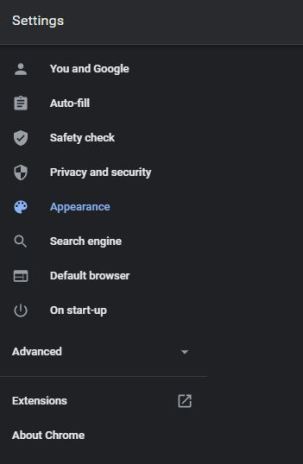
- Щелкните Темы на главном экране.

- Теперь выберите одну из светлых тем, которая вам больше всего подходит.
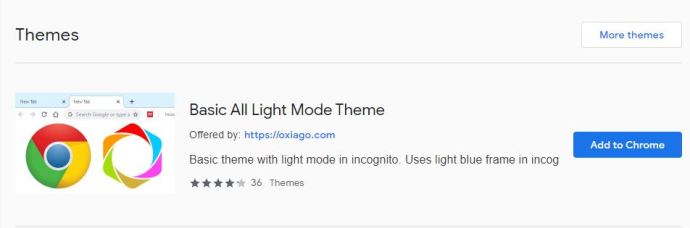
- Нажмите «Добавить в Chrome», и все готово.
На компьютерах Mac OS X достаточно просто отключить параметр системного темного режима.
- Щелкните меню Apple в верхнем левом углу экрана.
- Щелкните Системные настройки.
- Щелкните Общие.
- Установите Внешний вид на Свет, и все.
На мобильных устройствах Android вы можете отключить темный режим, выполнив следующие действия:
- Откройте Google Chrome.
- Нажмите кнопку меню в правом верхнем углу экрана (три точки).
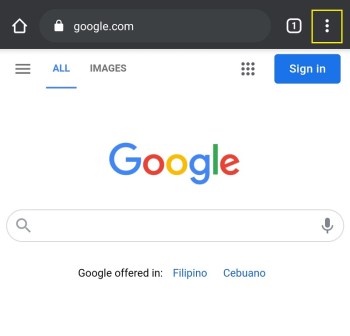
- Коснитесь Настройки.
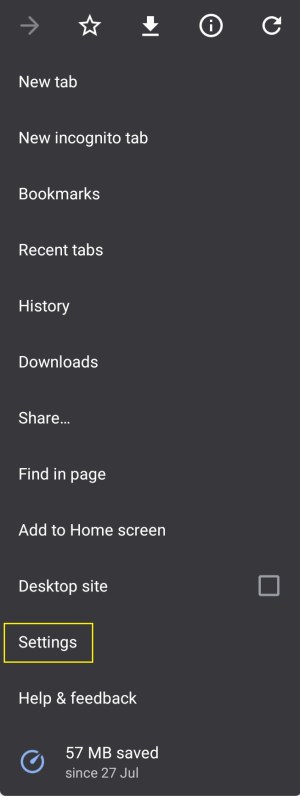
- Коснитесь Темы.
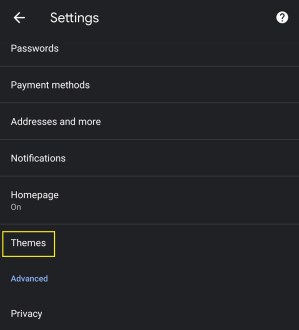
- В меню «Темы» выберите «Светлый».
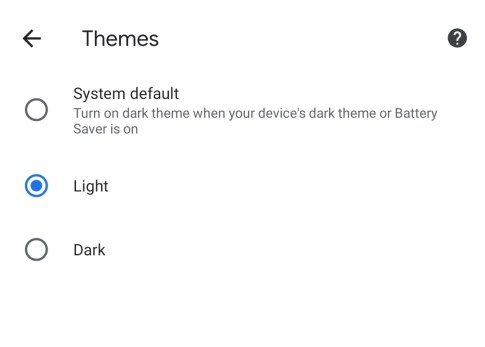
На устройствах iPhone и iPad отключить темный режим проще, чем когда-либо.
- Откройте меню Центра управления.
- Нажмите и удерживайте регулятор яркости.
- Когда появится элемент управления темным режимом, коснитесь его, чтобы вернуть его в светлый режим.
Серфинг в темноте
Теперь, когда вы знаете, как включить темный режим в браузере Chrome, ваши глаза будут благодарить вас при работе в темноте. Превращение этих ярко-белых меню в темно-серый цвет меняет мир. И всякий раз, когда вы думаете, что вам снова нужен световой режим, достаточно просто щелкнуть переключателем в меню параметров.
Удалось ли вам включить темный режим в Chrome? Вы настроили цветовую схему своего браузера? Пожалуйста, поделитесь своими мыслями в разделе комментариев ниже.