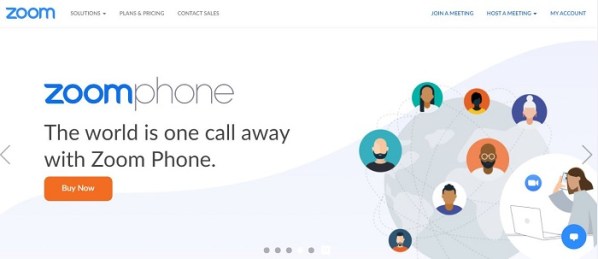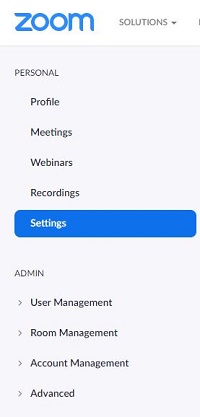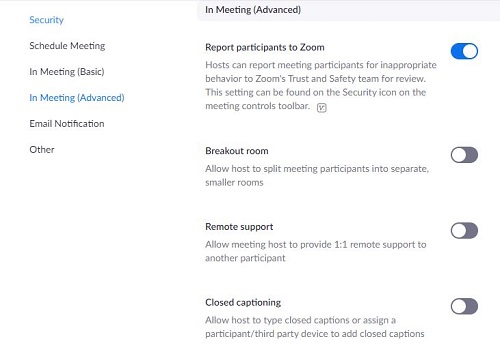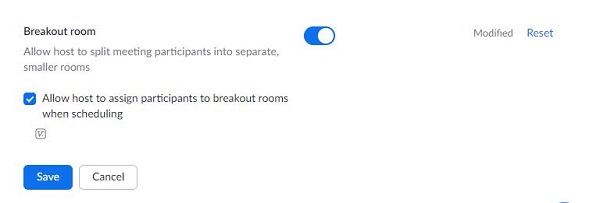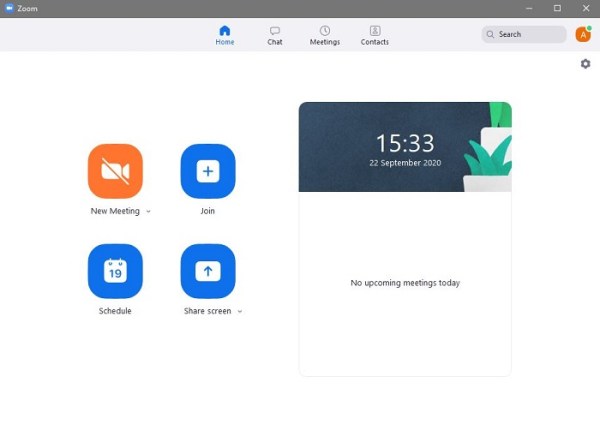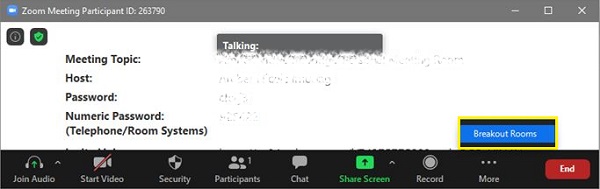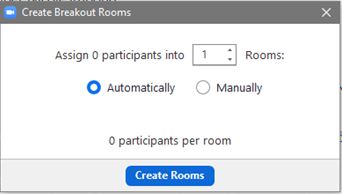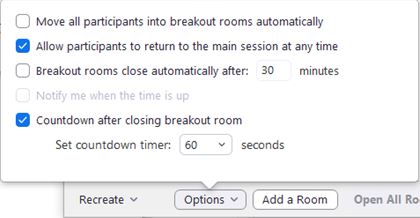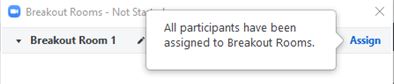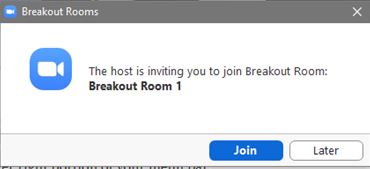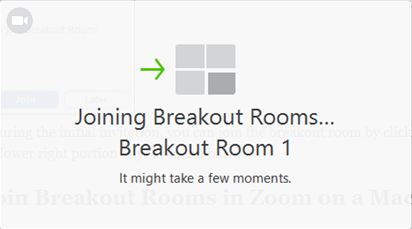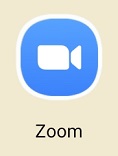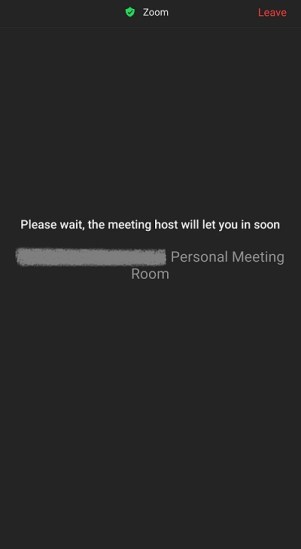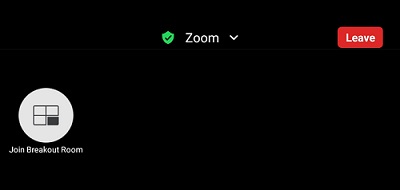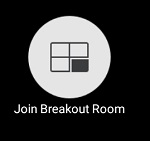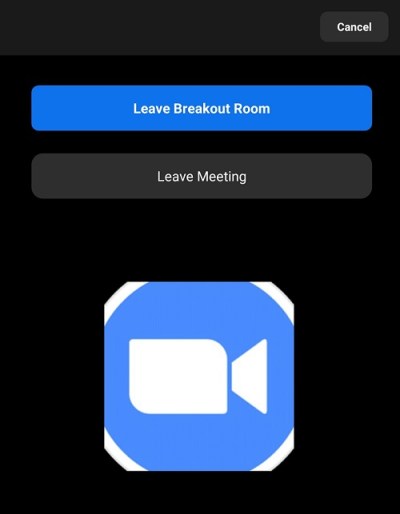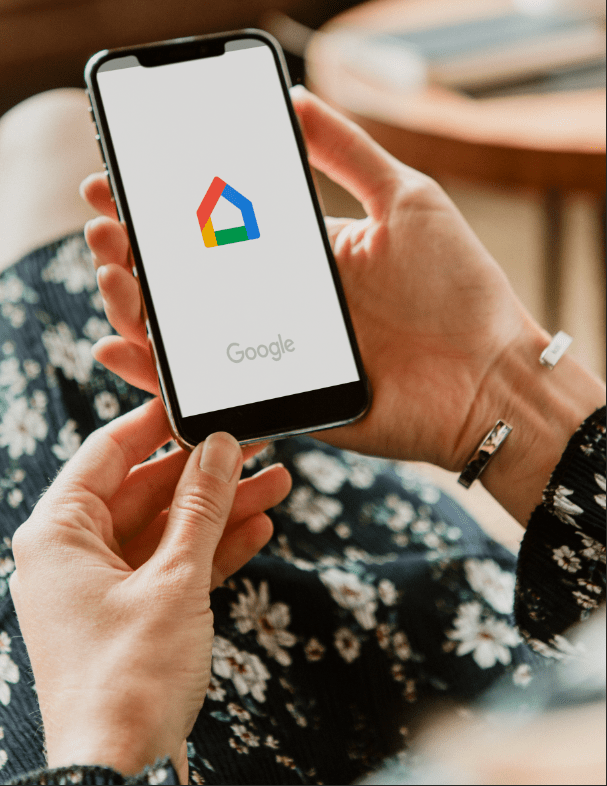Как включить комнаты обсуждения в Zoom
Zoom - отличный инструмент для организации встреч онлайн. Простота использования позволяет множеству людей собираться вместе и обмениваться идеями, не выходя из дома. Иногда вам может потребоваться сгруппировать определенных людей в команды, чтобы сосредоточиться на отдельных темах, не покидая текущую конференцию. В этом сценарии вступают в игру комнаты обсуждения.

Ниже вы увидите, как включить комнаты обсуждения в Zoom в зависимости от платформы или ОС. Кроме того, вы увидите некоторые наиболее часто задаваемые вопросы о комнате для обсуждения Zoom. Давайте начнем.
Как создавать комнаты обсуждения и присоединяться к ним в Zoom на ПК с Windows
Комнаты обсуждения создаются только в том случае, если вы используете настольную версию Zoom. Причины, по которым эта функция недоступна для мобильных пользователей, не сообщаются.
Дело в том, что вам нужно будет находиться на рабочем столе, если вы хотите создать и назначить комнату обсуждения. Прежде чем вы сможете создавать комнаты обсуждения, вы должны включить эту функцию в настройках вашей учетной записи. Для этого выполните следующие действия.
- Перейдите на сайт Zoom. Войдите в свой аккаунт. Если у вас его нет, вы можете зарегистрироваться бесплатно. Функция переговорной комнаты также доступна в бесплатной версии.
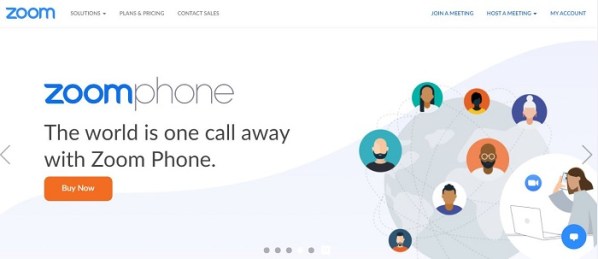
- Нажмите на "Мой аккаунт." Опция должна быть в правом верхнем углу сайта.

- В меню слева нажмите на "Настройки."
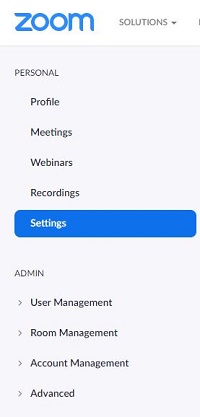
- На вкладке «Встреча» нажмите «Встреча (продвинутый уровень)».
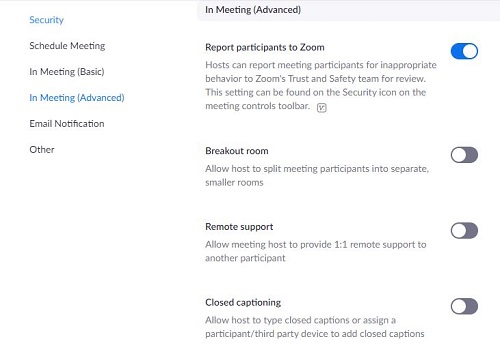
- В меню найдите «Комната для обсуждения», затем переключите переключатель, который позволяет организатору создавать комнаты для собраний меньшего размера, затем нажмите "Сохранить."
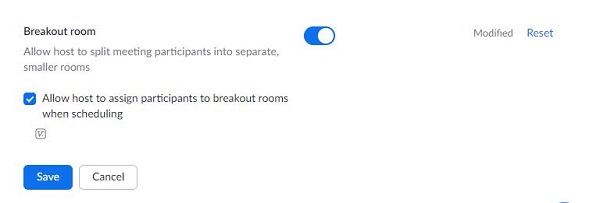
При включенной опции «Комната обсуждения» теперь вы можете создавать комнаты для собраний меньшего размера, одновременно размещая более крупную. Помни это вам нужно быть администратором или организатором, чтобы создавать комнаты для обсуждения. Чтобы действительно создать комнату для обсуждения, сделайте следующее:
- Откройте настольное приложение Zoom.

- Вам нужно будет либо запланировать встречу, либо организовать новую. Кнопки на главной странице Zoom позволяют сделать любой вариант. Нажмите на «Новая встреча» или "Расписание" в зависимости от ваших потребностей.
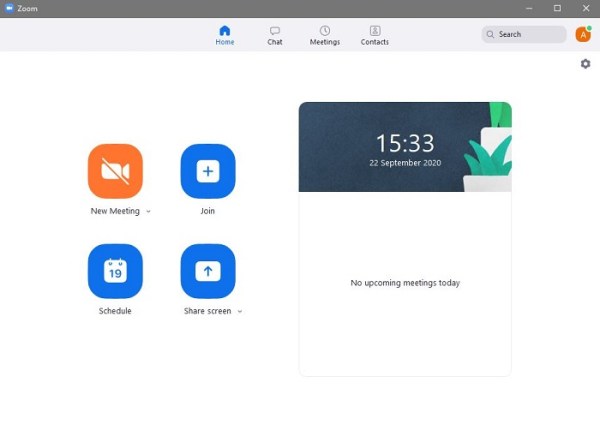
- В правом нижнем углу экрана нажмите на "Более." В появившемся списке нажмите на «Комнаты для обсуждения».
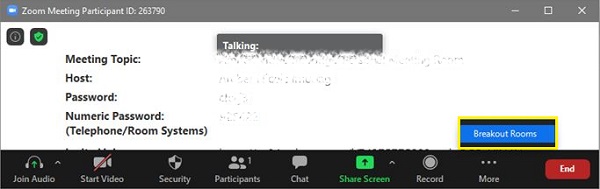
- В появившемся всплывающем окне вас спросят о количестве участников в комнате обсуждения и о том, выполняется ли это автоматически или вручную. Выбор «Автоматические переговорные» назначает людей наугад. Если вы хотите выбрать, какие люди идут в какую комнату, выберите "Вручную."
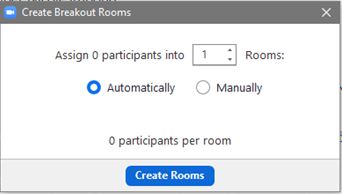
- Нажмите на «Создать комнаты». Вы можете перемещаться между участниками даже после того, как создали комнаты.
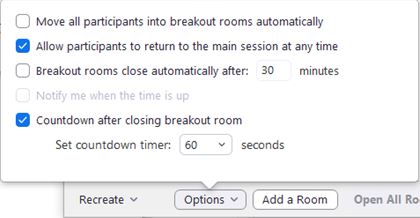
- Появится еще одно всплывающее окно с заголовком «Комната для обсуждения 1». Если вы хотите изменить имя комнаты, наведите указатель мыши на имя и нажмите на него, чтобы переименовать. Введите новое имя, которое хотите.

- Нажать на "Назначать" справа от названия комнаты, чтобы вручную присвоить новое название.
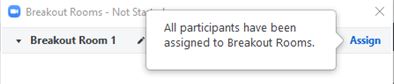
Если вы хотите присоединиться к собранию, которое содержит комнаты обсуждения, вы можете сделать следующее:
- Откройте приложение Zoom Desktop. Вам потребуется приглашение на собрание, в котором есть комнаты для обсуждения.

- При присоединении к собранию появляется всплывающее окно, показывающее, что вас пригласили в комнату обсуждения. Вы можете выбрать «Присоединиться» и сразу же открыть собрание в комнате обсуждения или выбрать «Позже».
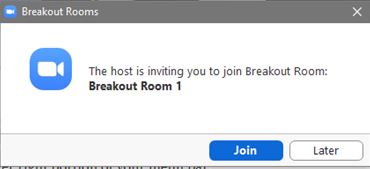
- Если вы нажали «Присоединиться», появится окно подтверждения с сообщением о том, какая комната вам назначена. Нажмите «Присоединиться к комнате обсуждения».
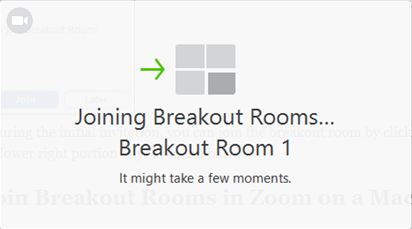
- Если вы выбрали вариант «Позже» во время первоначального приглашения, вы можете присоединиться к комнате обсуждения, нажав «Комнаты для обсуждения» в правом нижнем углу строки меню.
Как создавать комнаты обсуждения и присоединяться к ним в Zoom на Mac
Поскольку настольное приложение Zoom не зависит от платформы, создание комнаты обсуждения и присоединение к нему аналогично тому, что и в Windows 10. Если вы хотите назначить людей в комнаты обсуждения на Mac, следуйте приведенным выше инструкциям.
Как создавать комнаты обсуждения и присоединяться к ним в Zoom на Chromebook
Chromebook немного странный с точки зрения приложения Zoom, поскольку Chrome OS не позволяет устанавливать сторонние приложения без разрешения Google. Zoom как стороннее приложение обычно недоступно для Chrome OS. К счастью, существует несколько обходных путей, а именно установка версии веб-приложения или версии Chrome OS.
Версия веб-приложения доступна в Google Play. В версии Chrome OS, известной как Zoom Rooms, нет комнат для обсуждения, но они все равно могут войти в основной сеанс встречи. Если участник использует версию Chrome OS, вы можете установить главное окно собрания в качестве его комнаты, назначив других пользователей в комнаты обсуждения.
Веб-приложение, являющееся мобильной версией Zoom, не может создавать комнаты обсуждения. Участники могут только присоединиться к ним. Чтобы узнать, как присоединиться к комнатам обсуждения с помощью версии Google Play, см. Инструкции Android Zoom ниже.
Как создавать комнаты обсуждения и присоединяться к ним в увеличенном масштабе на устройстве Android
Мобильные версии Zoom не могут создавать комнаты обсуждения. Для этого вам нужна настольная версия. Однако вы можете присоединиться к уже созданным комнатам обсуждения. Для этого выполните следующие действия:
- Откройте мобильное приложение Zoom.
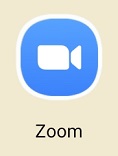
- Вам понадобится приглашение на собрание, в котором есть комнаты для обсуждения.
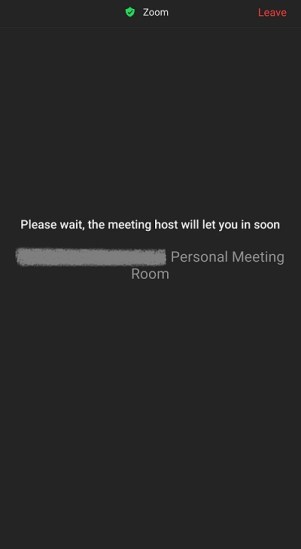
- На вашем экране появится небольшое всплывающее окно, указывающее, что вас пригласили в комнату обсуждения. Выберите либо "Присоединиться" или "Потом." При выборе «Присоединиться» собрание автоматически открывается в комнате для обсуждения. При выборе «Позже» вы попадете в главный конференц-зал.
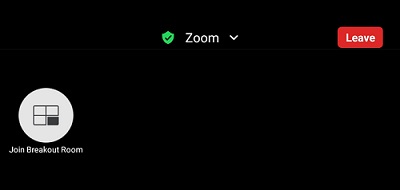
- Если вы хотите присоединиться к комнате обсуждения с основного собрания, щелкните значок «Присоединяйтесь к комнате обсуждения» значок. Значок должен быть с изображением четырех прямоугольников, и вы обычно найдете его в верхней левой части экрана масштабирования.
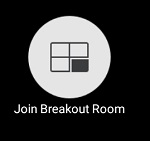
- Если вы хотите выйти из комнаты обсуждения, нажмите на "Оставлять…" кнопка.
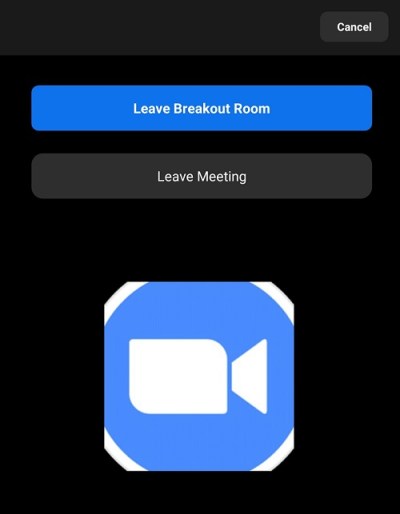
Как создавать комнаты для обсуждения и присоединяться к ним в Zoom на iPhone
Версии приложения Zoom для Android и iPhone похожи. Версия для iPhone не может создавать комнаты обсуждения, а только присоединяться к ним. Если вы хотите присоединиться к комнате обсуждения с помощью iPhone, следуйте инструкциям, приведенным в версии Android выше.
Часто задаваемые вопросы о включении Zoom комнат обсуждения
Какая роль пользователя может создавать комнаты обсуждения?
Только организатор может назначать людей в комнаты обсуждения. Помните, что только настольные версии приложения Zoom могут создавать комнаты и управлять ими. Эти требования означают, что хотя бы у одного участника должен быть компьютер для размещения приложения Zoom. Пользователи мобильной версии могут только присоединиться к комнате, созданной настольным приложением Zoom.
Организаторы могут заранее назначить участников, используя параметр «Запланировать собрание», или разделить их во время текущего собрания. У участников также есть опция в меню, которая позволяет организатору создавать и назначать их в комнаты обсуждения.
Каковы ограничения комнат для обсуждения?
В комнатах обсуждения есть определенные ограничения, на которые следует обратить внимание, если вы хотите успешно провести собрание. Эти ограничения:
1. Только организатор может назначать людей в комнаты обсуждения. Если у собрания есть соведущий, они могут присоединиться только к комнате обсуждения, специально назначенной для них организатором.
2. Пользователи Zoom Room не могут создавать комнаты обсуждения или присоединяться к ним.
3. Пользователи Mobile Zoom не могут создавать комнаты для обсуждения или управлять ими.
4. Если вы используете облачную запись для документирования собрания Zoom, будет записана только основная комната. Местоположение хозяина значения не имеет. Комнаты обсуждения не будут задокументированы, даже если организатор находится в комнате обсуждения.
5. Вы можете создать не более 50 комнат обсуждения.
6. Состав участников каждой комнаты обсуждения будет зависеть от ограничений участника на все собрание.
7. Если у вас есть надстройка для больших собраний, максимальное количество участников будет следующим:
а. 200 участников распределены в 50 комнат для обсуждения.
б. 400 участников распределены в 30 переговорных комнат.
c. 500 участников распределены в 20 переговорных комнат.
Что такое комната для переговоров?
Комната для обсуждения - это, по сути, встреча внутри собрания. Это удобный способ разбить большую группу людей на более мелкие группы, чтобы они могли обсуждать конкретные темы, в которых может не быть задействовано все собрание. Если все собрание можно разделить на отдельные темы, тогда собрания можно проводить. более эффективно и сэкономить драгоценное время. Одновременные собрания по разным темам проходят быстрее с использованием комнат обсуждения, чем необходимость ждать, пока определенные группы закончатся, прежде чем обсуждать определенную тему.
В заключение, Zoom - очень удобный инструмент для проведения онлайн-встреч. Возможность группировать людей по определенным комнатам, чтобы они могли обсуждать определенные вопросы, только повысит эффективность встречи. Всегда полезно, чтобы нужные люди концентрировались на предметах, с которыми они связаны, а не смешивали предметы, мешающие прогрессу.