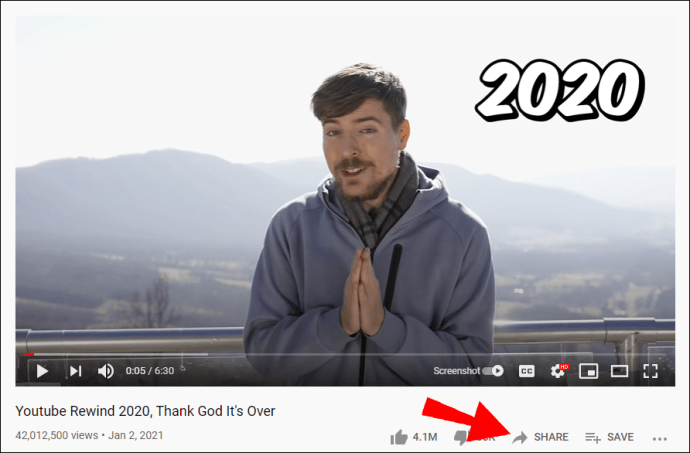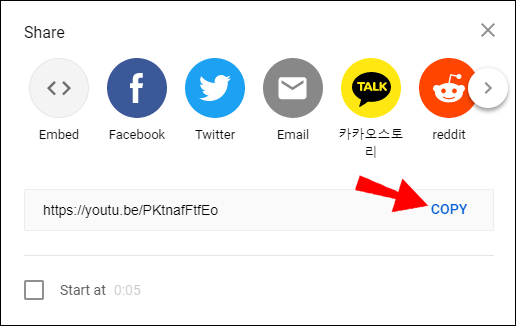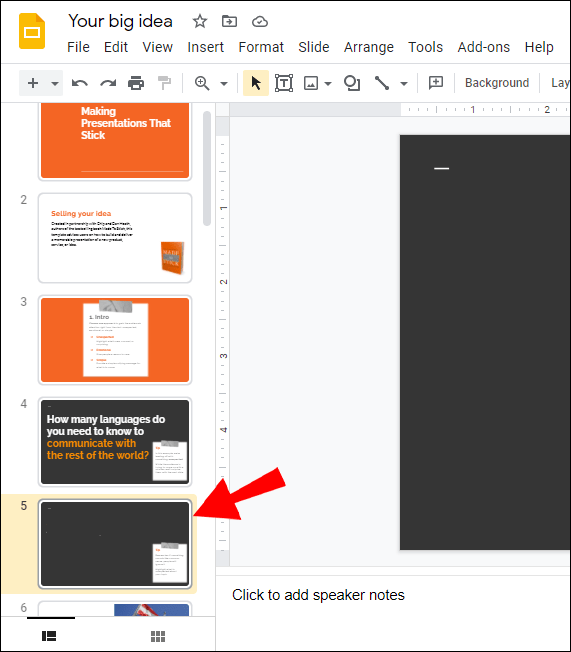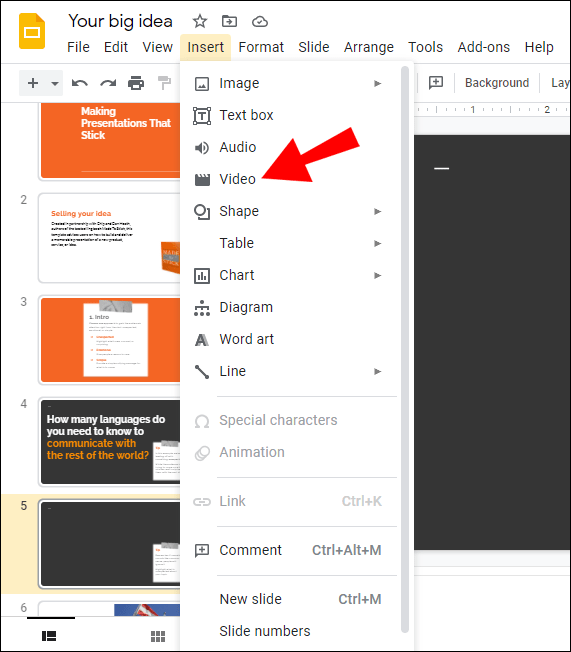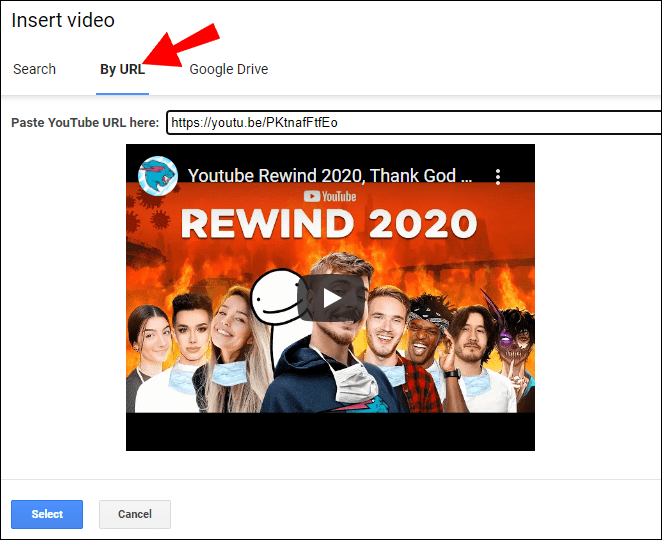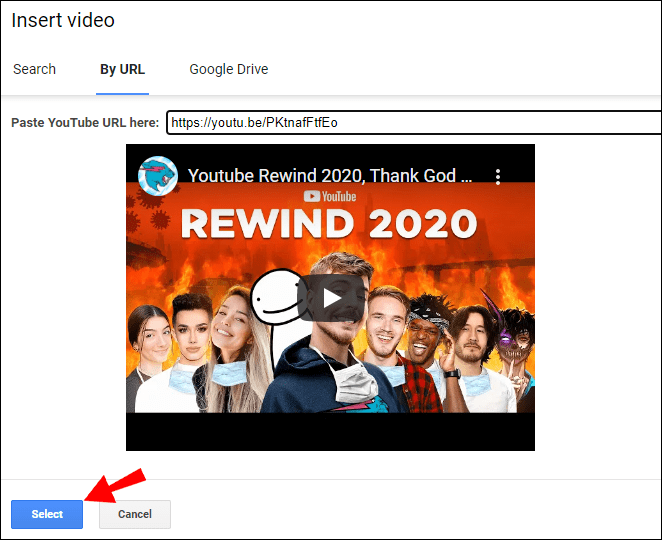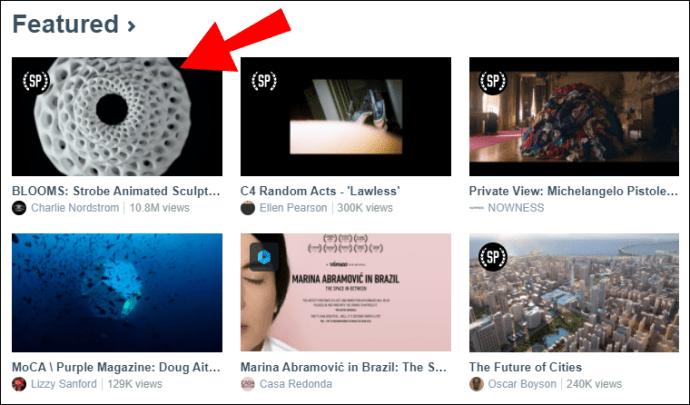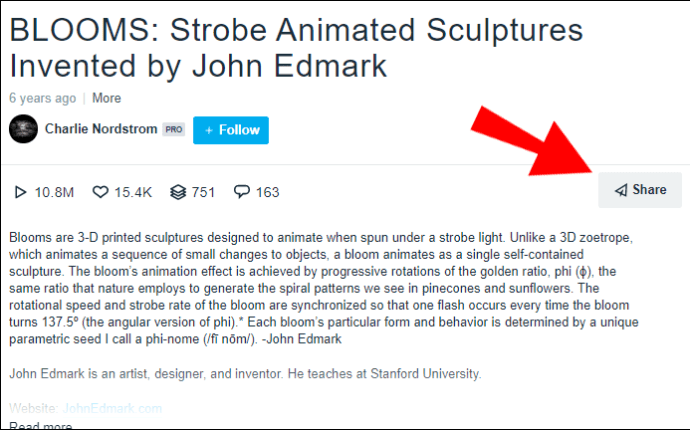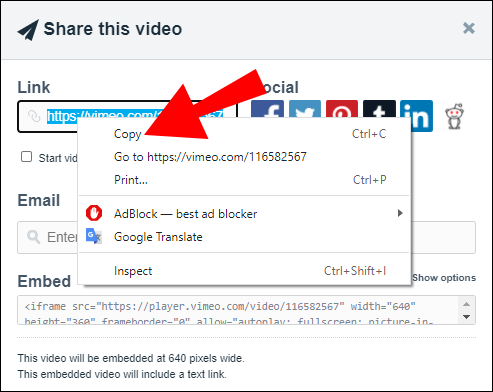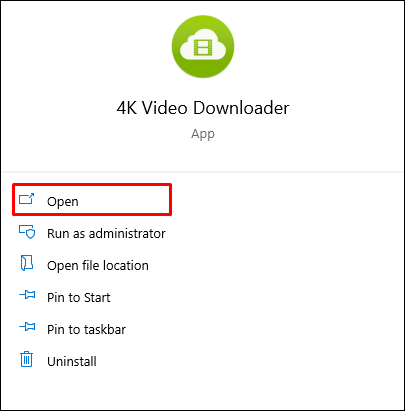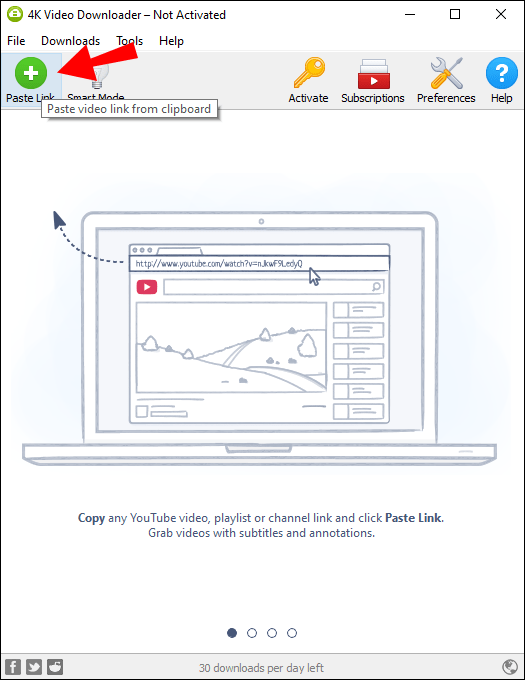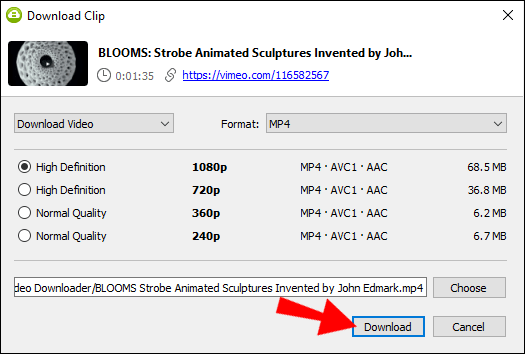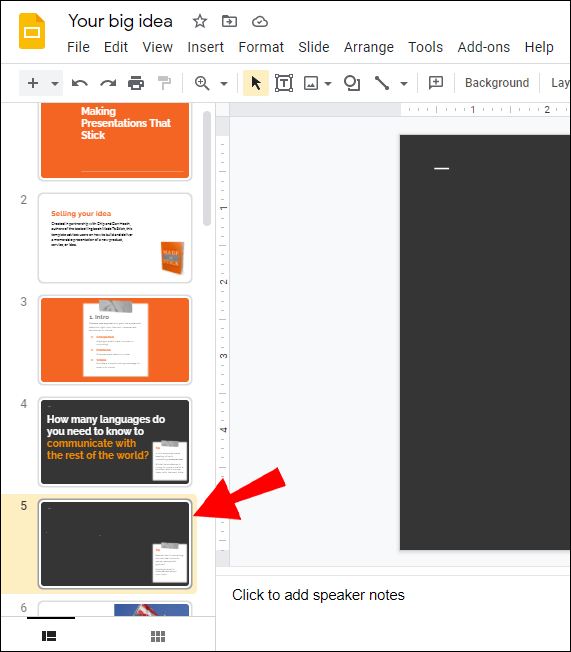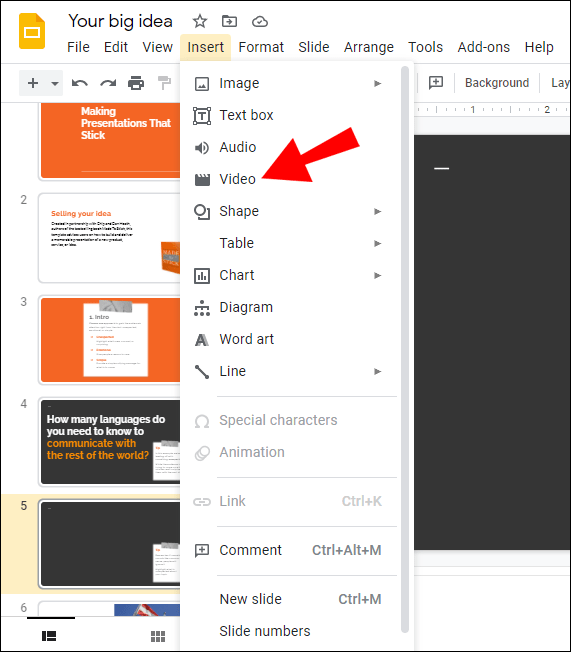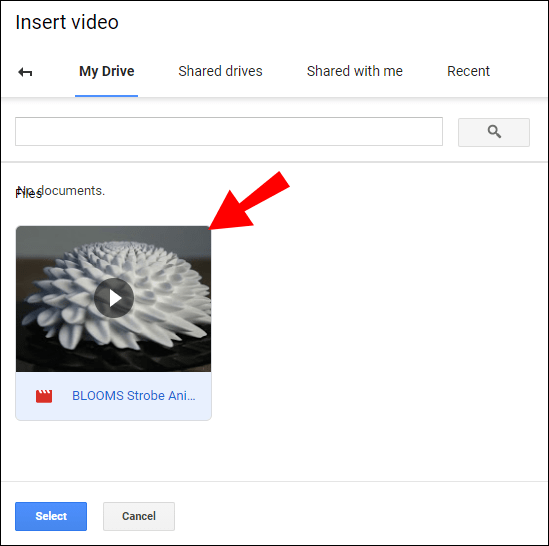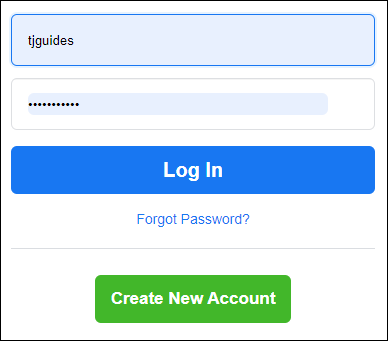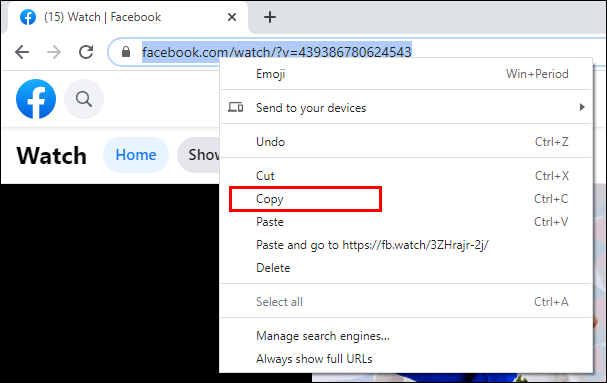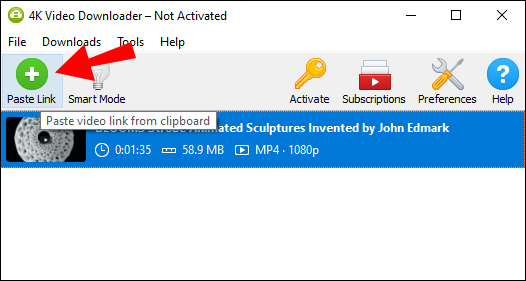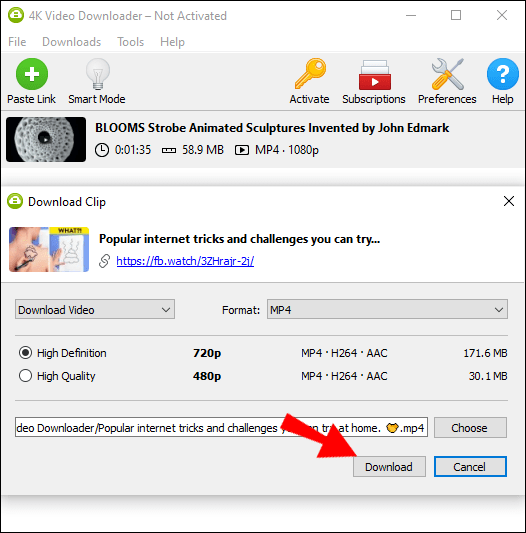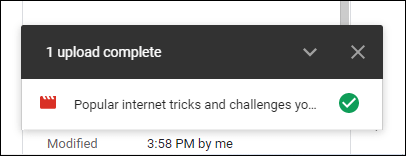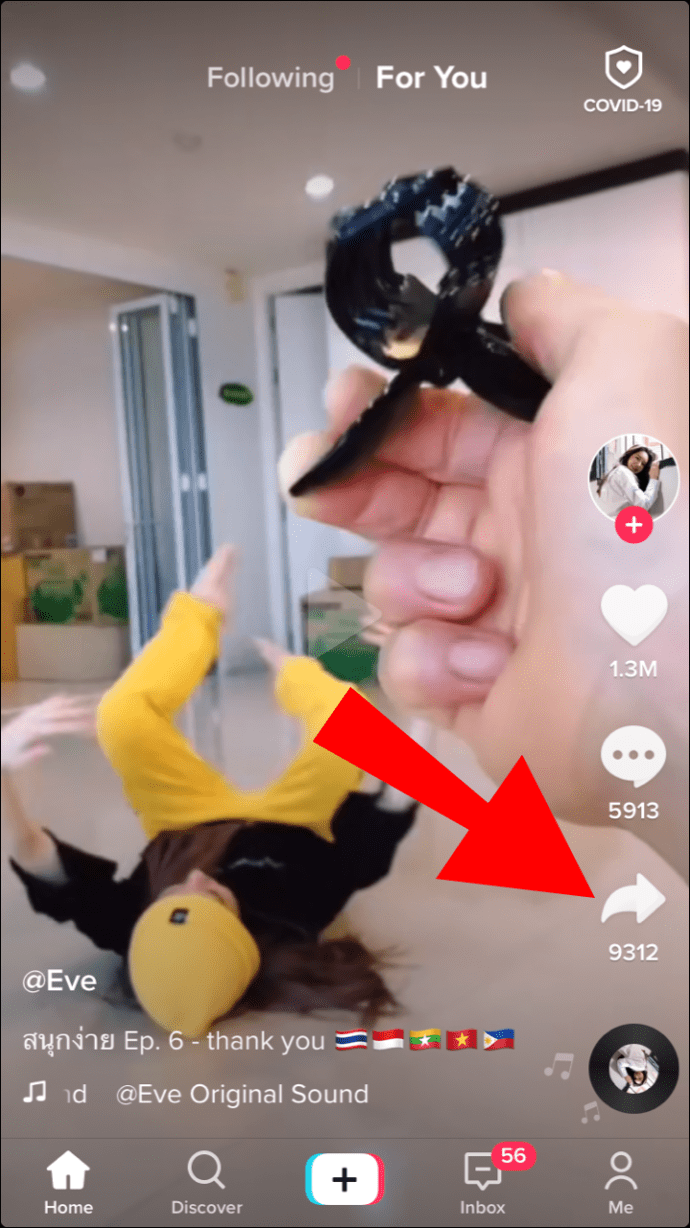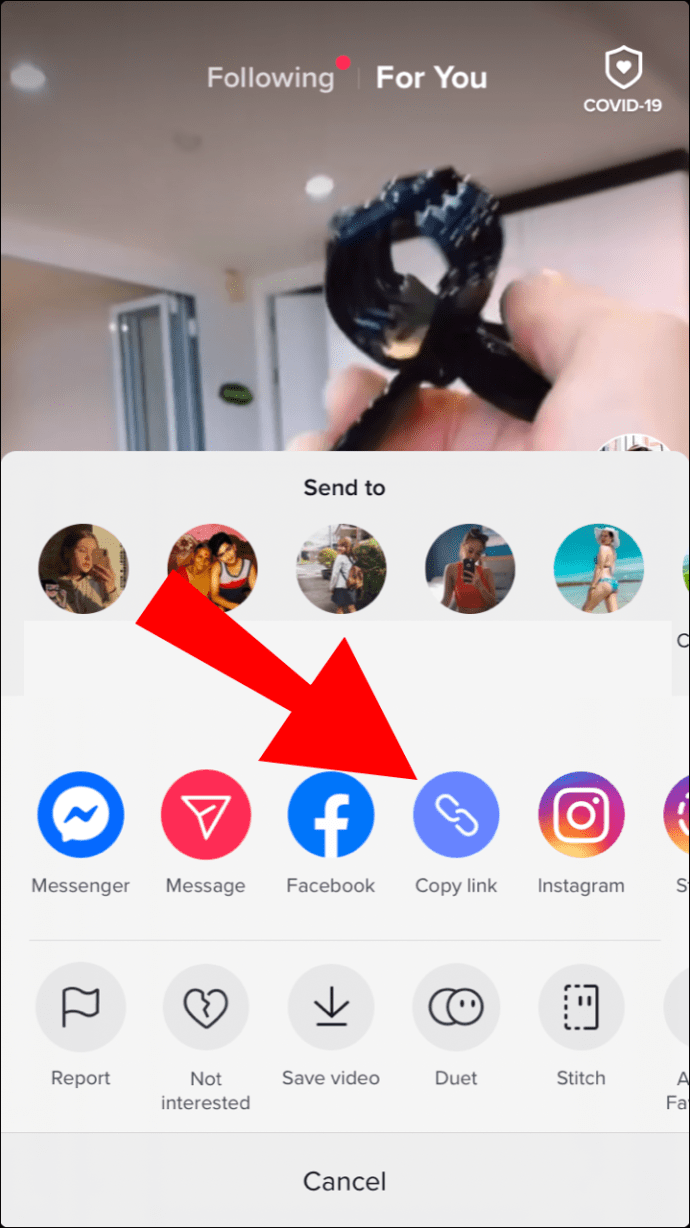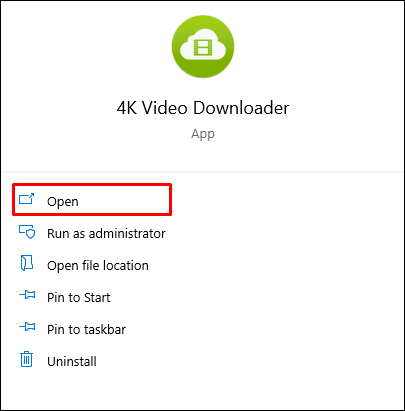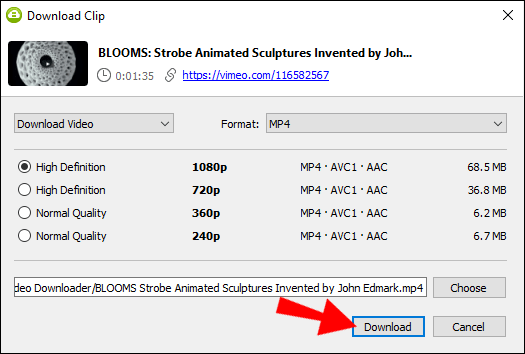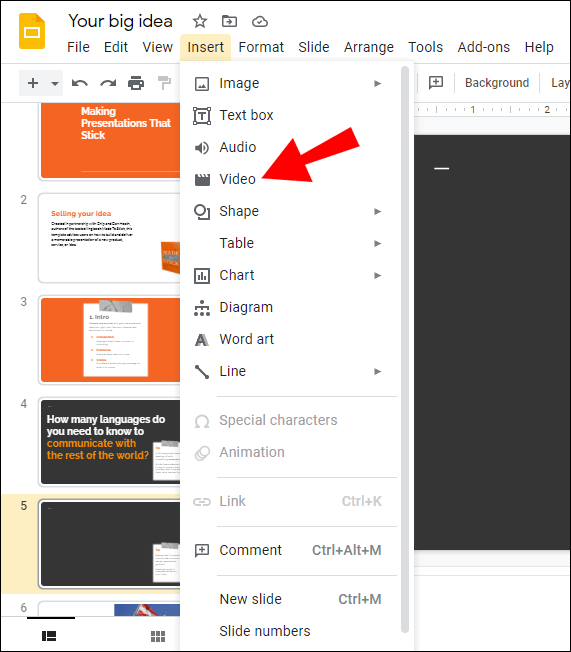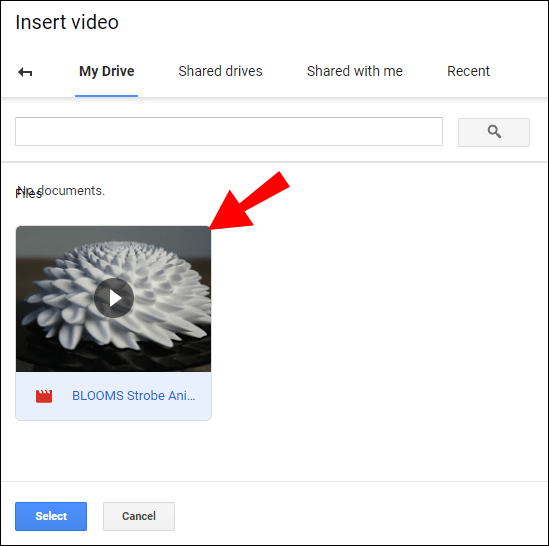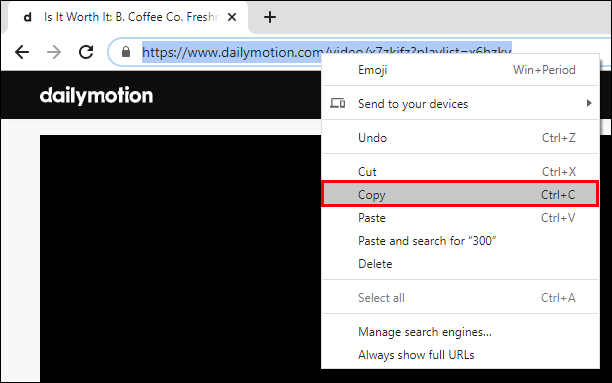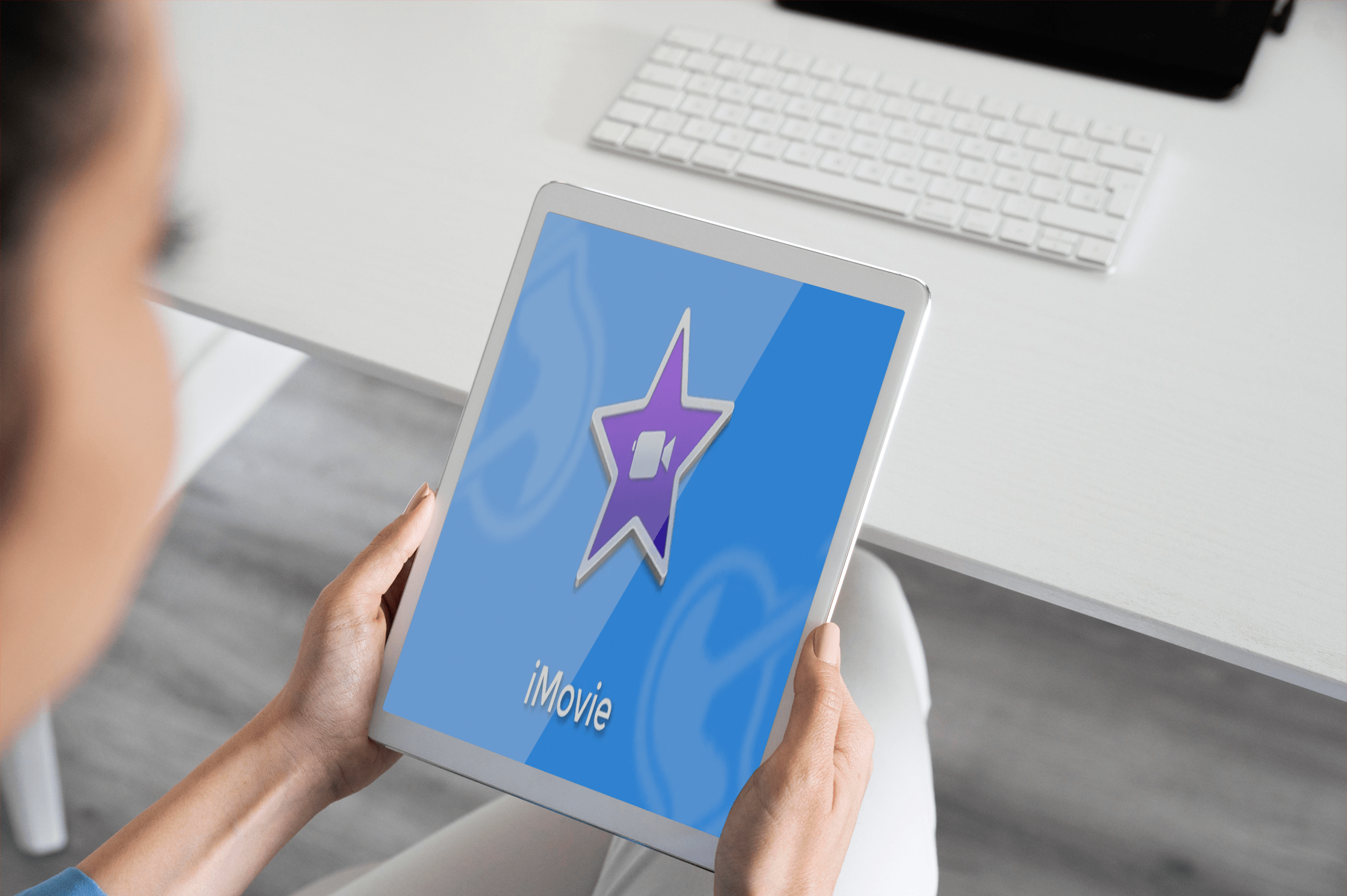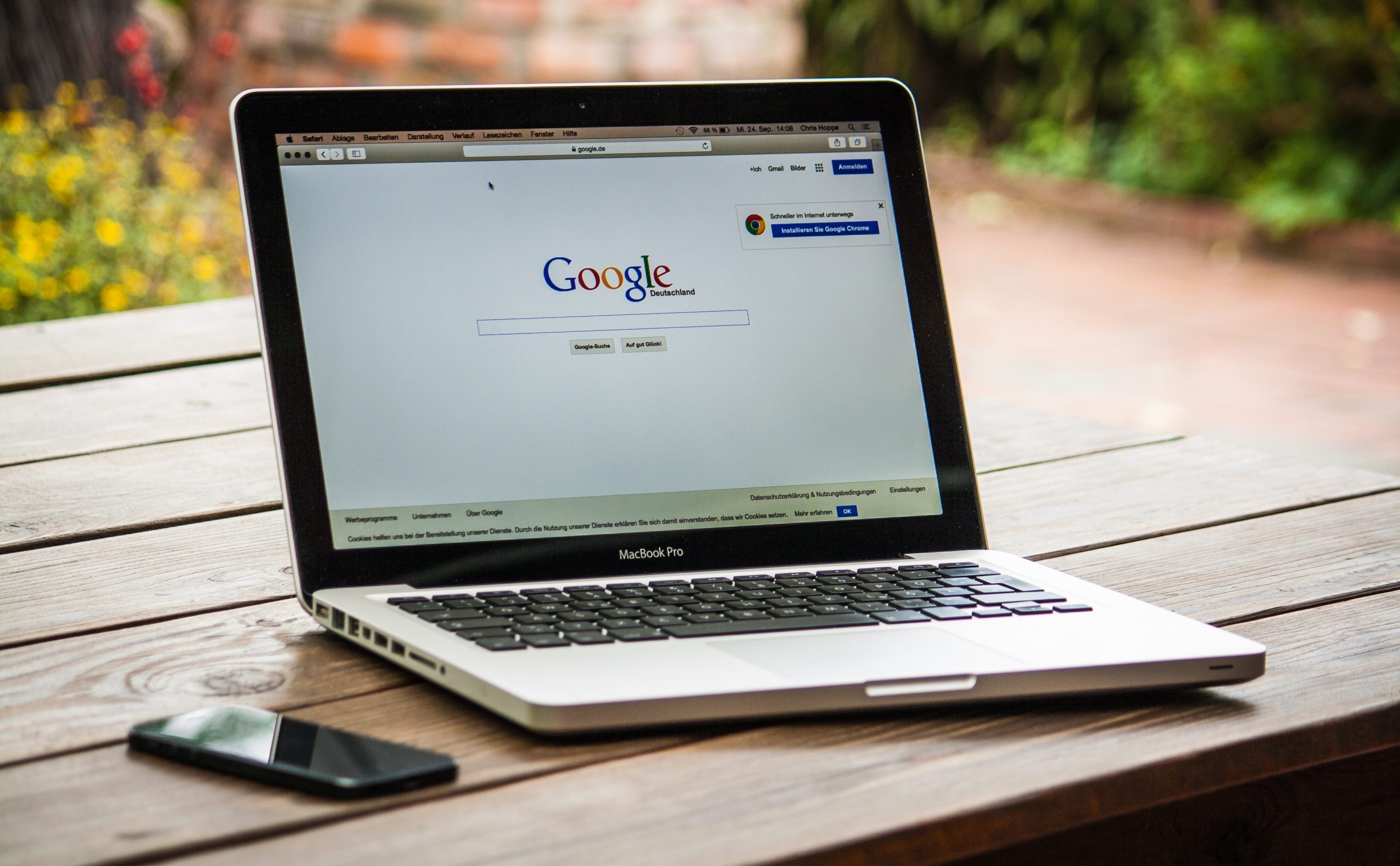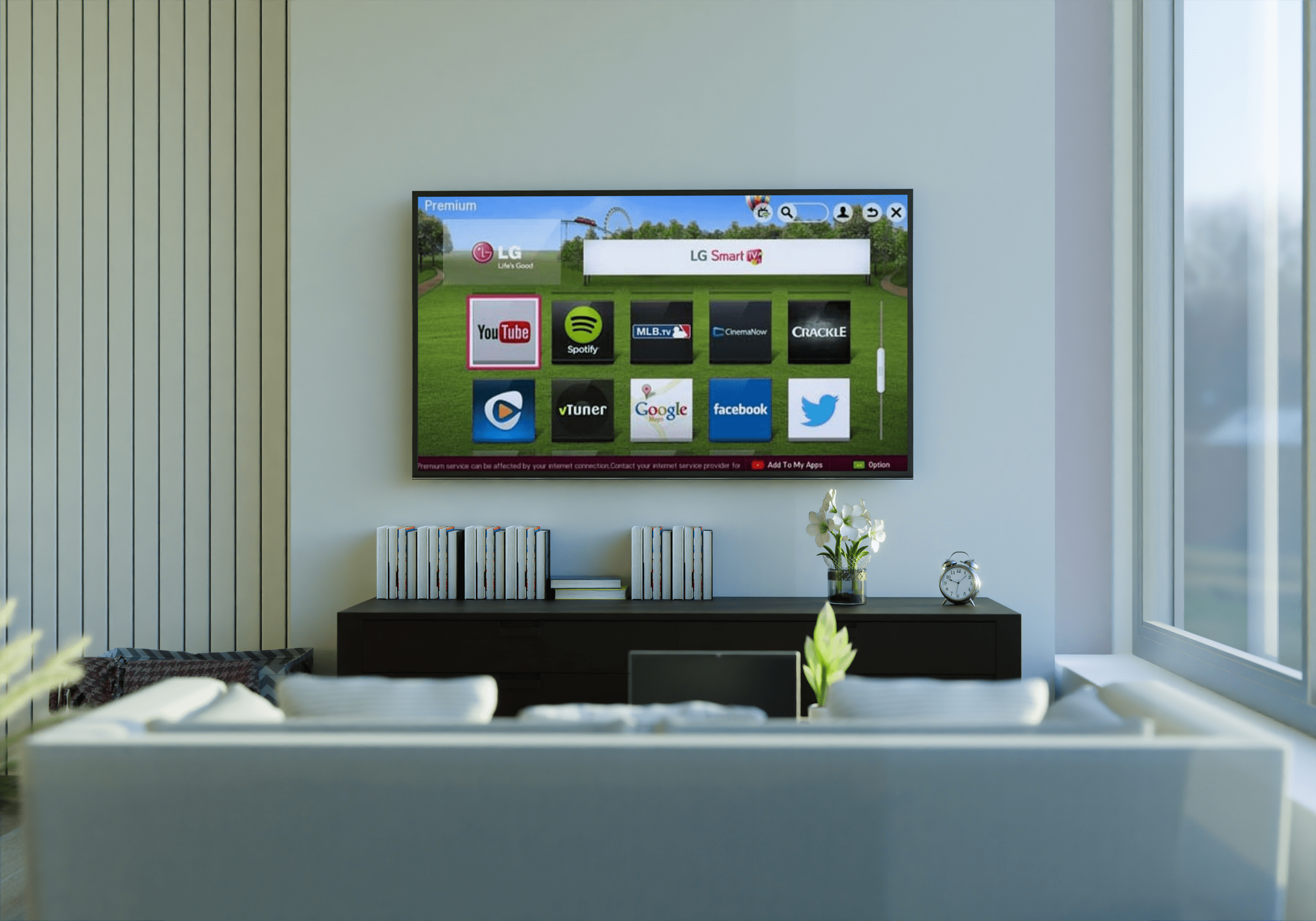Как встроить видео с YouTube в презентацию Google Slide
Если вы используете Google Slide и ищете способ сделать свою презентацию интересной и увлекательной, возможно, вы захотите узнать, как добавить видео YouTube.

В этой статье мы покажем вам, как встроить видео YouTube в слайды презентации через компьютер. Кроме того, мы также покажем вам, как встраивать видео с различных других платформ с помощью бесплатного инструмента загрузки.
Как встроить видео с YouTube в слайд Google
Во-первых, вам понадобится URL-адрес видео, которое вы хотите встроить. Чтобы скопировать URL-ссылку на видео YouTube, сделайте следующее:
- Откройте YouTube и найдите видео, которое хотите встроить.
- Под видео нажмите «Поделиться».
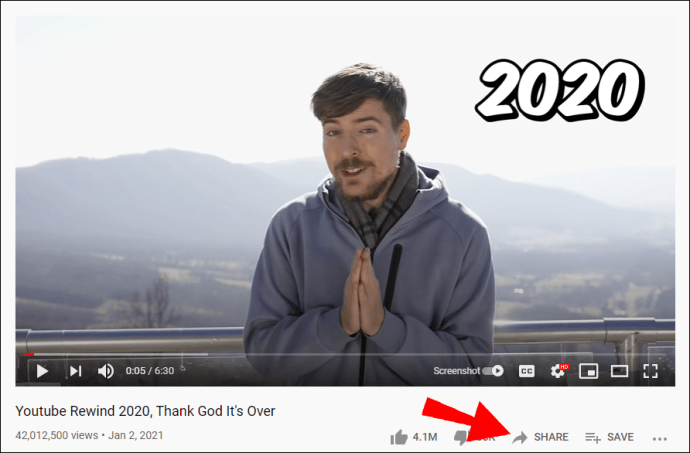
- В диалоговом окне «Поделиться» выделите и скопируйте ссылку или нажмите «Копировать», чтобы добавить ее в буфер обмена.
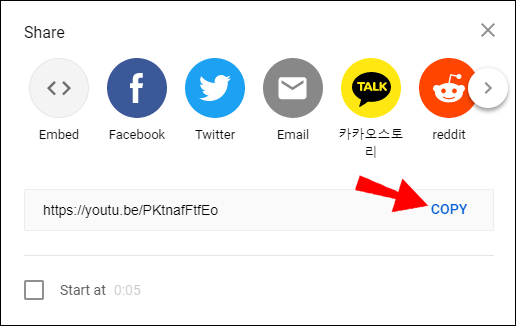
Чтобы встроить видео в слайд презентации, сделайте следующее:
- Откройте slides.google.com и выберите презентацию, в которую хотите добавить видео, или «Пустой», чтобы создать новую презентацию.
- Для презентаций с несколькими слайдами выберите нужный слайд слева.
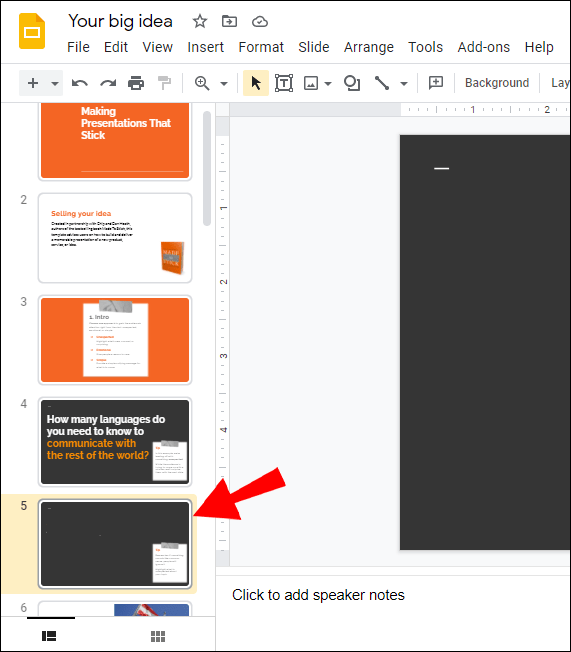
- Для презентаций с несколькими слайдами выберите нужный слайд слева.
- Вверху нажмите «Вставить», затем выберите «Видео».
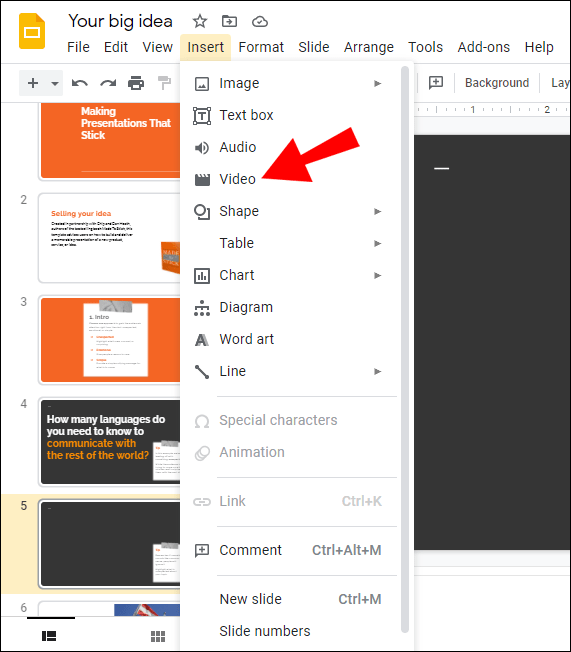
- Выберите «По URL» и вставьте URL в поле «Вставить URL YouTube сюда:».
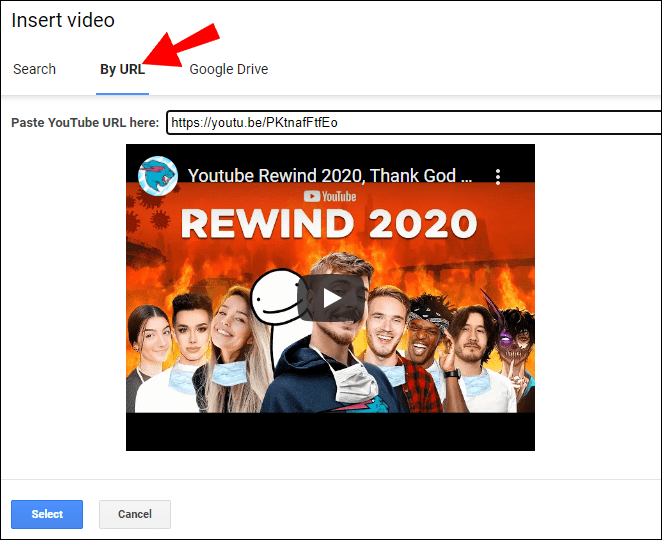
- Нажмите «Выбрать», чтобы добавить видео на слайд.
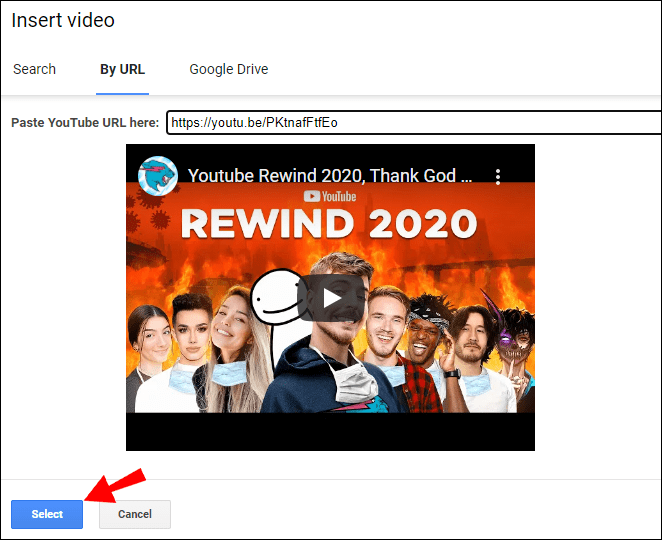
Когда видео с других платформ для обмена сохраняется на Google Диске, его можно встроить в презентацию в Google Slides. Следующий набор инструкций объясняет, как загрузить видео для сохранения на Google Диск.
Вам нужно будет загрузить и установить приложение 4K Video Downloader. Это мощный, простой в использовании и бесплатный инструмент, предназначенный для загрузки видео из Интернета. Он поддерживает большинство платформ видеохостинга и совместим с операционными системами Windows, macOS, Linux.
Как встроить видео Vimeo в презентацию Google Slide
Чтобы скопировать URL-ссылку для видео Vimeo, сделайте следующее:
- Зайдите на Vimeo.com и войдите в свою учетную запись.
- Откройте видео, которое хотите добавить в презентацию.
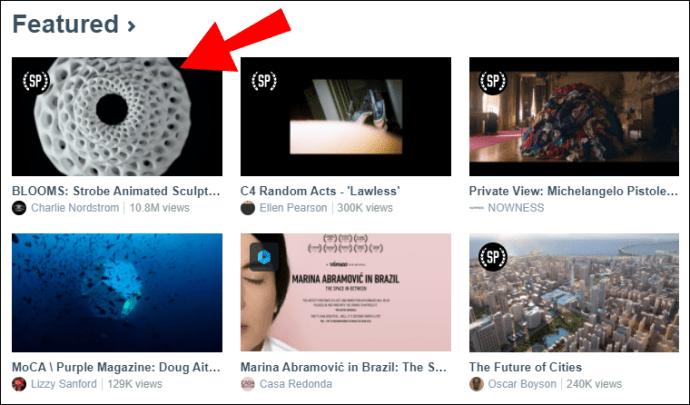
- Нажмите «Поделиться».
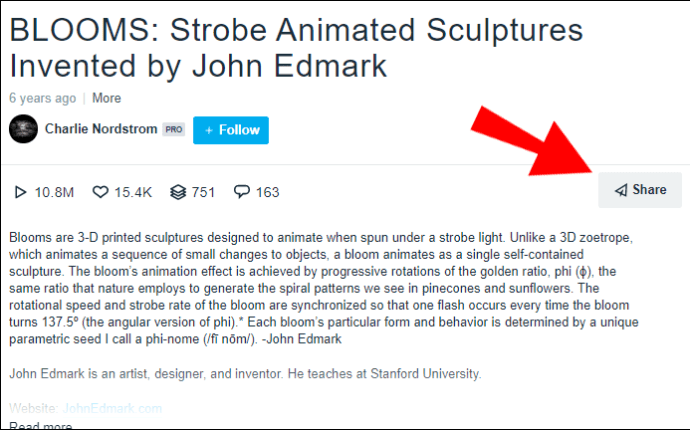
- Скопируйте URL-ссылку.
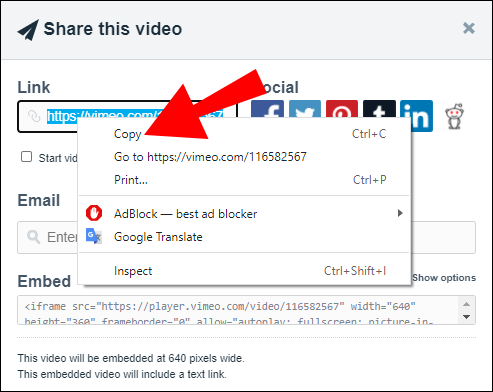
Чтобы скачать видео на свой компьютер, сделайте следующее:
- Получите доступ к приложению 4K Video Downloader.
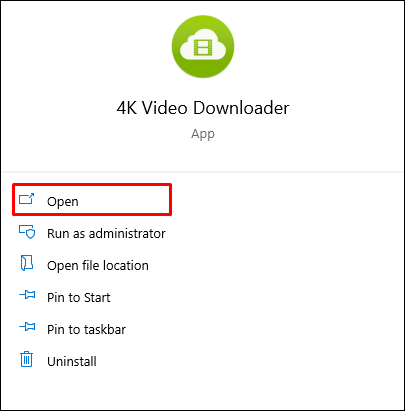
- Вставив ссылку в буфер обмена, нажмите кнопку «Вставить ссылку».
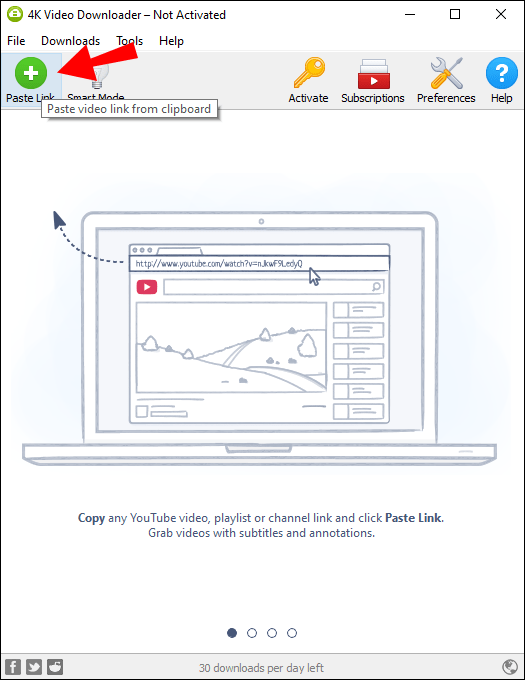
- В окне загрузки выберите разрешение и формат, затем «Загрузить видео».
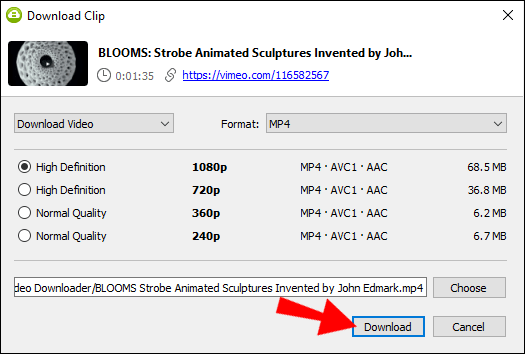
- После завершения загрузки сохраните видео в своей учетной записи на Google Диске.
Чтобы встроить видео в слайд презентации, сделайте следующее:
- Перейдите к слайду презентации, на который хотите добавить видео.
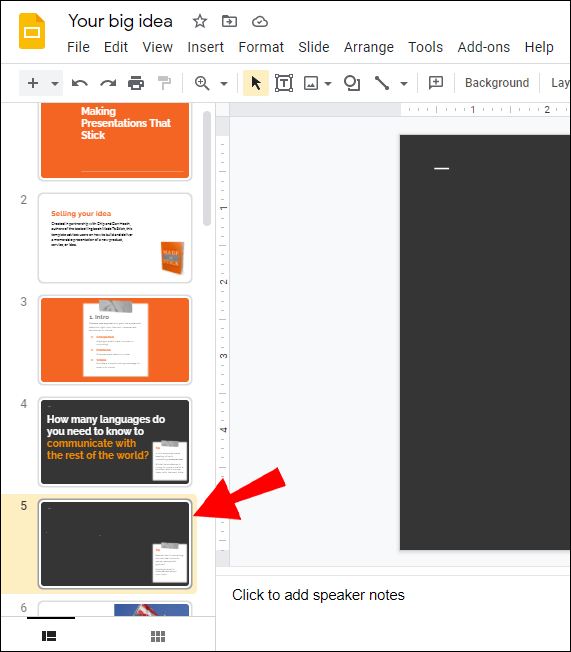
- Нажмите «Вставить»> «Видео»> «Google Диск».
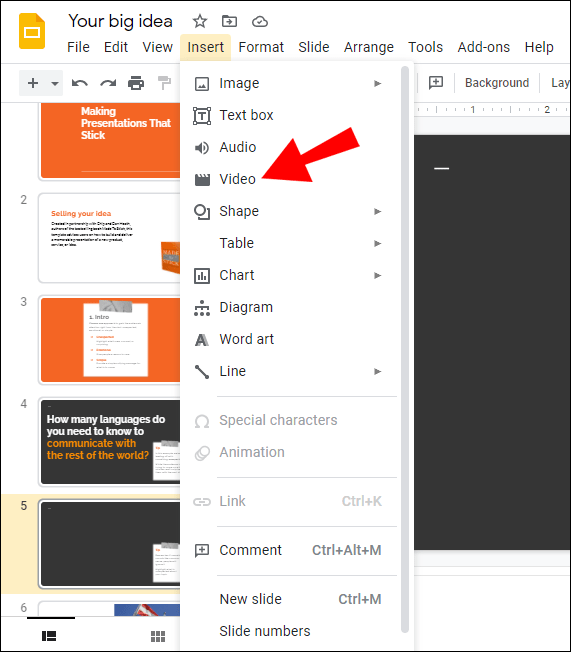
- Выделите видео и нажмите «Выбрать», чтобы добавить видео на слайд. Вы также можете отрегулировать размер.
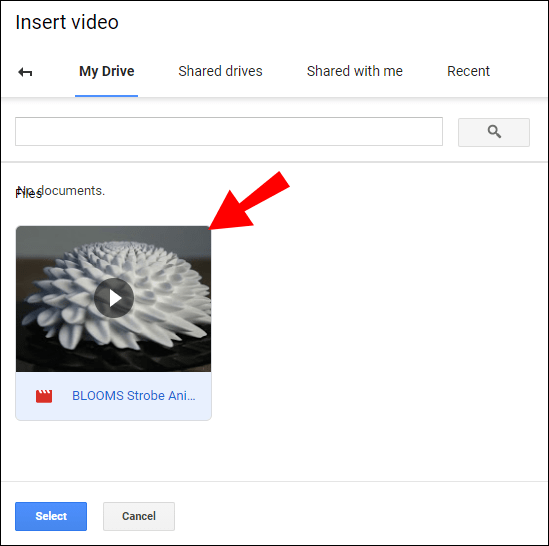
Как встроить видео из Facebook в презентацию Google Slide
Чтобы скопировать URL-ссылку для видео в Facebook, сделайте следующее:
- Войдите в Facebook и войдите в свою учетную запись.
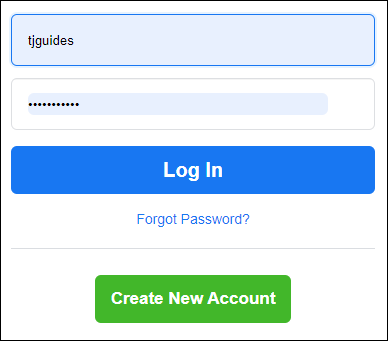
- Щелкните правой кнопкой мыши видео, которое хотите добавить в презентацию, затем выберите «Показать URL-адрес видео».
- Щелкните ссылку правой кнопкой мыши и выберите «Копировать», чтобы добавить в буфер обмена.
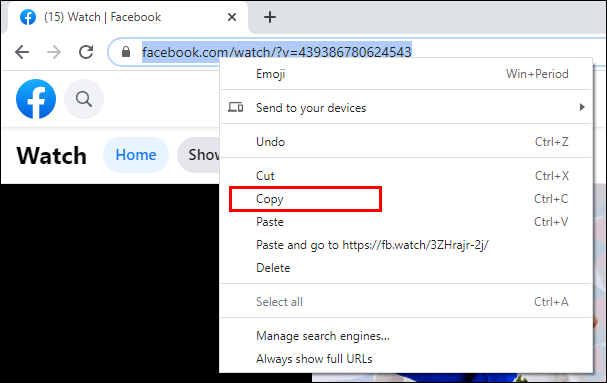
Чтобы скачать видео на свой компьютер, сделайте следующее:
- Получите доступ к приложению 4K Video Downloader.
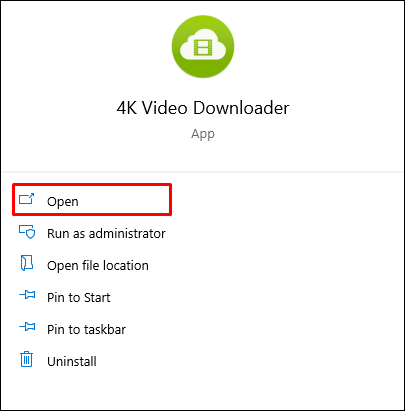
- Как только ссылка будет скопирована в буфер обмена, нажмите кнопку «Вставить ссылку».
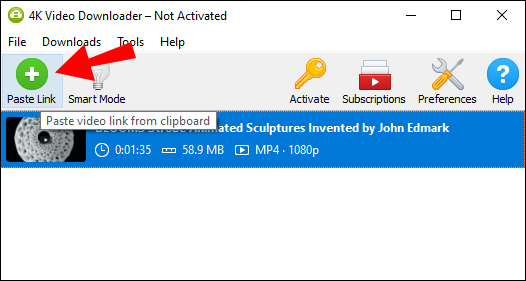
- В окне загрузки выберите разрешение и формат, затем «Загрузить видео».
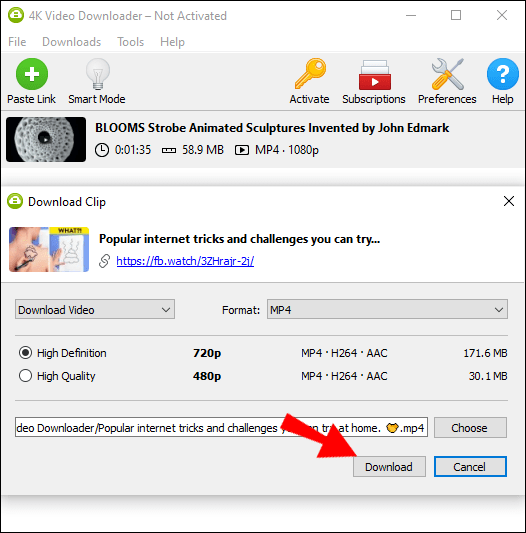
- После завершения загрузки сохраните видео в своей учетной записи на Google Диске.
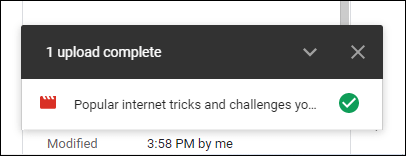
Чтобы встроить видео в слайд презентации, сделайте следующее:
- Перейдите к слайду презентации, на который хотите добавить видео.
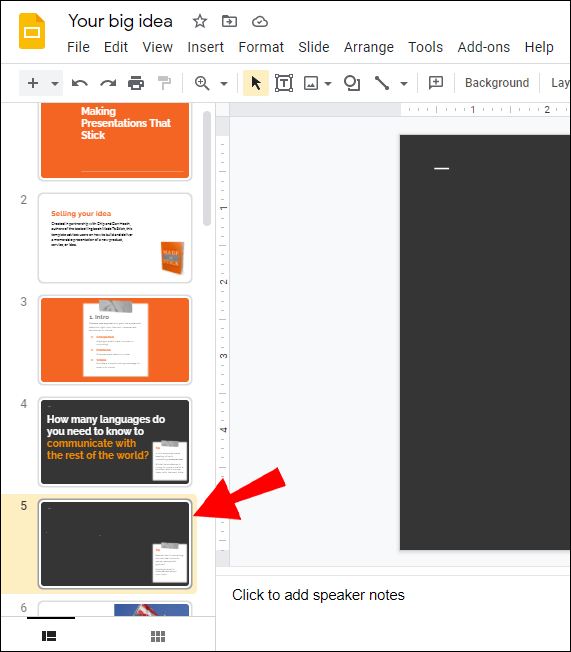
- Нажмите «Вставить»> «Видео»> «Google Диск».
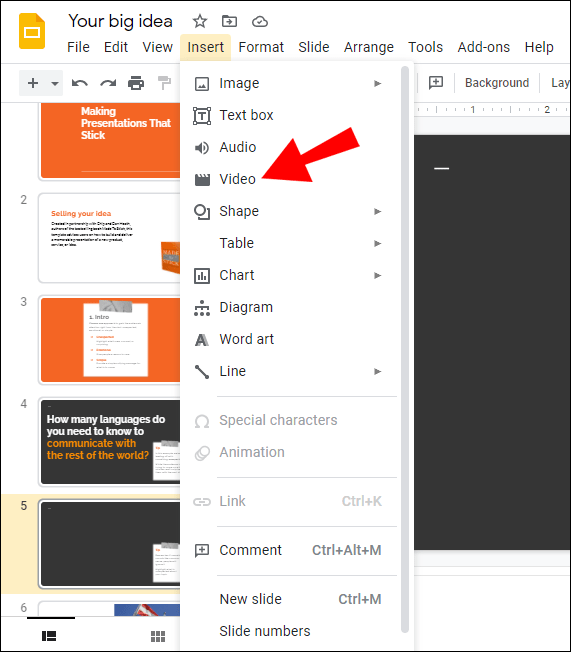
- Выделите видео и нажмите «Выбрать», чтобы добавить видео на слайд. Вы также можете отрегулировать размер.

Как встроить видео из TikTok в презентацию Google Slide
- Войдите в свою учетную запись TikTok.
- Нажмите на три точки в правом верхнем углу.
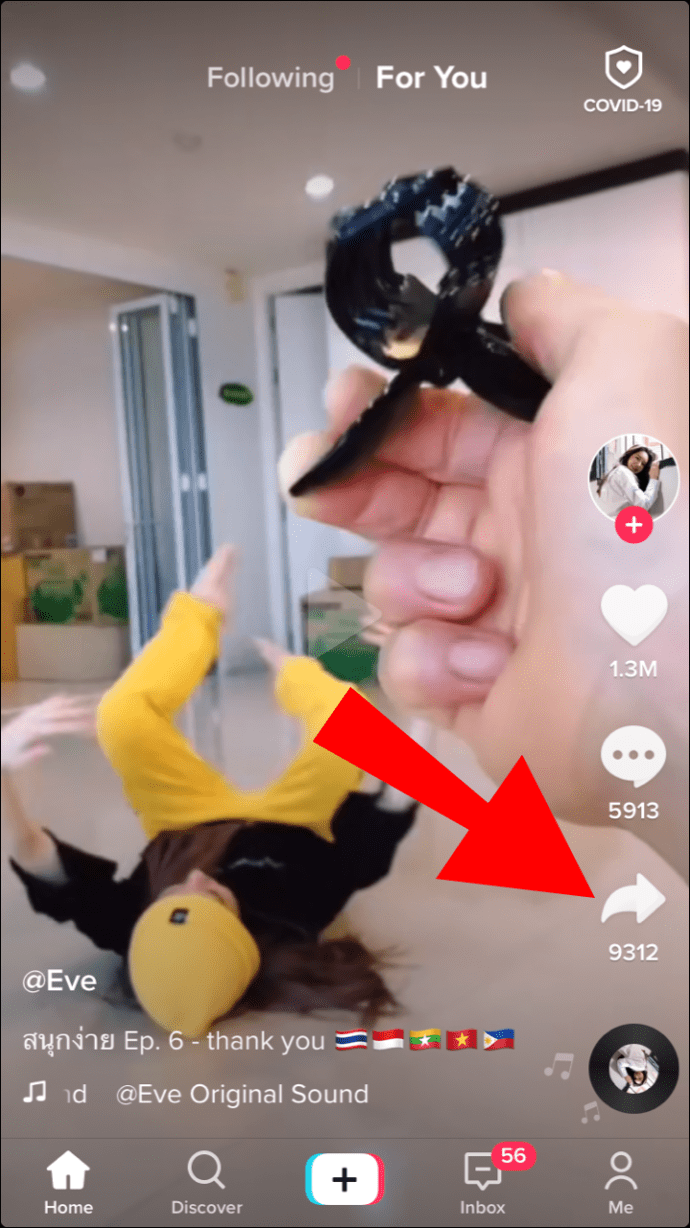
- Затем нажмите «Копировать ссылку», чтобы добавить ссылку в буфер обмена.
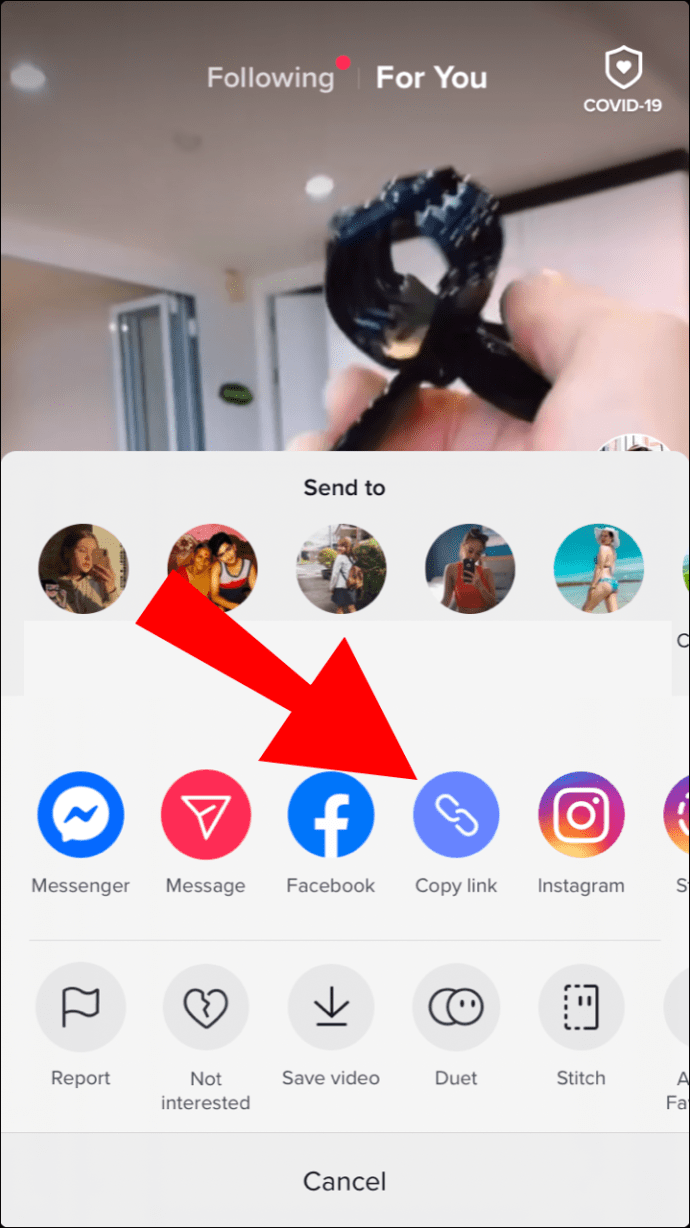
Чтобы скачать видео на свой компьютер, сделайте следующее:
- Получите доступ к приложению 4K Video Downloader.
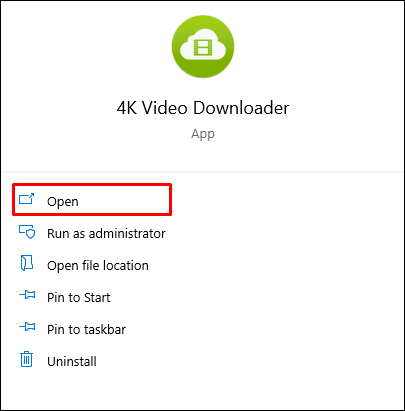
- Нажмите кнопку «Вставить ссылку» и вставьте ссылку из буфера обмена.
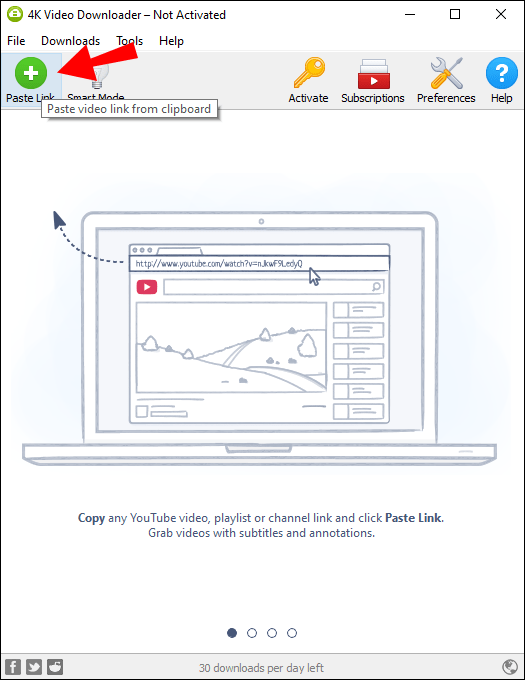
- В окне загрузки выберите разрешение и формат, затем «Загрузить видео».
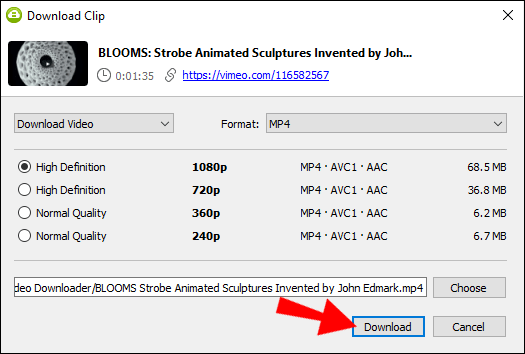
- После завершения загрузки сохраните видео в своей учетной записи на Google Диске.
Чтобы встроить видео в слайд презентации, сделайте следующее:
- Перейдите к слайду презентации, на который хотите добавить видео.
- Нажмите «Вставить»> «Видео»> «Google Диск».
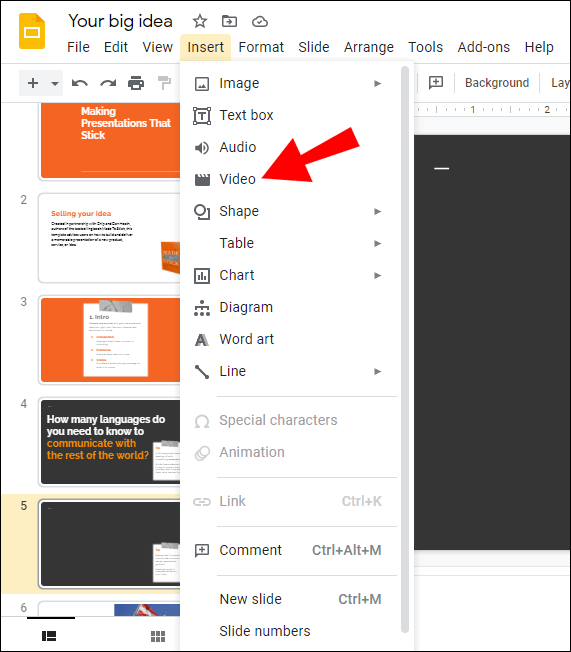
- Выделите видео и нажмите «Выбрать», чтобы добавить видео на слайд. Вы также можете отрегулировать размер.
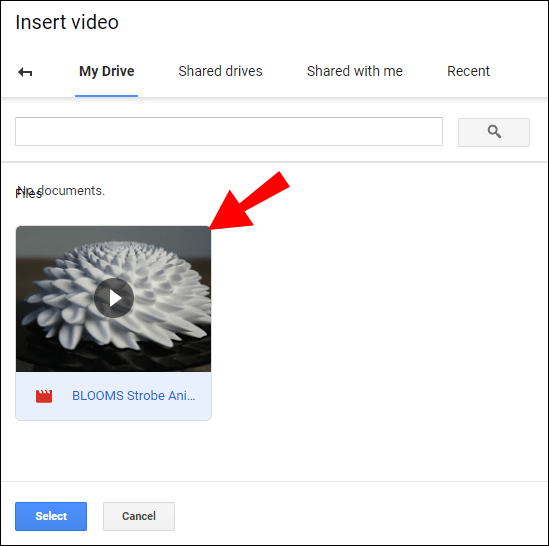
Как встроить ежедневное видео в слайд-презентацию Google
- Войдите в Dailymotion и выберите видео, которое хотите использовать.
- Затем выделите и скопируйте URL-адрес в адресную строку. Это скопирует адрес в буфер обмена.
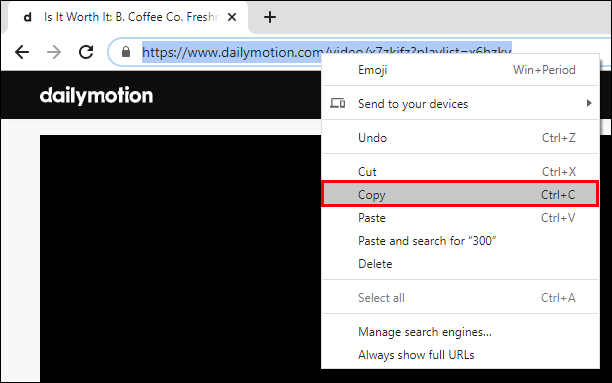
Чтобы скачать видео на свой компьютер, сделайте следующее:
- Получите доступ к приложению 4K Video Downloader.
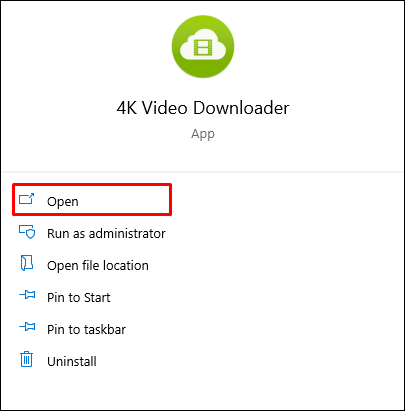
- Нажмите кнопку «Вставить ссылку».
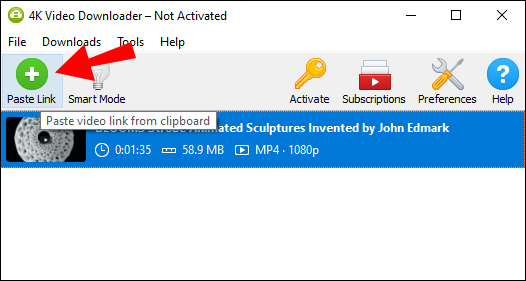
- В окне загрузки выберите разрешение и формат, затем «Загрузить видео».
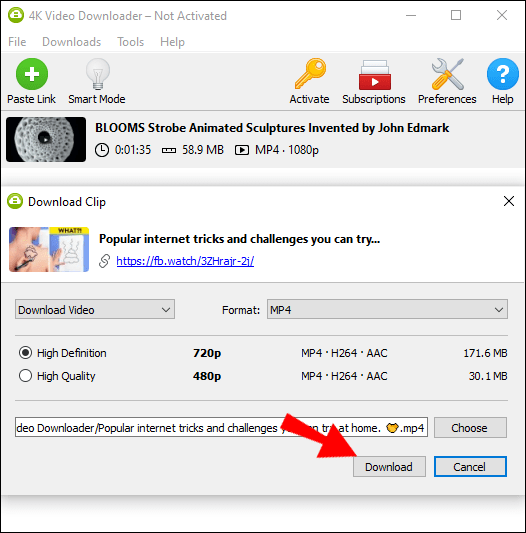
- После завершения загрузки сохраните видео в своей учетной записи на Google Диске.
Чтобы встроить видео в слайд презентации, сделайте следующее:
- Перейдите к слайду презентации, на который хотите добавить видео.
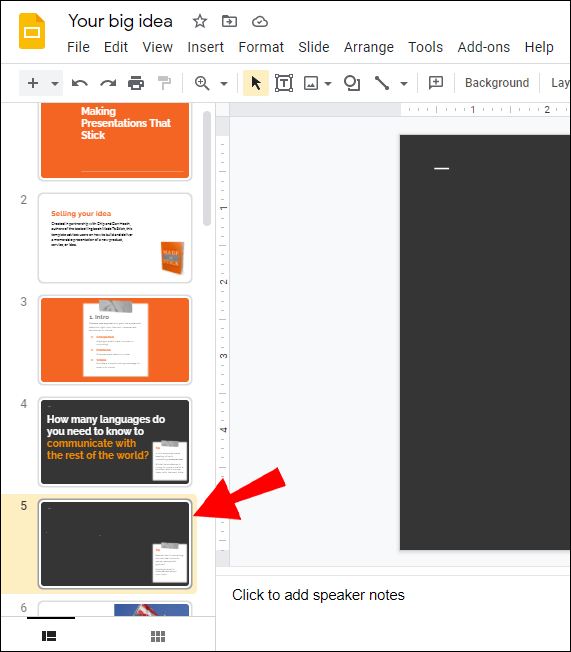
- Нажмите «Вставить»> «Видео»> «Google Диск».
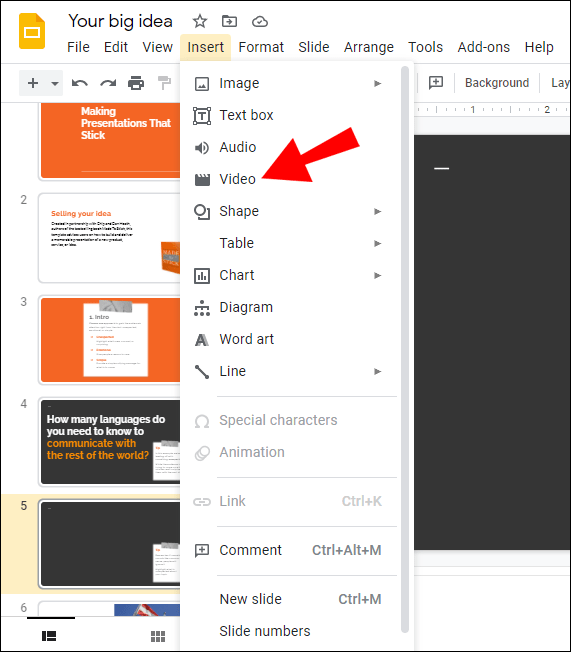
- Выделите видео и нажмите «Выбрать», чтобы добавить видео на слайд. Вы также можете отрегулировать размер.

Дополнительные ответы на часто задаваемые вопросы
Как добавить видео с YouTube в Google Slide без рекламы?
При обновлении вашей учетной записи YouTube до YouTube Premium все видео, которые вы смотрите, будут бесплатными. Он также поставляется с другими расширенными функциями, такими как списки воспроизведения, адаптированные к вашему вкусу, и возможность напрямую загружать видео.
Более дешевый способ сделать это (хотя его работа не гарантируется) - добавить точку после части .com URL-адреса видео. Об этом обходном пути изначально сообщалось на сайте социальных новостей Reddit, но пока он работает не во всех браузерах. Попробуйте использовать Google Chrome, последнюю версию Microsoft Edge или Safari, отличную от Chromium.
Как встроить видео в Google Slides?
Чтобы встроить видео в слайд презентации, сделайте следующее:
1. Скопируйте URL-адрес видео в буфер обмена.
2. Откройте slides.google.com и выберите презентацию, в которую хотите добавить видео, или «Пустой», чтобы создать новую презентацию.
Для презентаций с несколькими слайдами выберите нужный слайд слева.
3. Вверху нажмите «Вставить», затем выберите «Видео».
4. Выберите «По URL», затем вставьте URL в поле «Вставить URL YouTube сюда».
5. Нажмите «Выбрать», чтобы добавить видео к слайду.
Можно ли вставлять видео в слайды Google?
Да, ты можешь. Подробные инструкции о том, как это сделать, см. В разделе «Как встроить видео в Google Slides?» выше.
Как начать видеоролик YouTube с определенного момента презентации?
Используя YouTube, вы можете начать свое видео с определенной точки, а с помощью Google Slides вы можете установить время начала и окончания. Вот как установить время на YouTube:
1. Откройте YouTube и найдите видео, которое хотите встроить.
2. Воспроизведите или перемотайте видео вперед до точки, с которой вы хотите, чтобы оно началось.
3. Нажмите «Поделиться» под видео.
4. В «Начать в [время]» - точка, в которой отображается текущее видео; установите флажок.
5. В диалоговом окне «Поделиться» выделите и скопируйте ссылку или нажмите «Копировать», чтобы добавить ее в буфер обмена.
Чтобы установить время начала и окончания в Google Slides, сделайте следующее:
1.Щелкните Вставить> Видео, затем найдите видео:
• используя поиск или,
• вставьте URL видео или,
• нажмите «Вставить»> «Видео»> «Google Диск».
2. Выделите видео и нажмите «Выбрать», чтобы добавить видео к слайду.
3. В разделе «Параметры формата» справа введите время начала и окончания видео.
В чем разница между Microsoft PowerPoint и Google Slides?
Это две из лучших доступных презентационных программ; оба предлагают базовые функции презентации, но что их отличает? Что касается функциональности, вот сравнение некоторых из их выдающихся функций.
Microsoft PowerPoint включает:
• Трансляция в прямом эфире (премиум-функция) - позволяет проводить презентацию в режиме реального времени для всех, у кого есть доступ к презентации.
• Конструктор PowerPoint (премиум-функция) - позволяет создавать кинематографические переходы и настраиваемые анимации.
• Presenter View - помогает упростить презентацию; это представление позволяет вам видеть заметки докладчика, предстоящий и текущий слайд.
• Позволяет встроить вашу презентацию в блог или на веб-страницу.
Функции Google Slides включают:
• Позволяет легко сотрудничать в презентациях с кем угодно во всем мире.
• Нет необходимости постоянно помнить о сохранении, поскольку оно сохраняется автоматически.
• Может преобразовывать презентацию Google Slide в PowerPoint и наоборот.
• Совместимость с PowerPoint, слайд-презентации можно сохранять как файлы PowerPoint.
• Он хранит историю изменений и может восстанавливать старые версии.
Приправьте вашу слайд-презентацию
Включение видео в вашу презентацию помогает оживить вашу аудиторию, заставляя ее сосредоточиться на том, что вы представляете. Дополнительным преимуществом использования видео является то, что во время его воспроизведения у вас есть время, чтобы дать вашим голосовым связкам быструю передышку.
Теперь, когда вы знаете, как вставлять видео YouTube и сторонние видео в свои слайды; Как вы нашли весь процесс? Как ваша аудитория отреагировала на ваше видео во время презентации? Дайте нам знать в разделе комментариев ниже.