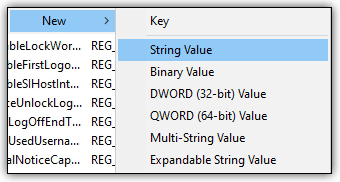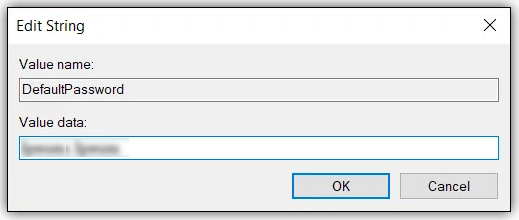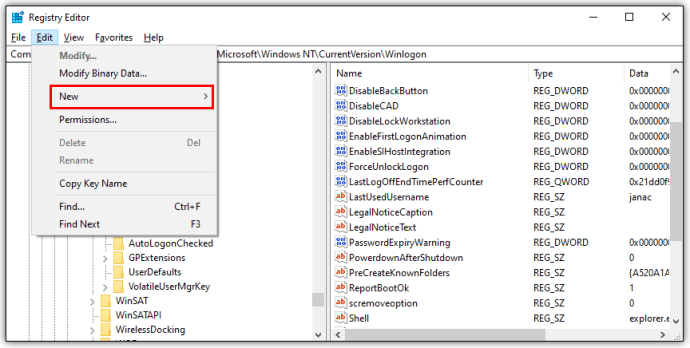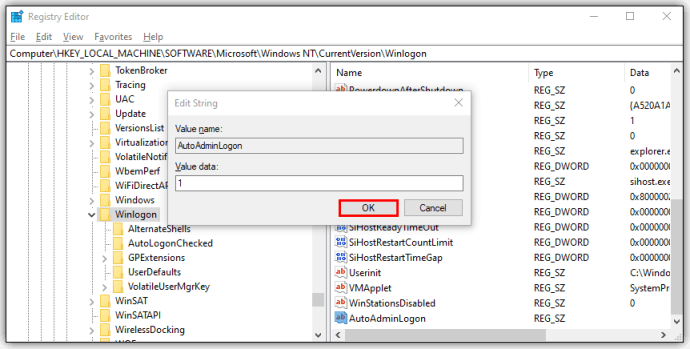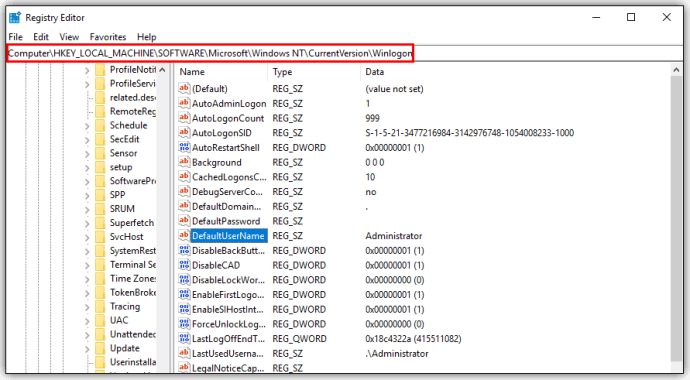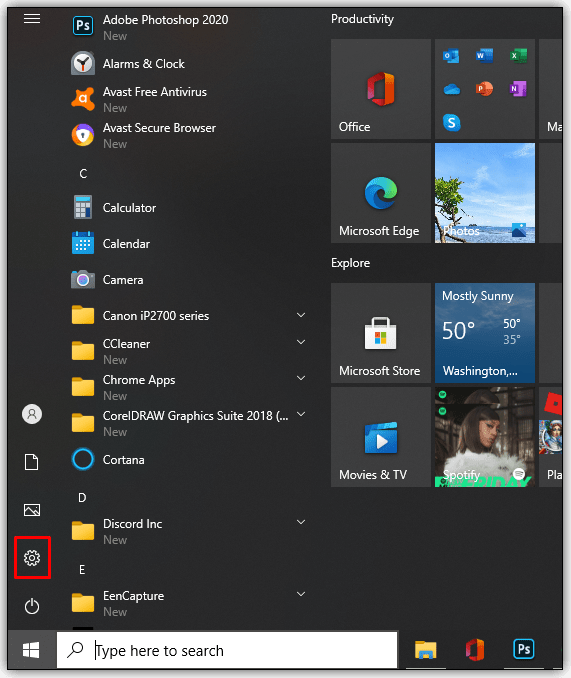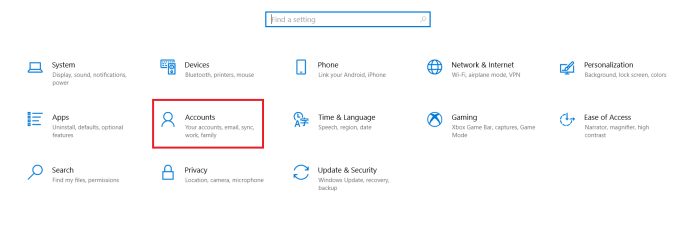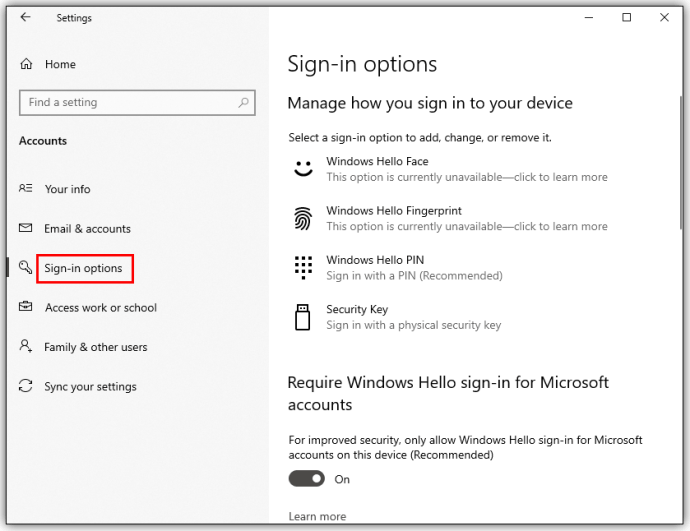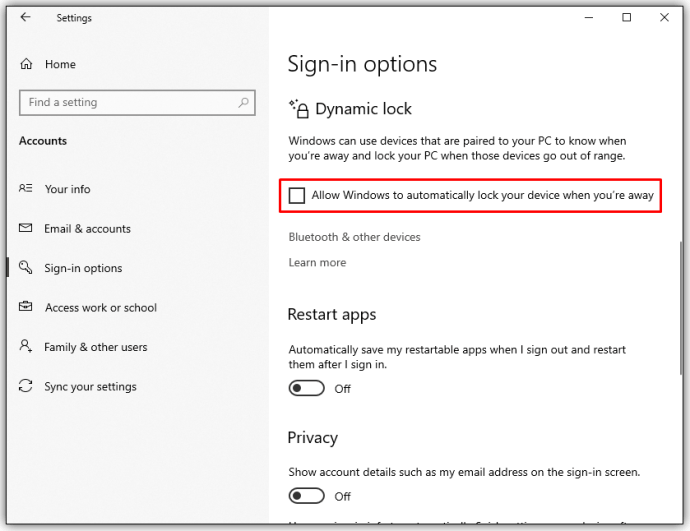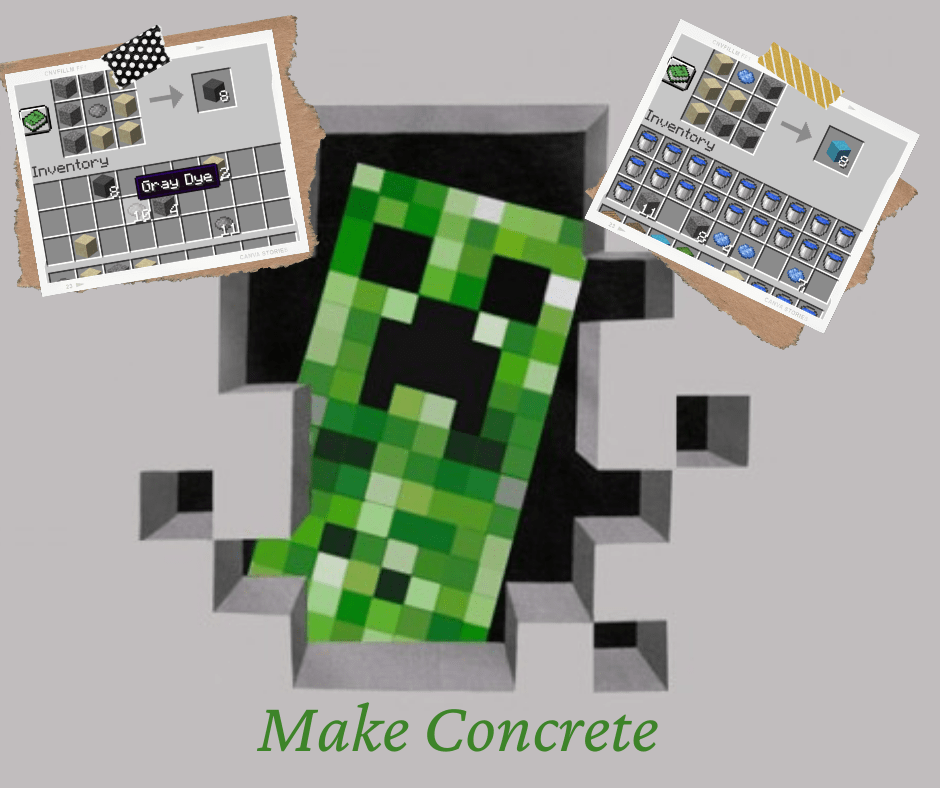Как включить автоматический вход в Windows 10
Логины и пароли - прекрасный способ защитить вашу информацию от посторонних глаз, особенно если вы используете общедоступные рабочие места. Однако, если вы используете свой компьютер в безопасном месте с частной сетью, постоянный вход в систему может оказаться утомительным.

Если вы хотите преодолеть всю эту бюрократическую волокиту и быстрее перейти на экран рабочего стола, автоматический вход - это ответ. Продолжайте читать, чтобы узнать больше об автоматическом входе в систему и других автоматических функциях в Windows 10.
Как включить автоматический вход в Windows 10
Когда вы включаете автоматический вход в Windows 10, вы игнорируете надоедливый экран пароля и попадаете прямо на рабочий стол. Похоже на экономию времени, правда?
Самый быстрый способ сделать это - выполнить следующие шаги:
Шаг 1 - Откройте диалоговое окно "Выполнить"
Во-первых, вам нужно получить доступ к диалоговому окну «Выполнить» на вашем компьютере. Вы можете сделать это, нажав кнопку Клавиша Windows + R или вы можете перейти в скрытое меню быстрого доступа с помощью кнопки «Пуск». Чтобы открыть меню быстрого доступа, щелкните правой кнопкой мыши кнопку «Пуск», прокрутите вниз и выберите Запустить.

Шаг 2 - Откройте окно учетных записей пользователей
Тип netplwiz в окно "Выполнить" и щелкните значок Ok кнопка.

Шаг 3 - Отключите защиту паролем
В новом окне вы увидите список пользователей, зарегистрированных для использования компьютера. В самом верху есть возможность установить / снять флажок с надписью «Пользователи должны ввести имя пользователя и пароль, чтобы использовать этот компьютер». Снимите этот флажок и нажмите на Подать заявление кнопка.

Шаг 4 - Подтвердите свое действие
Другое окно появляется после того, как вы выберете Ok кнопка. Он запрашивает ваше имя пользователя и пароль для подтверждения. Введите необходимую информацию и выберите Ok последний раз.

Помните, что вы увидите экран входа в систему при следующей перезагрузке компьютера, но вам больше не нужно будет вводить пароль. Эти действия также позволяют обойти экран блокировки.
Как включить автоматический вход в реестр Windows 10
Изменение реестра никогда не бывает простым процессом. Если вы сделаете неправильный шаг, это может негативно повлиять на вашу систему. Поэтому перед тем, как приступить к этим шагам, вы можете сначала создать точку восстановления на своем компьютере.
Шаг 1 - доступ к реестру
Перейдите в меню «Пуск» и выберите Запустить. Вы также можете нажать кнопку Клавиша с логотипом Windows + R чтобы получить такое же текстовое поле.

Шаг 2 - Откройте инструмент редактора реестра
Введите или вставьте «Regedt32.exe"В текстовом поле" Выполнить "и нажмите Входить кнопку, когда закончите.
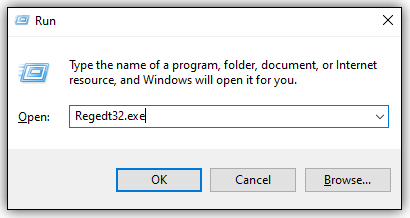
Шаг 3 - Найдите правильный подключ
Инструмент «Редактор реестра» имеет множество папок на левой панели. Точное местоположение папки, которое вы ищете, -

HKEY_LOCAL_MACHINE \ SOFTWARE \ Microsoft \ Windows NT \ CurrentVersion \ Winlogon.Шаг 4 - Определите изменение реестра
Пришло время приступить к работе в правой части окна. Дважды щелкните запись с именем DefaultUserName. В следующем окне введите свое имя пользователя и выберите Ok.
Найди DefaultPassword запись и дважды щелкните этот выбор. Введите свой пароль, когда будет предложено, и нажмите Ok опять таки.
У некоторых пользователей может не быть DefaultPassword Вход. В противном случае вы можете создать его вручную, выполнив следующие действия:
- Перейти к Редактировать меню выберите Новый а потом Строковое значение.
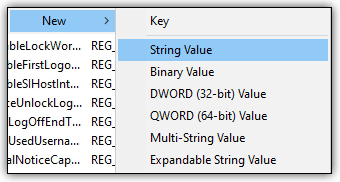
- Назовите новое значение DefaultPassword и нажмите Входить.
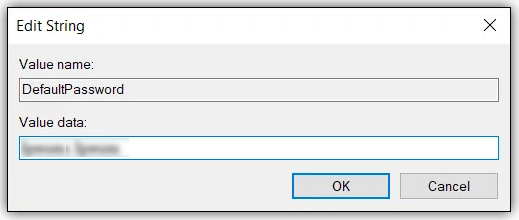
Теперь вы можете дважды щелкнуть по DefaultPassword и введите свой пароль, когда будет предложено.
Шаг 5 - Изменить реестр
Этот последний шаг просто включает в себя создание нового значения для Windows 10, которое будет запускаться при запуске. Это та часть, где вы создаете запись для автоматического входа в систему:
- Перейти к Редактировать меню и выберите Новый.
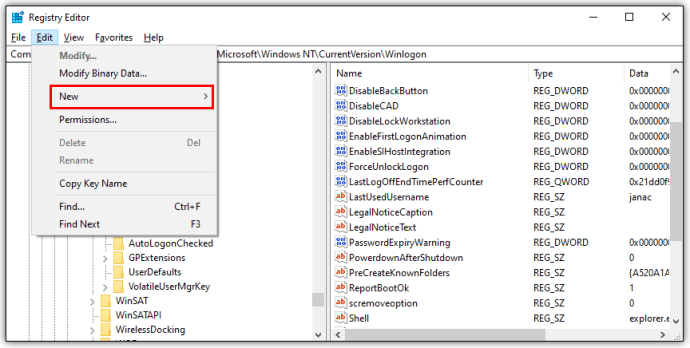
- Нажмите на Строковое значение.

- Входить AutoAdminLogon для нового строкового значения и щелкните Входить/Ok кнопка.

- Дважды щелкните новое строковое значение AutoAdminLogon, перейдите в Изменить строку поле и введите цифру «1» в поле Данные значения поле.

- Нажмите на Входить/Ok опять таки.
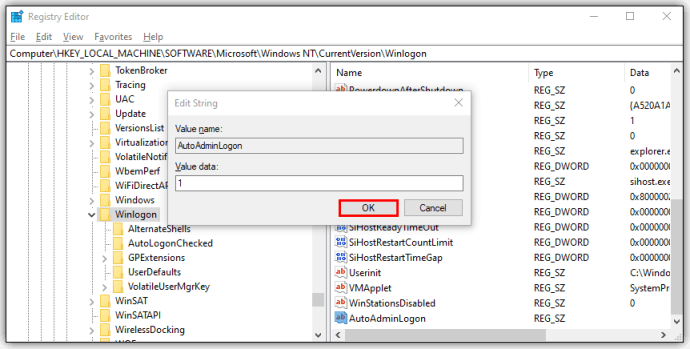
- Чтобы изменения вступили в силу, выйдите из редактора реестра и перезагрузите компьютер.
Как включить автоматический вход с учетной записью домена Windows 10
Включение автоматического входа с учетной записью домена означает изменение реестра и добавление нового ключа для автоматического входа. Также вам потребуются права администратора домена для внесения изменений в реестр. Однако это относительно простой процесс. Вот как начать:
- Откройте редактор реестра, набрав «regedit»В окне поиска Windows или используйте Запустить и введите «Regedt32.exe«, Без кавычек.
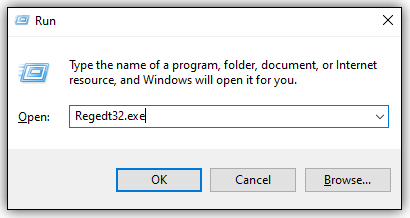
- Найдите следующий ключ в папках, расположенных на левой панели:
HKEY_LOCAL_MACHINE \ ПРОГРАММНОЕ ОБЕСПЕЧЕНИЕ \ Microsoft \ Windows NT \ CurrentVersion \ Winlogon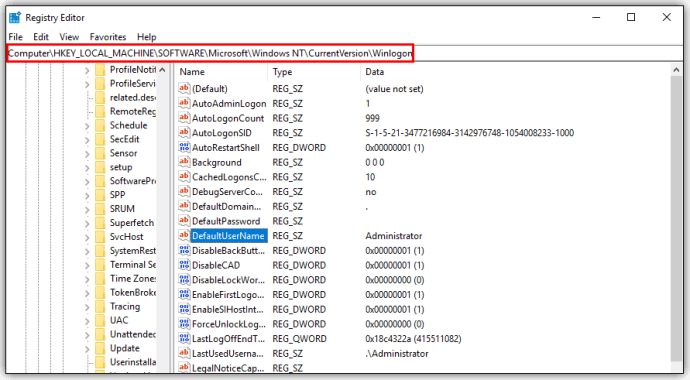
- Дважды щелкните на DefaultDomainName и добавьте свое доменное имя.
- Дважды щелкните на DefaultUserName и добавьте имя пользователя вашего домена.
- Дважды щелкните на DefaultPassword и добавьте свой пароль пользователя.
- Добавьте новый ключ AutoAdminLogon, перейдя в Правка> Создать>Строковое значение.

- Дважды щелкните на AutoAdminLogon и измените значение поля на «1».

- Закройте редактор реестра и перезагрузите компьютер.
Как включить автоблокировку в Windows 10
Знаете ли вы, что вы можете настроить компьютер на автоматическую блокировку, когда вы отойдете от него? Windows использует устройства, сопряженные с вашим компьютером, чтобы определять, когда вы выходите из зоны действия и забываете установить экран блокировки. Вот как вы включаете динамическую блокировку на своем ПК:
- Нажмите кнопку Пуск и перейдите к Настройки.
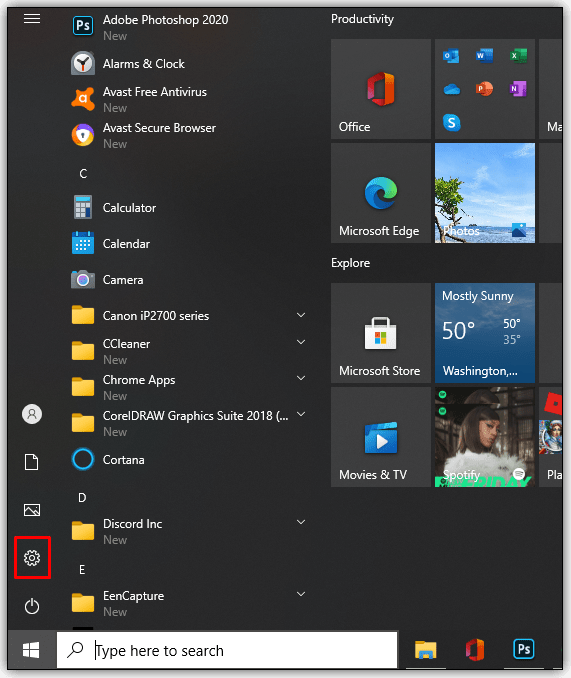
- Затем нажмите на учетные записи.
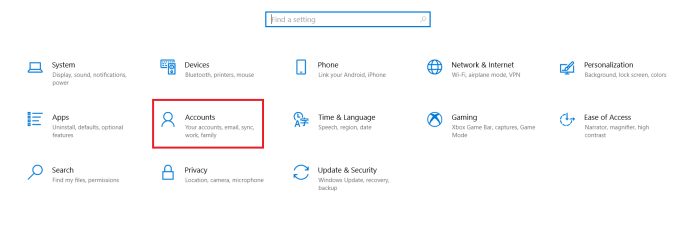
- Далее нажмите на Варианты входа.
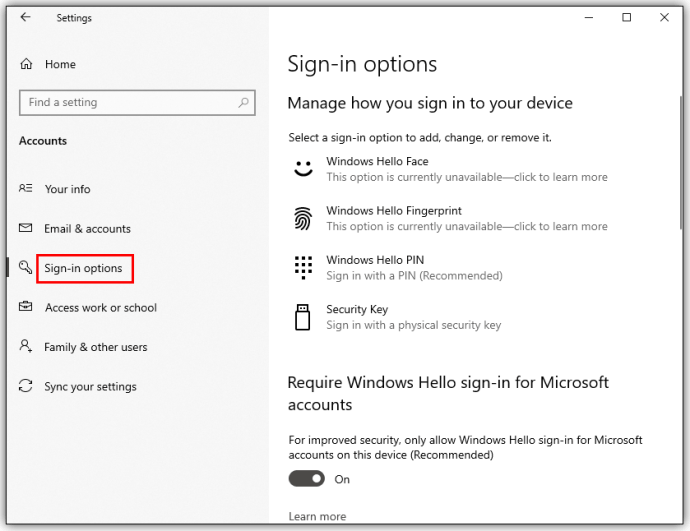
- Теперь выберите Разрешите Windows автоматически блокировать ваше устройство, когда вас нет дома под Динамическая блокировка.
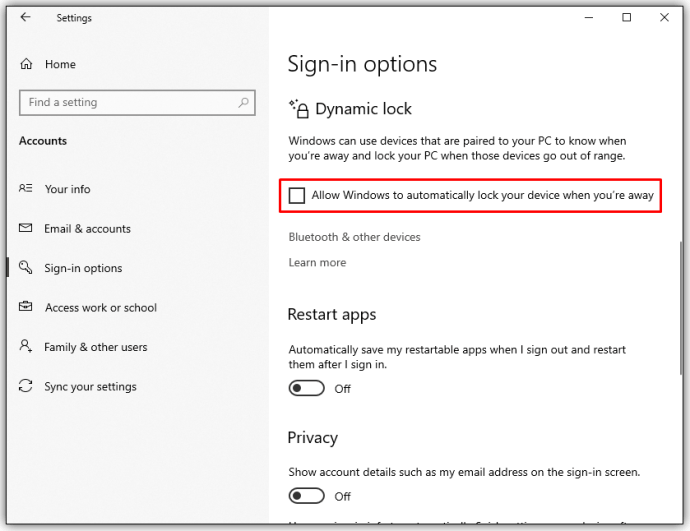
В следующий раз, когда вы отойдете от компьютера, возьмите с собой телефон, потому что Dynamic Lock работает с Bluetooth. Через пару минут после выхода из зоны действия Windows автоматически блокирует ваш компьютер без каких-либо дополнительных действий с вашей стороны.
Дополнительные ответы на часто задаваемые вопросы
Как обойти экран блокировки в Windows 10?
Чтобы обойти экран блокировки в Windows 10, нужно внести пару быстрых изменений в реестр. Вот как начать:
• Ищи "regedit.exe»На своем компьютере и откройте его.
• Скопируйте и вставьте это ключевое место в адресную строку:
Компьютер \ HKEY_LOCAL_MACHINE \ SOFTWARE \ Policies \ Microsoft \ Windows
• Щелкните правой кнопкой мыши пустое место на правой панели.
• Выделять Ключ и выберите Новый.
• Назови это: "персонализация.”
• Снова щелкните правой кнопкой мыши пустое место и выберите DWORD.
• Создайте новый и назовите его NoLockScreen.
• Введите значение «1» и щелкните значок Ok кнопка.
Если вы когда-нибудь захотите отменить это отключение, вернитесь к созданной DWORD и установите значение на 0.
Как включить гостевую учетную запись в Windows 10?
В Windows 10 нет гостевой учетной записи. Microsoft удалила эту возможность в 2015 году, выпустив сборку 10159. Использование любого из интерактивных руководств, включающих изменения в реестр, или использование командной строки может испортить ваш компьютер.
Несколько слов об изменениях в реестре
В Интернете можно найти множество ресурсов, которые случайно советуют внести изменения в реестр вашего компьютера. Но будьте осторожны с тем, как вы это делаете, потому что ошибка может создать реальные проблемы в операционной системе вашего компьютера.
Если вам необходимо внести изменения, сначала создайте точку восстановления на случай, если что-то пойдет не так. Или попросите кого-нибудь, у кого есть опыт смены реестров, сделать это за вас. Автоматические функции могут облегчить жизнь, но не за счет вашего ПК.
Без каких автоматических функций вы не можете жить? Какие из них вы всегда отключаете? Расскажите нам об этом в разделе комментариев ниже.