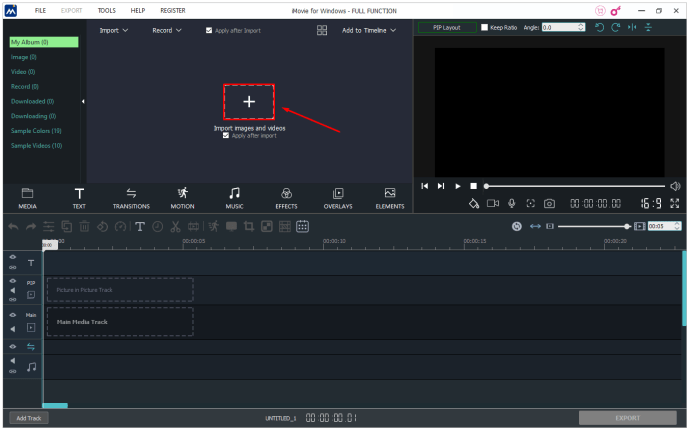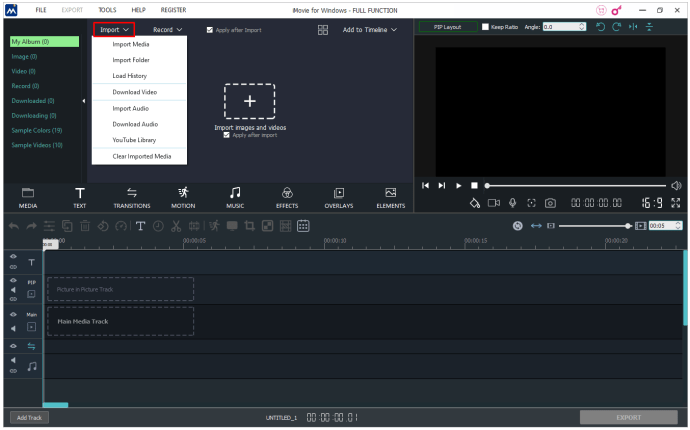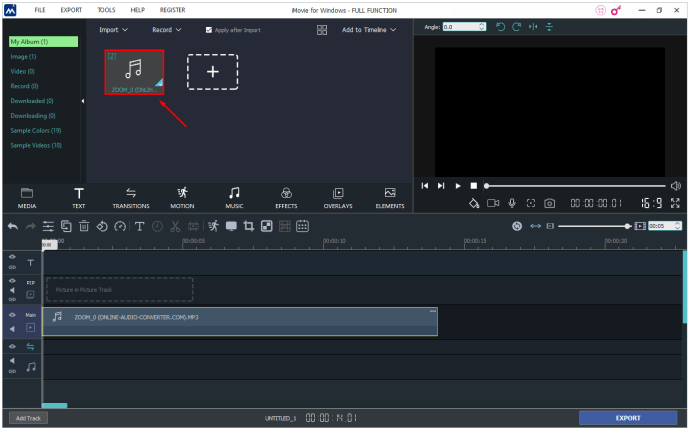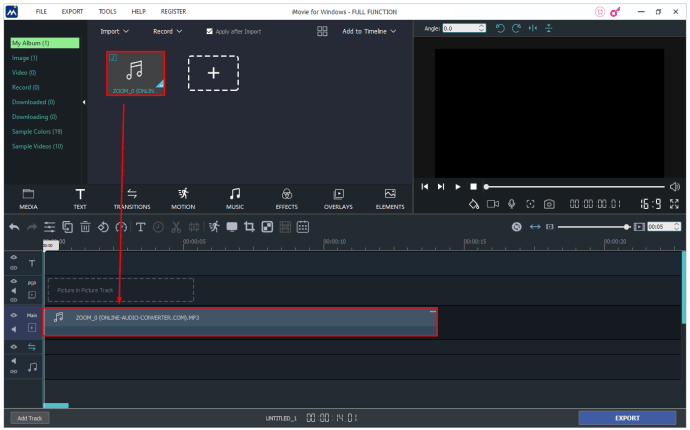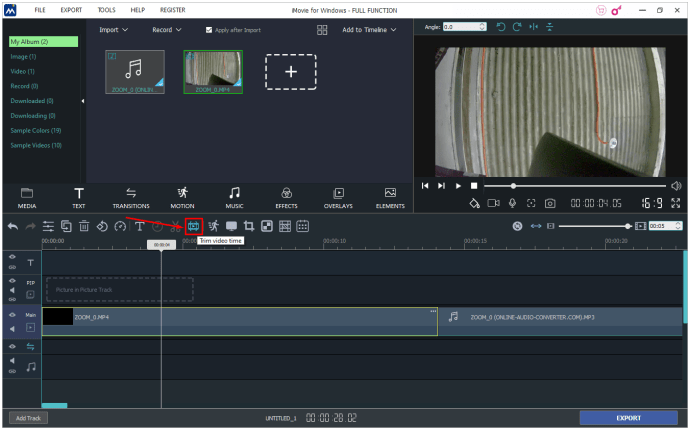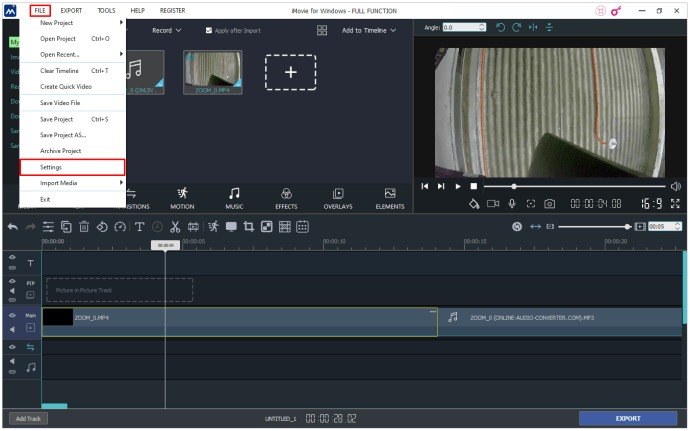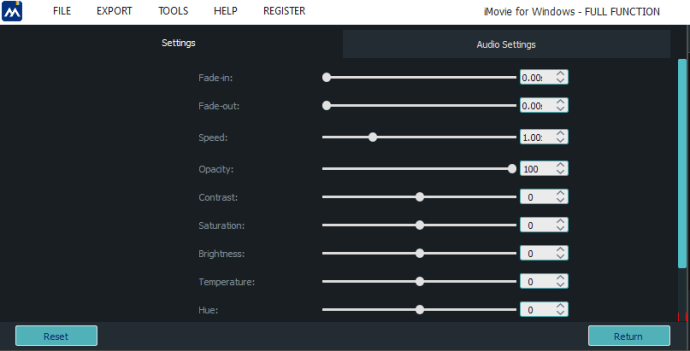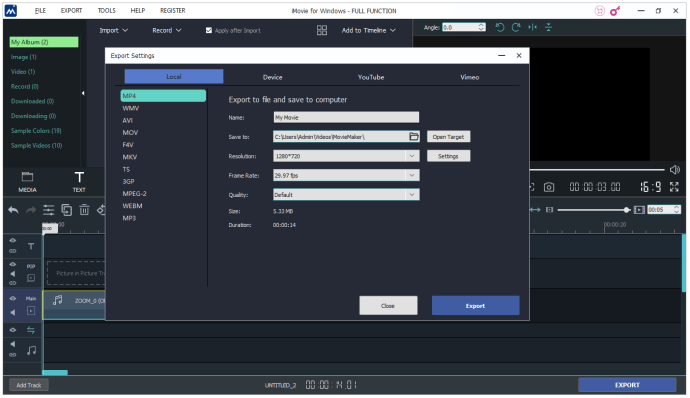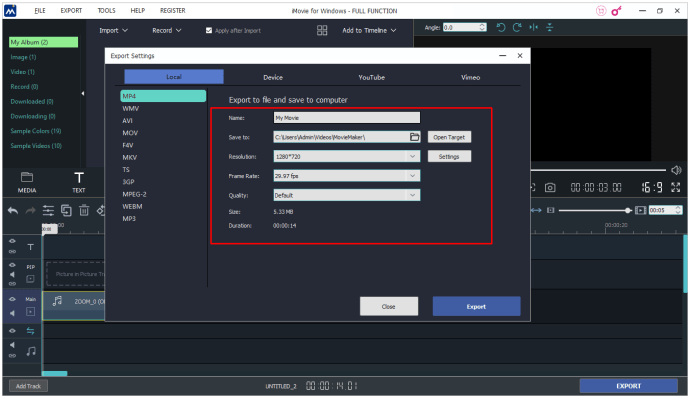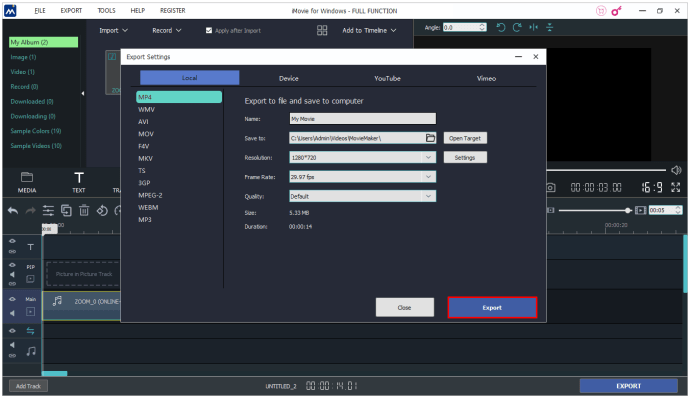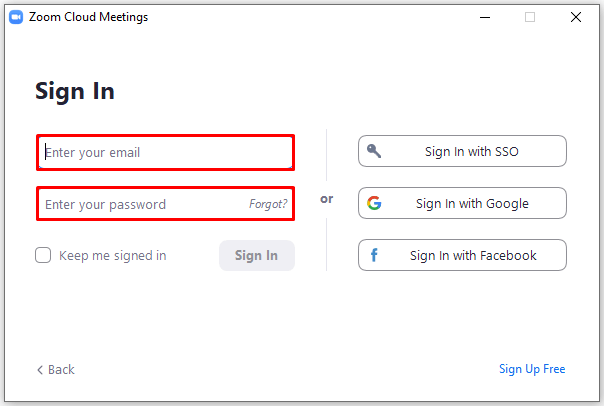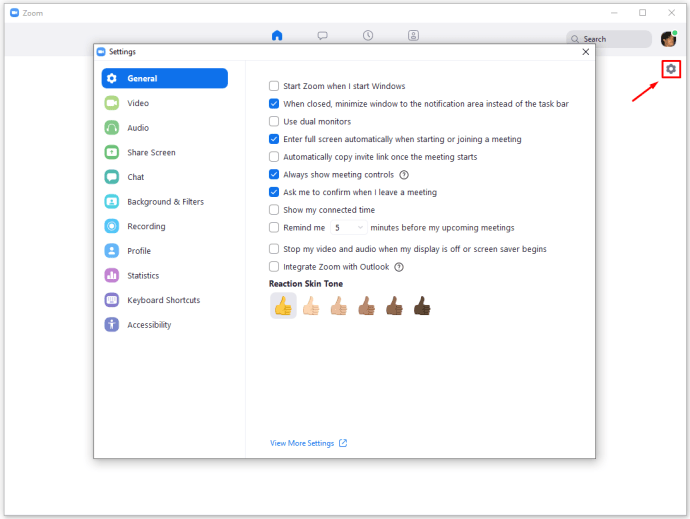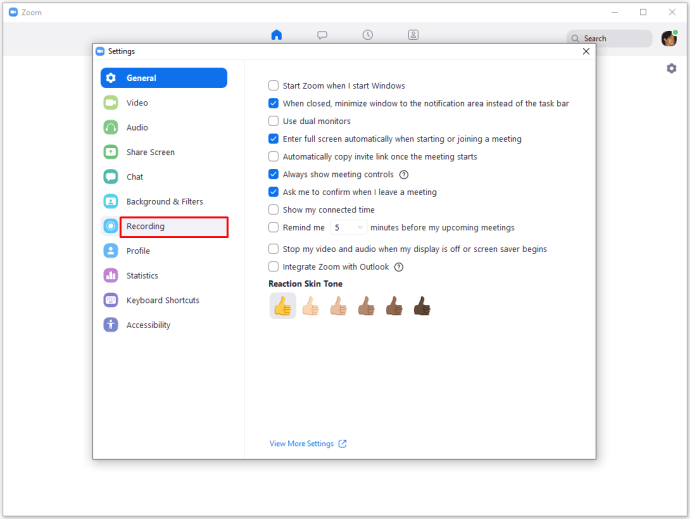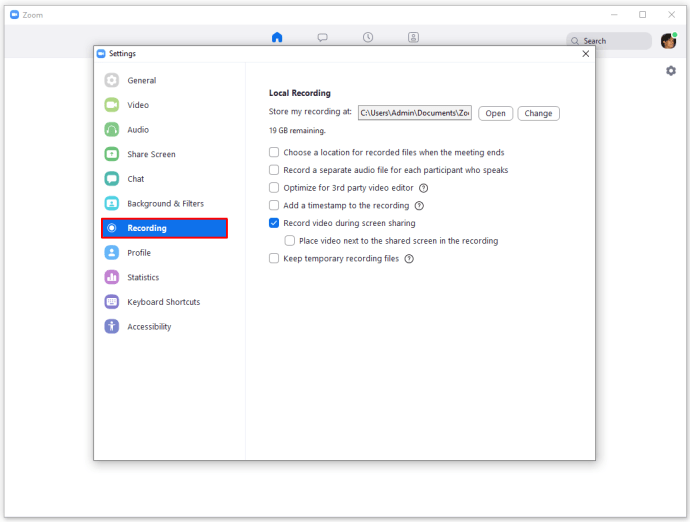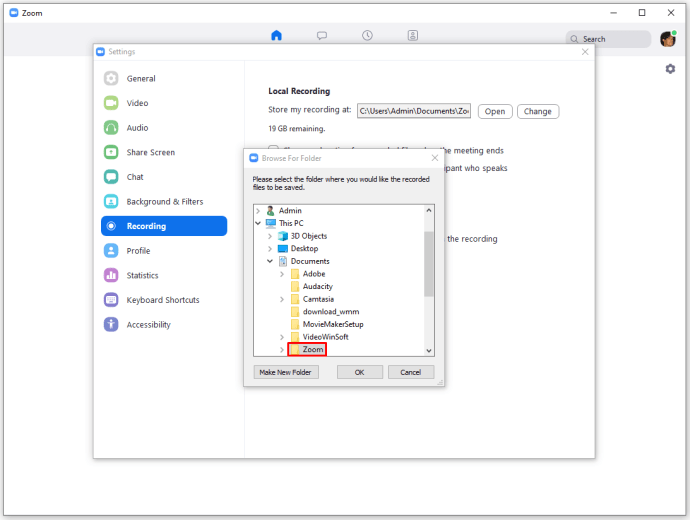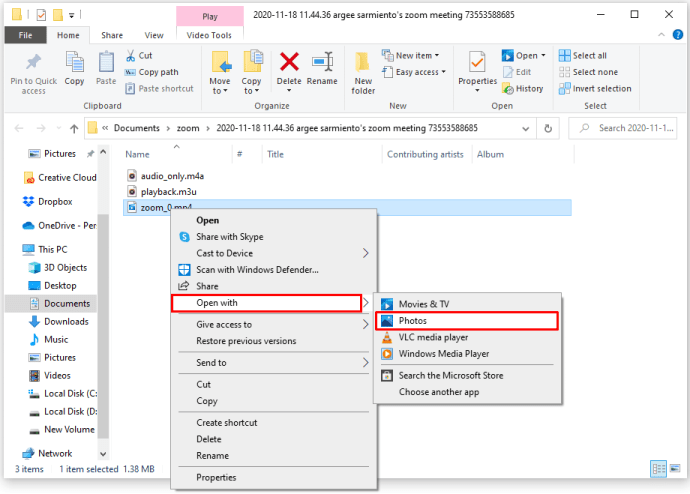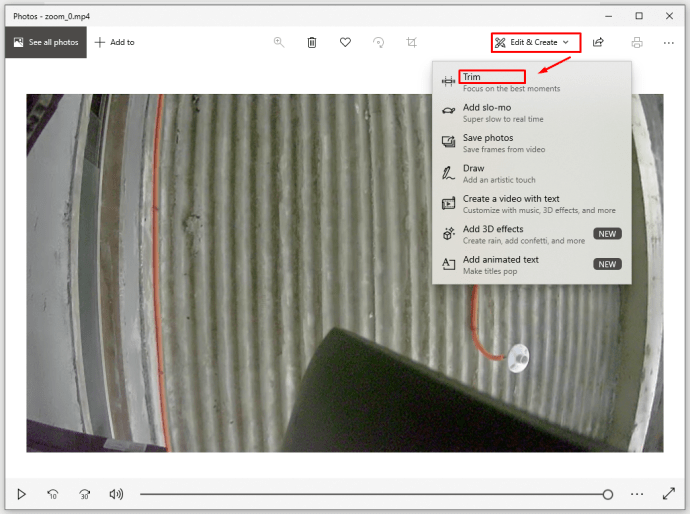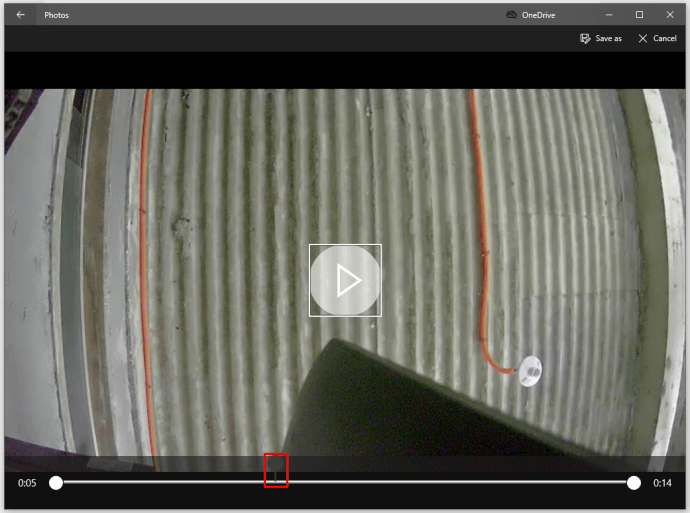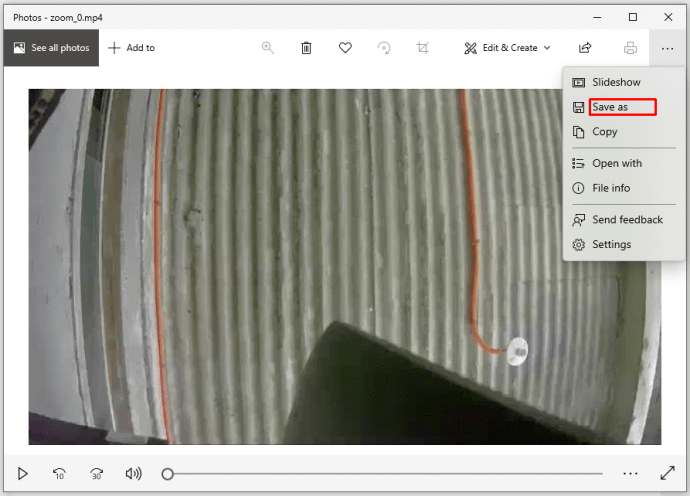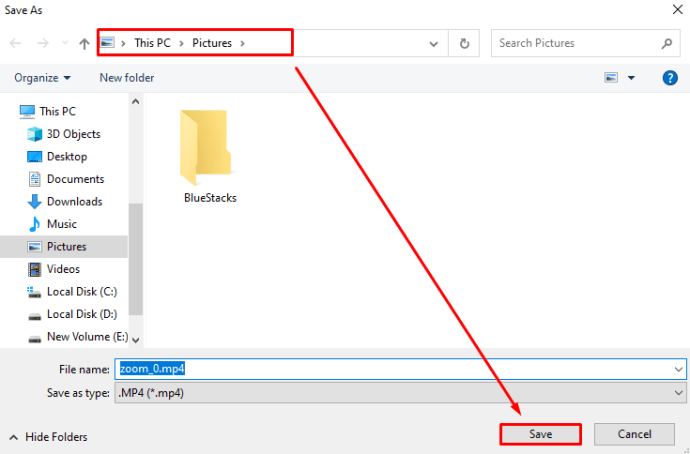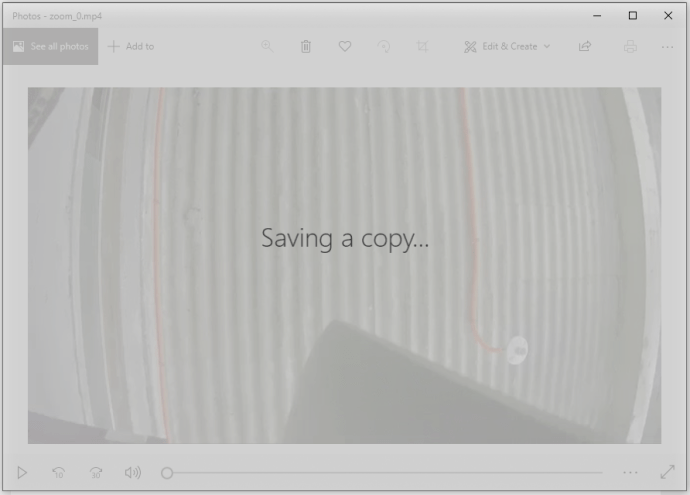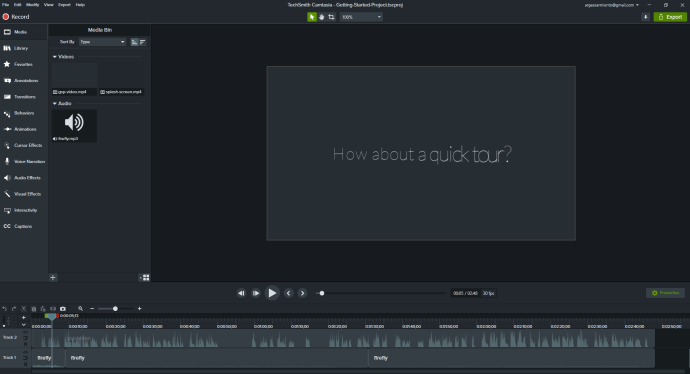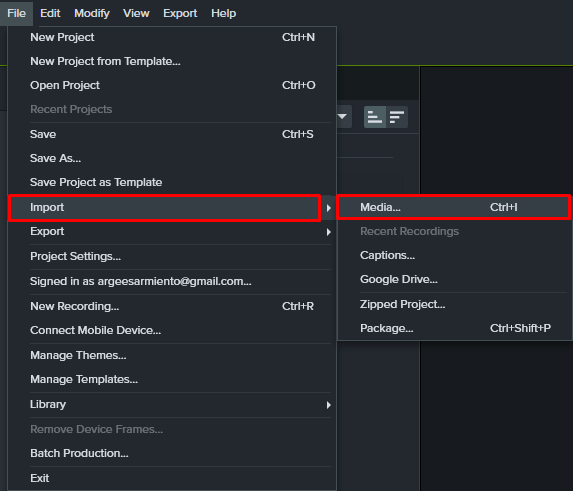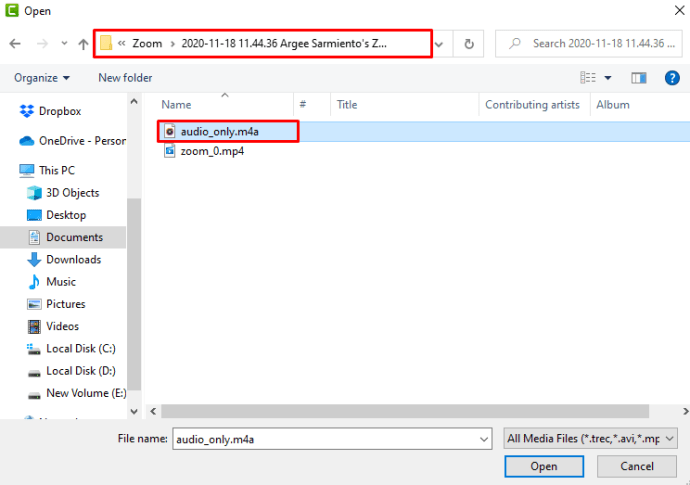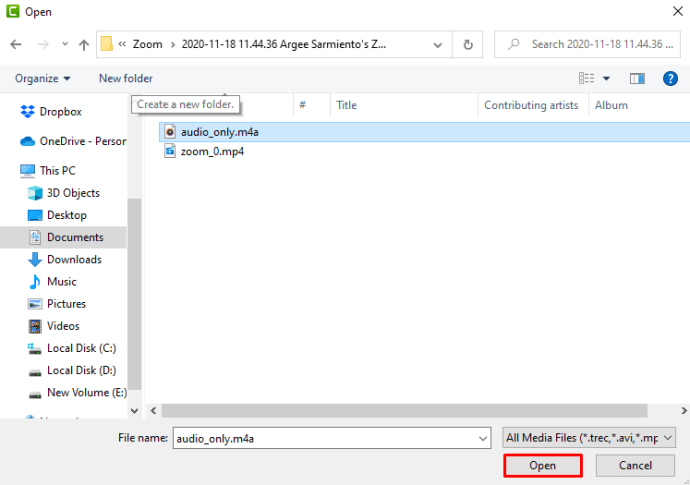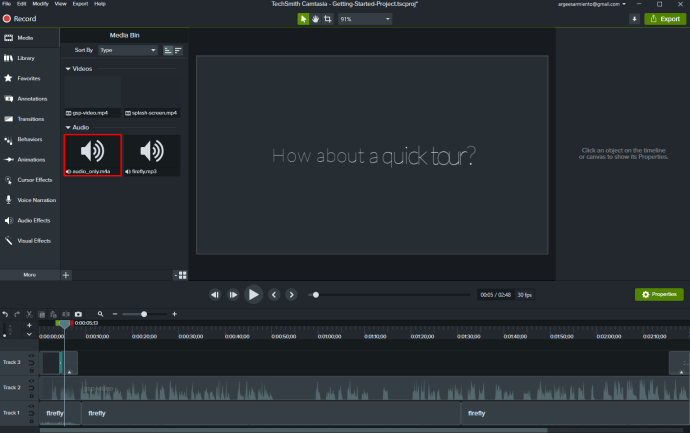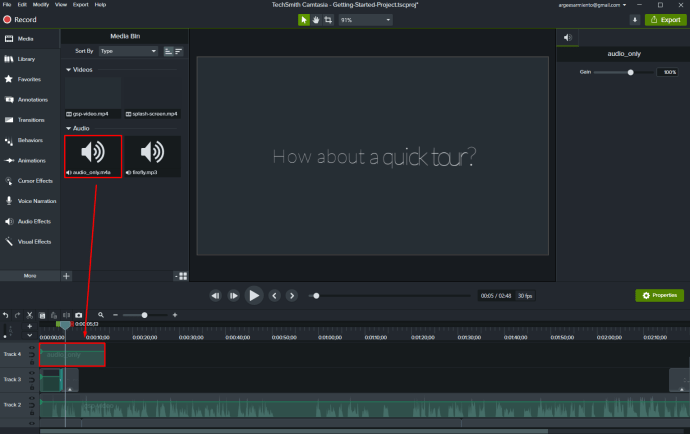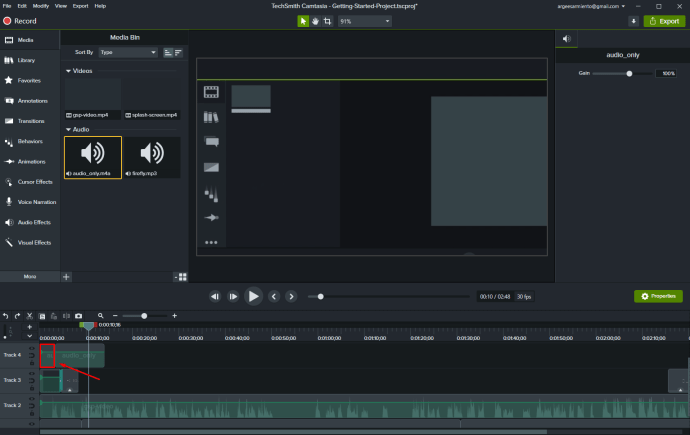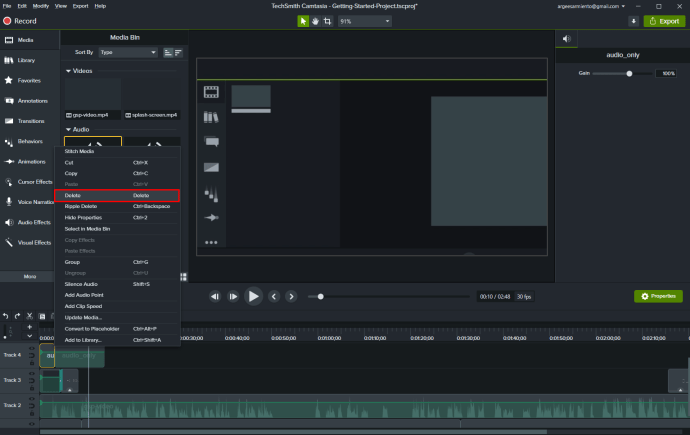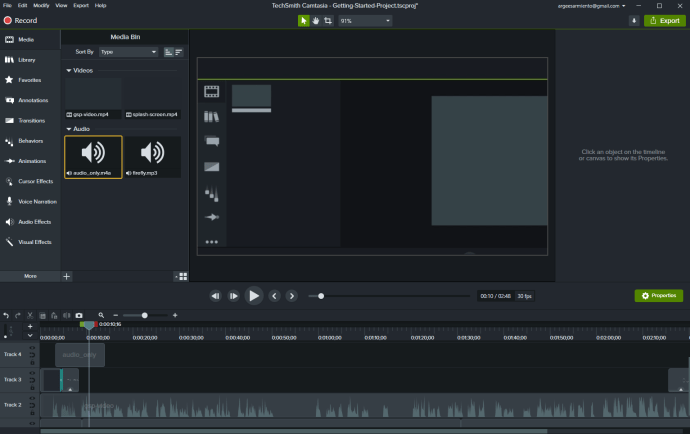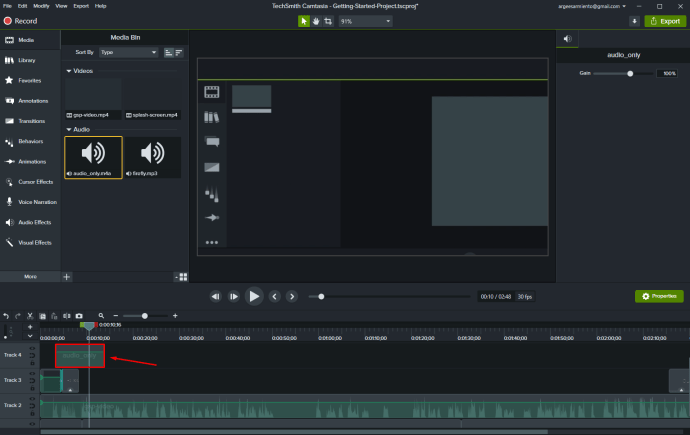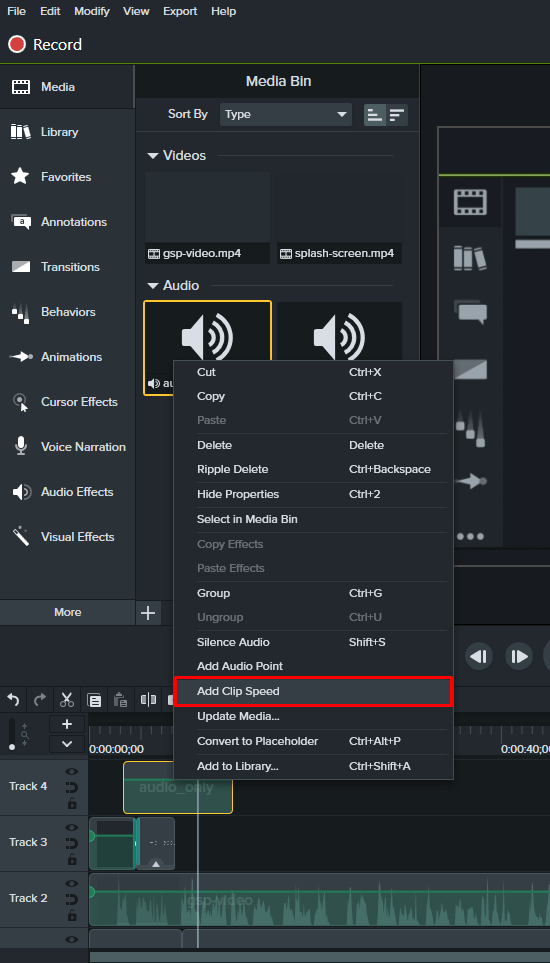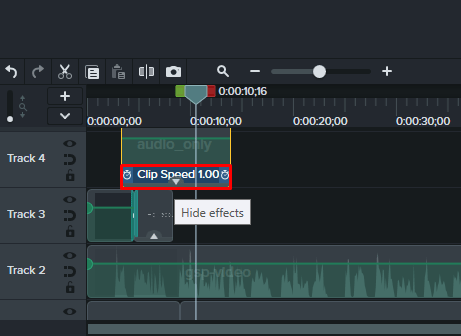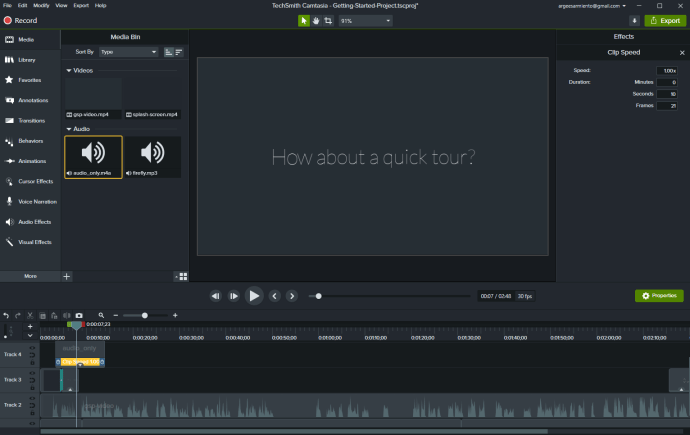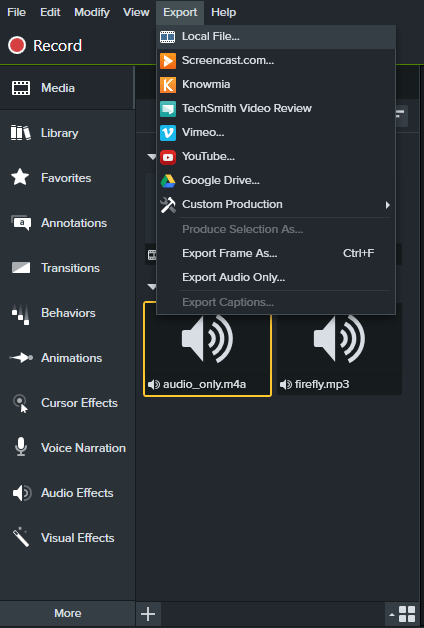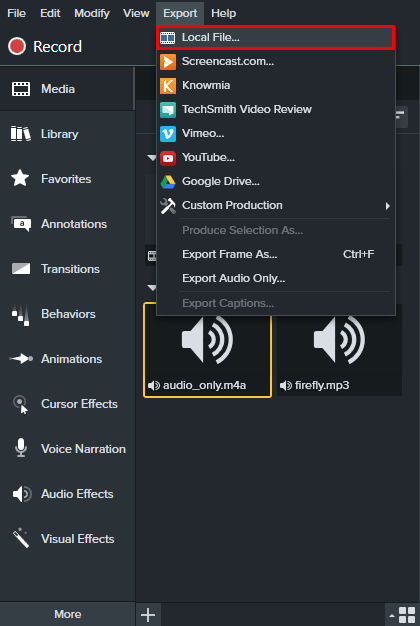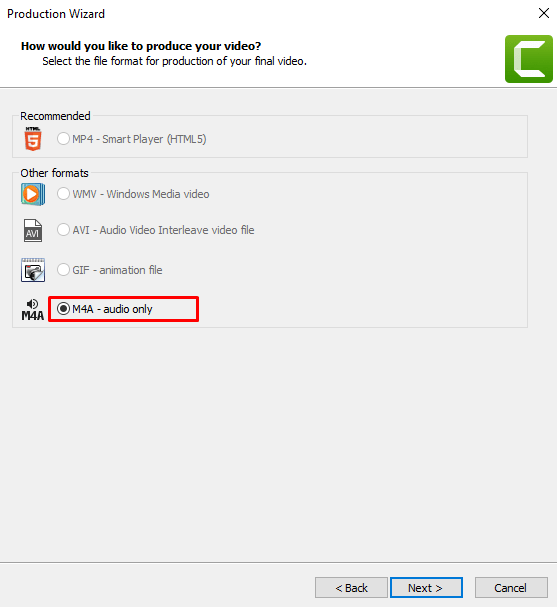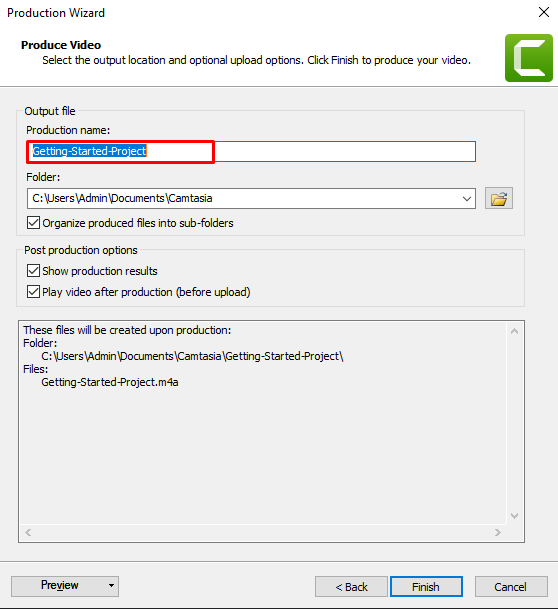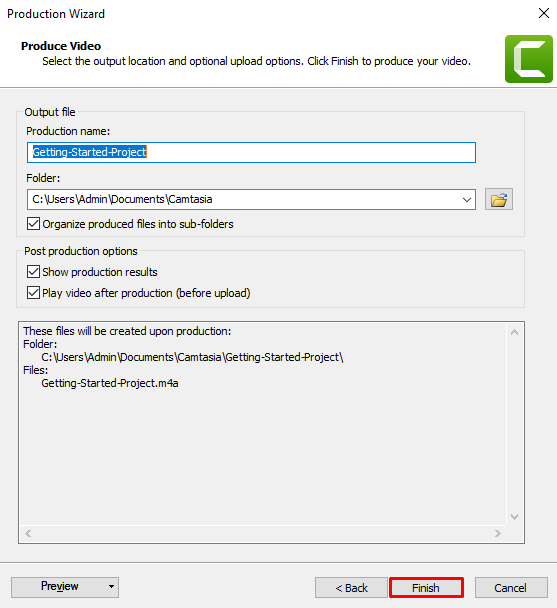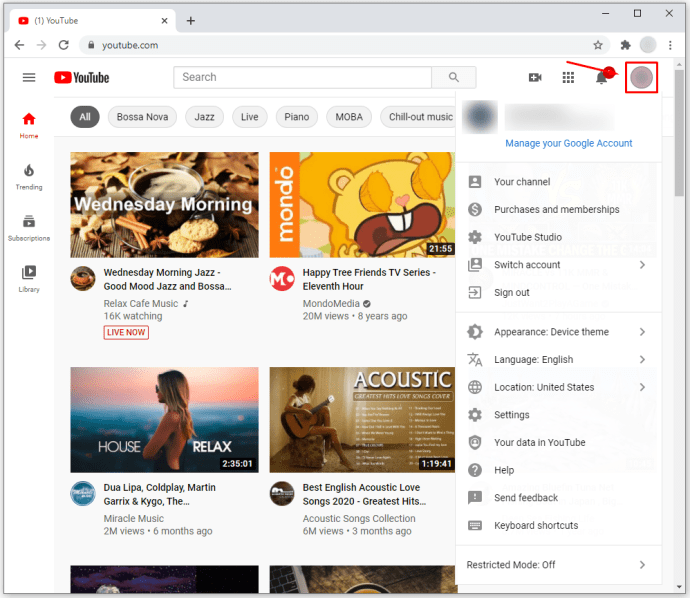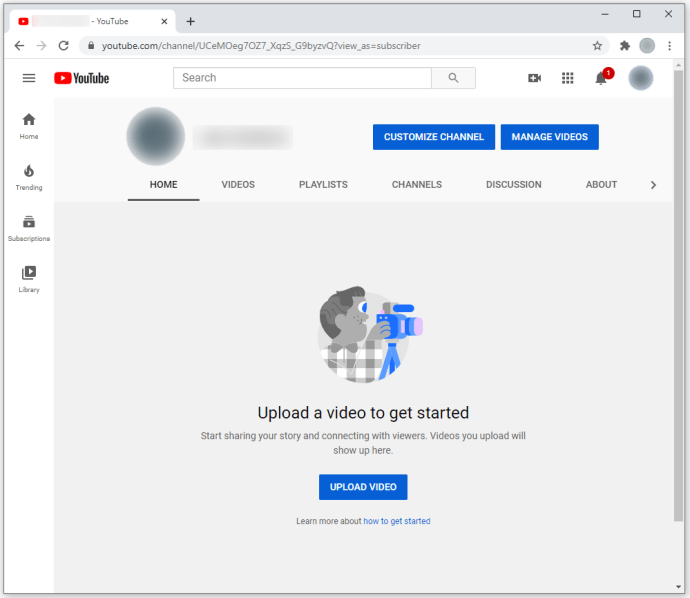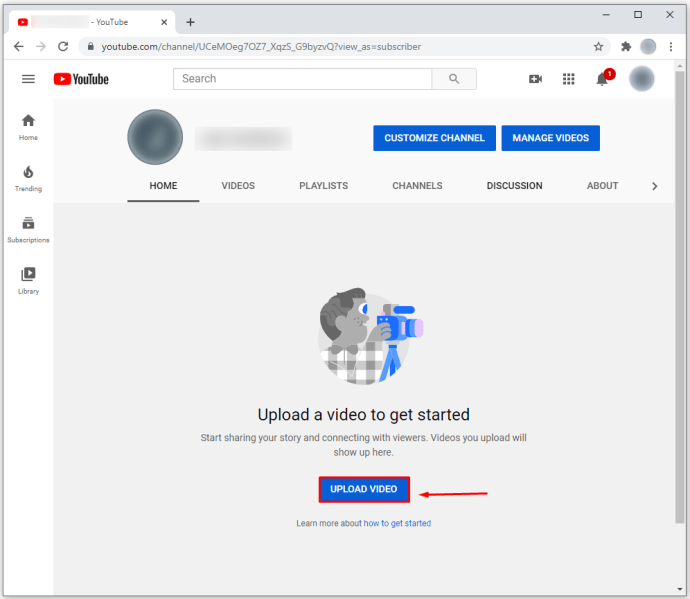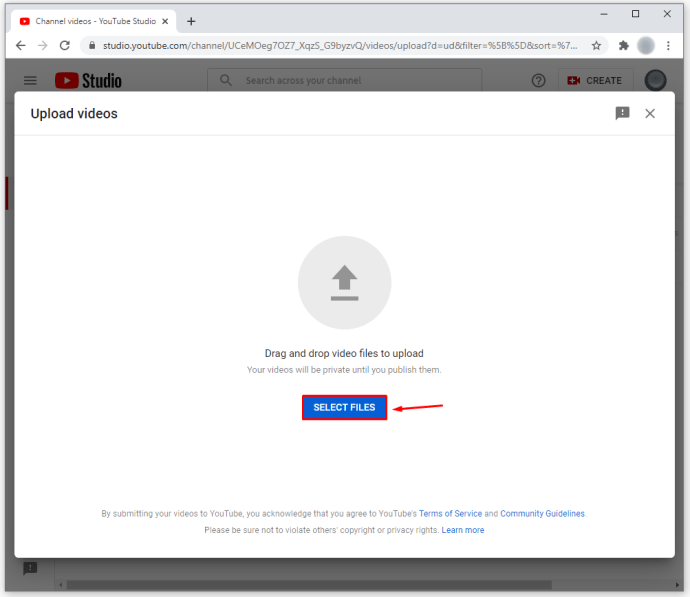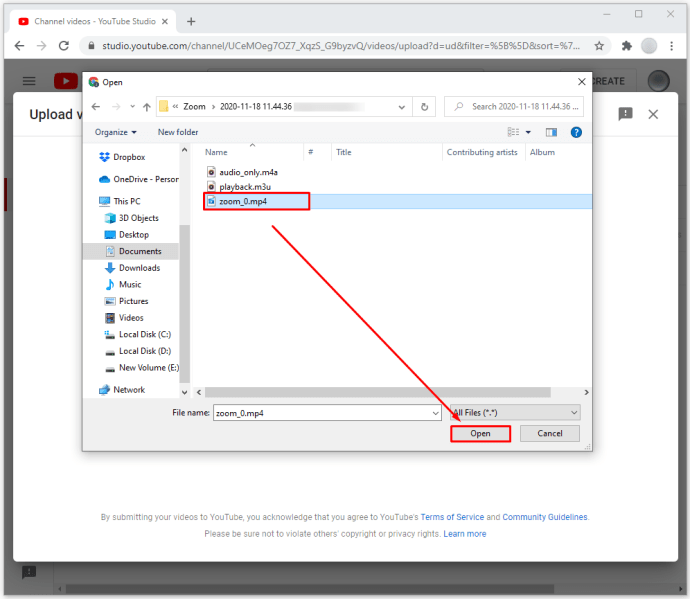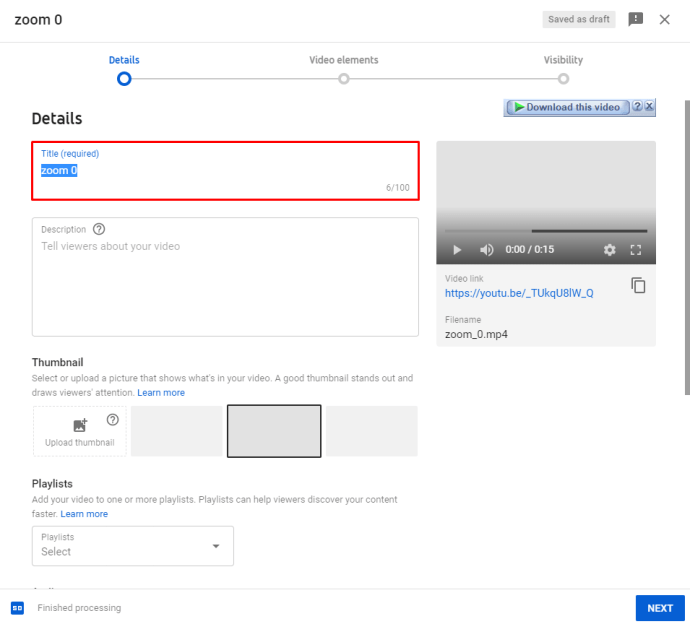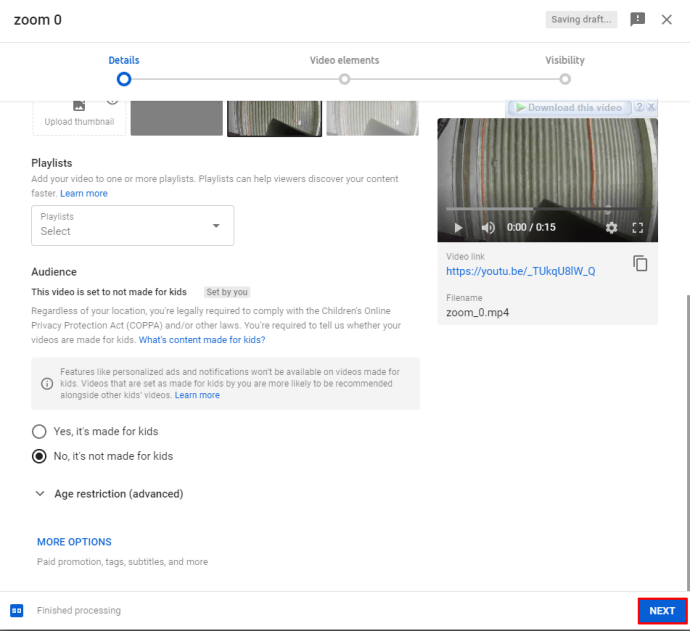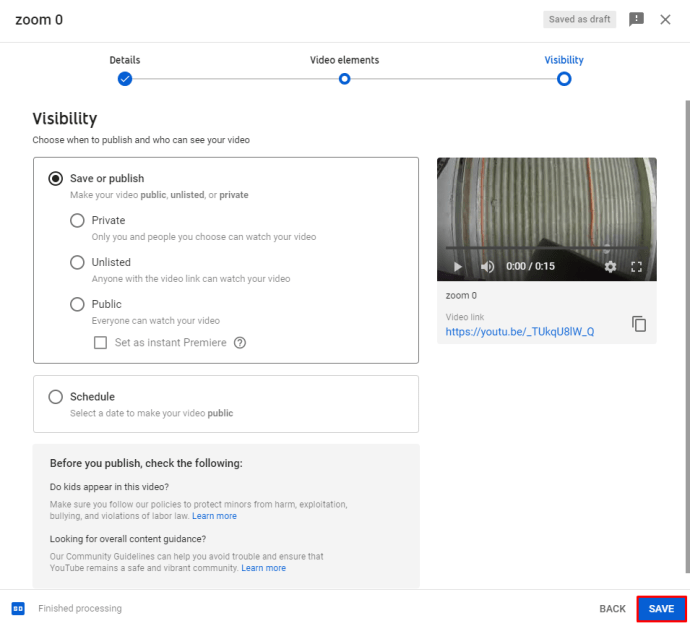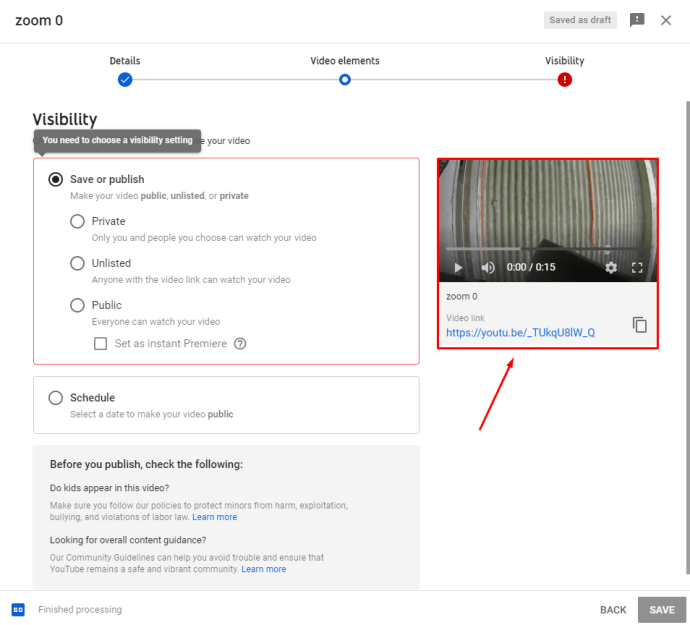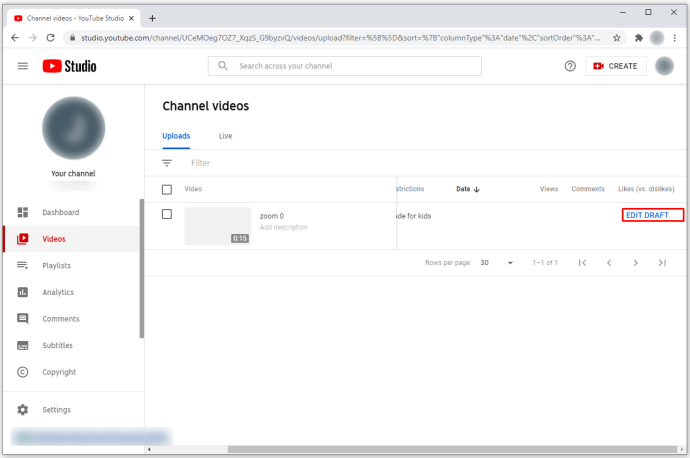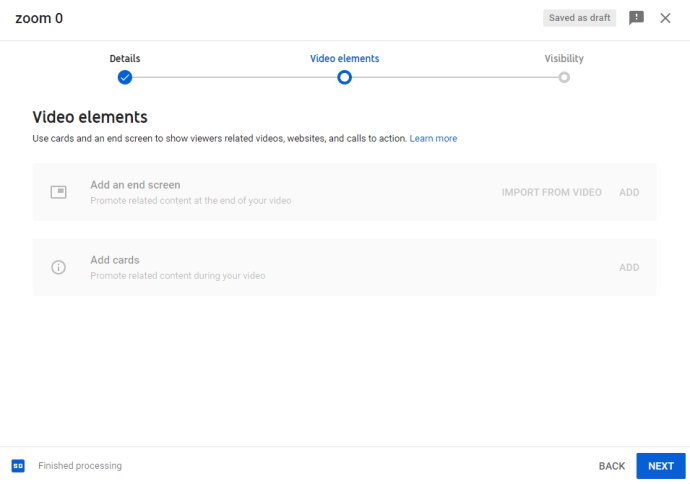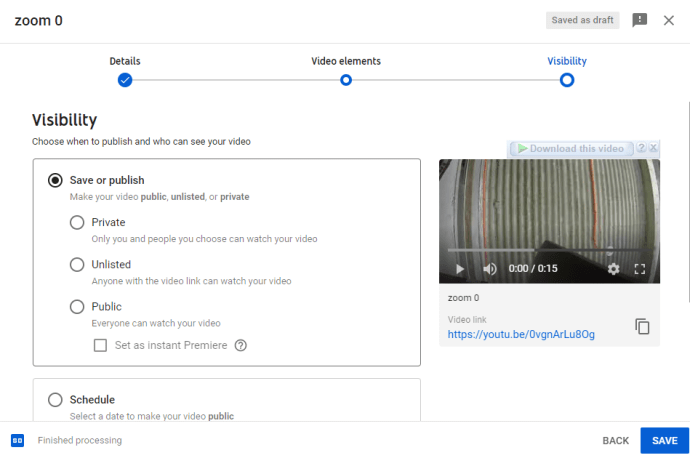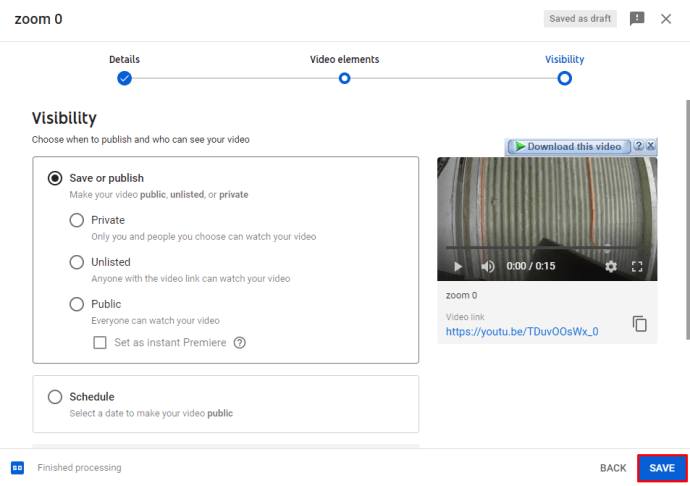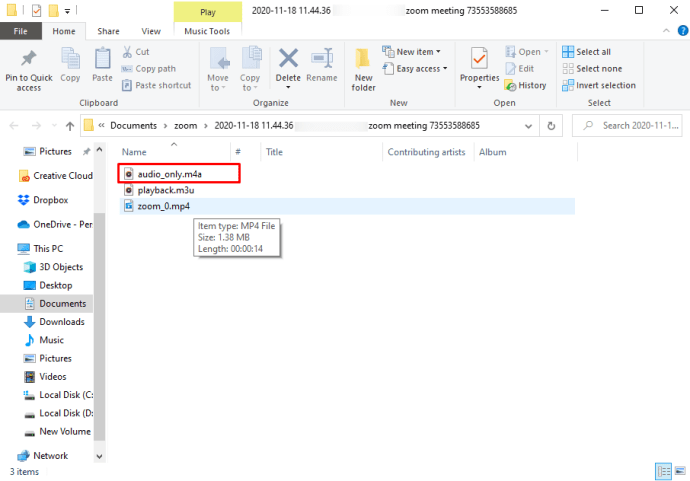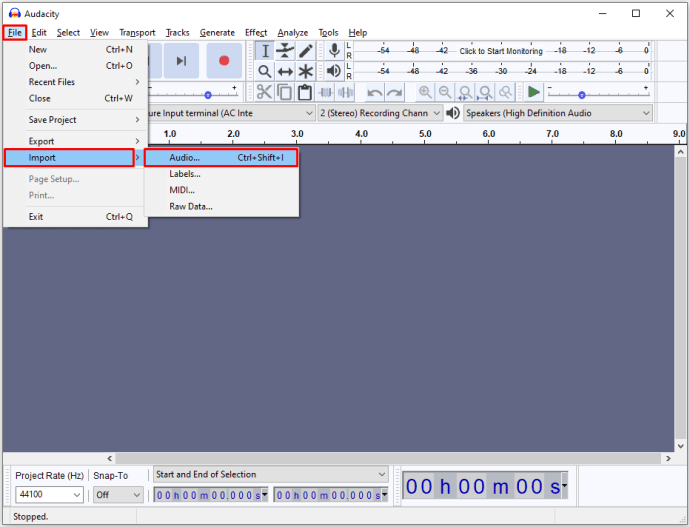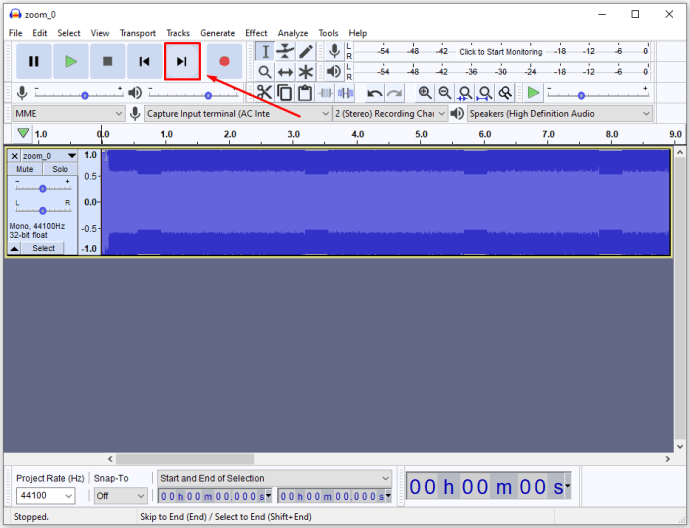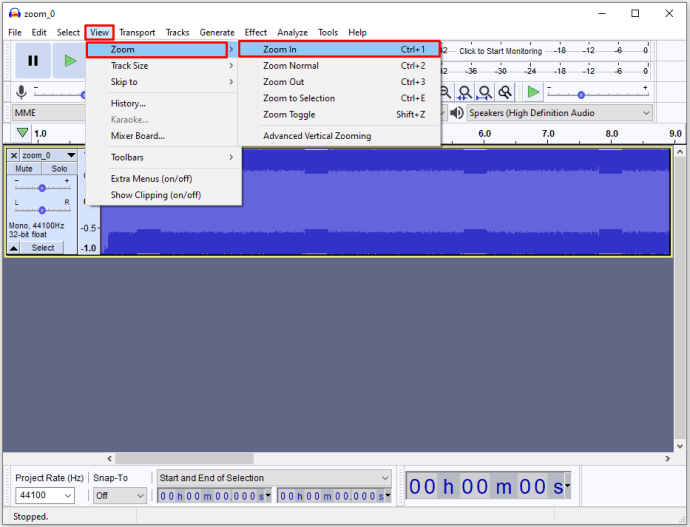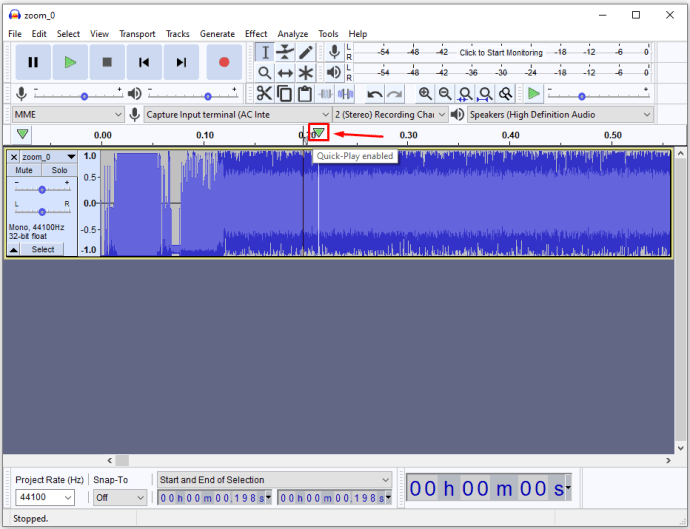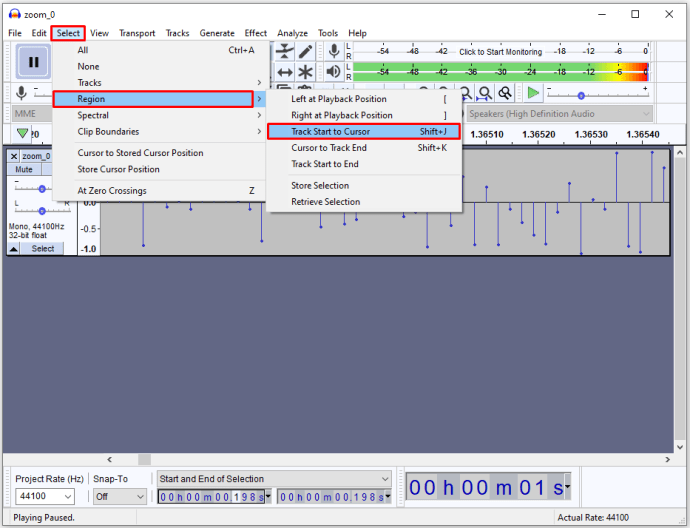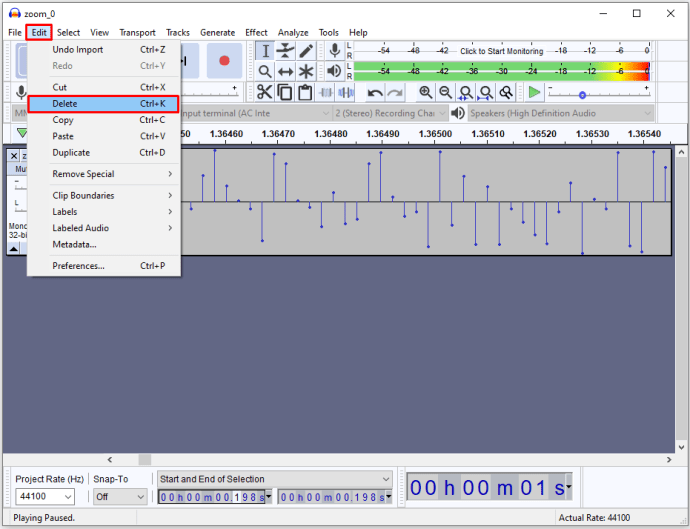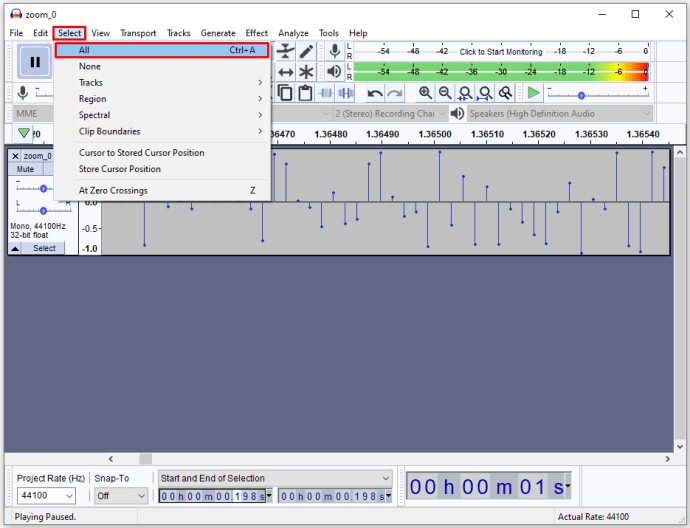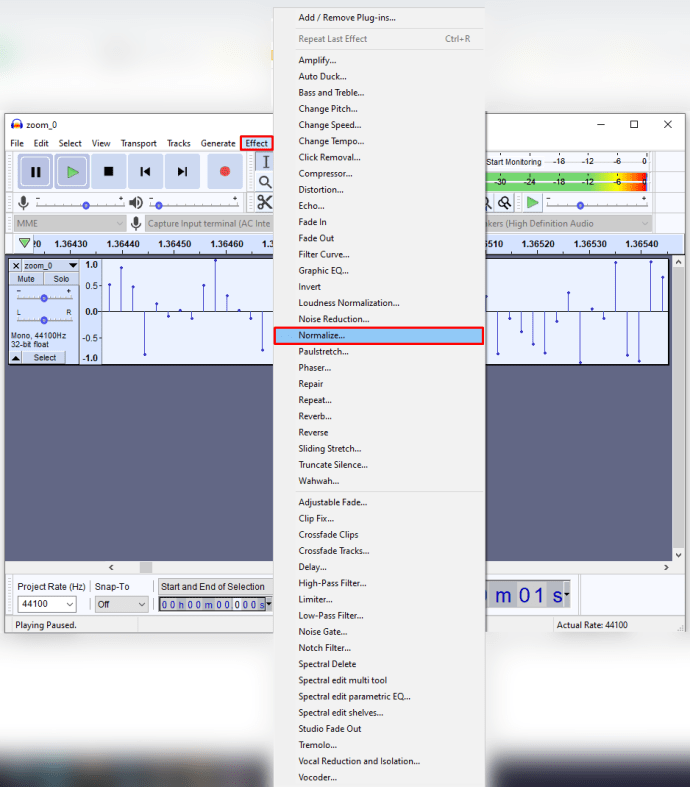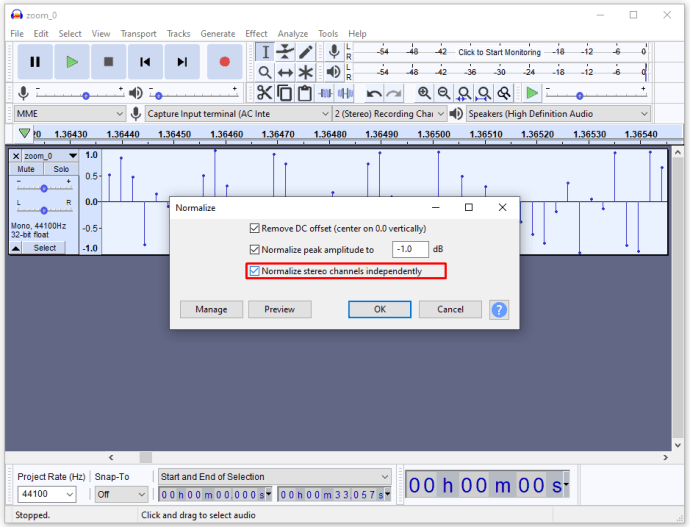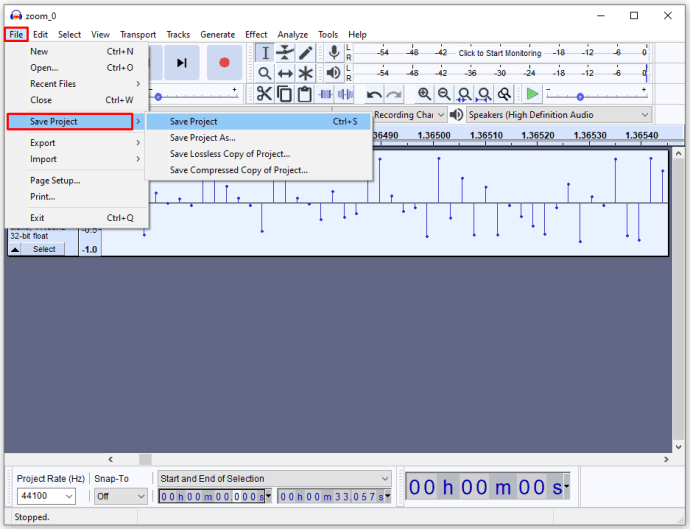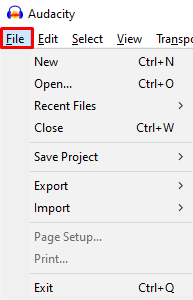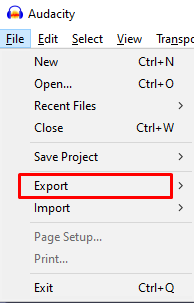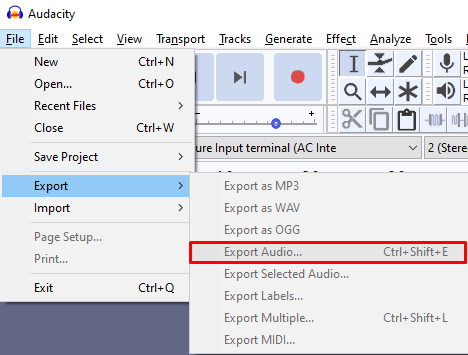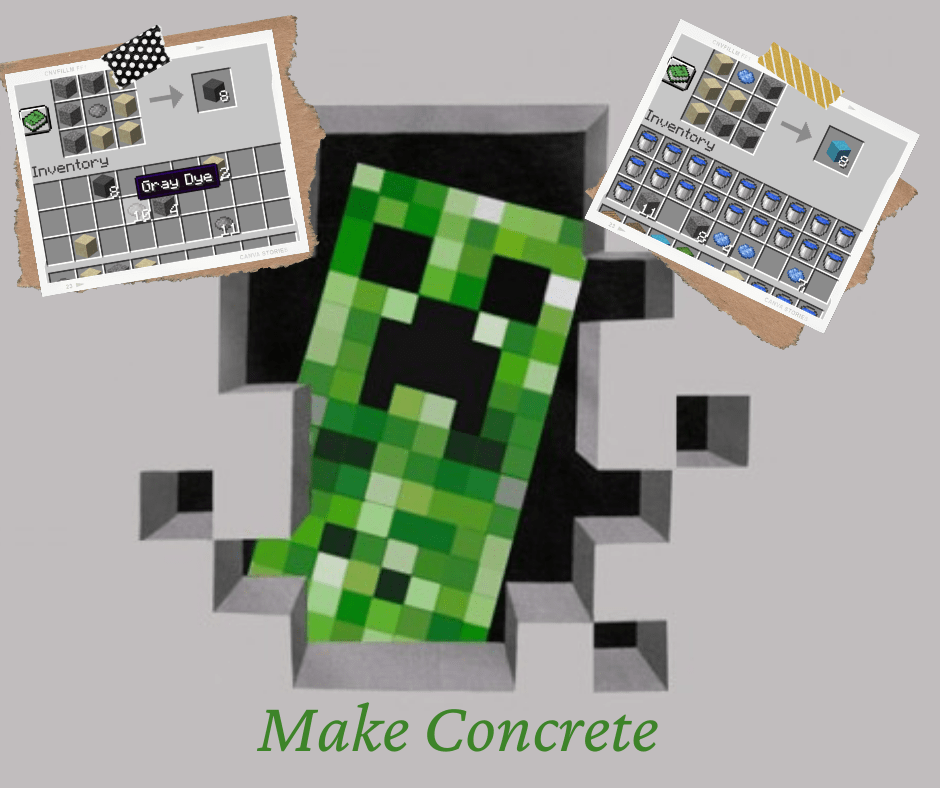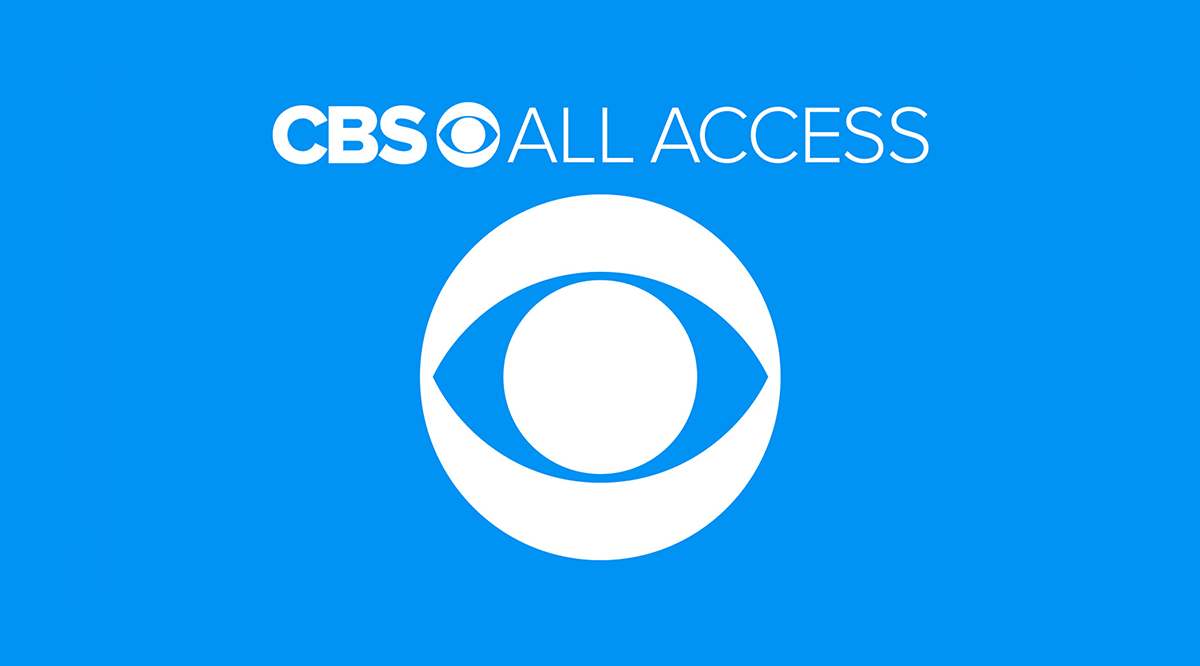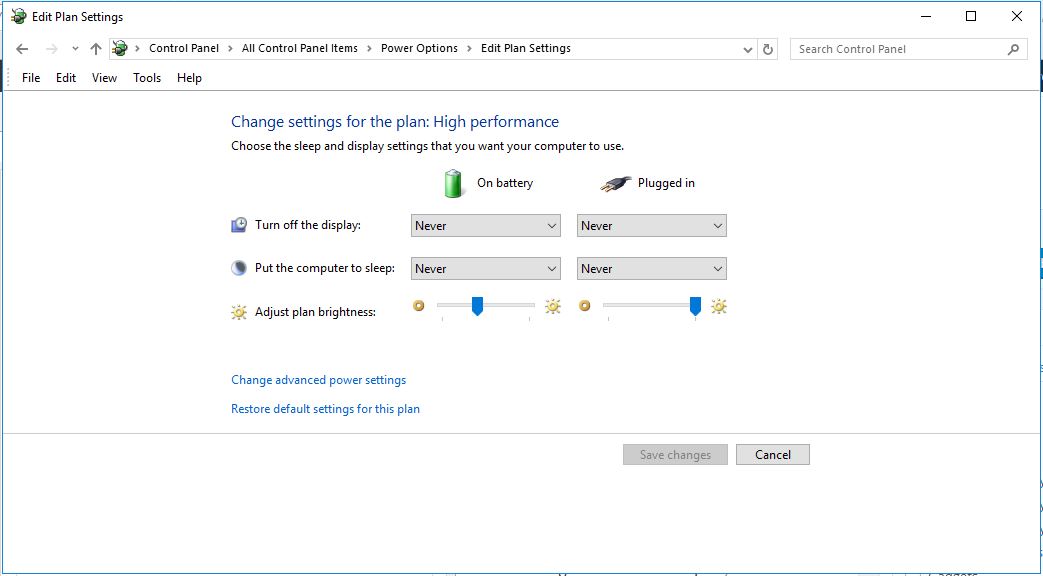Как редактировать запись с увеличением
Чтобы получить максимальную отдачу от записи Zoom, иногда может потребоваться редактирование видео. К счастью, вы можете легко обрезать свои записи и вносить еще много изменений, используя различные платформы для редактирования цифрового видео.
В этой статье мы дадим вам пошаговые инструкции о том, как редактировать записи Zoom с помощью нескольких различных программ.
Как редактировать запись с увеличением в iMovie
Выполните следующие действия, чтобы отредактировать запись Zoom с помощью iMovie:
- Откройте iMovie и нажмите кнопку со знаком «+». Выберите вариант «Фильм».
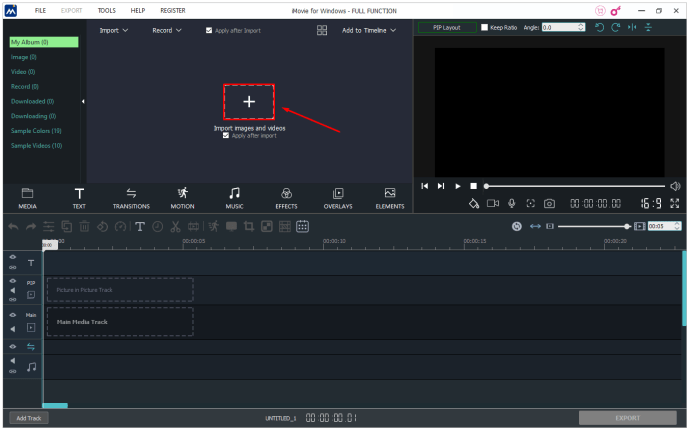
- Нажмите «Импорт» вверху экрана. Перейдите к записи Zoom, которую хотите отредактировать.
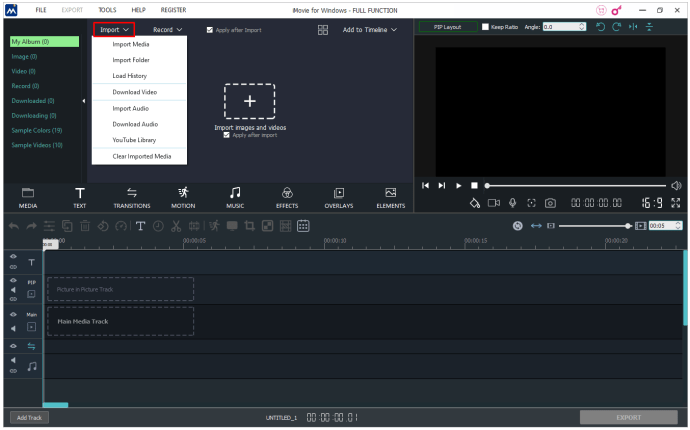
- Выберите запись и нажмите «Импортировать выбранное».
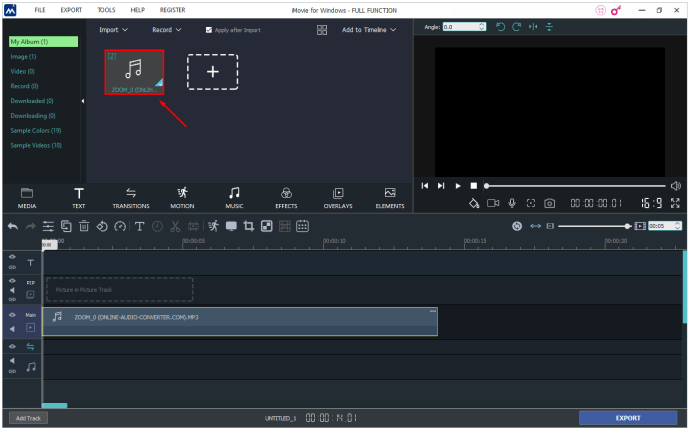
- Перетащите запись в раздел временной шкалы проекта, чтобы получить доступ к функциям редактирования.
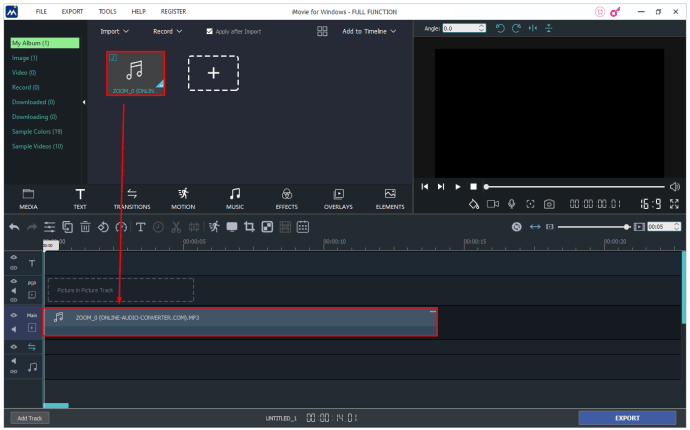
- Если вы хотите обрезать запись, вы можете сделать это, перетащив начальную и конечную точки в желаемое место начала / окончания.
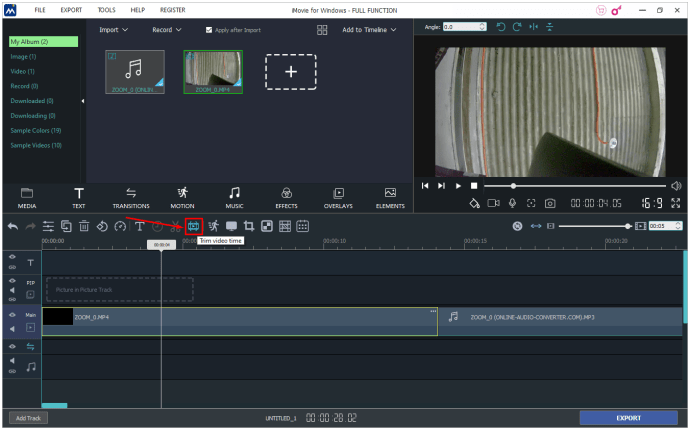
- Вы также можете вставлять темы в запись, включая заголовки и переходы. Нажмите «Настройки» в правом верхнем углу шкалы времени проекта и выберите «Тема». Выберите свою тему и нажмите «Изменить».
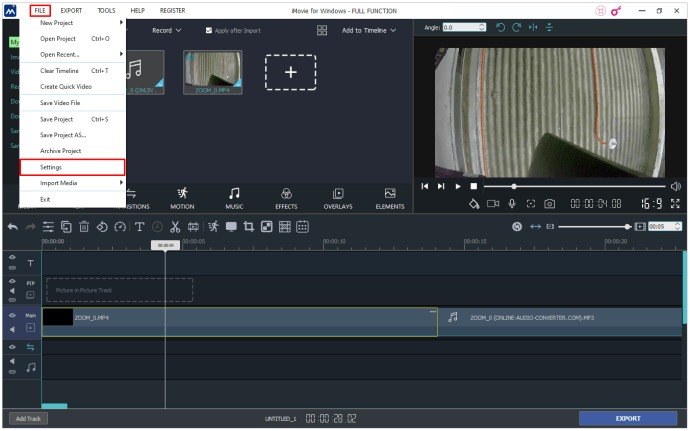
- Чтобы добавить фильтры к записи, перейдите в «Настройки», выберите «Фильтр» и выберите нужный фильтр.
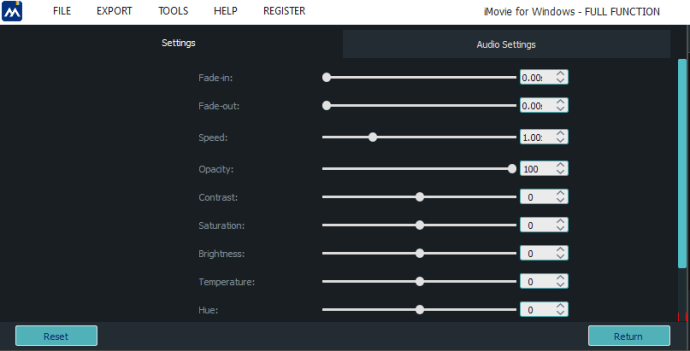
- По завершении редактирования нажмите «Поделиться» и выберите «Файл».
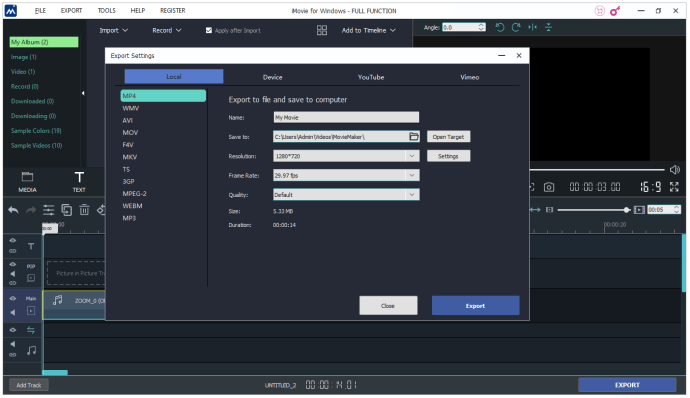
- Выберите свойства, которые вы хотите сохранить, такие как тип сжатия, качество, разрешение, формат и заголовок.
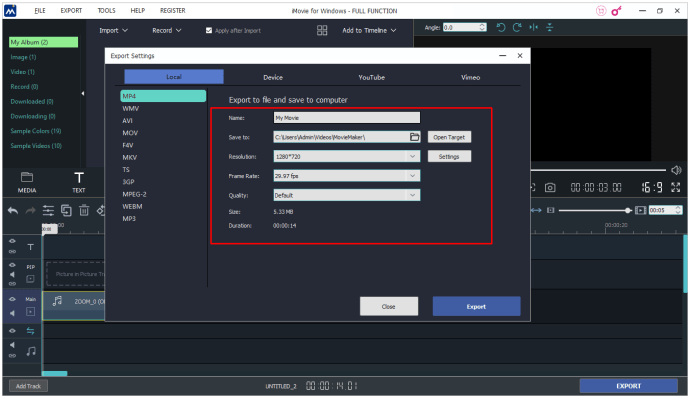
- Наконец, нажмите «Далее», выберите место, где вы хотите сохранить запись, и нажмите «Сохранить».
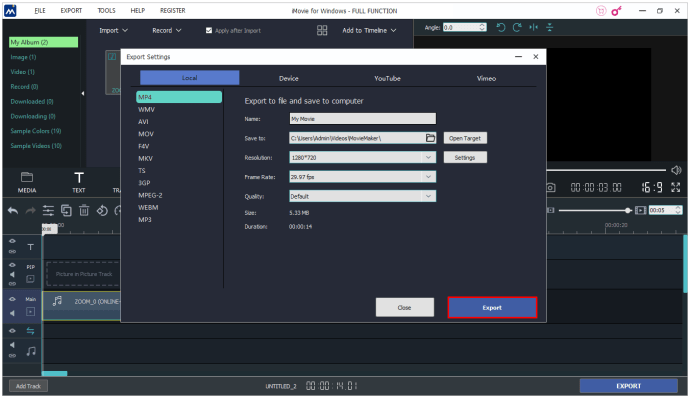
Теперь вы можете найти запись в выбранном месте.
Как редактировать запись с увеличением в облаке
Вот что вам нужно сделать для доступа и редактирования записей из облака:
- Войдите в свою учетную запись Zoom.
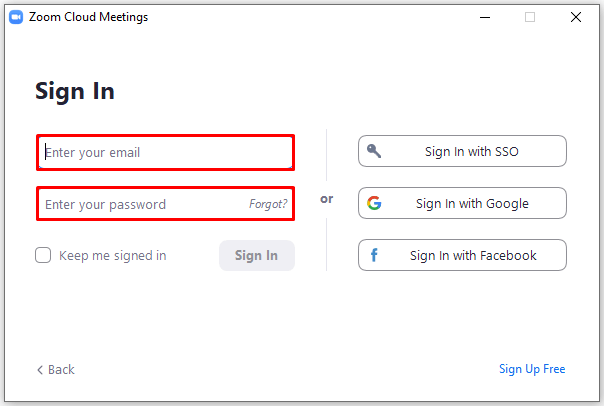
- Нажмите опцию «Настройки».
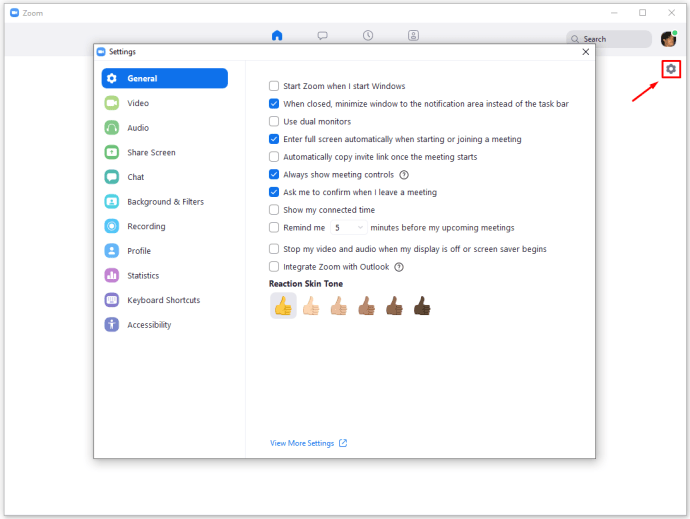
- Выберите «Записи» слева.
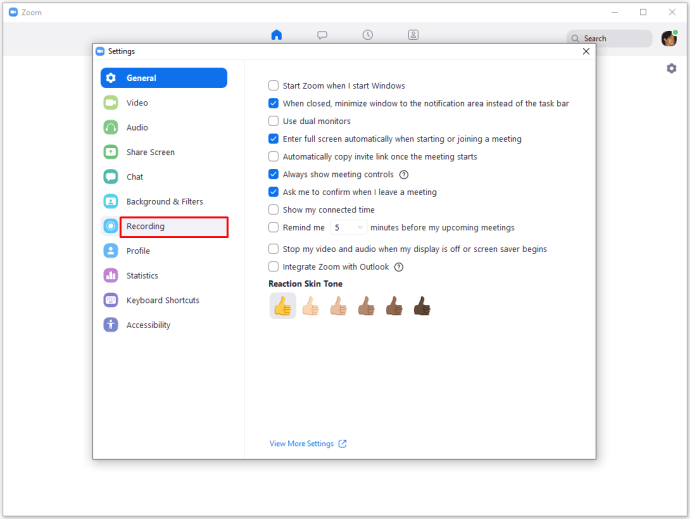
- Нажмите «Облачные записи».
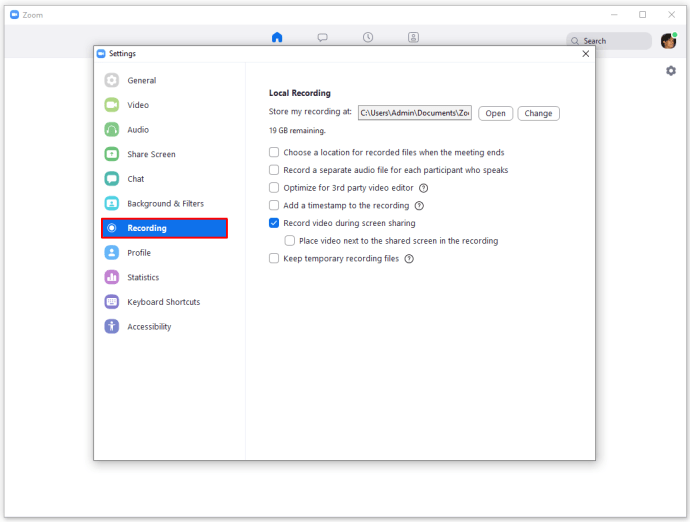
- Выберите запись, которую нужно отредактировать, и начните перемещать ползунок, чтобы удалить части записи, которые вам больше не нужны.
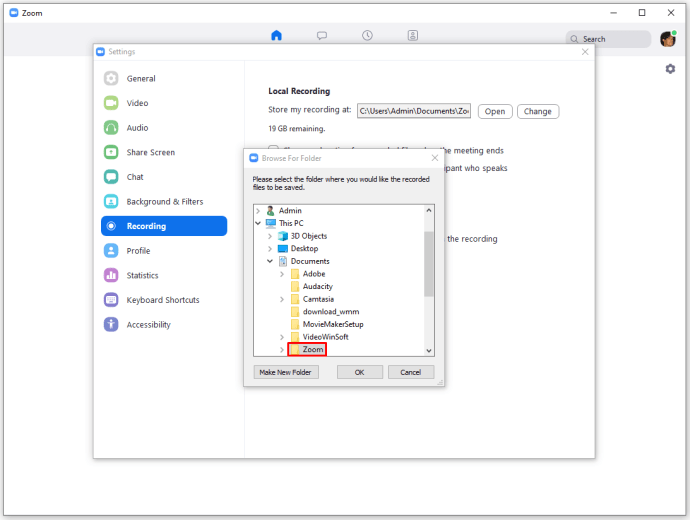
- Теперь запись будет сохранена в вашем Zoom Cloud, где вы сможете ее просмотреть, поделиться и загрузить.
Как редактировать запись с увеличением в Windows
Вы можете использовать программу «Фотографии» для редактирования ваших записей Zoom. Вот как:
- Щелкните запись правой кнопкой мыши, выберите «Открыть с помощью» и нажмите «Фотографии».
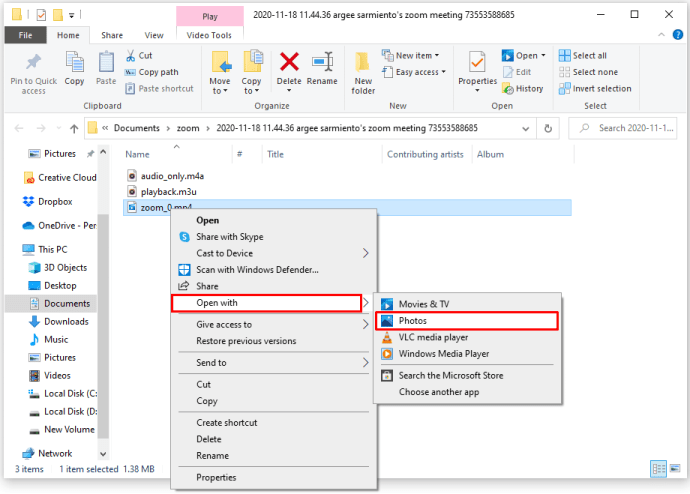
- В приложении выберите опцию «Редактировать и создать» в правом верхнем углу. Выберите «Обрезать».
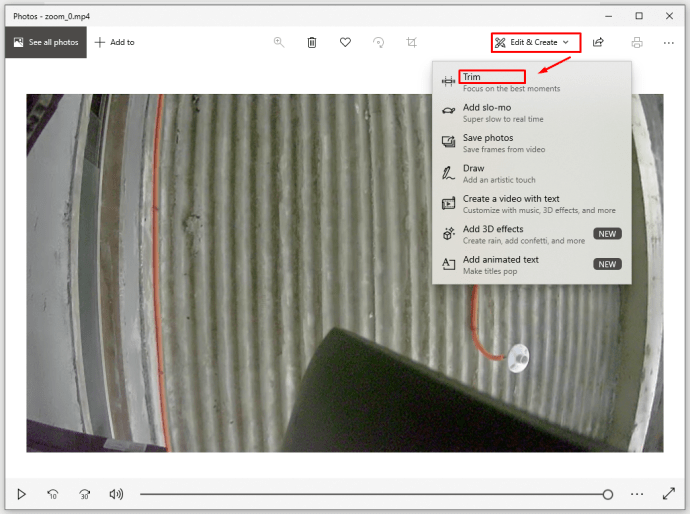
- Начните обрезку записи, используя синий маркер, чтобы определить начальную точку, и белый маркер, чтобы установить конечную точку. Чтобы убедиться, что позиции правильные, послушайте свою запись после завершения редактирования.
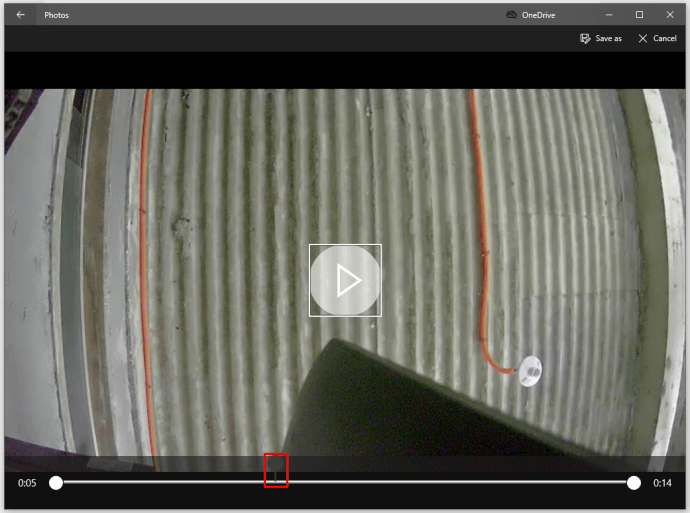
- Если все в порядке, наведите указатель мыши на правый верхний угол экрана и выберите «Сохранить как».
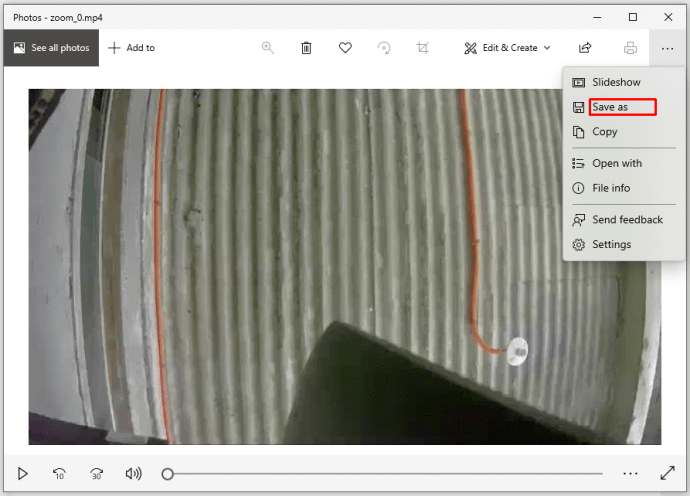
- Выберите место для записи и нажмите «Сохранить».
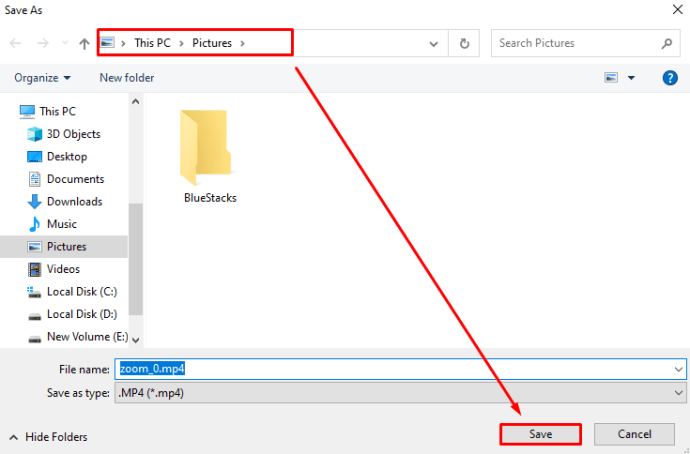
- Подождите, пока программа сохранит запись в указанном месте. Время, необходимое программе для завершения процесса, зависит от скорости вашего компьютера и размера файла записи. В частности, процедура может длиться от 10 до 60 минут. Вы можете отслеживать процесс, проверяя индикатор выполнения.
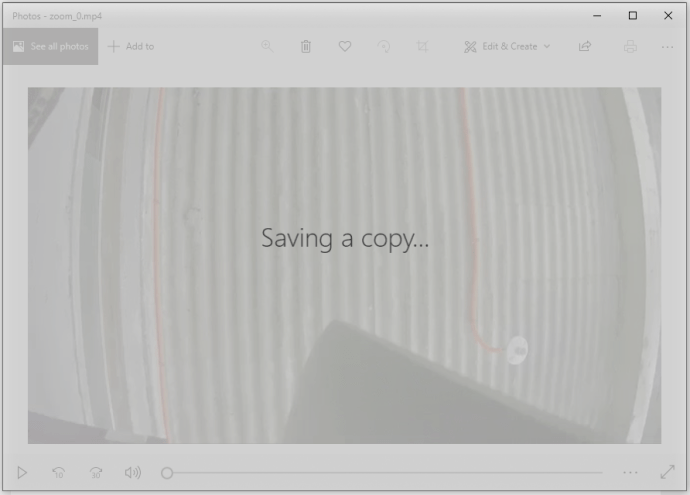
Как редактировать запись с увеличением в Camtasia
Во-первых, вам нужно импортировать запись Zoom в Camtasia. Но не волнуйтесь, процесс займет всего несколько кликов:
- Перейдите на вкладку «Подборка клипов».
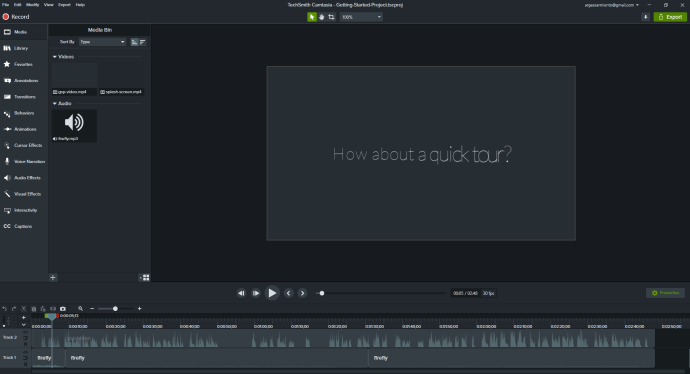
- Щелкните опцию «Импортировать медиа», расположенную в верхней левой части экрана.
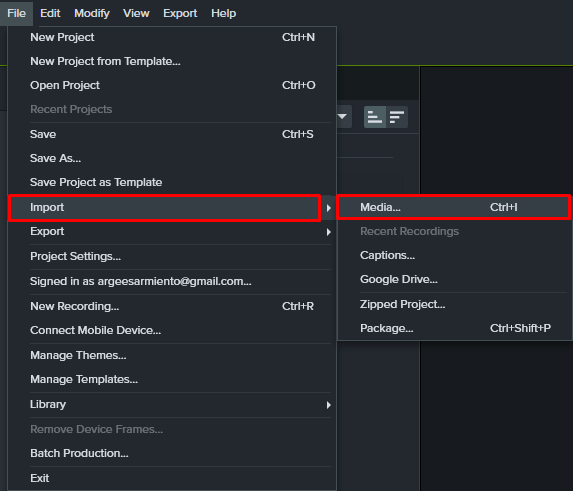
- Откроется файловый менеджер, в котором вы найдете запись Zoom.
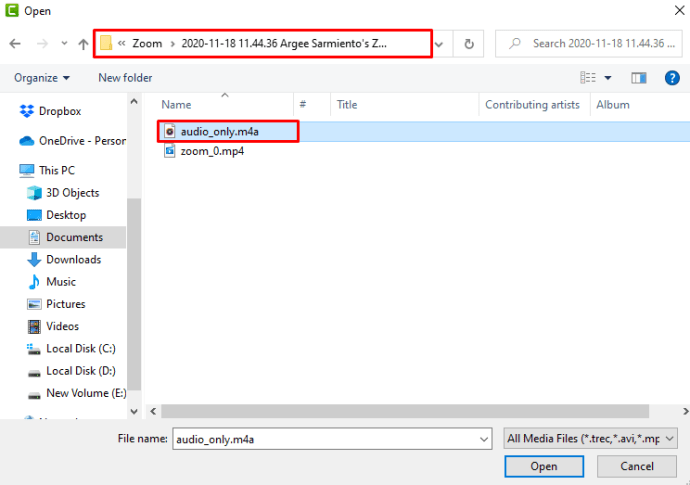
- Щелкните запись и нажмите «Открыть».
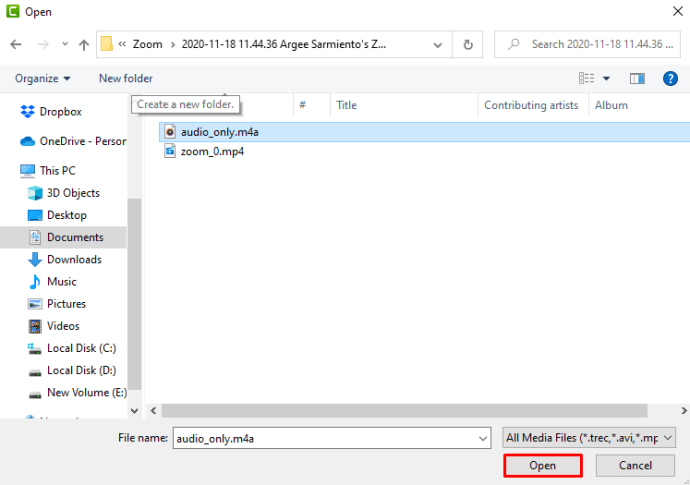
- Это перенесет запись в раздел «Подборка клипов», где вы теперь можете редактировать ее.
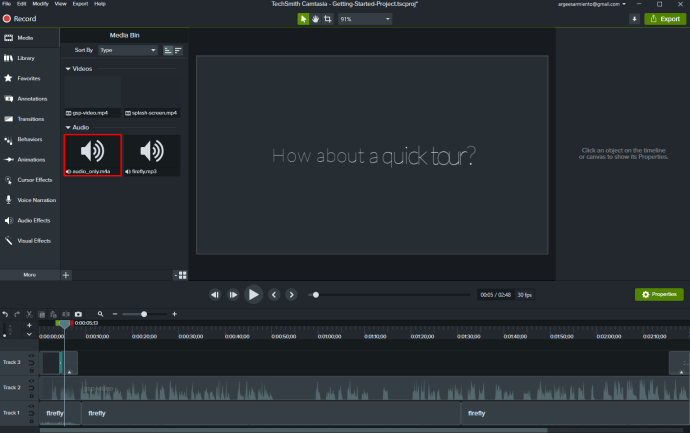
Чтобы отредактировать запись Zoom, вам нужно использовать инструменты Camtasia следующим образом:
- Перетащите запись из области «Подборка клипов» на шкалу времени, расположенную ниже.
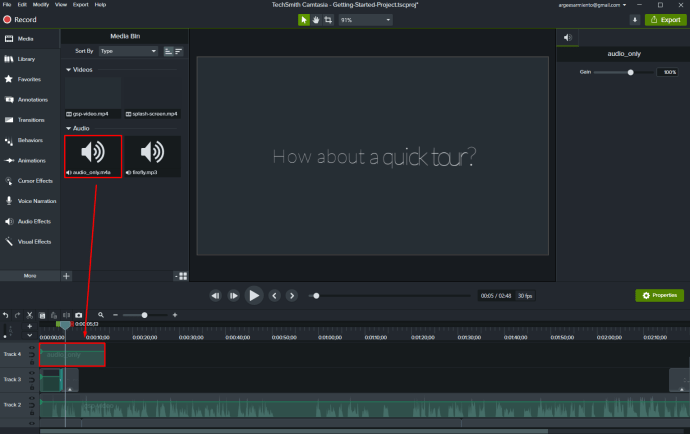
- Если вы хотите удалить определенные части записи, выберите запись и укажите начальную и конечную точки той части записи, которую вы хотите удалить, перетащив индикатор линии.
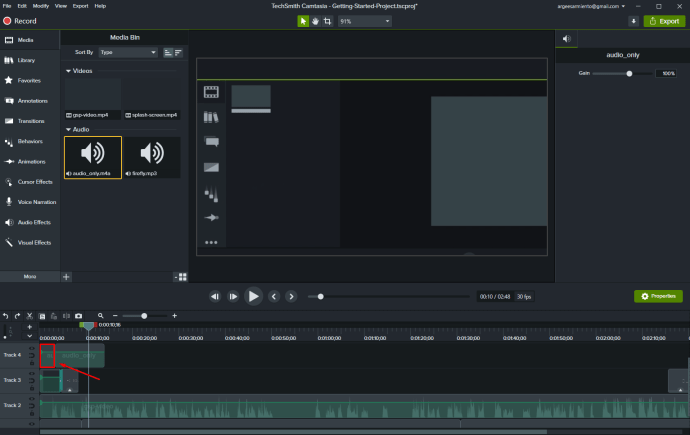
- Щелкните выделенный фрагмент и удалите его, нажав кнопку «Удалить» на клавиатуре.
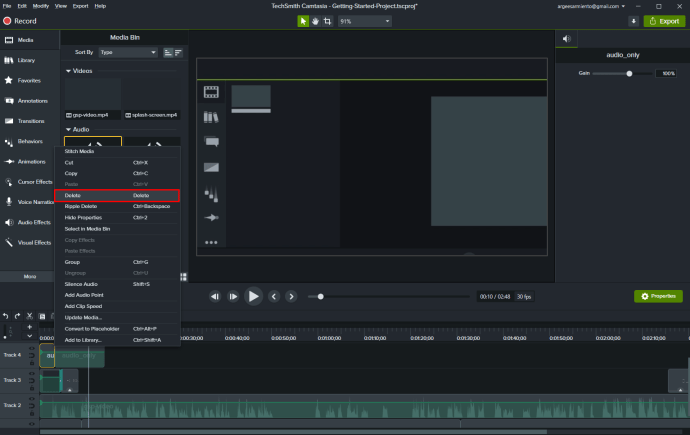
- Включите запись, чтобы убедиться, что вы пропустили правильную часть записи. Если вы ошиблись, нажмите кнопку отмены, расположенную прямо над индикатором линии.
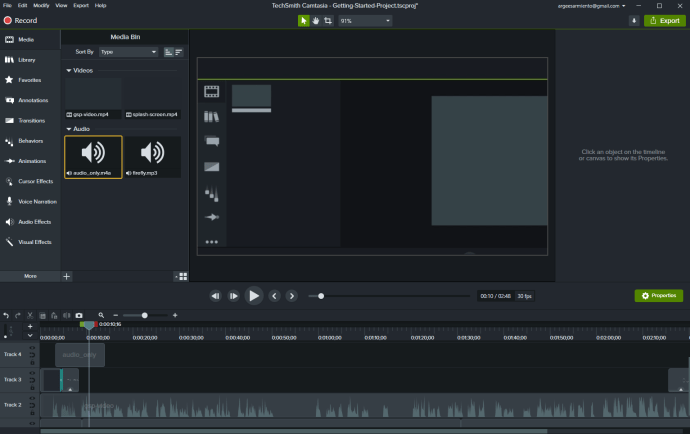
Если вам нужно ускорить или замедлить определенные участки записи, вот как это сделать:
- Выберите разделы, которые вы хотите ускорить или замедлить, применив тот же метод, который вы использовали для редактирования.
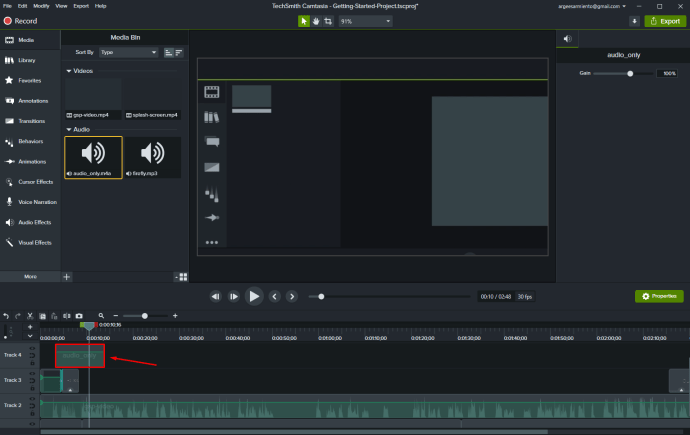
- Щелкните правой кнопкой мыши разделы записи и выберите параметр «Скорость клипа». Откроется диалоговое окно, в котором вы сможете настроить скорость секций.
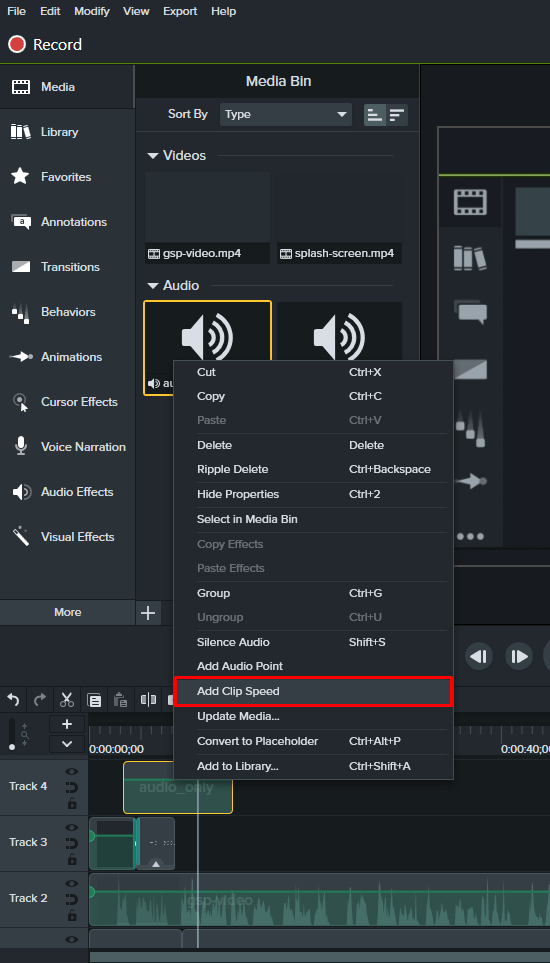
- Установите желаемую скорость выбранных вами участков.
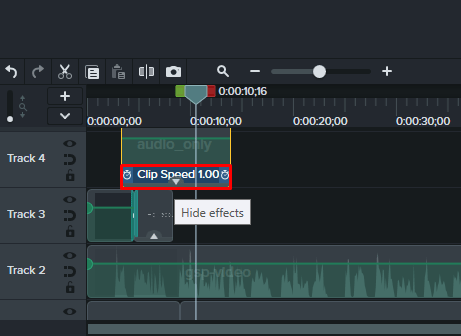
- Прослушайте запись, чтобы убедиться, что скорость подходящая.
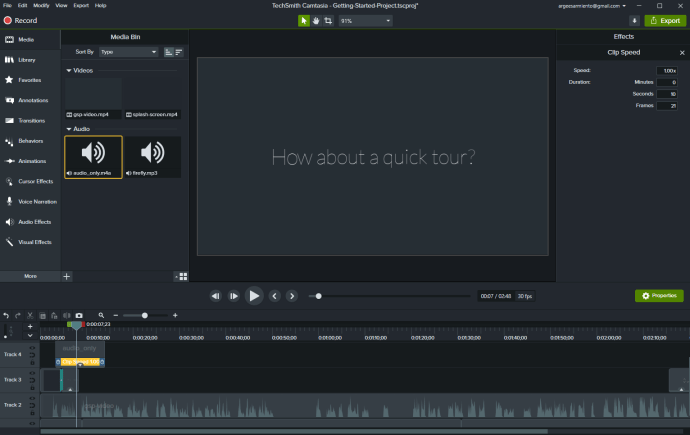
Теперь вы можете экспортировать запись в другую программу. Вот как получить доступ к этой функции:
- Перейдите на вкладку «Произвести и поделиться».
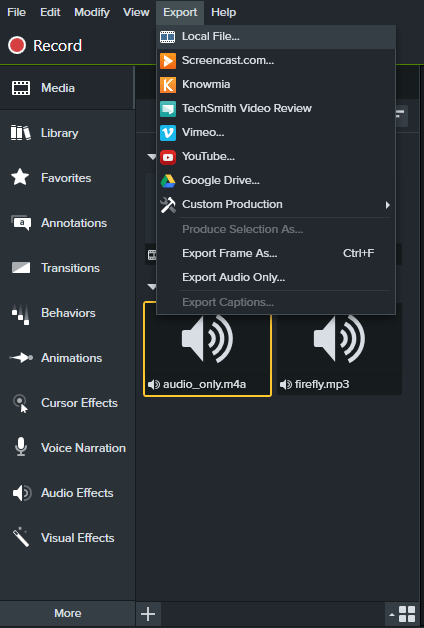
- Еще раз выберите «Произвести и поделиться» из списка.
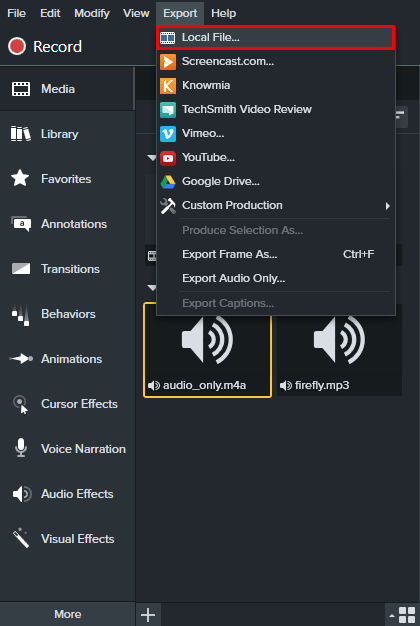
- В следующем окне выберите формат вашей записи.
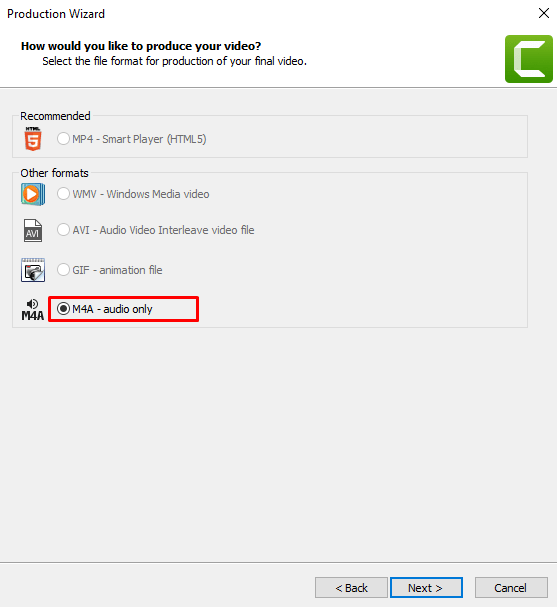
- Укажите название вашей записи и место, куда вы хотите ее экспортировать.
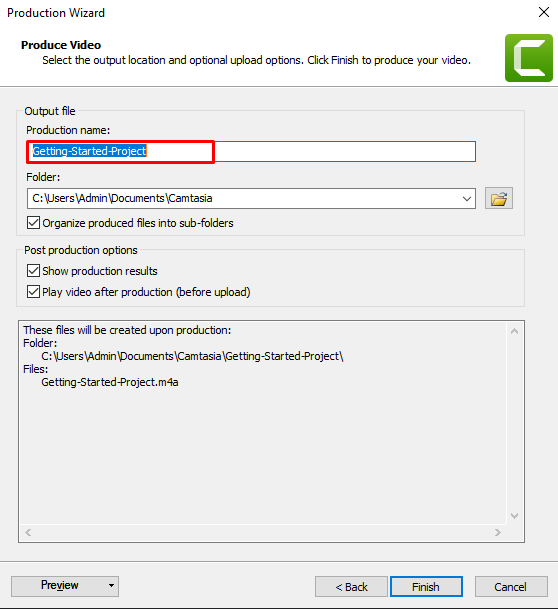
- Нажмите «Готово», чтобы начать процесс экспорта.
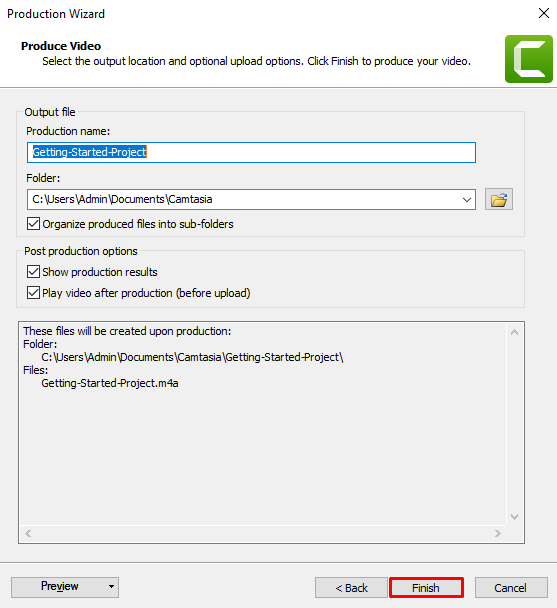
Как отредактировать запись с увеличением на YouTube
Вот как работает редактирование ваших записей Zoom на YouTube:
- Сохраните запись, которую хотите отредактировать, и войдите на YouTube.
- Щелкните изображение своего профиля в правом верхнем углу экрана, чтобы открыть меню.
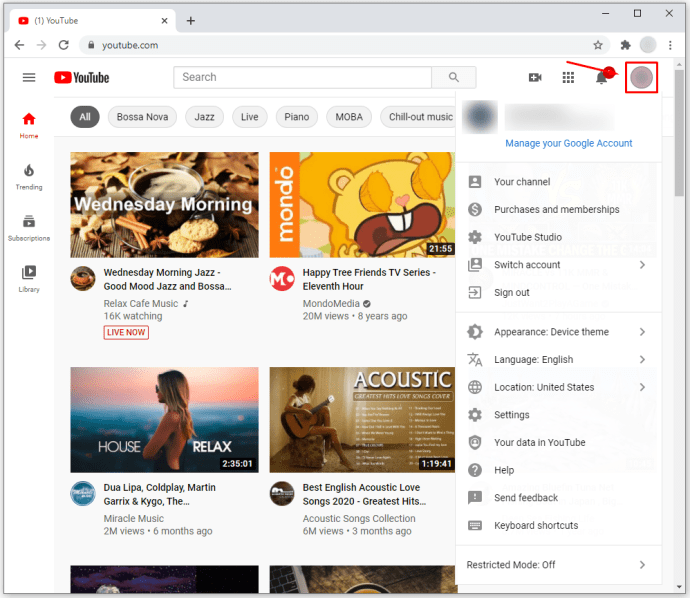
- Перейдите в раздел «Ваш канал».
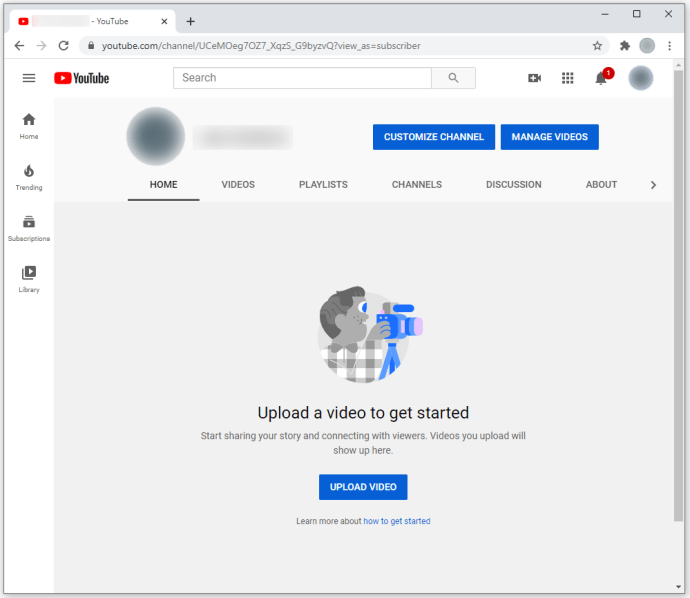
- Нажмите «Загрузить видео».
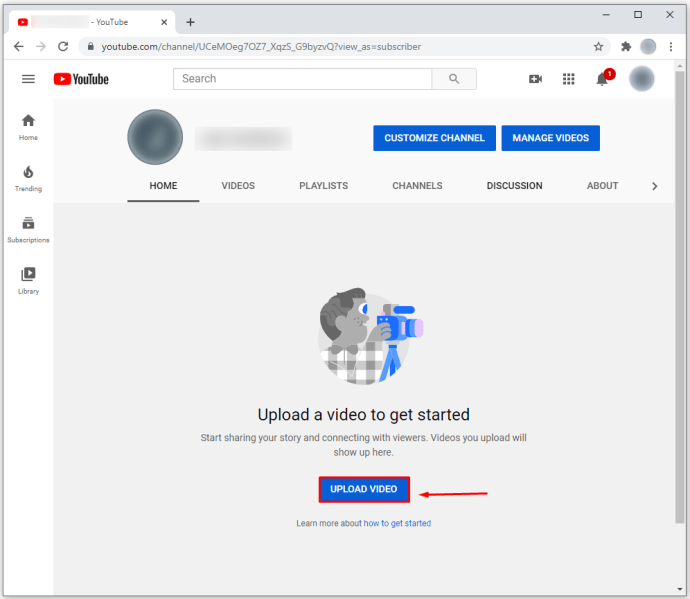
- Нажмите опцию «Выбрать файл».
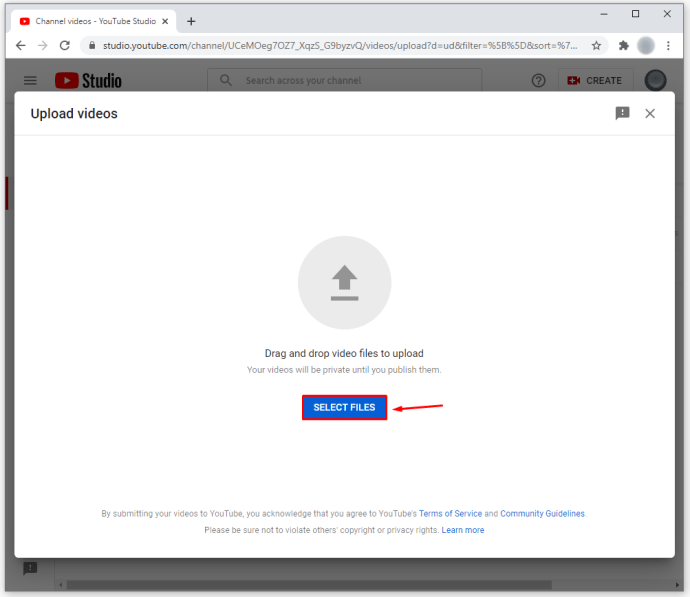
- Найдите видео с увеличением, которое хотите отредактировать, и нажмите «Открыть».
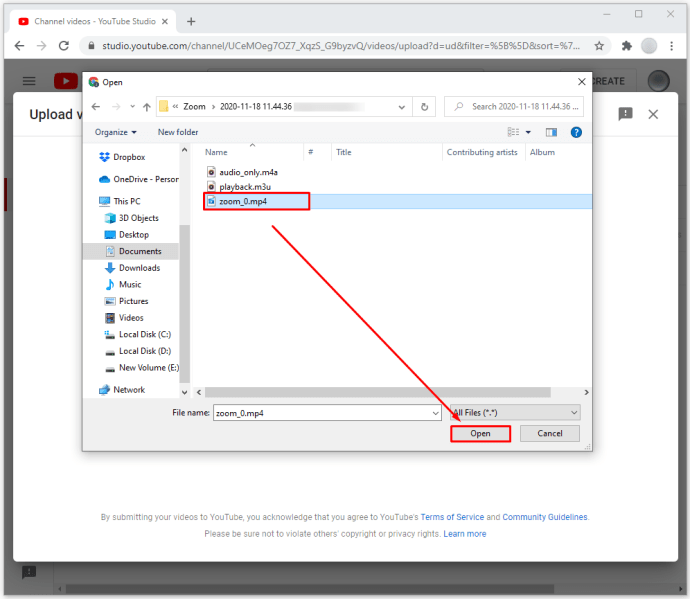
- Введите название записи и выберите предпочтения аудитории (например, если вы хотите сделать видео доступным для детей). Вы также можете вставить описание своего видео.
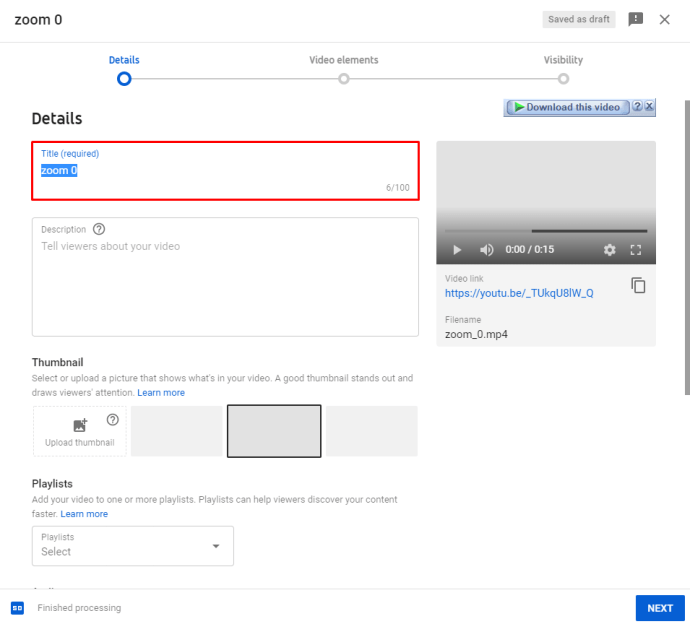
- Нажмите "Далее." На этом этапе вы можете выбрать, хотите ли вы вставить конечные заставки или экраны для видео. По завершении нажмите «Далее».
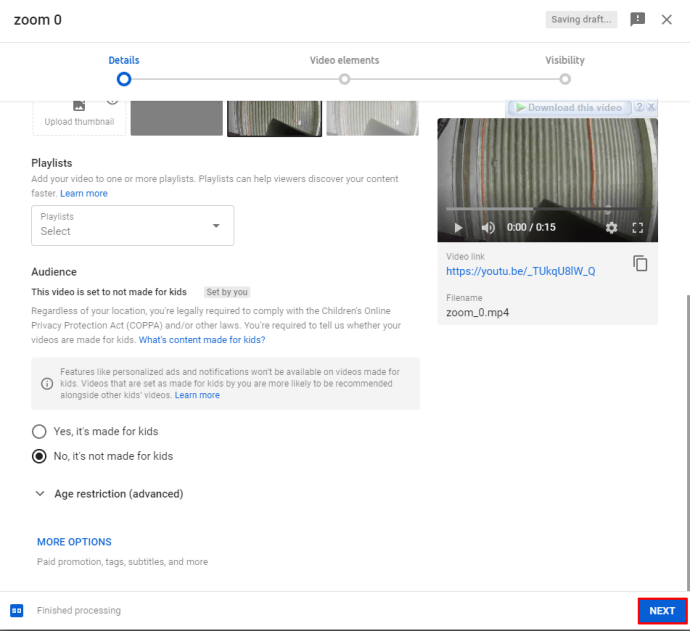
- Выберите настройки видимости для видео и нажмите кнопку «Сохранить», когда закончите.
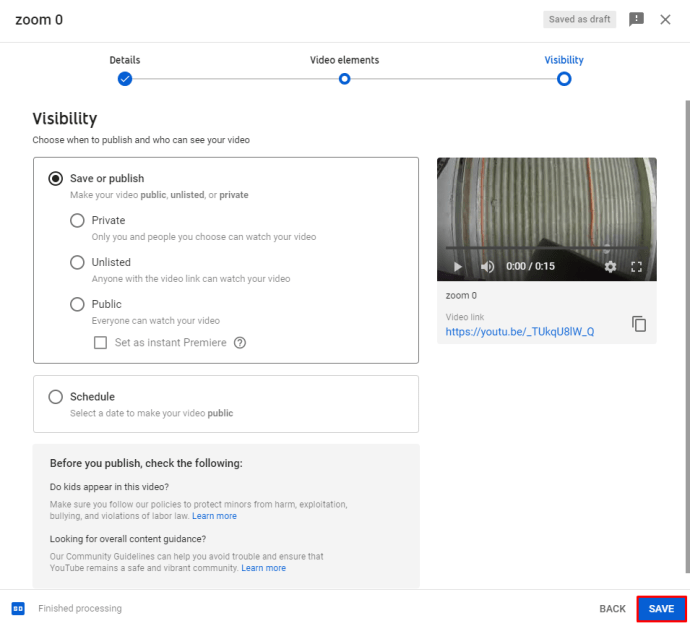
- На следующей странице вы сможете увидеть свое видео, а также ранее загруженные видео. Нажмите на символ карандаша.
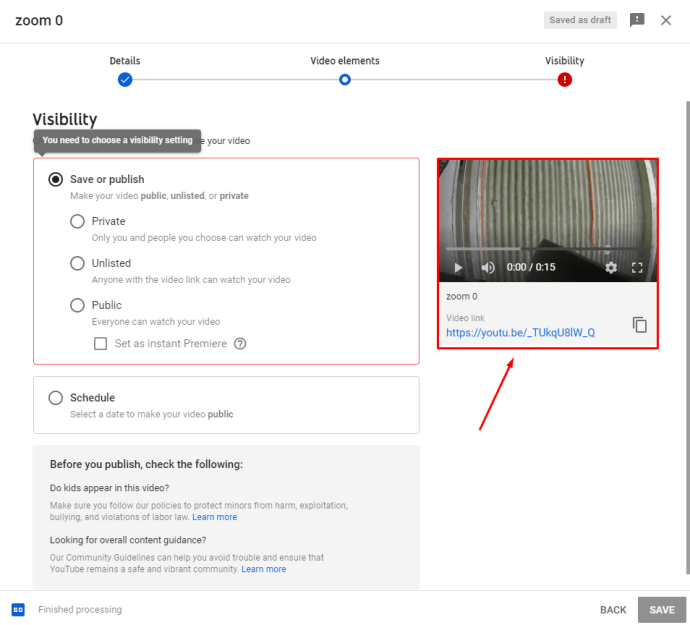
- Находясь в разделе «Сведения о видео», нажмите кнопку «Редактор».
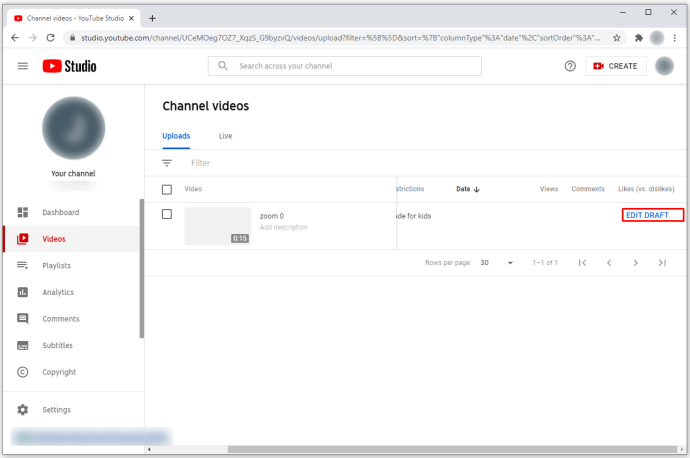
- Используйте доступные инструменты, чтобы добиться желаемого эффекта для вашего видео.
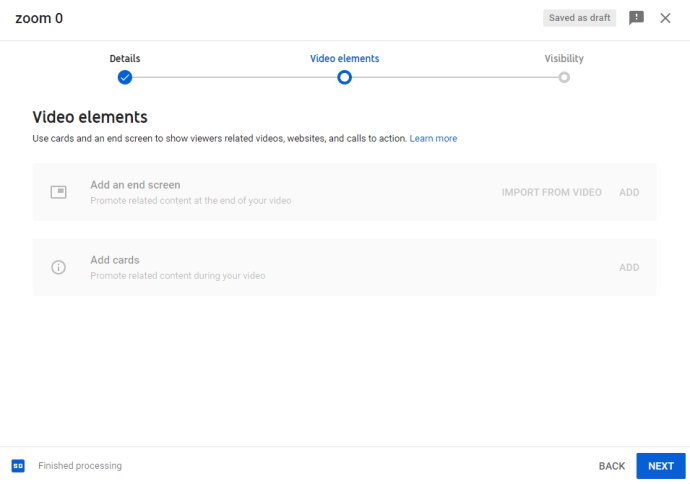
- По завершении нажмите кнопку «Сохранить».
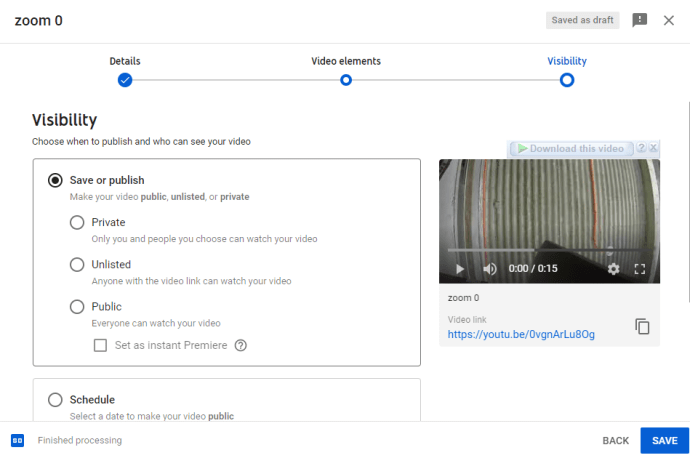
- Нажмите «Сохранить» в следующем всплывающем окне, чтобы применить изменения.
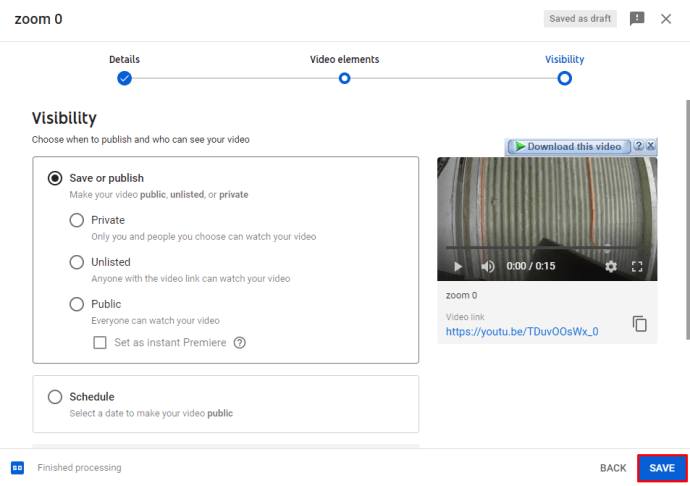
Теперь вы можете скачать отредактированное видео в виде файла или поделиться им в Интернете.
Как отредактировать запись с увеличением в Audacity
Чтобы использовать Audacity для редактирования записей Zoom, вам сначала нужно импортировать запись в программу:
- Выберите запись, которую хотите отредактировать.
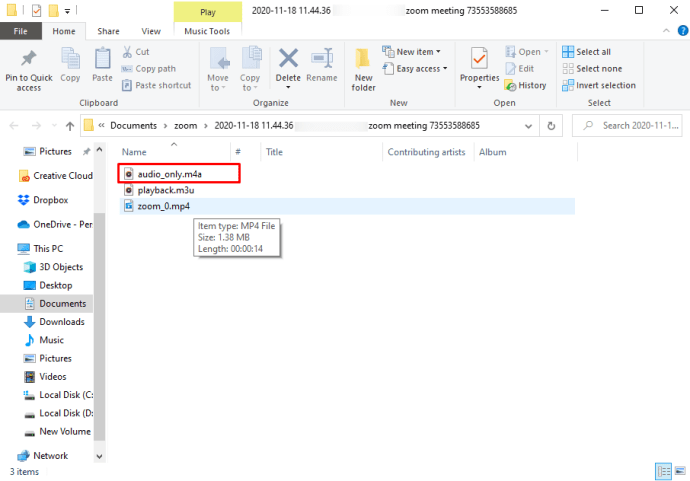
- Импортируйте запись, выбрав «Файл», затем «Импорт» и «Аудио».
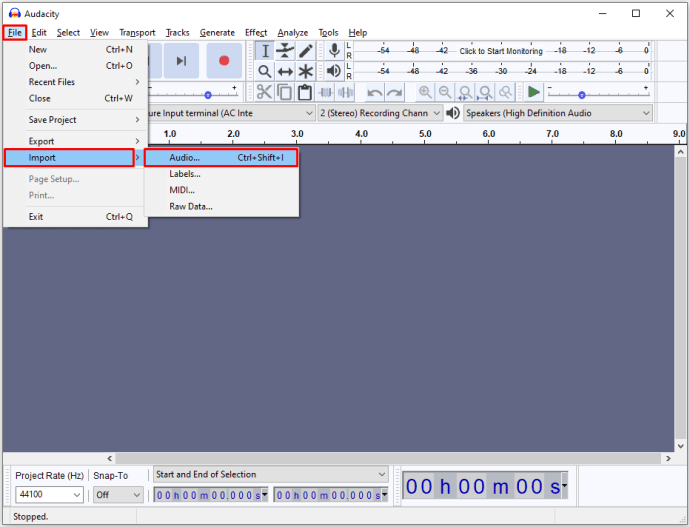
Теперь вы можете приступить к редактированию вашей записи. Вот как использовать функцию обрезки:
- В разделе «Панель инструментов транспорта» нажмите «Перейти к началу».
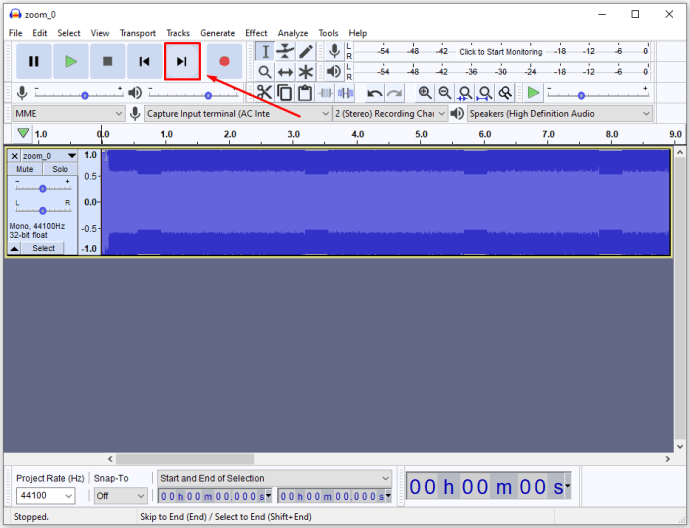
- Удерживайте нажатой кнопку «Увеличить масштаб», чтобы отображаемая осциллограмма расширилась. Это позволит вам увидеть, где начинается звук (где собственно разговор).
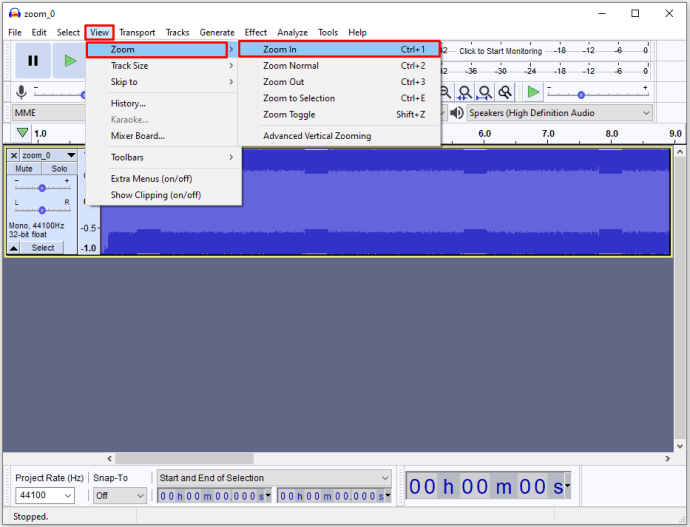
- Используйте инструмент «SelectionPointer.png», чтобы выбрать точное место, где вы начали говорить.
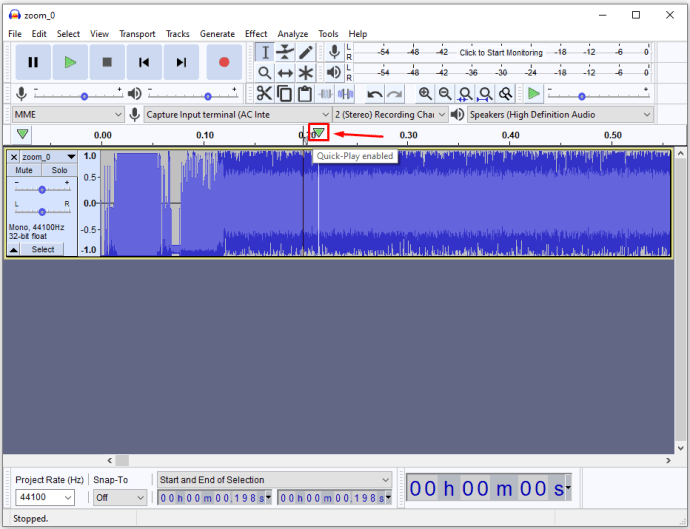
- Перейдите в «Выбрать», затем «Регион» и «От начала трека до курсора». Это позволит выбрать часть видео до того, как вы начнете говорить.
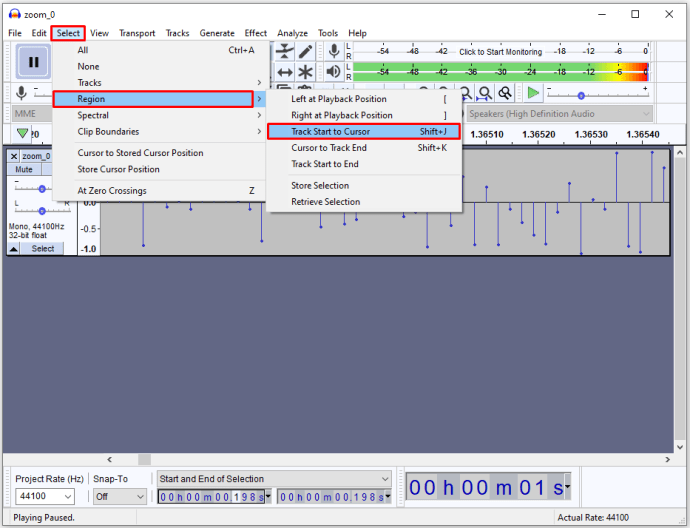
- Выберите «Редактировать» и выберите «Удалить». Это удалит выбранный звук, а оставшиеся части переместятся влево. Вы можете использовать аналогичный подход для удаления части вашей записи, следующей за окончанием вашего выступления, а также для удаления любых частей записи, которые содержат ошибки или другие несоответствия.
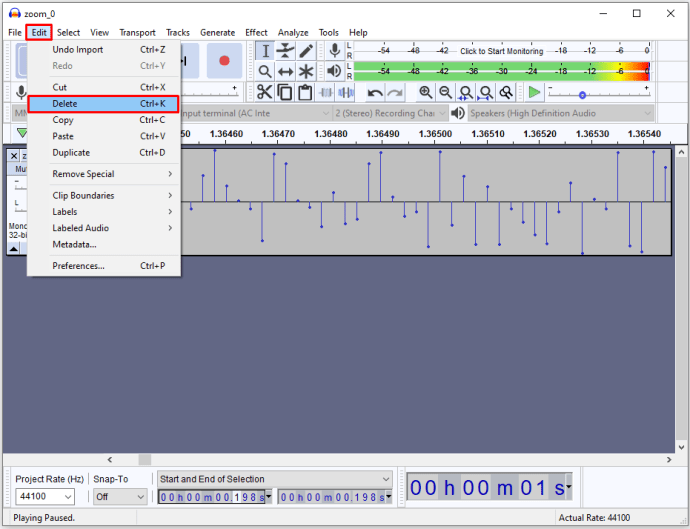
Если ваша запись не такая громкая, как вам нужно, вы можете использовать Audacity для регулировки ее амплитуды. Вот что вам нужно сделать:
- Выберите «Выбрать», а затем «Все», чтобы выбрать всю запись. Вы также можете использовать ярлык для этой функции, нажав Ctrl + A.
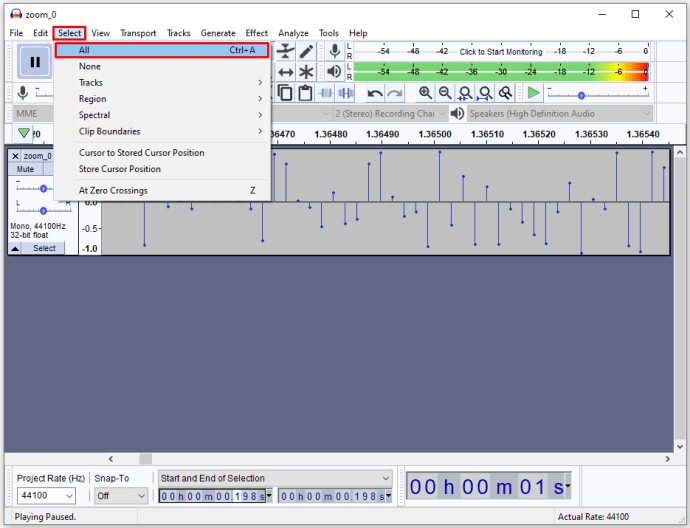
- Выберите параметр «Эффект» и выберите «Нормализовать». Это нормализует громкость до -1 дБ.
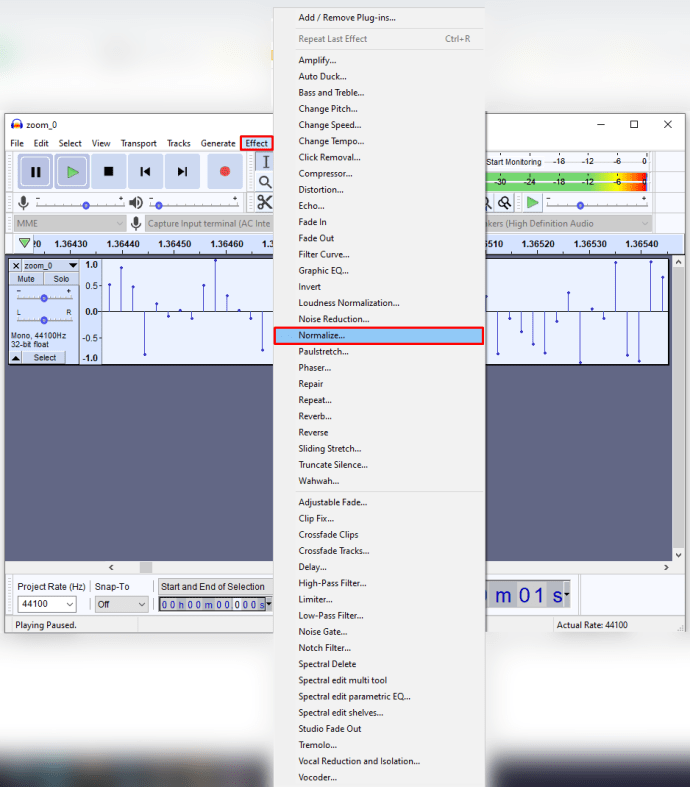
- Если есть нежелательные расхождения в громкости между правым и левым каналами, установите флажок «Нормализовать стерео каналы независимо».
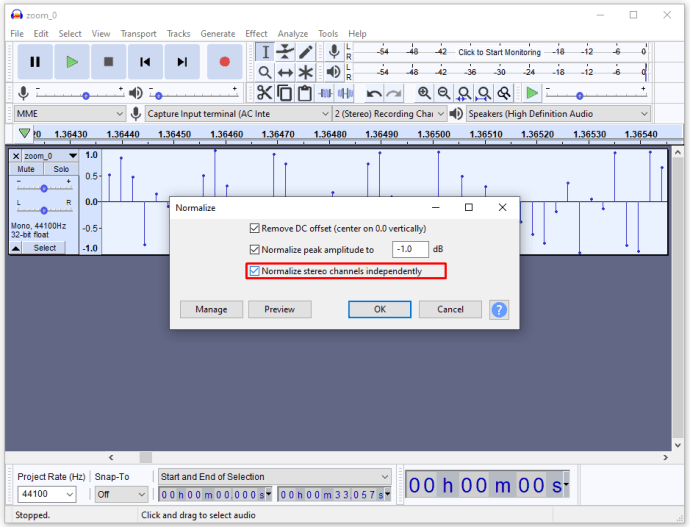
- Сохраните отредактированную запись, перейдя в раздел «Файл», затем «Сохранить проект». Назовите свой проект и выберите место, где вы хотите сохранить запись.
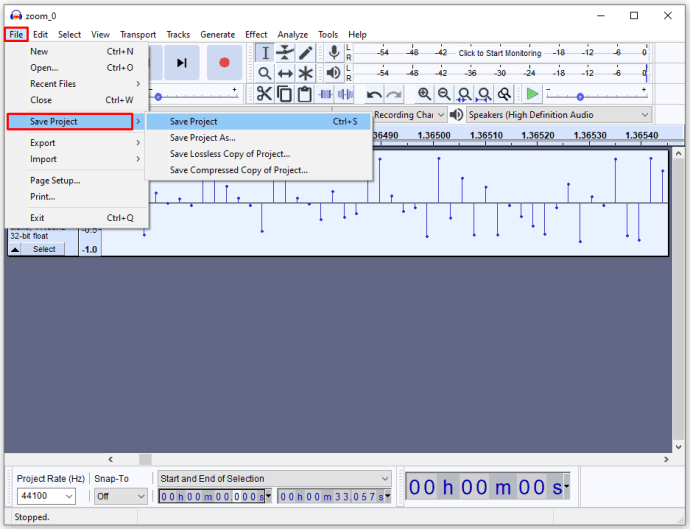
Теперь запись будет сохранена на вашем диске, но вы сможете открыть ее с помощью Audacity, только если вы захотите внести какие-либо другие изменения позже. Однако вы можете прослушать запись в других программах или записать ее на компакт-диск. Вот как это сделать:
- Выберите раздел «Файл».
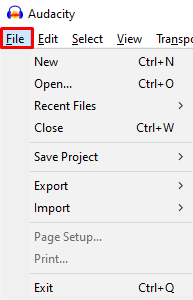
- Выберите вариант «Экспорт».
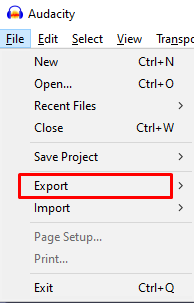
- Выберите «Экспорт аудио».
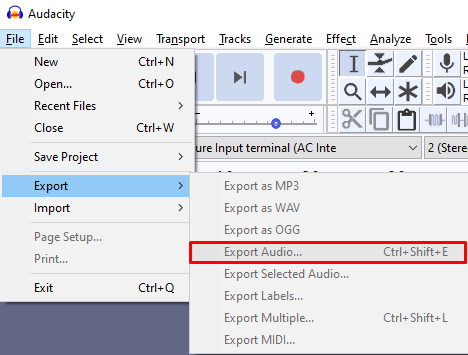
Как редактировать запись с увеличением в Panopto
Panopto также позволяет редактировать записи Zoom. Вот как импортировать запись в программу и отредактировать ее:
- Перейдите в раздел «Записи Panopto», расположенный слева.
- Выберите функцию «Создать».
- Выберите опцию «Загрузить медиа».
- Импортируйте запись Zoom, щелкнув и перетащив запись в область в средней части страницы. Вы также можете установить флажок в средней части страницы и выбрать запись в файлах.
- Это вызовет индикатор выполнения, который отслеживает процесс загрузки. После завершения процесса вы можете закрыть окно.
- После того, как вы загрузили запись, серверам Panopto потребуется некоторое время, чтобы сделать запись доступной для просмотра. Время, необходимое серверам для обработки файла, зависит от объема трафика на их серверах и размера файла. В общем, этот процесс может длиться от пары минут для небольших файлов до 24 часов для больших записей.
- Когда процесс будет завершен, название записи станет синим. Это означает, что ваша запись готова к редактированию.
- Перейдите в «Редактировать», чтобы получить доступ к параметрам редактирования.
- Щелкните красную линию и начните перетаскивать ее, чтобы выбрать разделы записи, которые вы хотите пропустить. После этого разделы станут серыми.
- Когда вы закончите выбирать части записи, которые хотите отредактировать, выберите опцию «Применить».
- Нажмите «ОК», чтобы выйти из редактора, и дождитесь, пока изменения вступят в силу.
Максимально используйте масштабирование
Если вы регулярно проводите деловые встречи или проводите уроки и лекции, наличие Zoom в вашем распоряжении во время текущей пандемии незаменимо. Однако вы не должны позволять Zoom выполнять всю работу во время ваших проектов. Вместо этого редактирование ваших записей приведет к более четким сообщениям, что может привести к общему повышению производительности. Теперь, когда вы знаете, как изменять записи Zoom, нет причин упускать все доступные возможности редактирования.
Вы пробовали редактировать записи Zoom? Какой программой пользовались? Был ли процесс простым, или вам было трудно управлять инструментами вашей программы? Дайте нам знать в комментариях ниже.