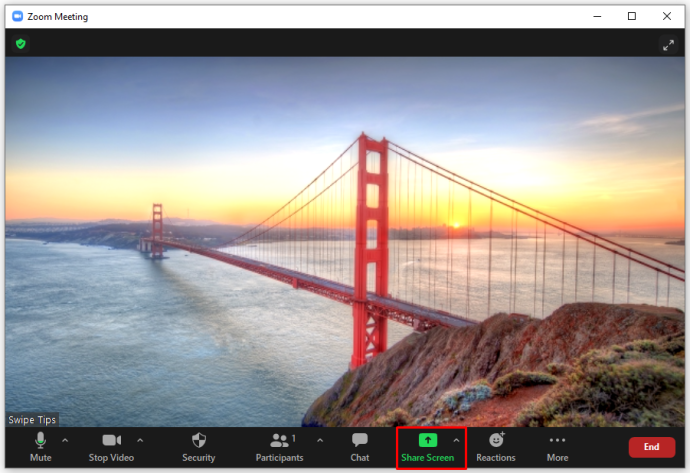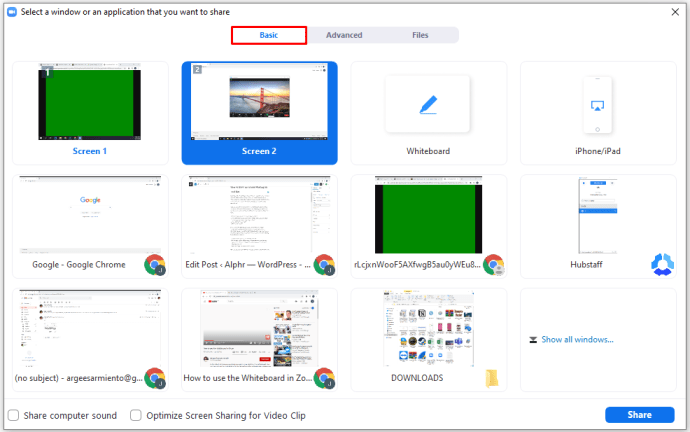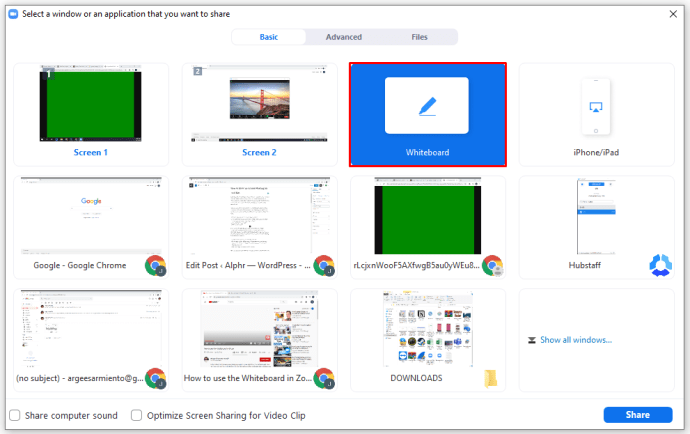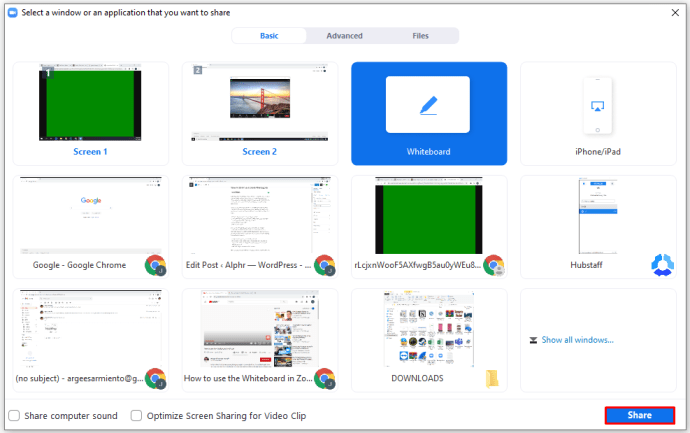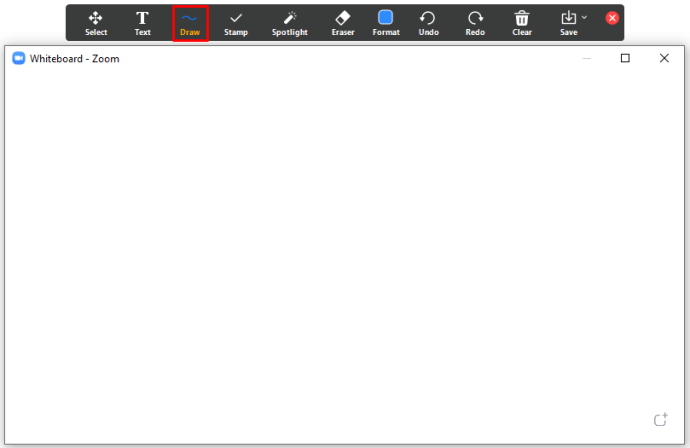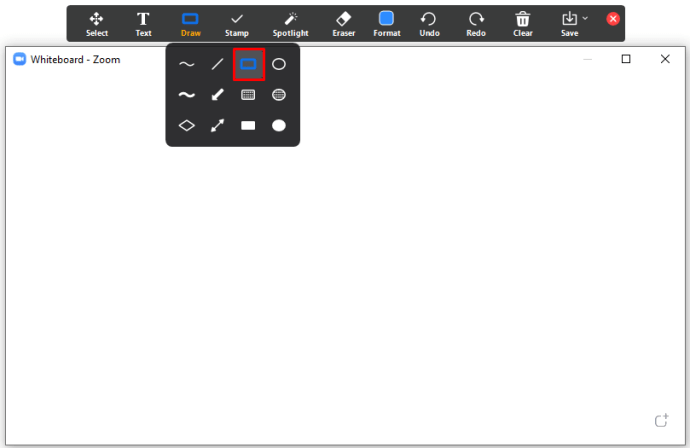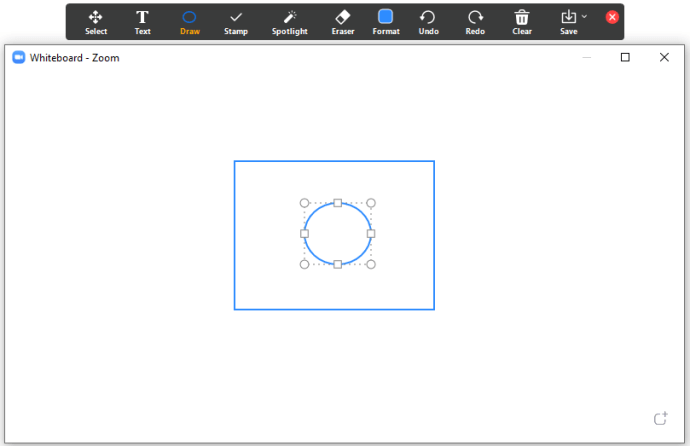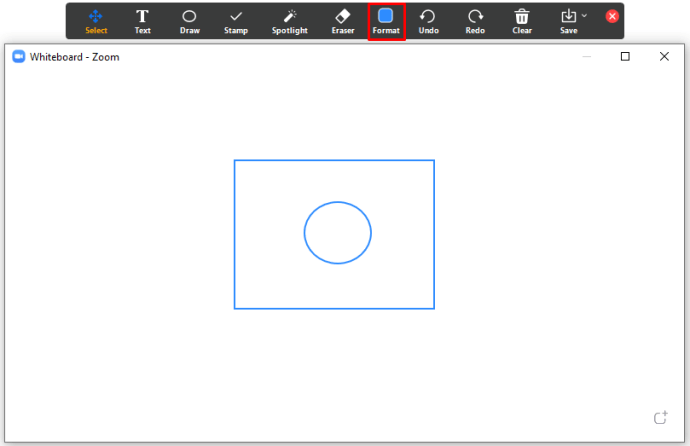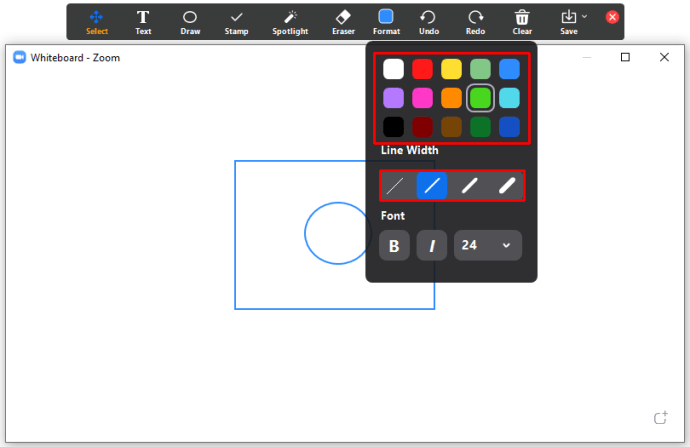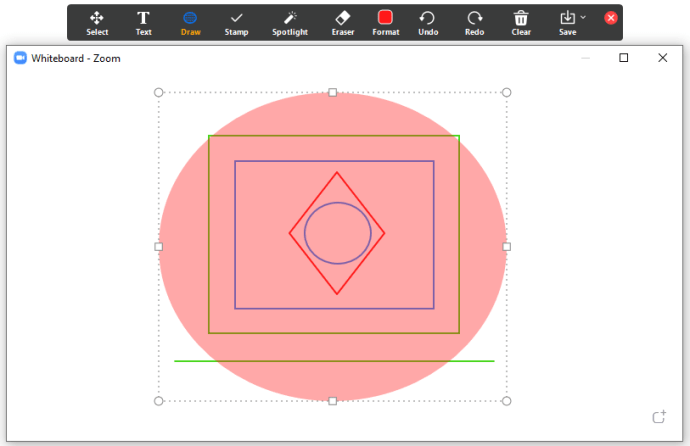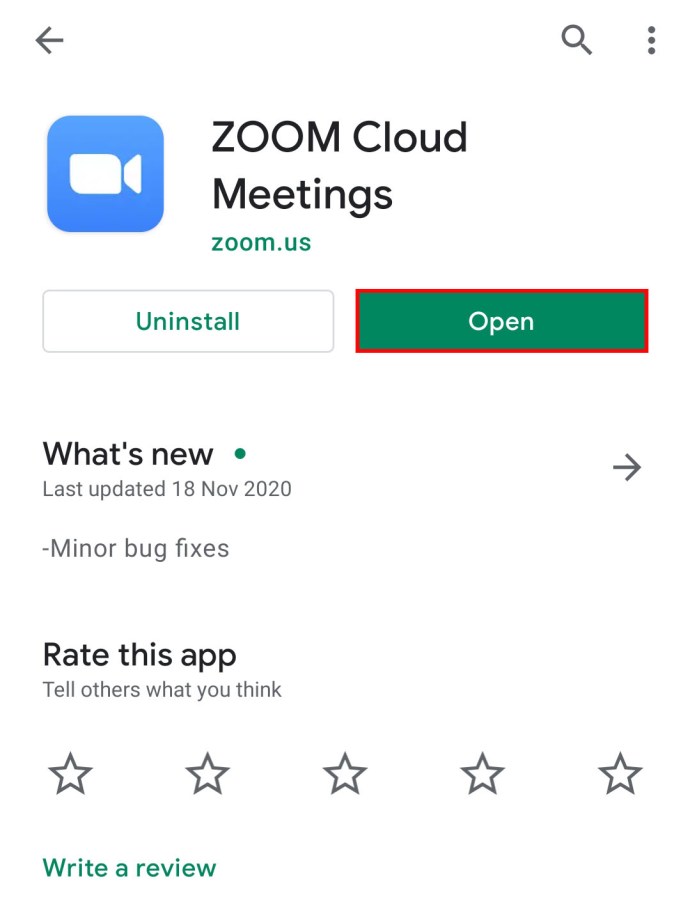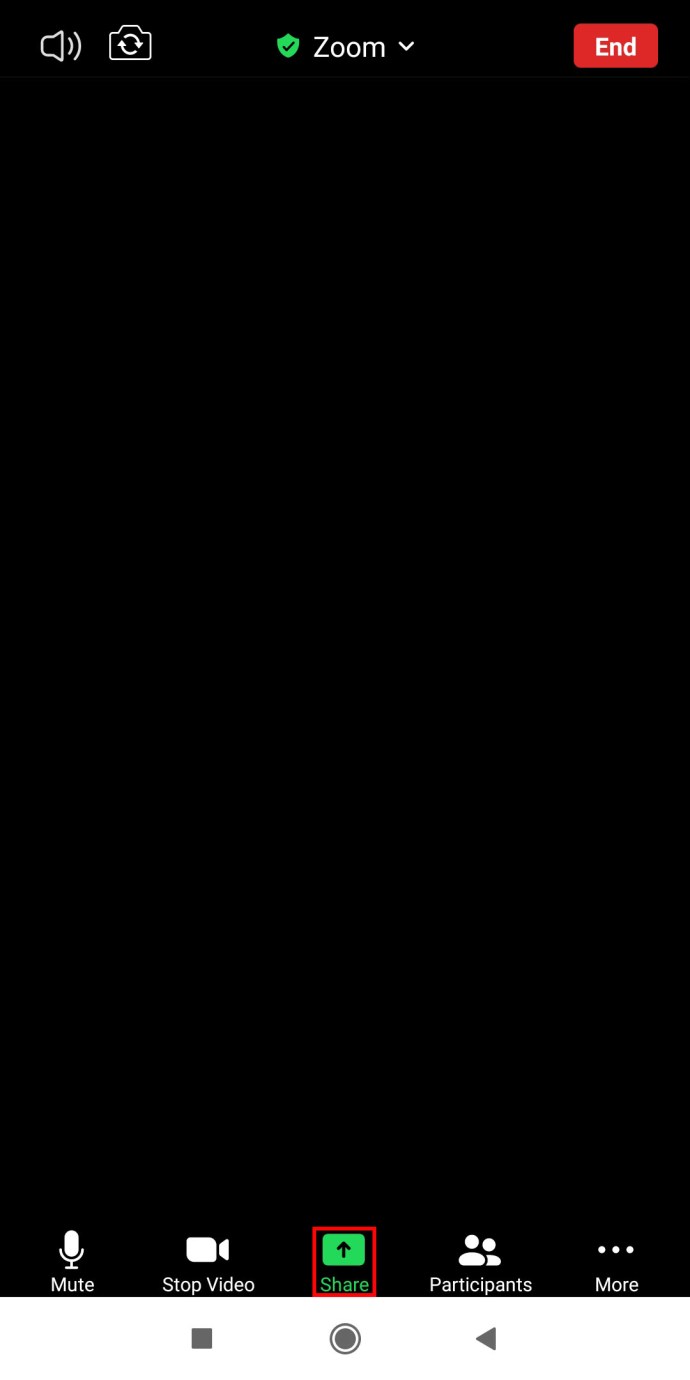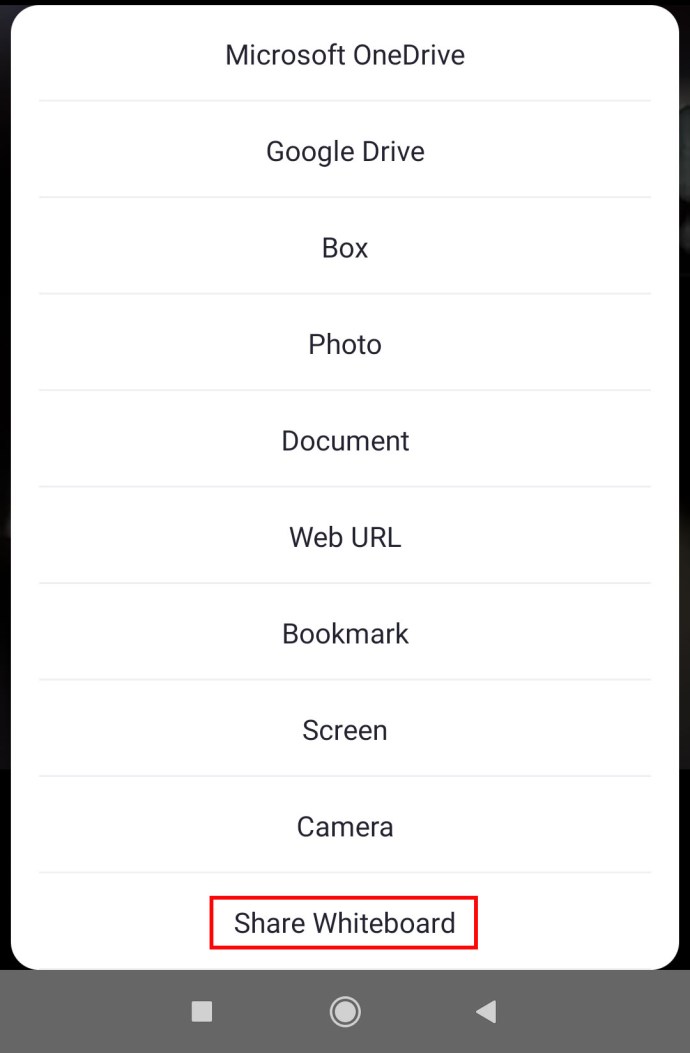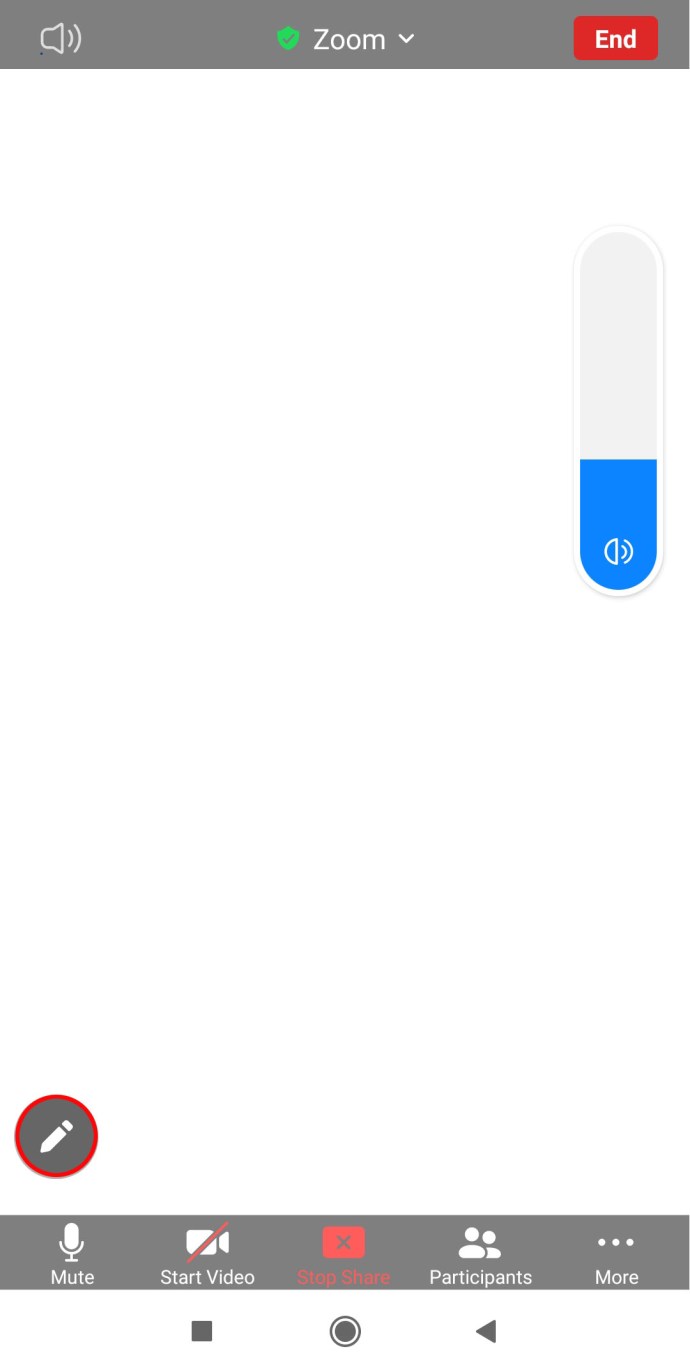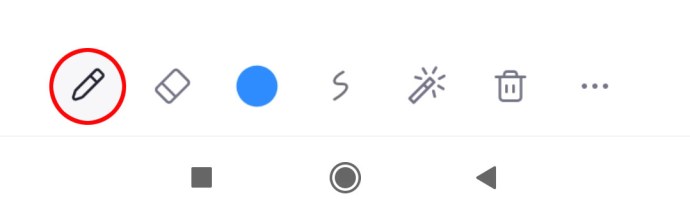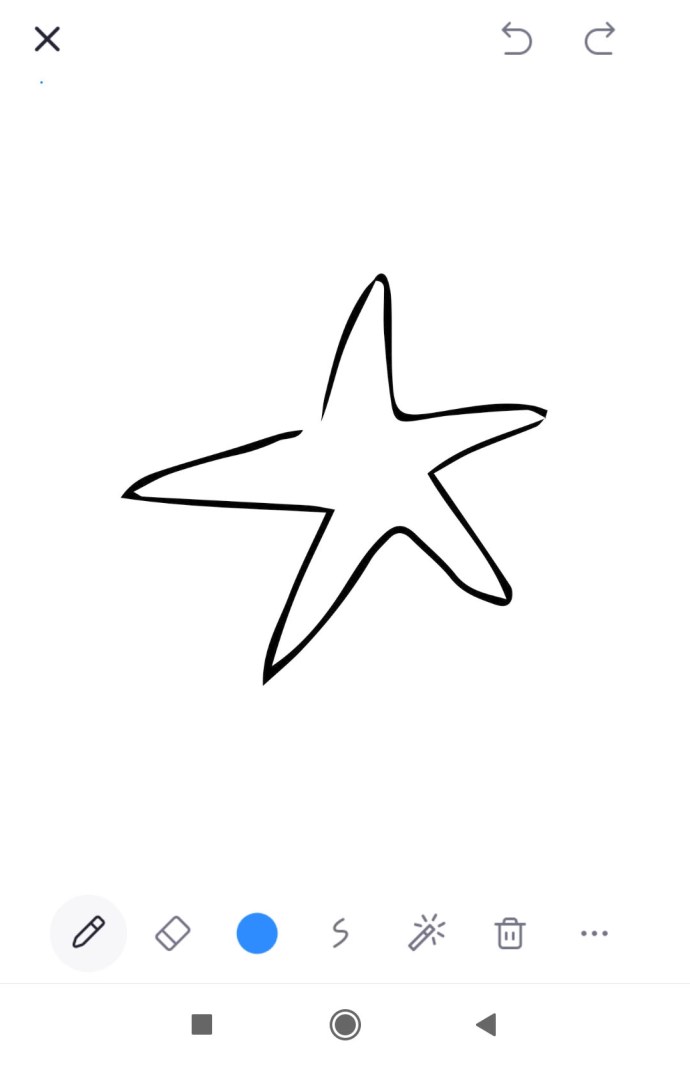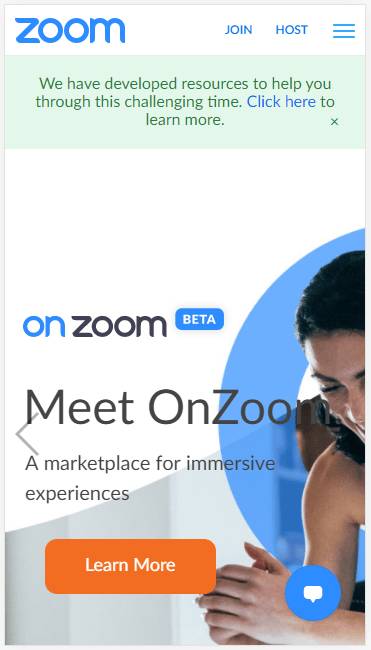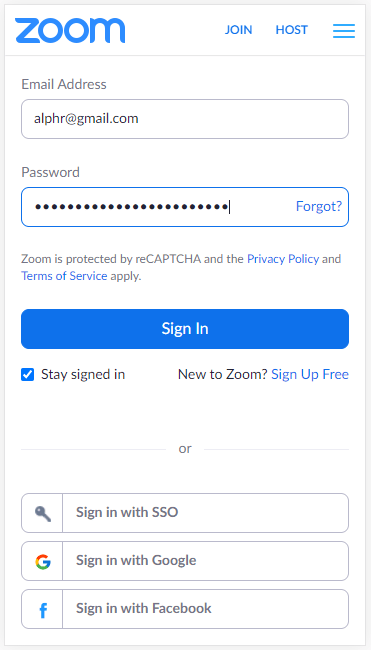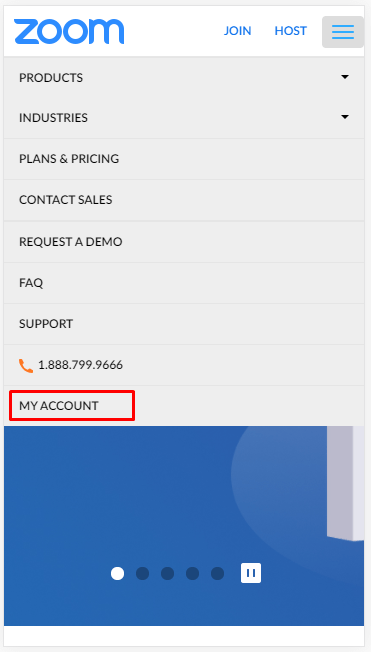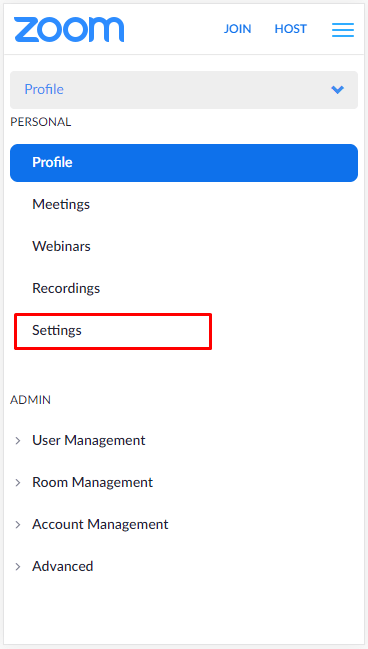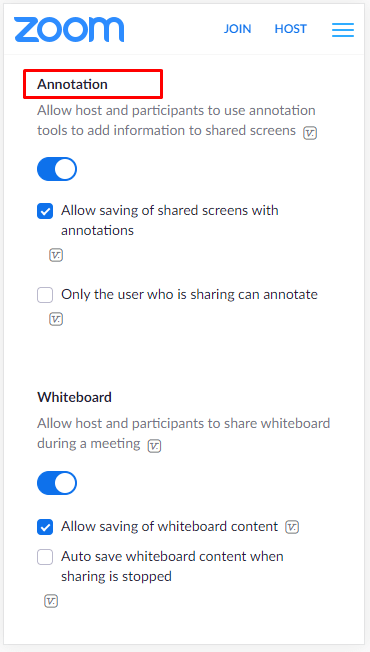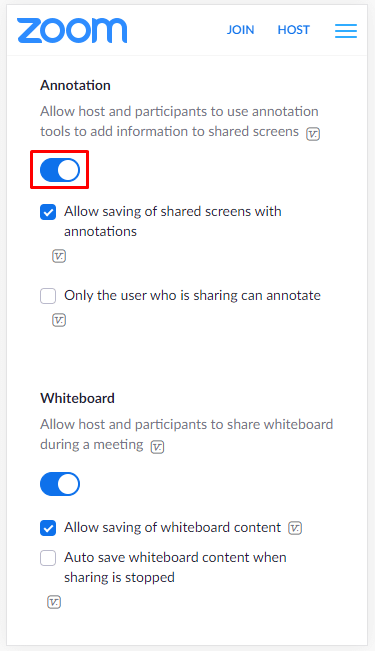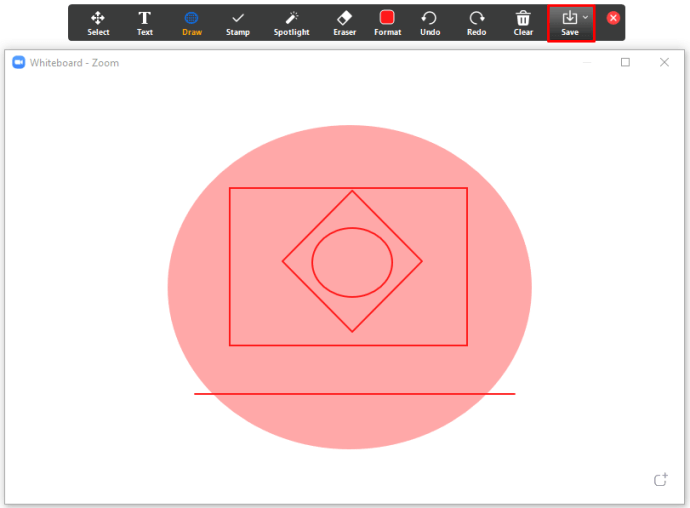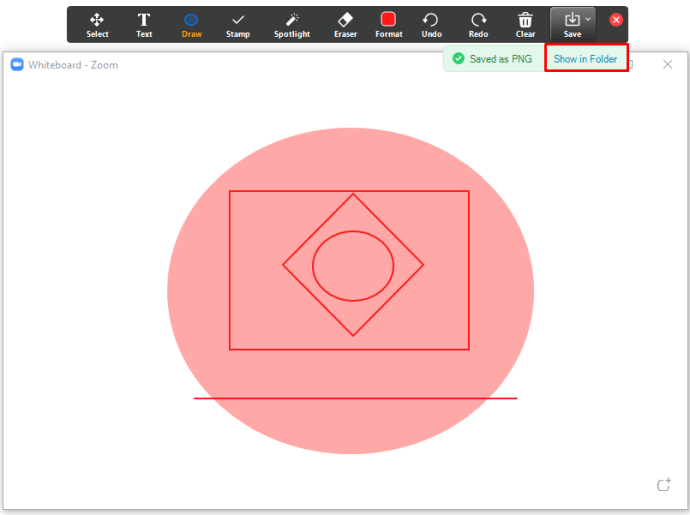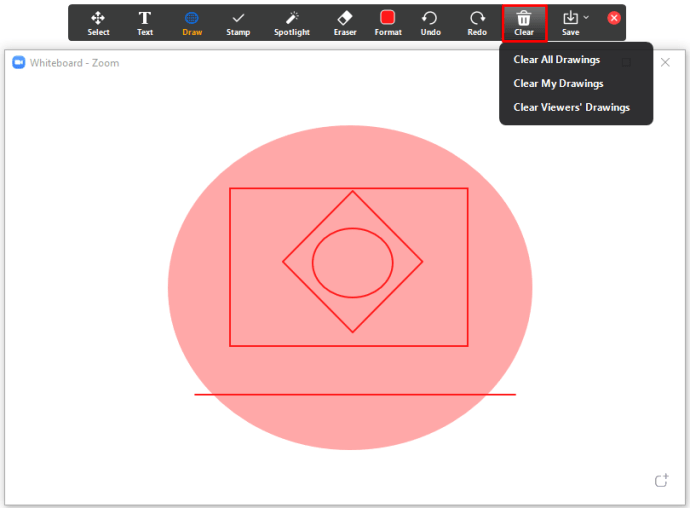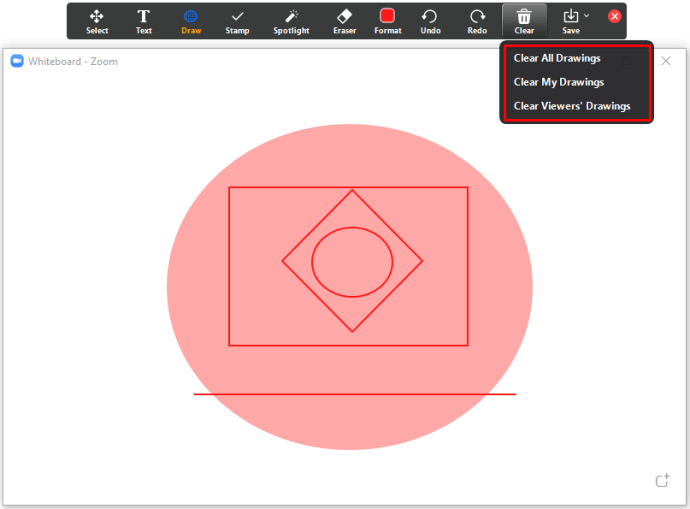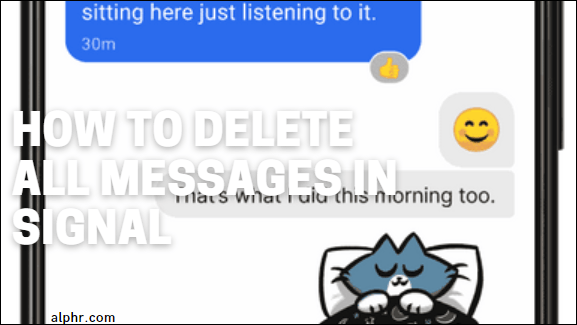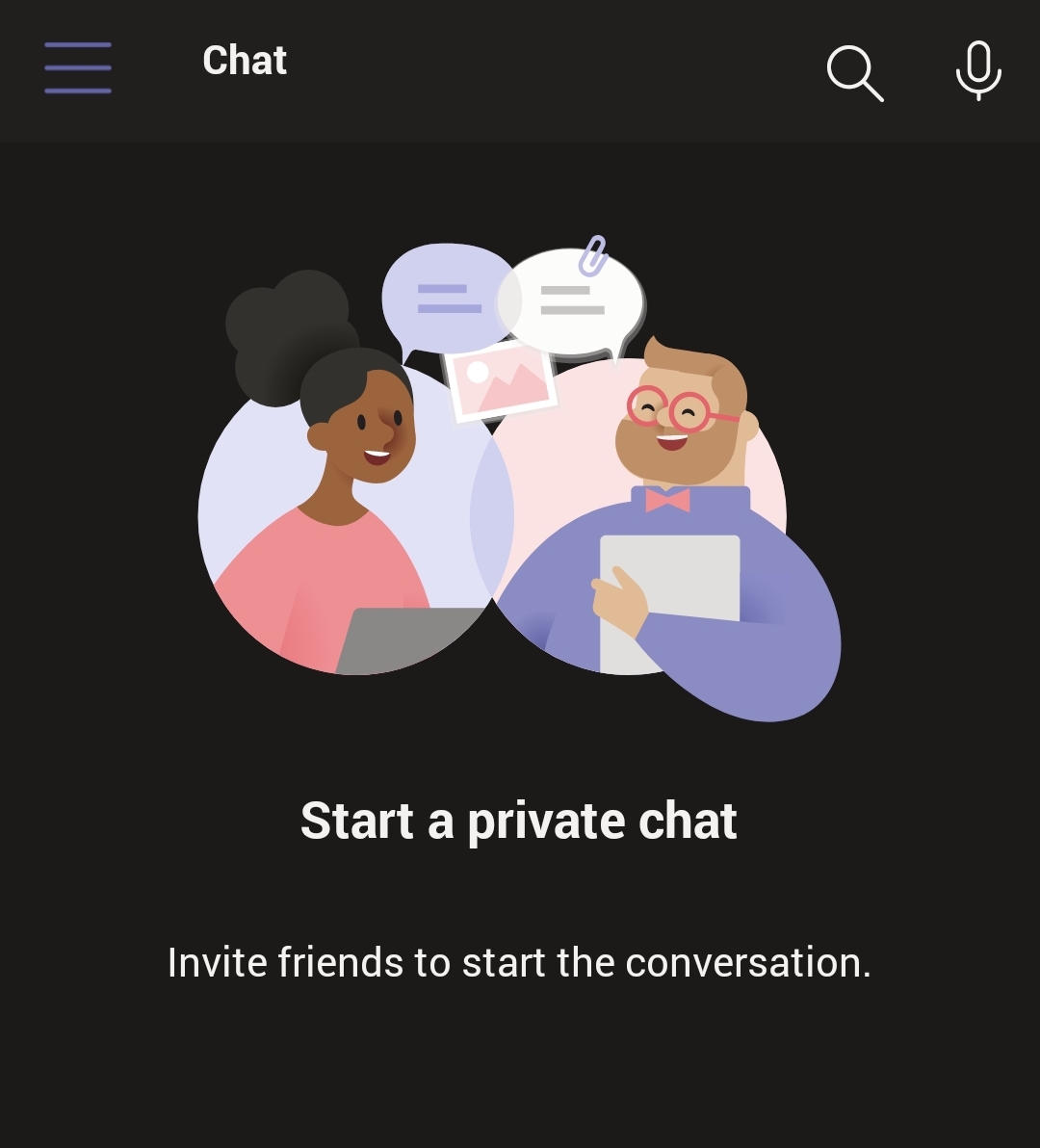Как рисовать на собрании Zoom
Zoom может похвастаться множеством фантастических возможностей для презентаций, таких как рисование на доске. Это невероятно полезно для учителей, использующих Zoom, для иллюстрации уроков или для офисных коллег для рисования графиков или диаграмм для собраний. Однако не многие люди знают, как пользоваться функцией рисования.
Итак, если вы изо всех сил пытались включить эту опцию в Zoom, вы попали в нужное место. В этом руководстве вы наконец узнаете, где находится функция. В качестве бонуса вы научитесь рисовать как на компьютере, так и на смартфоне. Продолжайте читать, чтобы узнать больше.
Как нарисовать собрание Zoom на Windows и Mac
Рисование на собрании Zoom - удобная функция. Компании могут использовать его во время онлайн-мозговых штурмов или, возможно, нарисовать круговую диаграмму во время отчета о проделанной работе. Университеты и школы также могут извлечь выгоду из этой функции - она позволяет учителям играть в игры с рисованием, писать формулы и т. Д.
Если вы используете Zoom на Windows или Mac, вам, вероятно, интересно, где вы можете найти эту опцию. Прежде чем мы углубимся, первое, что вам нужно знать, это как получить доступ к доске Zoom. Во время встречи выполните следующие действия:
- Нажмите «Поделиться экраном» на «Панели управления масштабированием».
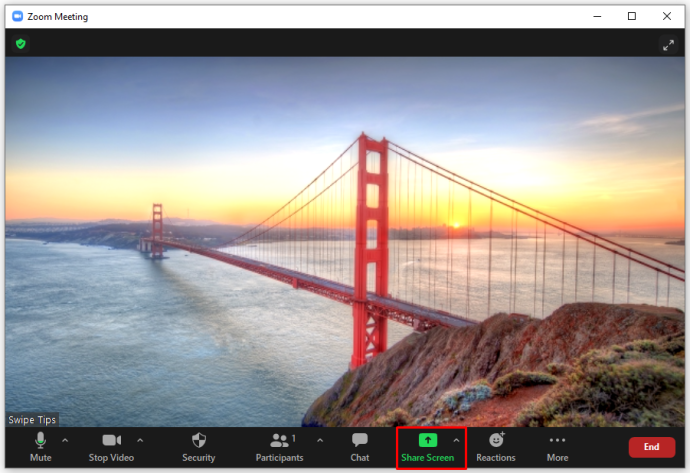
- Вы увидите новое окно. В верхней части экрана будут «Базовый», «Расширенный» и «Файлы». Нажмите на «Основные».
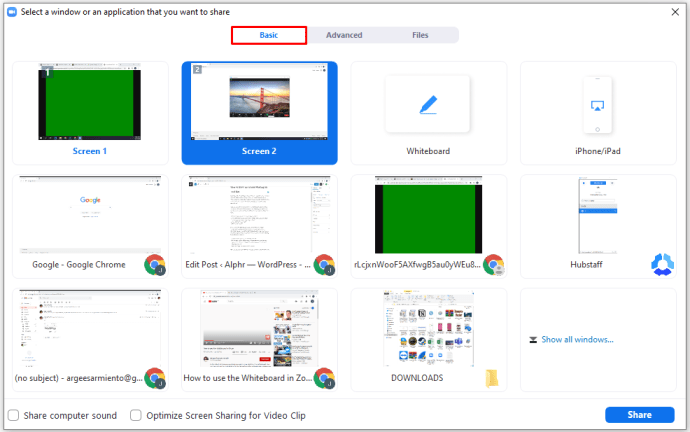
- Затем нажмите «Доска».
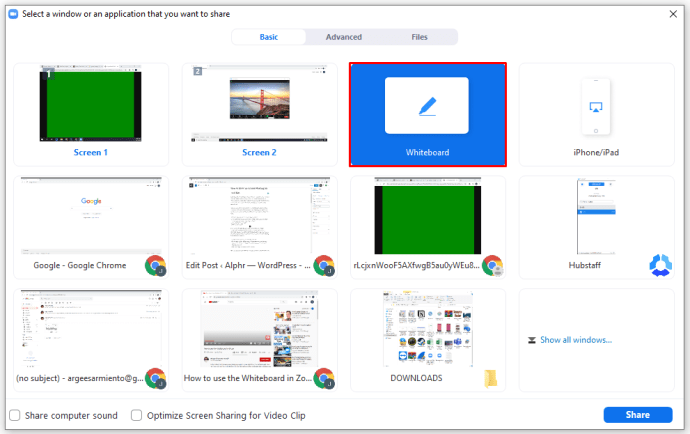
- Затем нажмите «Поделиться».
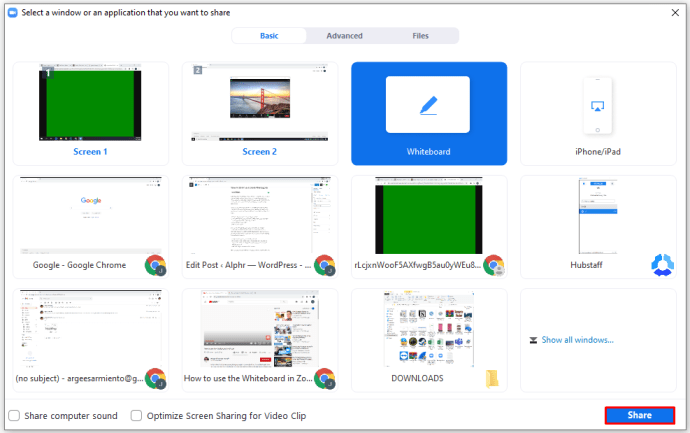
Вот и все. Вы и другие участники собрания Zoom можете видеть вашу доску. Если вы хотите использовать эту виртуальную доску и что-то нарисовать, вы можете легко сделать это с помощью инструмента для рисования. Когда вы откроете доску, вы увидите панель инструментов с различными функциями. Чтобы начать рисовать, вам нужно сделать следующее:
- Ищите значок «Рисовать». Третий слева.
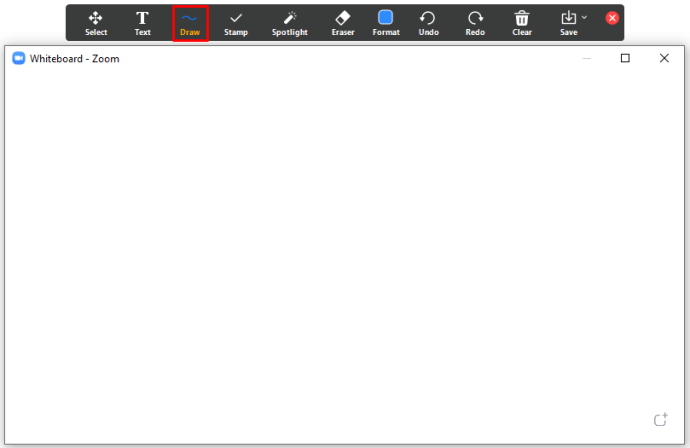
- Наведите на него курсор, чтобы увидеть различные варианты. Вы можете выбрать пышную или прямую линию. Кроме того, можно выбрать квадрат или круг и быстро их нарисовать.
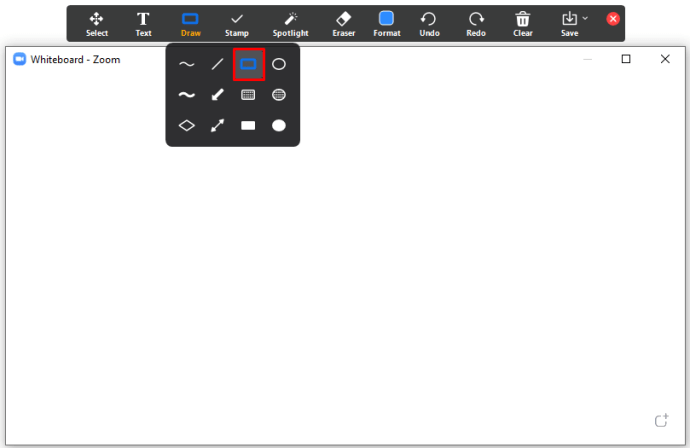
- Выберите нужную форму и приступайте к рисованию.
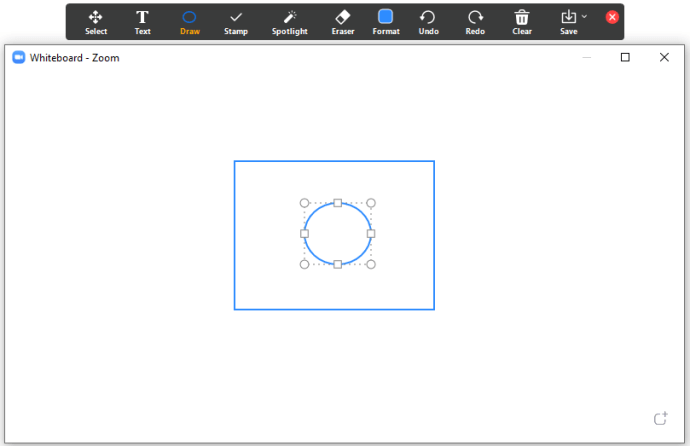
Примечание: Вы также можете изменить цвет линий. Вот что вам нужно сделать:
- Выбрав фигуру рисунка, нажмите «Формат».
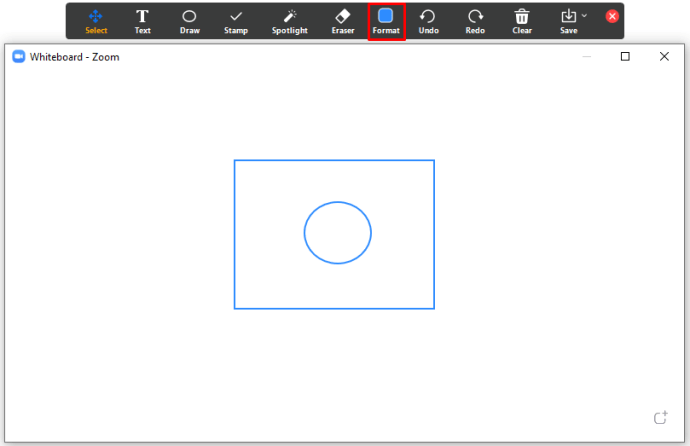
- Выберите желаемый цвет. Вы также можете выбрать ширину линии.
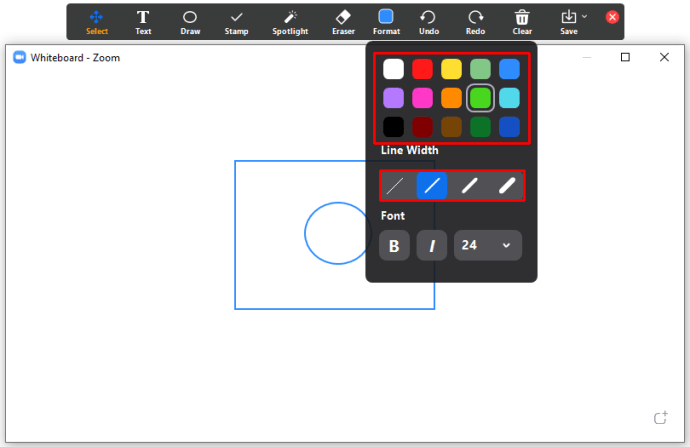
- Наконец, начните рисовать на доске.
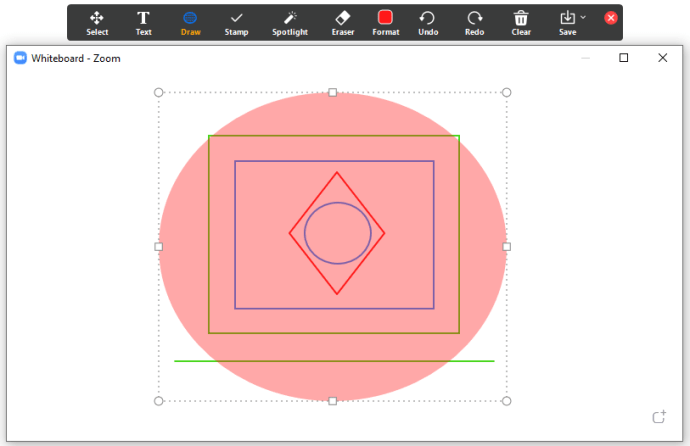
Как нарисовать собрание Zoom на iPhone
Некоторые пользователи предпочитают посещать собрания Zoom на своих iPhone. Некоторые из этих людей могут задаться вопросом, все ли функции, доступные в компьютерной версии Zoom, доступны и на их iPhone. Хотя не все функции доступны, рисование на iPhone возможно. Поэтому, если вы посещаете собрания Zoom на своем iPhone и хотите научиться рисовать, выполните следующие действия:
- Посетите встречу Zoom, нажав на ссылку в электронном письме или используя ранее созданный идентификатор Zoom.
- Затем нажмите значок «Поделиться» в нижней части экрана масштабирования.
- Выберите «Поделиться интерактивной доской».
- Вы увидите «Стилус» на экране. Нажмите здесь.
- Выберите первый инструмент. Это карандаш, который позволяет рисовать линии.
- Нарисуйте пальцем на доске.
Примечание: Если вы хотите закрыть доску, найдите «X» в верхней левой части экрана. Вы вернетесь в главное меню.
Как нарисовать собрание Zoom на Android
Можете ли вы нарисовать встречу Zoom, если у вас есть смартфон Android? Отличаются ли шаги на разных платформах? Отличная новость о Zoom - то, насколько он удобен для пользователя. Таким образом, шаги одинаковы как для Android, так и для iPhone. Посмотрим на них:
- Откройте Zoom и посетите встречу.
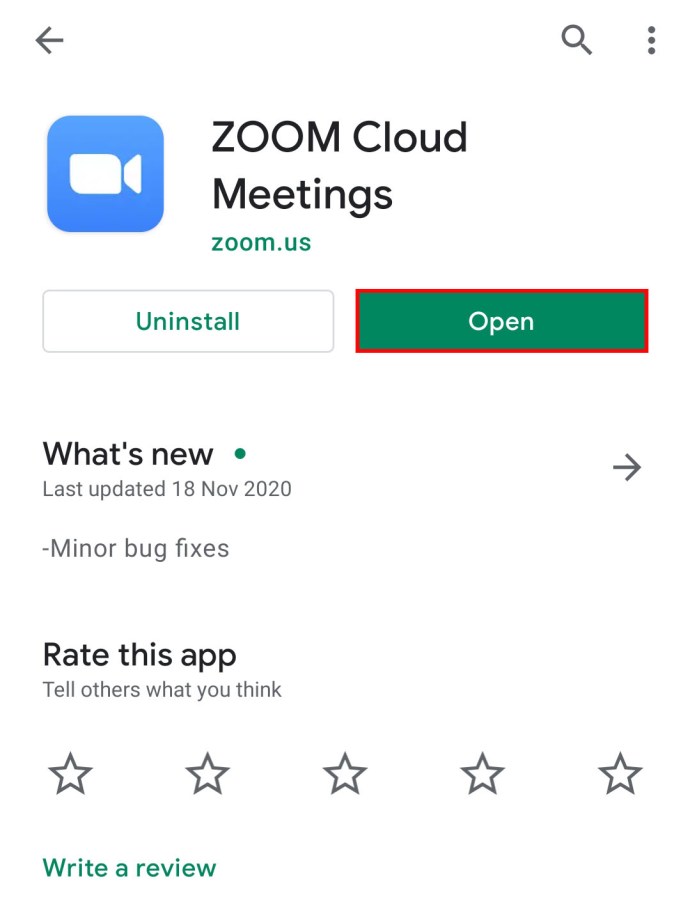
- Нажмите кнопку «Поделиться», которую вы увидите в нижней части Zoom.
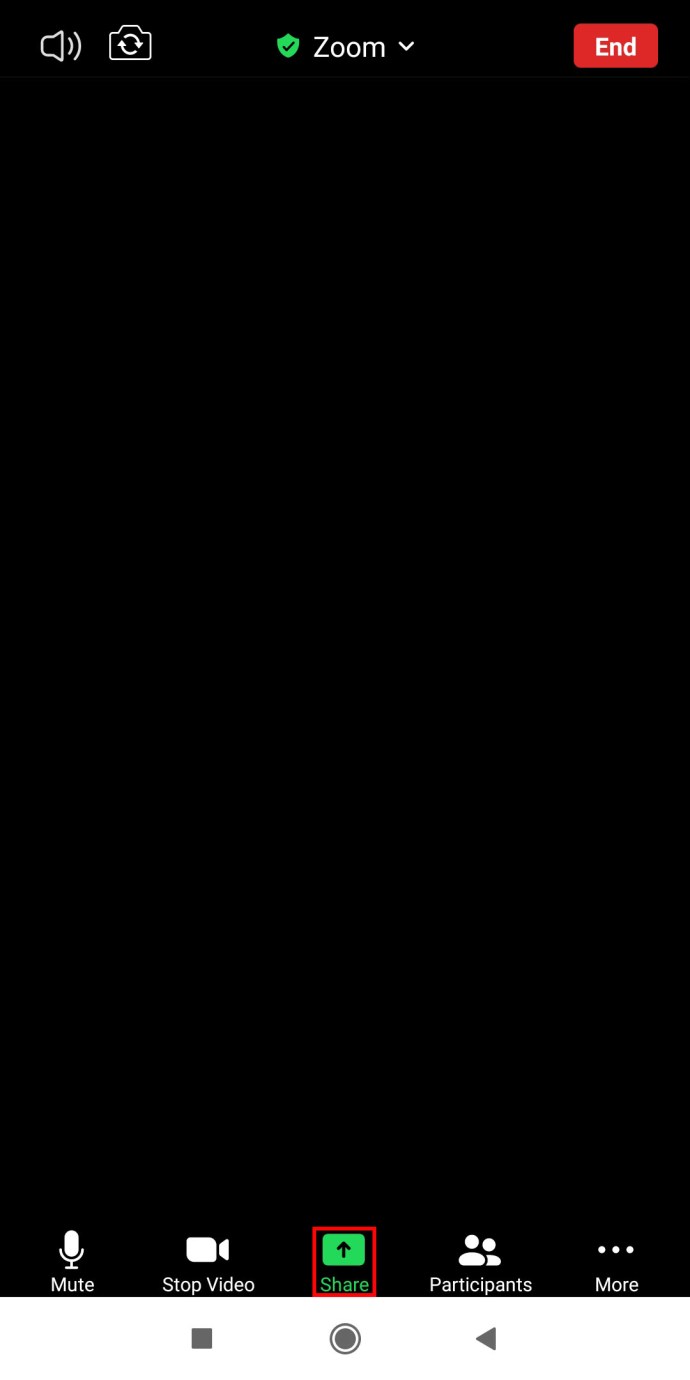
- Затем выберите «Поделиться интерактивной доской». Теперь вы можете использовать доску.
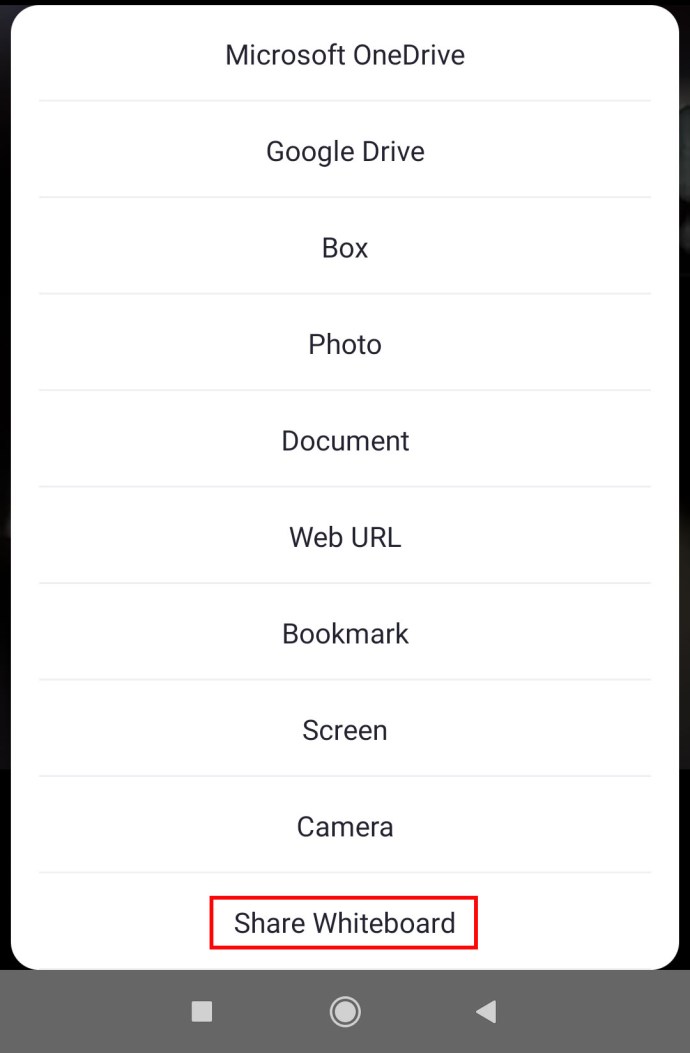
- Нажмите на «Стилус». Скорее всего, он находится в левом нижнем углу экрана.
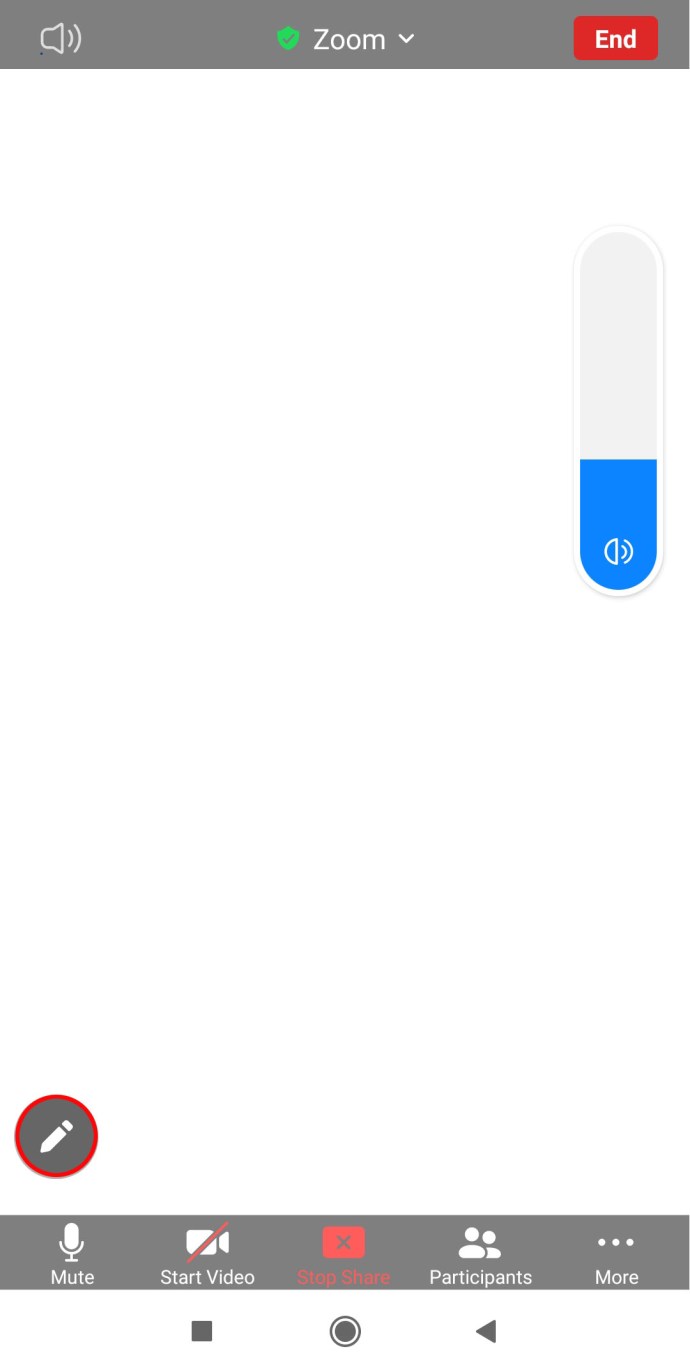
- Затем выберите первый инструмент, чтобы начать рисовать.
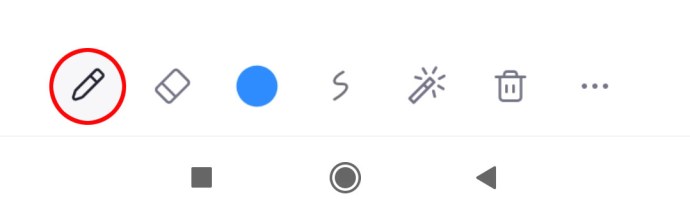
- Нарисуйте или напишите что-нибудь на доске пальцами.
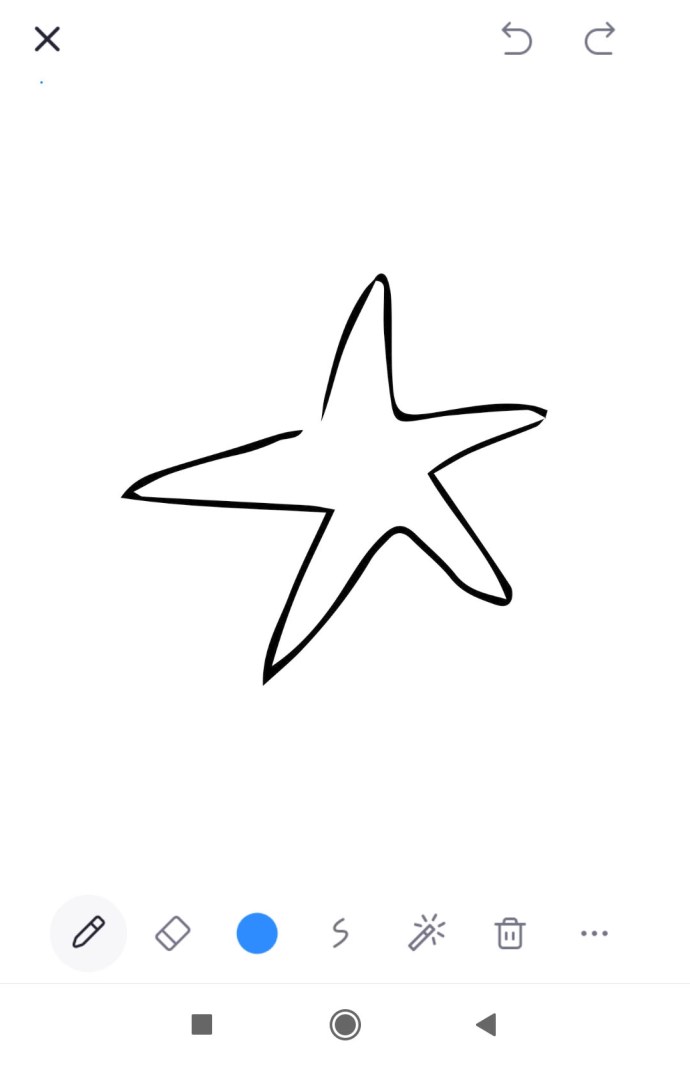
Как сотрудничать на доске в увеличенном масштабе
Организаторы могут не только писать на доске в Zoom, но они также могут сотрудничать с другими участниками Zoom и вместе рисовать или писать что-то. Ключ в том, что хост должен включать аннотации. Если вы хозяин, вот как это сделать:
- Откройте веб-сайт Zoom на своем устройстве.
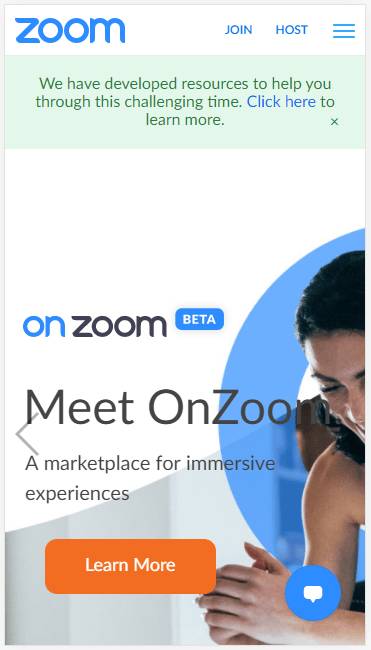
- Войдите, используя свой адрес электронной почты и пароль.
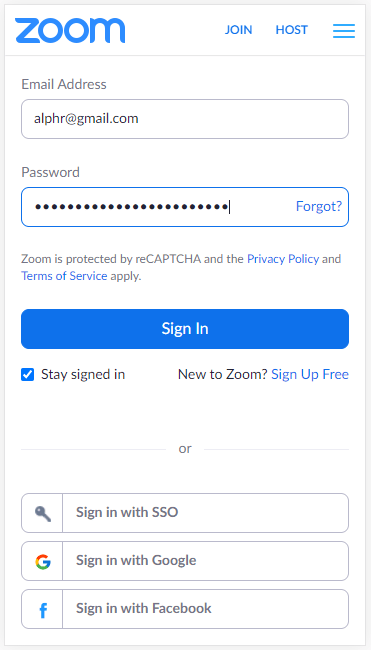
- После входа в систему нажмите «Моя учетная запись» в верхней правой части экрана.
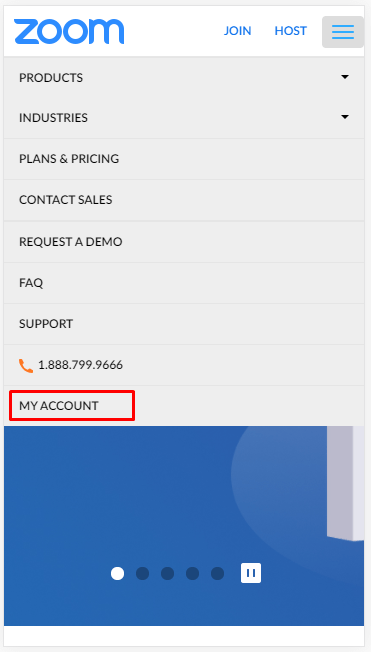
- Найдите «Настройки» в левой части экрана.
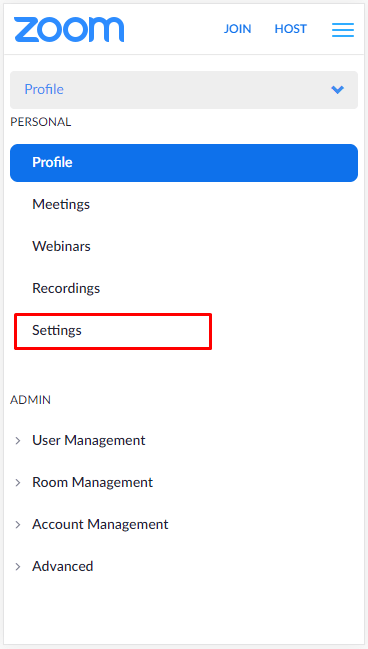
- Прокрутите вниз, пока не увидите «Аннотации».
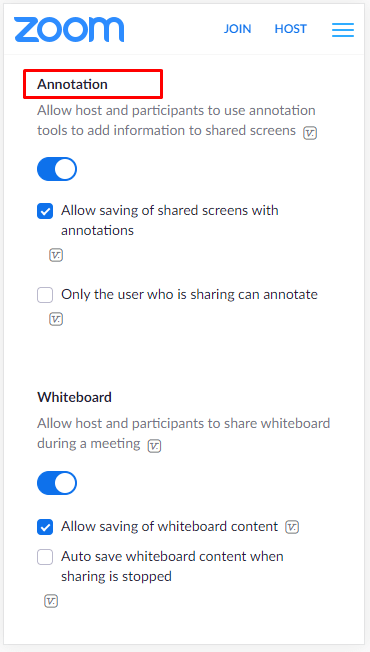
- Переключите кнопку, чтобы включить опцию.
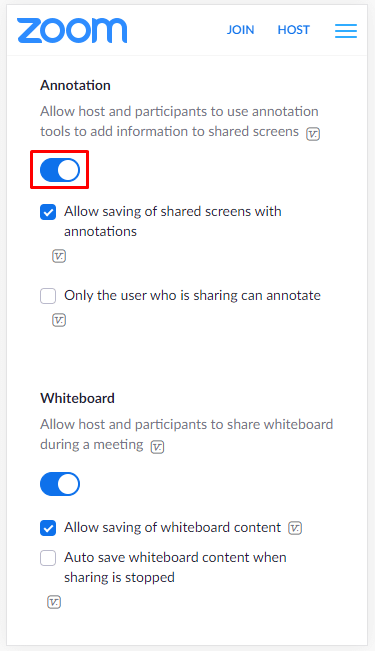
Теперь, когда вы включили эту опцию, другие участники Zoom могут рисовать или писать на доске после того, как вы поделитесь ею.
Организаторы могут сохранить рисунок для использования в будущем или даже очистить доску. Чтобы сохранить изображение, сделайте следующее:
- Когда все закончат рисовать, нажмите значок «Сохранить». Он должен быть последним на панели инструментов.
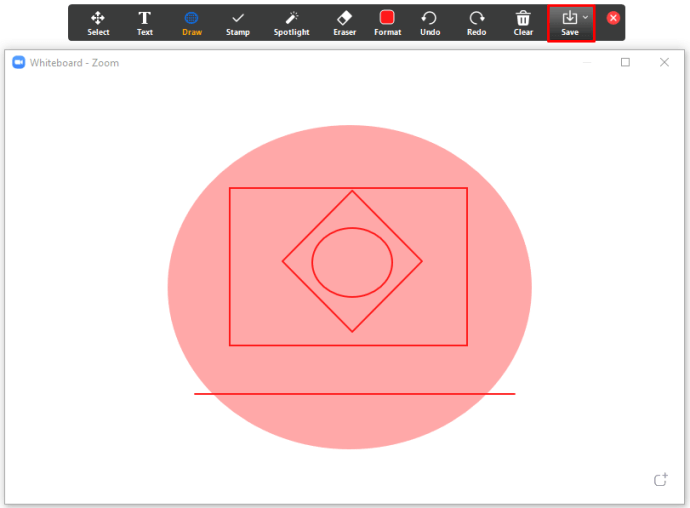
- Затем вы можете нажать «Показать в папке», чтобы увидеть его позже.
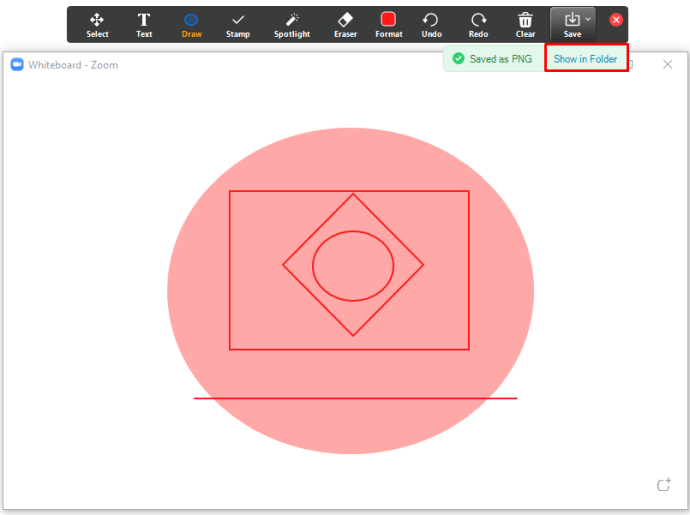
Если вы хотите очистить доску, выполните следующие действия:
- Нажмите на кнопку «Очистить» в правой части панели инструментов.
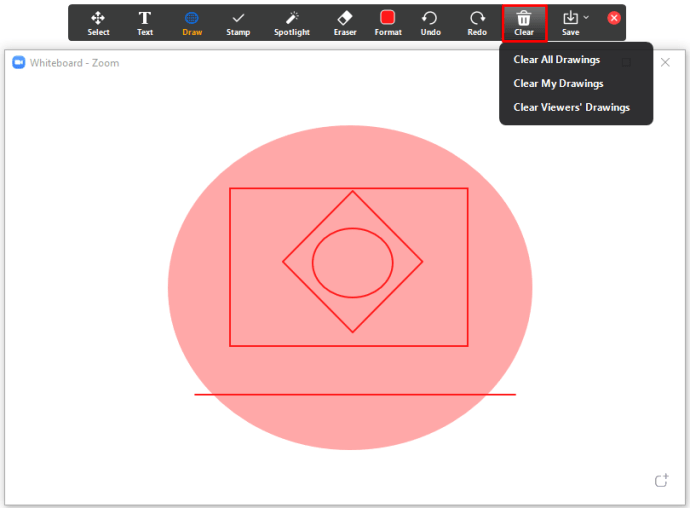
- Выберите один из трех вариантов. Вы можете удалить свои рисунки, рисунки других зрителей или все рисунки.
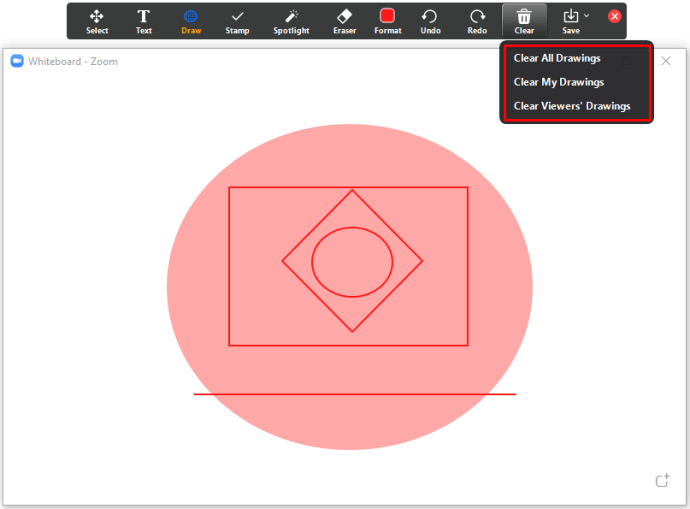
Дополнительные ответы на часто задаваемые вопросы
В следующем разделе мы рассмотрим некоторые из наиболее распространенных вопросов о Zoom.
Можете ли вы рисовать на увеличенных экранах?
Да, в Zoom можно рисовать. Однако для этого вам нужно сначала открыть доску. Чтобы получить к нему доступ, выполните следующие действия:
• Откройте Zoom и посетите встречу.

• Затем найдите значок «Поделиться» внизу экрана.

• Нажмите «Поделиться доской».

• Выберите «Рисовать», чтобы начать рисование.

Как узнать, кто рисует в увеличенном масштабе?
Организаторы масштабирования могут включить опцию «Аннотация», чтобы другие участники встречи могли рисовать или писать что-нибудь на доске. Хотя это полезная функция, это может стать проблемой, если все участники пишут все одновременно. Если вы хотите узнать, кто рисует в Zoom, вам нужно включить опцию, чтобы видеть их имена.
Как включить аннотации в Zoom Meetings?
Действия по включению аннотаций в собраниях Zoom на компьютере немного отличаются от смартфона. В следующем разделе вы узнаете, как включить аннотации на компьютере и на смартфоне.
Включение имен аннотаторов на компьютере
Чтобы включить имена аннотаторов на компьютере, выполните следующие действия:
• Откройте Zoom и начните встречу.

• Поделитесь доской, следуя инструкциям, приведенным в разделах выше.

• Если вы не видите панель инструментов, наведите указатель мыши на «Вы показываете экран».

• Нажмите на меню из трех точек и нажмите «Показать имена аннотаторов».

Как только вы включите эту опцию, можно будет видеть имена людей, нарисованных на доске.
Чтобы отключить эту опцию, вам следует сделать следующее:
• Нажмите на панели инструментов.

• Щелкните трехточечное меню.

• Выберите «Отключить аннотации участников».

Включение имен аннотаторов на смартфоне
Чтобы включить имена аннотаторов на смартфоне, вам нужно сделать следующее:
• Посетите собрание Zoom и поделитесь доской, следуя инструкциям, приведенным в этом руководстве.

• Щелкните трехточечное меню в нижней правой части экрана.

• Затем нажмите «Настройки встреч».

• В разделе «Доступ к контенту» найдите «Показать имена аннотаторов».

• Переключите кнопку, чтобы включить опцию.

Если вы хотите отключить аннотации, вам нужно сделать следующее:
• Перейдите в главное меню Zoom и щелкните трехточечное меню.

• Затем выберите «Настройки встреч».

• В разделе «Обмен контентом» найдите «Аннотировать».

• Переключите его, чтобы отключить опцию.

Что такое комнаты для обсуждения Zoom?
Комнаты для обсуждения - это отдельные зоны для встреч, где участники могут встречаться и обсуждать что-то в небольших группах, в то время как основное собрание еще продолжается. Помните, что вы можете создать комнату для обсуждения, только если вы используете Zoom на своем компьютере.
С другой стороны, если вы используете смартфон, вы можете только присоединиться к комнате обсуждения, но не можете создать ее. Чтобы создать комнату для обсуждения на своем компьютере, вам нужно сделать следующее:
• Щелкните веб-сайт Zoom, чтобы войти в систему, используя свой пароль и имя пользователя.

• Затем нажмите «Моя учетная запись» в верхней правой части экрана.

• Щелкните «Настройки».

• Ищите «Встречи».

• Прокрутите вниз до «Встреча (Дополнительно)».

• Переключите кнопку, чтобы включить опцию «Комната для обсуждения».

Используйте доску Zoom
Функция белой доски в Zoom невероятно полезна. Независимо от того, используете ли вы Zoom для обучения или проведения собраний, совместное использование доски позволяет рисовать фигуры, линии, диаграммы и т. Д. Также можно позволить другим участникам рисовать на той же доске.
Почему вы в основном используете Zoom? Как вы собираетесь использовать функцию «Рисование» теперь, когда вы знаете шаги? Какой у вас опыт работы с Zoom? Расскажите нам о своем опыте в разделе комментариев ниже.