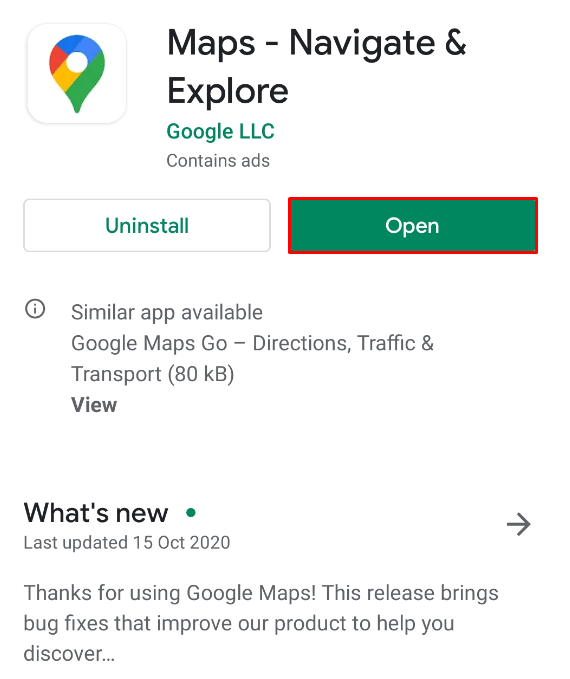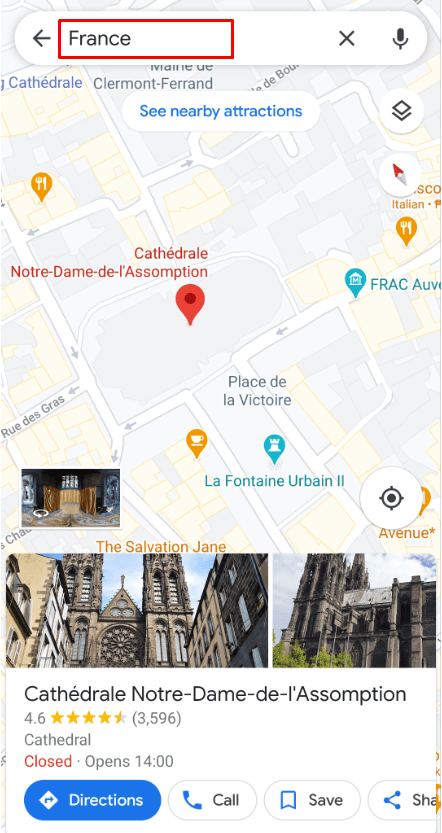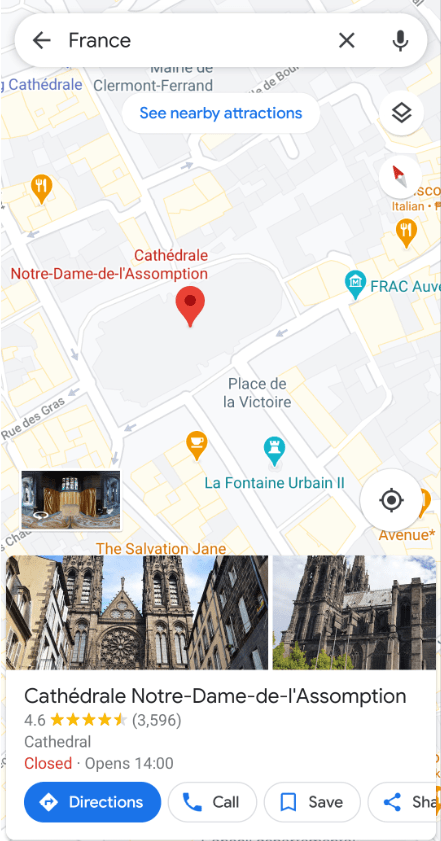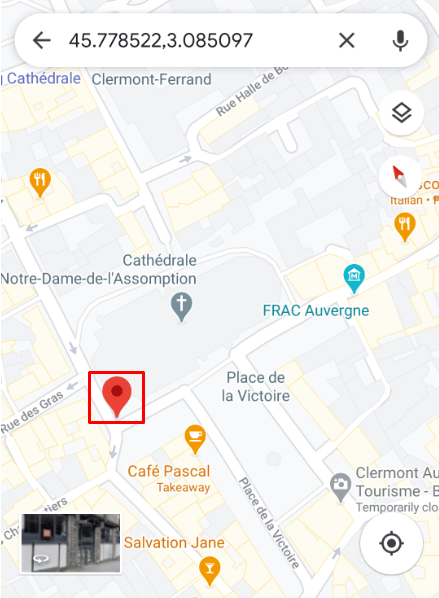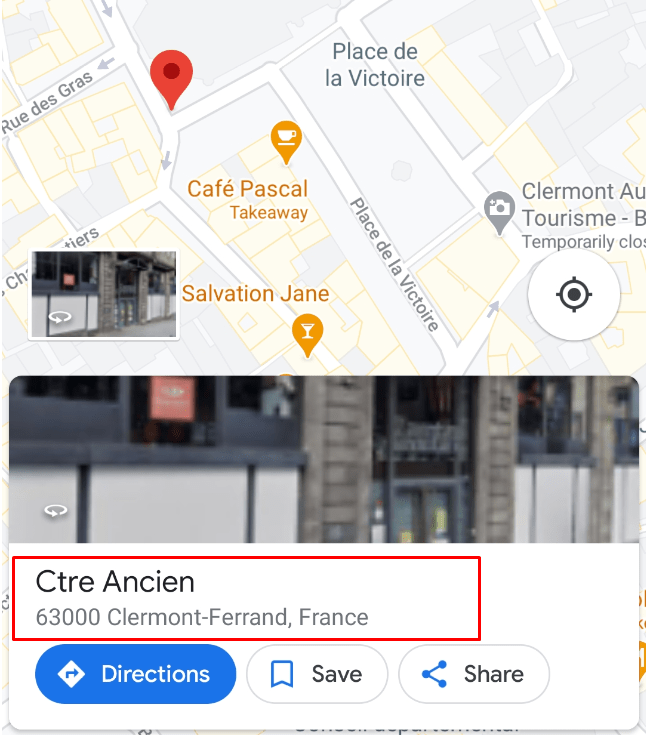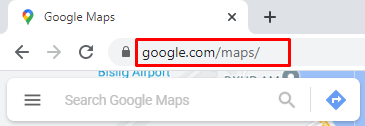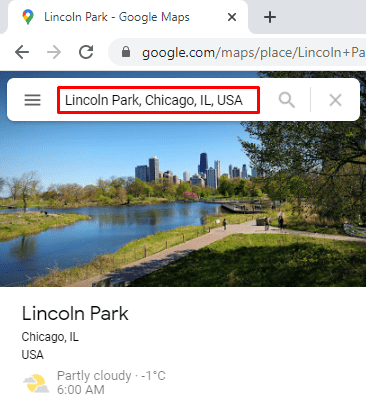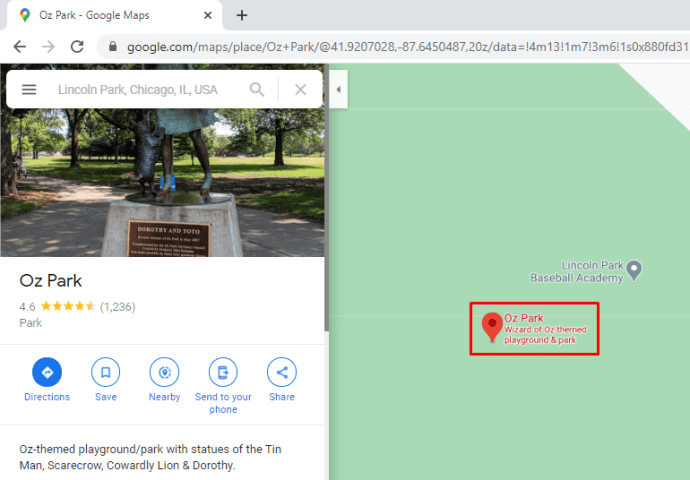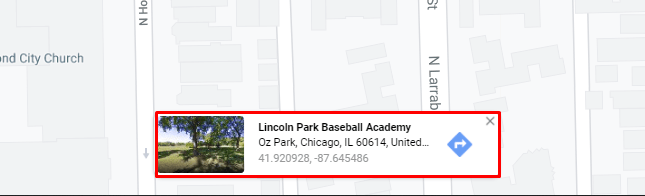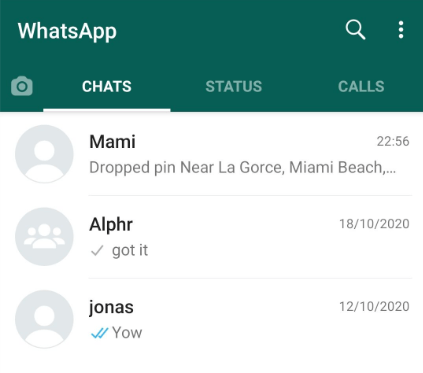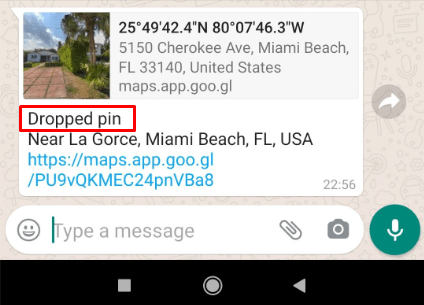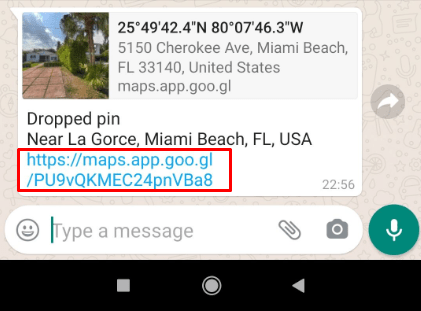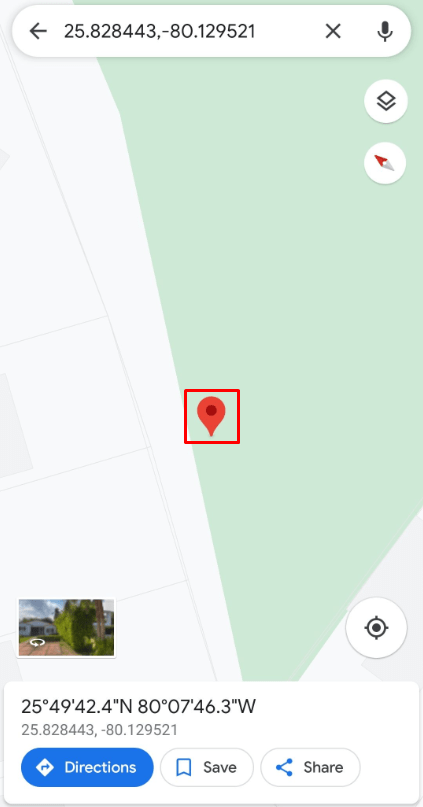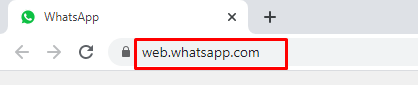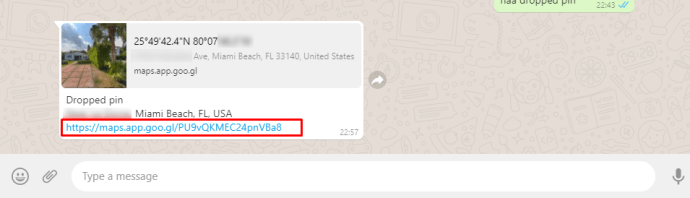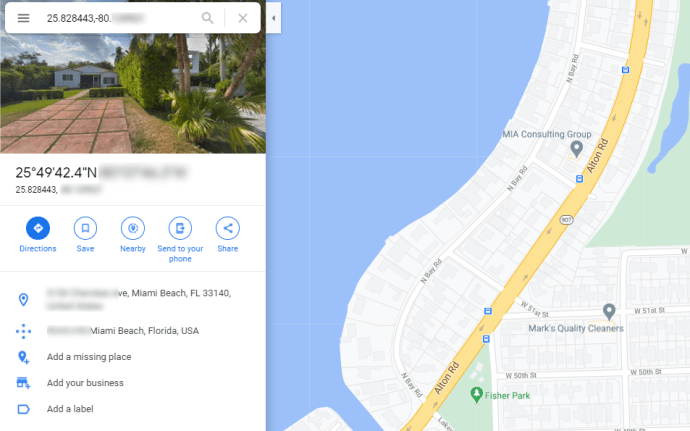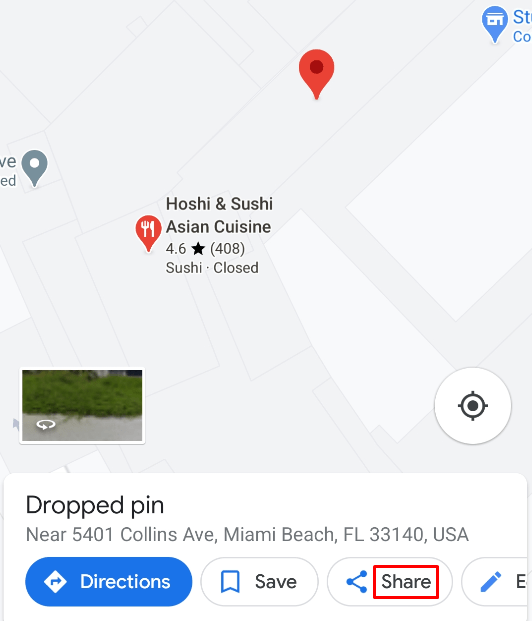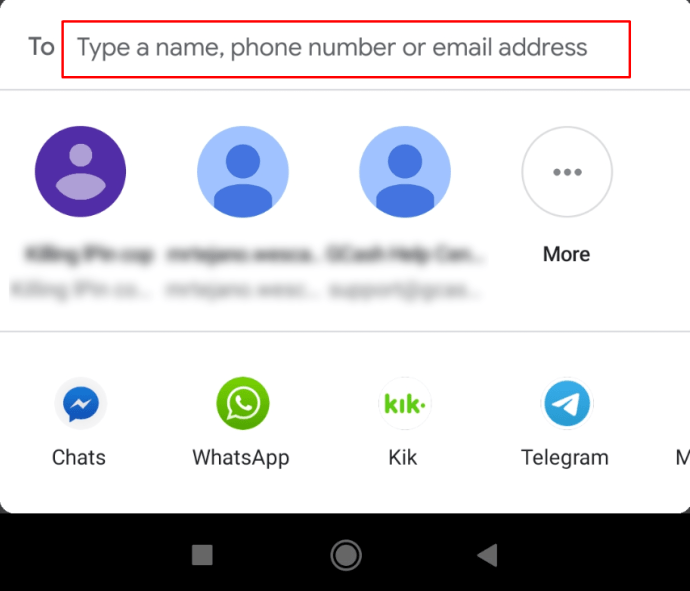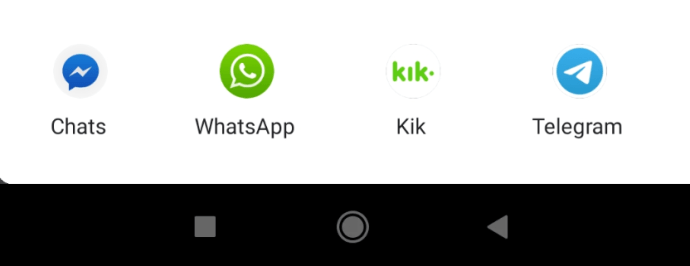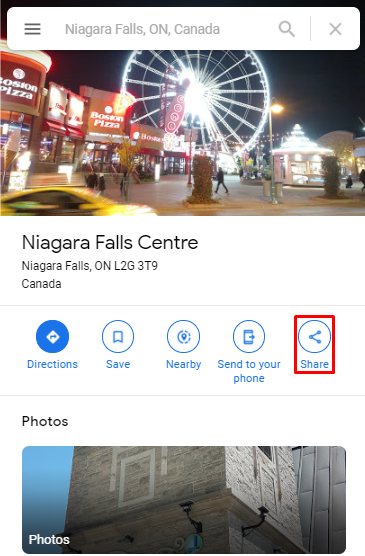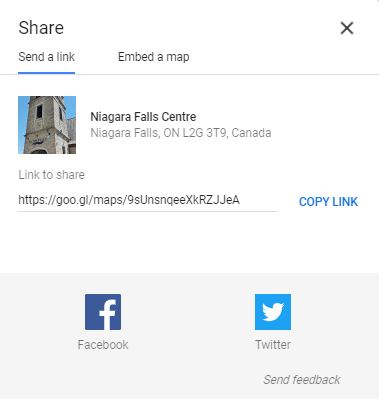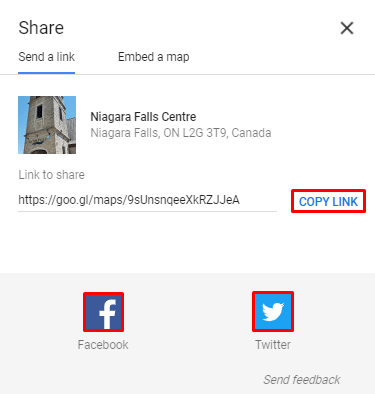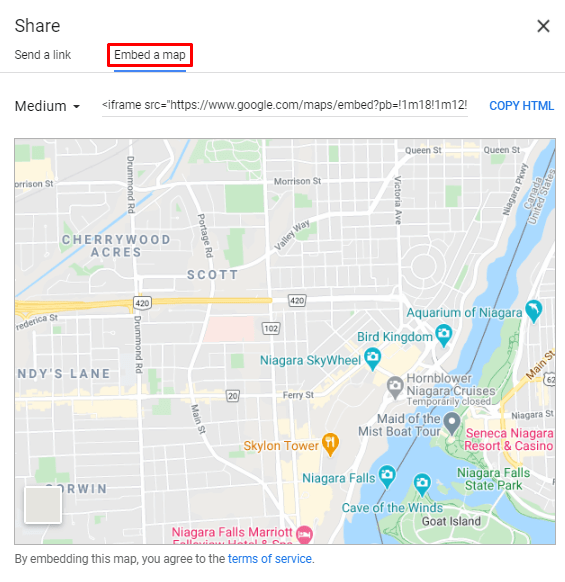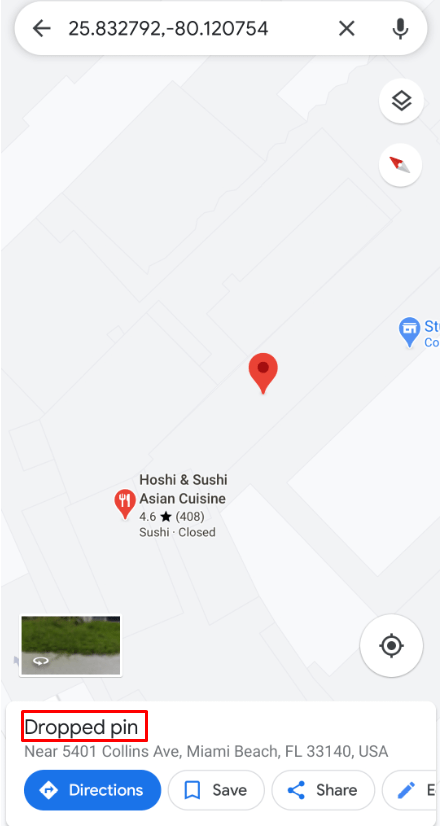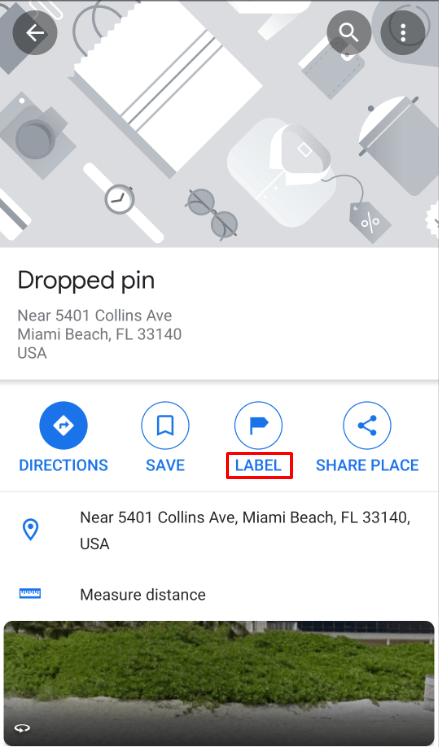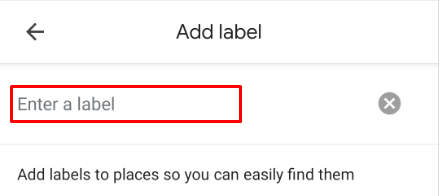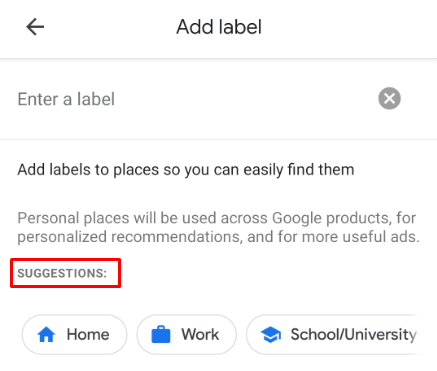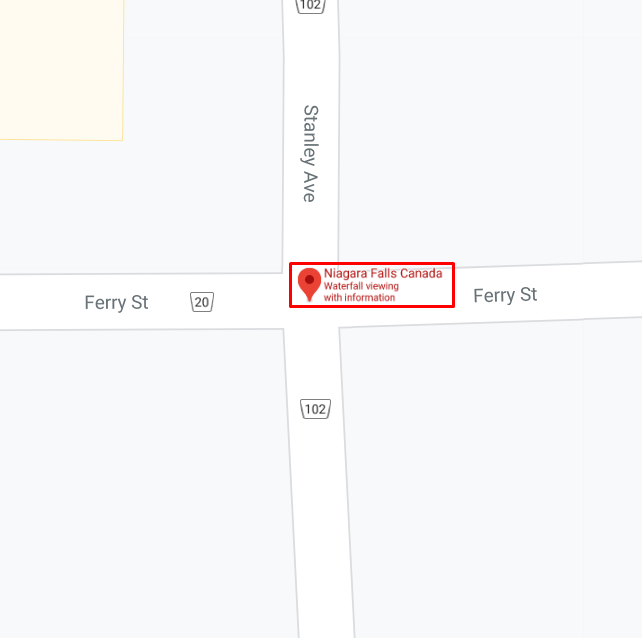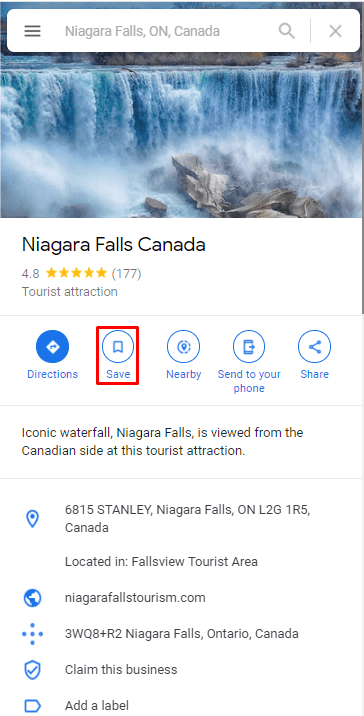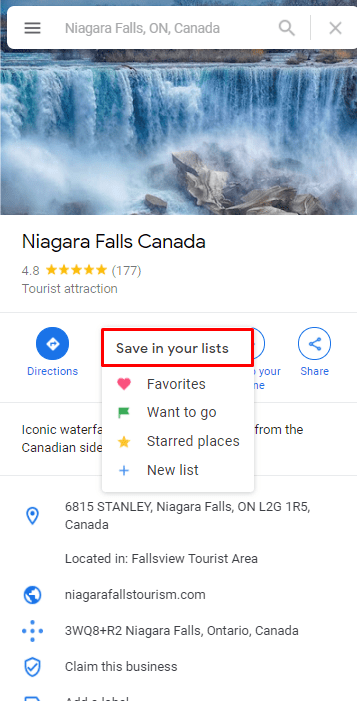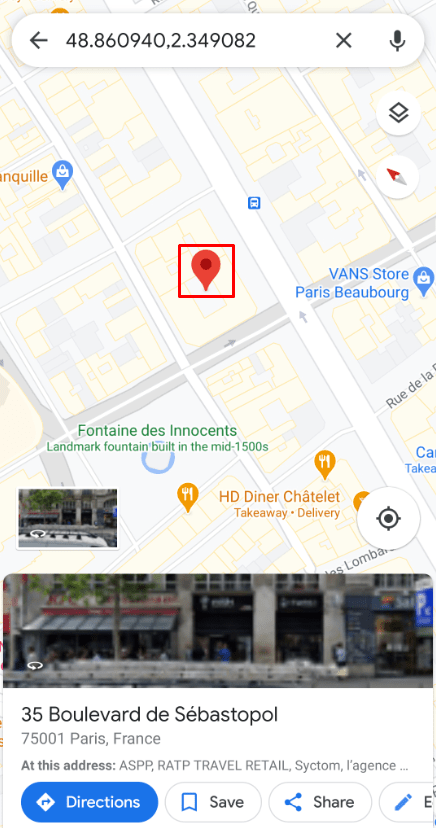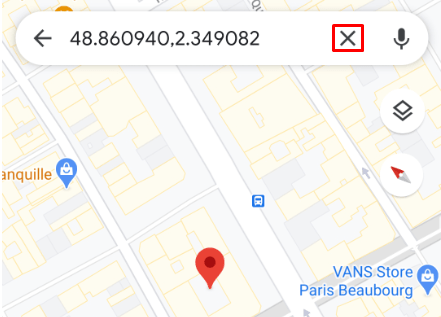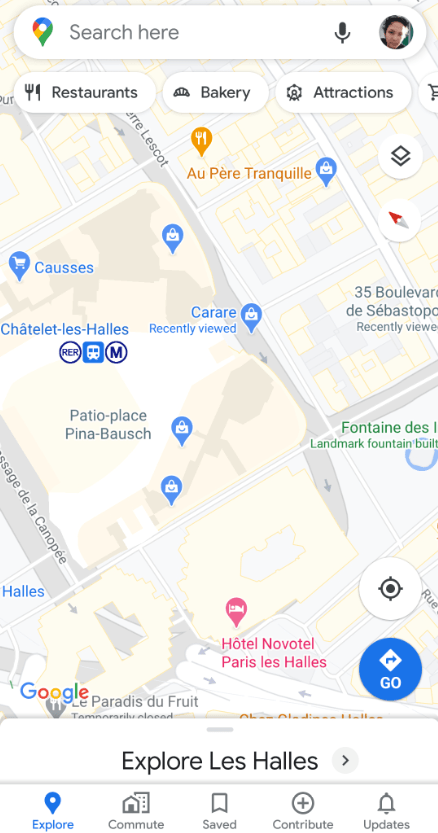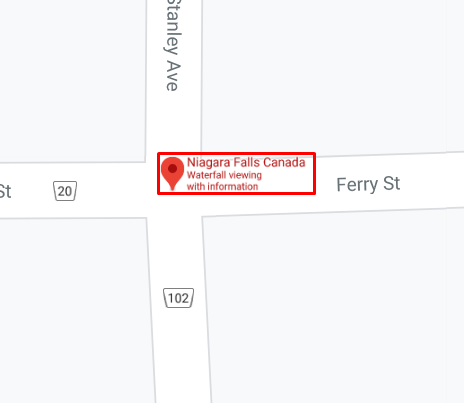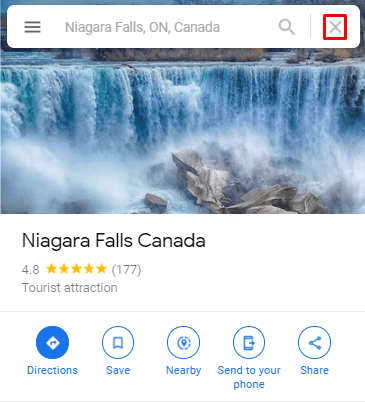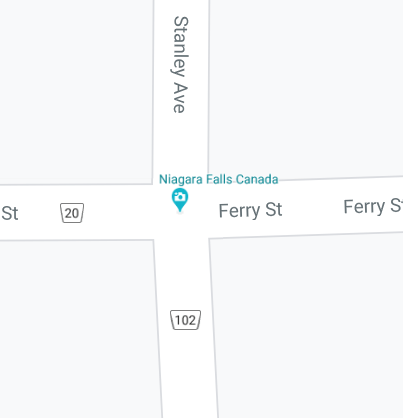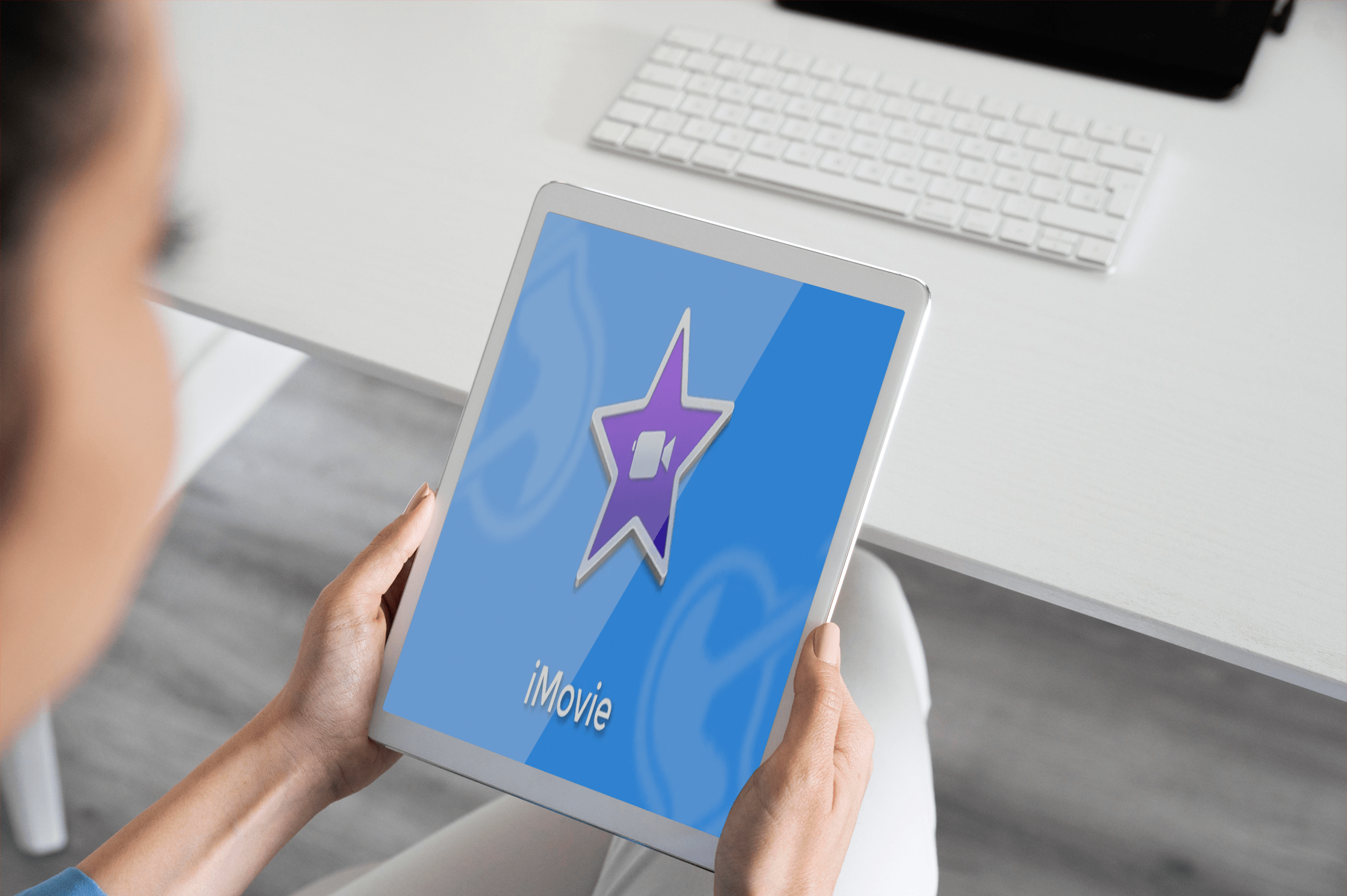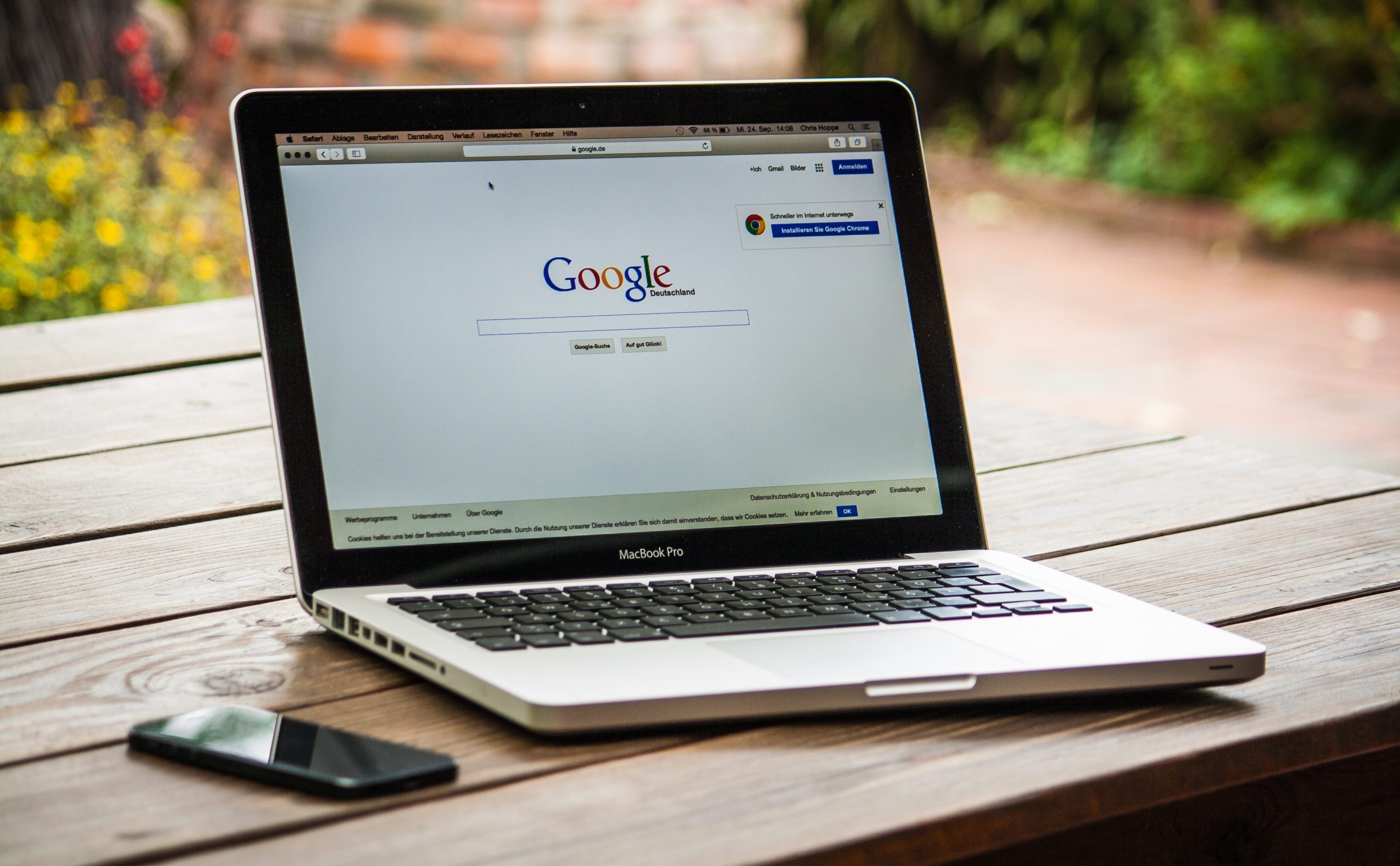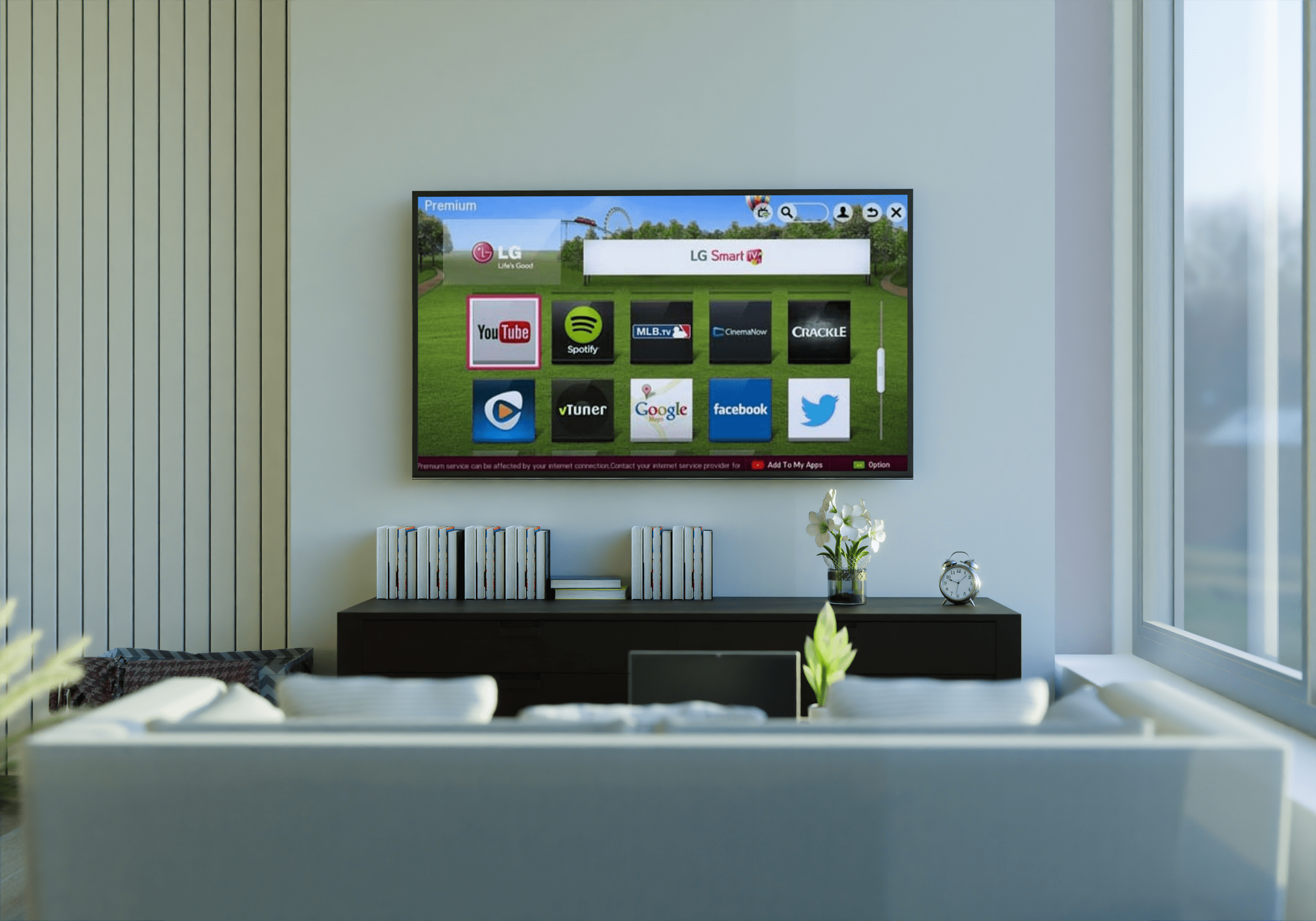Как добавить булавку на Google Maps
Практически невозможно обойти новое место без Google Maps. Но оказывались ли вы когда-нибудь в ситуации, когда Карты Google не знали, что вы искали?
Вероятно, это связано с тем, что адрес был неправильным, еще не нанесен на карту или, возможно, это место вне дороги. Вот почему отметка на Google Картах может быть очень полезной.
В этой статье мы покажем вам, как правильно использовать эту функцию и максимально эффективно использовать ее как на мобильном устройстве, так и на компьютере.
Как разместить пин-код на Google Maps на устройстве iOS и Android
Если ввода адреса в поле поиска Google Maps недостаточно, необходимо увеличить или уменьшить масштаб пальцами, чтобы найти нужное место.
Как только вы найдете его или, по крайней мере, поблизости, следующим шагом будет бросание булавки. Процесс привязки местоположения на Google Maps одинаков как на устройствах Android, так и на iOS. А вот как это работает:
- Откройте приложение Google Maps на вашем устройстве.
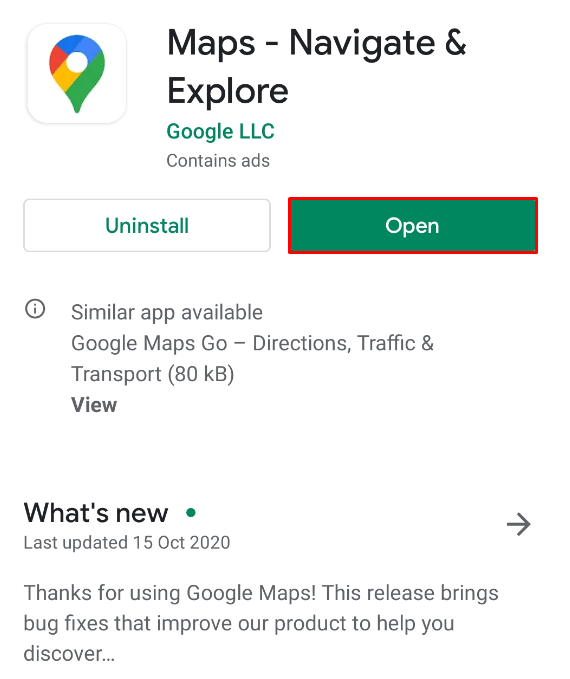
- Вы можете ввести местоположение, а затем выполнить поиск в области вокруг появившейся булавки. Или, если вы ищете место поблизости, вы можете начать поиск вручную.
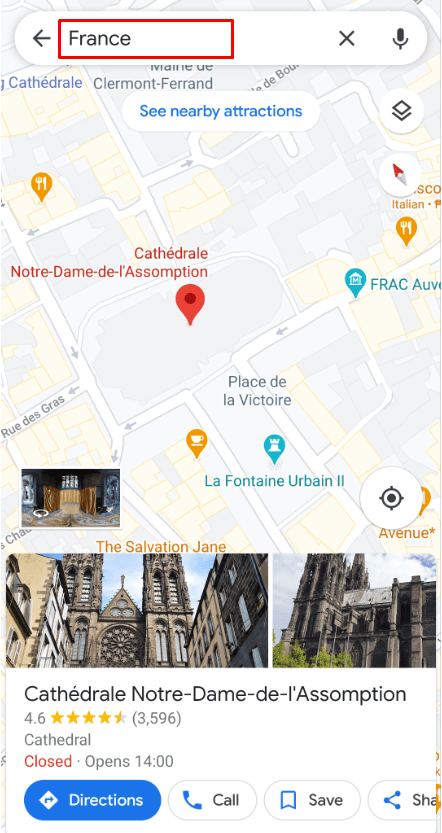
- Как только вы попадете в нужное место на экране, увеличьте как можно больше.
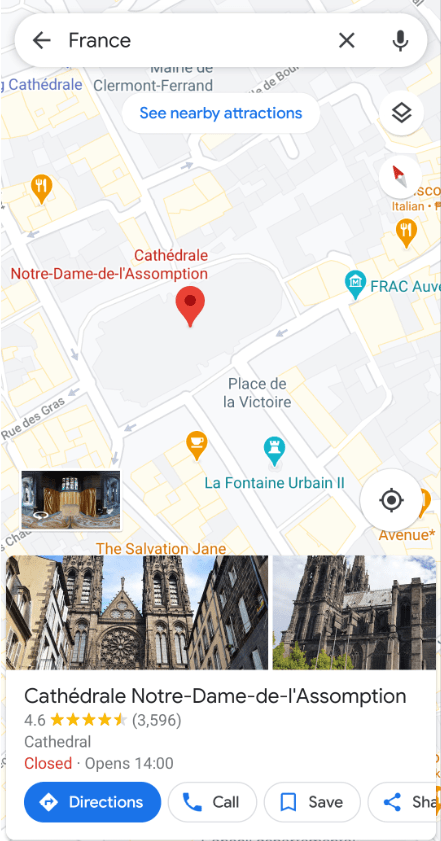
- Коснитесь места, куда вы хотите бросить булавку, и подержите немного.
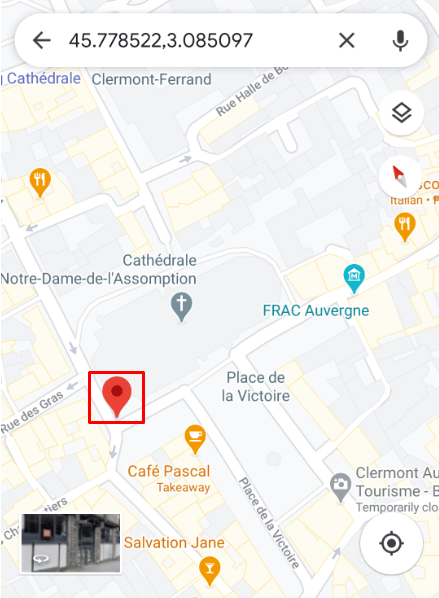
- Под вашим пальцем появится булавка. А внизу экрана вы увидите панель с рядом параметров.
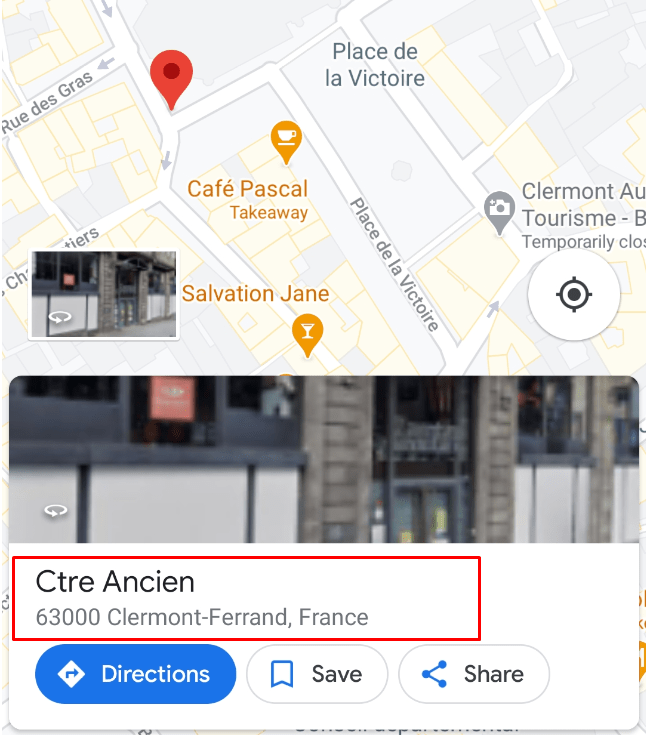
Важная заметка: Есть небольшая разница между Google Maps на устройствах iOS и Android. Когда вы опускаете булавку, всплывающая панель будет иметь меньше опций в версии приложения для Android. Но все, что вам нужно сделать, это нажать на панель, чтобы отобразить все возможности.
Как добавить булавку на Google Maps на ПК с Windows, Mac или Chromebook
Некоторые люди чаще используют Карты Google на своих мобильных устройствах. А когда вы находитесь вне дома и ищете место, приложение может стать вашим лучшим союзником.
Однако, если вы хотите исследовать место, прежде чем отправиться в путь, вы можете сделать это с помощью GoogleMaps на своем компьютере.
Независимо от устройства, ПК с Windows, Mac или Chromebook, действия одинаковы. Итак, вот что вам нужно сделать:
- Откройте Google Maps на вашем компьютере. Если вы не знаете, где его найти, просто нажмите на эту ссылку.
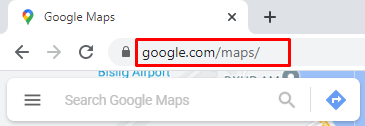
- Введите приблизительное местоположение в поле поиска Google Maps или увеличьте масштаб с помощью коврика для мыши до места, которое вы хотите закрепить.
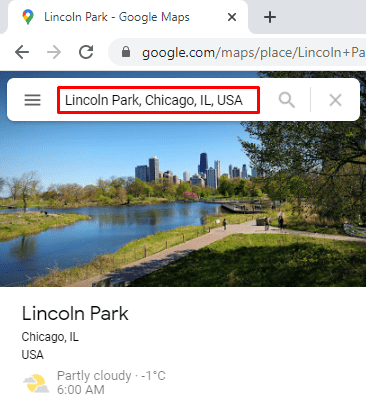
- Когда вы найдете место, которое ищете, нажмите на него, и под курсором вашей мыши появится булавка.
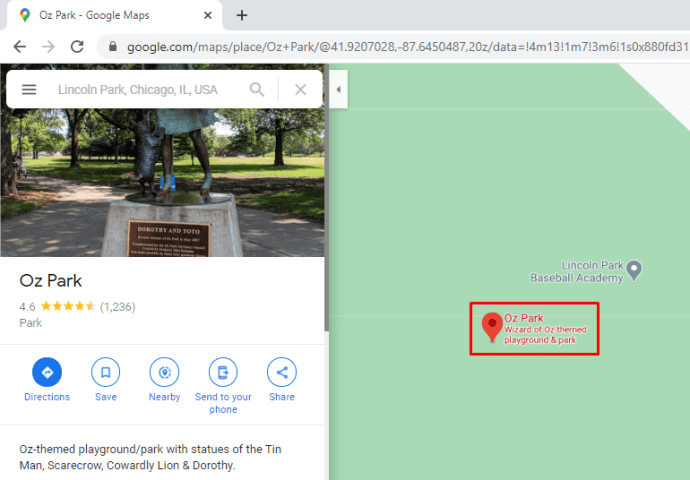
- Внизу экрана появится всплывающее окно, в котором будут показаны координаты, а также ближайшая улица или место, закрепленное за выбранной вами улицей.
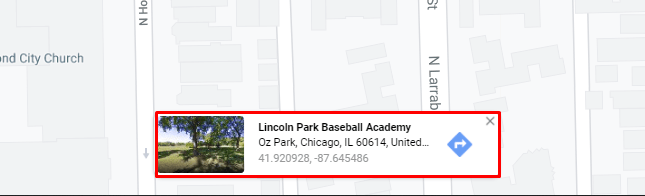
Примечание:Вы можете закрепить где угодно на Google Maps. Включая весь город, если хотите.
Как открыть пин-код в WhatsApp на Google Maps с устройства iOS или Android
Одно из наиболее практичных применений функции закрепления на Картах Google - это возможность отправлять кому-либо закрепленное местоположение.
Есть несколько приложений для обмена сообщениями, которые вы можете использовать прямо в Google Maps, и WhatsApp - одно из них. Допустим, вам не удается найти место на Google Картах, но вы знаете друга, который знает, как это найти.
Друг может поставить значок на свой конец и поделиться этой информацией с вами в WhatsApp. Если вы никогда раньше не получали выпавшую булавку таким образом, возможно, вам интересно, что делать дальше. Вот как это сделать:
- Откройте WhatsApp на своем телефоне и перейдите к определенному сообщению.
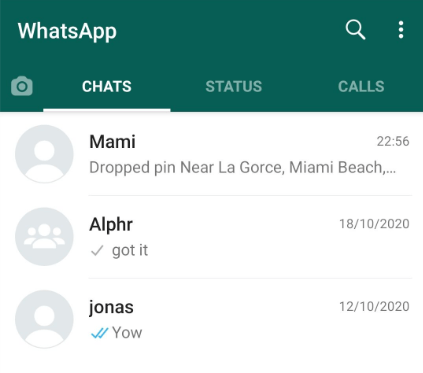
- В полученной вами ссылке на Google Карты будет написано "Опущенная булавка", а под ней будет указана ближайшая улица или место. На нем также будет небольшое изображение Google Maps и координаты.
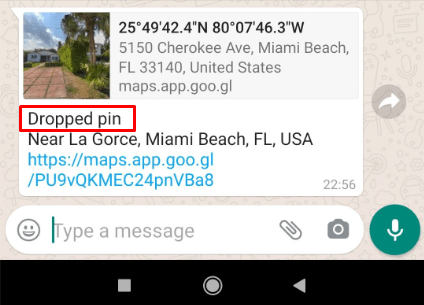
- Нажмите на ссылку, которая находится прямо под полем «Сброшенный значок».
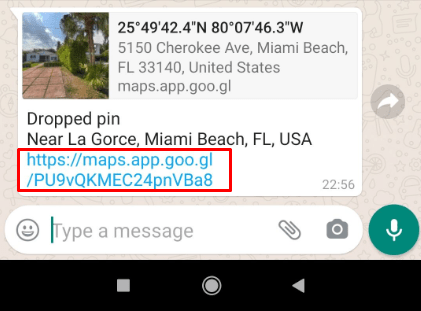
- Вы будете перенаправлены из WhatsApp в приложение Google Карты на вашем телефоне. Если Google Карты отключены, ссылка откроется в браузере вашего телефона по умолчанию.
- Когда Google Карты запустятся, вы увидите указанную булавку. При нажатии на нее появляется всплывающее меню, в котором вы можете предпринять дальнейшие действия.
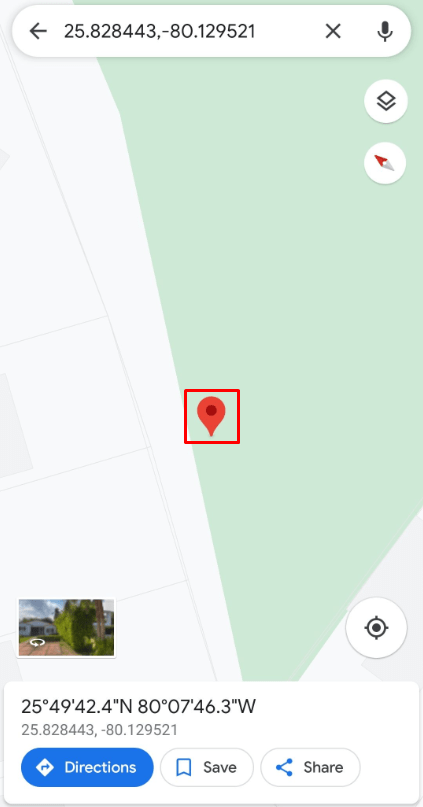
Использование веб-портала WhatsApp
WhatsApp чаще всего используется в качестве телефонного приложения для обмена текстовыми сообщениями, но люди также могут использовать WhatsAppWeb. Вы даже можете скачать его на свой компьютер.
Однако при этом ваш телефон все равно должен быть подключен к Интернету. Итак, если вы используете WhatsApp на своем компьютере и кто-то отправляет вам сообщение с булавкой, вы можете открыть его в браузере. Вот как:
- Перейдите на веб-портал WhatsApp или запустите приложение для обмена сообщениями WhatsApp на своем компьютере.
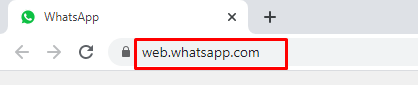
- Щелкните полученную ссылку Google Maps.
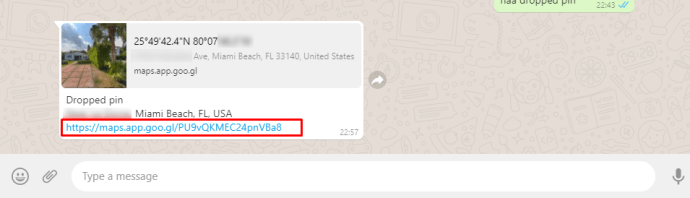
- В вашем браузере откроется другая вкладка, и вы увидите, что сброшенная булавка создана человеком, отправившим ссылку.
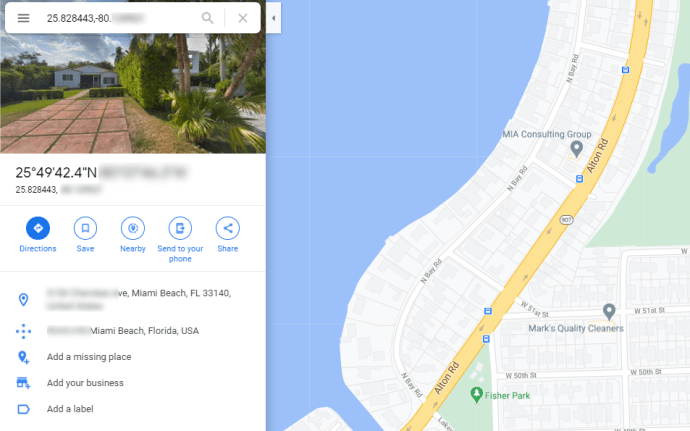
Как поделиться сброшенной булавкой с Google Maps
Теперь вы точно знаете, что происходит, когда кто-то отправляет вам сброшенный PIN-код через WhatsApp или любое другое приложение для обмена сообщениями. Но предположим, что вы уронили булавку, которую нужно переслать кому-то другому? Давайте рассмотрим ваши варианты.
На устройствах iOS и Android
После того, как вы уронили булавку, вы сделаете несколько вещей. Один из них - поделиться закрепленным местоположением с кем-нибудь еще. Итак, когда вы нажимаете на булавку и появляется всплывающая панель, вы делаете следующее:
- Нажмите на опцию «Поделиться местом».
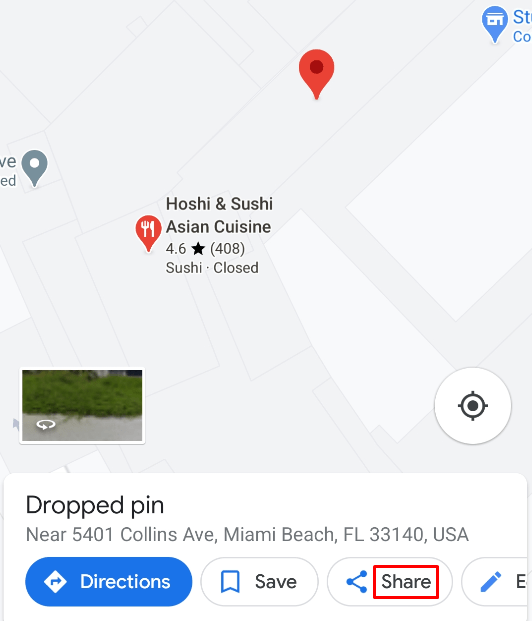
- Вы можете ввести имя человека, с которым хотите поделиться, и отправить ему электронное письмо напрямую. Или вы можете выбрать одно из приложений. SMS, WhatsApp и другие, с которыми совместимы Карты Google.
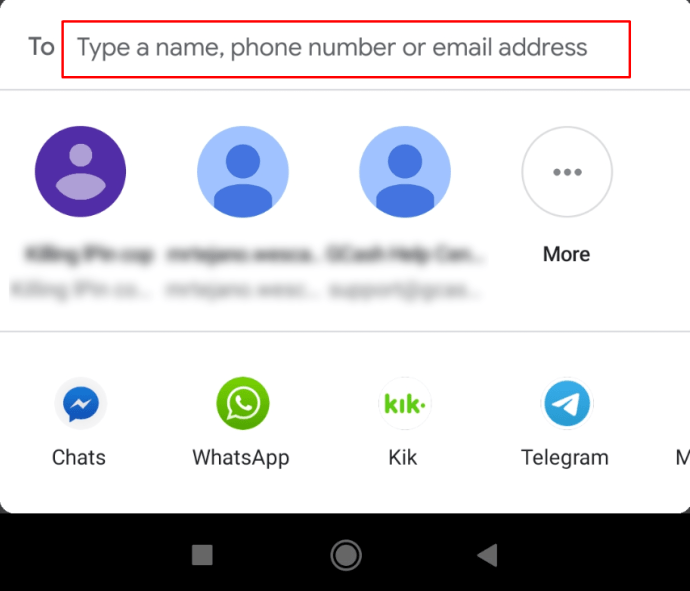
- Вы будете перенаправлены в выбранное приложение, оттуда найдите контакт и нажмите кнопку «Отправить».
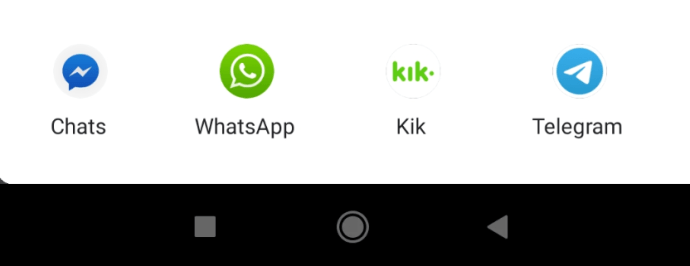
В Windows, Mac и Chromebook
Процесс относительно похож. Как только вы найдете это место и бросите булавку, появится панель в левой части экрана. Оттуда выполните следующие действия:
- Нажмите кнопку «Поделиться», последнюю в ряду вариантов.
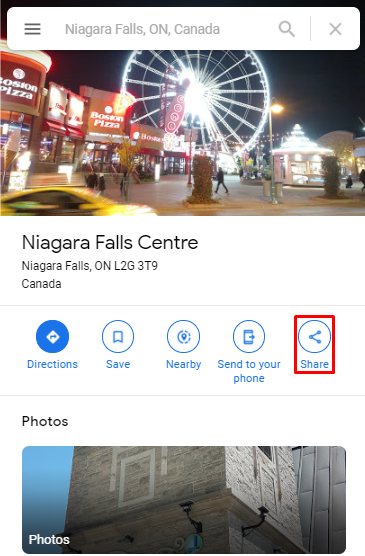
- Появится всплывающий экран, на котором вы увидите несколько вариантов.
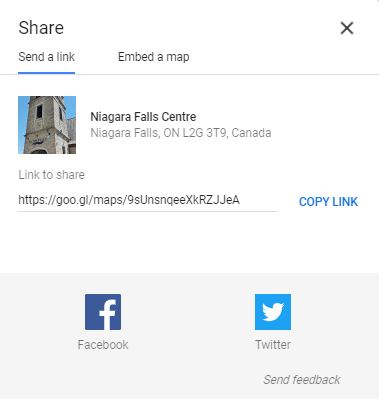
- Вы можете отправить ссылку через Facebook или Twitter. Или вы можете выбрать опцию «Копировать ссылку», а затем переслать ссылку другими способами.
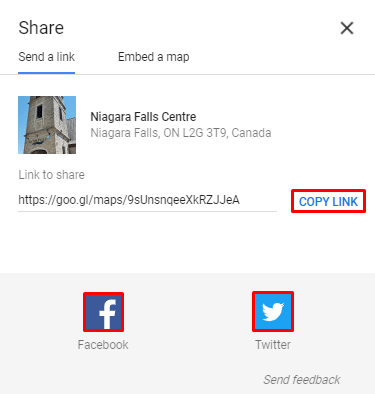
- Вы также можете встроить карту, переключив вкладку с «Отправить ссылку» на «Встроить карту».
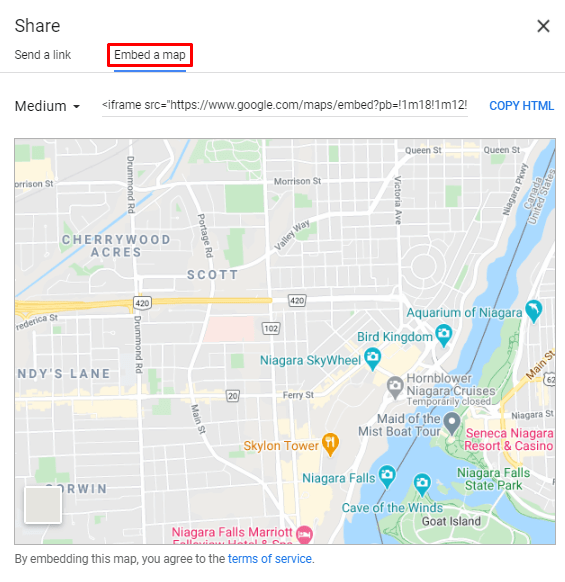
Как сохранить и пометить упавшую булавку на Google Maps
Еще одна очень практичная функция, которую вы можете использовать при добавлении булавки на Google Maps, - это нанесение метки на свой значок. По сути, это означает, что вы сохраняете упавшую булавку на потом.
Вам не нужно искать все заново, особенно если это заняло у вас время. Эта опция очень похожа на опцию «Сохранить» на Google Maps, но есть некоторые отличия.
Функция «Сохранить» доступна как в мобильном приложении, так и в Картах Google на компьютере. Напротив, добавление метки к выпавшей булавке доступно только в приложении Google Maps. Идея состоит в том, что вы отмечаете место, которое, возможно, еще не посещали, и не уверены, что оно на 100% правильное.
В то время как в случае с сохраненными местоположениями идея состоит в том, чтобы сохранить места, которые вы планируете посещать постоянно. Итак, вот как можно пометить выпавшую булавку на Google Картах:
- Откройте Google Карты на своем телефоне и нажмите на выпавшую булавку.
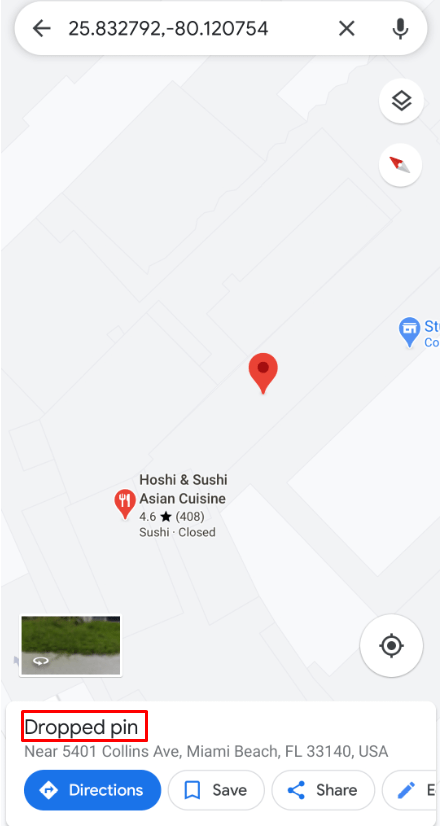
- Во всплывающем меню выберите «Ярлык».
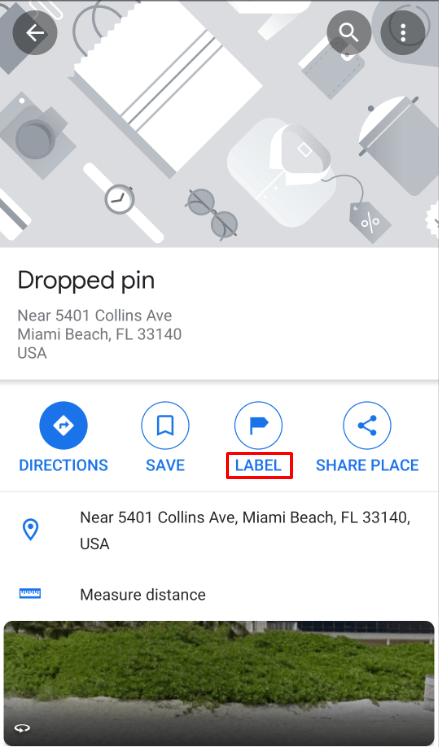
- Под опцией «Добавить ярлык» введите название вашего ярлыка.
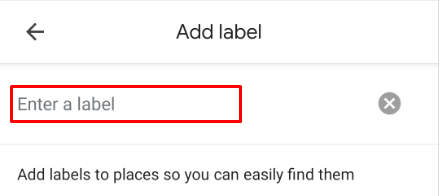
- Карты Google предложат несколько предложений, но вы можете выбрать все, что захотите.
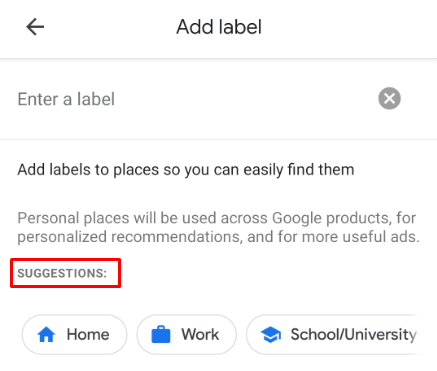
После того, как вы введете название ярлыка, на карте появится маленький синий флажок с названием, которое вы выбрали.
Как сохранить упавшую булавку в Windows, Mac и Chromebook
Когда вы бросаете булавку на Google Maps на своем компьютере, вы можете продолжить ее сохранение. Процесс прост и заключается в следующем:
- Щелкните курсором по упавшей булавке.
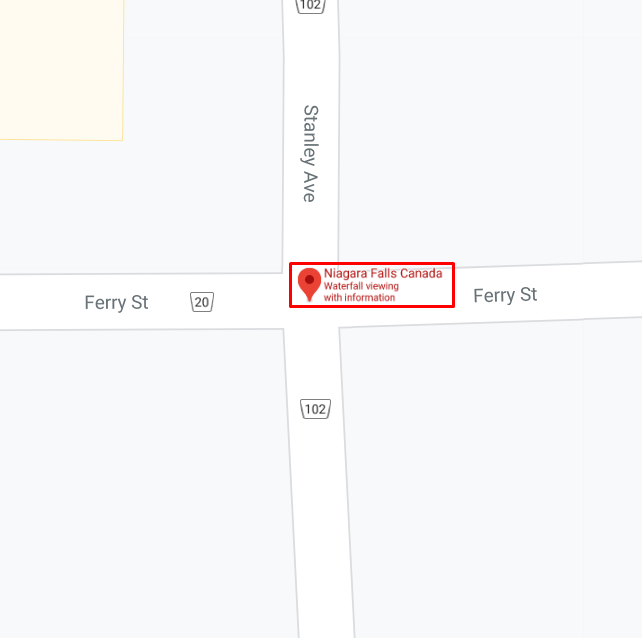
- На панели в левой части экрана нажмите кнопку «Сохранить».
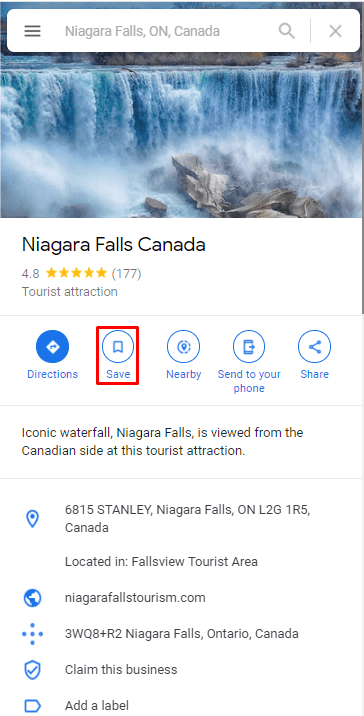
- В раскрывающемся меню выберите способ сохранения. Как ваш любимый, со звездочкой или вы можете создать новый список, соответствующий вашим потребностям.
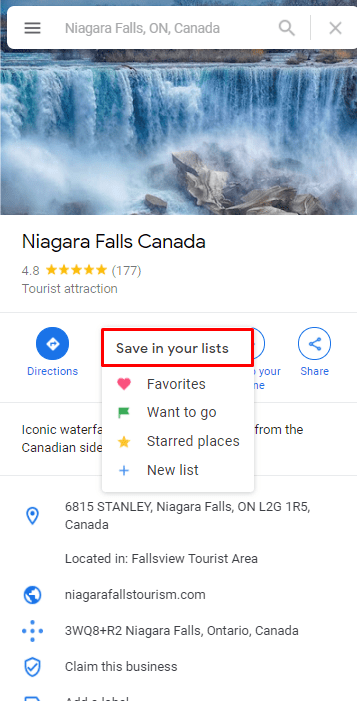
Как удалить упавшую булавку
Знание того, как бросить булавку на Google Maps, - полезный навык, но что делать, если вы бросаете apin не в то место? Эти ошибки случаются со всеми, и их очень легко исправить. Вот как можно удалить выпавшую булавку на Google Картах:
На устройствах iOS и Android
Если ваши пальцы были слишком быстрыми и вы уронили не ту булавку, вот как вы ее удалите:
- Нажмите на выпавшую булавку.
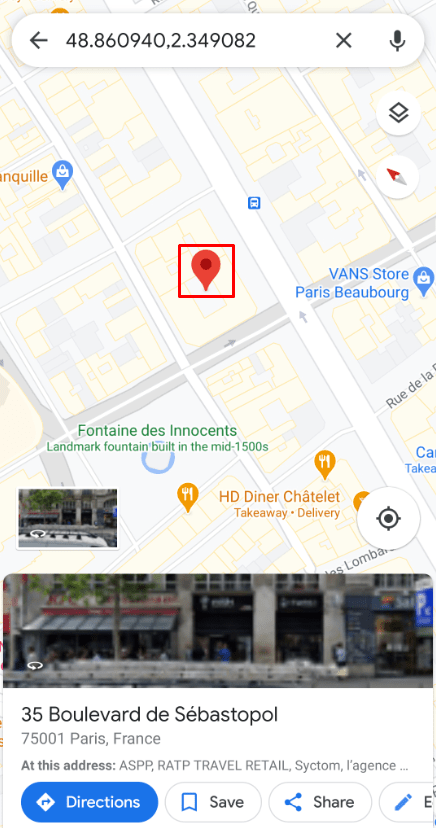
- Прежде чем предпринимать какие-либо другие действия, нажмите «X» в поле поиска рядом с координатами.
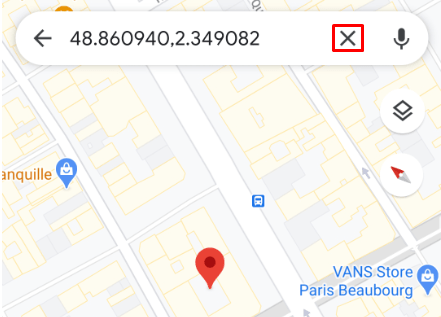
- Опущенная булавка немедленно исчезнет с экрана телефона, и вы сможете начать все заново.
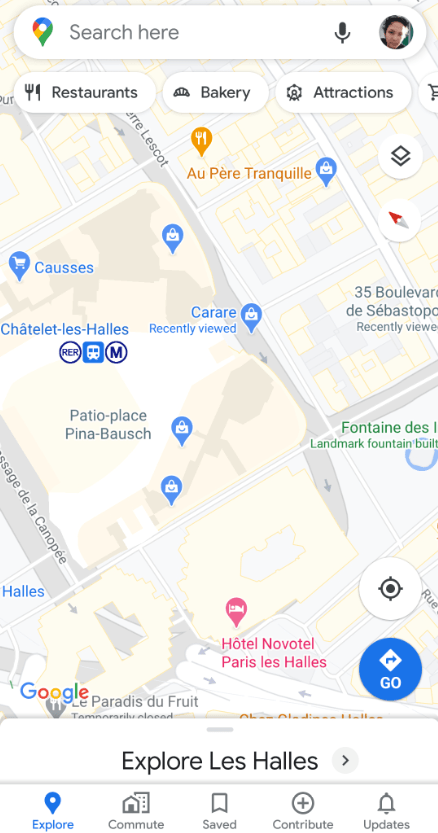
В Windows, Mac и Chromebook
По ошибке выронить булавку можно даже на большом экране. Вот как это исправить:
- Нажмите на выпавшую булавку.
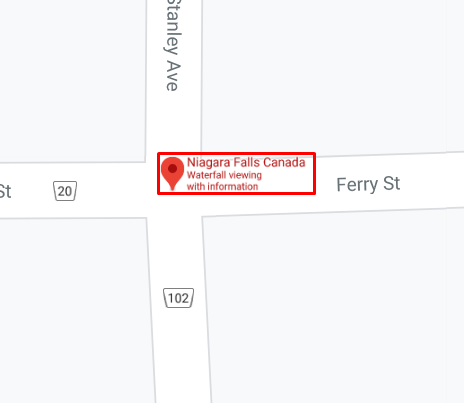
- Во всплывающем окне внизу экрана выберите «X» в правом верхнем углу.
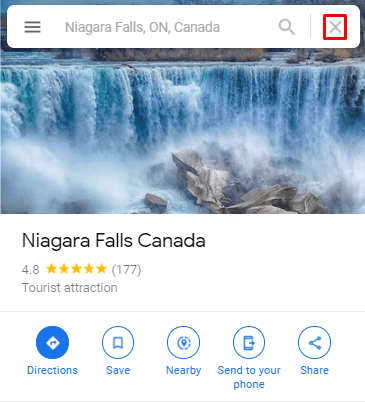
- Упавшая булавка мгновенно исчезнет.
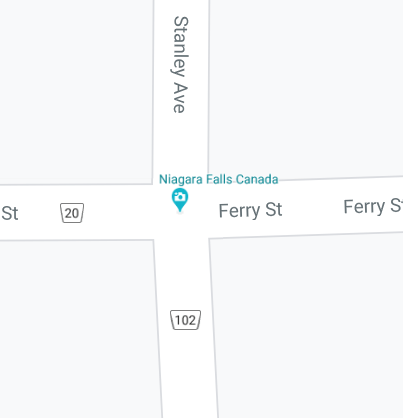
Отбрасывание булавок с помощью Google Maps
Карты Google имеют так много уникальных и практичных функций, что многие люди стали на них полагаться. Но бывают случаи, когда он не может точно указать вам, куда вы хотите отправиться, и вам, возможно, придется искать это место самостоятельно.
К счастью, функция drop a pin значительно упрощает все это. Вы можете самостоятельно исследовать маршруты и сохранить отметку, если окажется, что вы на правильном пути. Кроме того, не забывайте, что отправка и получение сброшенных пинов с помощью WhatsApp - это быстрый способ поделиться найденным вами местоположением.
Вы часто бросаете значок на Google Maps? Дайте нам знать в комментариях ниже.