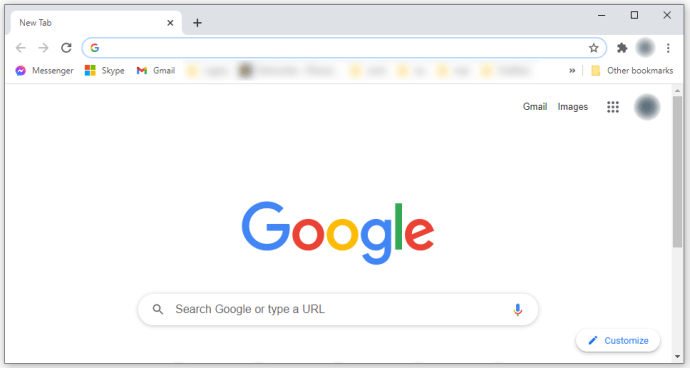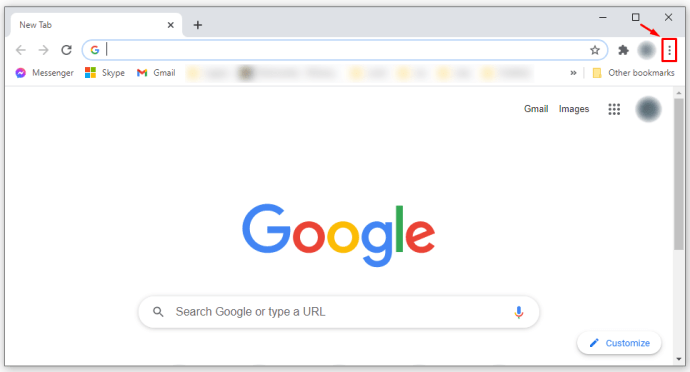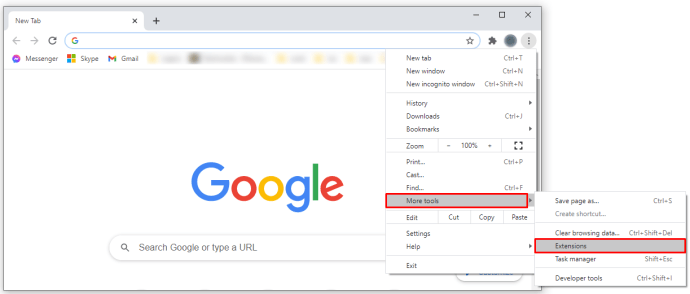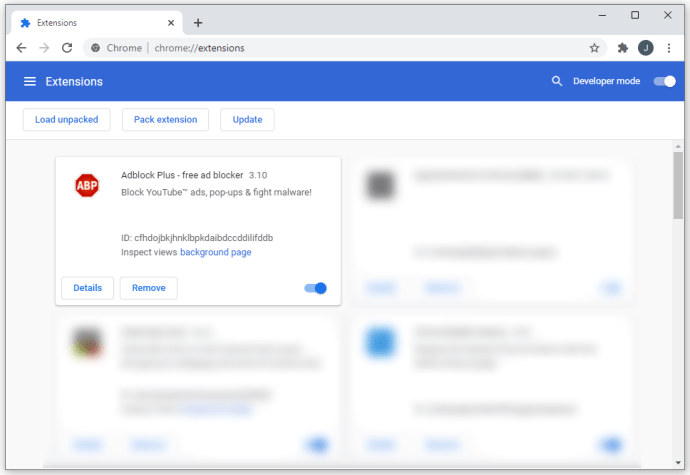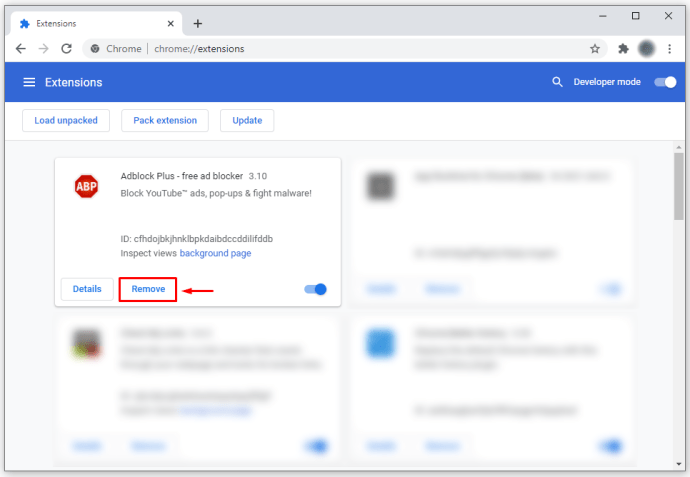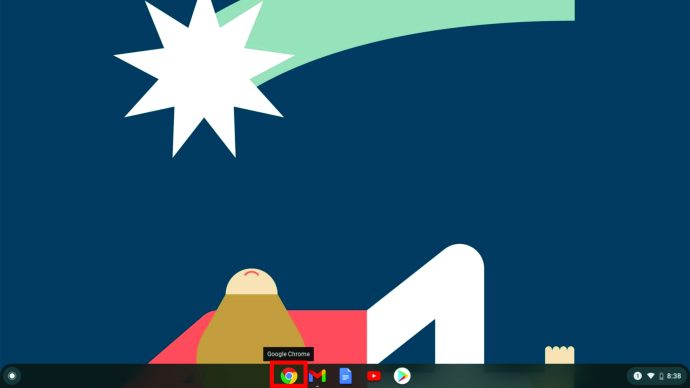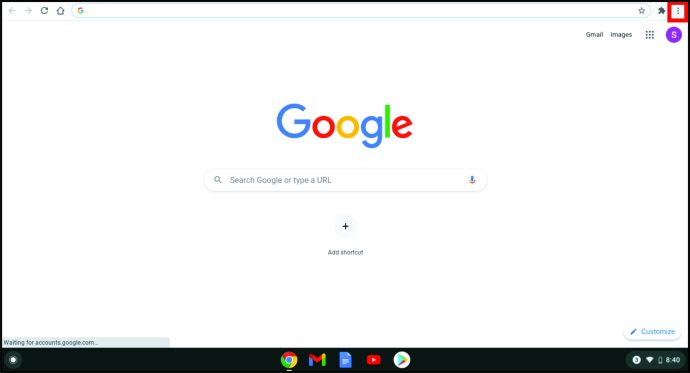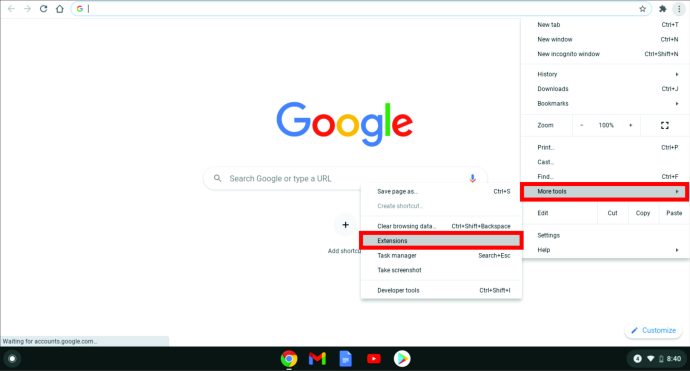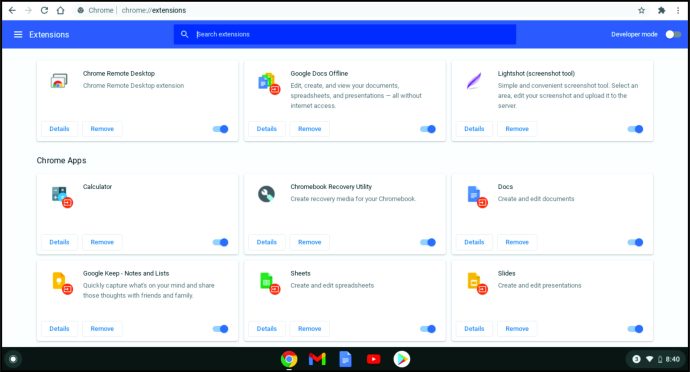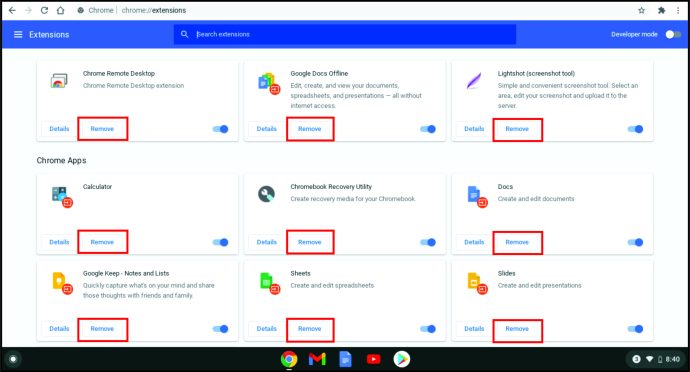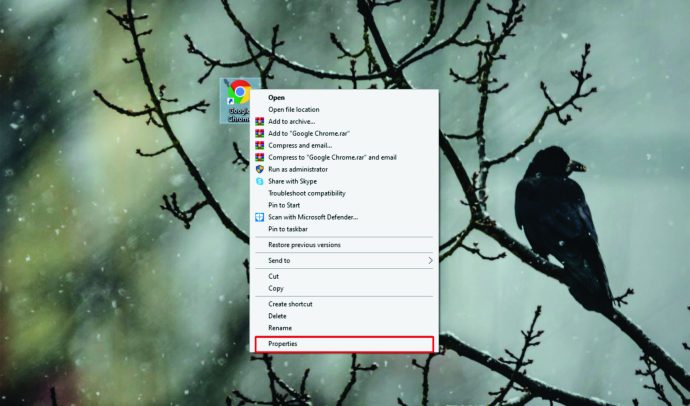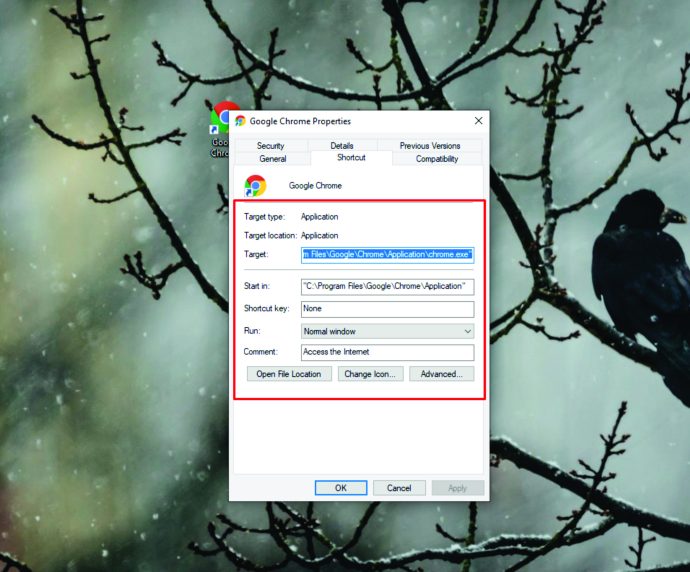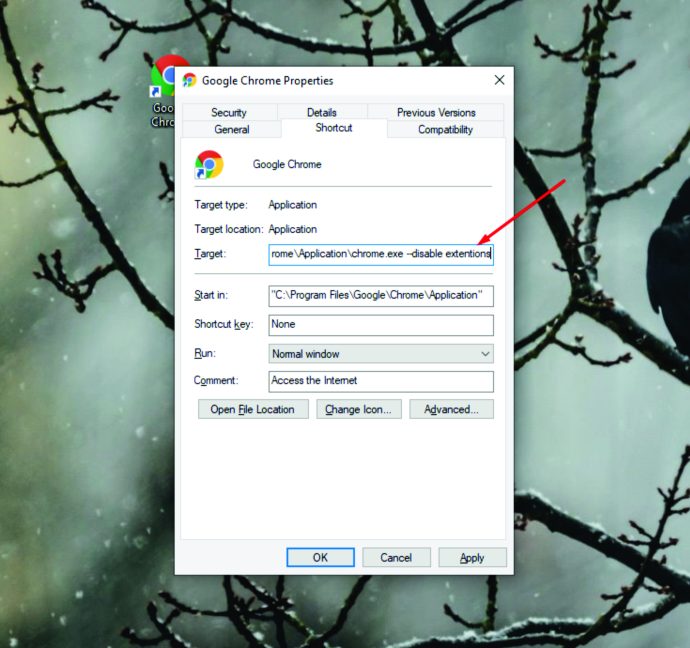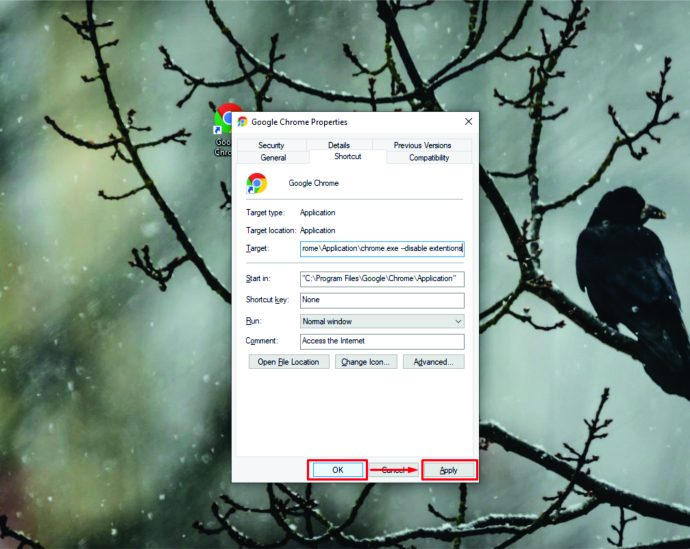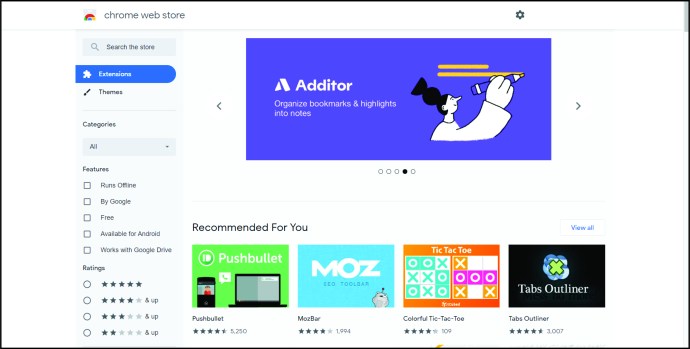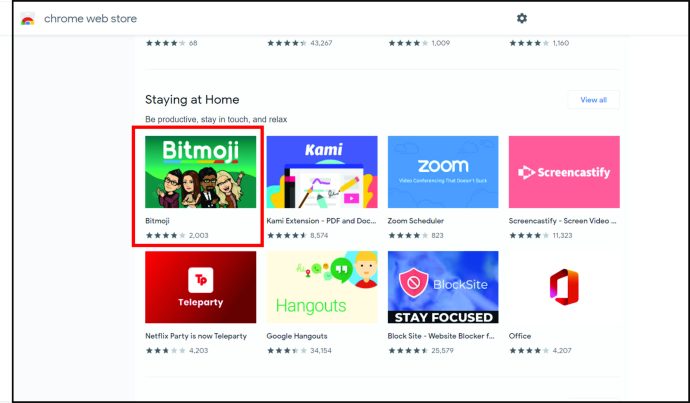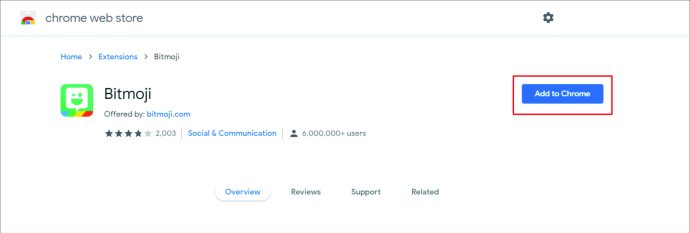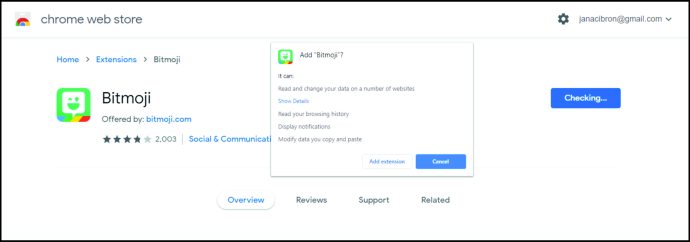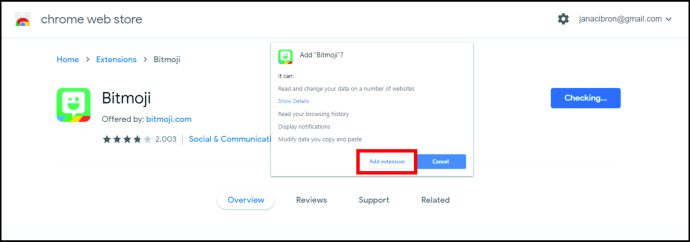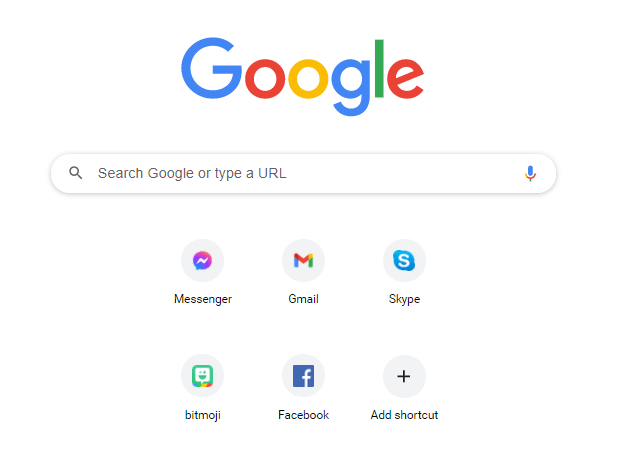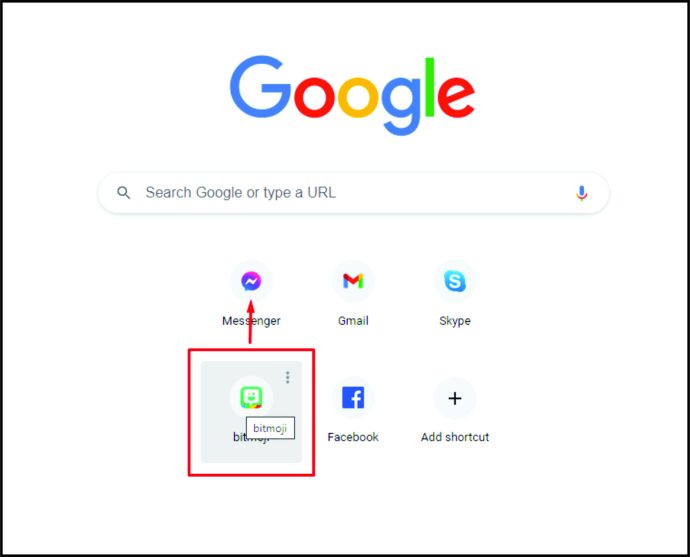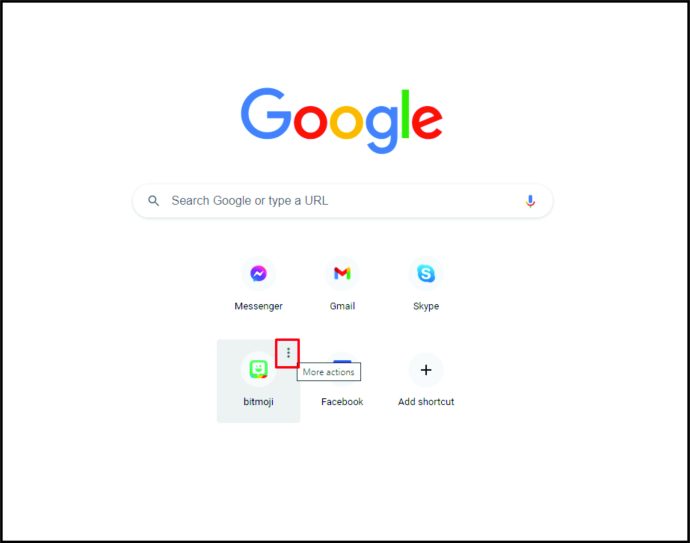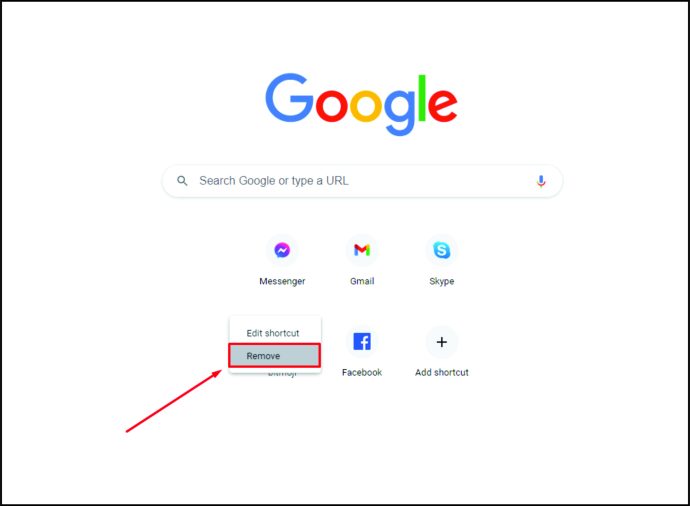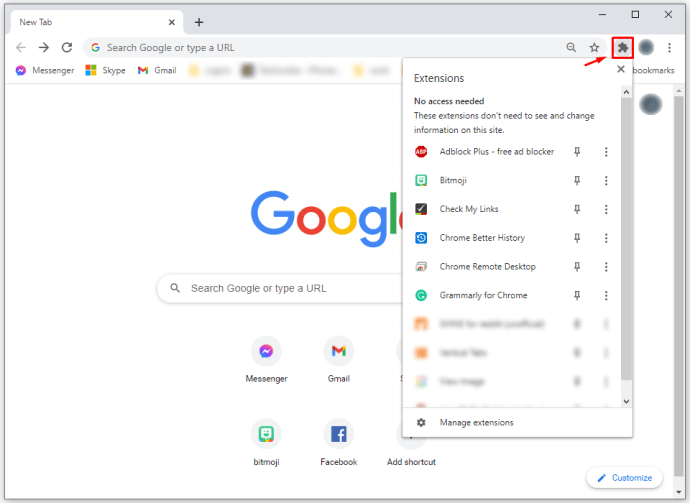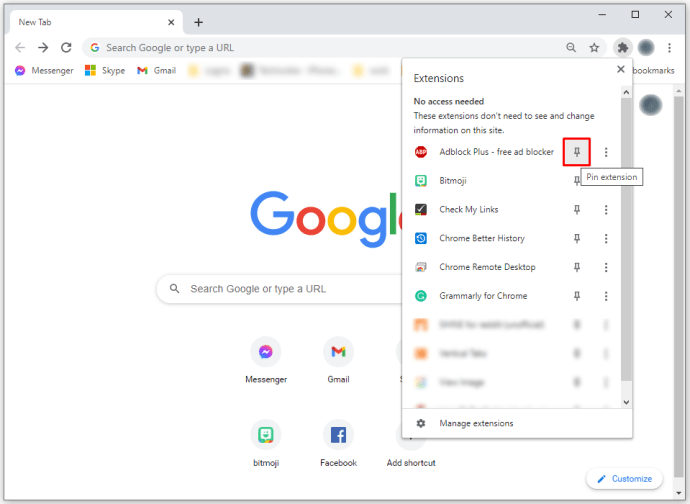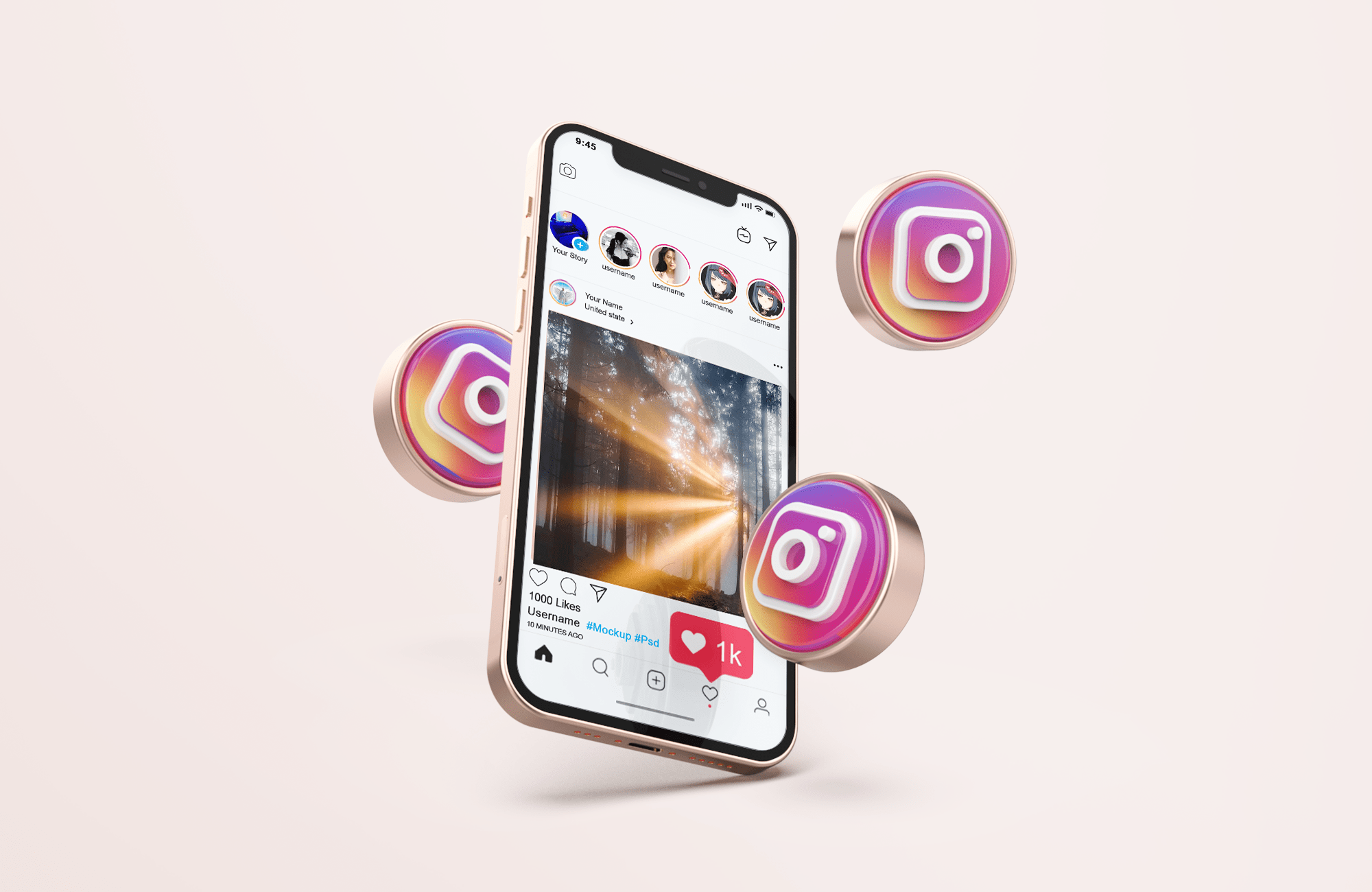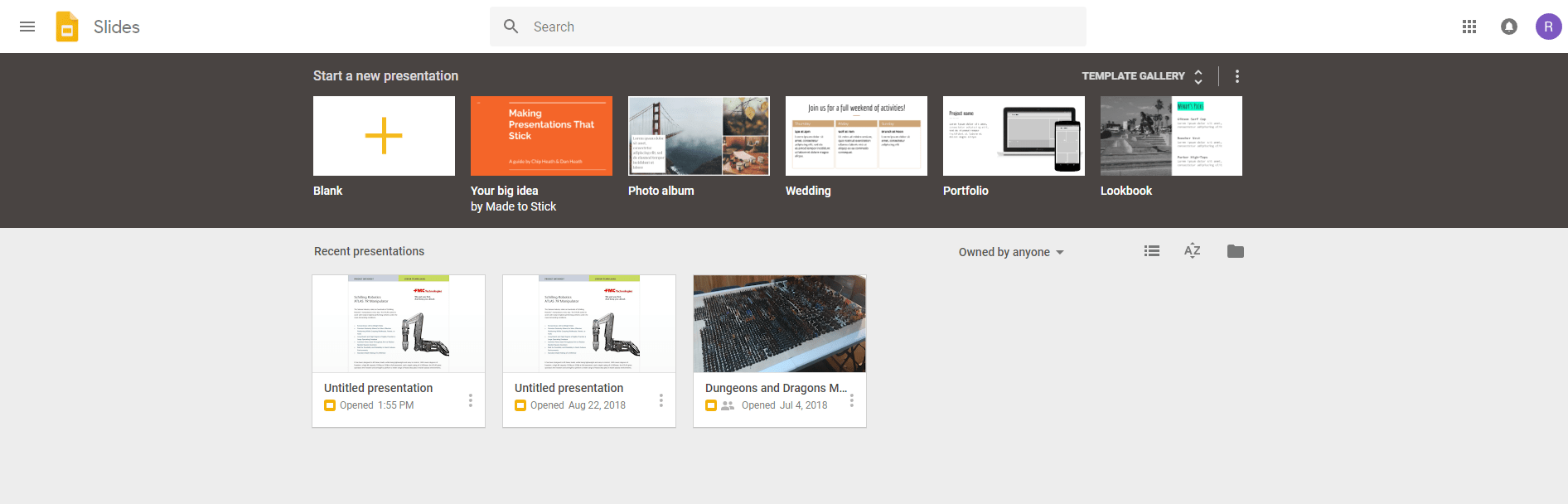Как отключить расширения в Chrome
Нет ничего хуже, чем медленный браузер. Многие вещи могут замедлить его, но обычно на его скорость влияют расширения Chrome. Если вы установите слишком много, ваш браузер будет забит фоновыми процессами и начнет работать неэффективно. Если у вас возникают аналогичные проблемы с Google Chrome и вы не можете их исправить, просто продолжайте читать, чтобы узнать несколько советов по решению этой проблемы.
В этой статье мы объясним, как отключить расширения Google Chrome и управлять ими. Мы также упомянем, как расширения влияют на скорость вашего интернета и производительность компьютера, и предложим вам несколько быстрых решений.
Как отключить расширения в Chrome
Расширения Chrome - это программы, которые улучшают работу в Интернете, позволяя оптимизировать Google Chrome в соответствии с вашими индивидуальными потребностями. Это могут быть инструменты для перевода, блокировщики рекламы, антивирусные надстройки или программы проверки почты. Однако, если они перестают работать или начинают давать сбой каждый раз, когда вы хотите их использовать, пора их отключить.
Если вы хотите отключить расширения Chrome, вам придется удалить их с помощью браузера Chrome. Вот как это сделать:
- Откройте браузер Chrome.
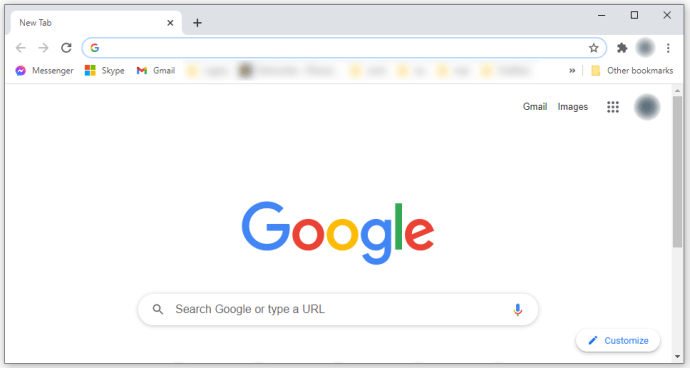
- В правом верхнем углу найдите значок меню с тремя точками и щелкните по нему.
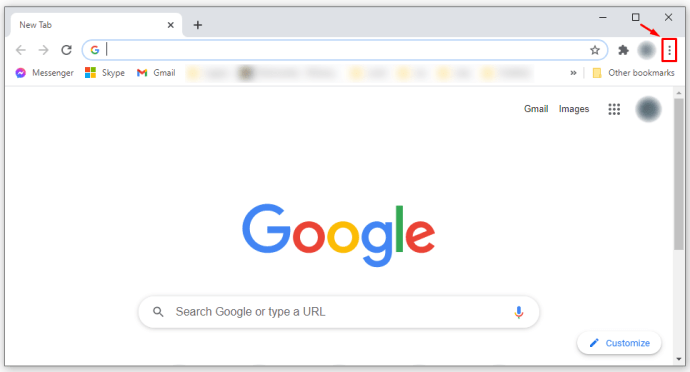
- Нажмите «Дополнительные инструменты» и «Расширения».
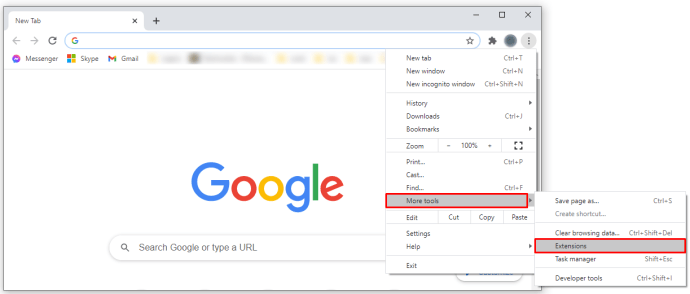
- Вы увидите список всех расширений Chrome и переключатель, с помощью которого можно отключить каждое расширение.
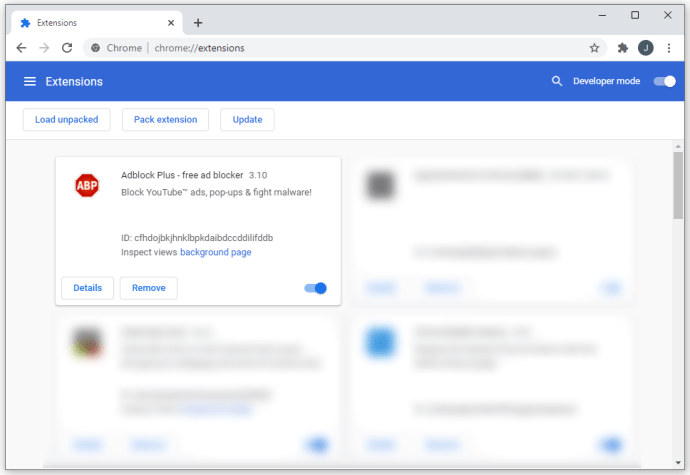
- Если вы больше не хотите использовать определенные расширения, вы можете нажать «Удалить», чтобы удалить расширение, и вы больше не увидите их в своем списке.
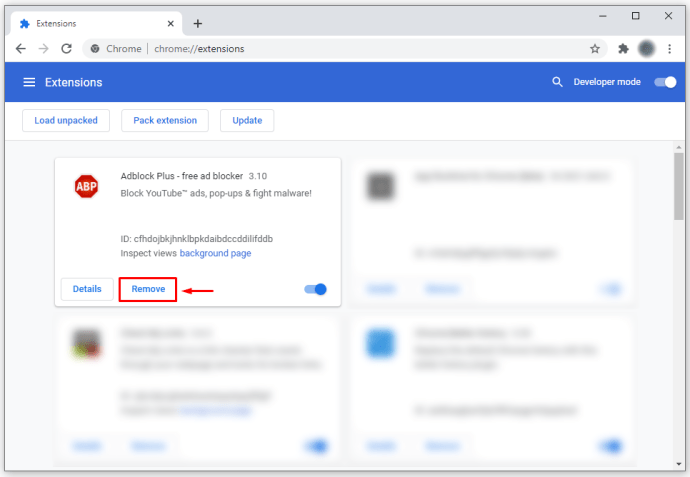
Отключение расширений - эффективный способ повысить скорость работы вашего браузера, особенно если вы заметили, что веб-страницы загружаются медленно или что вы не можете открывать видео на YouTube.
Чтобы использовать Chrome на оптимальном уровне, вам нужно убедиться, что у вас нет десятков надстроек, работающих в фоновом режиме, пока вы пытаетесь получить простой результат поиска.
Даже если у вас нет проблем с Chrome, попробуйте удалить все ненужные расширения для Chrome, чтобы он работал быстрее, чем раньше.
Как отключить расширения на Chromebook
Чтобы удалить расширения Chrome, которые вы больше не используете, вам просто нужно выполнить несколько простых шагов:
- Откройте Chrome на своем Chromebook.
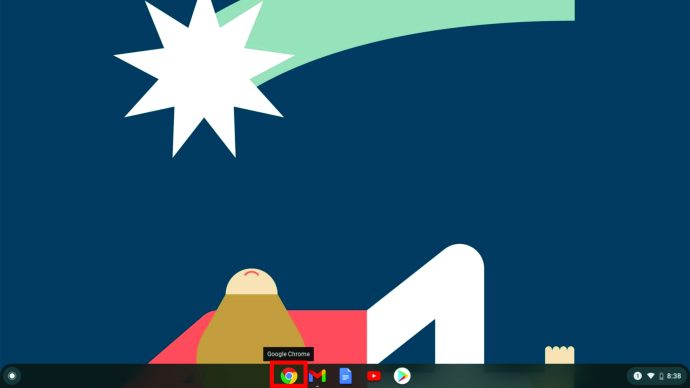
- В правом верхнем углу вы увидите трехточечный значок, нажмите на него.
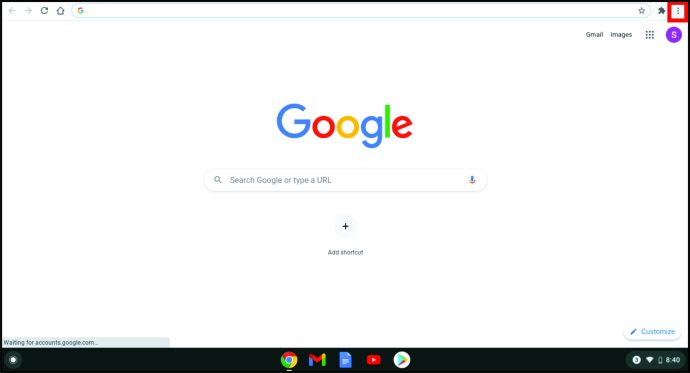
- Щелкните «Дополнительные инструменты» и «Расширения».
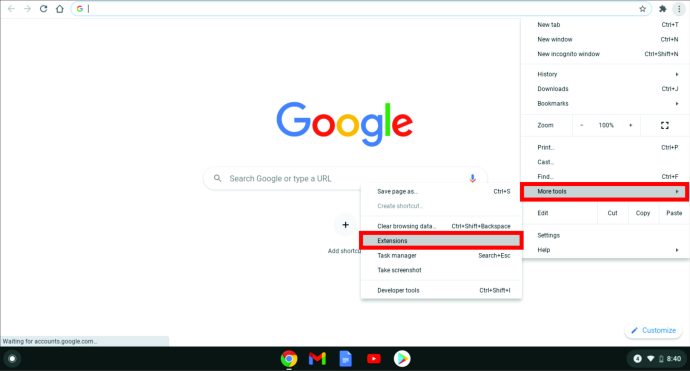
- Вы увидите список всех расширений Chrome и переключатель, с помощью которого можно отключить каждое расширение.
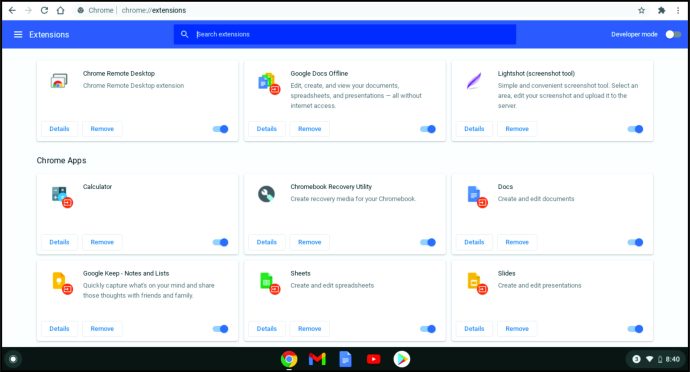
- Если вы больше не хотите использовать определенные расширения, вы можете нажать «Удалить», чтобы удалить расширение, и вы больше не увидите их в своем списке.
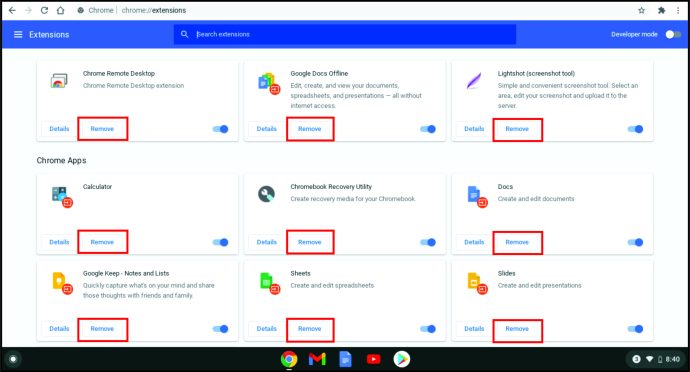
Как отключить расширения в Chrome, не открывая Chrome
Некоторые расширения Chrome могут создавать проблемы и даже вызывать сбой Chrome или его полное отключение. Если это то, что вы испытываете, единственный способ заставить его снова работать - открыть его без расширений. После того, как он будет запущен, вам нужно будет удалить надстройки, которые создают проблемы.
Существуют полезные расширения Chrome, позволяющие отключить сразу все расширения, но они относительно бесполезны, если вы не можете открыть сам Chrome. К счастью, есть способ запустить Chrome без всех его расширений и решить эту проблему, не открывая Chrome. Вот что вы можете сделать:
- Щелкните правой кнопкой мыши значок Chrome и выберите «Свойства».
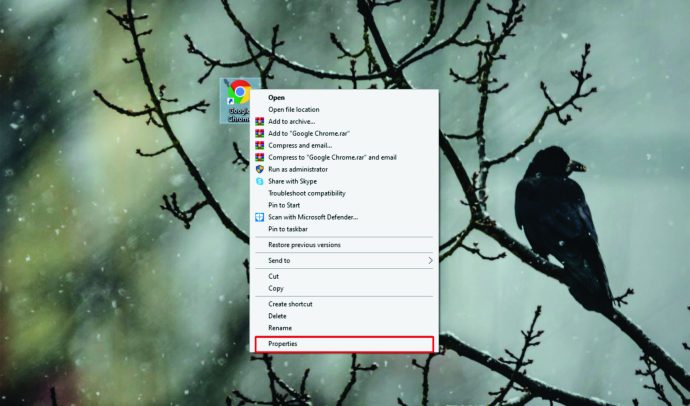
- Когда откроется окно «Свойства», вы увидите поле «Цель».
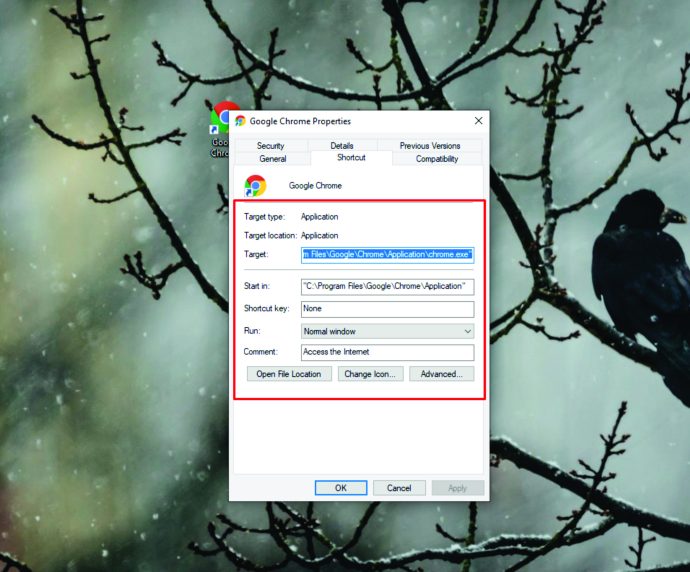
- Там вам нужно добавить «(пробел) –disable-extensions. «
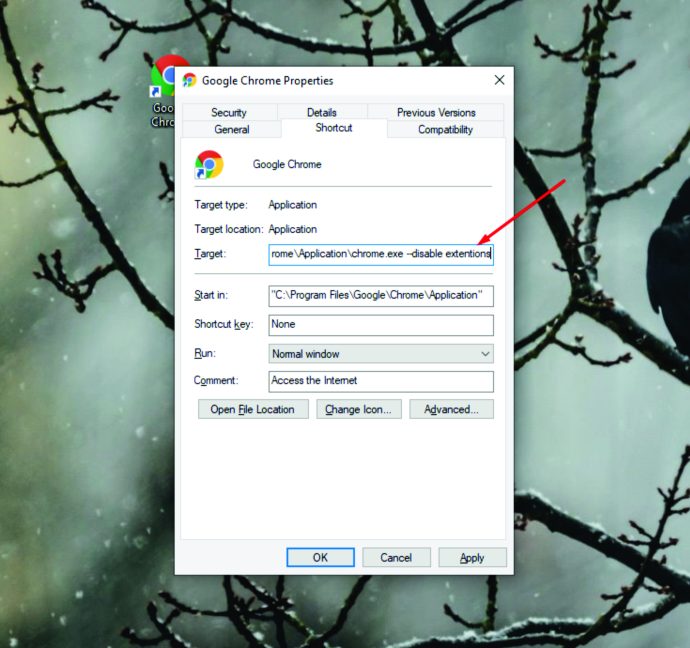
- Нажмите «Применить» и «ОК», чтобы применить изменения.
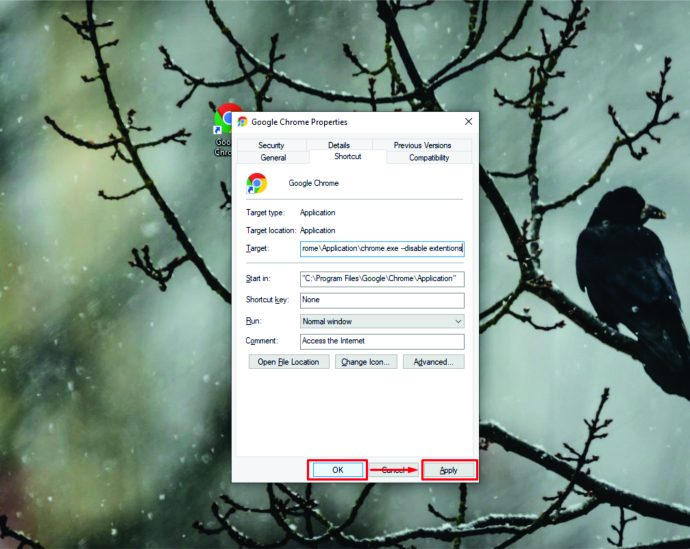
Как отключить расширения в Chrome на Android
Когда вы используете Google Chrome на своем телефоне Android, его невозможно использовать с расширениями. Действительно, некоторые сторонние приложения могут помочь вам запустить его с надстройками, но они не улучшат ваш Chrome.
Кроме того, Chrome на Android ограничен возможностью выполнять поиск и предоставлять вам всю необходимую информацию. Вот почему было бы лучше использовать на компьютере только Chrome с его расширениями.
Как отключить расширения в Chrome на iOS
По соображениям безопасности Apple не поддерживает расширения на своих устройствах. Поскольку они не являются частью Apple Store, установить их на любое устройство iPhone невозможно. Вы можете установить Google Chrome, но только как поисковую систему и без возможности добавления расширений.
Как отключить надстройки в Chrome
Тот же процесс используется для отключения или удаления расширений в Chrome и для отключения надстроек. Вот как это сделать:
- Откройте Chrome на своем Chromebook.
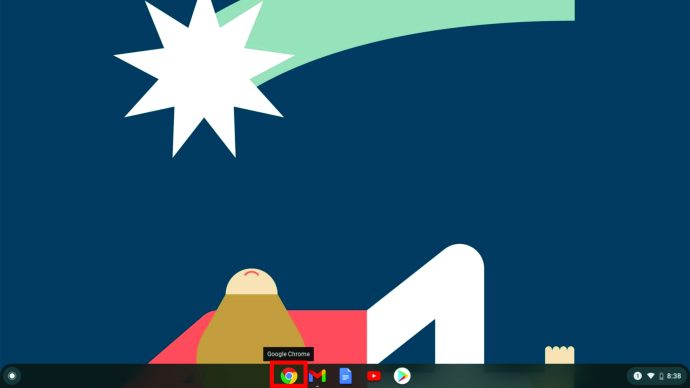
- В правом верхнем углу щелкните значок меню с тремя точками.
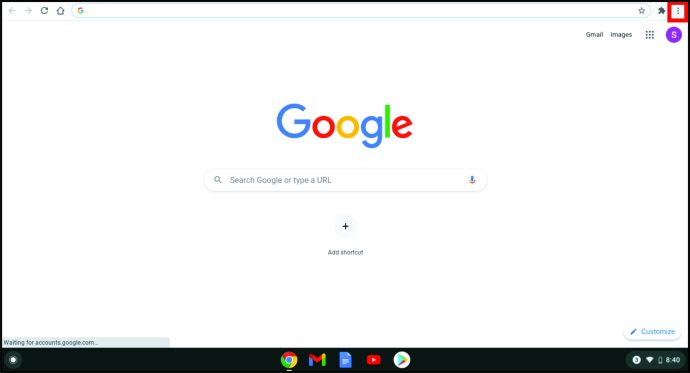
- Нажмите «Дополнительные инструменты» и «Расширения».
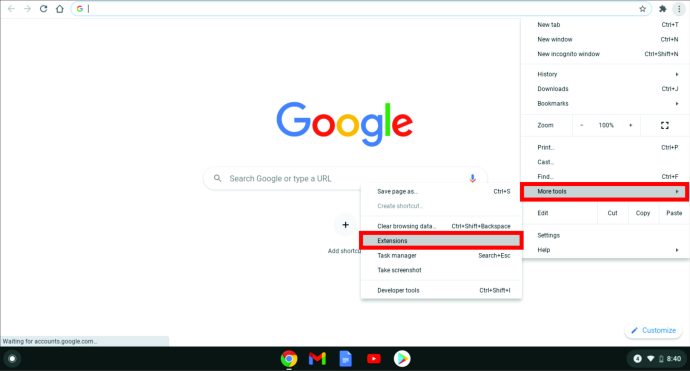
- Если вы больше не хотите использовать определенные надстройки Chrome, вы можете отключить их с помощью переключателя или нажать «Удалить», чтобы удалить их из браузера.
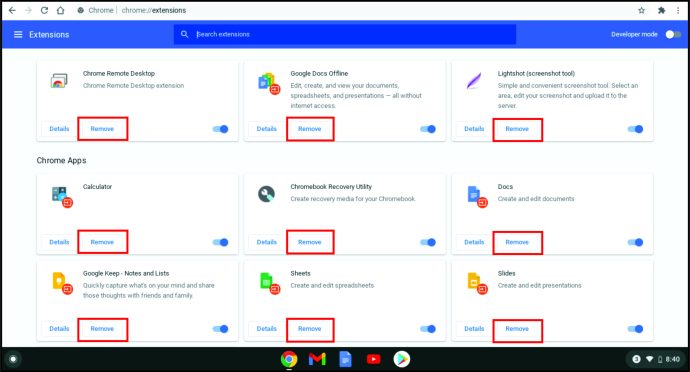
Как навсегда отключить расширения в Chrome
Иногда вы можете установить расширение, полагая, что будете использовать его регулярно. Однако потом оказывается, что вы открывали его только один раз, так как вместо этого используете другой. Если вы решили удалить расширения в Chrome, вот как это сделать:
Конечно, если вы когда-нибудь передумаете в будущем по поводу некоторых расширений, вы всегда можете переустановить их и заново открыть для себя их функциональность. Каждую неделю в Интернет-магазине Google появляются новые расширения, чтобы вы могли найти все необходимое для обновления браузера Chrome.
Как переустановить расширения в Chrome
Иногда мы понимаем, что удаленное расширение может помочь нам в новом проекте, и мы хотим вернуть его снова. Вот почему Google упростил процесс установки, потому что пользователи часто меняют свое мнение.
После того, как вы убедитесь, что приложение безопасно для загрузки и использования, выполните следующие действия:
- Откройте браузер Chrome, войдите в свою учетную запись Google и введите «Интернет-магазин Chrome».
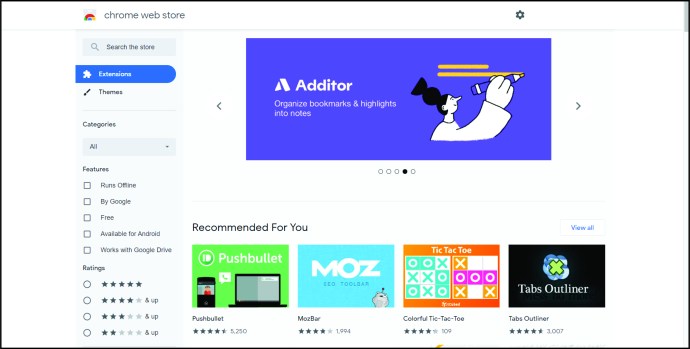
- Просмотрите список расширений и выберите нужное.
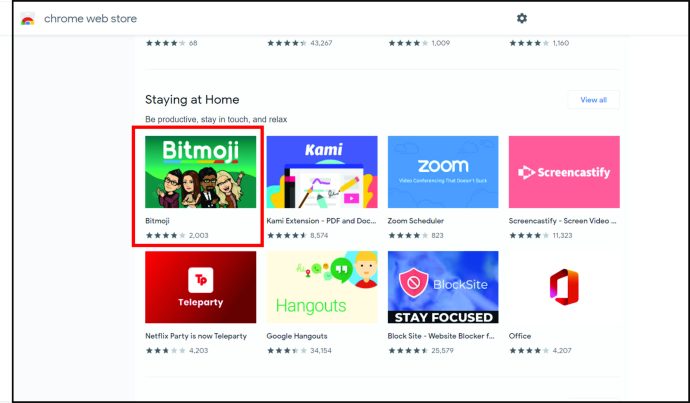
- Нажмите «Добавить в Chrome».
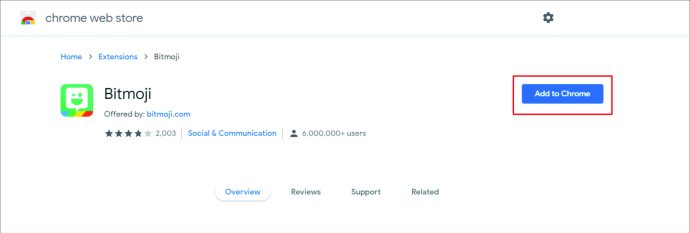
- Некоторые расширения попросят вас одобрить их или разрешить им собирать данные.
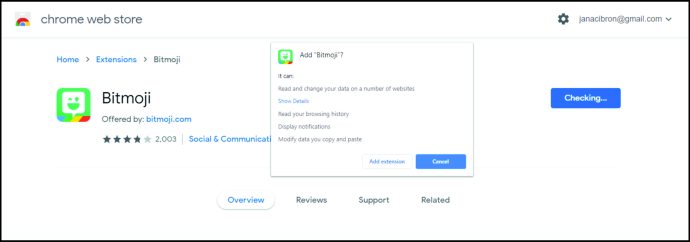
- Наконец, нажмите «Добавить расширение», и вы увидите значок приложения рядом с адресной строкой в Chrome.
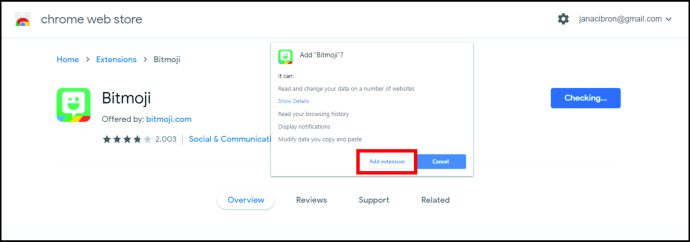
Как расположить расширения на панели инструментов
Если бы все расширения были открыты, панель инструментов Chrome выглядела бы довольно запутанной. Имея возможность скрыть и упорядочить свои приложения наилучшим образом, вы можете разместить все значки именно там, где вы хотите.
Если вы хотите расположить значки по-другому, вот как это сделать:
- Откройте Chrome, и вы увидите значки всех своих надстроек.
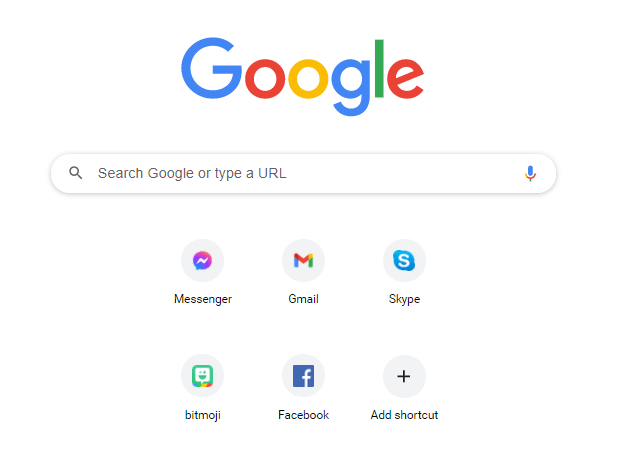
- Щелкните и удерживайте значок, чтобы изменить его место.
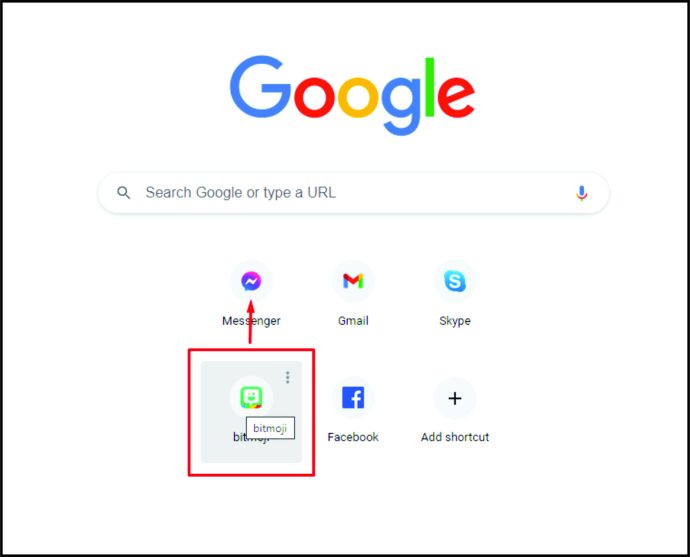
- Повторяйте это, пока не соберете их всех.
Если вы хотите скрыть некоторые расширения, вам нужно сделать следующее:
- Наведите указатель мыши на значок и щелкните значок с тремя точками, который хотите удалить.
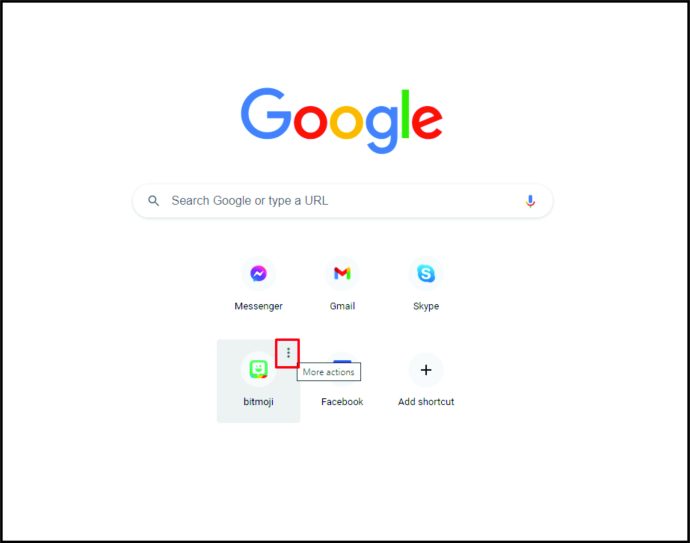
- В раскрывающемся меню нажмите «Удалить».
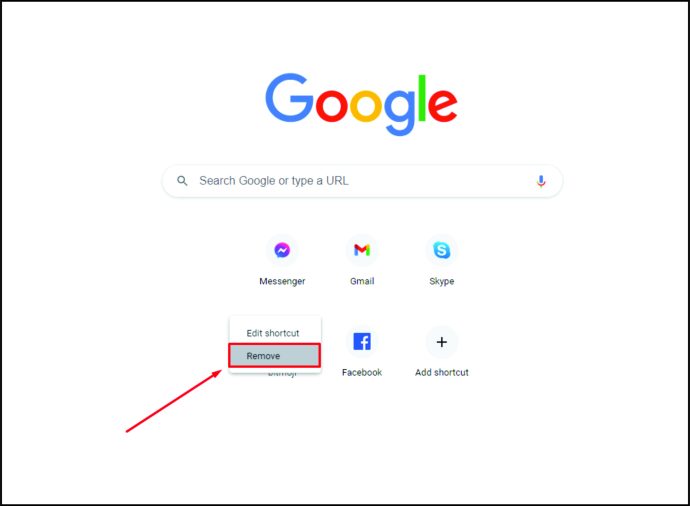
- Расширения останутся активными, но у вас не будет к ним легкого доступа.
Чтобы вернуть значок на панель инструментов Chrome, выполните следующие простые шаги:
- Откройте Chrome и нажмите на значок расширения, чтобы увидеть список всех закрепленных и открепленных расширений.
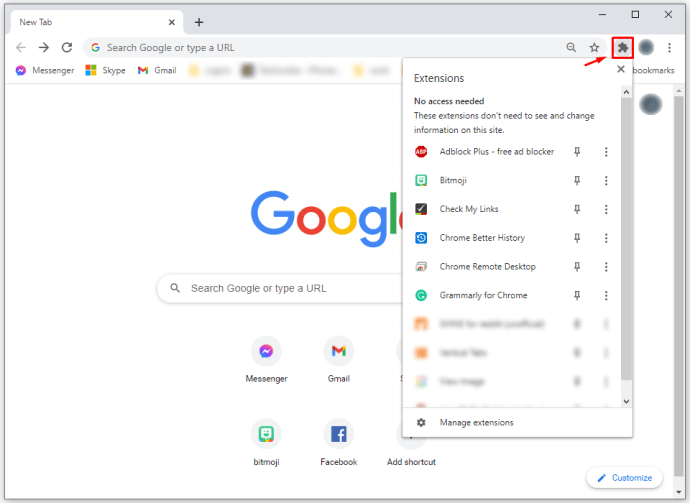
- Щелкните значок булавки рядом с нужным приложением на панели инструментов.
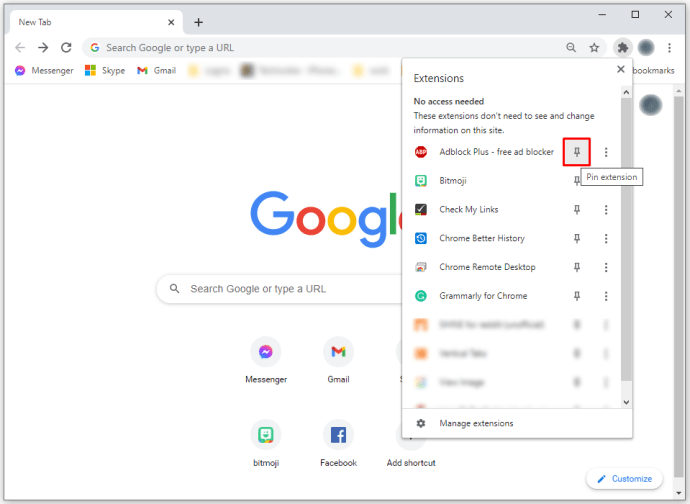
Дополнительный FAQ
Влияют ли расширения Chrome на производительность моего компьютера?
При правильном использовании расширения - отличная возможность превратить Google Chrome в мощный рабочий инструмент. К сожалению, некоторые из них могут резко замедлить его работу, вести себя как вредоносное ПО и даже повлиять на ваш поиск.
Если ваш Google Chrome начинает вести себя странно или становится слишком медленным, первое, что вам нужно сделать, это проверить все установленные расширения и удалить все, что вам не нужно или выглядит подозрительно. Если вы видите незнакомые или незнакомые приложения, удалите их как можно скорее. По завершении обязательно перезапустите браузер и проверьте, работает ли он быстрее после удаления избыточных расширений.
Влияют ли расширения Chrome на скорость моего доступа в Интернет?
Никто не любит набирать что-то в строке поиска и долго ждать результата. Расширения могут играть важную роль в замедлении работы Google Chrome и заставлять вас слишком долго ждать результатов поиска. Даже если скорость вашего интернета относительно высока, проблема в том, что ваш браузер, вероятно, имеет слишком много расширений, которые его замедляют.
Вот что вы можете сделать, чтобы ваш Google Chrome работал быстрее:
• Проверьте, как работают ваши дополнения, и отключите те, которые вы не используете.
• Отключить фоновые процессы Google Chrome.
• Установите расширение для экономии трафика в Google Chrome.
• Отключите графическое содержимое в браузере.
• Регулярно очищайте данные просмотра.
• Очистите вкладки и закройте их, когда закончите.
• Обновите свой Google Chrome до последней версии.
Как проверить, сколько памяти используют расширения Chrome
Вы можете быстро проверить объем памяти, необходимый для правильной работы каждого расширения.
Вот как:
• Откройте Google Chrome.

• Щелкните три точки в правом верхнем углу.

• Щелкните «Дополнительные инструменты» и выберите «Диспетчер задач».

• Вы также можете использовать сочетание клавиш «Shift + Esc».
Если вы заметили непропорциональное потребление данных, оцените их полезность и подумайте об их отключении или удалении. Использование диспетчера задач позволяет сэкономить время, выявляя проблемные приложения всего за несколько щелчков мышью.
Меньше - больше
Интернет-магазин Chrome стал отличным местом для всех, кто ищет расширения, которые позволят обновить их браузеры для повышения производительности и эффективности. Обновление Chrome позволит вам решить больше проблем и настроить браузер так, чтобы он вам удобнее.
Теперь, когда у вас есть четкое представление о том, как устанавливать и удалять расширения Chrome, вы можете сосредоточиться на различных аспектах своей работы. Кроме того, вам не придется просить чью-либо помощь, поскольку вы можете решить эти проблемы, просто следуя нашим инструкциям.
Какие ваши любимые дополнения к Google Chrome? Для чего вы их используете? Есть ли тот, без которого вы не можете себе представить использование своего браузера?
Расскажите нам больше в разделе комментариев.