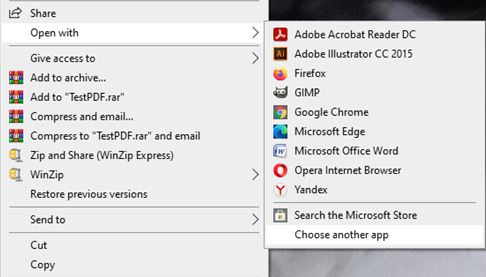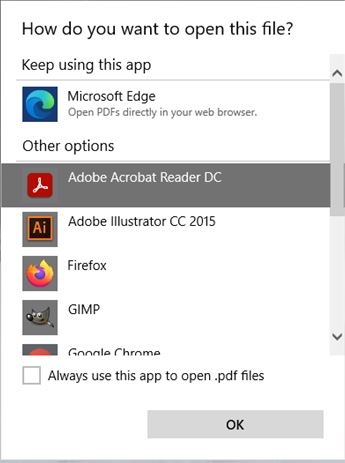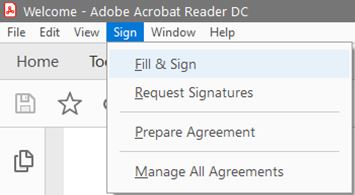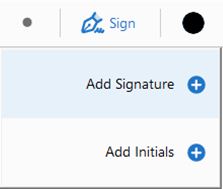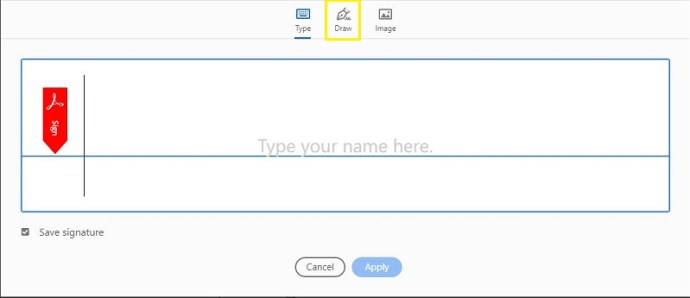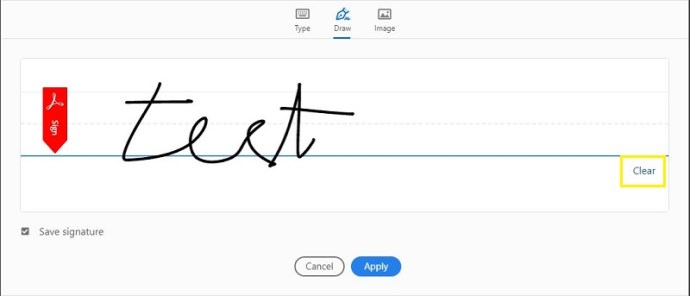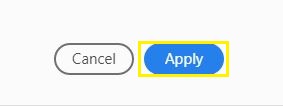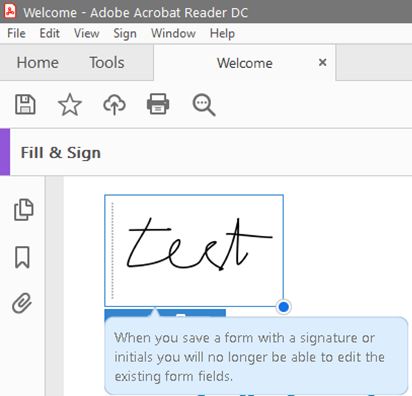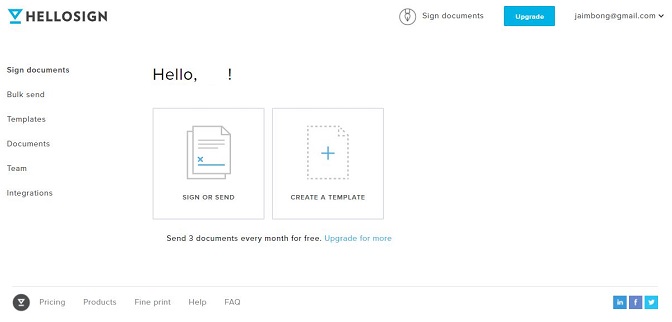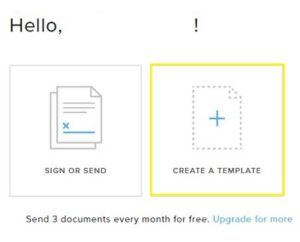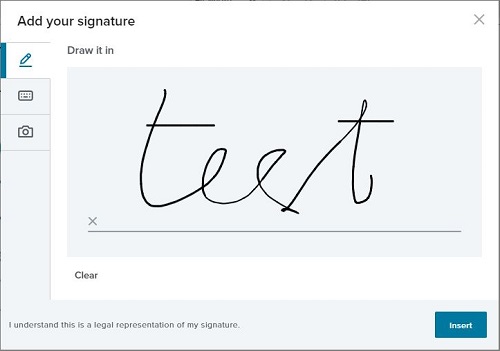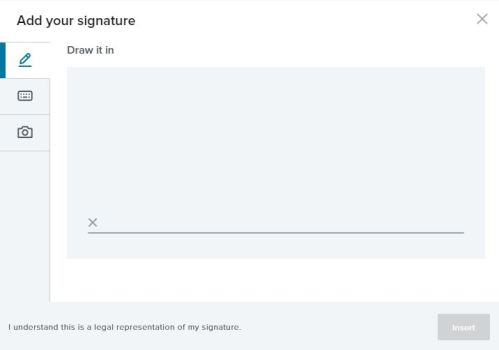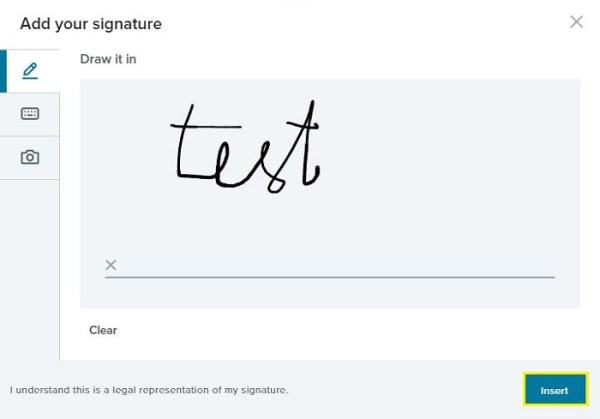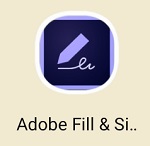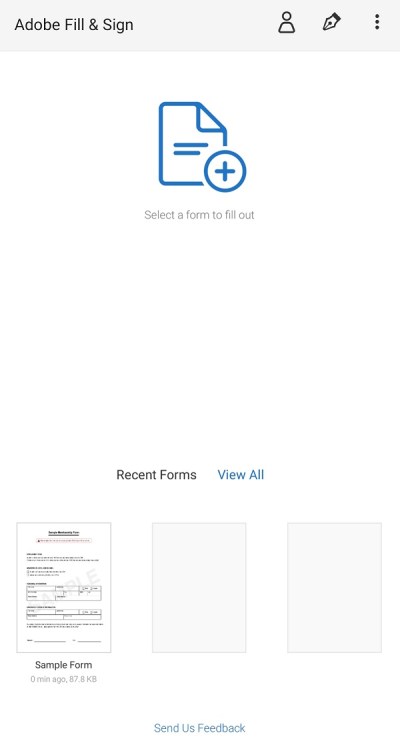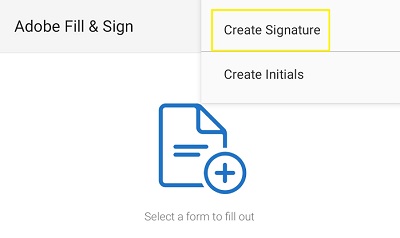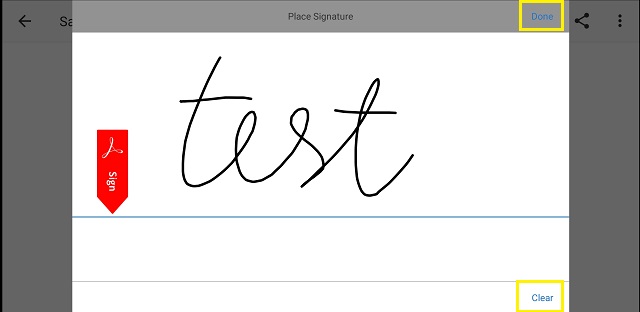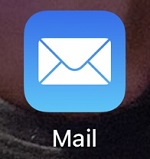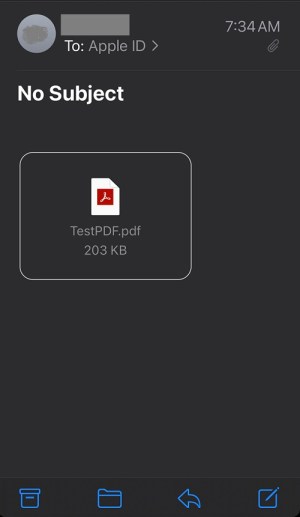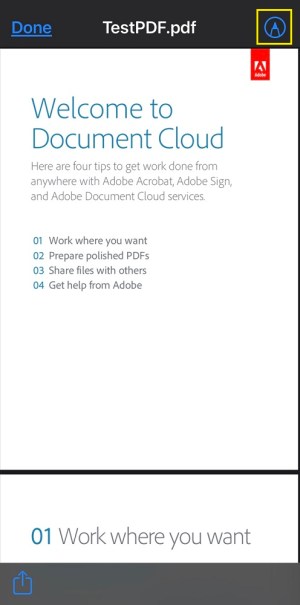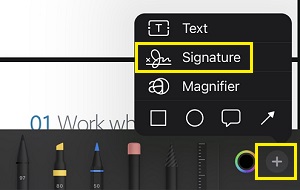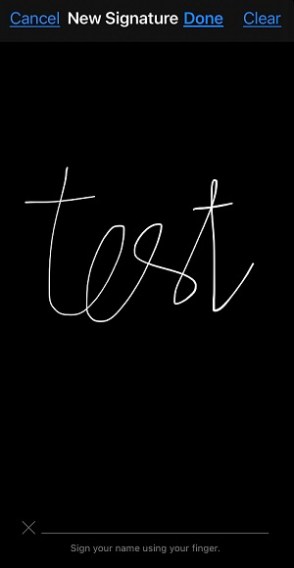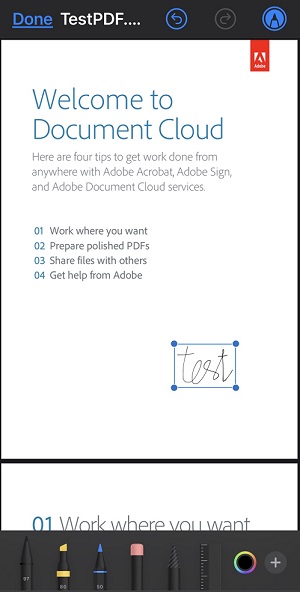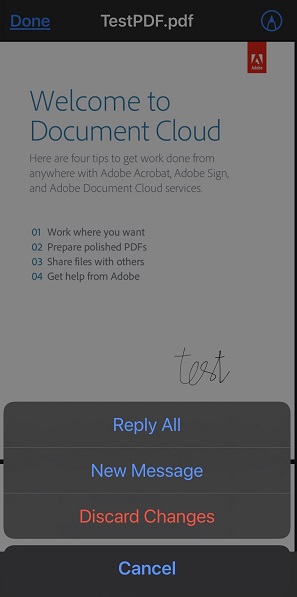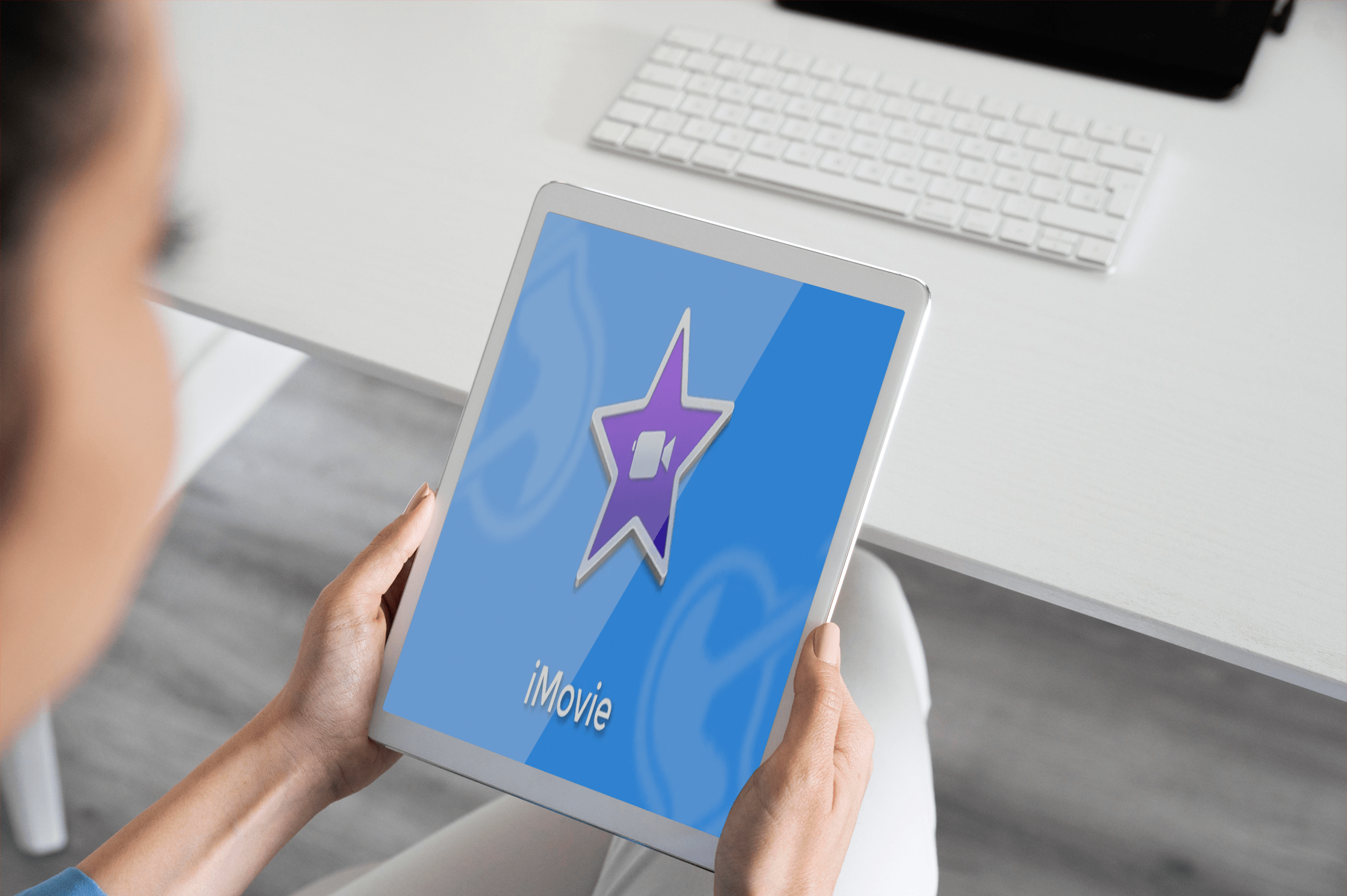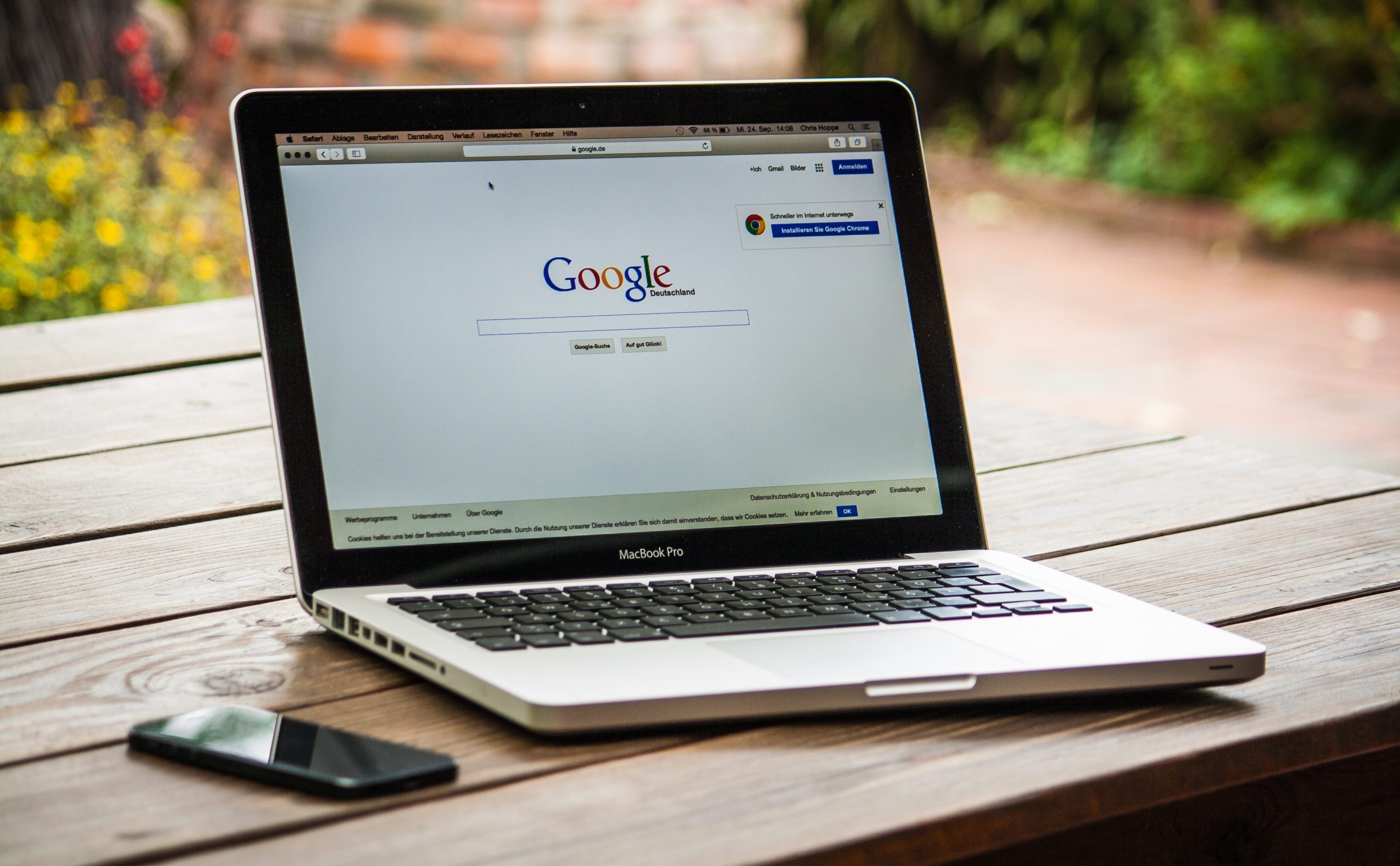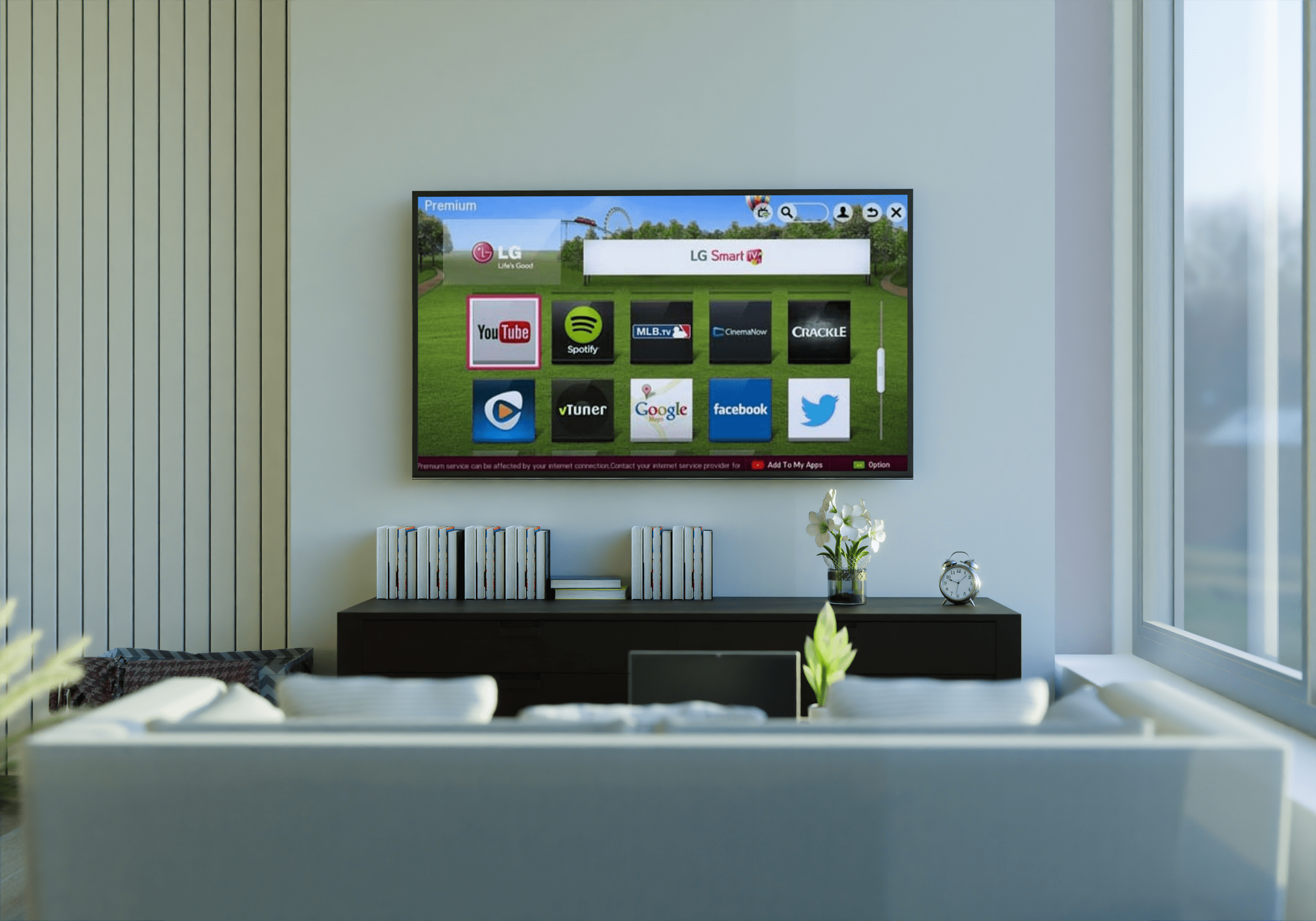Как поставить цифровую подпись в PDF
Сегодня доступно так много цифровых продуктов, что люди могут многое делать на своих компьютерах и мобильных устройствах. Одно из таких действий - цифровая подпись PDF-документов.
Добавляя цифровые подписи к документам, вы избавляетесь от рутинной печати, подписи, сканирования и отправки. Вы можете просто поставить свою подпись и делать с документом все, что вам нужно.
Подписание ваших PDF-документов
Прежде всего, важно отметить, что вы можете использовать два разных типа подписей:
- Оцифрованная подпись
- Цифровой подписи
Оцифрованная подпись - это подпись, которую вы подписываете с помощью мыши, сенсорного экрана или цифрового пера. Это очень похоже на подписание ручкой в реальной жизни. Единственная разница в том, что вы используете цифровое устройство для оцифровки вашей подписи.
Совершенно отличным от вышеизложенного является цифровая подпись. Это также может быть гораздо более безопасным способом подписания чего-либо в цифровой форме. Вы можете использовать его не только для PDF-документов, но и для любого другого вида цифровой подписи. Для этого вам сначала потребуется квалифицированная цифровая подпись.
Цифровая подпись - это отпечаток вашего официального имени на одном из ваших документов. Только официально зарегистрированные центры сертификации могут выпускать квалифицированные цифровые подписи. Это необходимо для того, чтобы убедиться, что ваша подпись соответствует строгим протоколам PKI (инфраструктуры открытых ключей).
В рамках данной статьи вы узнаете, как добавить цифровую подпись к вашим PDF-документам.
Как поставить цифровую подпись для PDF-файла с Mac
Лучший способ подписать PDF-документ на Mac - использовать приложение Preview. Благодаря интеграции для подписи документов вам не нужно устанавливать дополнительные приложения.
- Откройте PDF-файл, который хотите подписать. Это должно автоматически запустить приложение Preview на вашем Mac.
- В верхнем меню приложения нажмите значок, который выглядит как панель инструментов.
- Внизу откроется новая панель инструментов. Щелкните значок «Подписать», чтобы продолжить. Это тот, который похож на подпись.
- Щелкните Трекпад.
- Теперь используйте трекпад на вашем Mac, чтобы нарисовать свою подпись. Если вам не нравится, как выглядит подпись, нажмите кнопку «Очистить», чтобы начать заново.
- Когда вы будете довольны своей подписью, нажмите Готово.
- Теперь вы можете выбрать свою подпись, щелкнув значок «Подписать» и разместить ее в любом месте документа PDF.
- Наконец, нажмите «Файл», а затем «Сохранить», чтобы сохранить подписанный PDF-файл.

Если вы предпочитаете использовать Adobe Acrobat Reader, вы тоже можете это сделать. Как вы понимаете, процесс в основном одинаков на всех платформах, о чем вы можете узнать в следующем разделе.
Как поставить цифровую подпись для PDF-файла с ПК с Windows
Хотя существует несколько программ для чтения PDF-файлов, Adobe Acrobat Reader DC лучше всего подходит для подписи документов. Как официальное приложение для работы с PDF, оно бесплатное и содержит множество полезных функций. Если у вас его нет на вашем компьютере, вы можете установить его на веб-сайте Adobe.
Чтобы добавить цифровую версию своей подписи, выполните следующие действия.
- В проводнике откройте PDF-документ. Если вы связали еще одну программу для чтения PDF-файлов по умолчанию, выполните следующие действия:
- Щелкните правой кнопкой мыши файл PDF.
- Нажмите «Открыть с помощью», затем нажмите «Выбрать другое приложение».
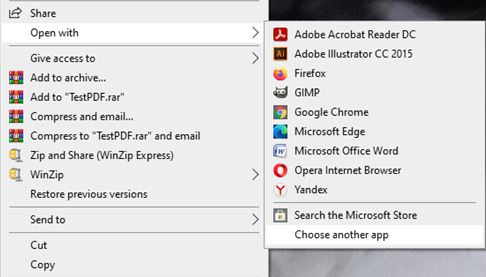
- Щелкните Adobe Acrobat Reader DC в списке доступных приложений.
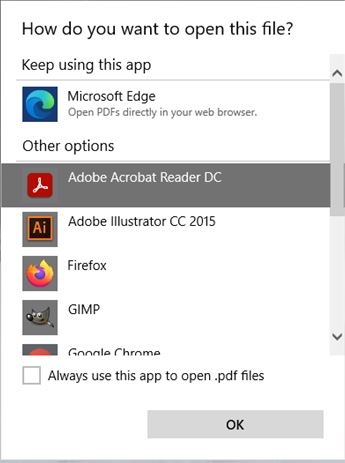
- Щелкните вкладку «Подписать» в верхнем меню, затем «Заполнить и подписать».
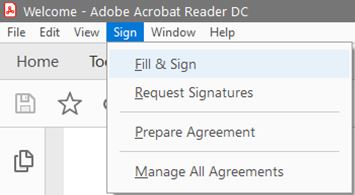
- Это добавит панель инструментов «Заполнить и подписать» прямо над документом. Щелкните значок «Подписать». Это тот, который выглядит как кончик ручки.

- Щелкните Добавить подпись.
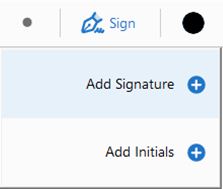
- Откроется всплывающее окно для подписи. Acrobat Reader может предложить универсальную подпись на основе вашего имени. Если вы не хотите использовать универсальную подпись, вы также можете создать свою собственную подпись. Для этого нажмите «Рисовать» в верхнем меню всплывающего окна.
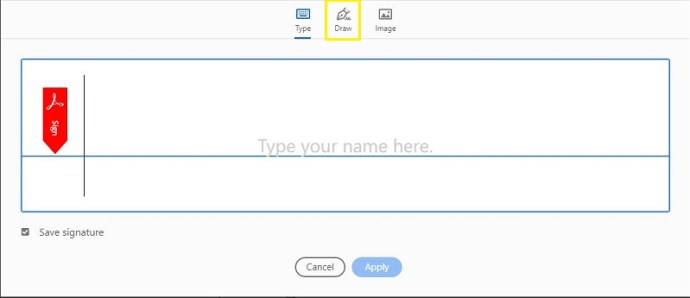
- Теперь просто используйте мышь, чтобы нарисовать подпись, как ручку и бумагу. Если вы ошиблись, нажмите «Очистить» в нижнем левом углу окна подписи.
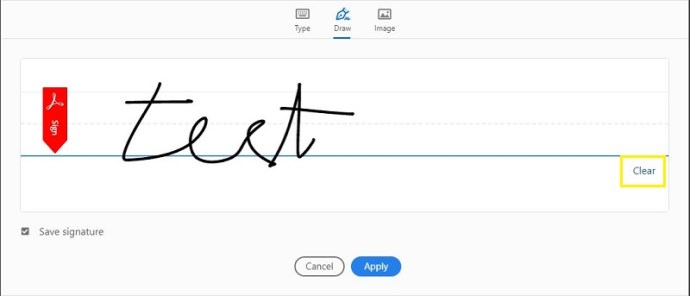
- Когда вы будете удовлетворены тем, как выглядит ваша подпись, нажмите кнопку «Применить» в нижней части окна.
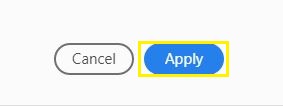
- Теперь вы можете перемещать подпись с помощью мыши. Чтобы поместить его в нужное место в PDF-файле, просто щелкните один раз, и все.
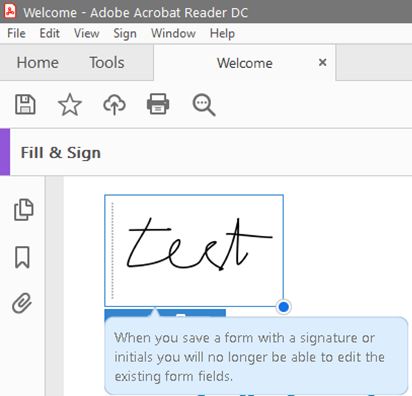
Как поставить цифровую подпись для PDF-файла с Chromebook
Чтобы подписать PDF-документы цифровой подписью на Chromebook, вы можете использовать для этого некоторые сторонние приложения. Одним из самых популярных является приложение HelloSign. Он поставляется с приложением Chrome, которое, например, интегрируется с Google Диском. Хотя это не совсем бесплатно, но позволяет подписывать до трех документов каждый месяц бесплатно.
- Откройте приложение HelloSign на своем Chromebook.
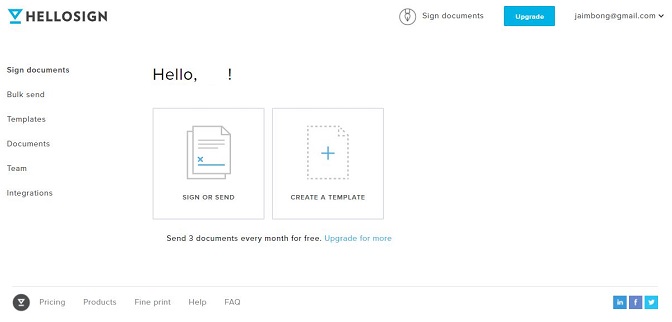
- Нажмите кнопку «Создать шаблон».
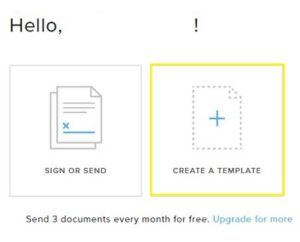
- Появится всплывающее окно «Создать подпись». Нажмите «Нарисовать» в меню слева.
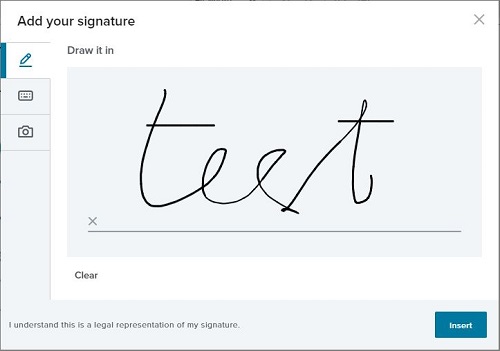
- Теперь нарисуйте свою подпись мышкой. Если вам не нравится, как выглядит ваша подпись, нажмите «Очистить» под полем подписи и начните заново.
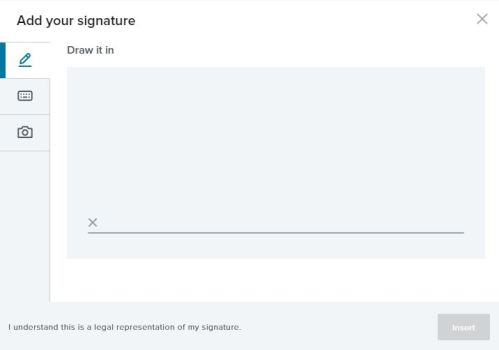
- После того, как подпись вам понравится, нажмите кнопку «Вставить» в нижнем левом углу всплывающего окна.
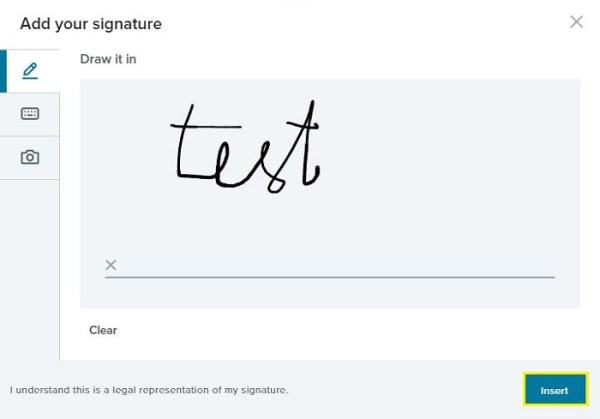
- Это добавит вашу подпись в ваш PDF-файл. Теперь сохраните документ, и все.
Помимо HelloSign, есть и другие сторонние приложения, которые вы также можете попробовать. Некоторые из популярных включают DocuSign и SignNow. Вы можете попробовать их все и посмотреть, какой из них вам больше подходит.
Как поставить цифровую подпись для PDF-файла с устройства Android
Для цифровой подписи PDF-документов на Android требуется стороннее приложение. На данный момент лучшим вариантом для этой работы является приложение Adobe Fill & Sign. Более того, он не ограничивает количество документов, которые вы можете подписать бесплатно в месяц. Прежде чем продолжить, установите приложение из Google Play.
- Откройте приложение Fill & Sign на своем устройстве Android.
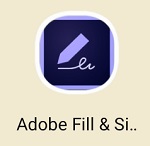
- В приложении выберите PDF-документ, который вы хотите подписать.
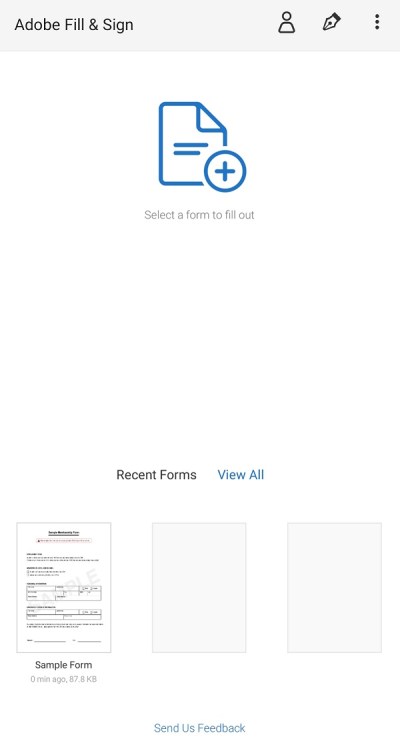
- Коснитесь значка подписи в верхнем левом углу экрана. Это тот, который похож на кончик ручки.

- Щелкните Создать подпись.
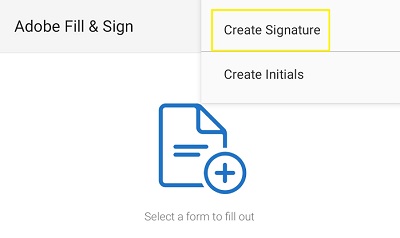
- Теперь создайте свою подпись, проведя пальцем по экрану. Если вас не устраивает его внешний вид, нажмите «Очистить» и повторите попытку. Получив понравившуюся подпись, нажмите Готово.
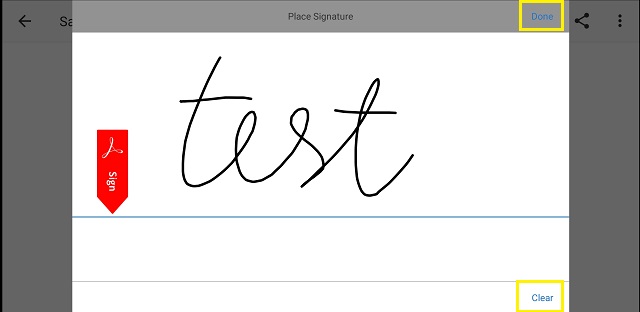
- Теперь все, что вам нужно сделать, это сохранить подписанный PDF-документ, и все.
Как поставить цифровую подпись для PDF-файла с iPhone
В отличие от устройств Android, iOS позволяет пользователям подписывать документы с помощью приложения Почта. Хотя он не так хорош, как сторонние приложения, он может неплохо подписывать ваши PDF-файлы. Когда вы получите электронное письмо с вложением в формате PDF, выполните следующие действия, чтобы подписать его.
- Откройте приложение Почта на своем iPhone.
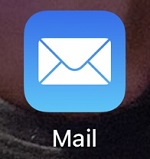
- Нажмите на электронное письмо, содержащее PDF-файл, который вы хотите подписать.
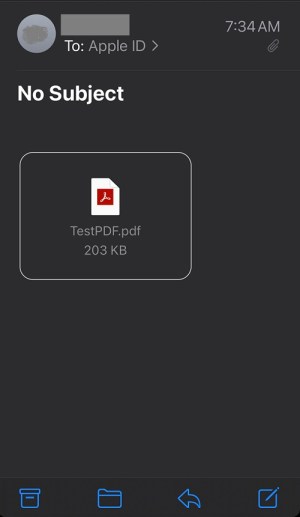
- Коснитесь значка маркера в правом верхнем углу.
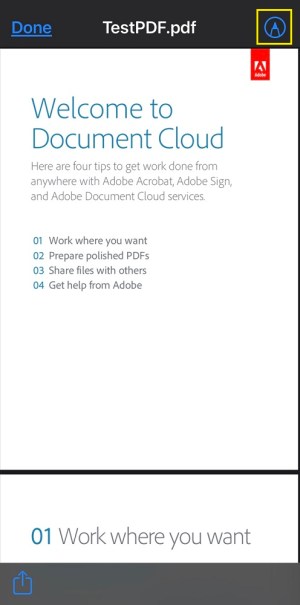
- Коснитесь знака «плюс», затем «Подпись» в правом нижнем углу экрана.
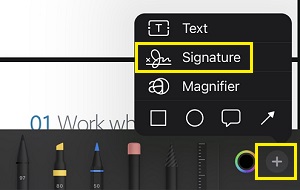
- Теперь создайте свою подпись, проведя пальцем по экрану.
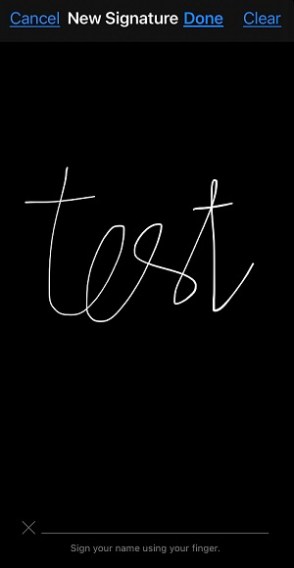
- Когда вы будете удовлетворены своей подписью, нажмите «Готово», затем перетащите подпись в то место, где вы хотите ее разместить, затем снова нажмите «Готово».
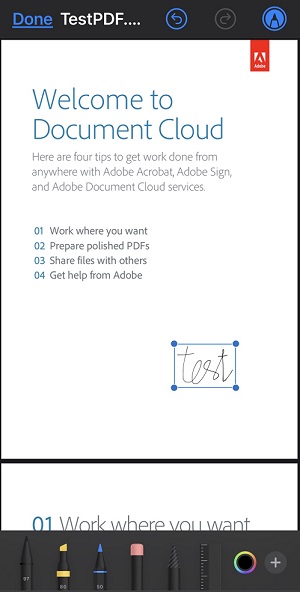
- Это приведет к тому, что Mail автоматически ответит на электронное письмо, содержащее PDF-файл. Конечно, ответ будет содержать новую версию этого PDF-документа с цифровой подписью.
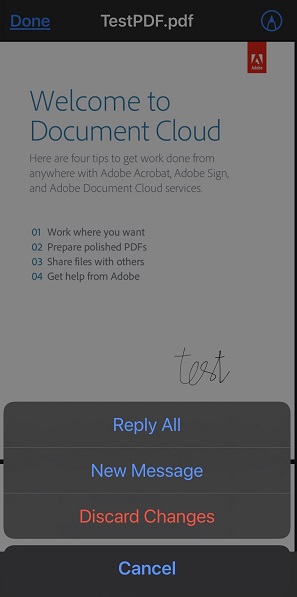
Если вам нужно более универсальное решение, вы всегда можете обратиться к Adobe Fill & Sign. Вы можете бесплатно установить его в App Store. Если вы хотите узнать, как его использовать, проверьте раздел выше (для Android). Оба приложения работают абсолютно одинаково.
Как поставить цифровую подпись PDF-файла с помощью онлайн-инструмента в Интернете
Если вы не хотите использовать сторонние приложения, вы можете обратиться к доступным онлайн-решениям. С их помощью вы можете просто посетить веб-сайт, загрузить документ, подписать его и загрузить обратно.
Некоторые из самых популярных онлайн-сайтов для подписи PDF включают SmallPDF eSign PDF, PDF Filler и PDF Buddy. Перейдите к любому из них, и вы найдете четкие инструкции о том, как загрузить документ и подписать его.
Цифровая подпись - легкий ветерок
Надеюсь, эта статья помогла вам с цифровой подписью PDF-документов. Независимо от платформы, процесс довольно прост, так как позволяет нарисовать собственную подпись. Как только вы это сделаете, добавить его в PDF-документ можно одним щелчком или прикосновением. Очевидно, что проще всего сделать это с помощью инструментов Adobe. Есть Acrobat Reader для компьютеров и Fill & Sign для мобильных устройств. Конечно, вы всегда можете попробовать другие сторонние приложения, которые могут оказаться для вас более удобными.
Вам удалось подписать свои PDF-документы? Какое приложение вы использовали? Пожалуйста, поделитесь своими мыслями в разделе комментариев ниже.