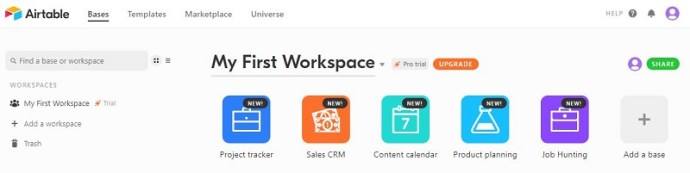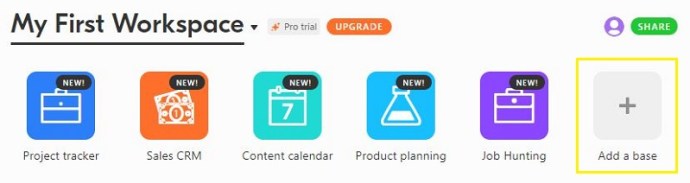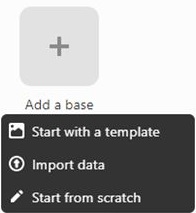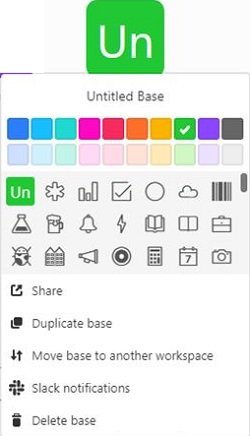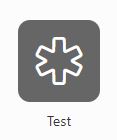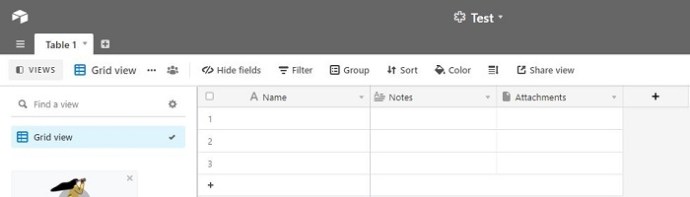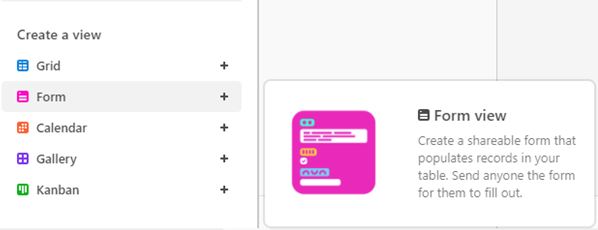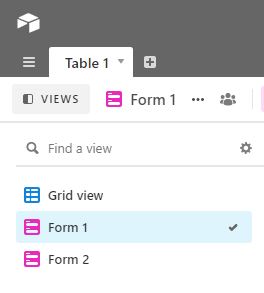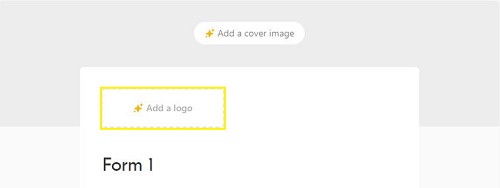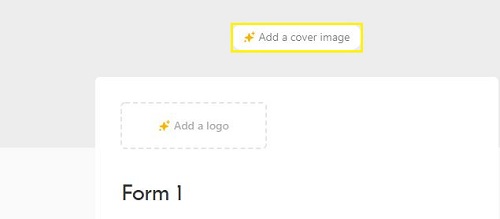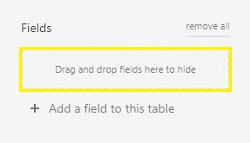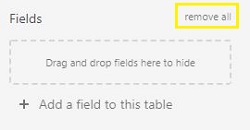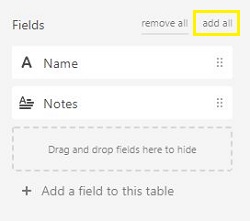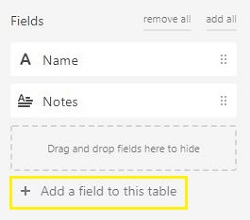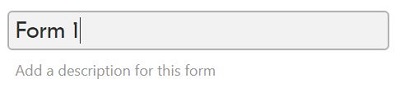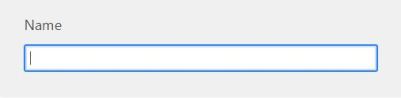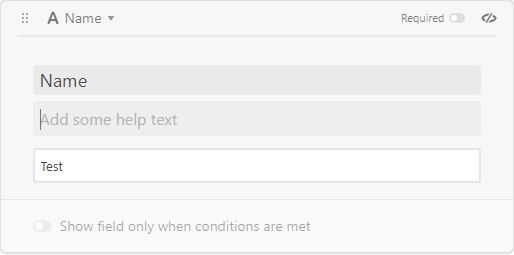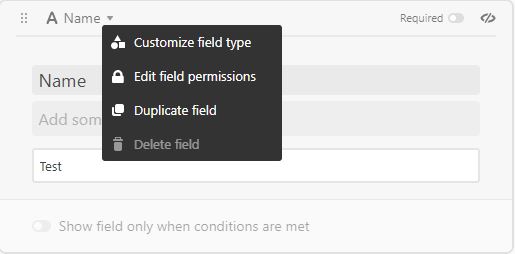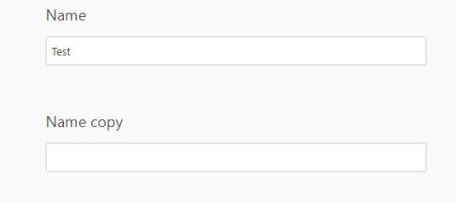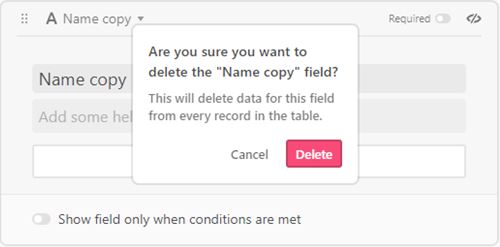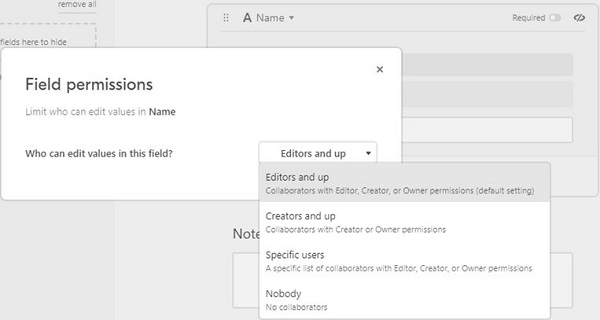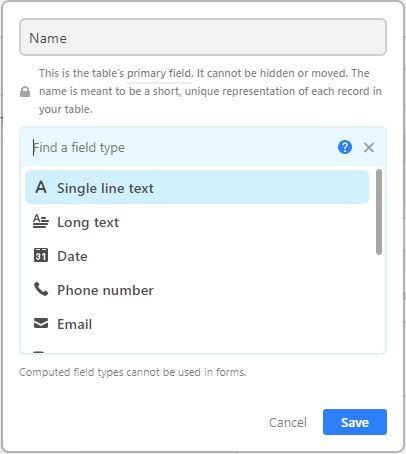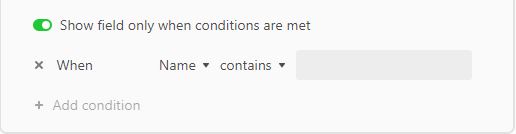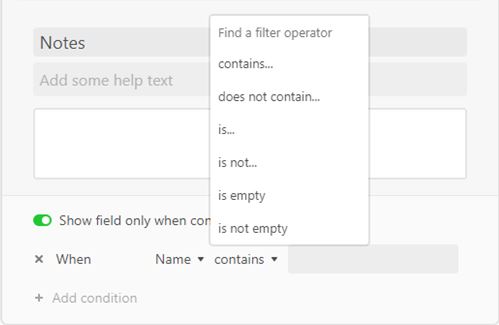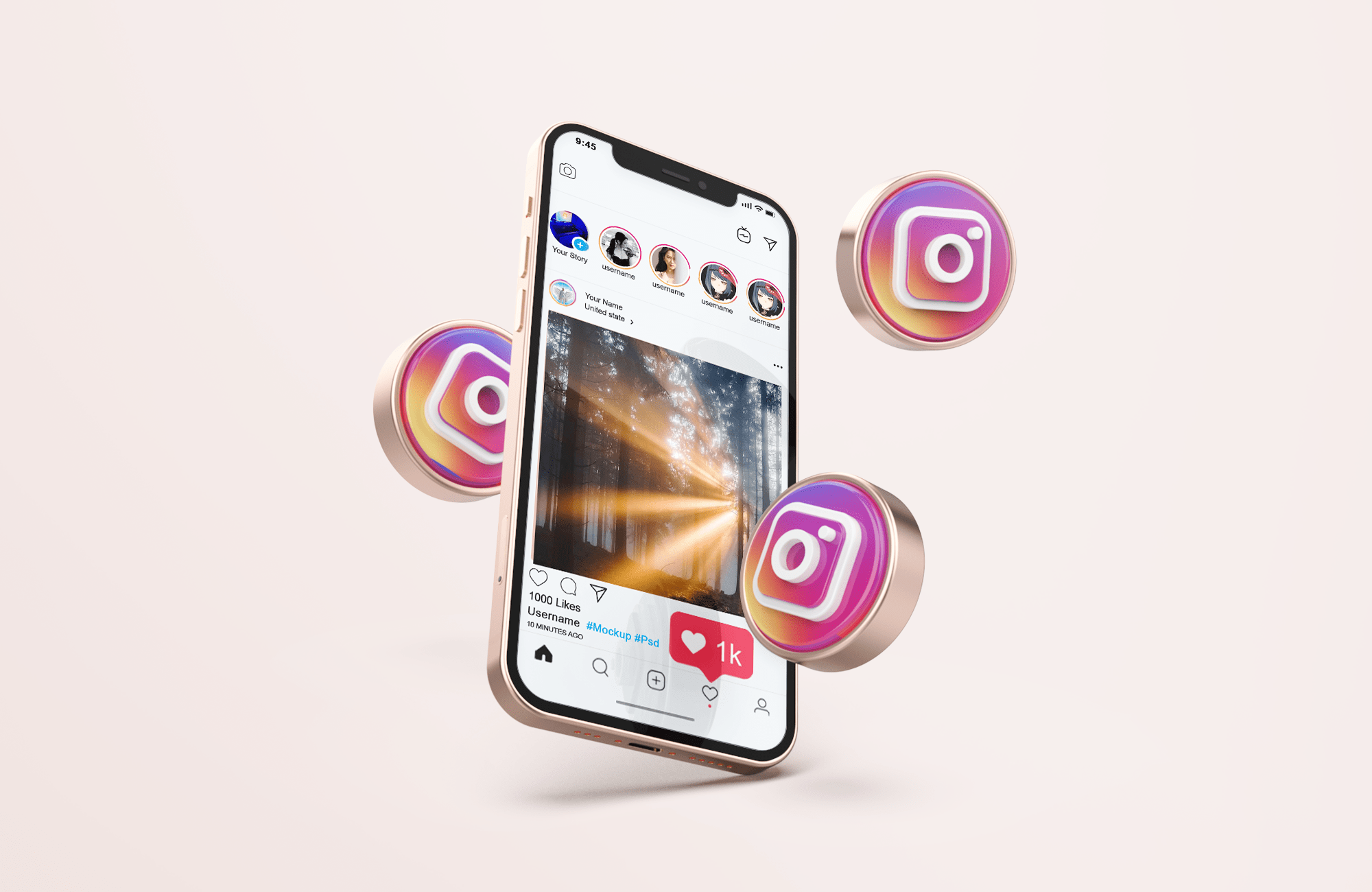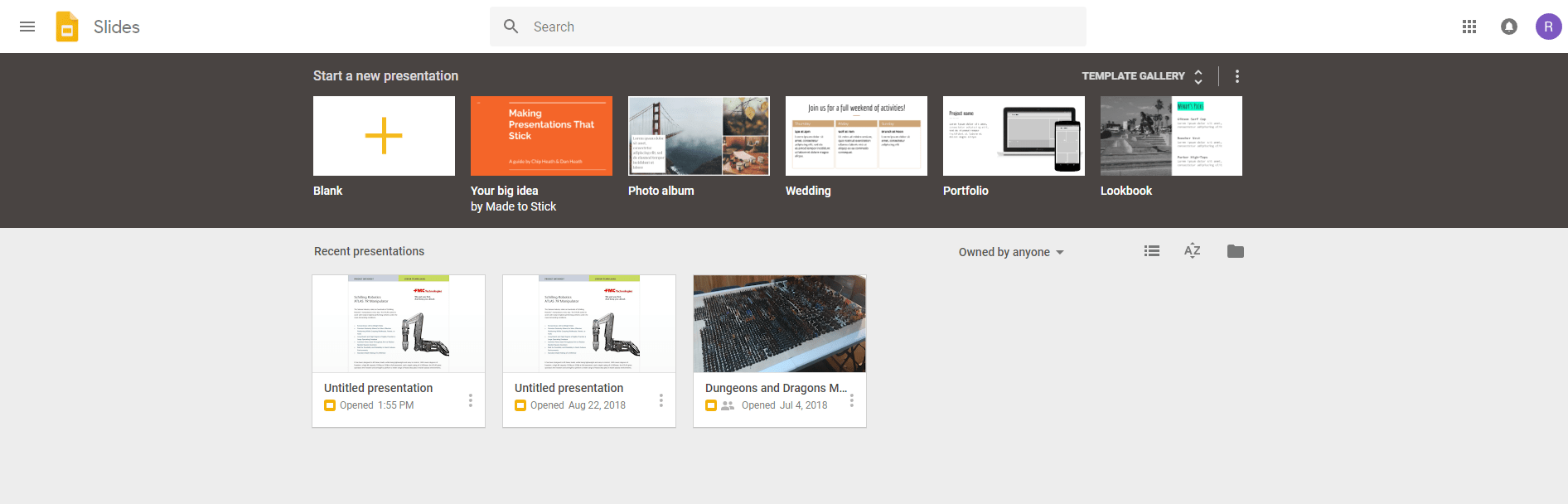Как создать форму в Airtable
Если вы пытаетесь создать набор данных, одна из самых сложных частей создания этой базы данных - это сбор информации от других людей. Airtable предоставляет пользователям простой способ создавать доступные формы, которые другие могут использовать для ввода фактов и цифр, необходимых для построения вашего набора данных.

Тем не менее, мы покажем вам всю необходимую информацию о том, как создать форму в Airtable, независимо от того, на какой платформе вы используете приложение.
Как создать форму в Airtable с Windows, Mac или Chromebook
Если вы пытаетесь создавать формы в Airtable, то настольная версия - единственный выход. Как создание, так и просмотр форм недоступны в собственной версии приложения Airtable. Чтобы создать форму в Airtable, выполните следующие действия:
Создание базовой таблицы
Перед созданием формы вам понадобится таблица, в которой вы будете собирать все данные, которые вы собираете. Таблицу, которую вы используете, можно либо импортировать из других приложений для работы с электронными таблицами, таких как Google Таблицы или Windows Excel, либо создать непосредственно в Airtable. Чтобы создать базу Airtable:
- Откройте Airtable и войдите в систему, если вы еще не сделали этого.
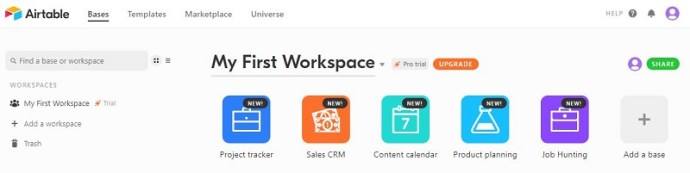
- Перейдите в главное меню и щелкните значок Добавить базу. Это должно быть изображение со знаком большого плюса.
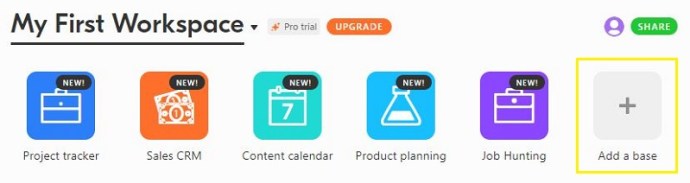
- Вы можете либо начать с шаблона, чтобы использовать доступные руководства по базам данных, доступные в Airtable, импортировать существующие данные из других электронных таблиц или приложений баз данных, либо начать таблицу с нуля.
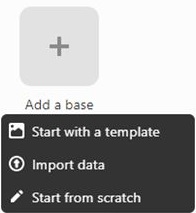
- Если вы начнете с нуля, вы можете изменить значок, имя таблицы и цвет значка прямо из раскрывающегося меню.
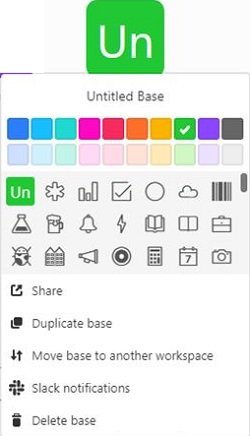
- Как только вы закончите, откройте стол.
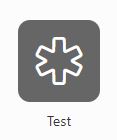
- Отредактируйте параметры таблицы по своему усмотрению. Двойной щелчок по заголовку столбца или ячейке позволит вам изменить содержимое. Если вы закончили, переходите к следующему шагу.
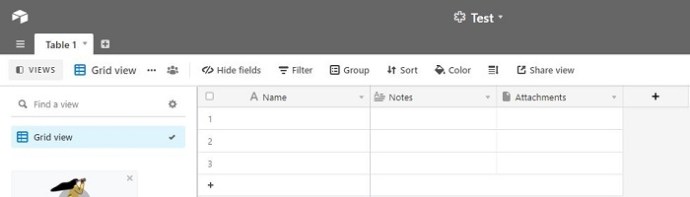
Создание базовой формы
Чтобы создать базовую форму, которая будет шаблоном вашего проекта:
- Чтобы начать создание формы Airtable, перейдите к представлению формы, находясь внутри базы Airtable. Вариант выбора вида формы находится в нижнем левом углу экрана, прямо под вкладкой «Добавить представление». Щелкните по форме.
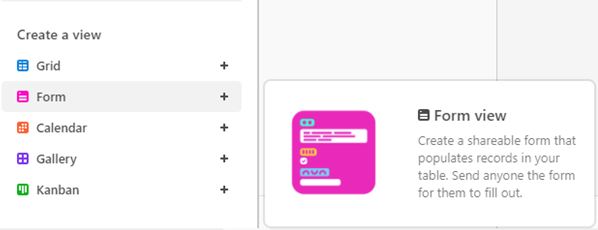
- На вкладке "Просмотры" должен появиться еще один значок. Щелкните Открыть форму.

- Вы заметите, что будет создан новый шаблон формы, заполненный заголовками столбцов вашей базы Airtable.
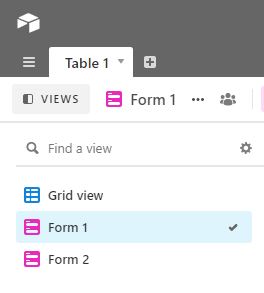
Редактирование формы
Вы можете отредактировать форму, выполнив следующие действия:
- Если вы хотите добавить логотип для своей формы Airtable, щелкните значок «Добавить логотип» в верхней части формы. Обратите внимание, что это вариант Premium Airtable и требует наличия учетной записи Pro Airtable. Это недоступно в бесплатной или пробной версии Pro.
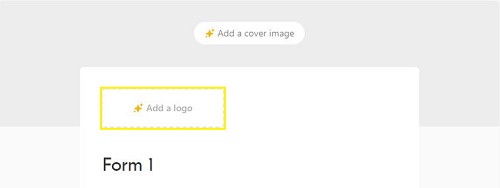
- Если вы хотите добавить изображение обложки, вы также можете дважды щелкнуть значок «Добавить изображение обложки» в верхней части формы. Это также вариант премиум-версии.
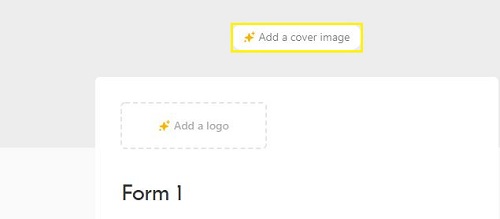
- Если вы хотите изменить положение полей ввода, щелкните и перетащите поля по своему усмотрению.
- Если вы хотите удалить существующее поле в форме, щелкните и перетащите это текстовое поле влево, затем поместите его в поле с надписью «Перетащите поля сюда, чтобы скрыть».
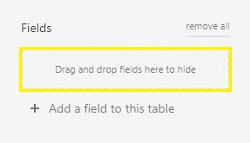
- Если вы хотите удалить все существующие поля, нажмите «Удалить все» в меню «Поля».
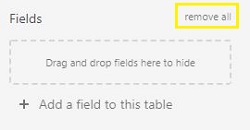
- Если вы удалили все поля, но хотите добавить их все обратно, нажмите «Добавить все».
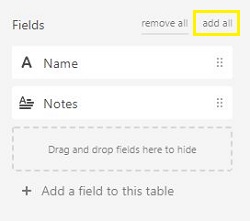
- Если вы хотите создать новое текстовое поле, нажмите + Добавить поле в эту таблицу. Обратите внимание, что это также добавит еще один столбец к существующей базе Airtable.
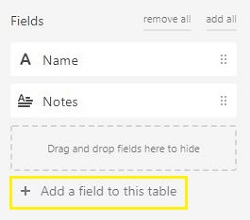
Редактирование полей
Поле заголовка формы
- Чтобы изменить имя формы, щелкните заголовок формы, а затем измените текст по своему усмотрению. Если вы хотите добавить дополнительное резюме или пояснение к форме, введите текст в поле «Добавить описание для этой формы».
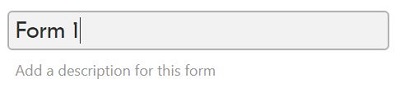
Первое поле
- В первом поле вы можете изменить заголовок, щелкнув имя и отредактировав текст. Это не повлияет на название фактической базы Airtable.
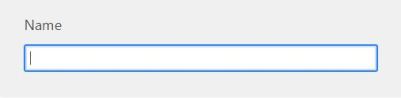
- Чтобы добавить текст справки, щелкните поле Добавить текст справки и введите свое сообщение. Это сообщение будет видно только тогда, когда пользователь наведет курсор на это конкретное поле.
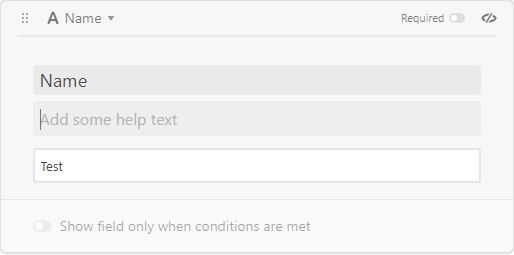
- В верхнем левом углу поля «Поле» вы увидите имя поля, связанное с заголовком столбца базы Airtable. При нажатии на нее откроется несколько опций, а именно: «Настроить тип поля», «Изменить права доступа к полю», «Дублировать поле» и «Удалить поле».
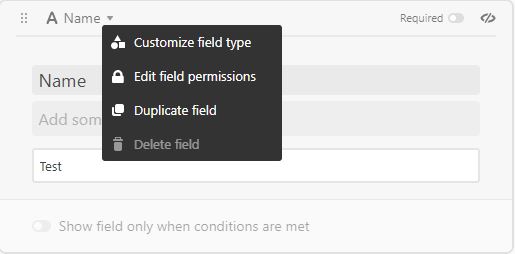
- Дублированное поле создает новое поле со всеми настройками дублированного поля.
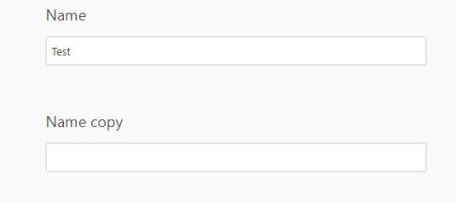
- Удалить поле удаляет поле из формы.
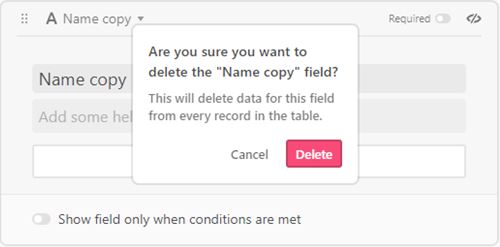
- Разрешения на редактирование поля определяют людей, которые имеют возможность редактировать значения в этом поле. Это может быть установлено как «Редактор» и выше, «Создатели» и выше, «Конкретные пользователи» и «Никто». Владельцы формы всегда будут иметь разрешение на редактирование. Установка разрешения «Редактировать поле» на «Никто» позволит только владельцу изменять значения в этом поле.
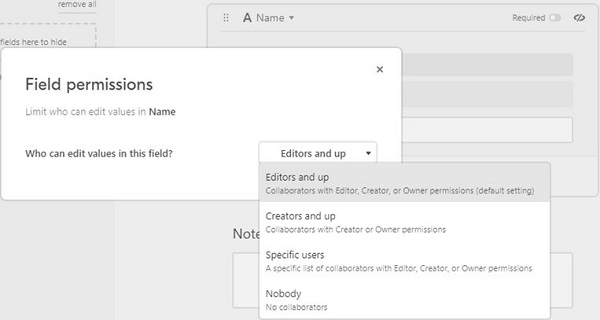
- Настройка типа поля изменяет формат данных, которые можно ввести в поле. Есть несколько настроек, и для каждой есть свое описание. Например, вы можете настроить это поле так, чтобы он принимал только текст или только числа. После настройки нажмите «Сохранить», чтобы сохранить изменения.
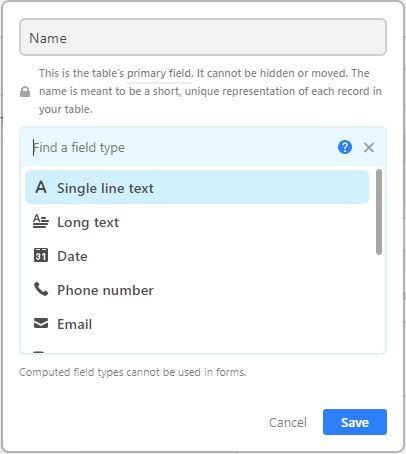
- В правом верхнем углу поля находится переключатель «Обязательный». Включение этого параметра будет означать, что пользователь, вводящий данные, не может оставить это текстовое поле пустым.

- В нижней части находится переключатель «Показать только при соблюдении условий». Это отключено для первого поля формы. Только вторые поля и далее могут быть запрограммированы с условиями.

Второе поле и далее
- Все параметры, кроме Показывать поле только при соблюдении условий, аналогичны вторым полям и далее.

- Если вы включите Показывать поля только при соблюдении условий, вы можете установить определенные требования до того, как определенное поле станет видимым.
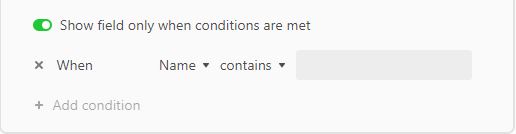
- Первое условие начинается с слова When, за которым следует предыдущее имя поля, оператор фильтра и, в зависимости от оператора, текстовое поле. Полевые операторы:
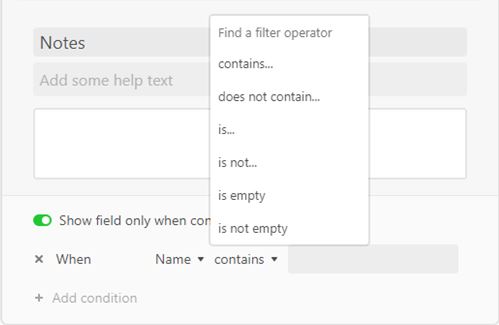
- Содержит - проверяет, имеет ли заданное имя поля определенное значение, указанное в текстовом поле.
- Не содержит - проверяет, нет ли определенного значения в названии поля предыдущего набора.
- Is - проверяет, совпадает ли заданное имя поля с определенным значением в текстовом поле.
- Нет - проверяет, не совпадает ли заданное имя поля с определенным значением в текстовом поле.
- Пусто - проверяет, нет ли значения в заданном имени поля. Обратите внимание: это не может быть правдой, если заданное имя поля переключается должным образом.
- Не пусто - проверяет, имеет ли заданное имя поля значение. Это всегда будет верно, если имя поля было переключено должным образом.
При нажатии на «Добавить условие» будет создан другой оператор поля условия. Первым словом в новом условии будет И или Или. Условие And требует, чтобы выполнялись все условия. Условие Or требует выполнения хотя бы одного условия. Для создания связанных условий And и Or можно создать несколько условий.

Параметры заполнения формы
Есть также несколько опций, которые вы можете включать и выключать после того, как пользователь заполнит форму. Вот эти варианты:

Как создать форму в Airtable с iPhone
Мобильное приложение Airtable не поддерживает создание и просмотр форм. Если вы хотите получить доступ к формам в мобильной версии Airtable, создайте новую форму, используя настольную версию, а затем используйте ссылку общего доступа, чтобы форма была доступна для других устройств. Чтобы узнать, как создать форму Airtable, обратитесь к инструкциям по Airtable на рабочем столе.
Как создать форму в AirTable с устройства Android
Как упоминалось в инструкциях для iPhone, мобильное приложение Airtable не поддерживает создание и просмотр форм. Создайте ссылку для общего доступа, чтобы подключить форму, созданную на рабочем столе, к мобильному приложению. Обратитесь к предыдущим инструкциям для настольной версии, чтобы создать форму.
Очень мощный инструмент
Формы - очень мощные инструменты, когда вам нужно собирать данные. Возможность довольно легко создавать цифровые формы - вот что делает Airtable удобным приложением. Поначалу процесс может показаться немного сложным, но он становится проще, чем больше вы его используете. Знание того, как создать форму в Airtable, является большим преимуществом, независимо от того, используете ли вы ее в образовании, бизнесе или для простого хранения данных.
Был ли у вас опыт создания формы в Airtable? Знаете ли вы о других способах создания и использования форм Airtable? Поделитесь своими мыслями в разделе комментариев ниже.