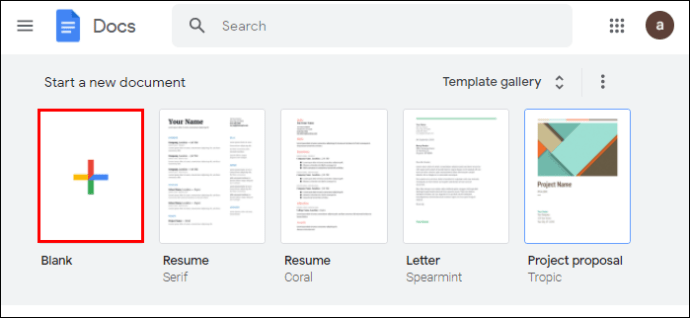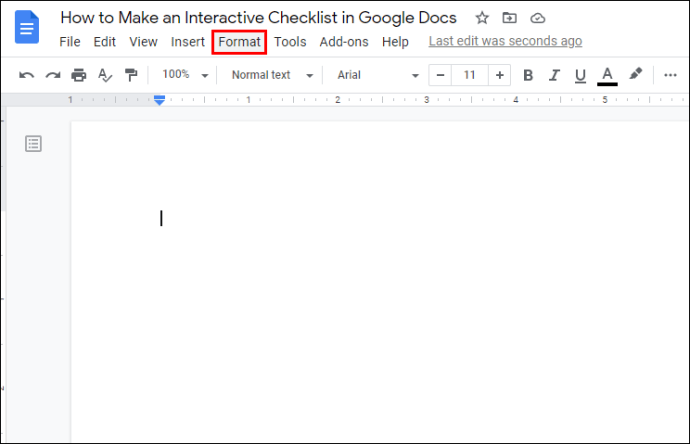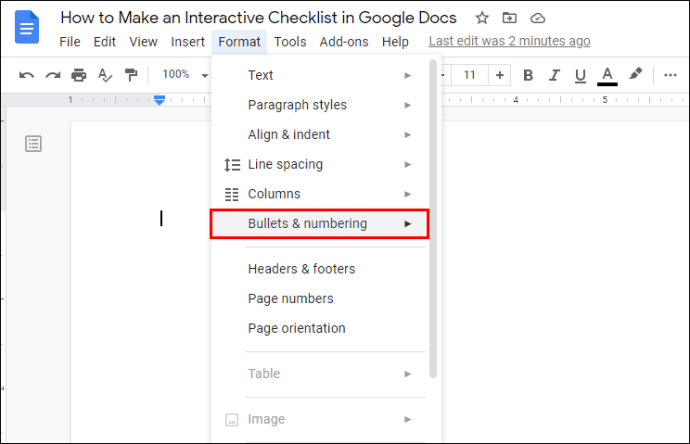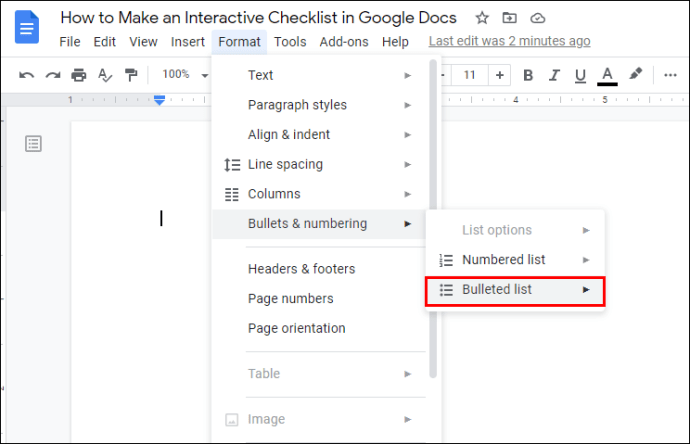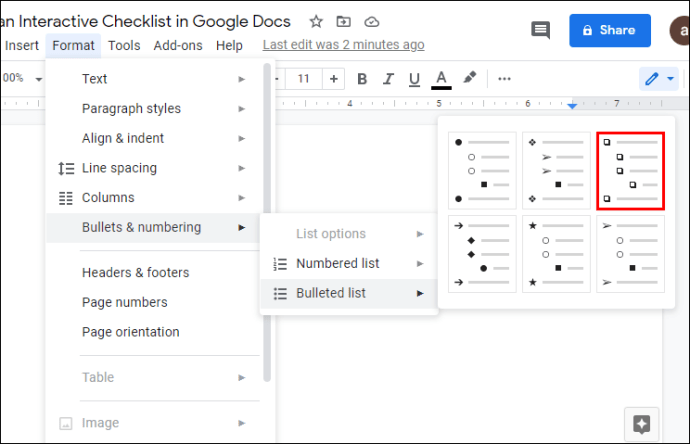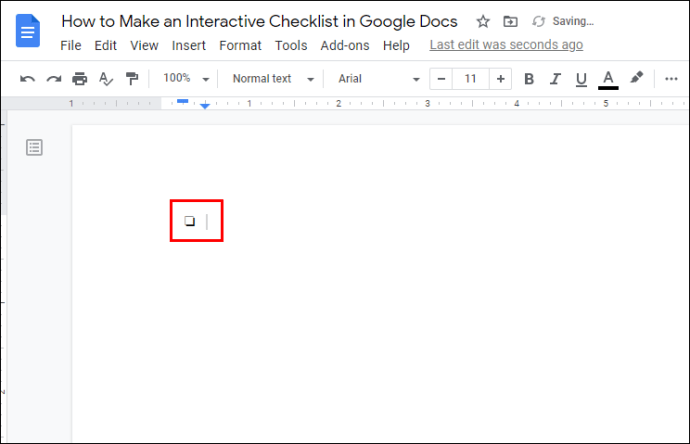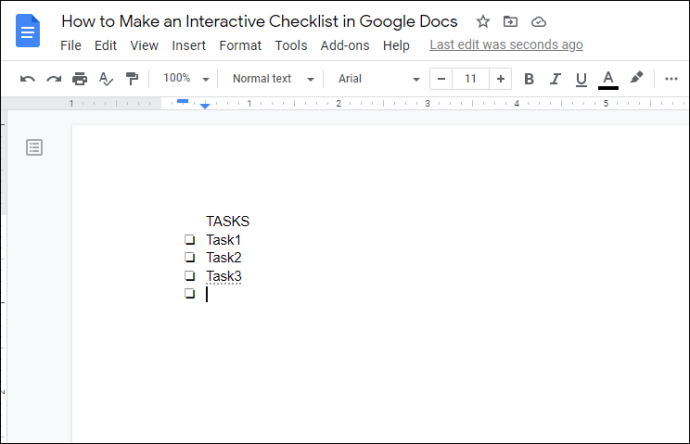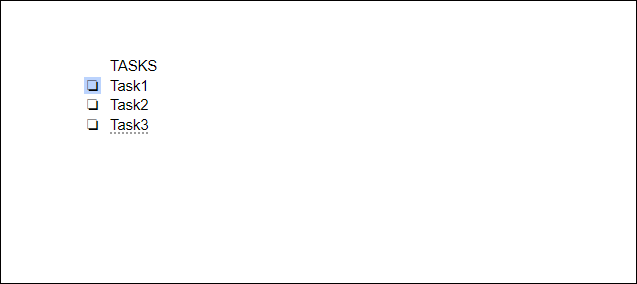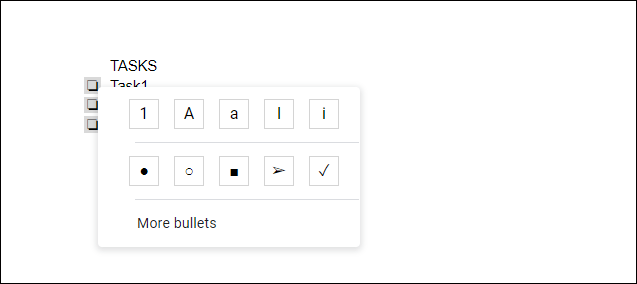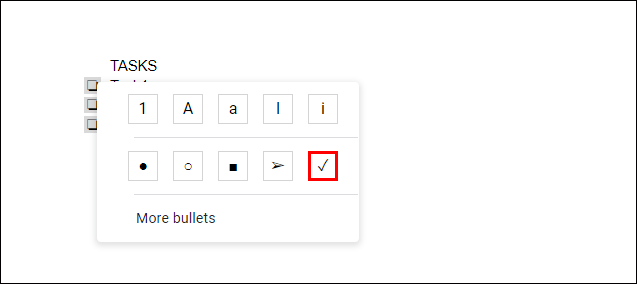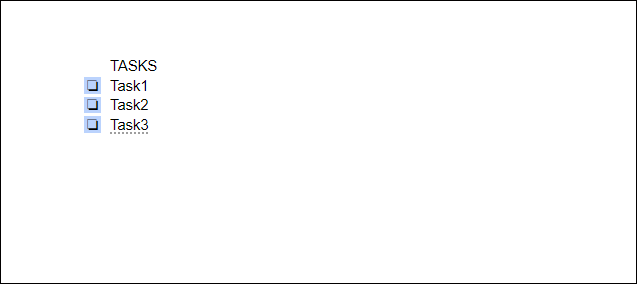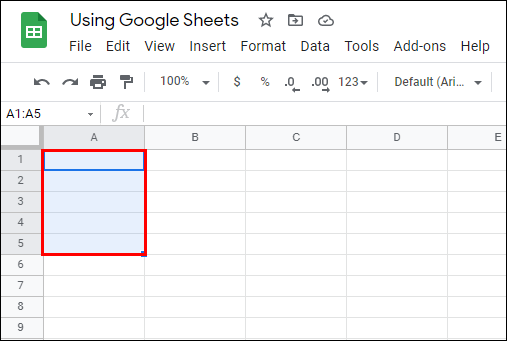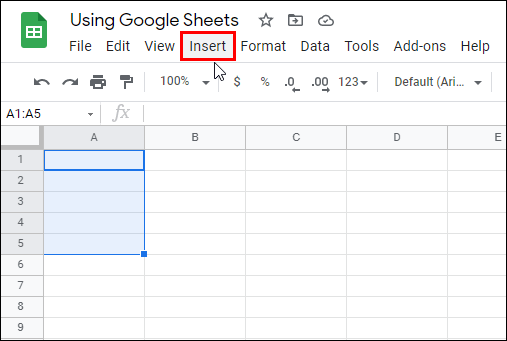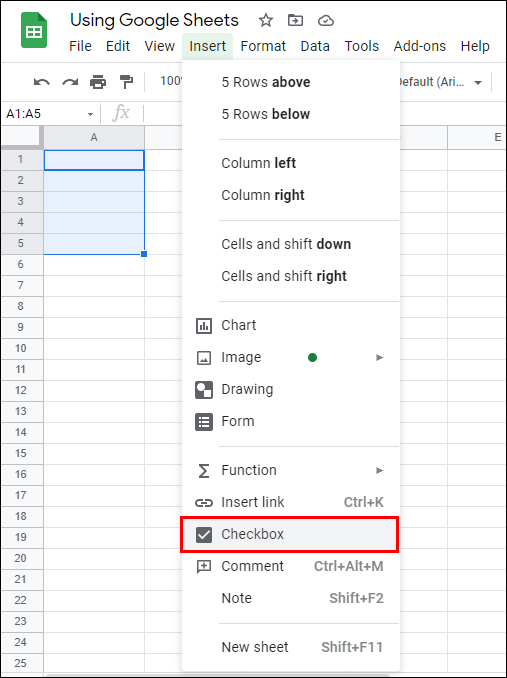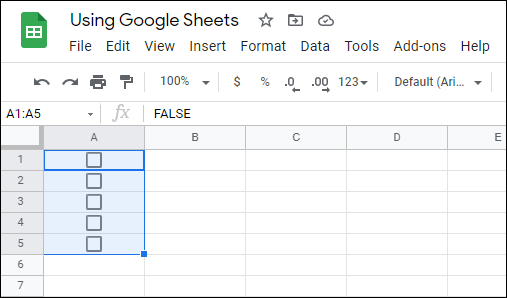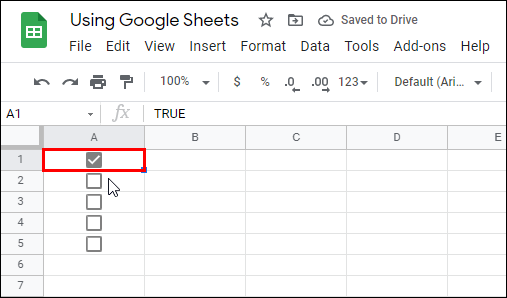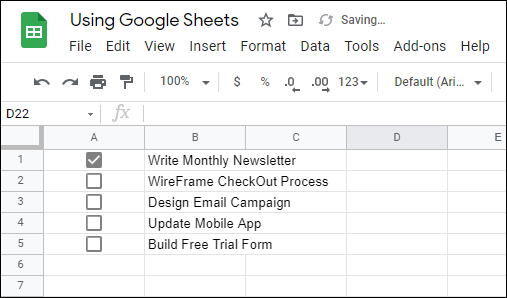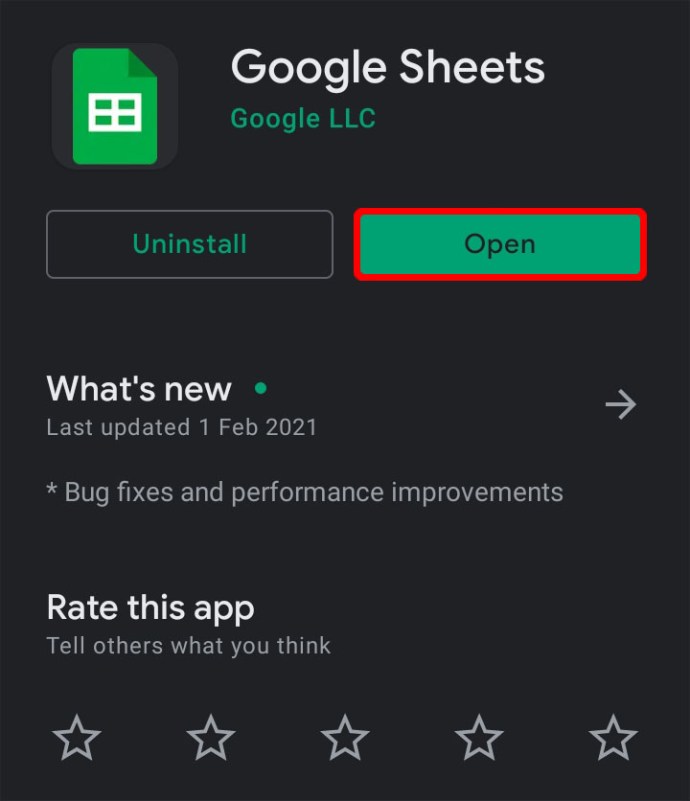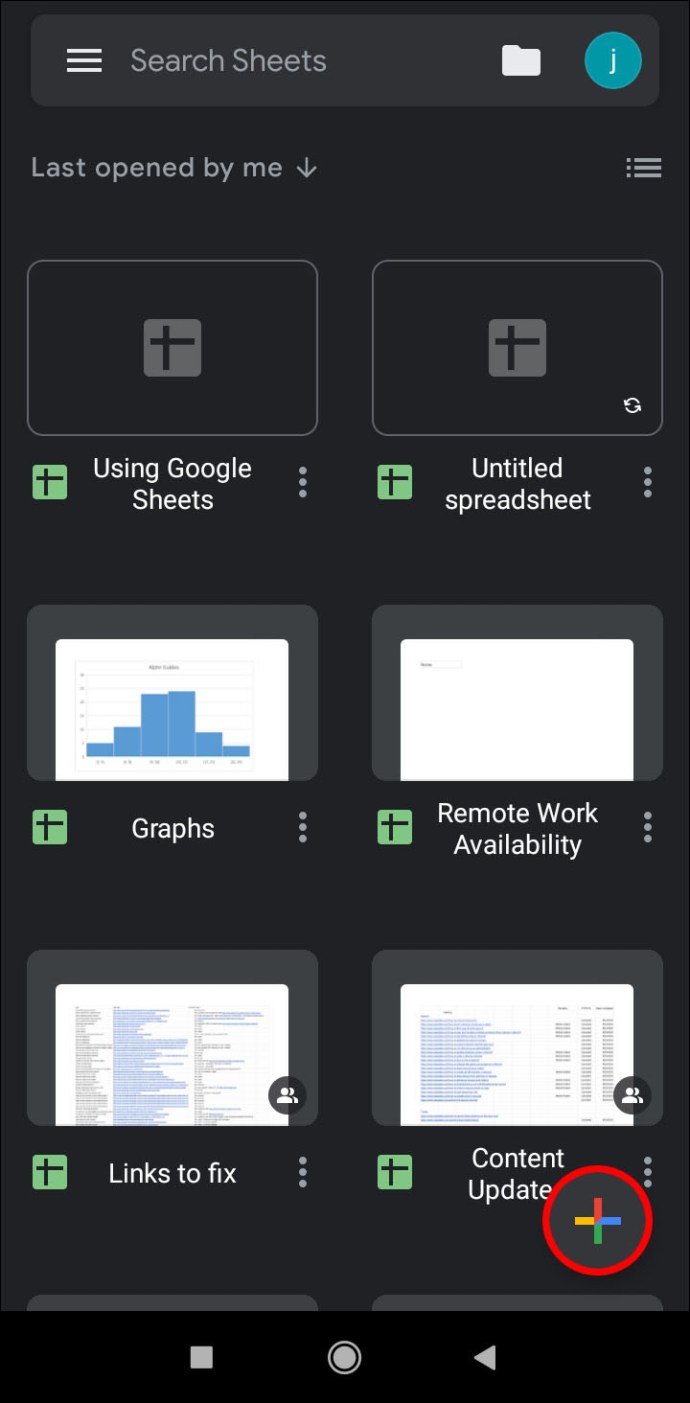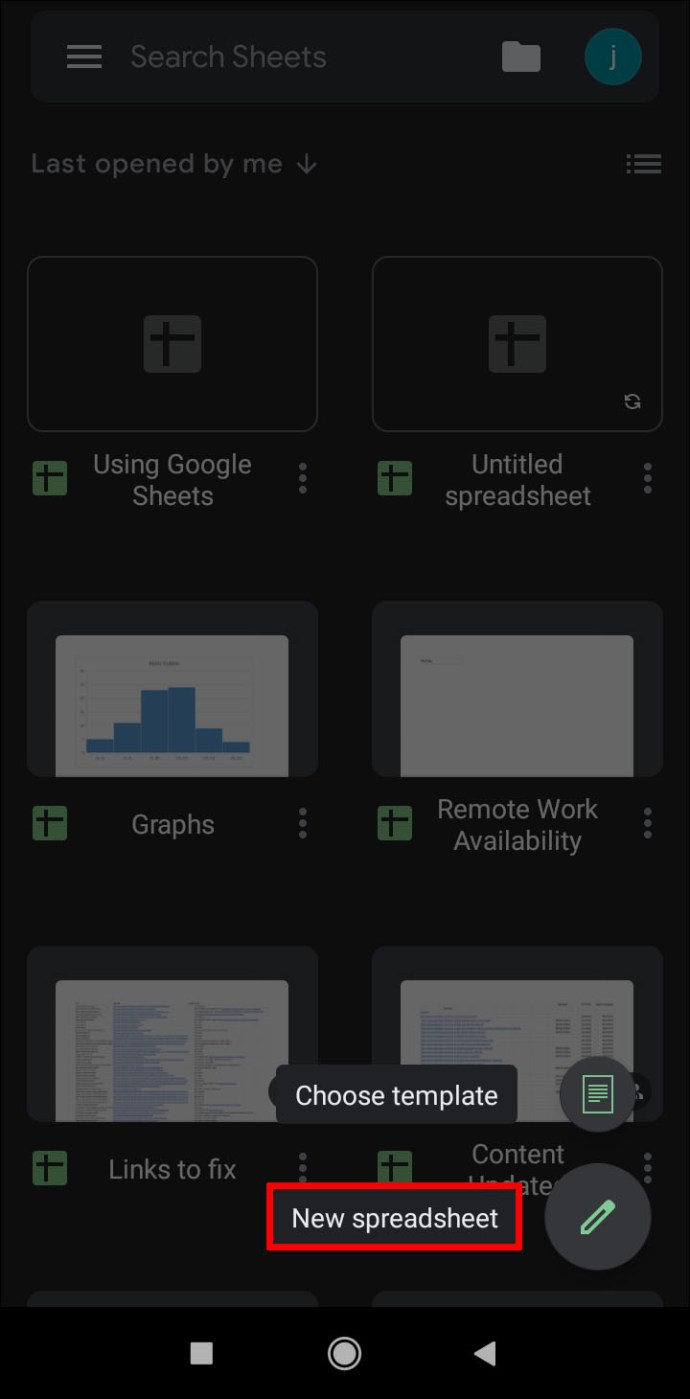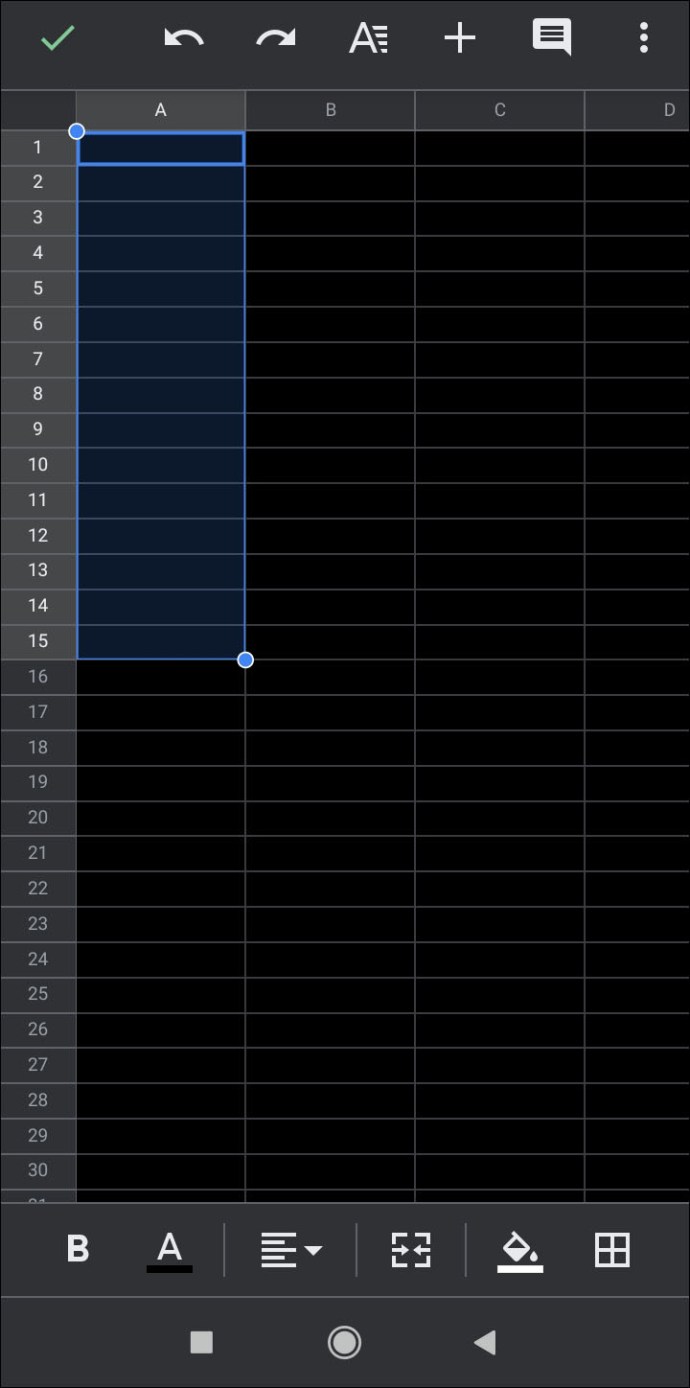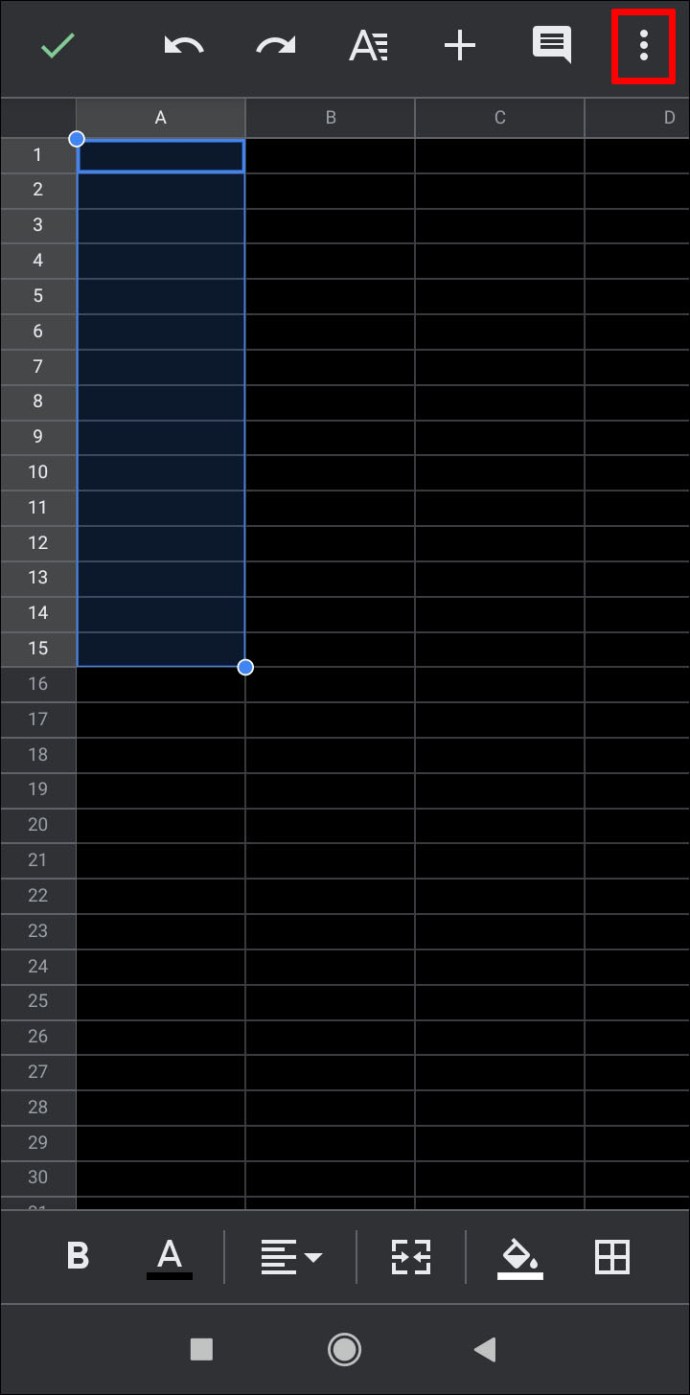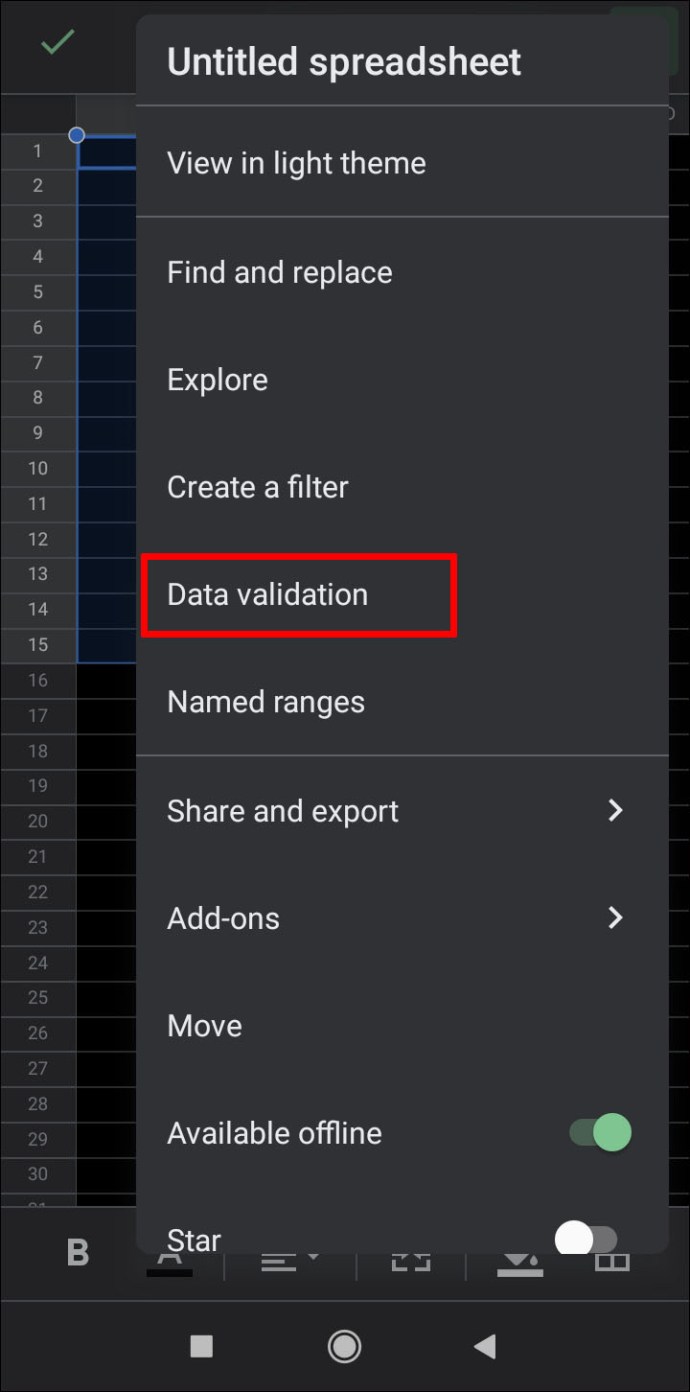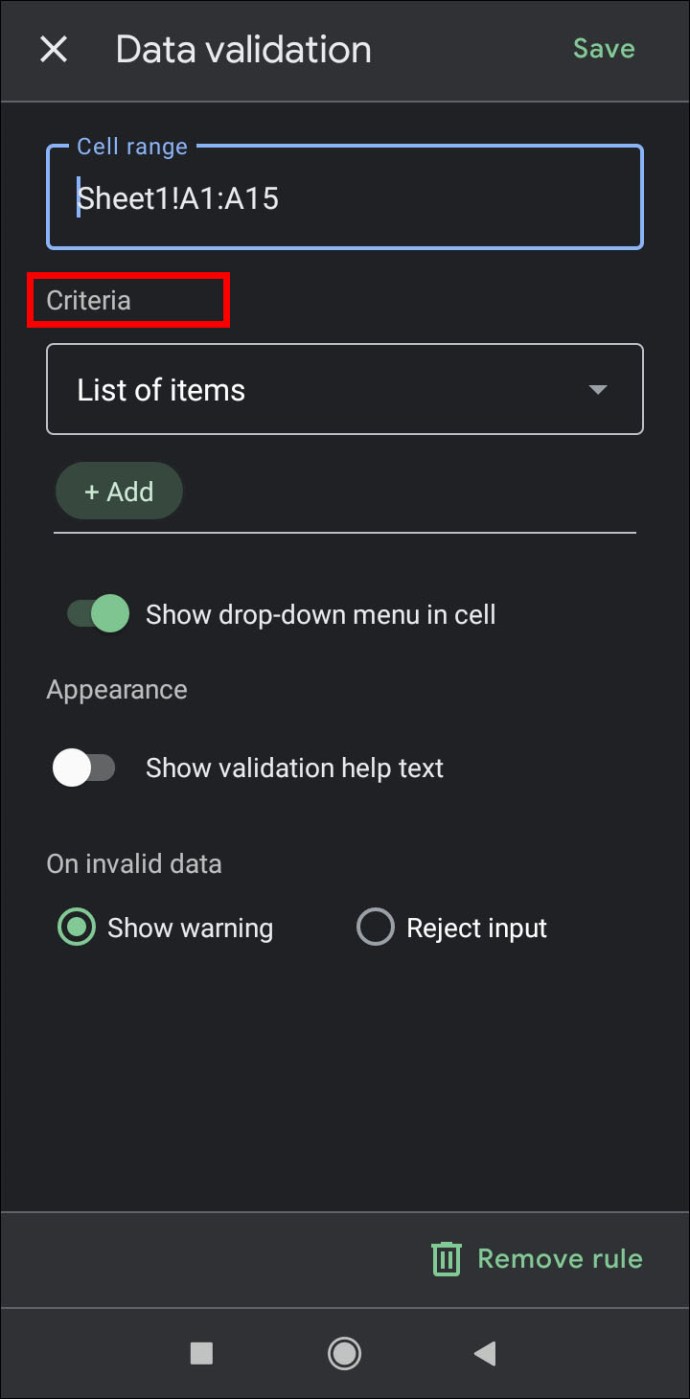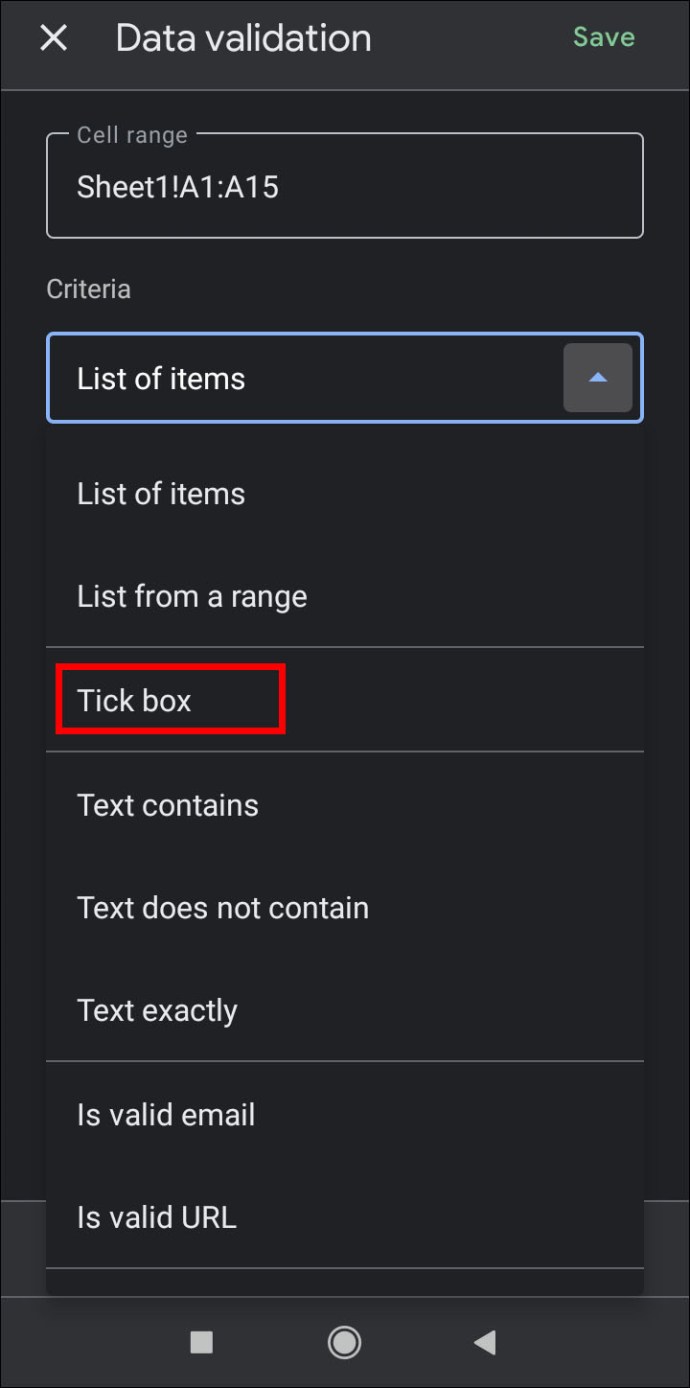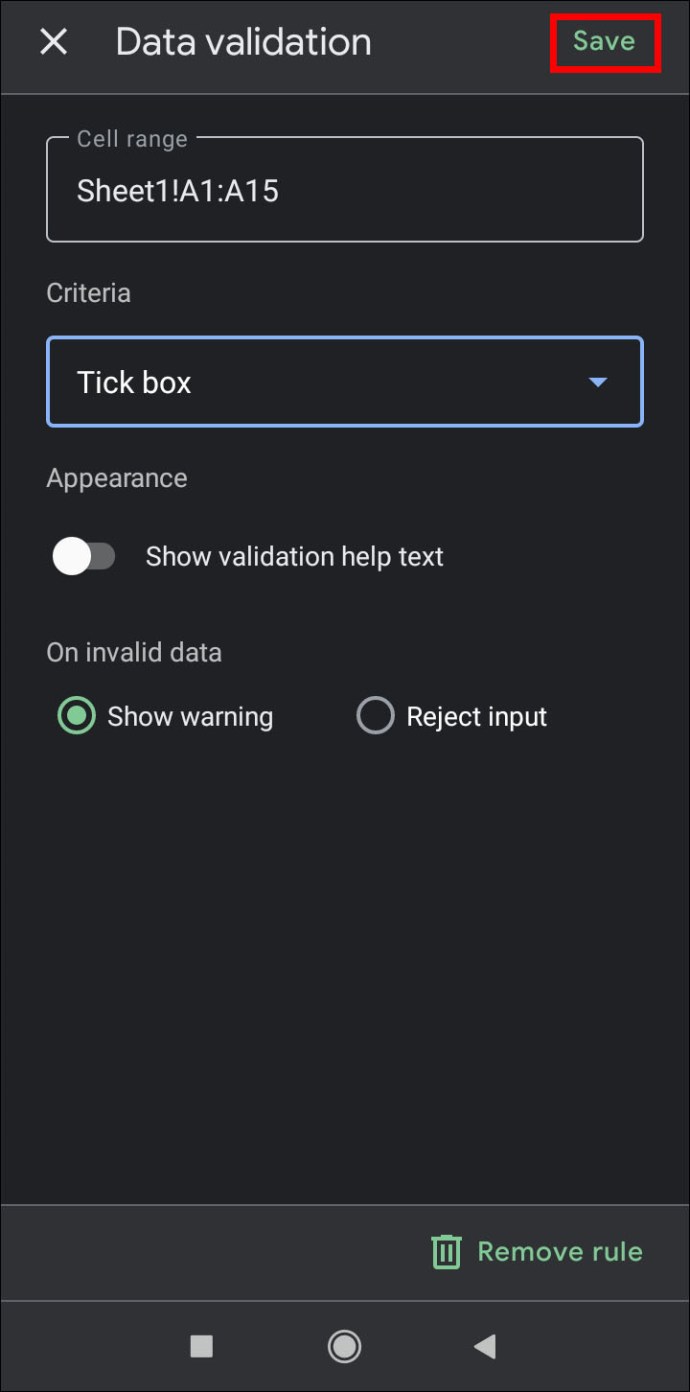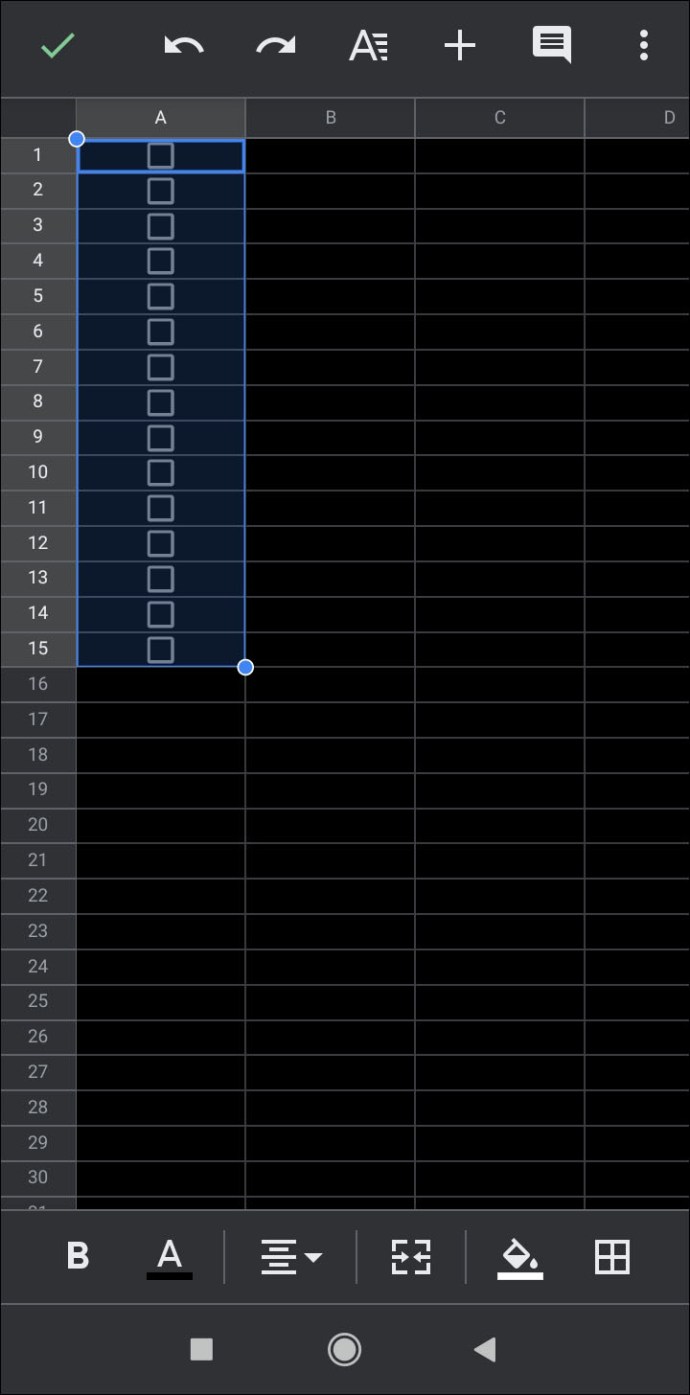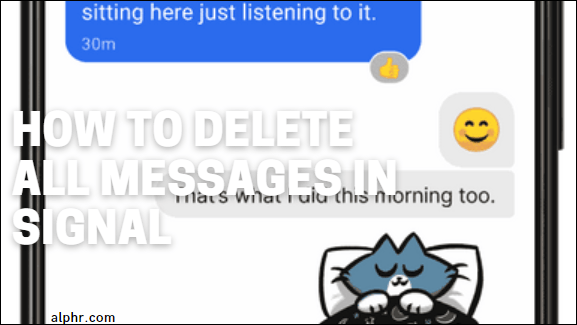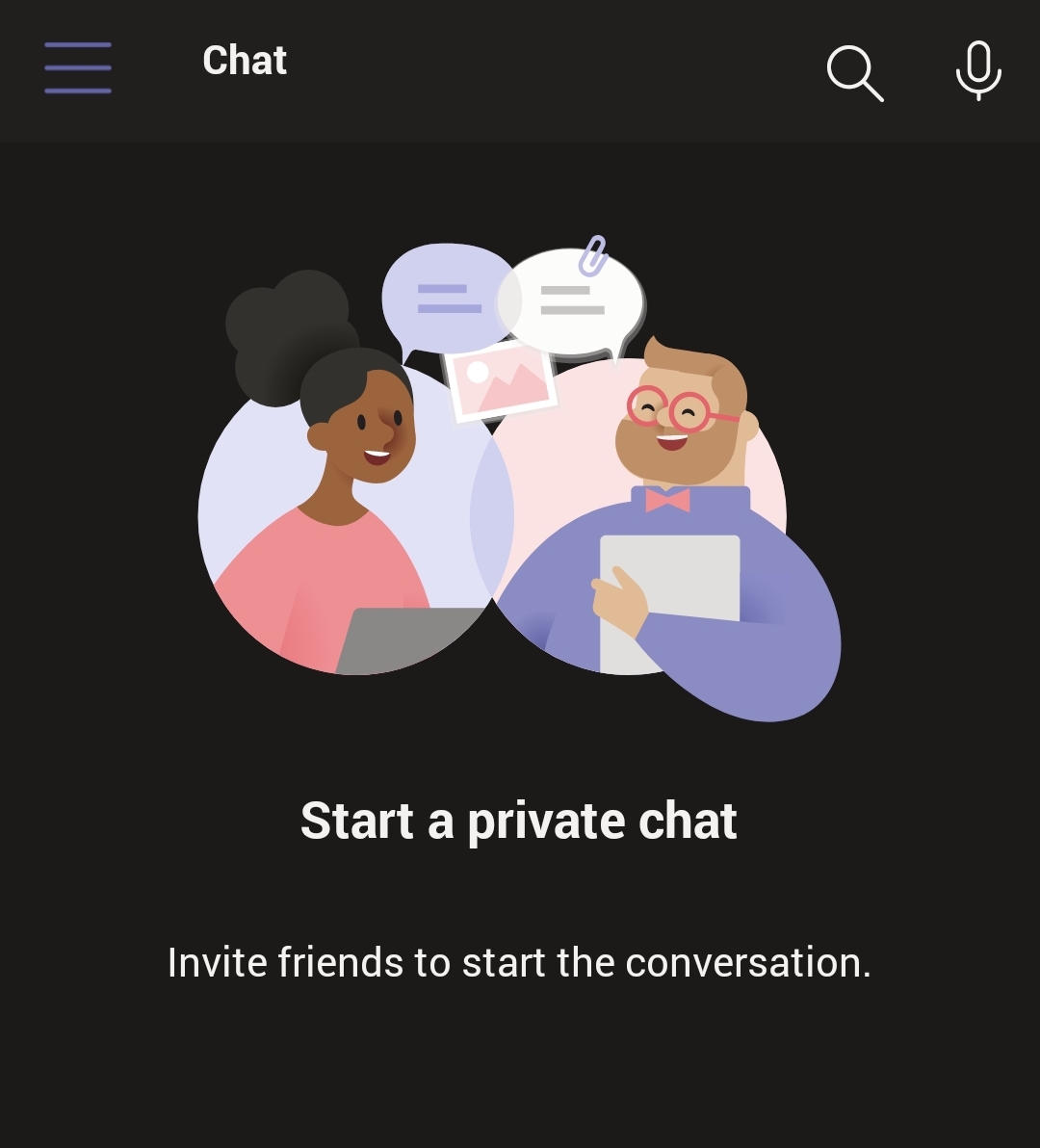Как создать контрольный список в Google Документах
Контрольные списки - это очень удобный способ отслеживать элементы, задачи или шаги, которые необходимо выполнить. Они обеспечивают простое визуальное напоминание о том, было ли сделано все, что необходимо сделать. Добавьте к этому удобство Документов Google, к которым можно получить доступ в любое время (при условии, что у вас есть доступ в Интернет), и вы получите отличный инструмент управления.

В этой статье мы покажем вам, как создать контрольный список в Google Документах, а также несколько советов по созданию функционального контрольного списка.
Как сделать интерактивный контрольный список в Google Документах
Создание контрольного списка с помощью Google Docs - очень простой процесс. Если у вас уже есть представление о том, что вы хотите включить в список, шаги довольно просты. Если вы хотите создать интерактивный контрольный список с помощью Google Docs, выполните следующие действия:
- Откройте приложение Google Docs. Щелкните + на верхней вкладке, чтобы создать новый документ.
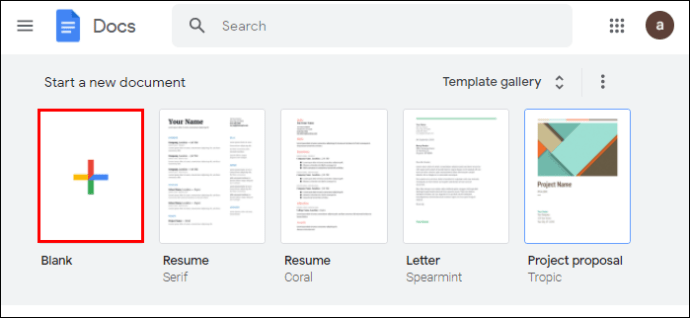
- В верхнем меню нажмите Формат.
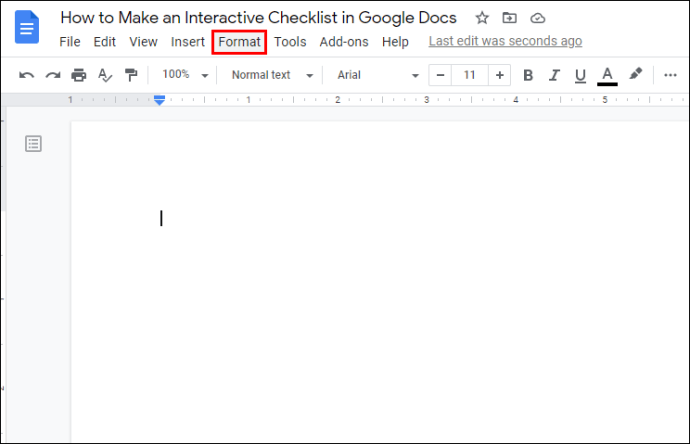
- Наведите указатель мыши на маркеры и нумерацию в раскрывающемся меню.
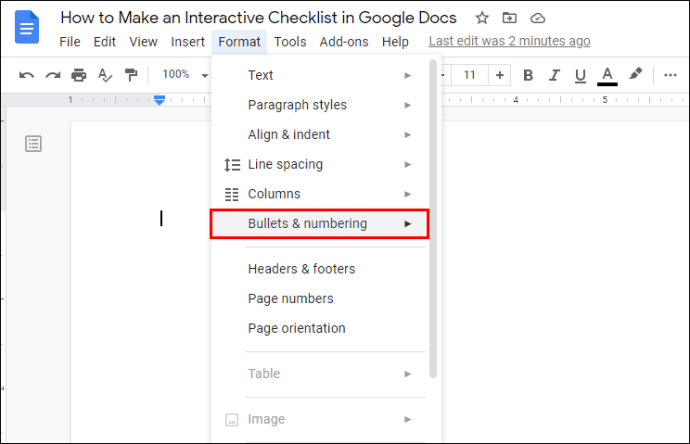
- Наведите курсор на маркированный список.
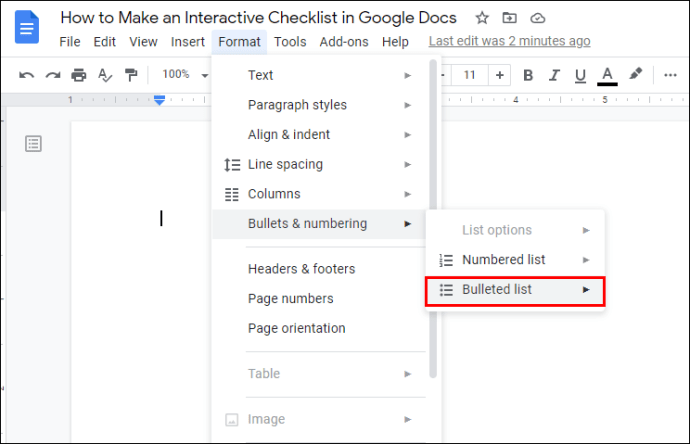
- Появится несколько вариантов, нажмите на самый верхний правый вариант. Это функция маркеров.
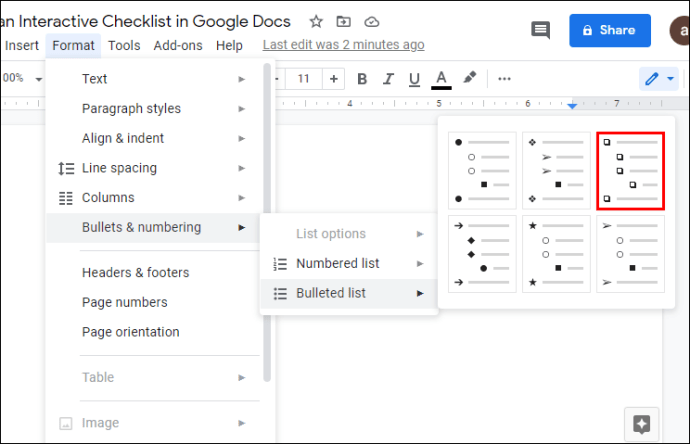
- Вы заметите, что в вашем списке теперь есть четкий флажок. Теперь вы можете ввести первый элемент в вашем списке.
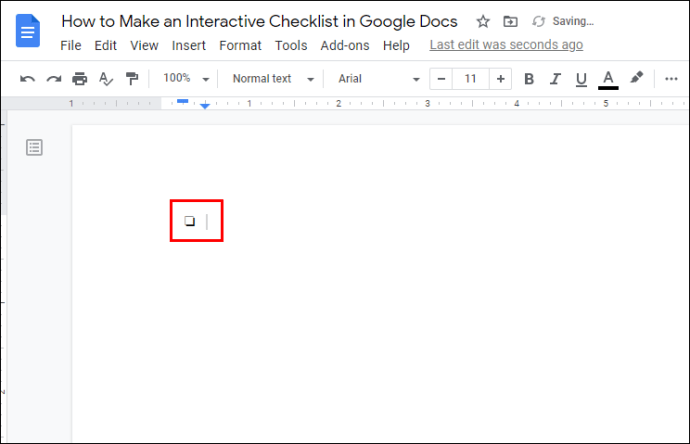
- Нажатие Enter автоматически создаст новый пустой флажок. Продолжайте заполнять свой контрольный список.
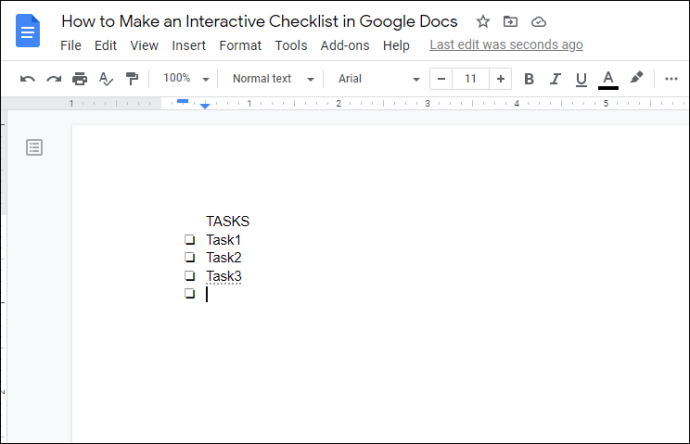
- По завершении сохраните документ.
Вы создали интерактивный контрольный список. Вы можете распечатать его и использовать как обычный контрольный список, или вы можете открыть его в цифровом виде и отметить эти поля, выполнив следующие действия:
- Выделите пустой флажок напротив элемента, который нужно отметить.
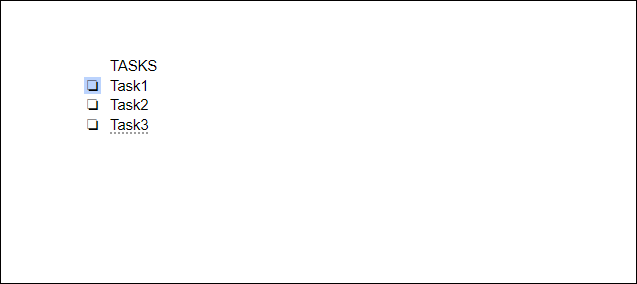
- Если вы используете ПК, щелкните правой кнопкой мыши. На Mac используйте Ctrl + щелчок.
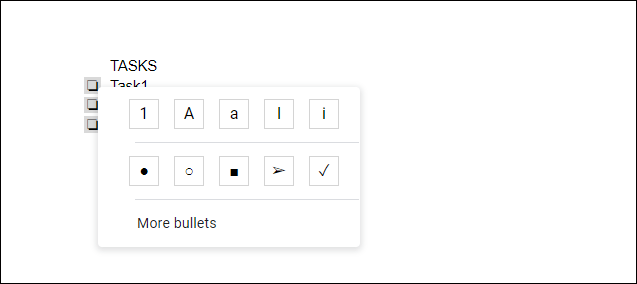
- Появится всплывающее окно. Щелкните по галочке. Это изменит флажок на галочку.
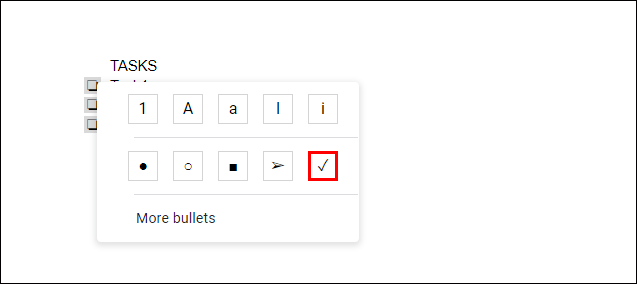
- Если вы хотите установить более одного флажка за раз, вы можете выделить несколько флажков одновременно.
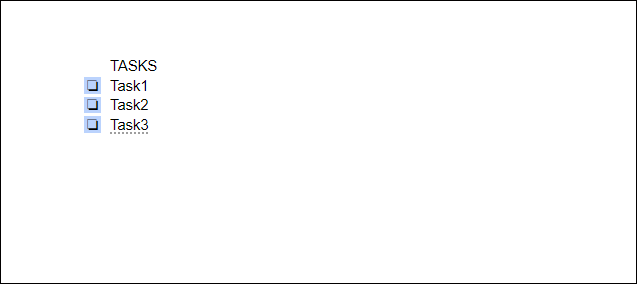
- Нажатие ctrl + z отменит изменение.
Ограничения Google Docs Mobile
Существует мобильная версия Google Docs, доступная как для Android, так и для iOS. Несмотря на то, что эта версия имеет много функций, в ней нет многих параметров форматирования версии для настольных компьютеров. Однако есть способ обойти это, поскольку к Документам Google можно получить доступ через веб-браузер. Просто используйте свой мобильный веб-браузер и откройте оттуда Документы Google. Это будет лучший вариант, особенно при использовании планшетов Android или iPad.
Использование Google Таблиц
Еще одно приложение, о котором следует помнить при создании контрольных списков, - это Google Таблицы. Он имеет встроенную опцию для создания фактических флажков, которые можно включать и выключать простым щелчком. Используя Google Таблицы для создания контрольного списка, можно выполнить следующие действия:
- Откройте приложение Google Таблицы.
- Выделите ячейки, в которых вы также хотите установить флажок. Вы можете сделать это, щелкнув и перетащив мышь, или выбрав отдельные ячейки, удерживая нажатой клавишу ctrl.
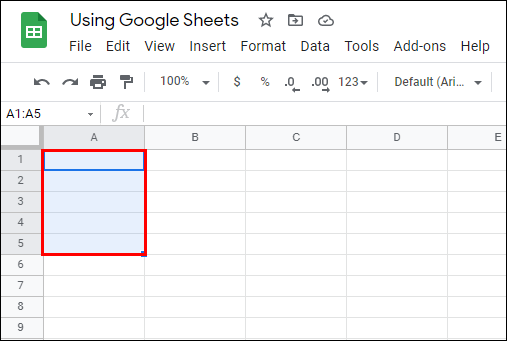
- Нажмите Вставить в верхнем меню,
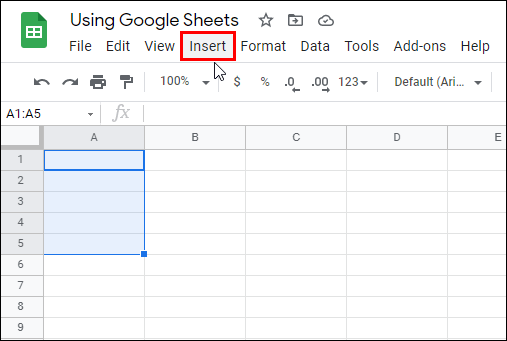
- Щелкните флажок в раскрывающемся меню.
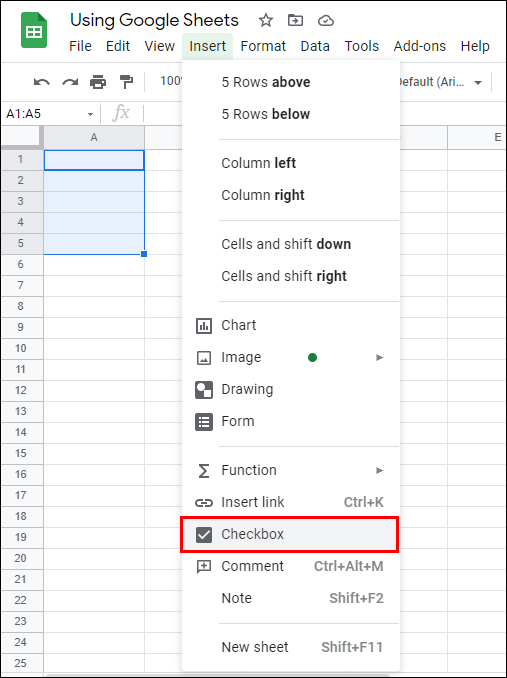
- Теперь в выделенных ячейках должен появиться флажок.
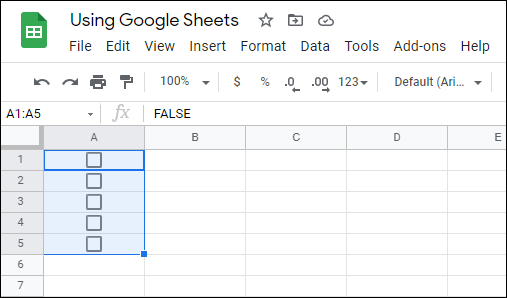
- Вы можете включить или выключить флажок, установив флажок.
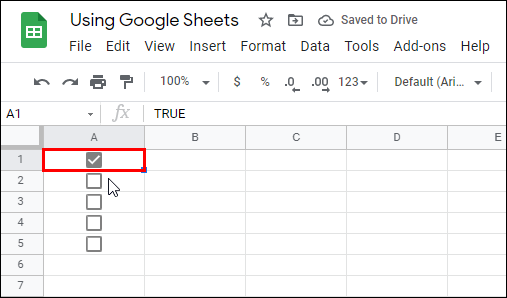
- Завершите свой список, введя элементы справа от каждого флажка.
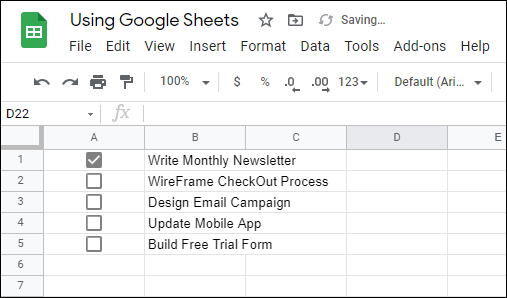
Google Таблицы для мобильных устройств
В отличие от Google Docs, функцию флажка можно использовать с мобильной версией Google Sheets. Это можно сделать, следуя этим инструкциям:
- Откройте Google Таблицы для мобильных устройств.
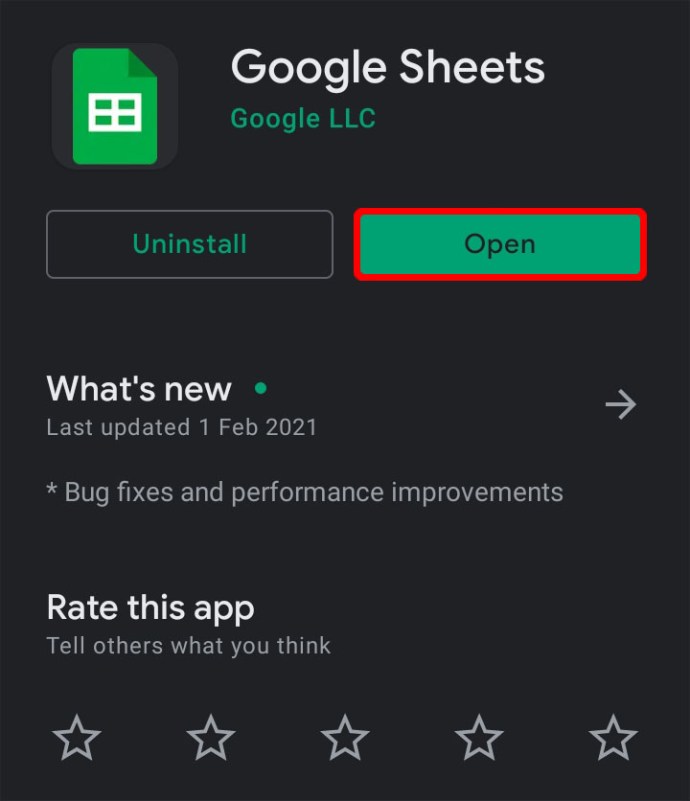
- В правом нижнем углу экрана щелкните значок +.
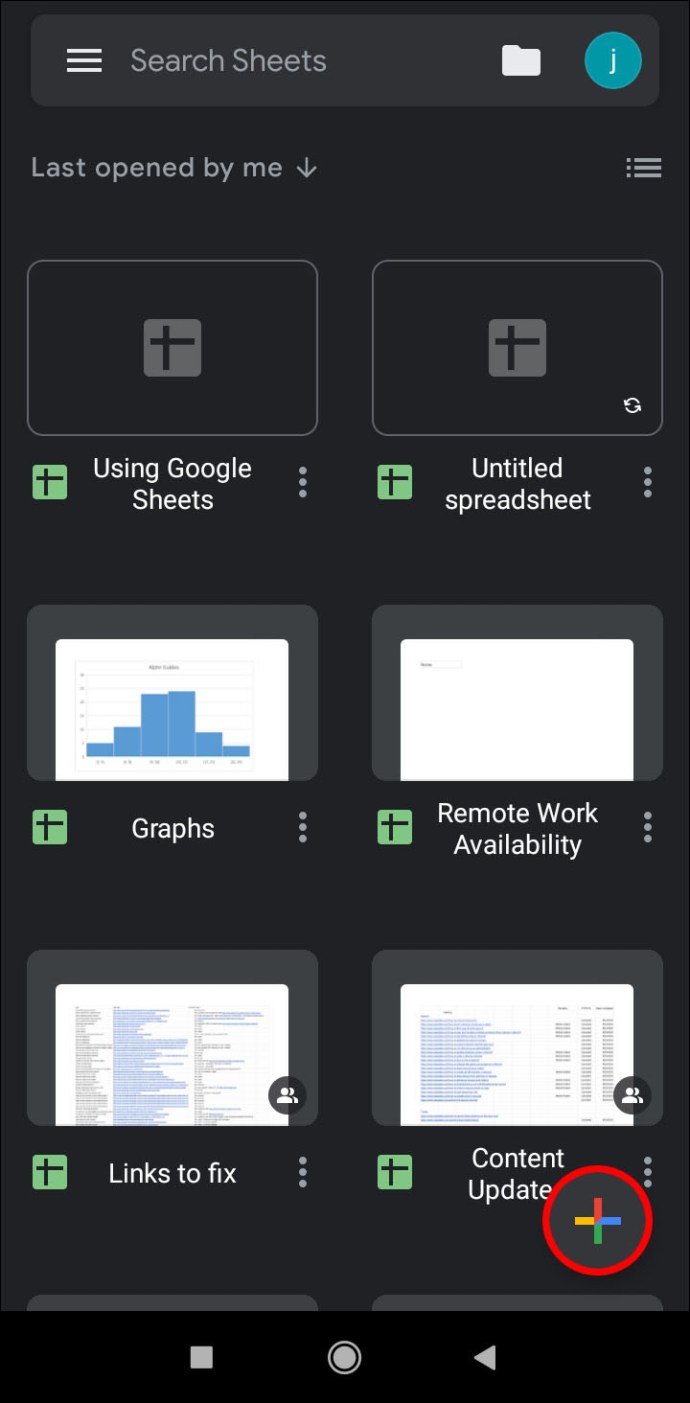
- Нажмите на Новая таблица.
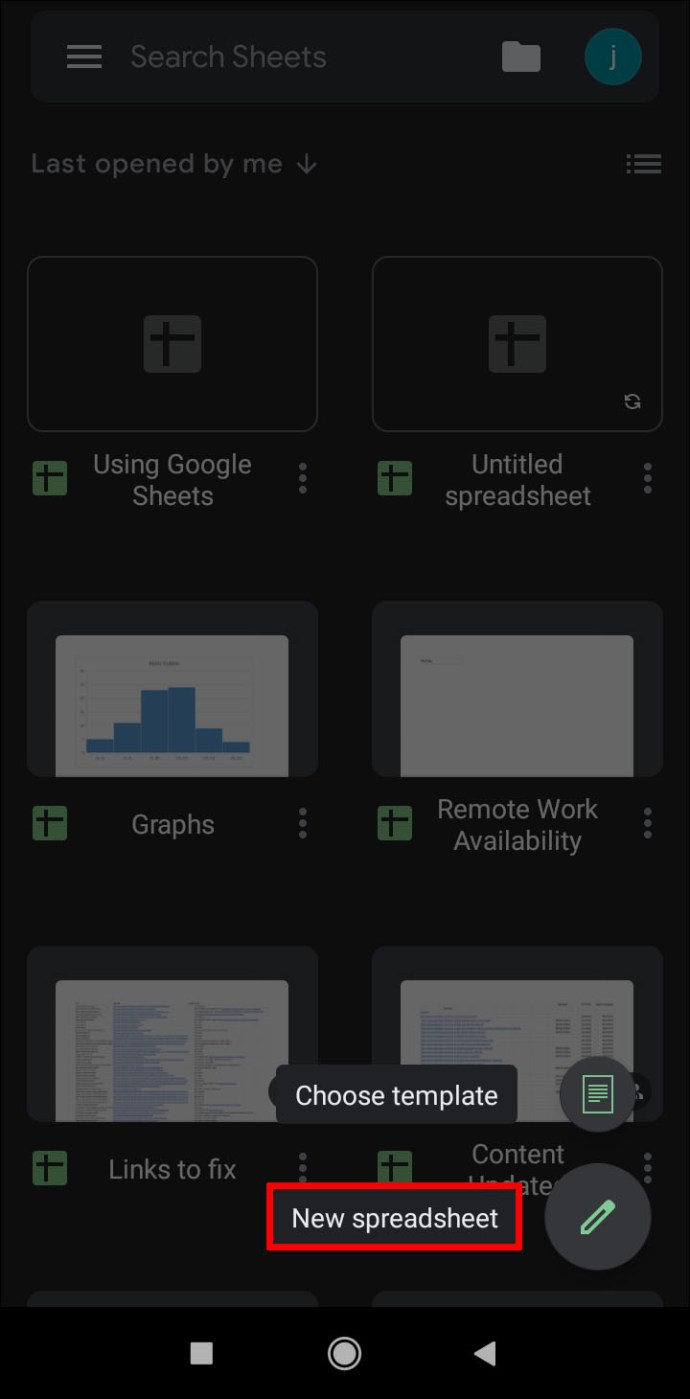
- Как и в настольной версии, выделите ячейки, в которые вы хотите добавить флажки.
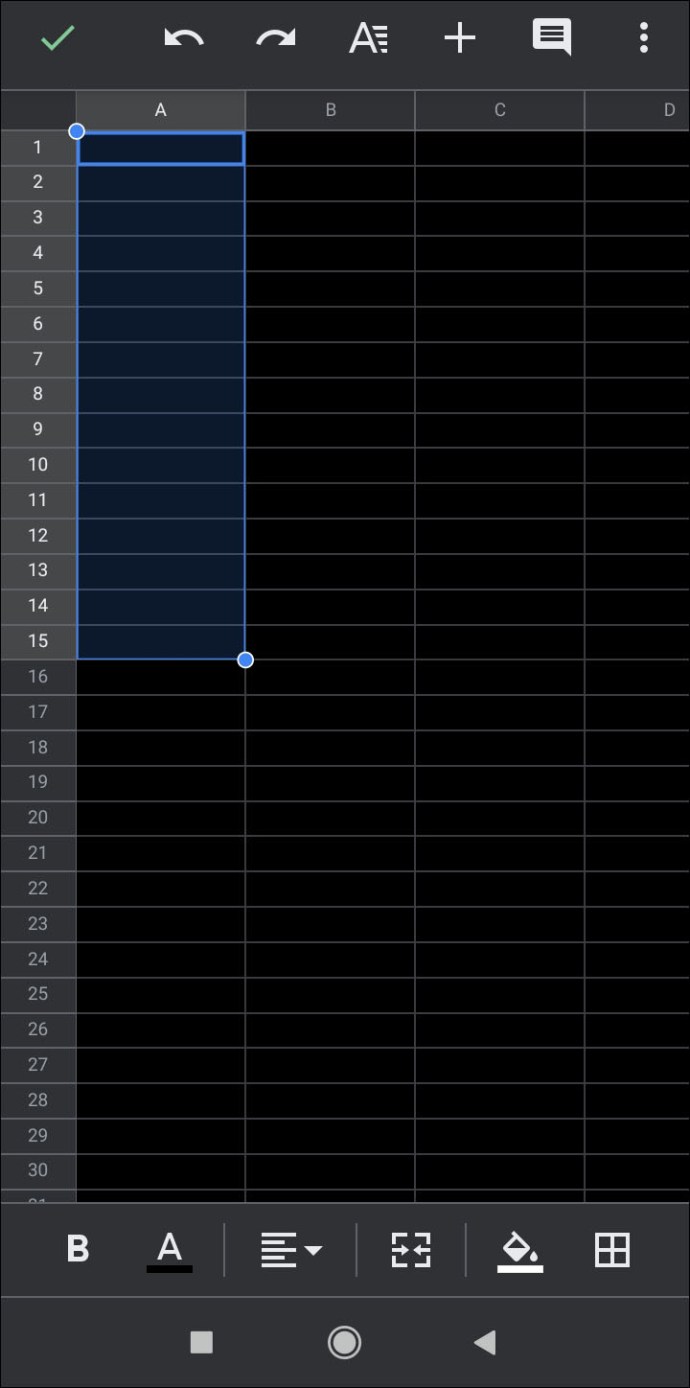
- В правом верхнем углу экрана нажмите на значок с тремя точками.
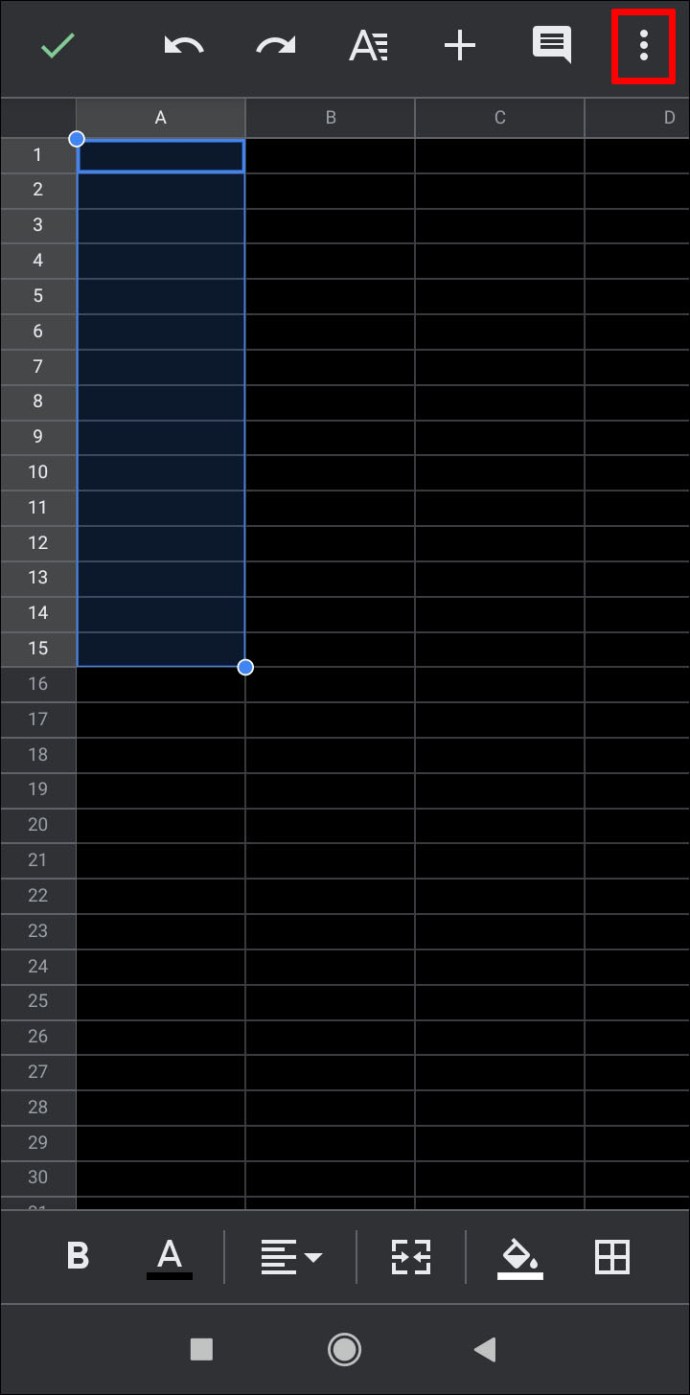
- Нажмите «Проверка данных» во всплывающем меню.
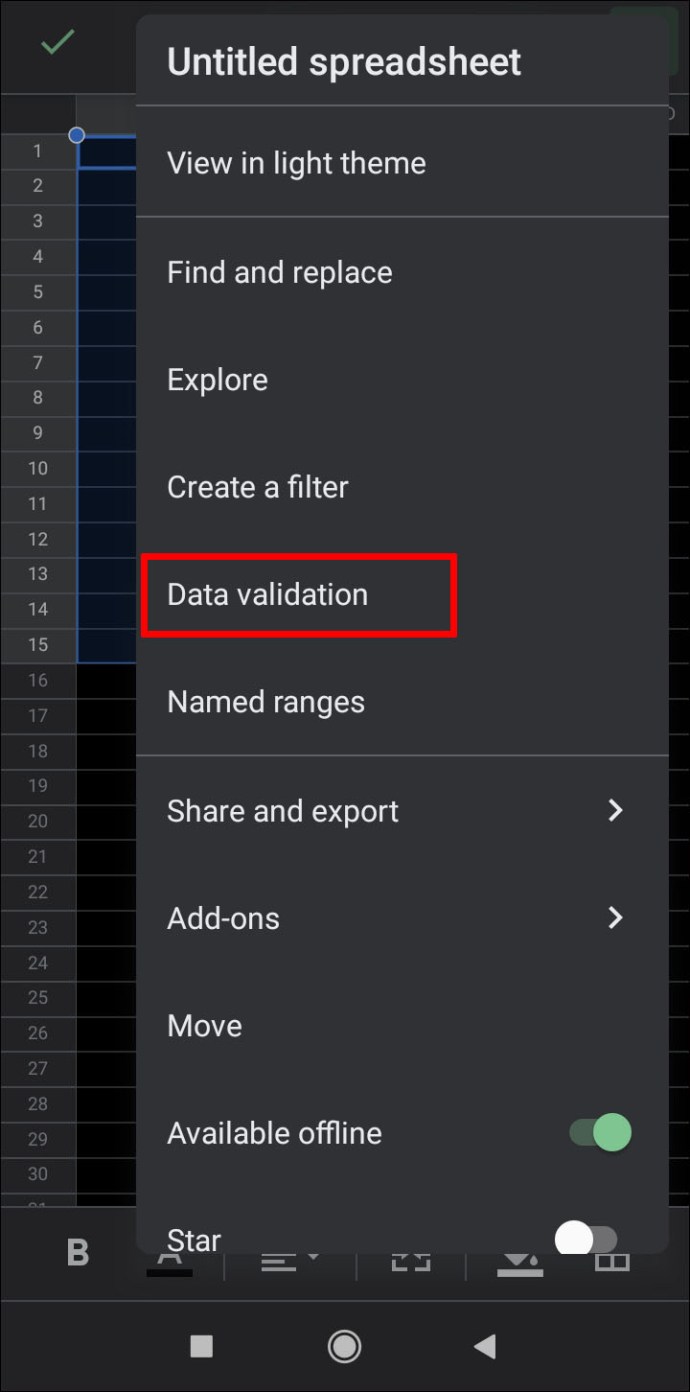
- Нажмите на стрелку вниз рядом с критериями.
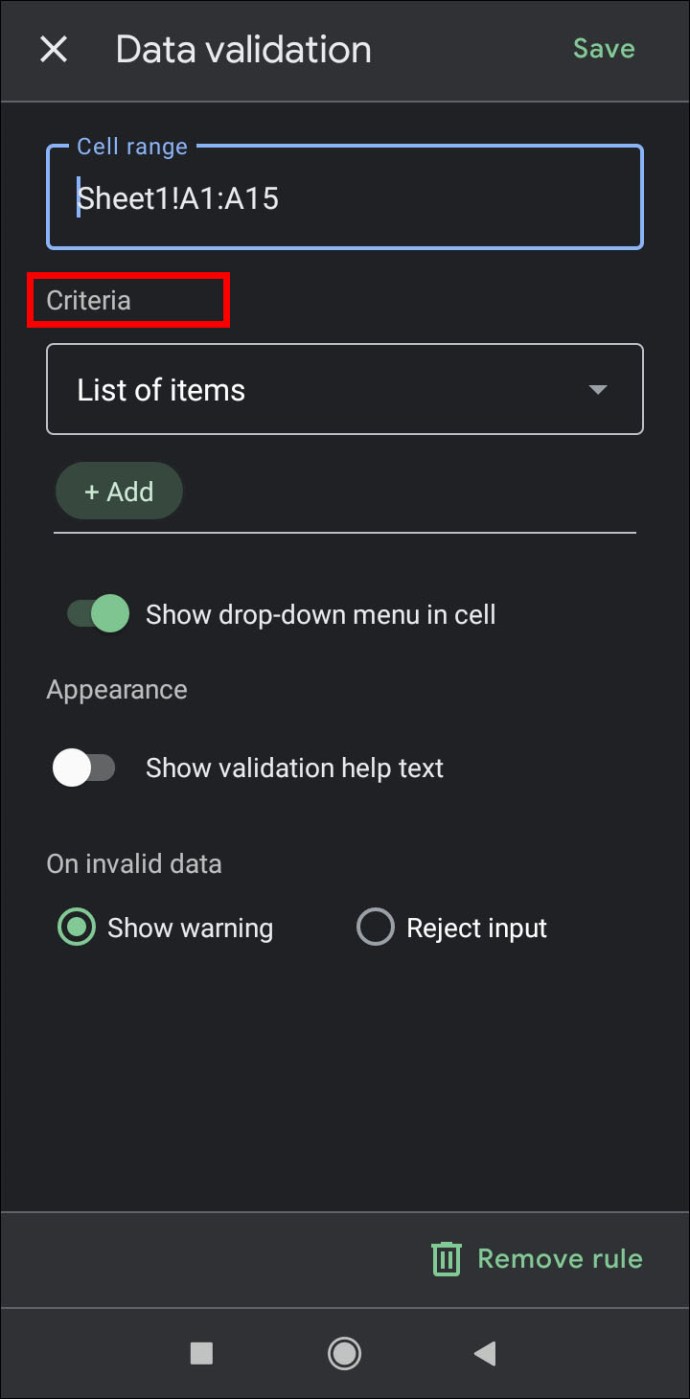
- Нажмите на флажок.
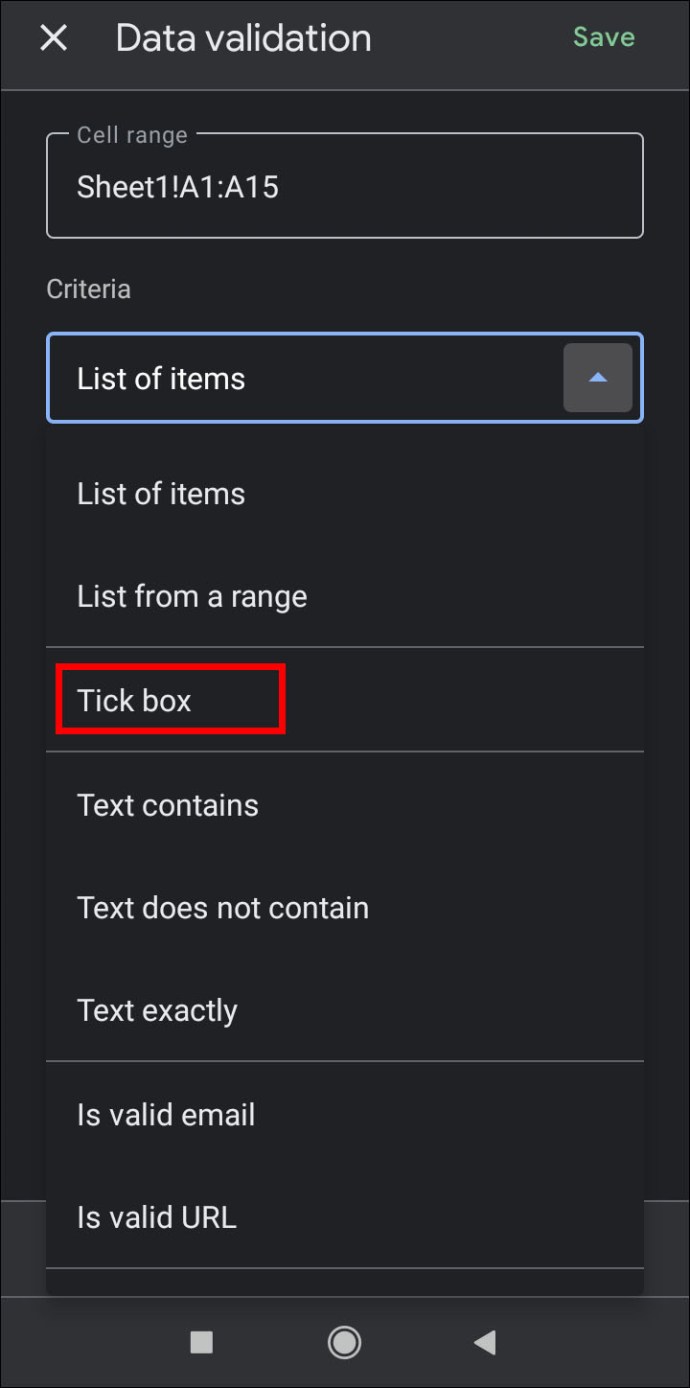
- В правом верхнем углу нажмите «Сохранить».
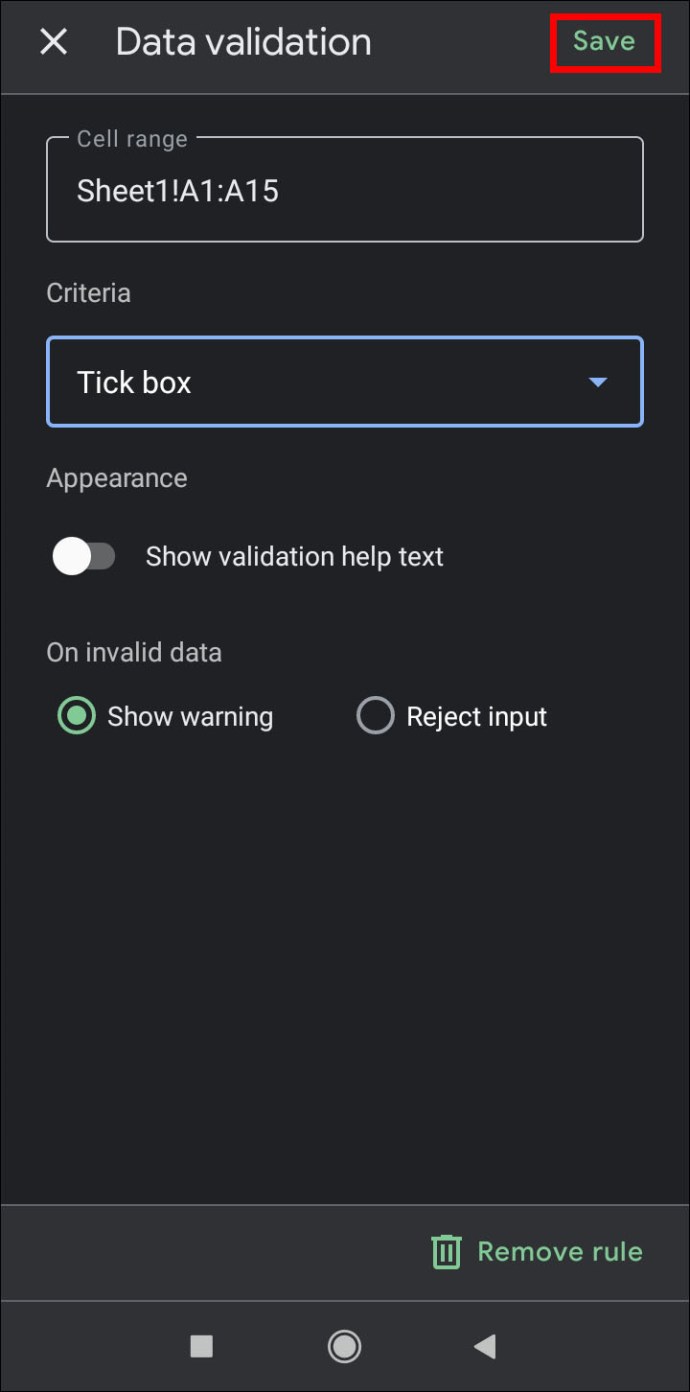
- Выбранные вами ячейки теперь должны иметь интерактивные флажки.
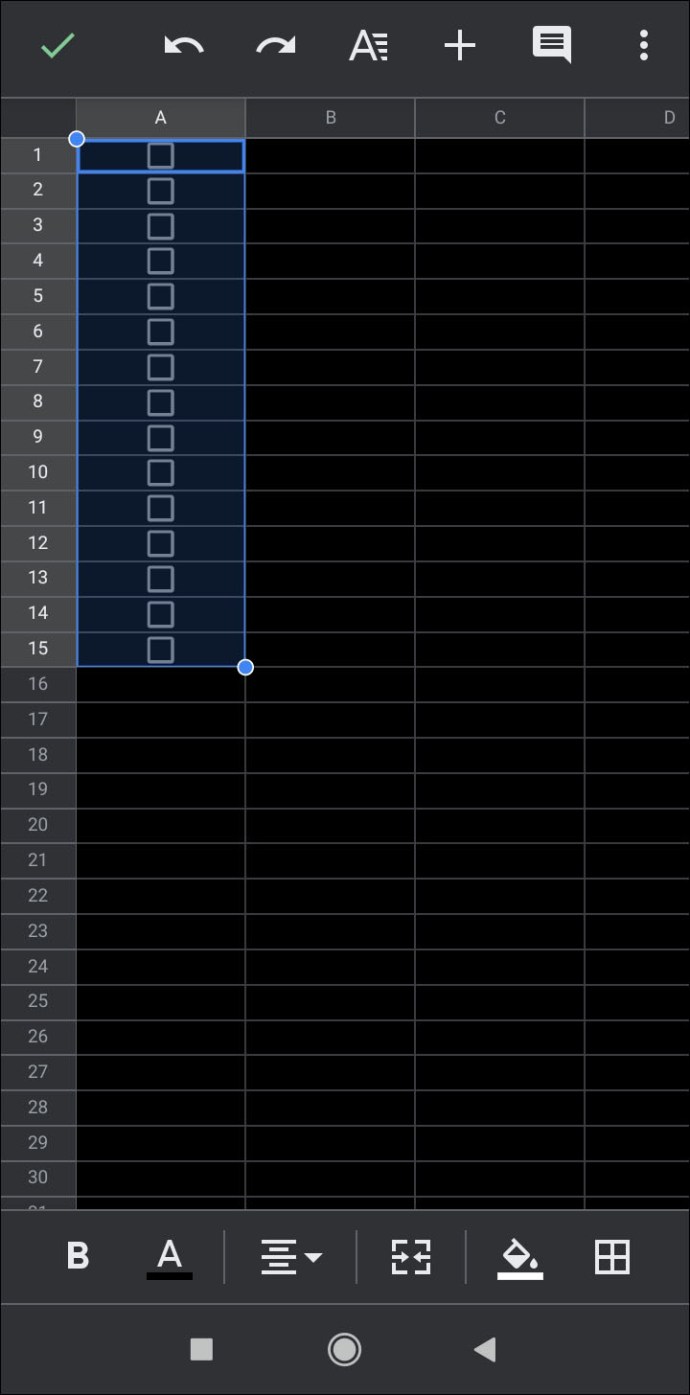
Что нужно иметь в виду при создании контрольного списка?
Создавая контрольный список, вы должны помнить о нескольких вещах, чтобы убедиться, что они эффективны. Ниже приведены некоторые вещи, на которые следует обратить внимание при составлении контрольного списка:
- Если необходимо следовать в хронологическом порядке, убедитесь, что они указаны по порядку. Также не забудьте упомянуть, что они следует следовать именно в этом порядке.
- Убедитесь, что все, что должно быть включено, включено, иначе контрольный список будет бессмысленным.
- В отличие от предыдущего совета, убедитесь, что все, что включено в список, должно быть там.
- Проверить на дублирование. Это особенно важно для чек-листов. Наличие элемента в списке дважды вызовет путаницу, если один из них отмечен, а другой - нет.
- Если в списке нет определенного порядка, попробуйте логически сгруппировать вещи. Это особенно полезно для списков покупок. Раздельное перечисление таких товаров, как хлеб и сыр, когда они обычно находятся в одних и тех же местах в продуктовом магазине, приведет к ненужному возврату.
Дополнительные ответы на часто задаваемые вопросы
Как добавить шаблоны в документы Google?
Если вы хотите добавить шаблон в Галерею шаблонов Документов Google, вам потребуется учетная запись G Suite. Если у вас есть личная учетная запись Google, технически вы можете создать ее бесплатно. Просто создайте свой документ в Google Docs как обычно, а затем сохраните его под именем Template. Впоследствии, если вы хотите создать новый документ в том же формате, просто откройте документ шаблона, а затем отредактируйте его по мере необходимости. Тот же метод шаблона можно использовать для Google Таблиц, Google Slides и Google Forms.
Как создать новый документ Google?
Каждый раз, когда вы запускаете Google Документы, вам предоставляется возможность создать новый пустой документ, нажав на значок + на верхней вкладке. Вы также можете использовать предварительно отформатированный документ, щелкнув «Галерея шаблонов» в правом верхнем углу верхней вкладки. Если вы не видите это меню, возможно, у вас есть скрытые шаблоны. Вы можете вернуть их, выполнив следующие действия:
• В главном меню Документов Google щелкните значок главного меню в верхнем левом углу. Это значок с тремя линиями.
• Нажмите «Настройки» в раскрывающемся меню.
• В разделе «Шаблоны» во всплывающем окне снова включите «Отображать недавние шаблоны на домашних экранах».
• Щелкните ОК.
Как добавить список в Документы Google?
Добавить еще один элемент в контрольный список так же просто, как щелкнуть последний элемент в списке, а затем нажать клавишу ввода. Если вы используете флажки, Документы Google должны автоматически создать для вас пустое поле. Затем вы можете заполнить список как обычно. Если вы хотите вставить новый элемент в середину списка, просто щелкните в конце элемента непосредственно перед шагом, на котором вы хотите его вставить. Щелчок «Enter» также создаст новый флажок.
Как установить флажки в Документах Google?
Если вы уже используете флажок, то при каждом нажатии клавиши Enter каждый раз, когда вы заканчиваете один элемент в списке, автоматически создается новый флажок. В противном случае просто следуйте инструкциям выше, чтобы отформатировать новый контрольный список.
Если вы уже создали список и хотите добавить только флажки, выделите весь список. Нажмите «Форматировать» в верхнем меню, наведите указатель мыши на «Маркеры и нумерация», а затем на маркированный список. Если вы нажмете на формат флажка в правом верхнем углу, числа в списке станут флажками. Обратите внимание, что это приведет к удалению всей нумерации в вашем списке. Возможно, вам придется вводить числа один за другим, если они вам понадобятся.
Как составить контрольный список?
Контрольные списки нужны только в том случае, если вам нужно отслеживать важные шаги или элементы, которые вы не можете запомнить самостоятельно. Если количество элементов невелико или шаги не являются обязательными, в использовании контрольного списка нет необходимости.
Таким образом, при создании контрольного списка уже предполагается, что есть шаги, которые должны быть включены в сам список. Обратитесь к советам и приемам по созданию контрольного списка, приведенным выше, чтобы знать, что важно помнить при его создании.
Могу ли я распечатать свой контрольный список или сохранить его в цифровом виде?
Это зависит от того, что вам удобнее. Если вы можете сохранить контрольный список на мобильном устройстве, сделайте это. Во всяком случае, в наши дни большинство людей никогда не выходят из дома без телефона. Если использование ручки и бумаги кажется более практичным, то нет причин не распечатать их. Однако делать и то и другое одновременно не рекомендуется, так как два одинаковых списка только вызовут путаницу и лишат смысла контрольный список.
Удобный инструмент управления
Знание того, как создать контрольный список в Документах Google, добавляет к вашему арсеналу удобных инструментов управления. Удобство Google Docs действительно предоставляет множество функциональных возможностей традиционному процессу составления списков. Никогда не помешает иметь в своем распоряжении столько полезных средств при решении важных задач.
Знаете ли вы о других способах создания контрольного списка в Документах Google? Поделитесь своими мыслями в разделе комментариев ниже.