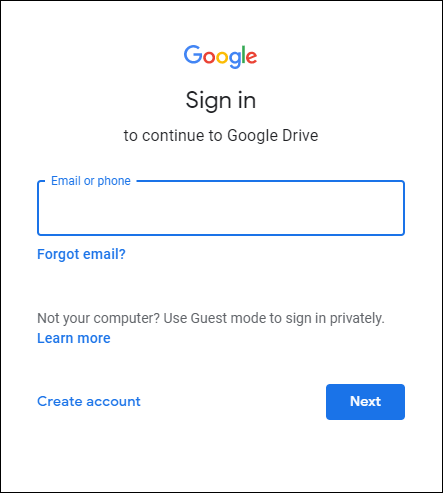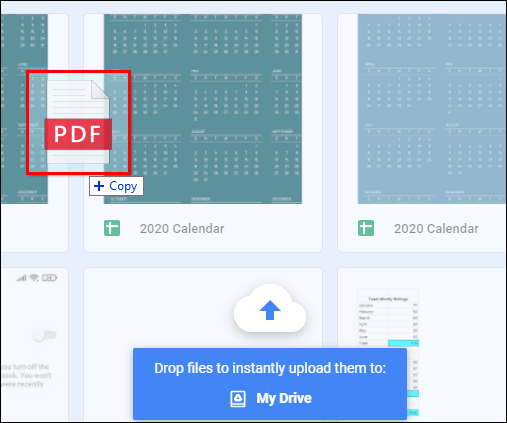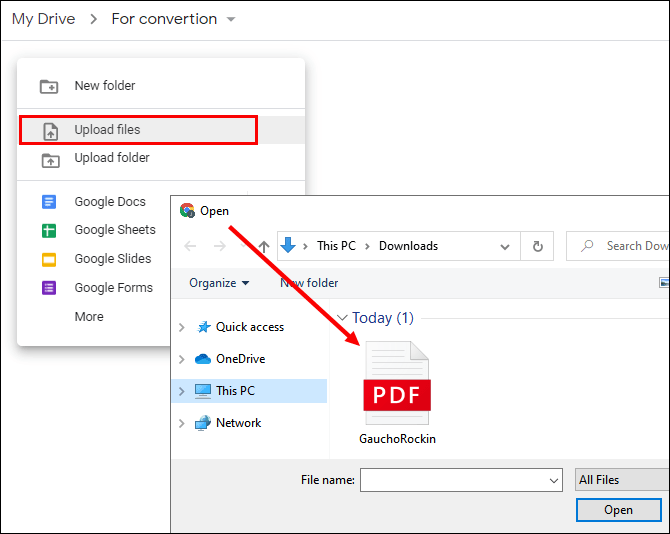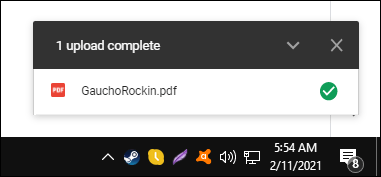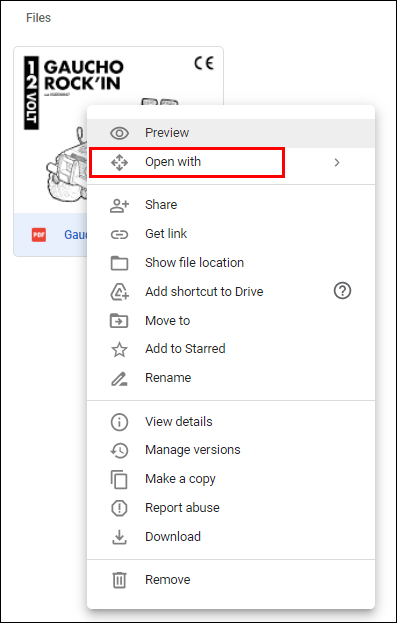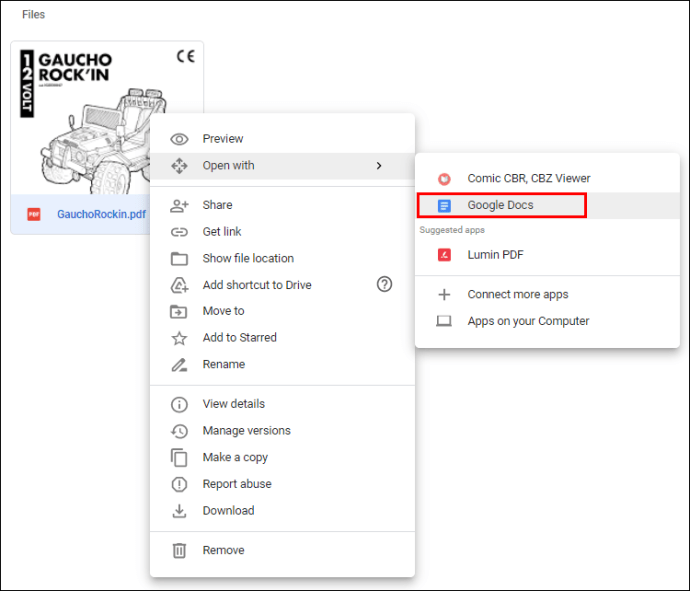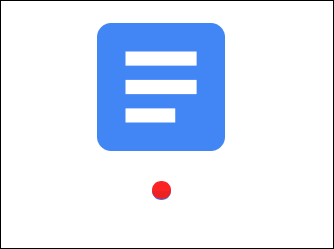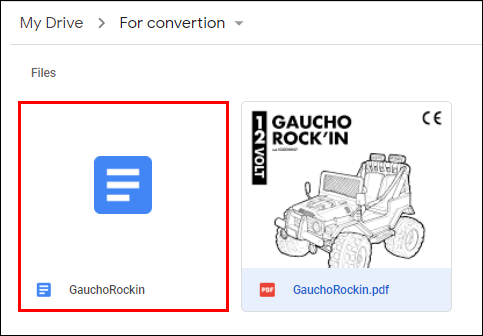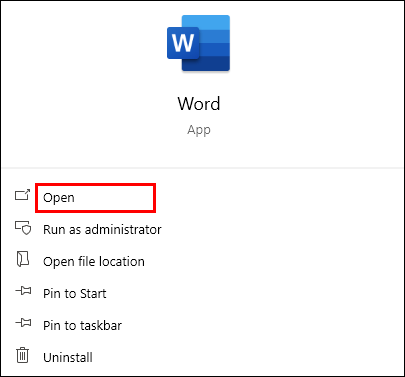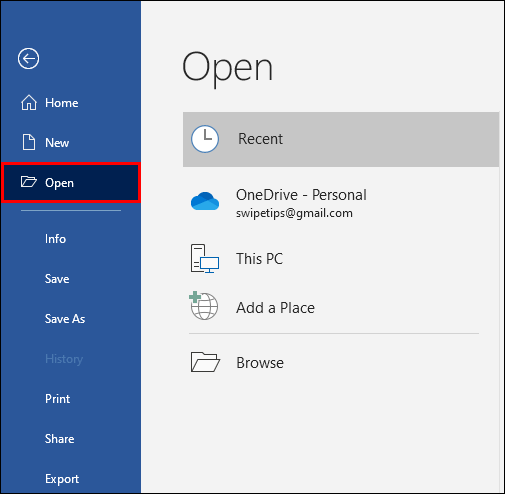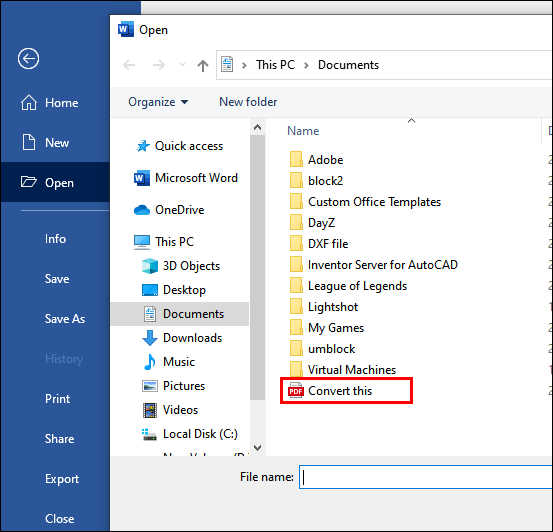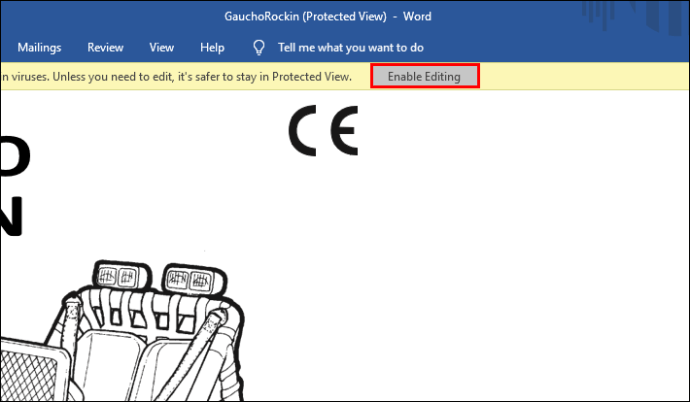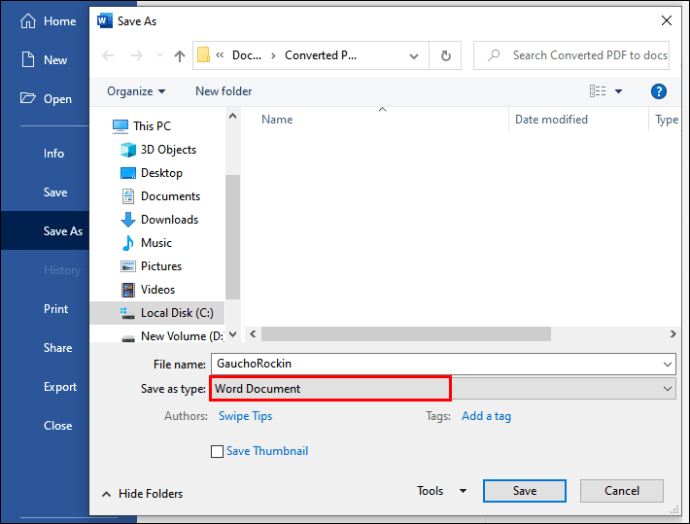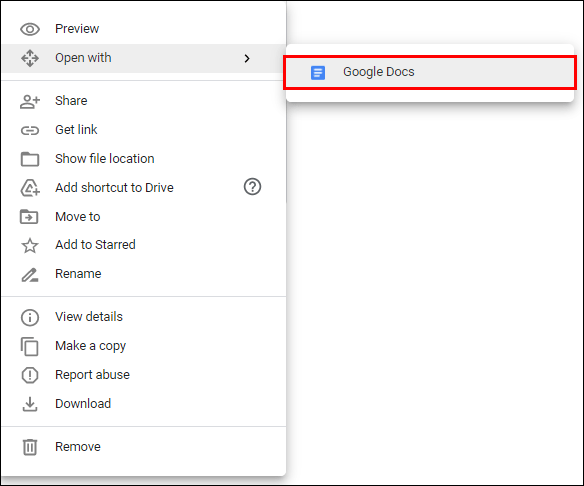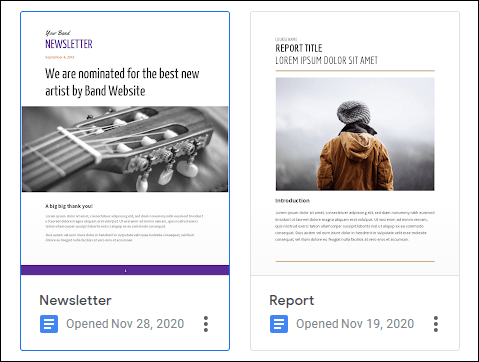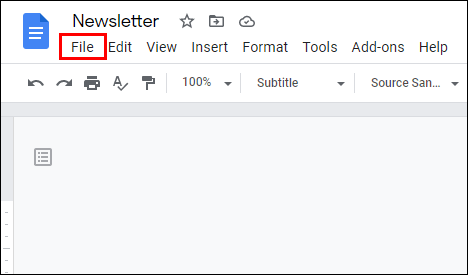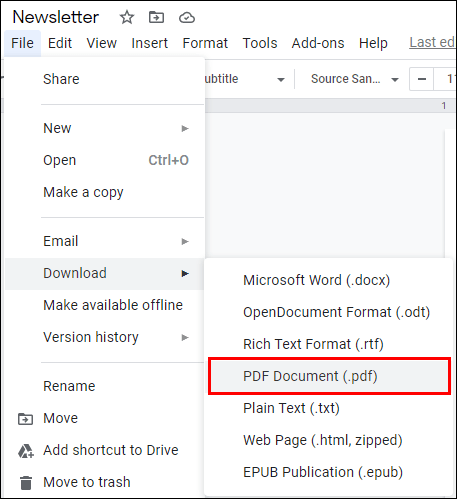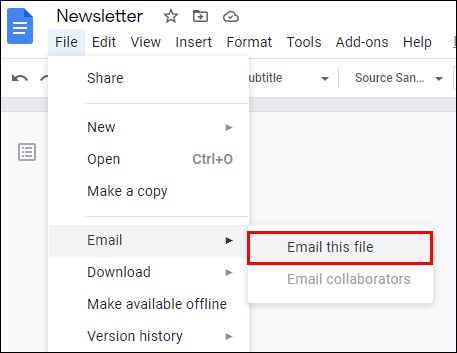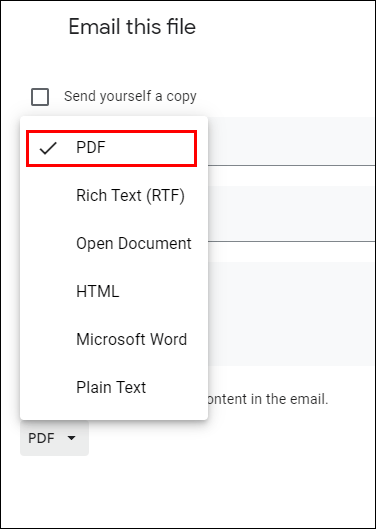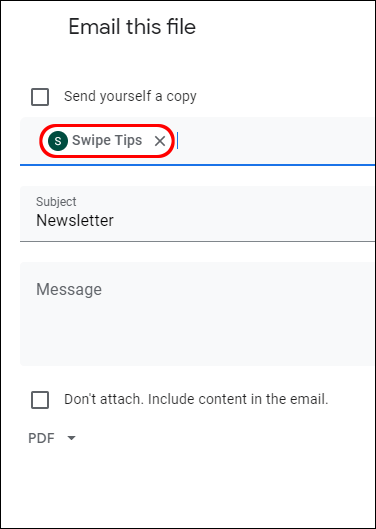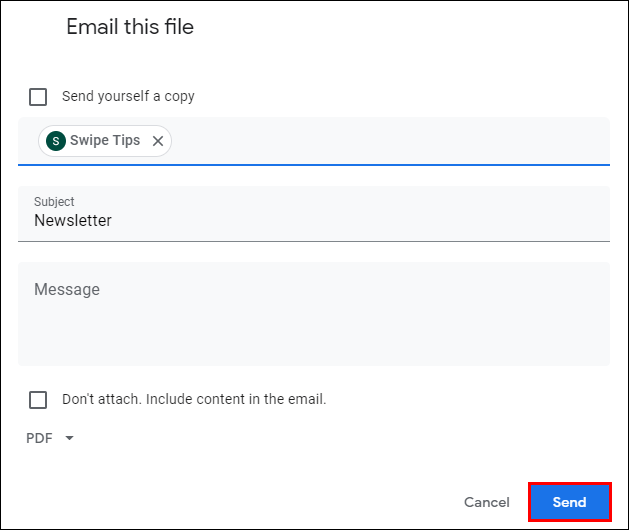Как преобразовать файл PDF в документ Google
Возможно, вы работали над своим эссе по истории в течение нескольких недель и, наконец, готовы сдать его. Или вы загрузили публикацию в формате PDF и хотите внести в нее некоторые изменения.
Теперь начинают возникать вопросы. Как преобразовать ваш файл в нужный формат? Попытки разобраться в этом самостоятельно могут привести к потере много времени. К счастью, вы попали в нужное место. Сегодня вы уйдете, зная, как легко преобразовать файл PDF в документ Google (и наоборот). Написание текстового документа в Google Docs - отличный выбор, потому что он позволяет сделать это за считанные секунды.
Как преобразовать файл PDF в документ Google
PDF - один из наиболее широко используемых форматов файлов в Интернете. В этом формате выпускаются миллионы книг, публикаций, журналов, включая брошюры и буклеты. Представьте, что вы подготовили все свои документы, все готово для начала редактирования, но с технической точки зрения вы застряли на одном вопросе: «Как, черт возьми, мне это преобразовать?» Просто следуйте этим простым шагам.
Вот несколько вещей, которые вам следует знать, прежде чем мы начнем:
- Размер вашего PDF-файла не должен превышать 2 МБ.
- Лучше всего, если ваш документ написан шрифтом Arial или Times New Roman.
- Если изображения не слишком резкие, качество может пострадать после преобразования.
- Ваш документ должен быть ориентирован лицевой стороной вверх. Если он ориентирован каким-либо другим образом, обязательно поверните его.
- Если вы не заботитесь о сохранении исходного формата файла, вам понадобится только Google Диск и PDF-файл, предназначенный для преобразования.
- Если вы заботитесь о сохранении форматирования файла PDF, вы также будете использовать Microsoft Office Word.
Преобразование файла PDF в документ Google без форматирования
Использование Google Диска для преобразования файла PDF в документ Google - самый быстрый и простой способ. Если вы не боитесь потерять исходный формат файла PDF, вы можете подготовить версию документа в считанные секунды.
Обратите внимание, что это преобразование возможно только на настольном компьютере. Если вы попробуете выполнить эти действия на своем телефоне, он преобразует ваш PDF-файл в файл Word, доступный только для чтения, поэтому вы не сможете вносить в него какие-либо изменения.
- Войдите в свой Google Диск.
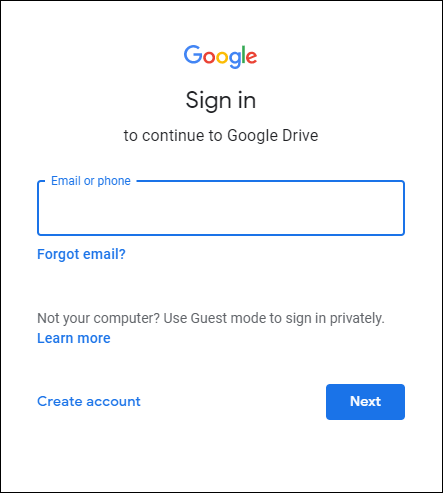
- Загрузите PDF-файл, который хотите преобразовать, на свой Google Диск. Сделать это можно двумя способами:
- Перетащите файл на главную страницу Диска.
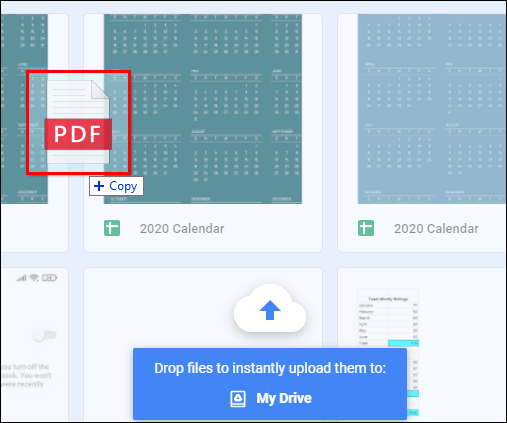
- Создайте новую папку, откройте ее, щелкните ее правой кнопкой мыши и выберите «Загрузить файлы». Выберите PDF-файл, который вы хотите преобразовать, на своем компьютере.
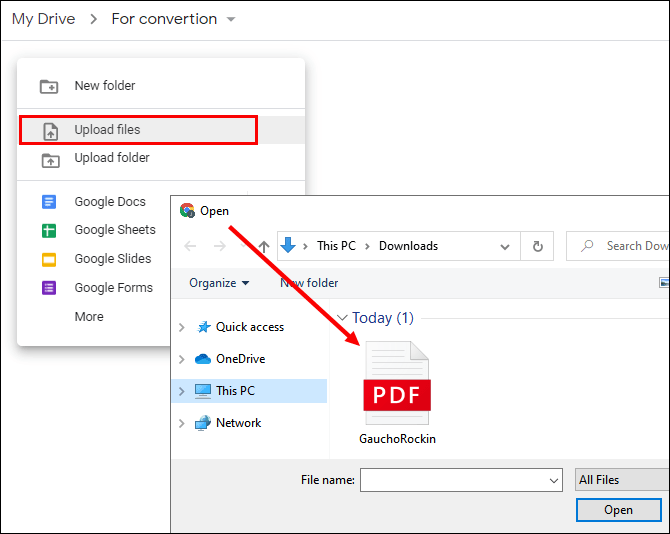
- Перетащите файл на главную страницу Диска.
- Подождите, пока документ загрузится. Вы можете следить за прогрессом в правом нижнем углу экрана.
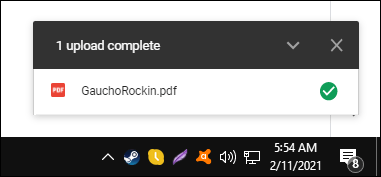
- Когда файл PDF загрузится, щелкните его правой кнопкой мыши.
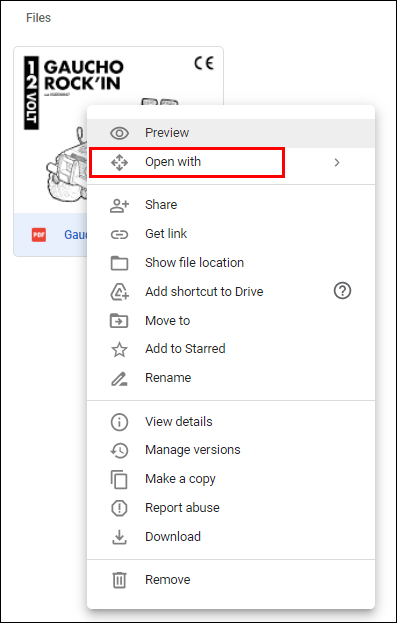
- В раскрывающемся меню выберите «Открыть с помощью…» и выберите «Документы Google».
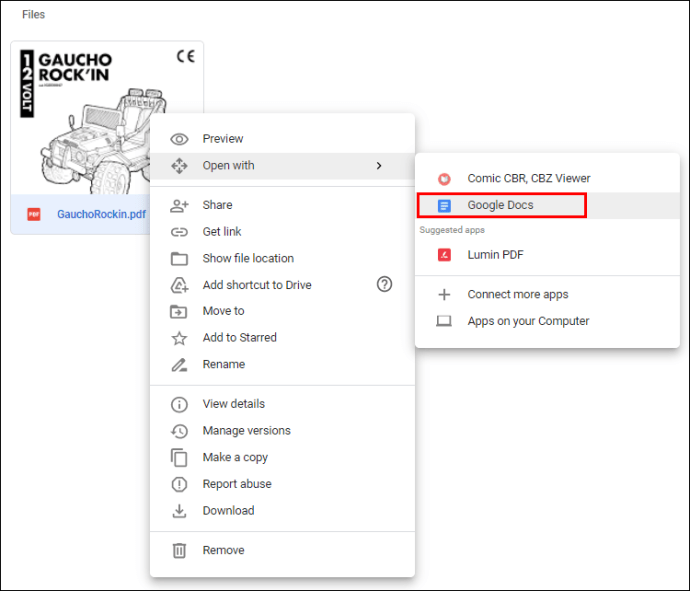
- Откроется Документ Google, и он начнет преобразование вашего файла. Это может занять некоторое время в зависимости от размера и типа файла PDF.
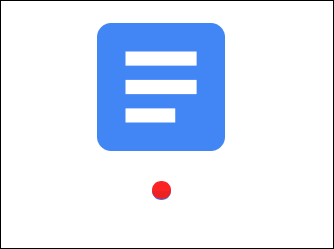
- После преобразования файл появится в виде редактируемого текста на главном экране ваших Документов Google, и вы сможете начать работу с ним.
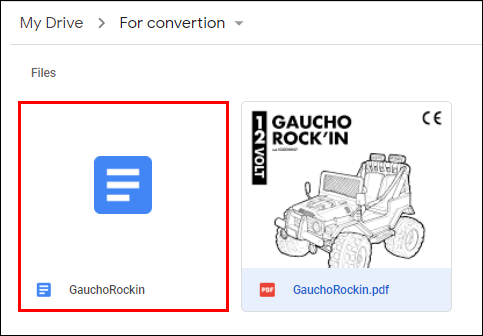
Документы Google отлично справятся со своей задачей, если ваш PDF-файл содержит простой текст. Однако, если есть множество изображений, диаграмм или таблиц, вы можете получить плохой результат, даже если некоторые части не будут преобразованы.
Бонусный совет: Обратите внимание, что имя преобразованного файла по-прежнему имеет .pdf. Это только потому, что Документы скопировали имя исходного PDF-файла. Если вам нужно загрузить файл после завершения редактирования, выберите «Файл»> «Загрузить как»> «Microsoft Word» (.docx).
Преобразование файла PDF в документ Google с форматированием
Документ Google отлично подойдет, если вам не важен исходный формат файла. Однако, если сохранение форматирования важно для вашей работы, вам мало пользы от использования Документов. Здесь на сцену выходит Microsoft Word. Для этого может потребоваться несколько дополнительных шагов, но мы поможем вам сделать это.
- Запустите Microsoft Word на рабочем столе.
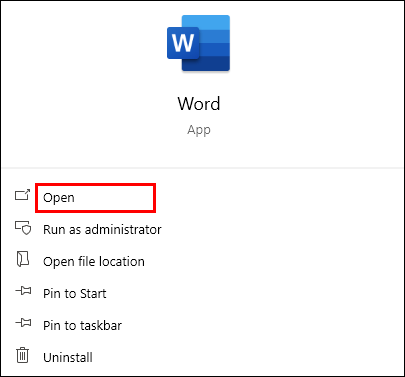
- Перейдите в «Файл»> «Открыть».
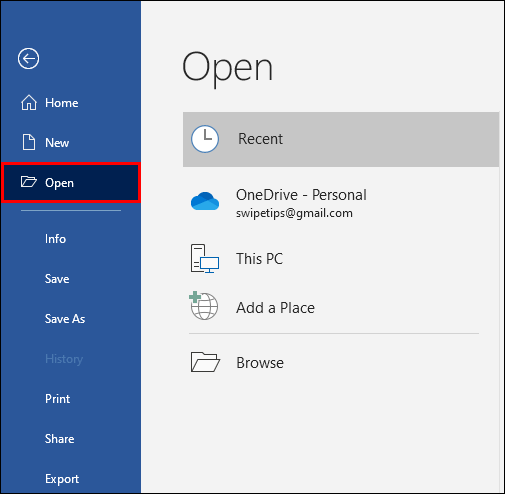
- Найдите PDF-файл, который хотите преобразовать.
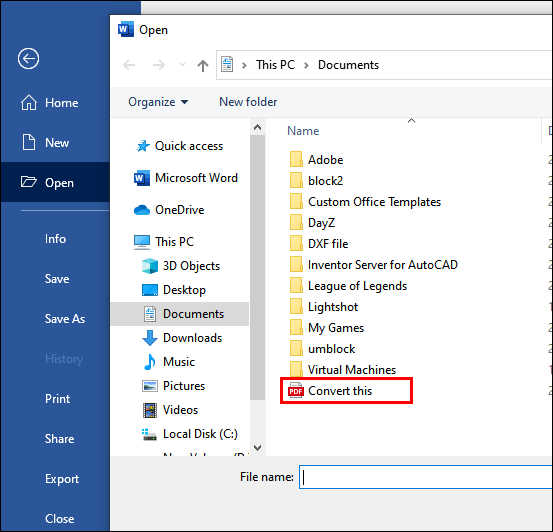
- Появится всплывающее окно с сообщением о том, что ваш файл будет преобразован в редактируемый документ Word. Просто нажмите «ОК».

- Подождите несколько секунд, пока Word не завершит преобразование.
- Вы сможете увидеть результат на главной странице. Ваш текст будет иметь тот же интервал, форматирование шрифта, отступы и т. Д. Однако, если в исходной копии много графики, она может не выглядеть так же в преобразованной версии.
- Нажмите «Разрешить редактирование» в верхней части только что преобразованного файла.
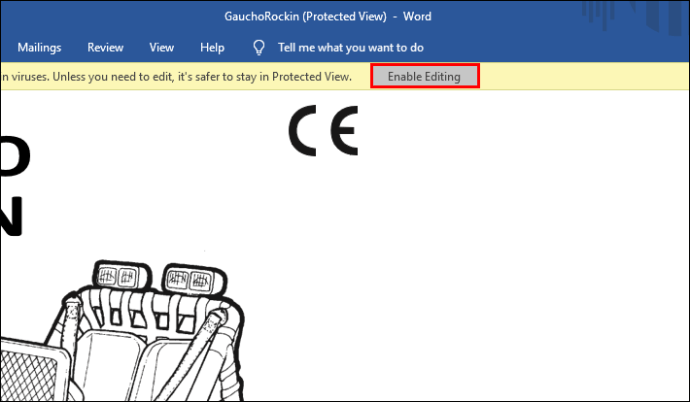
- Перейдите в «Файл»> «Сохранить как» и сохраните документ на своем компьютере как файл «docx».
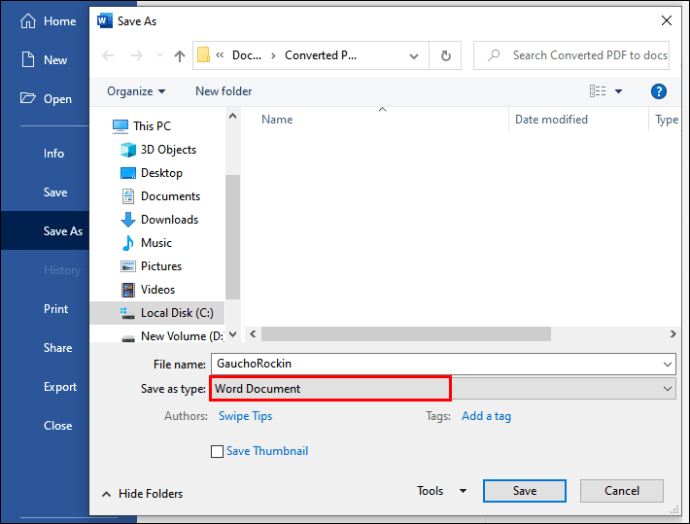
- Перейдите на свой Google Диск и загрузите файл «docx». Диск загрузит его как файл Word.
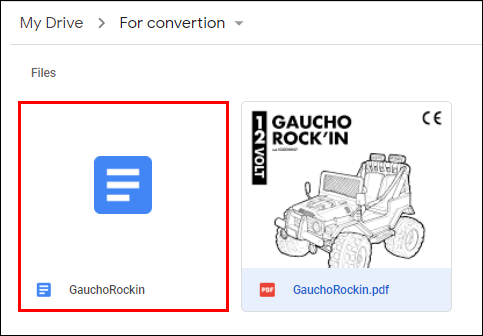
- Щелкните файл правой кнопкой мыши, выберите «Открыть с помощью» и выберите «Документы Google». Диск теперь преобразует файл Word в Документы Google.
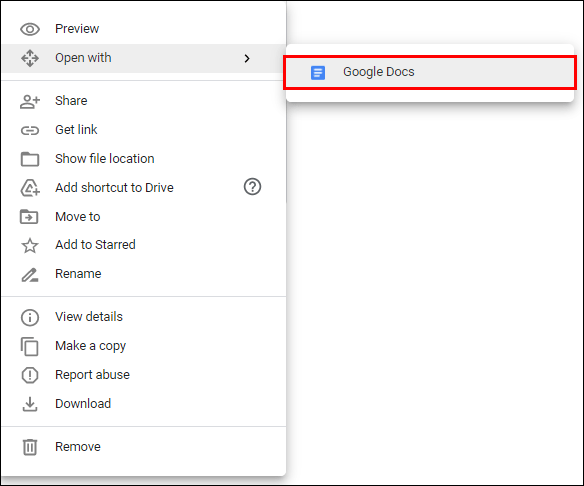
- Когда документ преобразуется, перейдите в «Файл»> «Сохранить как документы Google».
Теперь вы преобразовали свой PDF-файл в Google Docs, сохранив исходный формат файла. На преобразование файлов таким способом уходит немного больше времени, но оно того стоит. Подумайте о том, сколько времени вам не придется вручную форматировать обратно в исходное состояние.
Как экспортировать документ Google в PDF
Экспорт документа Google в PDF займет всего несколько секунд вашего времени. Вы можете сделать это из меню Google Doc, и вам не нужно использовать какое-либо дополнительное программное обеспечение. Это очень просто, и все, что вам нужно сделать, это выполнить следующие действия:
- Войдите в свой документ Google, если вы еще этого не сделали.
- Откройте документ Google, который хотите экспортировать.
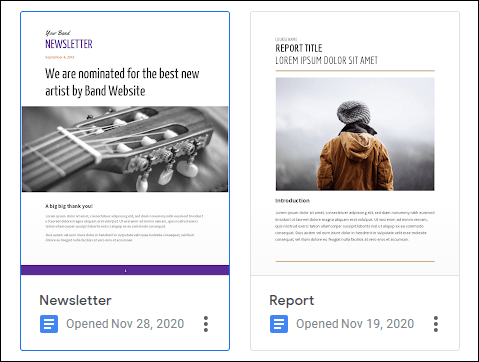
- В правом верхнем углу нажмите «Файл».
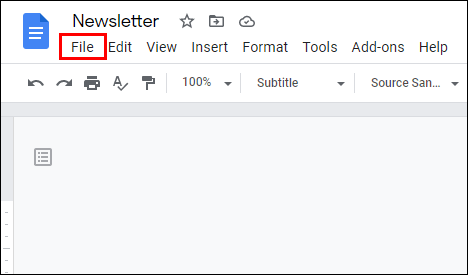
- Перейдите в раздел «Загрузить» и выберите «Загрузить PDF (.pdf)» в раскрывающемся списке.
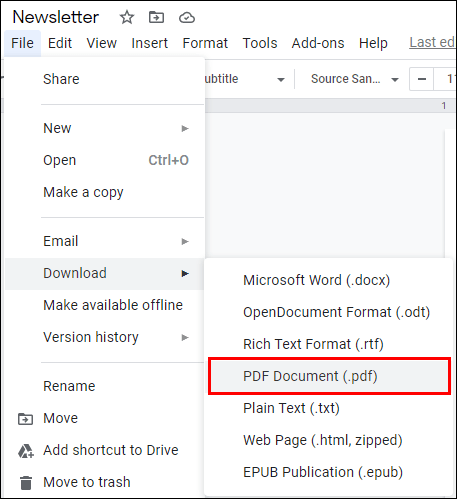
Теперь Google Docs сделает всю работу за вас. Файл будет загружен на ваш компьютер в папку для загрузки по умолчанию.
Есть еще один способ сохранить документ Google в формате PDF и отправить его на свою электронную почту:
- Перейдите в Google Docs и откройте документ, который хотите экспортировать.
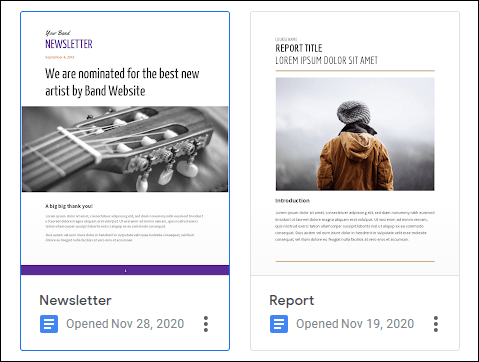
- Перейдите в «Файл»> «Электронное письмо как вложение».
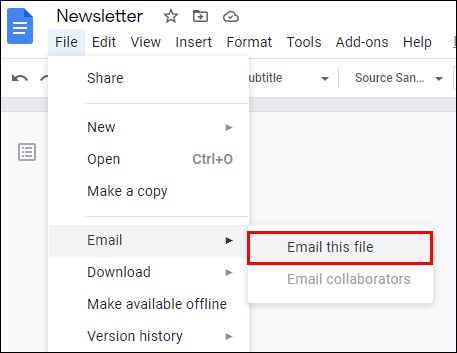
- В окне «Электронное письмо как вложение» выберите «PDF» в разделе «Прикрепить как».
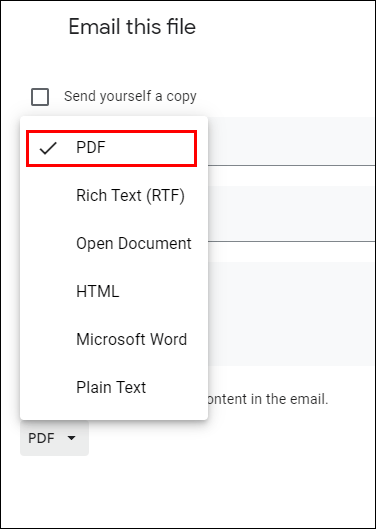
- Добавьте адрес электронной почты, на который хотите отправить файл. Вы можете отправить файл в свой почтовый ящик.
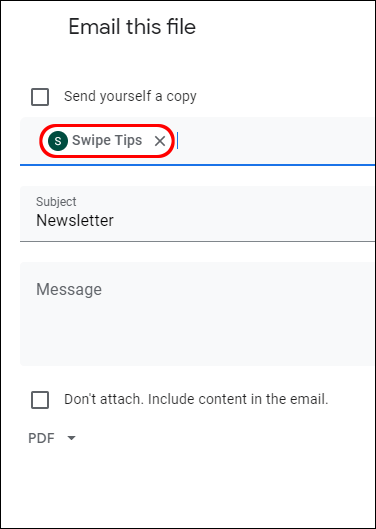
- Нажмите «Отправить».
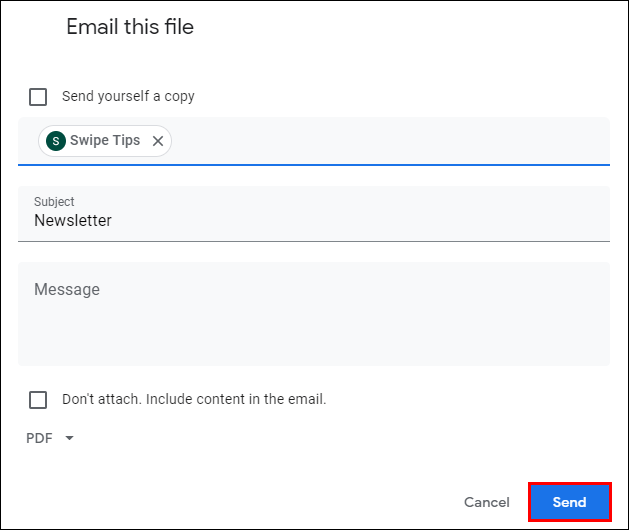
Оба способа довольно просты и отнимают у вас всего несколько секунд - больше не нужно тратить время на поиск среди множества программ, которые конвертируют файлы за вас. Теперь вы контролируете свою работу во всех аспектах, от написания до экспорта.
Дополнительные ответы на часто задаваемые вопросы
Почему вы должны использовать Документы Google для преобразования и редактирования файлов PDF?
Ответ на этот вопрос довольно прост. Использование Документов Google - это, безусловно, самый быстрый и простой способ конвертировать и редактировать файлы PDF. Как вы могли видеть из приведенных выше шагов, преобразование файла PDF буквально занимает секунды.
Существуют десятки, если не сотни, онлайн-программ, предлагающих ту же услугу. Некоторые из них, например smallpdf.com, довольно удобны, но имеют свою цену. С Документами Google вам не нужно отслеживать бесплатные пробные версии. Кроме того, как продукт Google, «Документы» являются одним из самых надежных способов конвертировать ваши файлы.
Как удалить файлы PDF?
Возможно, вы загрузили не тот PDF-файл или вам больше не нужно его использовать. Если это так, вы можете просто удалить файл из сохраненного места. Вы можете сделать это, щелкнув файл правой кнопкой мыши и выбрав опцию «Удалить». Просто удалите файл из «Корзины», чтобы полностью удалить его со своего компьютера.
Как сделать PDF-документ бесплатно?
Если вы выполните шаги, которые мы объяснили ранее, вы получите свой ответ. Экспорт и преобразование файлов в PDF совершенно бесплатно в Документах Google. Все, что вам нужно, это учетная запись Google.
Возможно, вы работаете с PDF-файлами ежедневно и, возможно, от них зависит ваша работа. В этом случае вы можете рассмотреть возможность приобретения подписки на Adobe Acrobat. Это лучшая программа на рынке для создания, преобразования, редактирования и практически всего остального с файлами PDF.
Как превратить PDF-файл в документ Word?
Не тратьте время на поиски «Как преобразовать файл PDF в документ Word». Мы вас прикрыли. Просто прокрутите страницу вверх до раздела «Преобразование файла PDF в документ Google с форматированием» и выполните шаги 1–8.
Есть несколько надежных веб-сайтов, с помощью которых можно еще быстрее преобразовать PDF-файл в Word. Вы можете попробовать Adobe, PDF2DOC или Smallpdf. Обратите внимание, что некоторые из них могут предлагать вам только ограниченное количество документов для преобразования, или они могут преобразовать ваш файл в нередактируемый документ Word, если вы не подпишетесь на один из их планов. Наш совет - придерживаться шагов, которые мы предоставили вам в этой статье. Программное обеспечение Google Docs полностью бесплатное и не ограничено.
Преобразование PDF-файлов стало проще
Несомненно, PDF-файлы - один из самых удобных форматов для обмена полезной информацией. Ничто не должно мешать вам создать файл и поделиться им. Вот почему мы предоставили вам подробные инструкции о том, как легко экспортировать ваши PDF-файлы в файл Google Docs и наоборот.
Вы заботитесь о сохранении исходного формата файла PDF при его преобразовании? Какой способ преобразования файла Word в PDF лучше всего подходит для вас? Дайте нам знать в комментариях ниже.