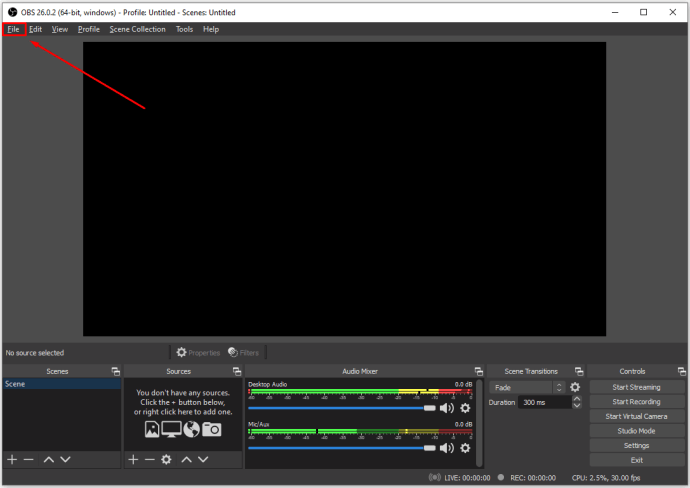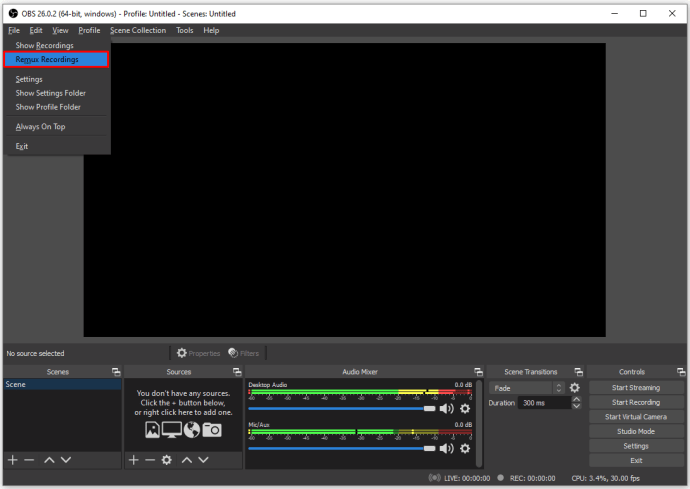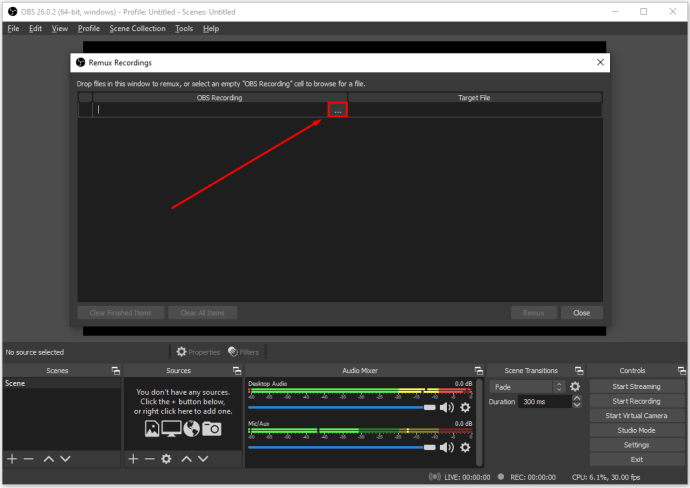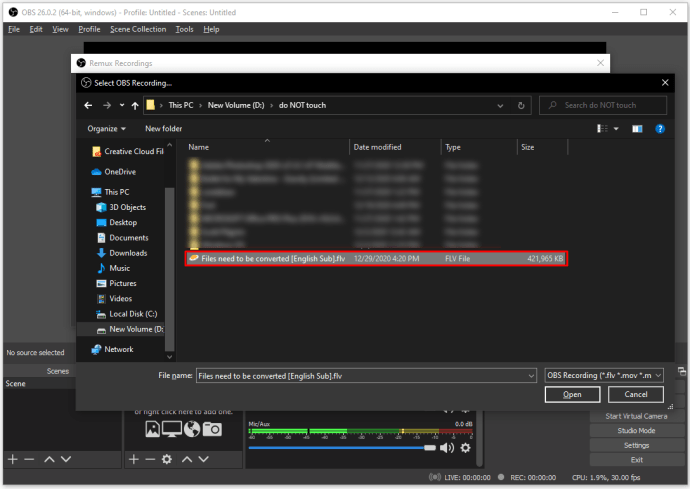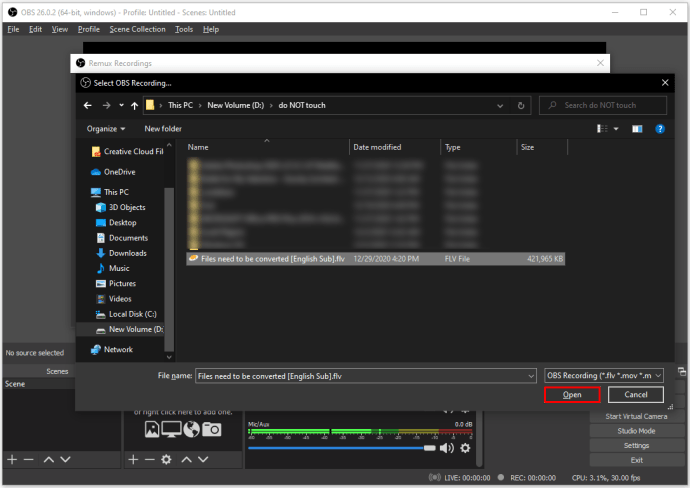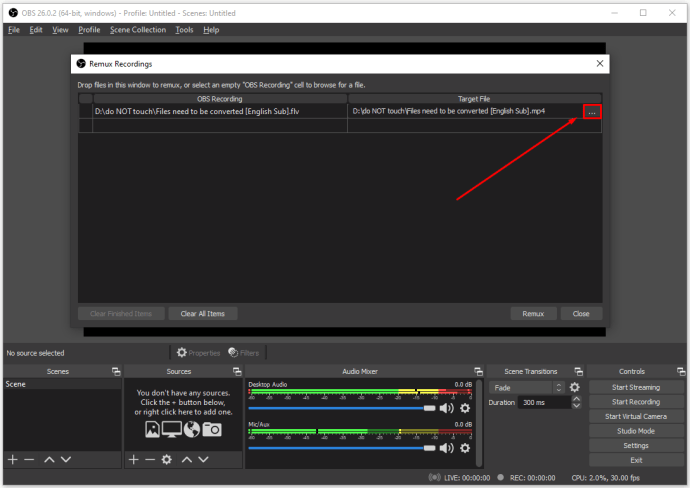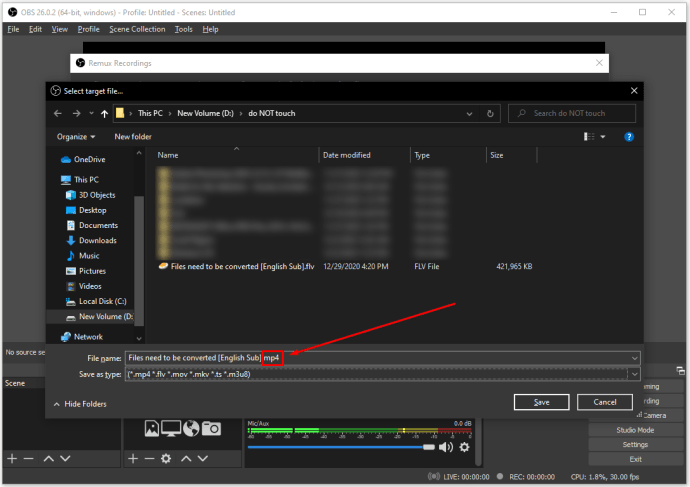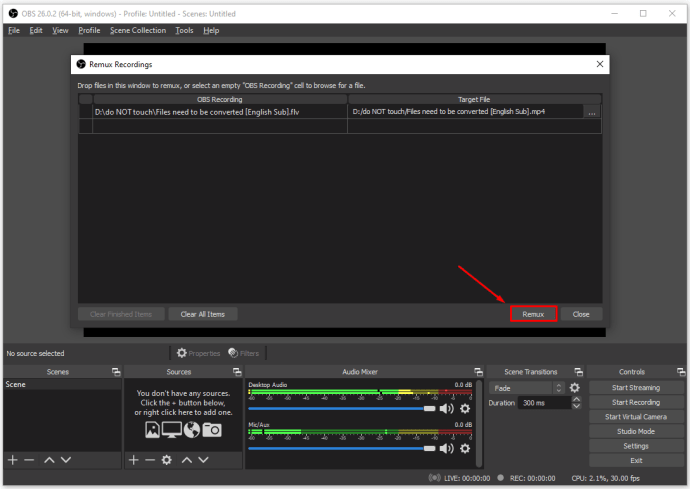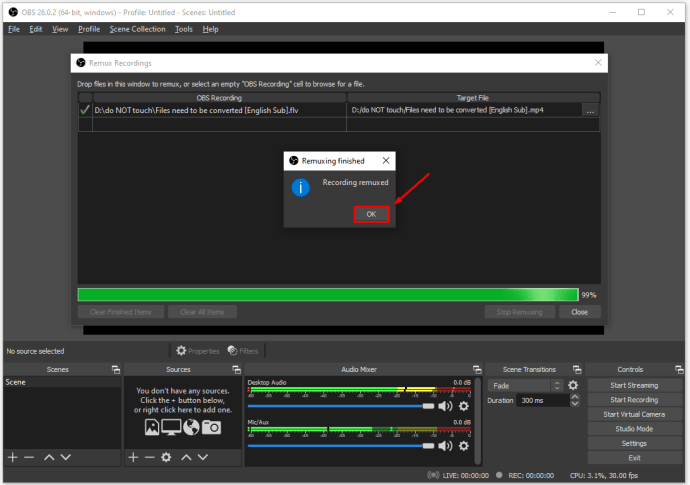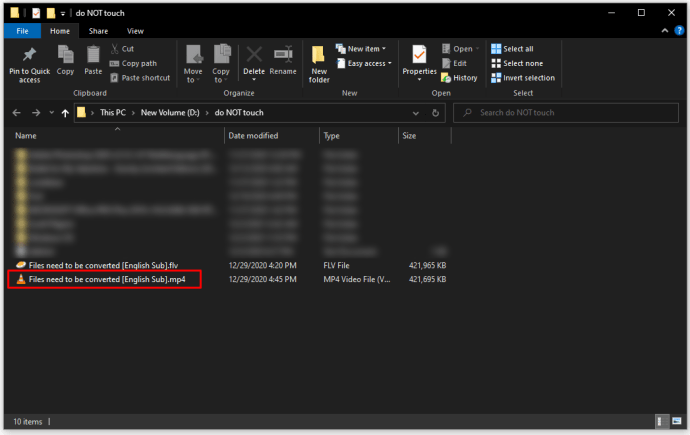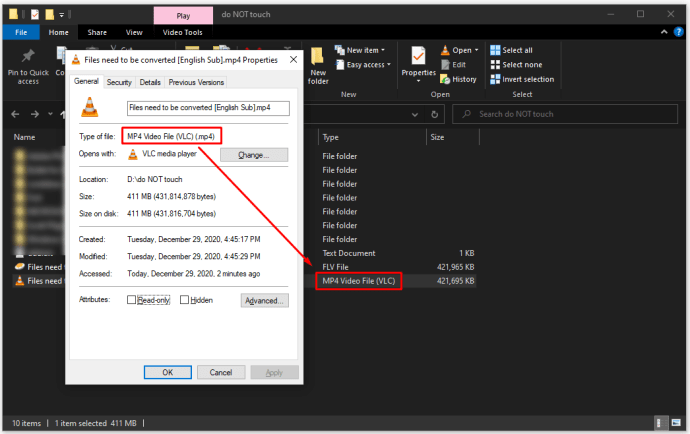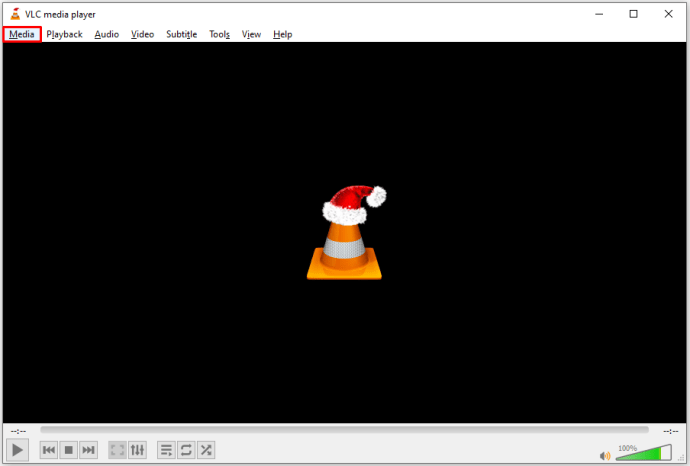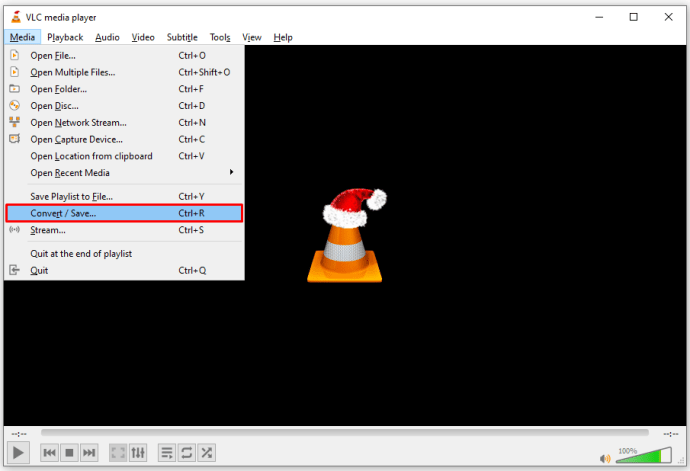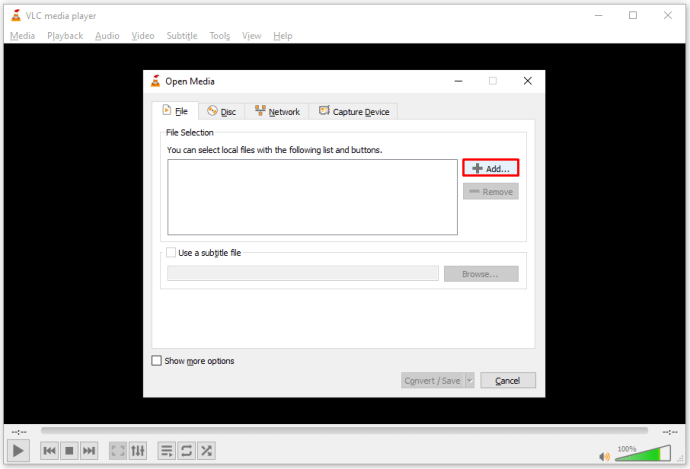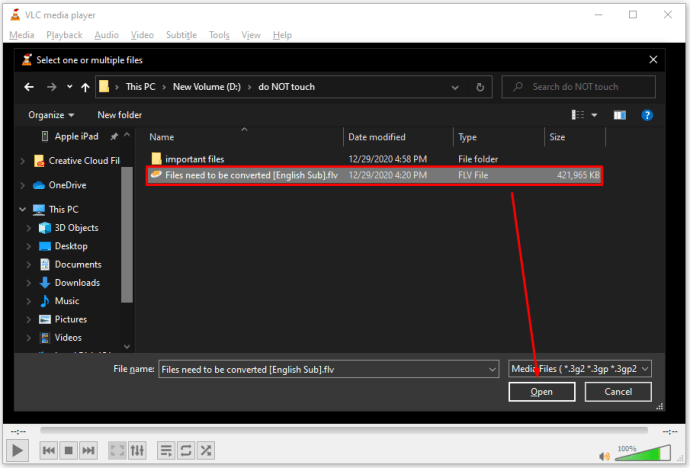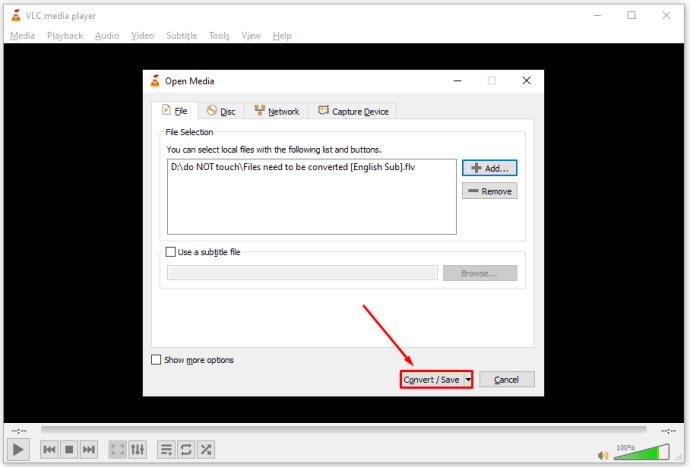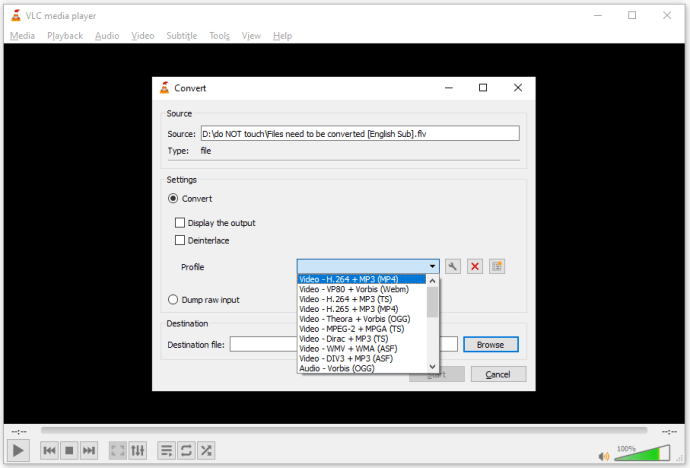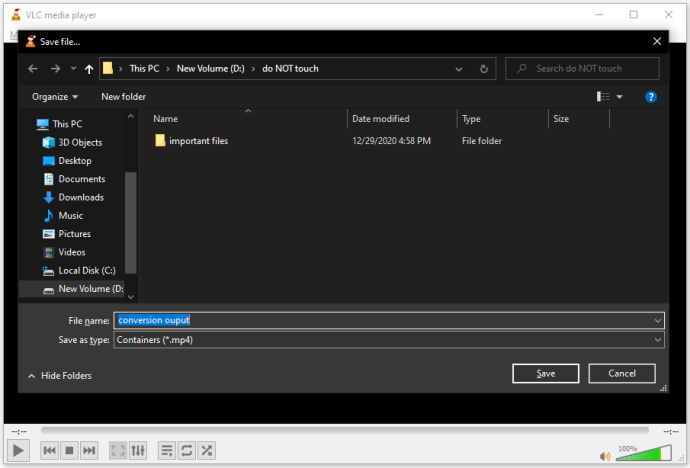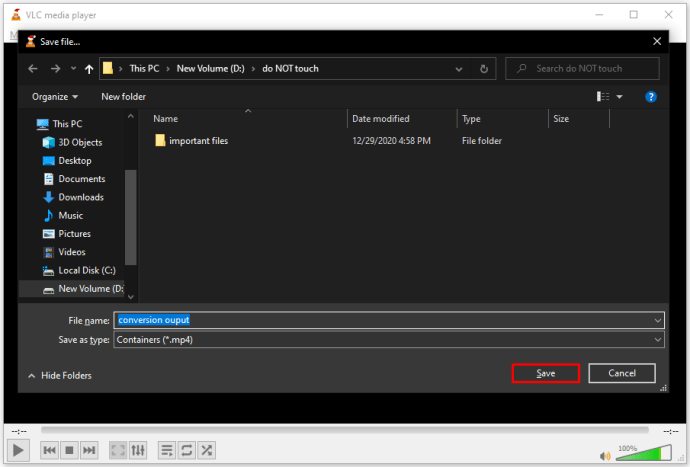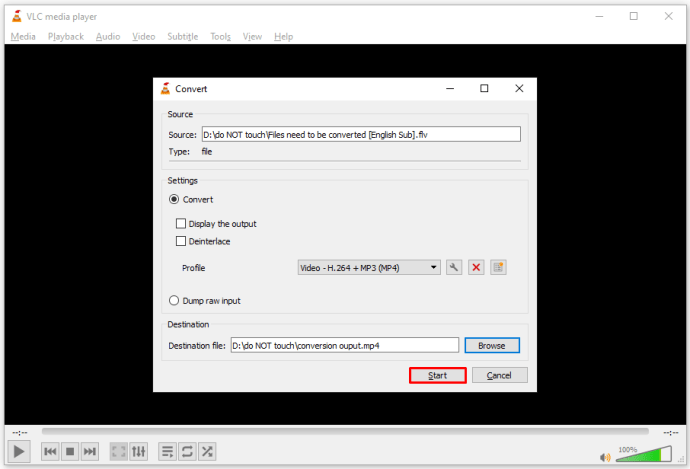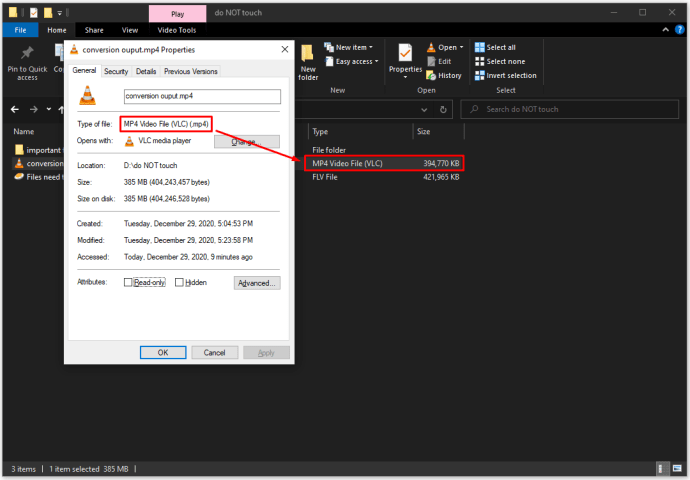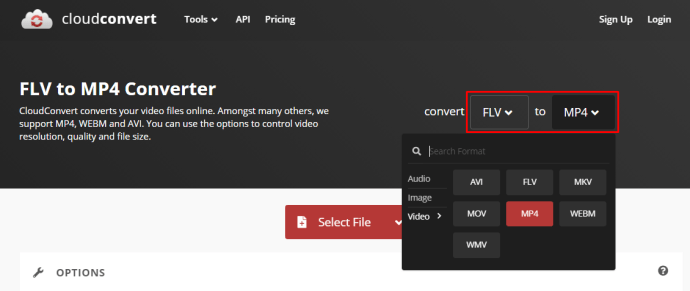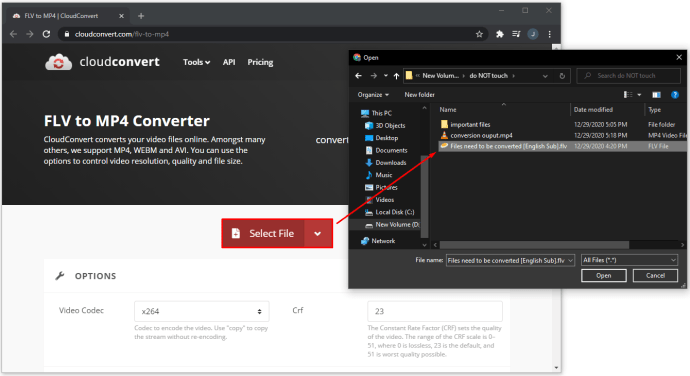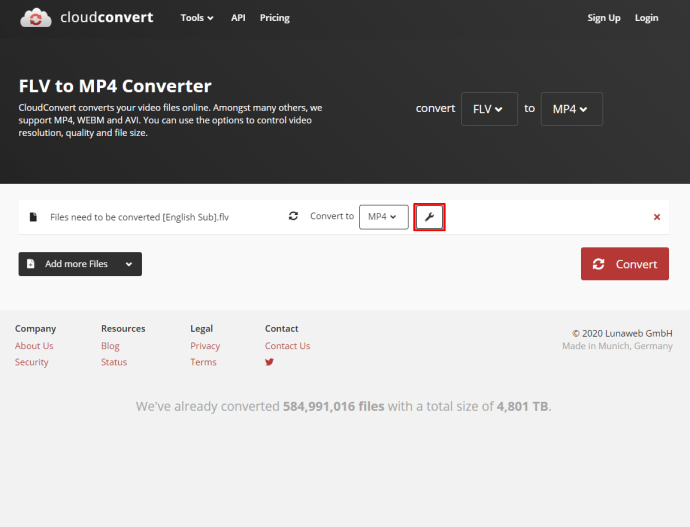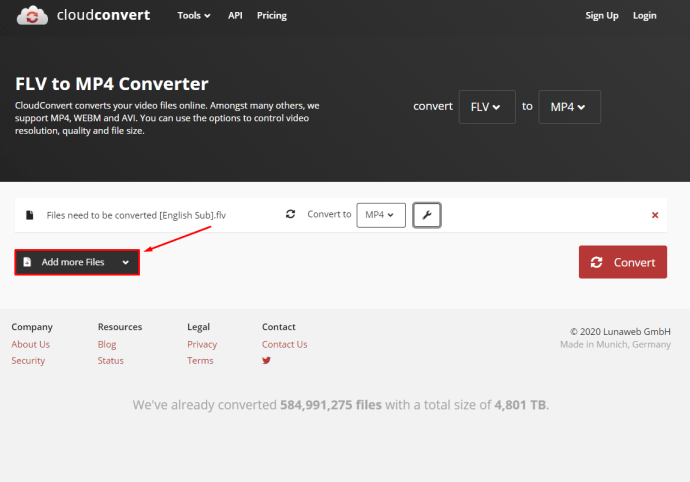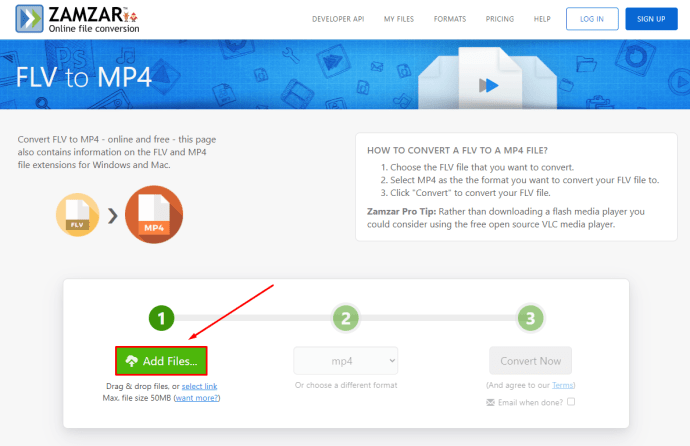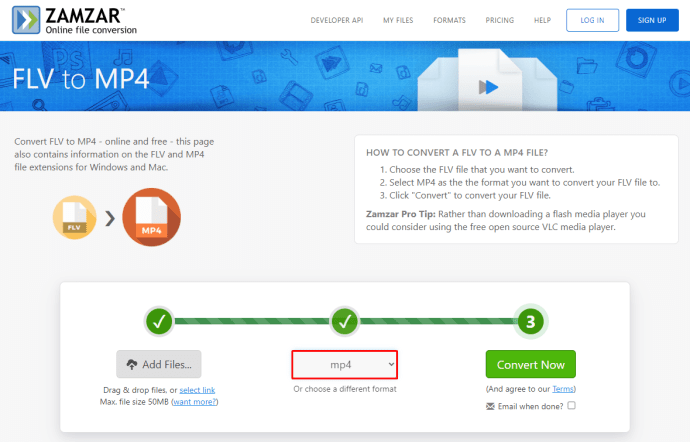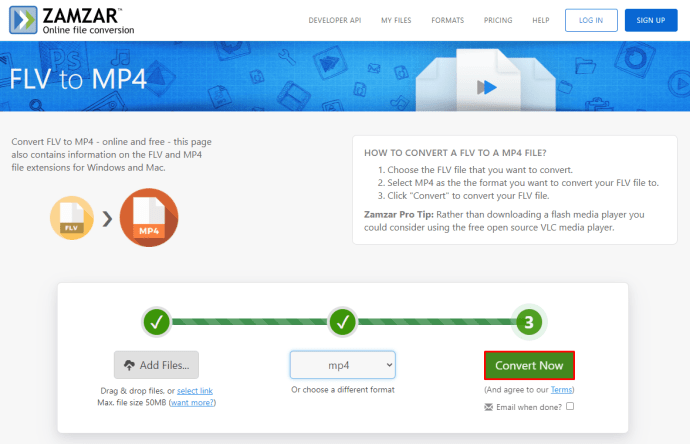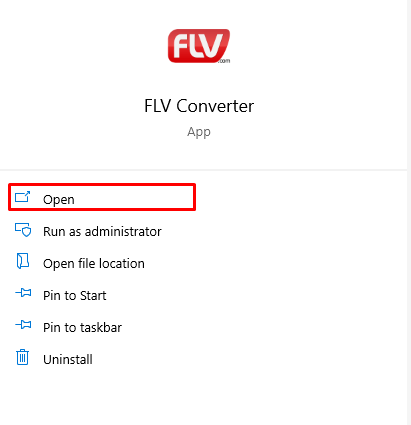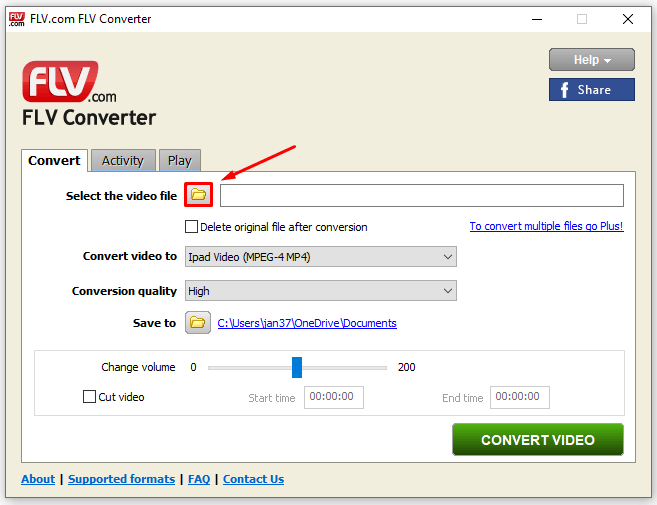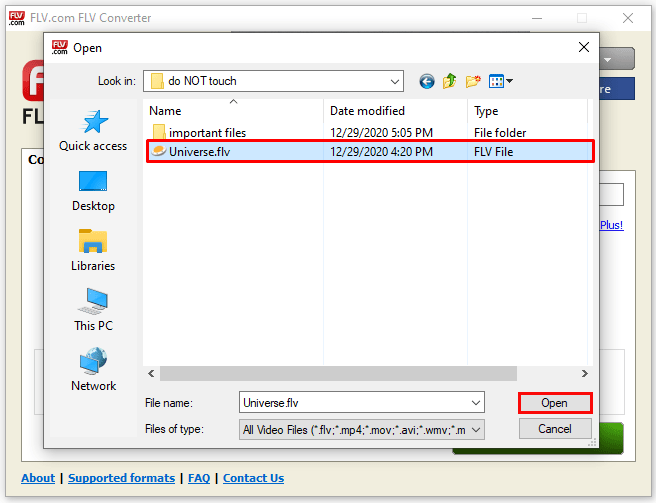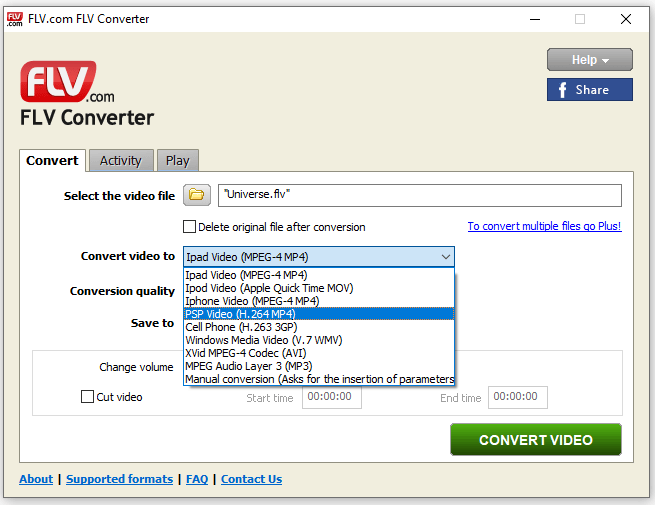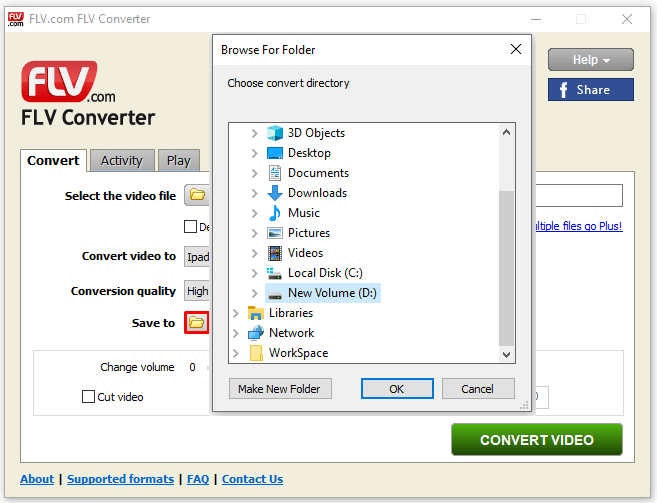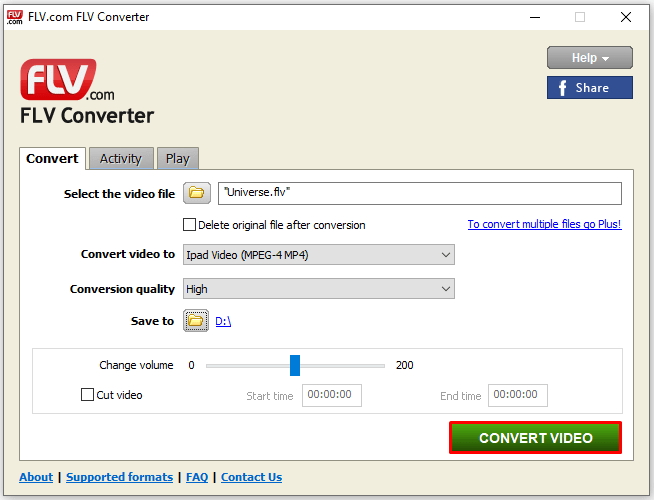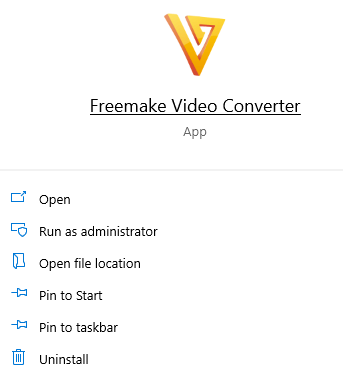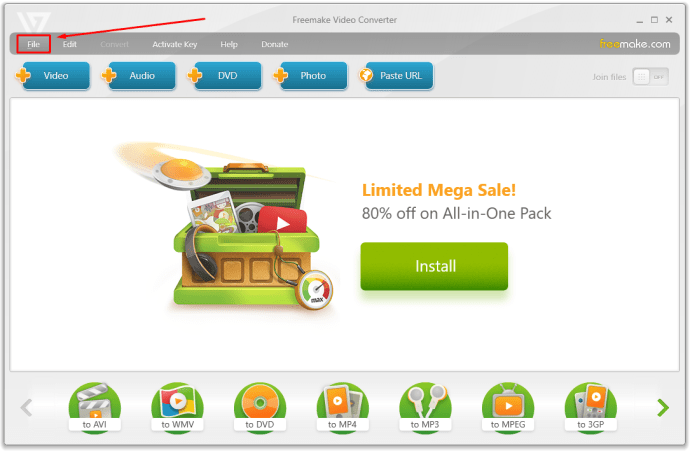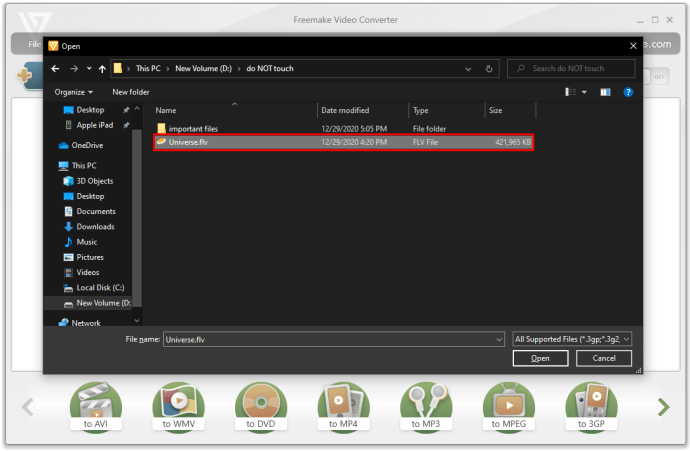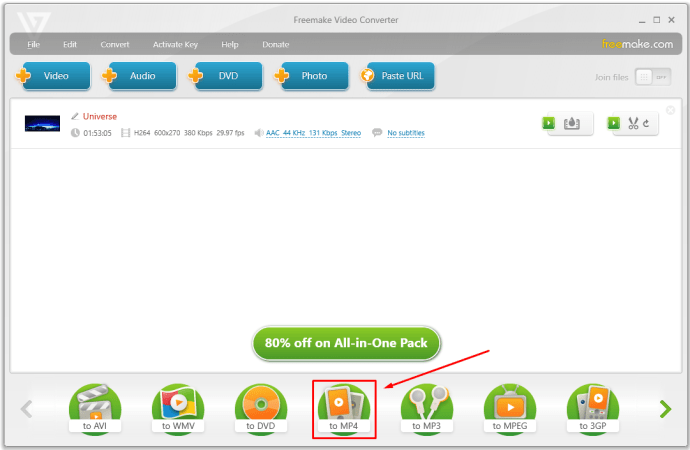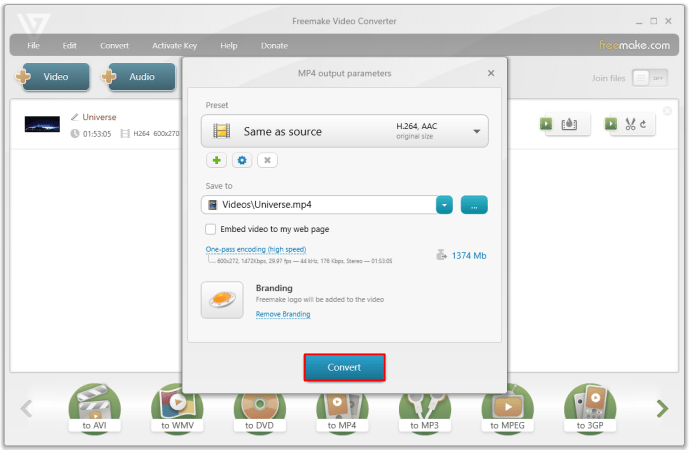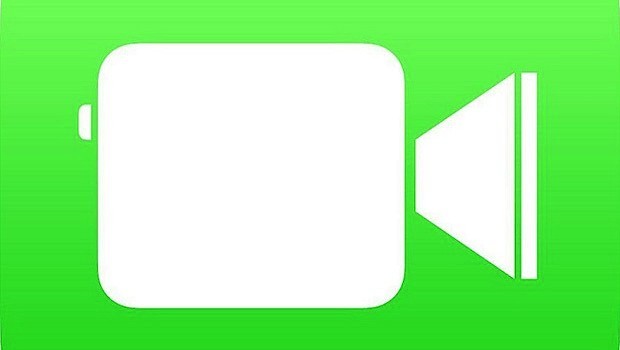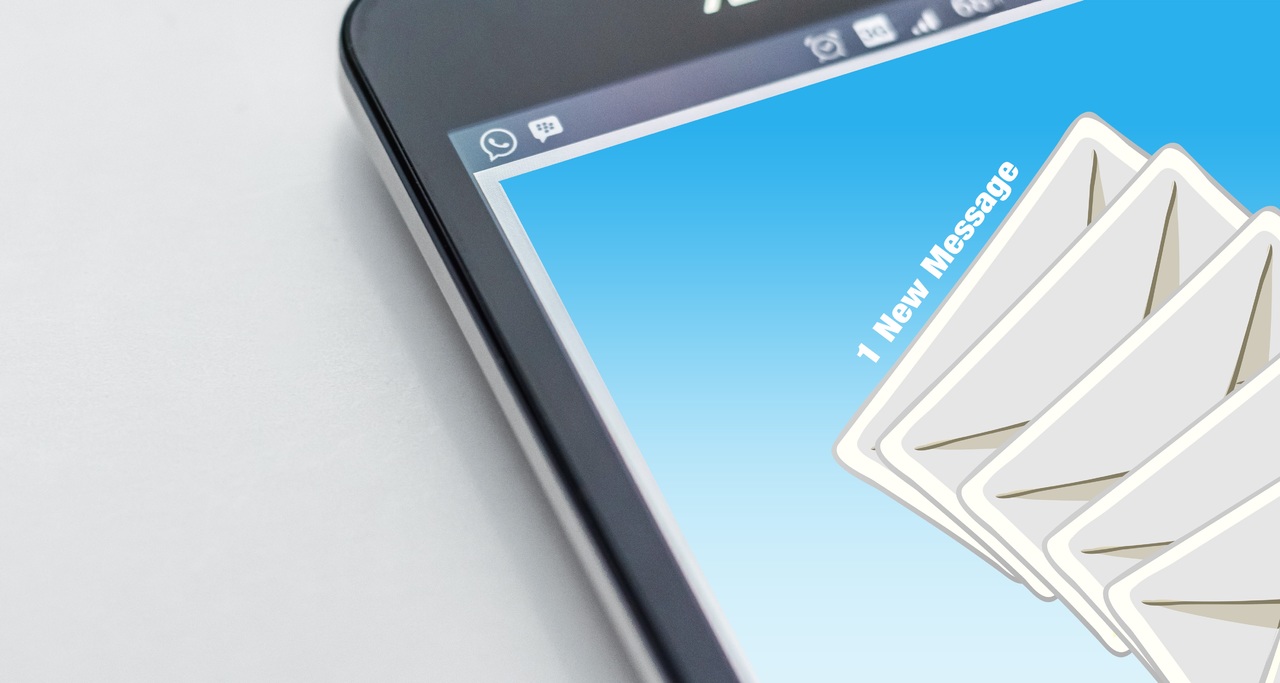Как конвертировать FLV в MP4
FLV (Flash Video File) когда-то был стандартным видеоформатом для потоковой передачи видео в Интернете. Его способность сохранять качество, несмотря на меньшие размеры файлов, делала его идеальным для использования на веб-сайтах. Однако с последующим упразднением Flash и ростом популярности HTML5 формат FLV уступил место другим типам файлов, таким как MP4.
Для тех, у кого много видео, записанных в формате FLV, это может стать проблемой. К счастью, есть способы конвертировать FLV в MP4, и мы подробно расскажем о популярных методах в статье ниже.
Как конвертировать FLV в MP4 в OBS
При использовании OBS, аббревиатуры Open Broadcaster Software, популярной программы потоковой передачи, рекомендуется записывать файлы в формате FLV. Это связано с тем, что записи FLV не удаляют весь файл при сбое, в отличие от записи в формате MP4. Но вы можете преобразовать файл, когда закончите запись. Просто выполните следующие действия:
- В своем приложении OBS нажмите «Файл» в верхнем левом углу верхнего меню.
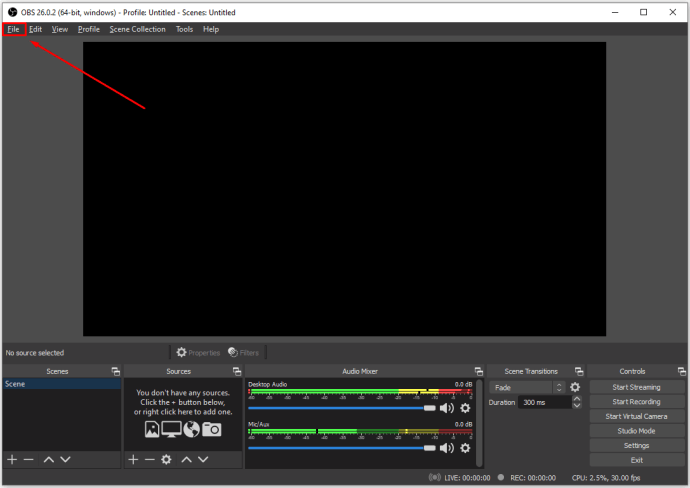
- В раскрывающемся списке нажмите Remux Recording.
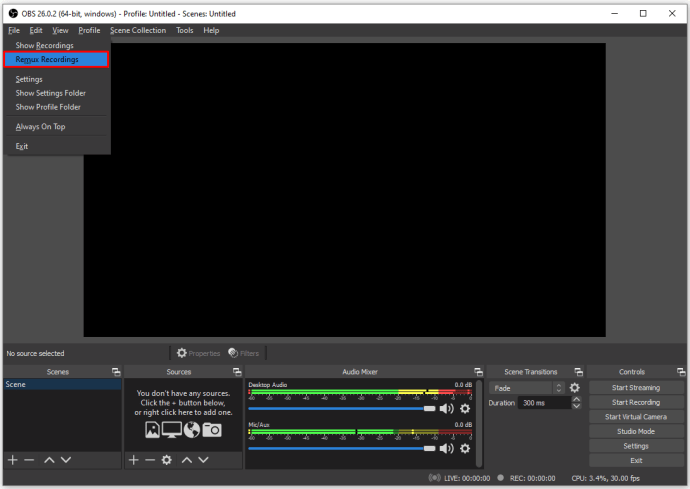
- В появившемся окне щелкните значок с тремя точками справа от текстового поля в разделе Запись OBS.
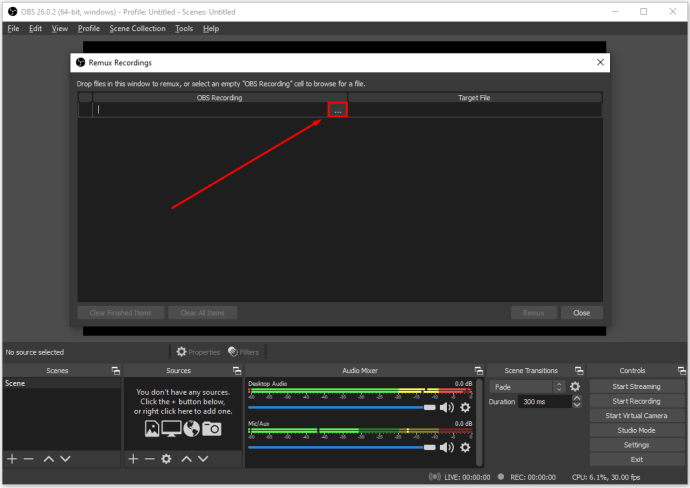
- В появившемся окне найдите FLV-файл, который вы хотите преобразовать.
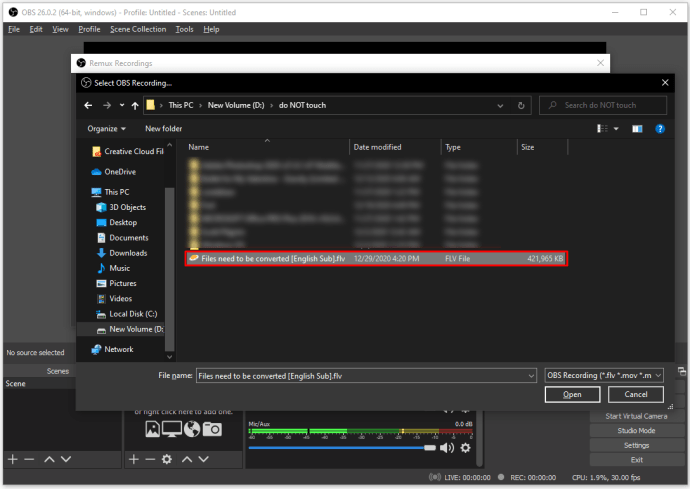
- Щелкните "Открыть".
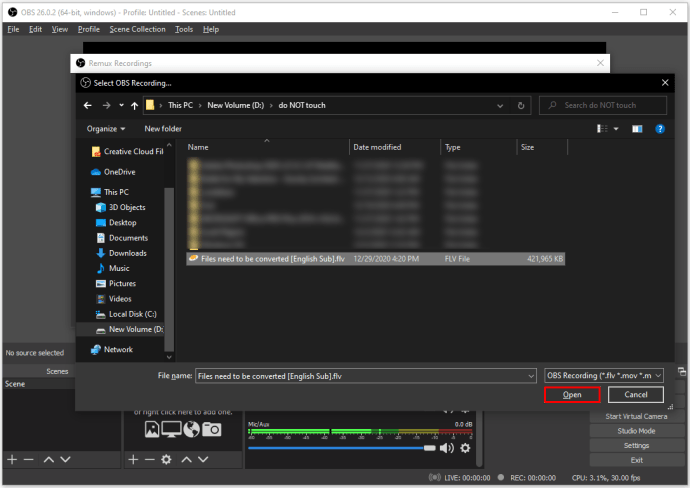
- Слева от текстового поля под целевым файлом щелкните значок с тремя точками.
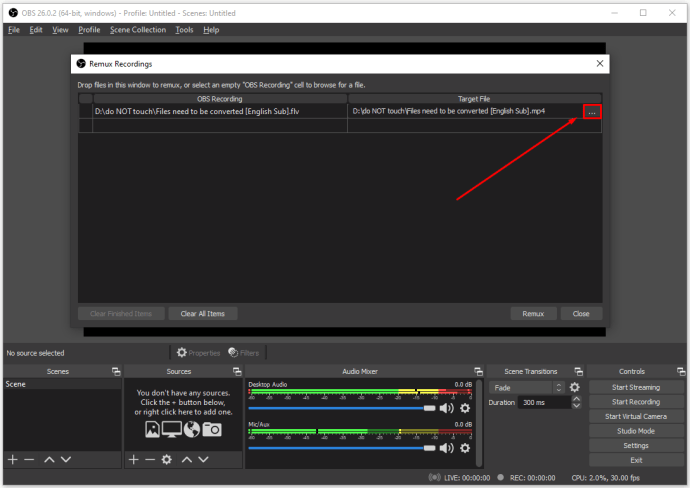
- Найдите целевое место, куда вы хотите поместить запись. Убедитесь, что имя файла целевой версии имеет формат MP4.
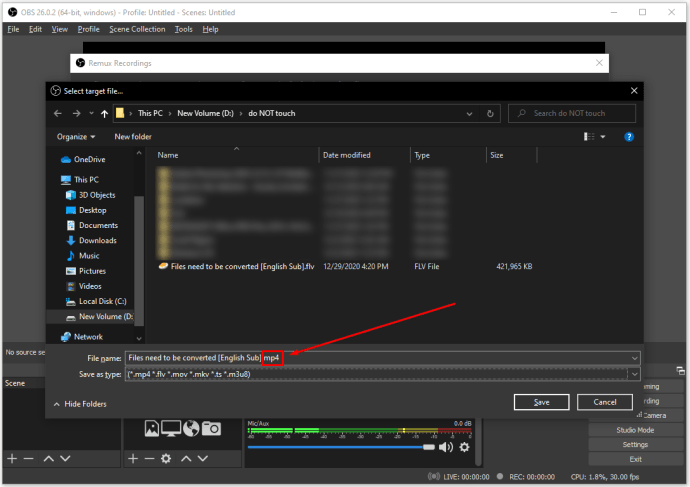
- Щелкните Remux в правом нижнем углу окна.
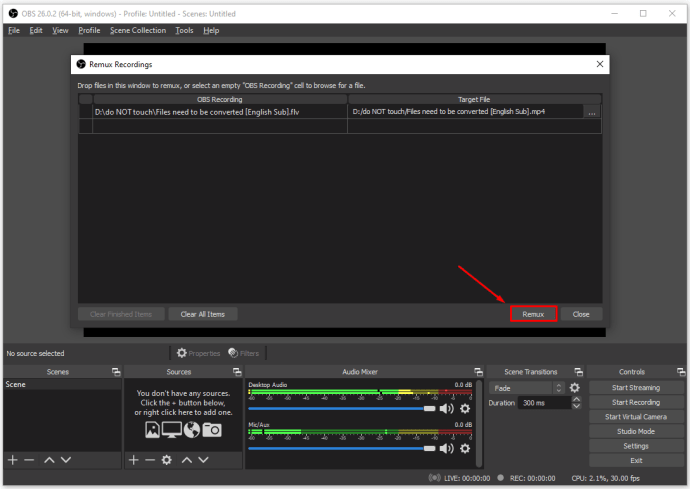
- Когда преобразование будет завершено, появится небольшое окно. Щелкните ОК.
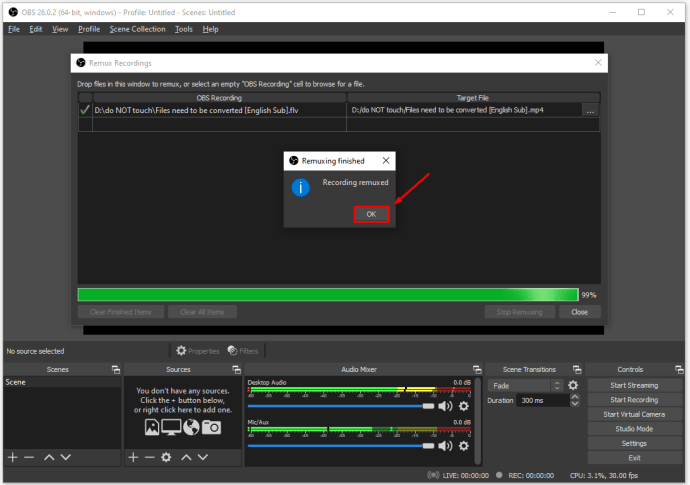
- Откройте расположение файла, которое вы указали в настройках remux.
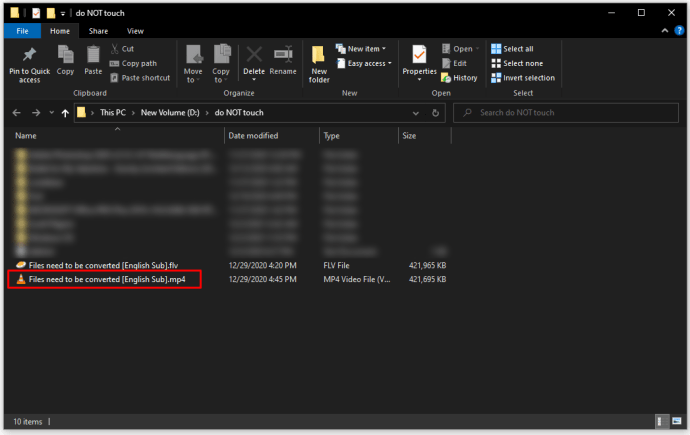
- Теперь файл должен быть преобразован в MP4. Проверьте файл, чтобы убедиться, что преобразование прошло успешно.
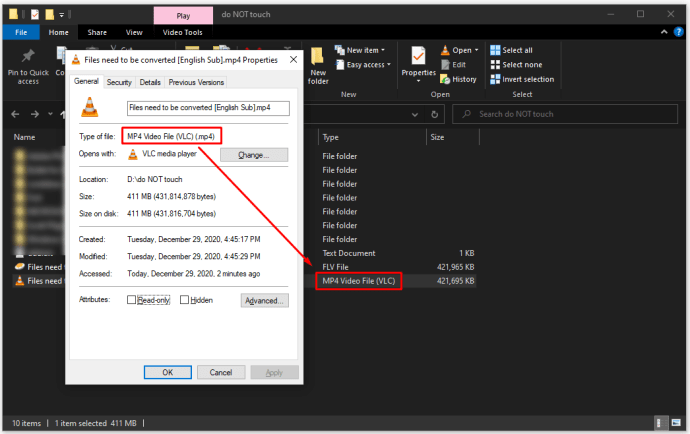
Как конвертировать FLV в MP4 в VLC
Медиаплеер VLC - очень популярная бесплатная программа для мультимедиа, которую используют миллионы владельцев ПК. Хотя он может открывать файлы FLV и MP4 изначально, если вы предпочитаете использовать версию MP4, вы можете использовать сам VLC для преобразования файла:
- В вашем приложении VLC нажмите Media в верхнем левом углу окна VLC.
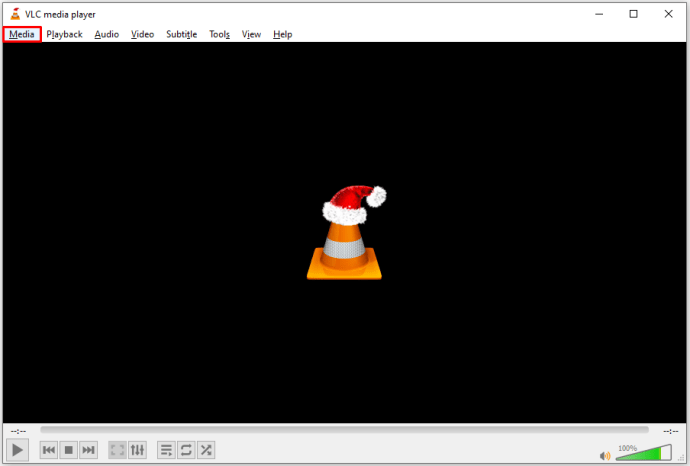
- В раскрывающемся списке нажмите Конвертировать / Сохранить.
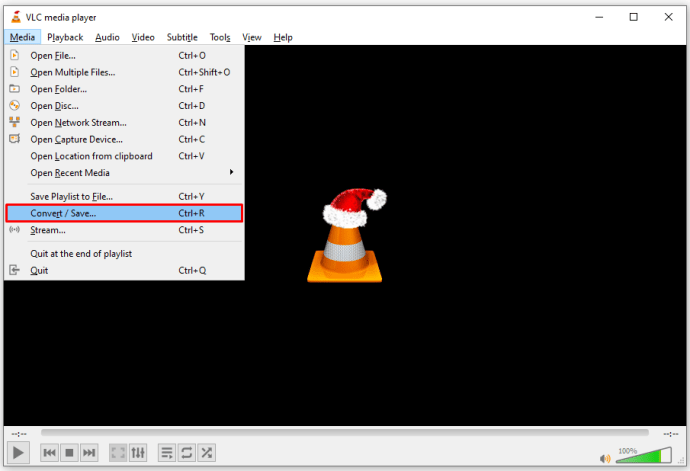
- В появившемся окне нажмите кнопку + Добавить справа.
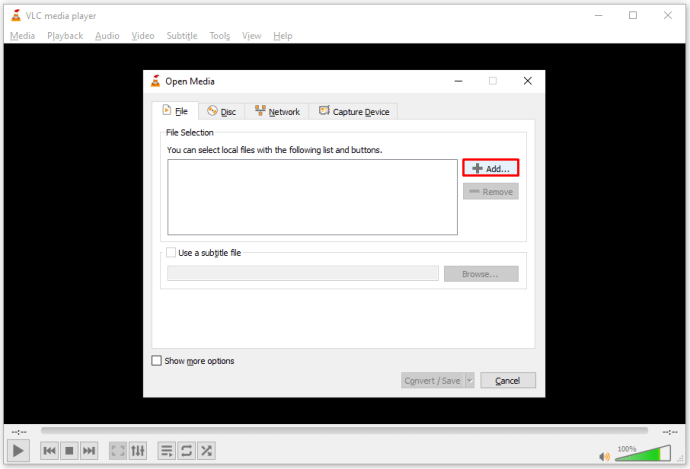
- Найдите файл, который вы хотите преобразовать, затем нажмите «Открыть» в правом нижнем углу окна.
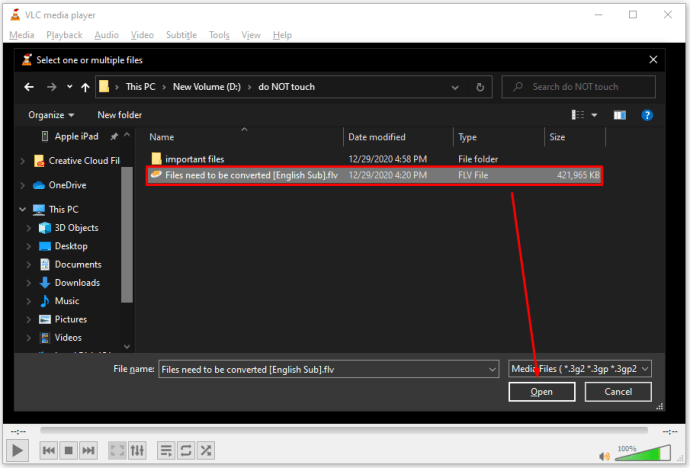
- Нажмите «Преобразовать / Сохранить» в правом нижнем углу окна.
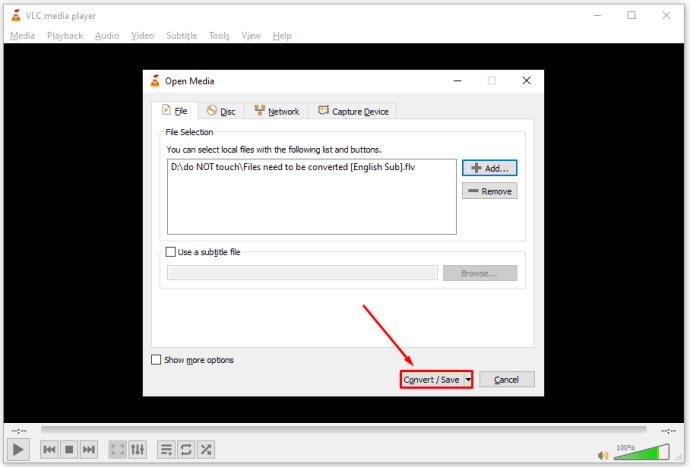
- В появившемся окне в разделе «Настройки» щелкните текстовое поле справа от профиля. Найдите нужный тип файла и выберите его. Существует несколько версий типов файлов, которые выводят файл MP4.
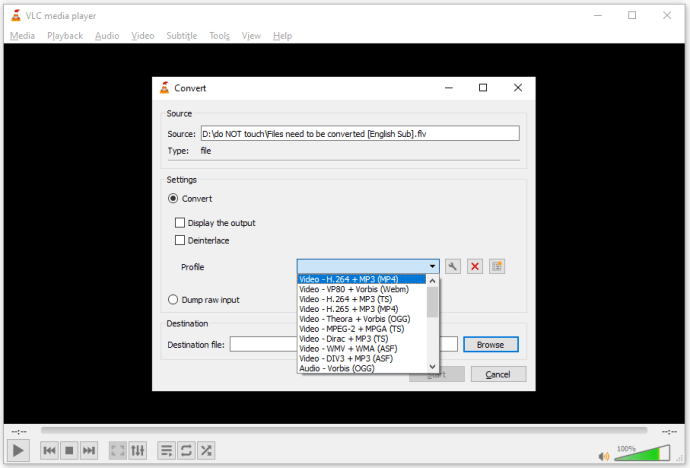
- Нажмите кнопку «Обзор» справа от файла назначения, чтобы выбрать каталог, в котором вы хотите сохранить файл. Обратите внимание, что вы также можете дать имя файлу в этом окне.
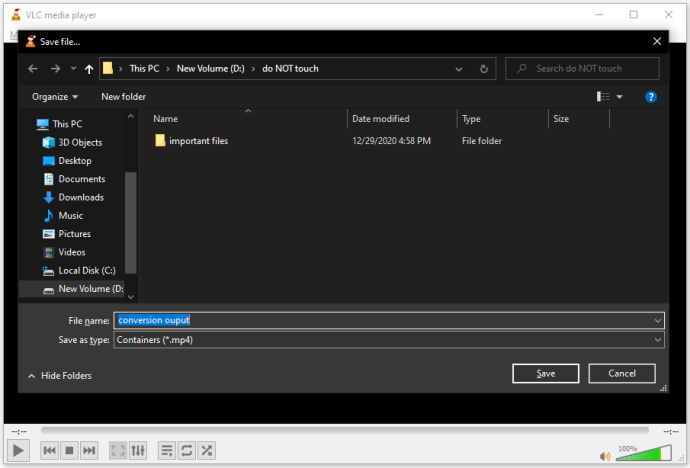
- Щелкните Сохранить.
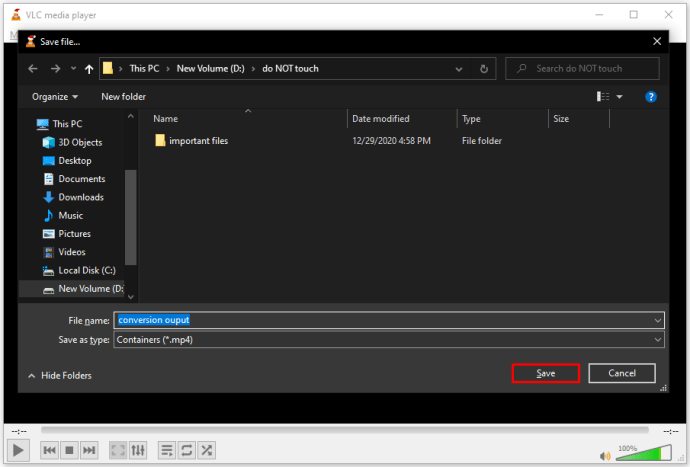
- Щелкните "Пуск".
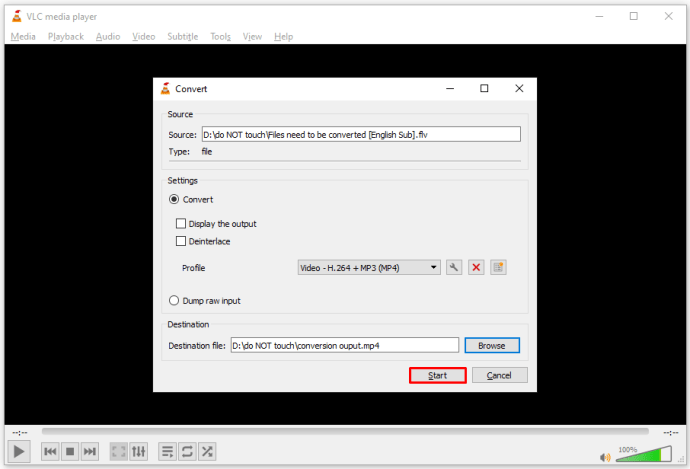
- После того, как VLC завершит преобразование файла, откройте папку назначения и проверьте, было ли преобразование успешным.
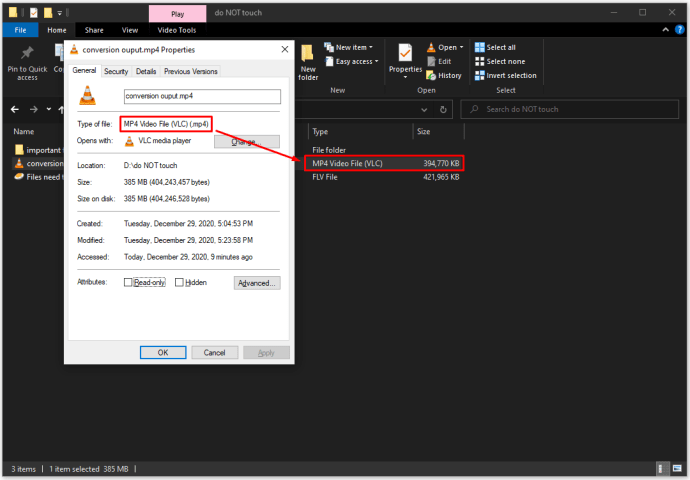
Как конвертировать FLV в MP4 с помощью проигрывателя Windows Media
Проигрыватель Windows Media может преобразовывать некоторые типы файлов с помощью версии «Сохранить как» в меню «Файл». Однако это не относится к видео FLV. Проигрыватель Windows Media требует загрузки определенных подключаемых модулей даже для открытия файлов FLV. Без этих плагинов вы будете получать сообщения об ошибках, когда попытаетесь это сделать. Хотя проигрыватель Windows Media может преобразовывать файлы MP4 в файлы других типов, например MP3, преобразование FLV в MP4 проще выполнить с помощью других программ.
Как конвертировать FLV в MP4 с помощью Adobe Media Encoder
К сожалению, хотя Adobe Media Encoder по-прежнему поддерживает типы мультимедиа MP4, он больше не поддерживает типы файлов FLV. Это означает, что преобразование из FLV в MP4 и наоборот невозможно выполнить в Adobe Media Encoder.
Как конвертировать FLV в MP4 бесплатно
Существует множество других вариантов бесплатного преобразования файлов FLV в файлы MP4. Некоторые могут быть из пробных версий платного программного обеспечения, другие предлагают бесплатные программы, которые всегда будут доступны для использования. Мы подробно расскажем о некоторых из наиболее полезных приложений, доступных здесь:
Конверсии в облако в Интернете
Вот несколько онлайн-конвертеров типов файлов, которые вы можете использовать для преобразования вашего FLV-файла в MP4. Преимущество их использования в том, что они не требуют установки каких-либо программ на локальное оборудование. Обратной стороной является то, что вам необходимо быть в сети, а файлы большего размера могут занять больше времени, поскольку их нужно как загружать, так и загружать с онлайн-серверов.
- Cloudconvert
- В верхнем меню вы можете выбрать преобразование FLV в MP4 или наоборот. Есть также несколько других типов файлов, в которые вы можете конвертировать.
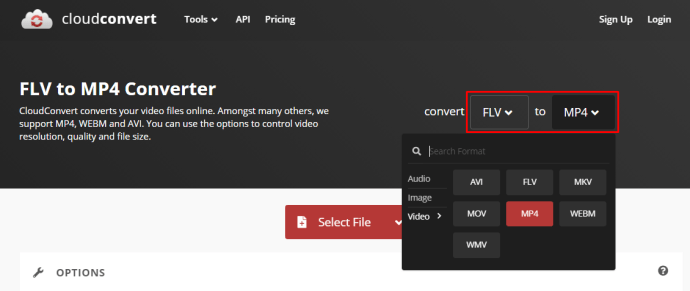
- Нажмите «Выбрать файл» и выберите, откуда вы хотите импортировать файл.
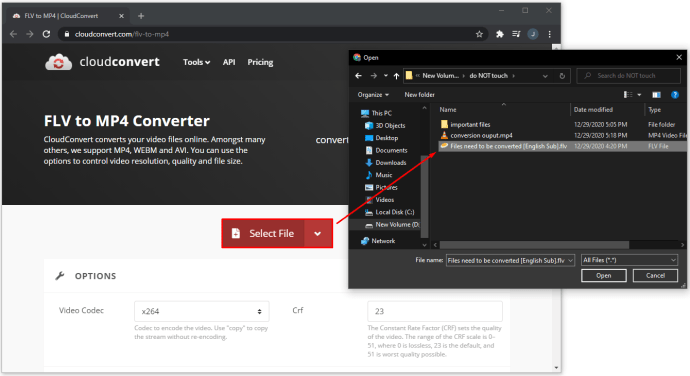
- Чтобы изменить спецификации файла, в который вы хотите его преобразовать, нажмите кнопку гаечного ключа, а затем измените настройки, если необходимо. Когда закончите, нажмите OK в правом нижнем углу.
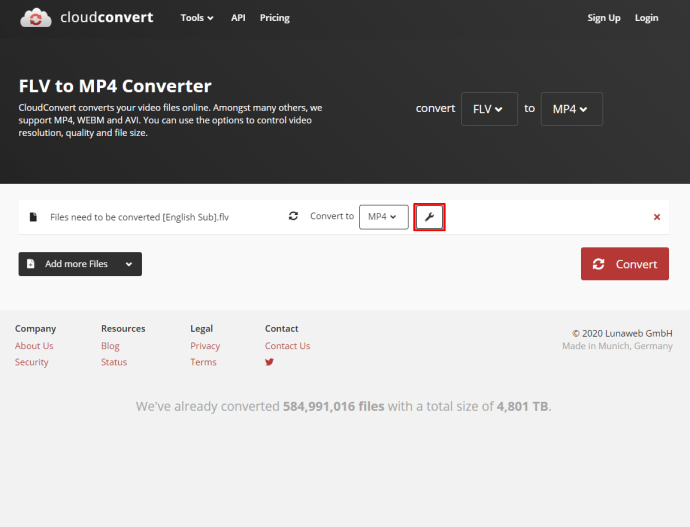
- Вы можете добавить больше файлов или нажать «Конвертировать».
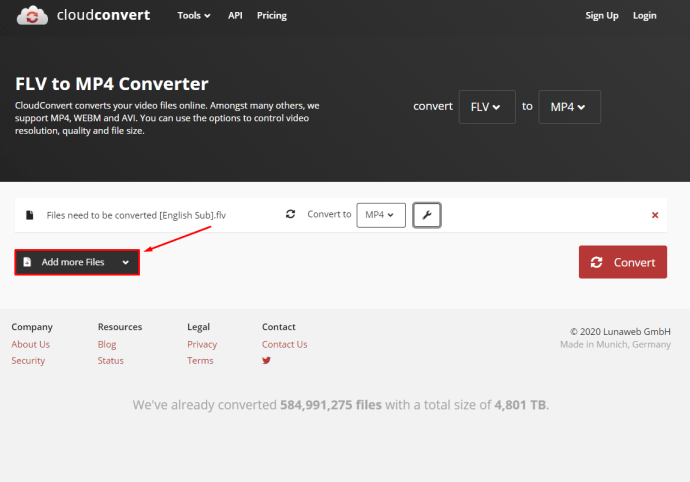
- После этого вам будет предоставлена ссылка для загрузки файла.
- В верхнем меню вы можете выбрать преобразование FLV в MP4 или наоборот. Есть также несколько других типов файлов, в которые вы можете конвертировать.
- Замзар онлайн-конвертация
- Нажмите «Добавить файлы», затем выберите FLV-файл, который хотите преобразовать. Обратите внимание, что для преобразования существует ограничение на размер файла 50 МБ.
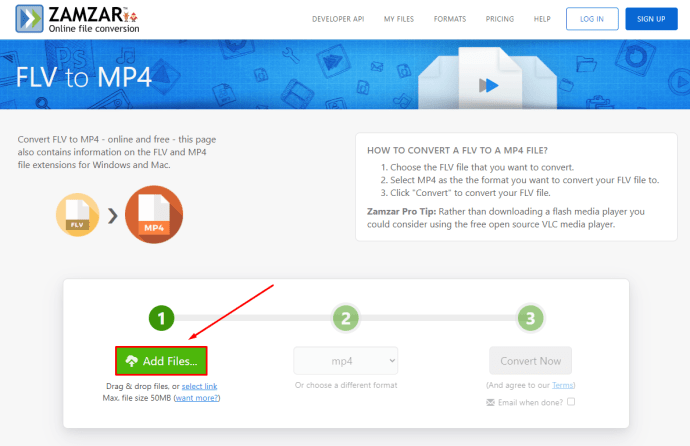
- В следующем раскрывающемся списке выберите MP4. Кроме того, вы можете выбрать другие типы файлов.
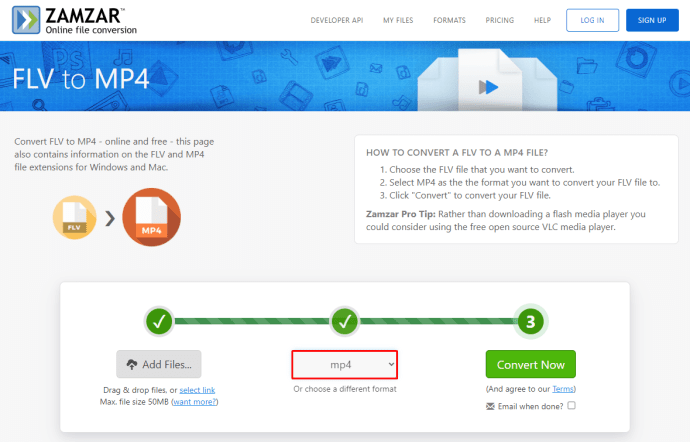
- После этого нажмите «Преобразовать сейчас».
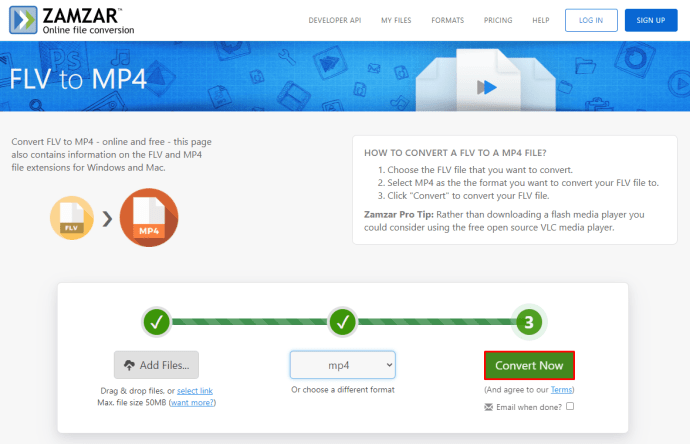
- Ссылка для загрузки появится для вашего преобразованного файла.
- Нажмите «Добавить файлы», затем выберите FLV-файл, который хотите преобразовать. Обратите внимание, что для преобразования существует ограничение на размер файла 50 МБ.
Бесплатные преобразования
Если вы предпочитаете автономные видеоконвертеры из-за скорости или отсутствия онлайн-соединений, вы можете выбрать один из нескольких вариантов:
- FLV.Com
- Откройте конвертер FLV.
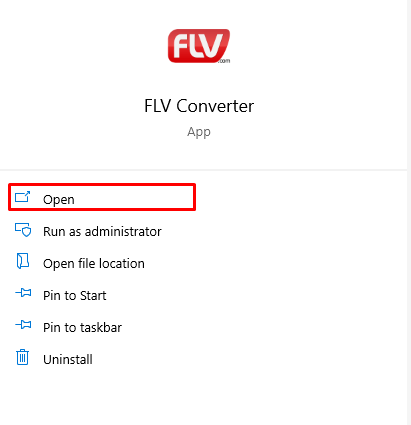
- Щелкните значок папки рядом с кнопкой «Выбрать видеофайл для добавления файлов».
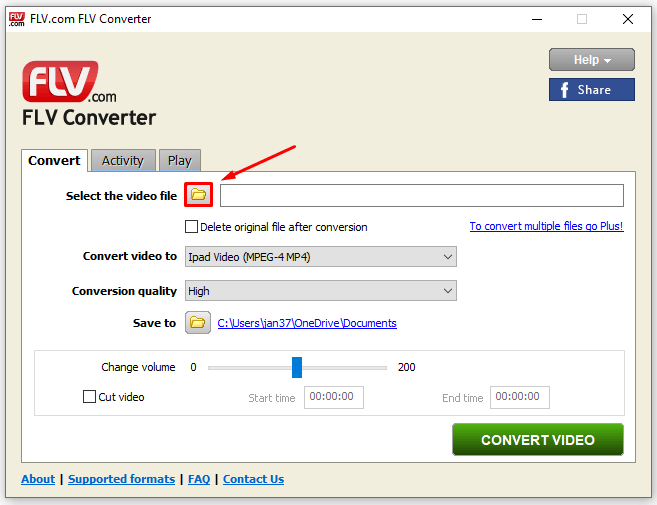
- Выберите наш FLV-файл и нажмите «Открыть».
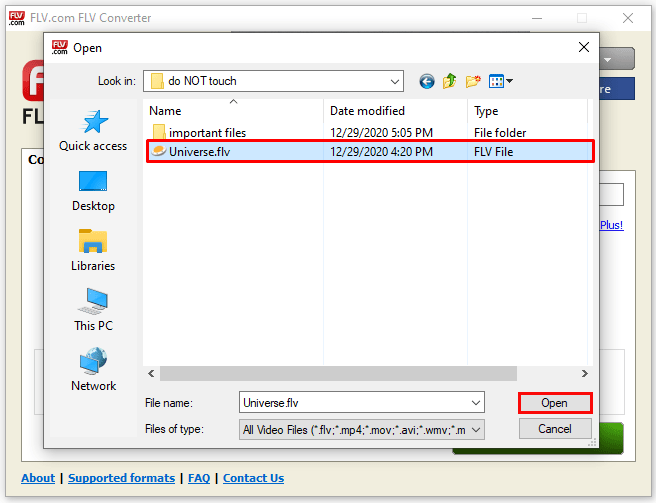
- В разделе «Конвертировать видео в» выберите MP4. Кроме того, есть несколько других форматов файлов на выбор.
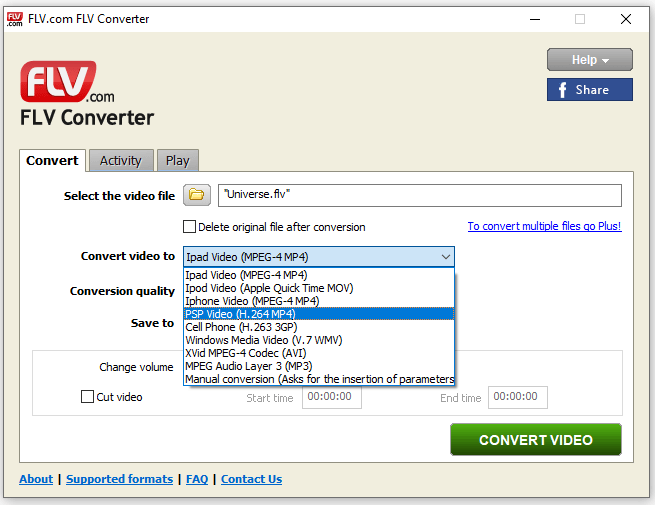
- В разделе «Сохранить в» выберите место назначения для преобразованного файла.
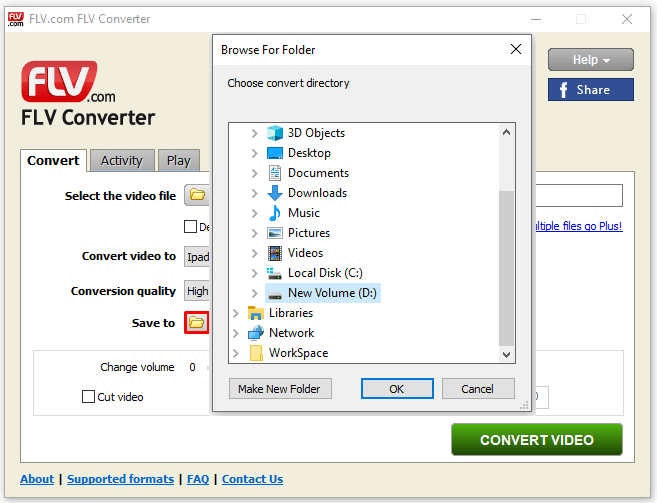
- Нажмите «Конвертировать видео».
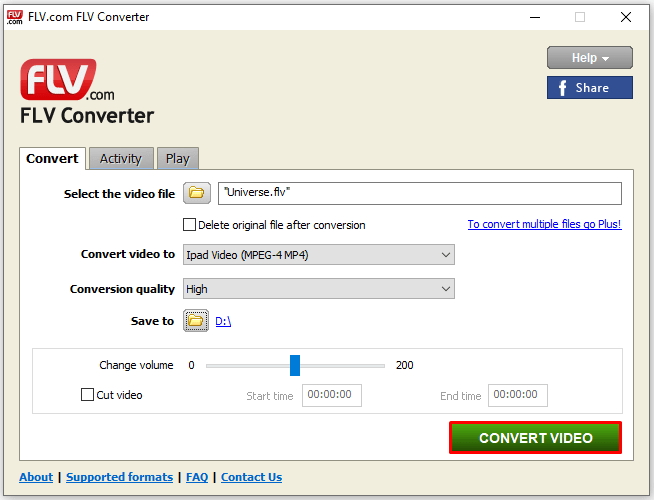
- Откройте конвертер FLV.
- Freemake.Com
- Откройте конвертер FLV в MP4.
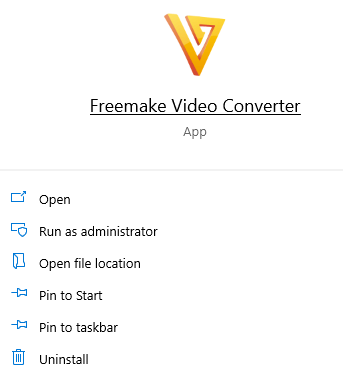
- Щелкните Файл в верхнем левом углу меню.
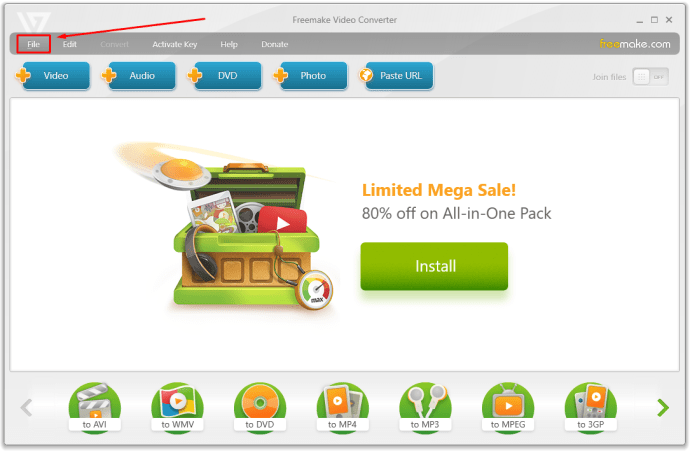
- Выберите файл, который хотите преобразовать.
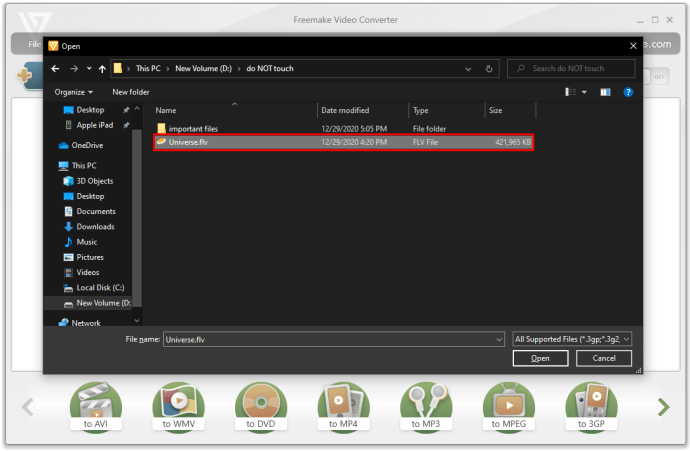
- Выберите тип файла из представленного ниже выбора.
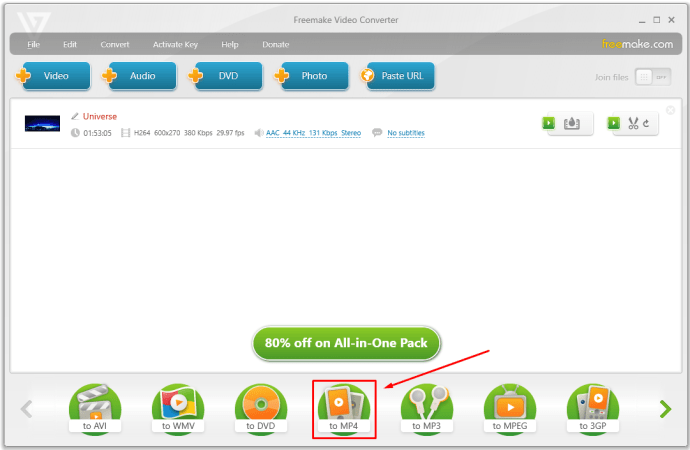
- Щелкните "Преобразовать".
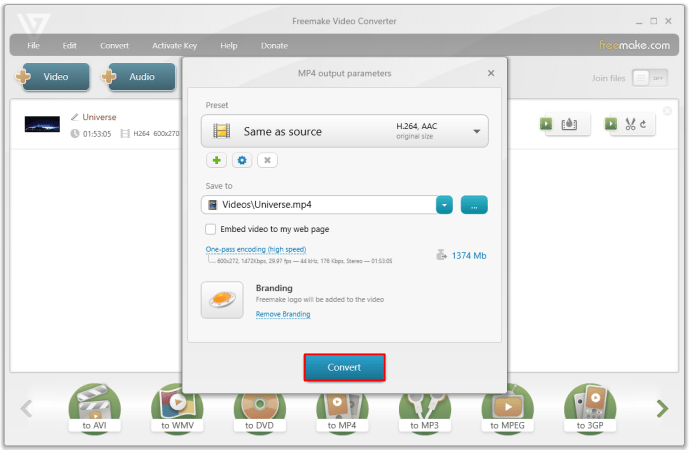
- Откройте конвертер FLV в MP4.
Как конвертировать FLV в MP4 в Windows 10
Все программы, описанные выше, можно использовать, если ваша операционная система - Windows 10. Варианты преобразования в облако не зависят от платформы, а бесплатные варианты имеют версии своего программного обеспечения для Windows. Обратитесь к конкретному варианту, который вы сочтете полезным, и выполните следующие действия.
Как конвертировать FLV в MP4 на Mac
Для большинства программ преобразования мультимедиа также доступны версии Mac OSX для установки. Как и в случае с платформой Windows 10, просто обратитесь к приведенным выше инструкциям и выберите программу, которая, по вашему мнению, будет полезна. Если версии для Mac не существует, всегда есть другие варианты.
Сохранение жизнеспособности файлов
Хотя это не так популярно, как когда-то, у многих людей все еще есть много файлов FLV, сохраненных на их устройствах. Знание того, как конвертировать FLV в файлы MP4, гарантирует, что эти видео останутся жизнеспособными даже после того, как сам формат перестанет существовать.
Знаете ли вы о других способах конвертировать FLV в файлы MP4? Поделитесь своими мыслями в разделе комментариев ниже.