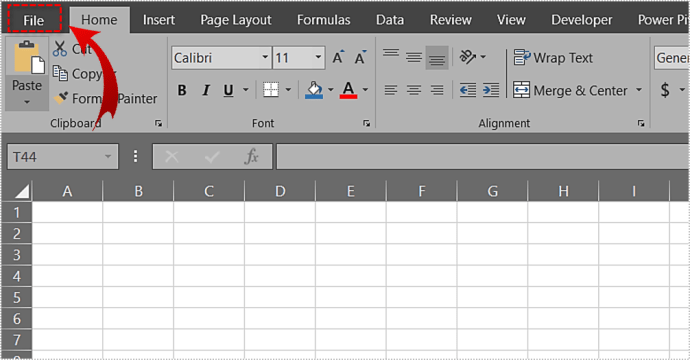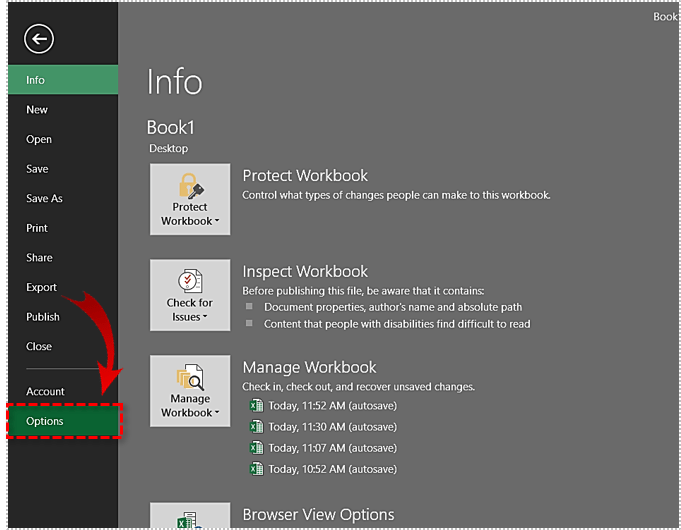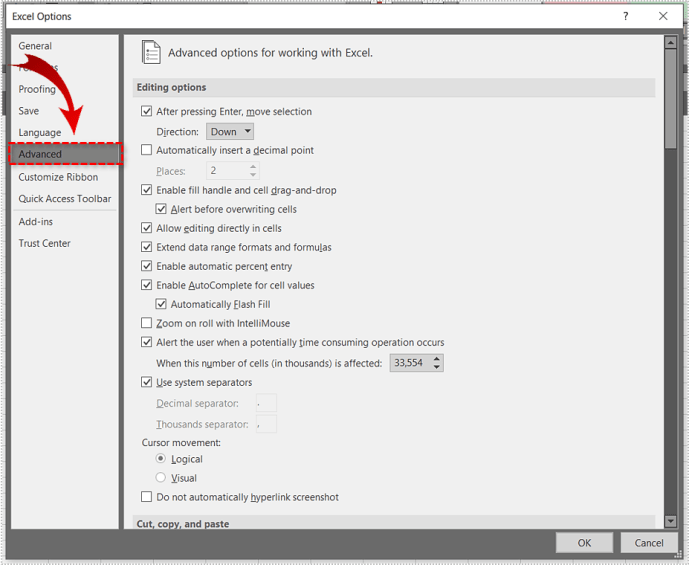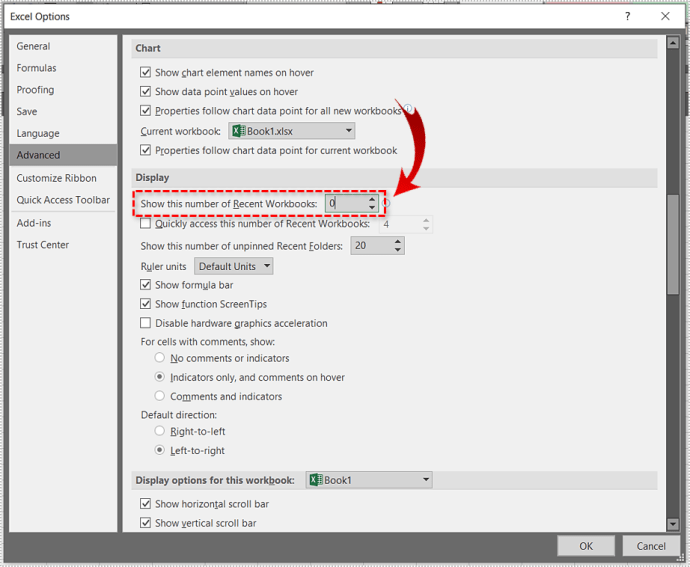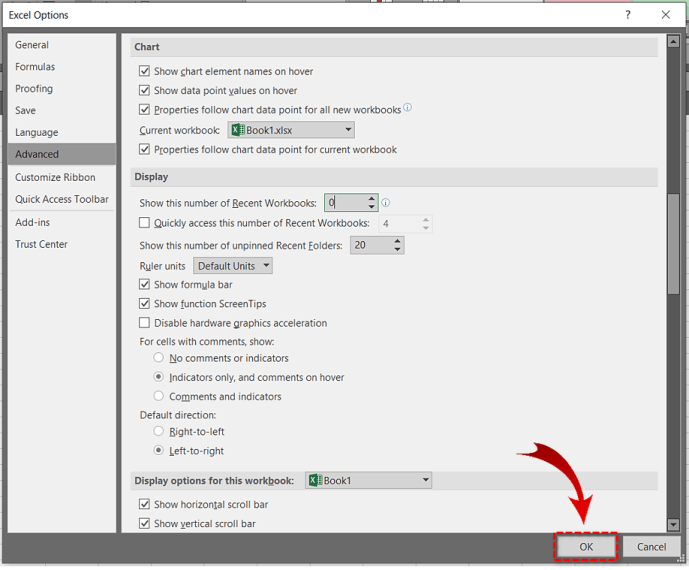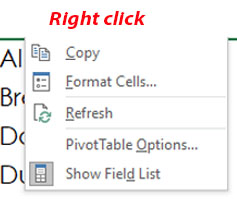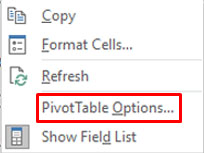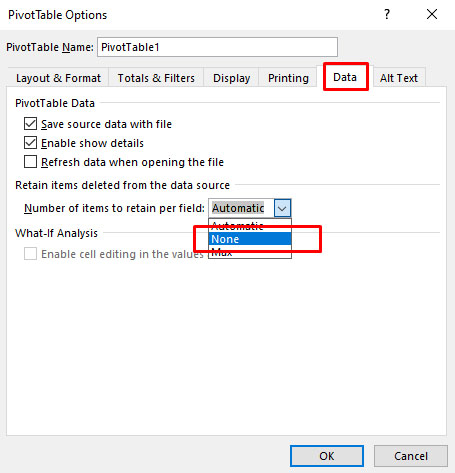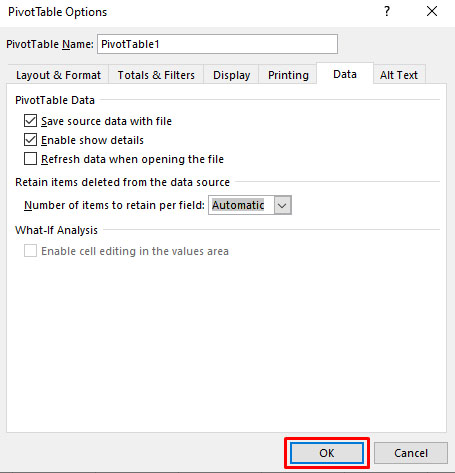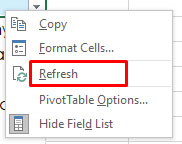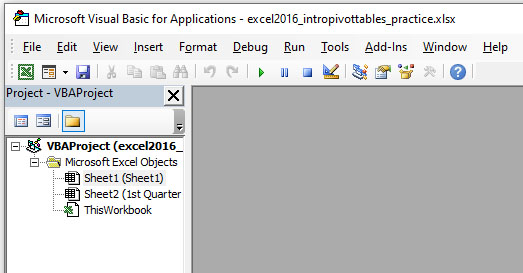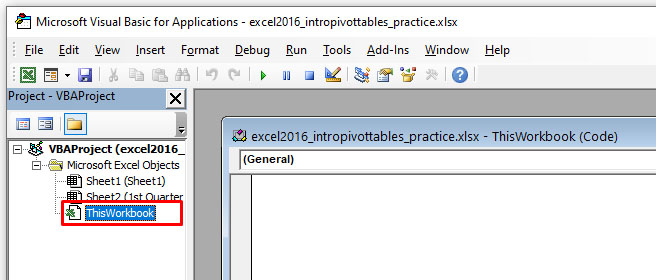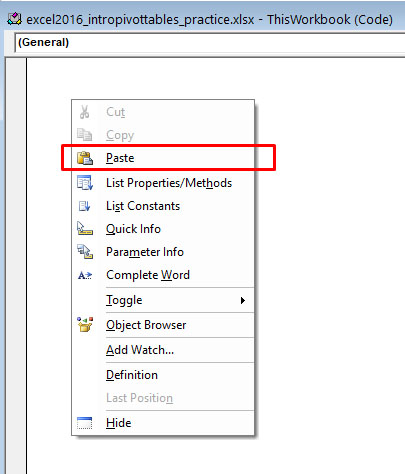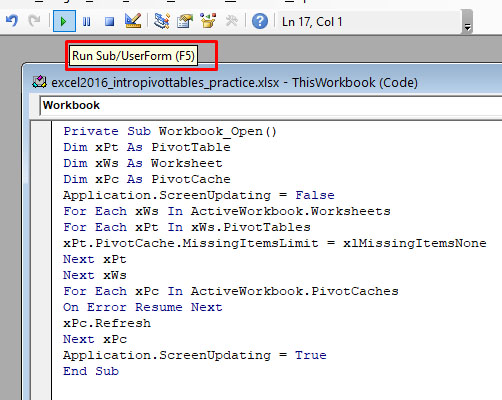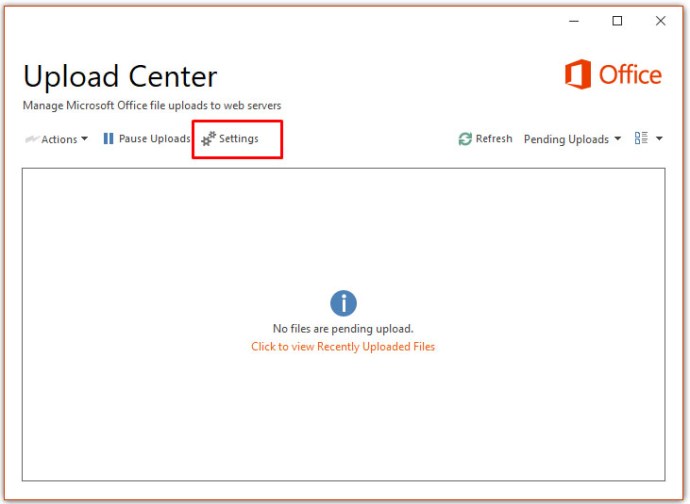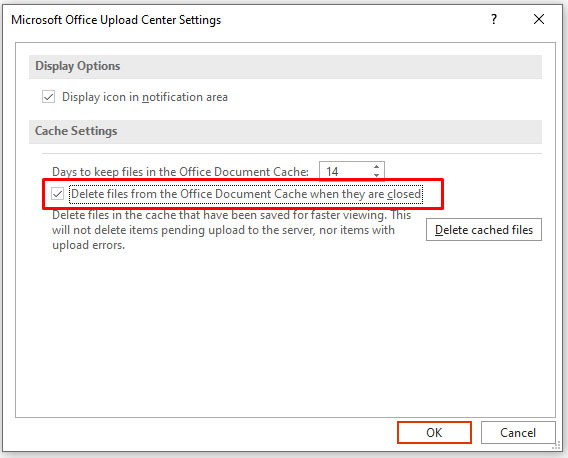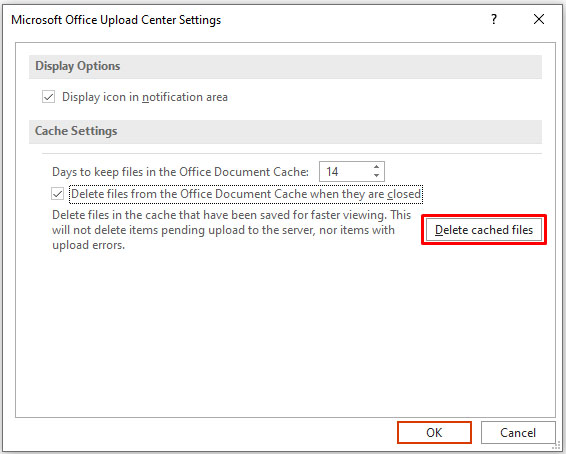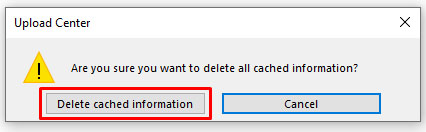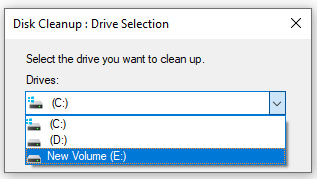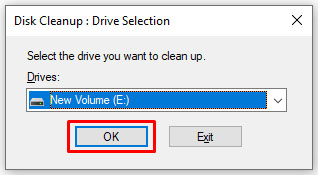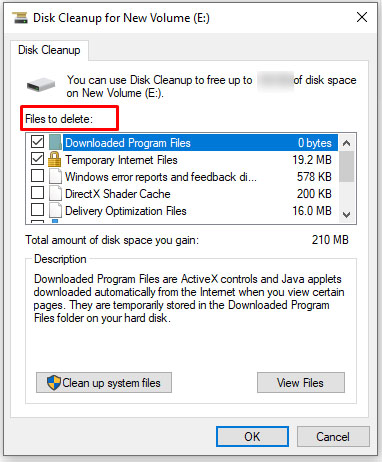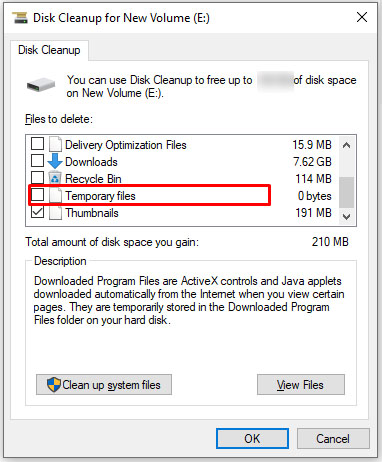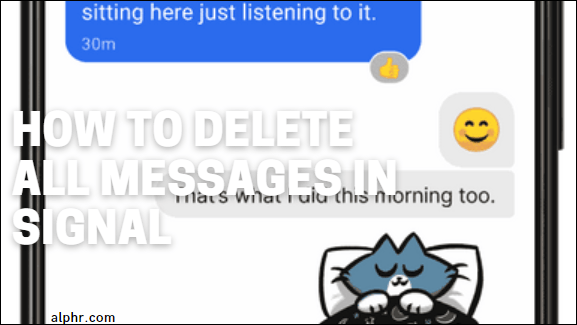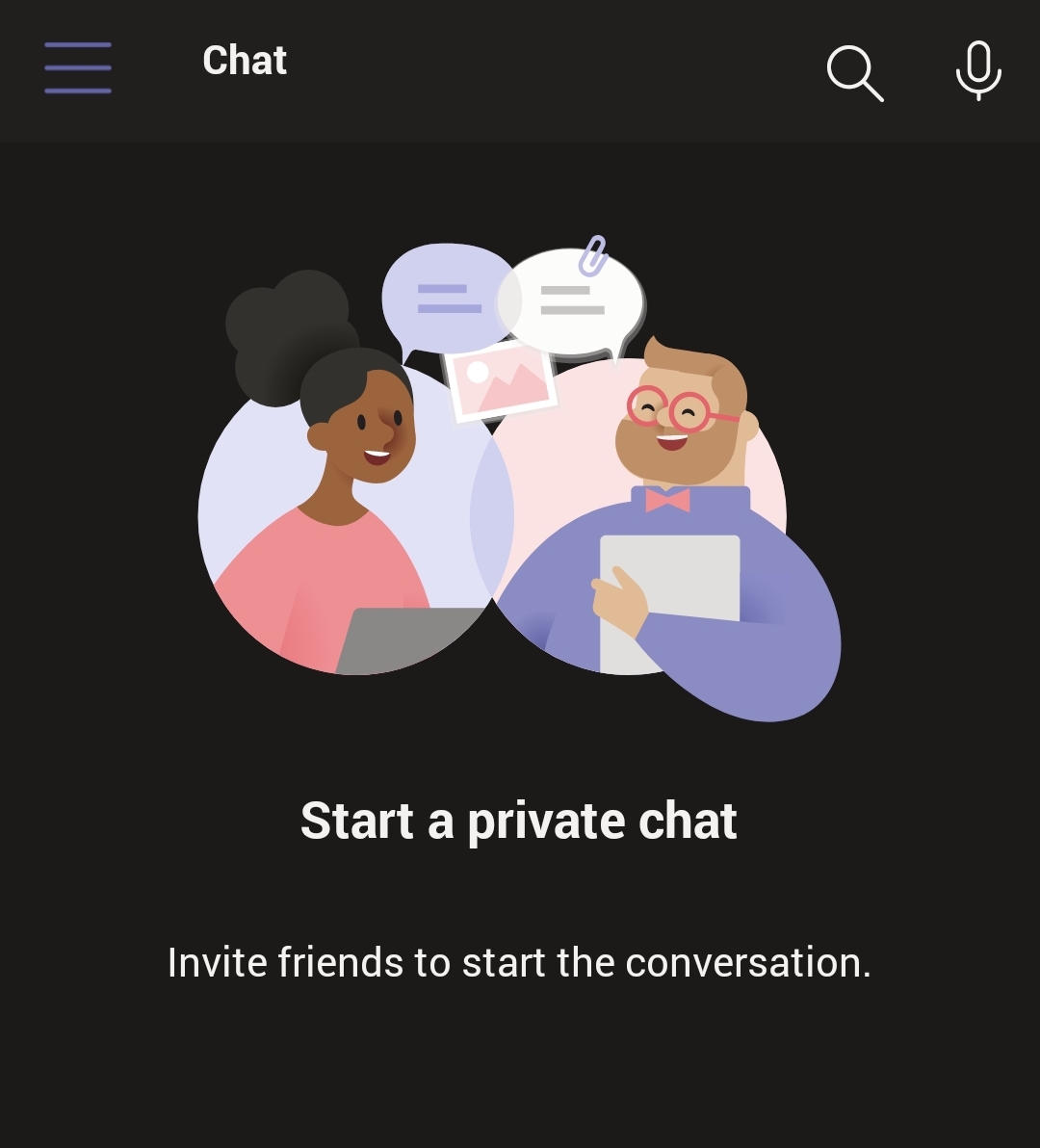Как очистить кеш Excel
Несомненно, кеш-память очень полезна. В конце концов, почти каждая компьютерная программа полагается на него. Это помогает программному обеспечению запоминать наиболее часто используемые функции и значения, а также хранить часто используемые файлы. Однако, если вы не очищаете его регулярно, производительность вашего компьютера может снизиться. На некоторых более медленных и старых компьютерах программы могут работать нестабильно.

К счастью, в настоящее время большинство программ позволяют очищать кеш. Пакет программ Microsoft Office, а точнее Excel, не является исключением. Читайте дальше, чтобы узнать, как освободить кеш Excel.
Отключить список последних документов
Возможно, самый простой способ повысить производительность Excel - это установить количество отображаемых недавно документов равным нулю. Другими словами, вы фактически отключаете список последних документов. Вот как это можно отключить:
- Нажмите кнопку Office, расположенную в верхнем левом углу. В зависимости от версии кнопки Office может не быть. В этом случае щелкните вкладку «Файл» в главном меню.
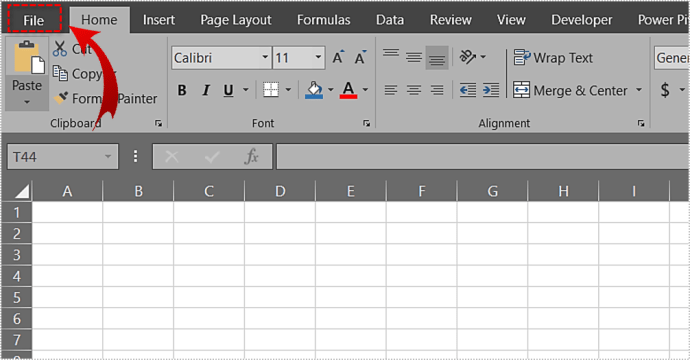
- Откроется меню «Офис». Нажмите кнопку «Параметры» в нижней части меню.
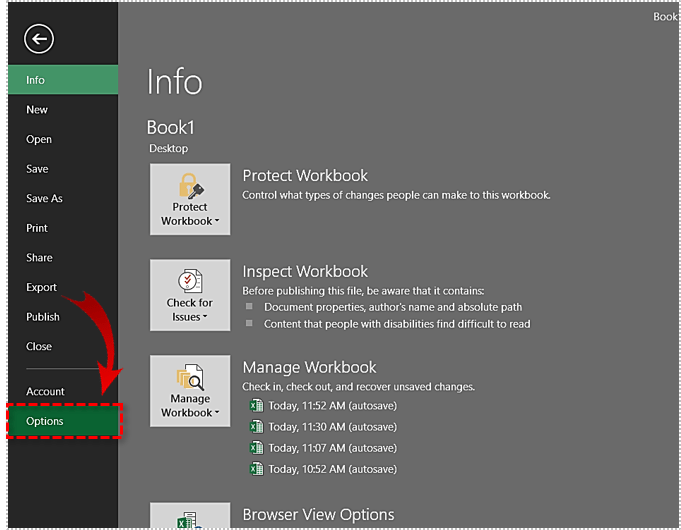
- Оказавшись в меню «Параметры», перейдите на вкладку «Дополнительно».
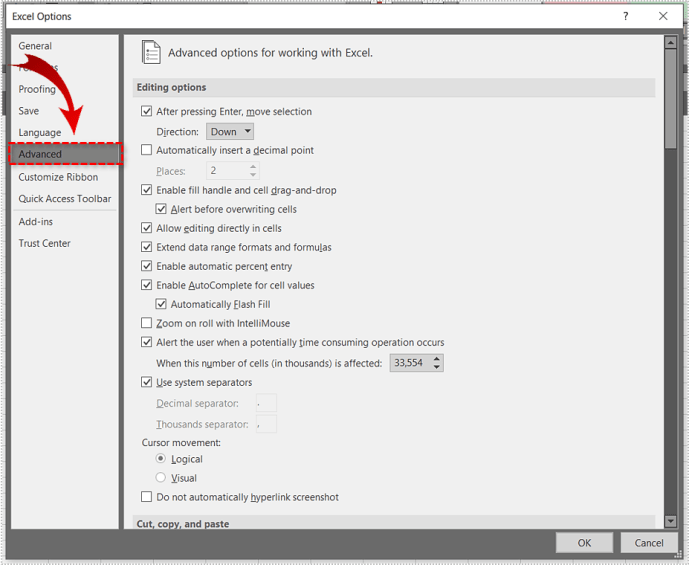
- Прокрутите вниз, пока не дойдете до раздела «Дисплей». Установите значение первого параметра «Показать это количество последних книг» равным нулю.
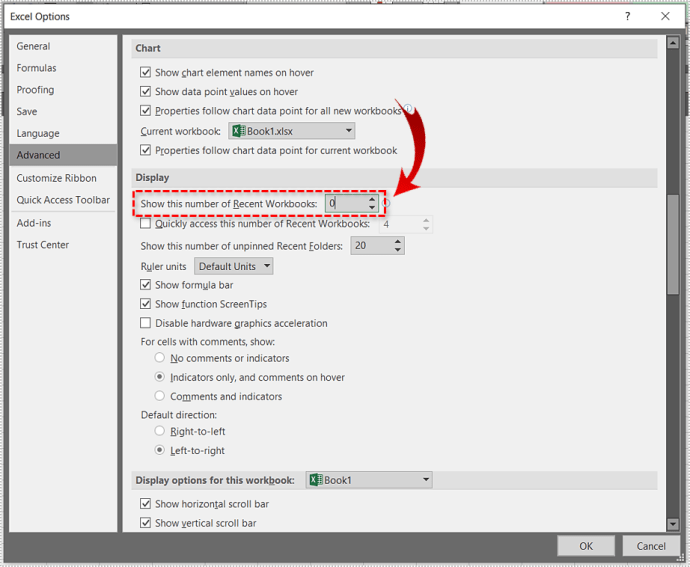
- Нажмите «ОК», чтобы сохранить изменения. В следующий раз, когда вы нажмете кнопку «Офис» или «Файл», вы увидите пустой список последних документов.
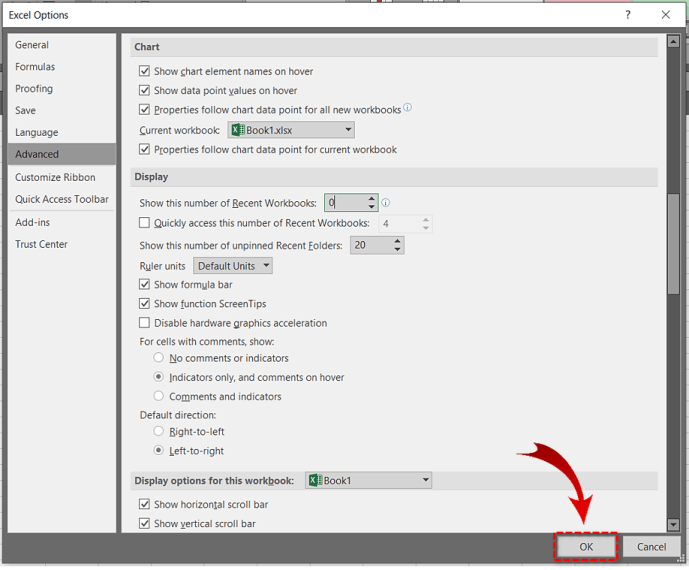
Очистить кеш сводной таблицы
Среди наиболее важных параметров очистки кеша, характерных для Excel, есть те, которые позволяют очистить кеш сводной таблицы. При этом удаляются старые неиспользуемые элементы. Есть два способа сделать это.
Использование параметров сводной таблицы
- Щелкните правой кнопкой мыши ячейку в сводной таблице. Появится контекстное меню.
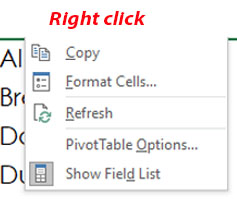
- Выберите сводную таблицу «Параметры…»
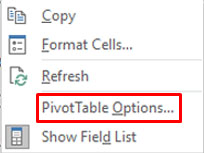
- Перейдите на вкладку «Данные» и установите для параметра «Количество элементов, сохраняемых в поле» значение «Нет».
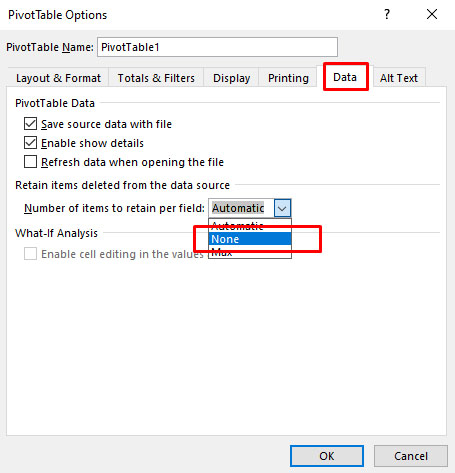
- Нажмите кнопку «ОК», чтобы сохранить изменения.
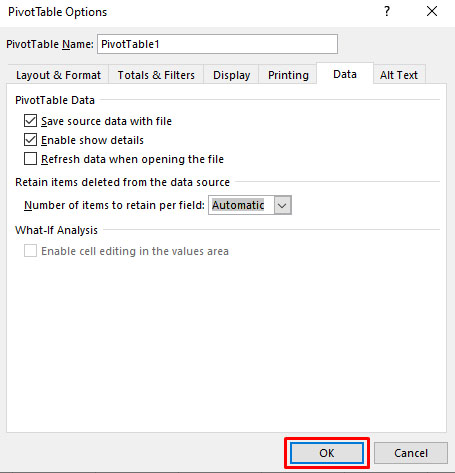
- Чтобы изменения вступили в силу, вы должны снова щелкнуть правой кнопкой мыши ячейку сводной таблицы и выбрать «Обновить».
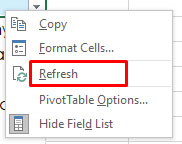

Использование кода VBA
Вы также можете использовать для этого программу Microsoft Visual Basic для приложений. Основное преимущество этого метода в том, что он охватывает все сводные таблицы.
- Откройте файл, для которого вы хотите очистить кеш сводных таблиц, нажмите Alt + F11, чтобы открыть Microsoft Visual Basic для приложений.
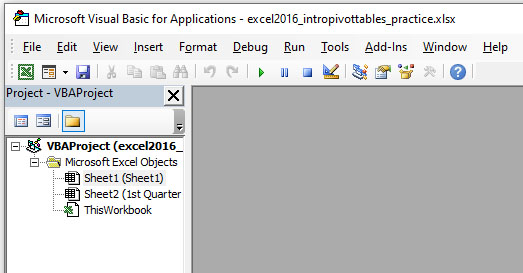
- Дважды щелкните «ThisWorkbook» на панели «Проект» слева. Это откроет окно кода.
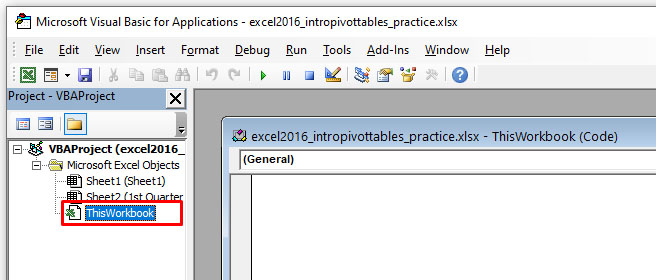
- Скопируйте и вставьте следующий код в окно кода «ThisWorkbook»:
Частная вспомогательная книга_Open ()
Dim xPt As PivotTable
Dim xWs как рабочий лист
Dim xPc как сводный кэш
Application.ScreenUpdating = False
Для каждого экземпляра xW в ActiveWorkbook.
Для каждого xPt в xWs.PivotTables
xPt.PivotCache.MissingItemsLimit = xlMissingItemsNone
Следующий xPt
Следующие xWs
Для каждого xPc в ActiveWorkbook.PivotCaches
При ошибке Возобновить Далее
xPc.Refresh
Следующий xPc
Application.ScreenUpdating = True
Конец подписки
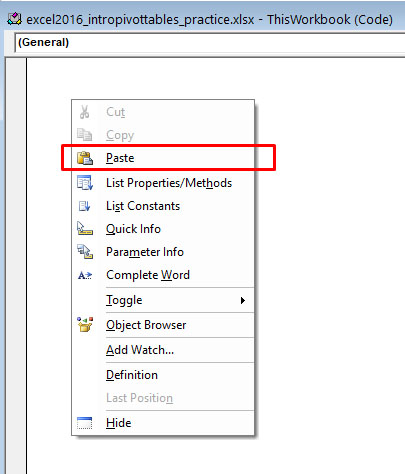
- Чтобы запустить код, нажмите F5. Это очистит кеш сводных таблиц в активной книге.
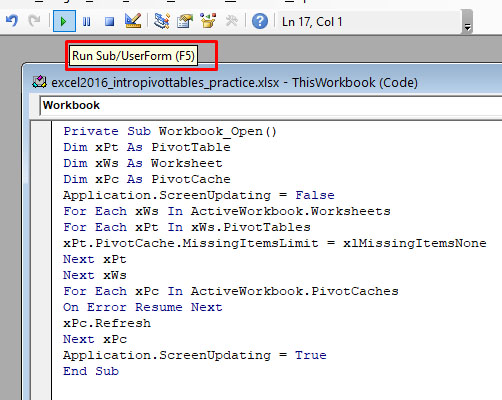

Очистить кэш Office вручную
Используйте Центр загрузки Office
Вы можете использовать программу под названием Microsoft Office Upload Center, чтобы вручную очистить кеш для всех программ Office. В версиях Windows 7 и 10 это приложение можно найти, набрав его имя в строке поиска меню «Пуск». В Windows 8 и 8.1, чтобы получить доступ к опции поиска, наведите указатель мыши на правый нижний угол экрана. Это будет один из предложенных вариантов.

- Откройте Центр загрузки и нажмите кнопку «Настройки».
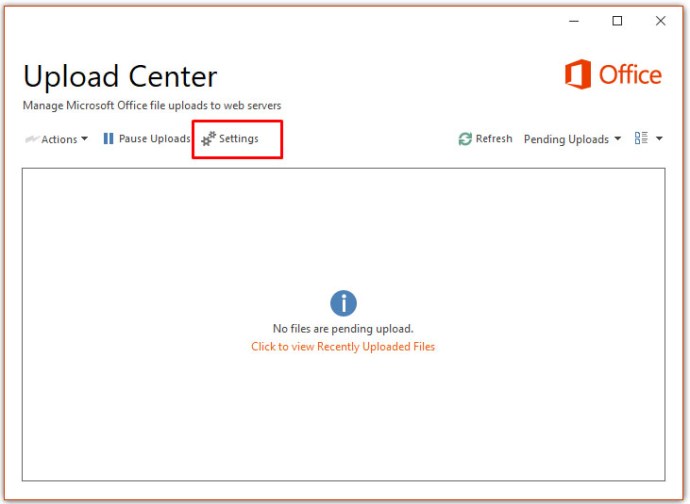
- В настройках центра загрузки установите флажок «Удалять файлы из кэша документов Office при их закрытии».
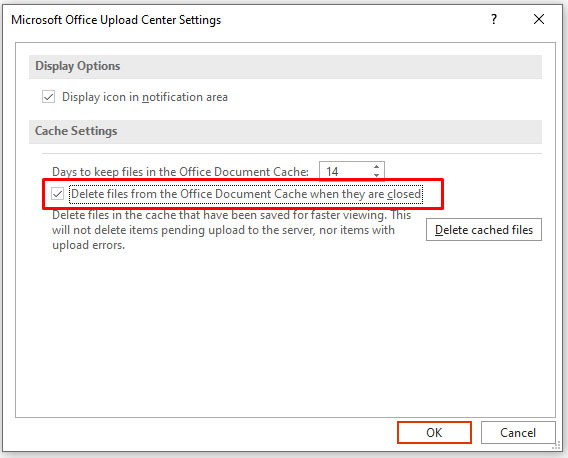
- Нажмите кнопку «Удалить файлы из кеша».
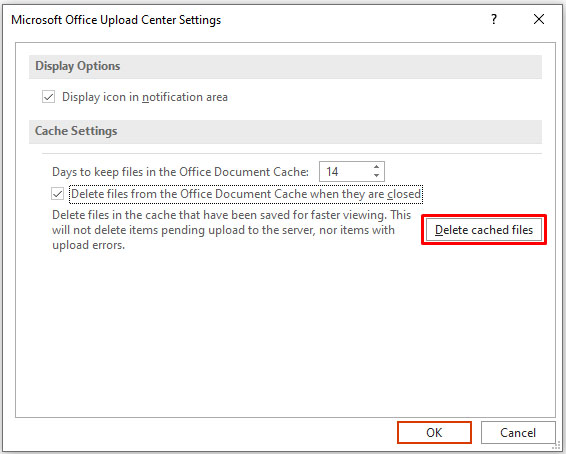
- Подтвердите свое решение, нажав кнопку «Удалить кешированную информацию».
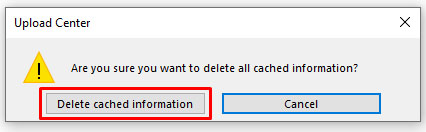

Примечание. Вы также можете установить параметр «Дни хранения файлов в кэше документов Office» по своему усмотрению.
Использовать очистку диска
Программа Windows Disk Cleanup помогает удалять временные файлы всех типов, включая документы Office. Очистку диска можно найти так же, как и Центр загрузки Office.
- Найдя программу, откройте ее и выберите диск, на котором установлен Microsoft Office.
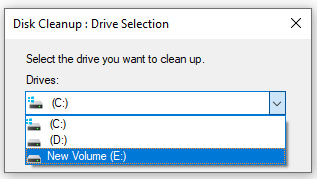
- Нажмите «ОК».
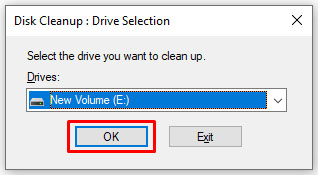
- Когда программа закончит анализ файлов, перейдите в раздел «Файлы для удаления».
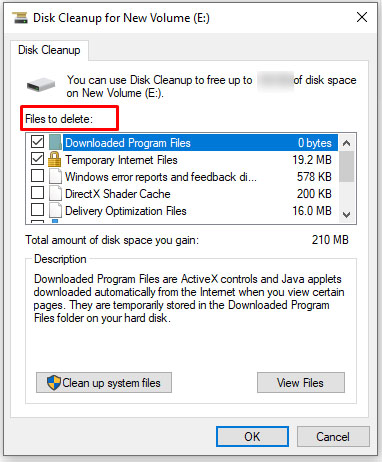
- Установите флажок «Временные файлы» и нажмите «ОК».
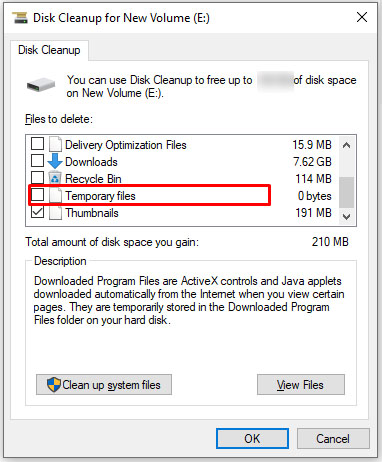

Держите это в чистоте
Заполнение кеш-памяти помогает улучшить рабочий процесс, но может вызвать многочисленные ошибки, проблемы со стабильностью и общее снижение производительности. Если вам совершенно не нужен список недавно использованных документов, рассмотрите возможность регулярной очистки кеша, особенно если у вас старый компьютер.
Как часто вы очищаете кеш в Excel? Тогда Excel работает быстрее? Как это повлияет на ваш компьютер? Дайте нам знать в комментариях ниже.