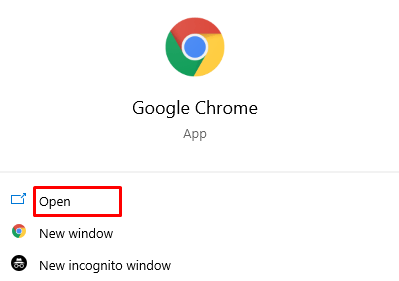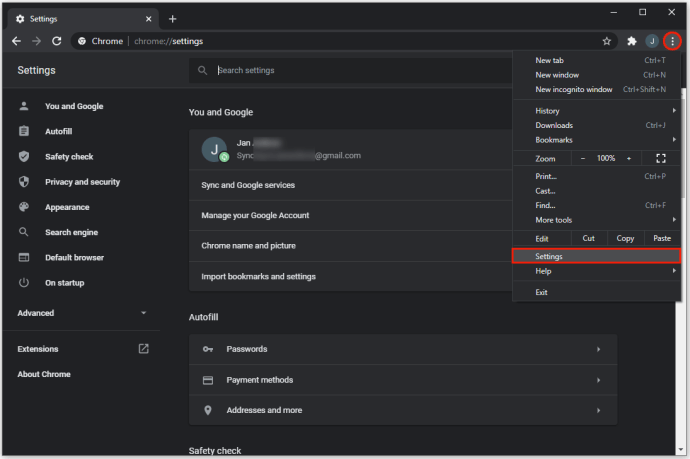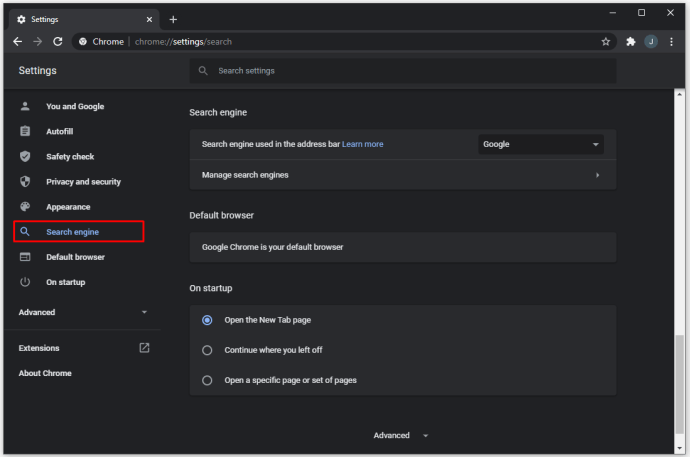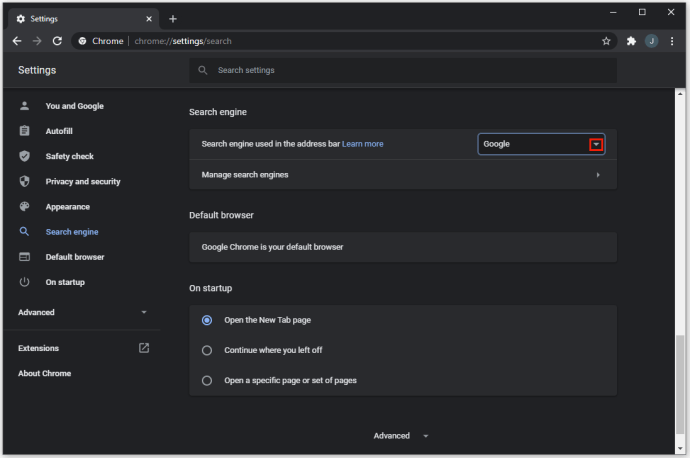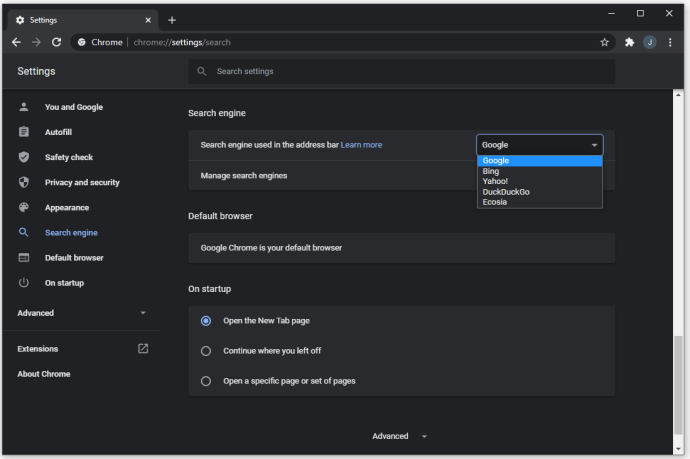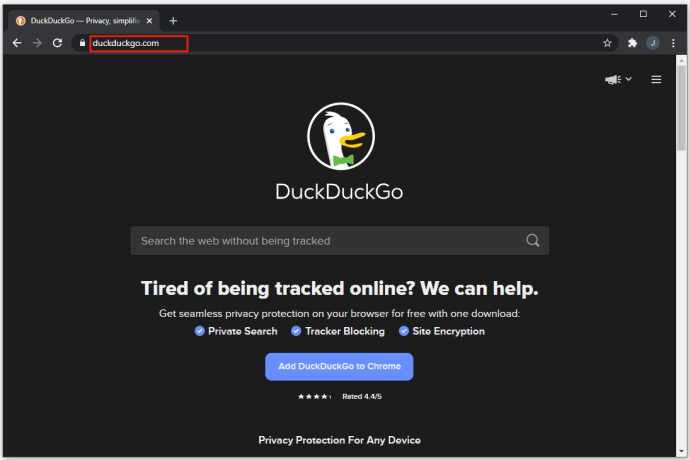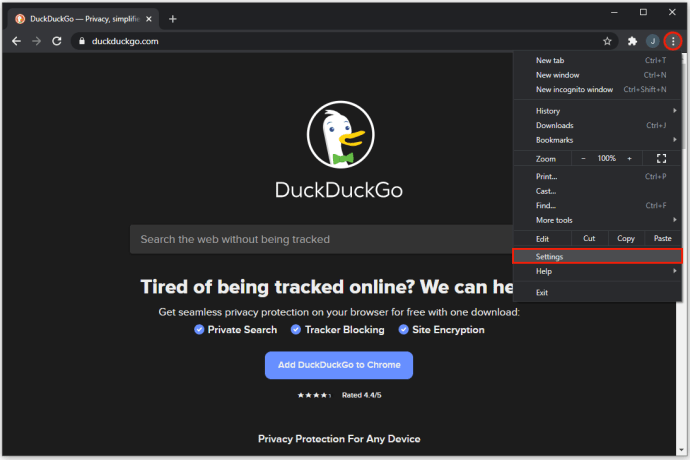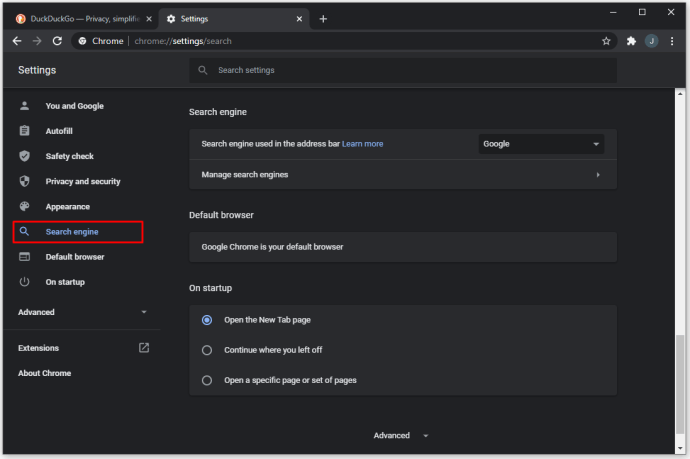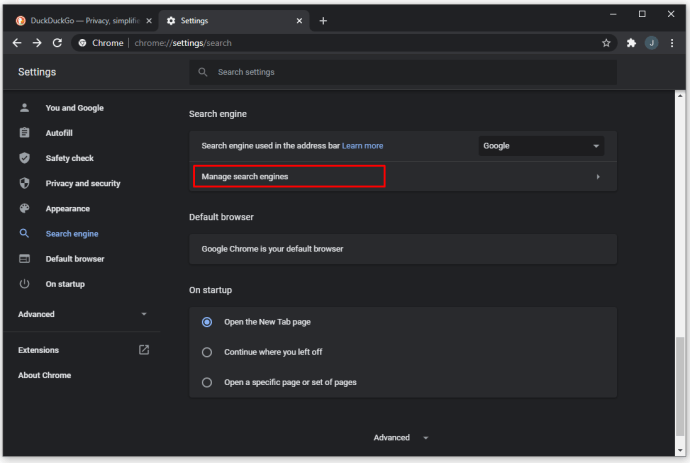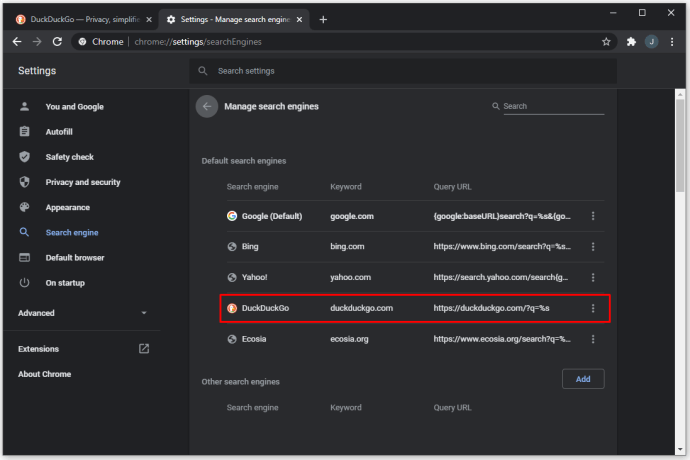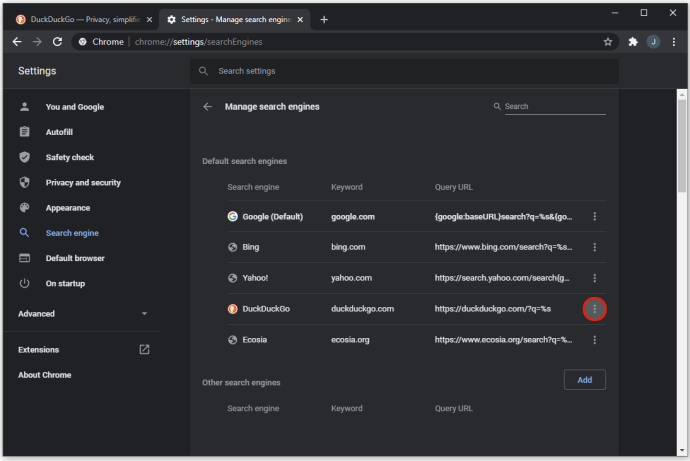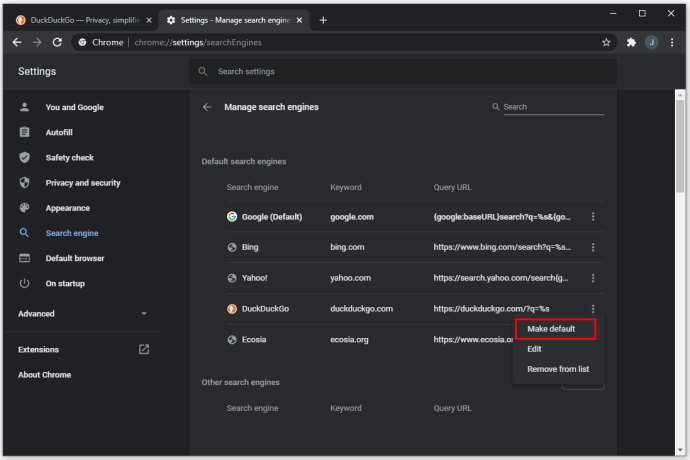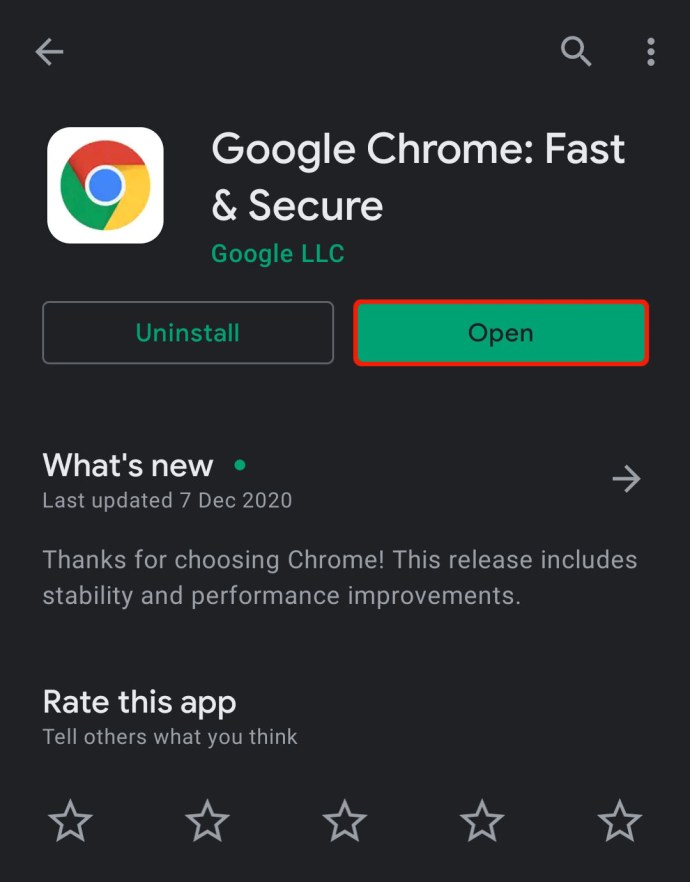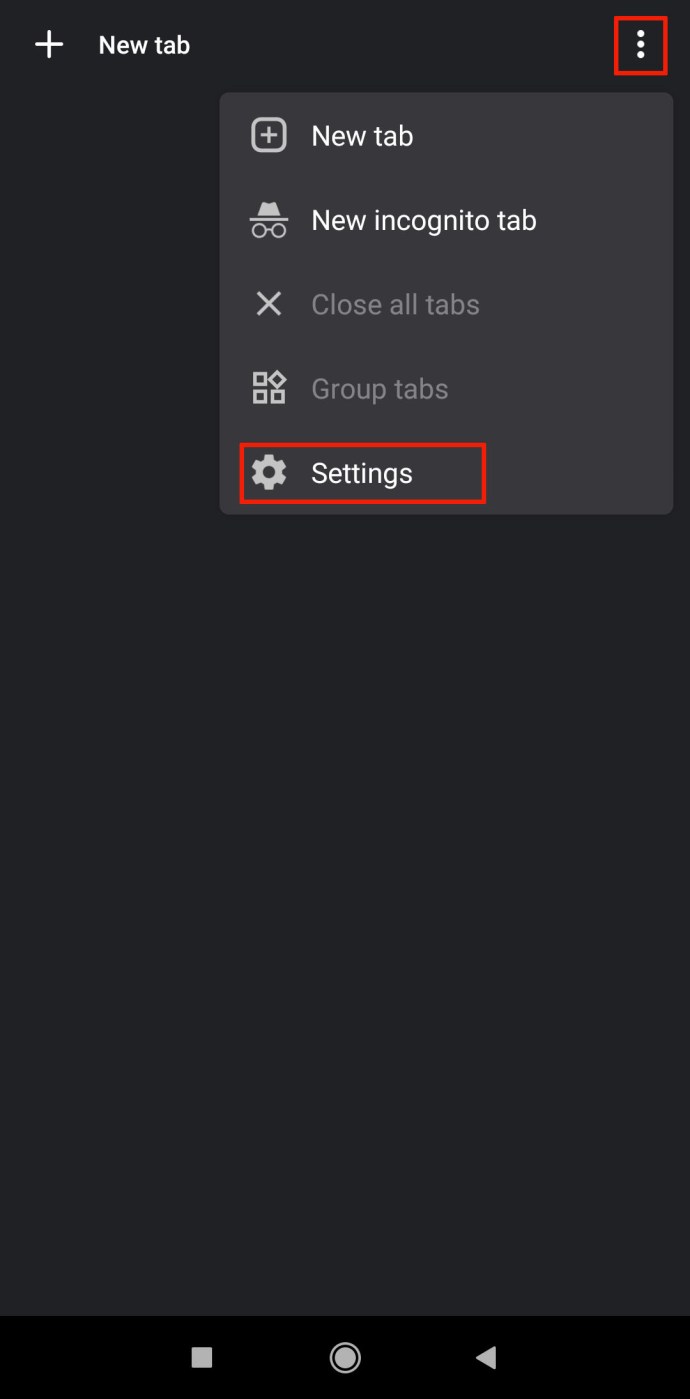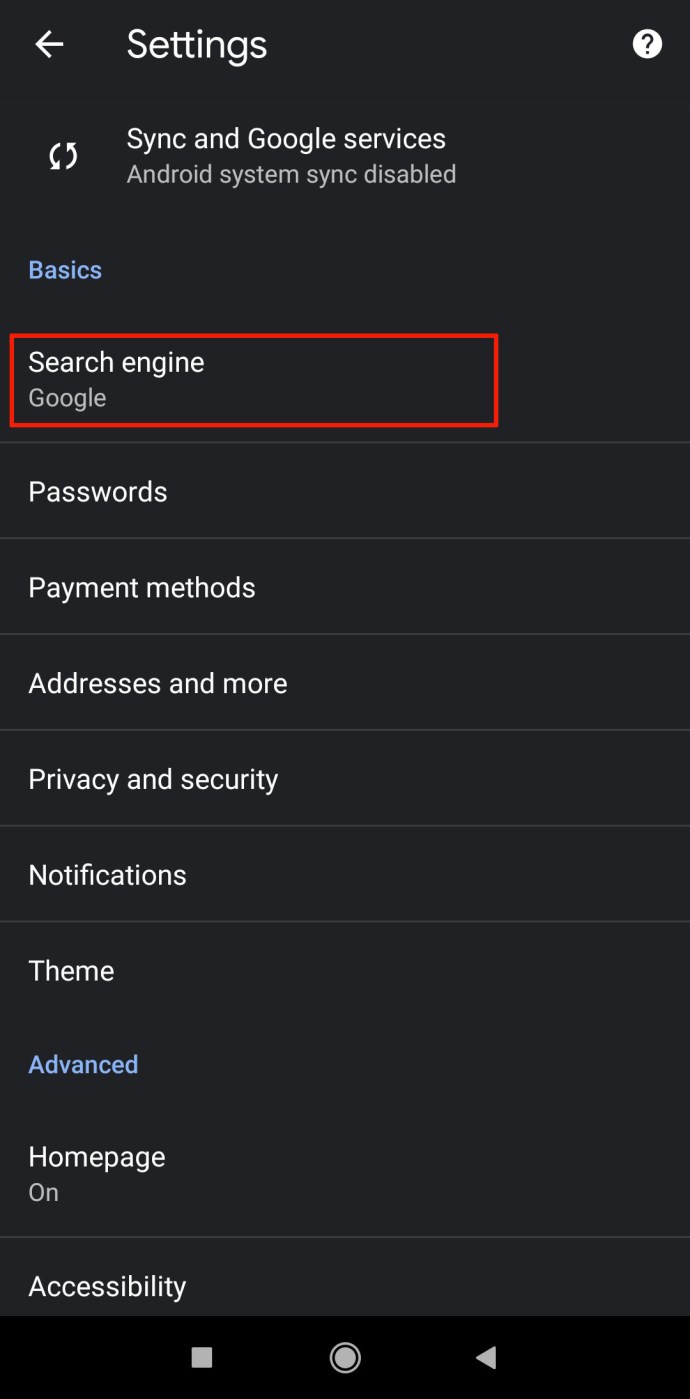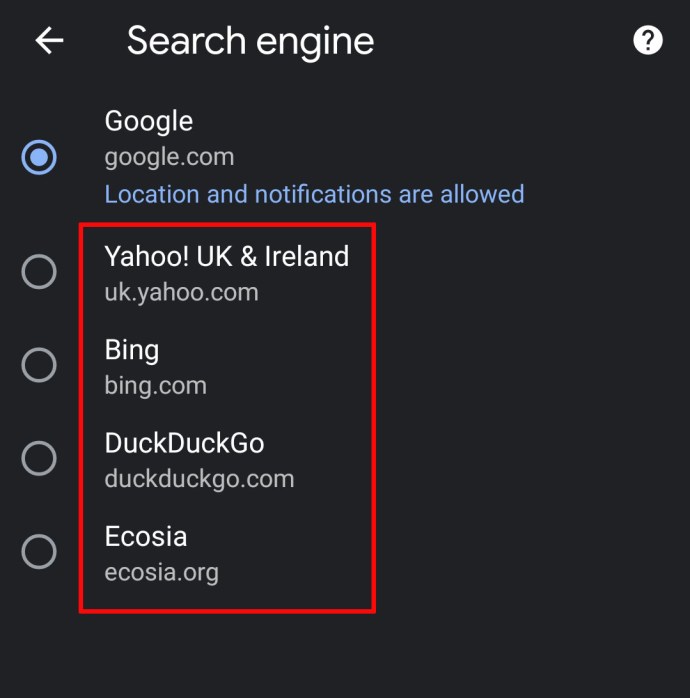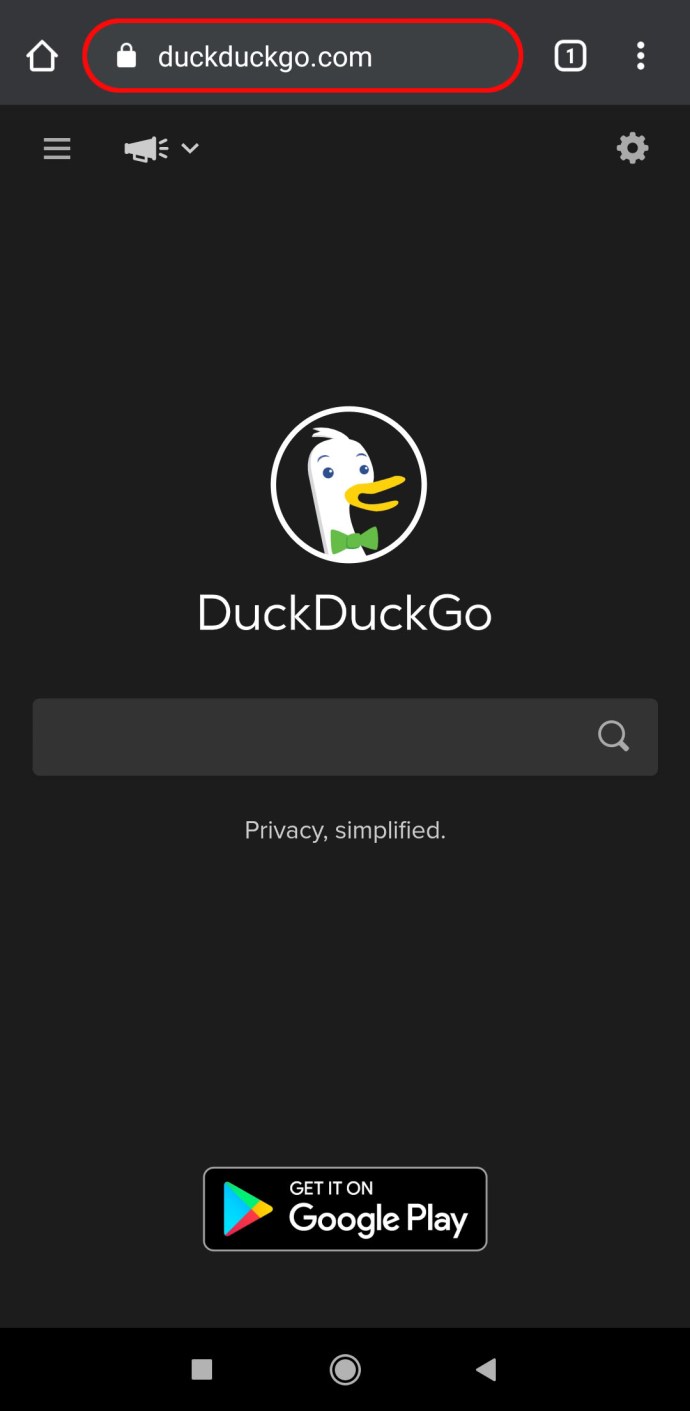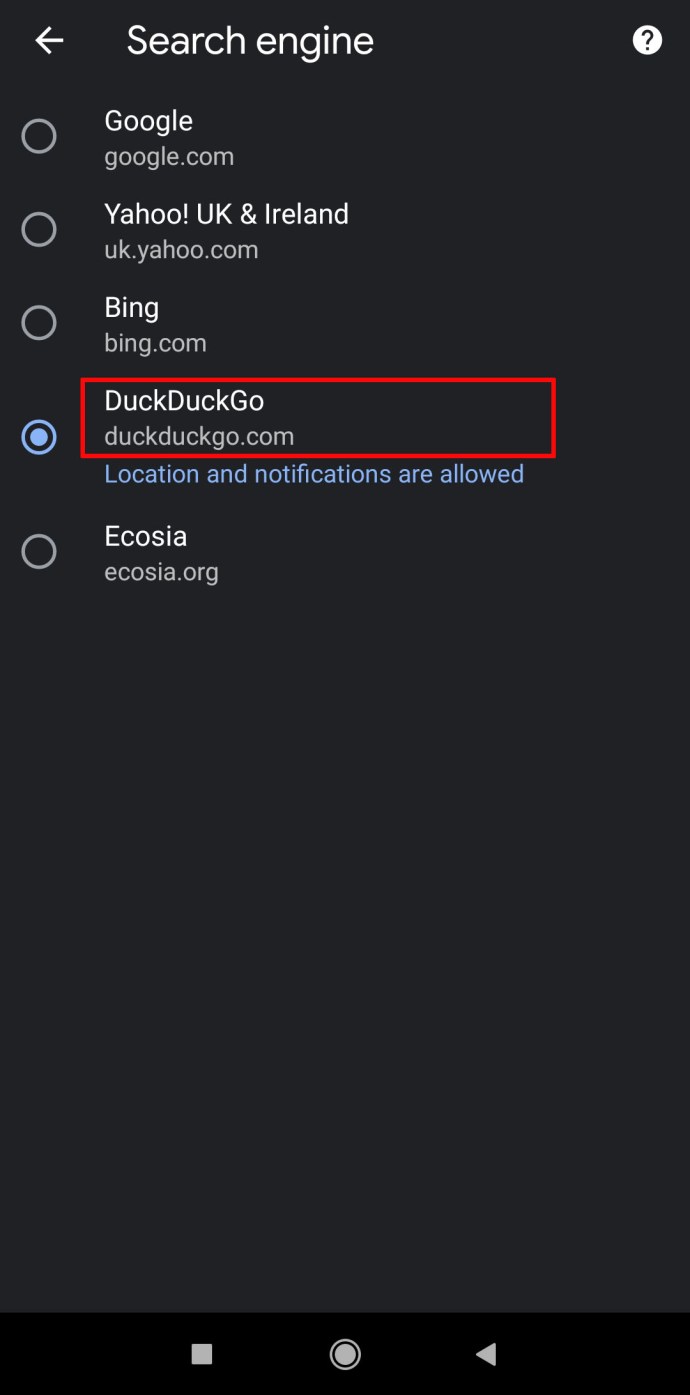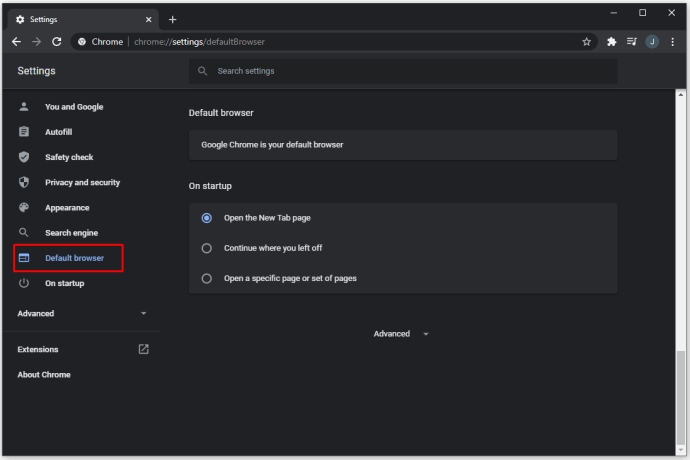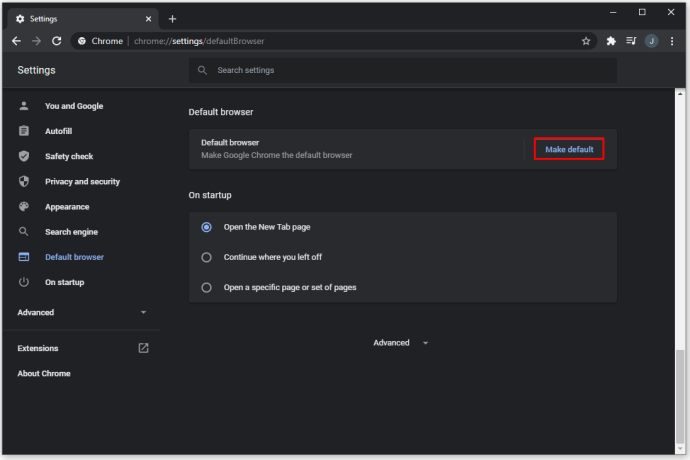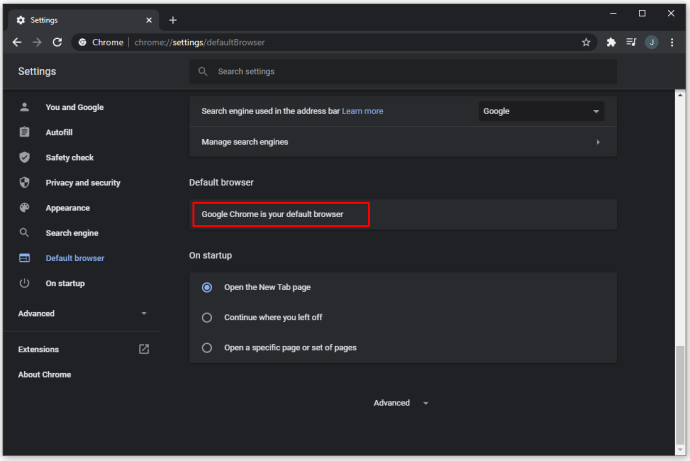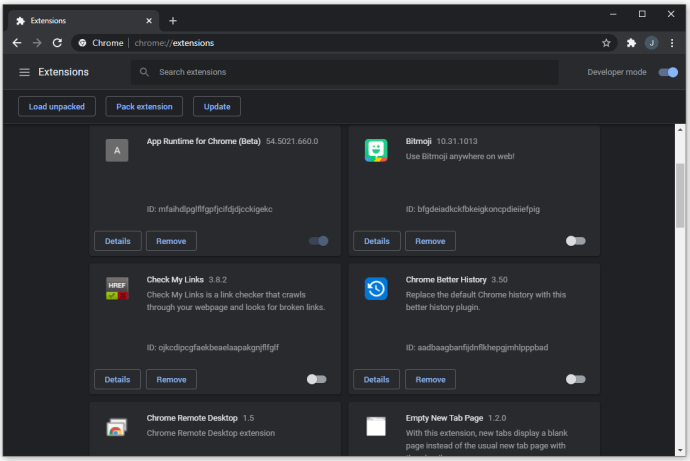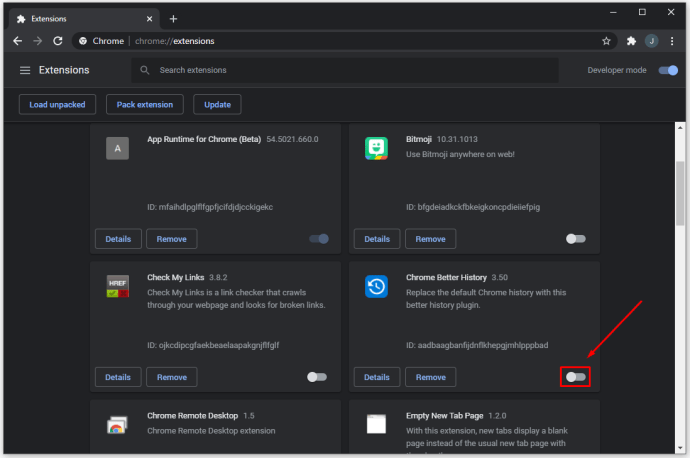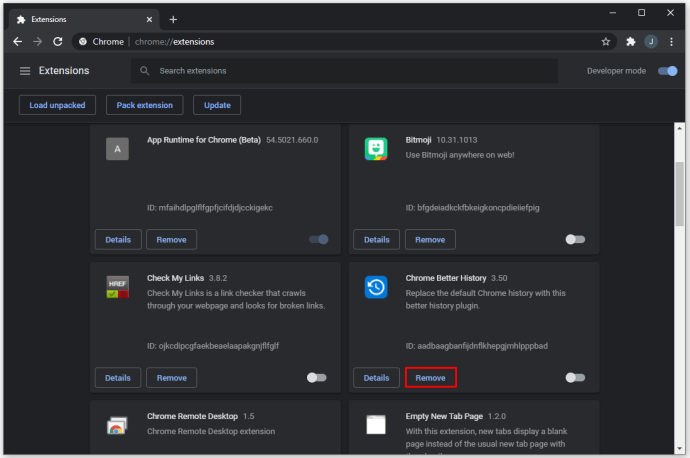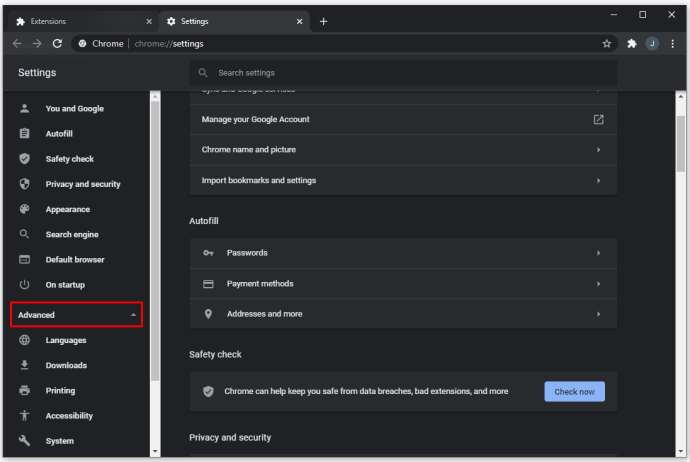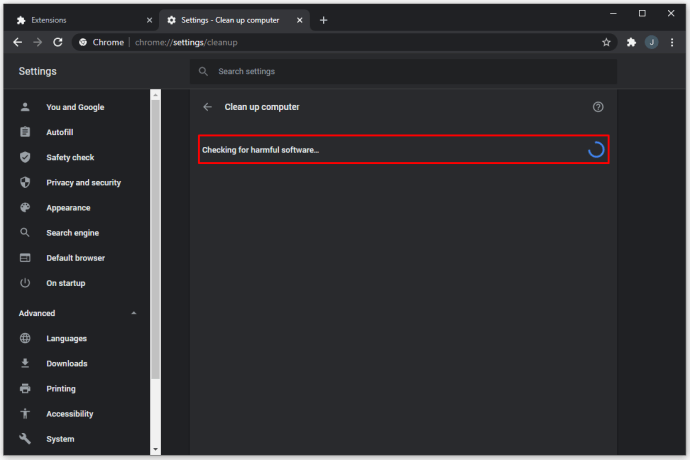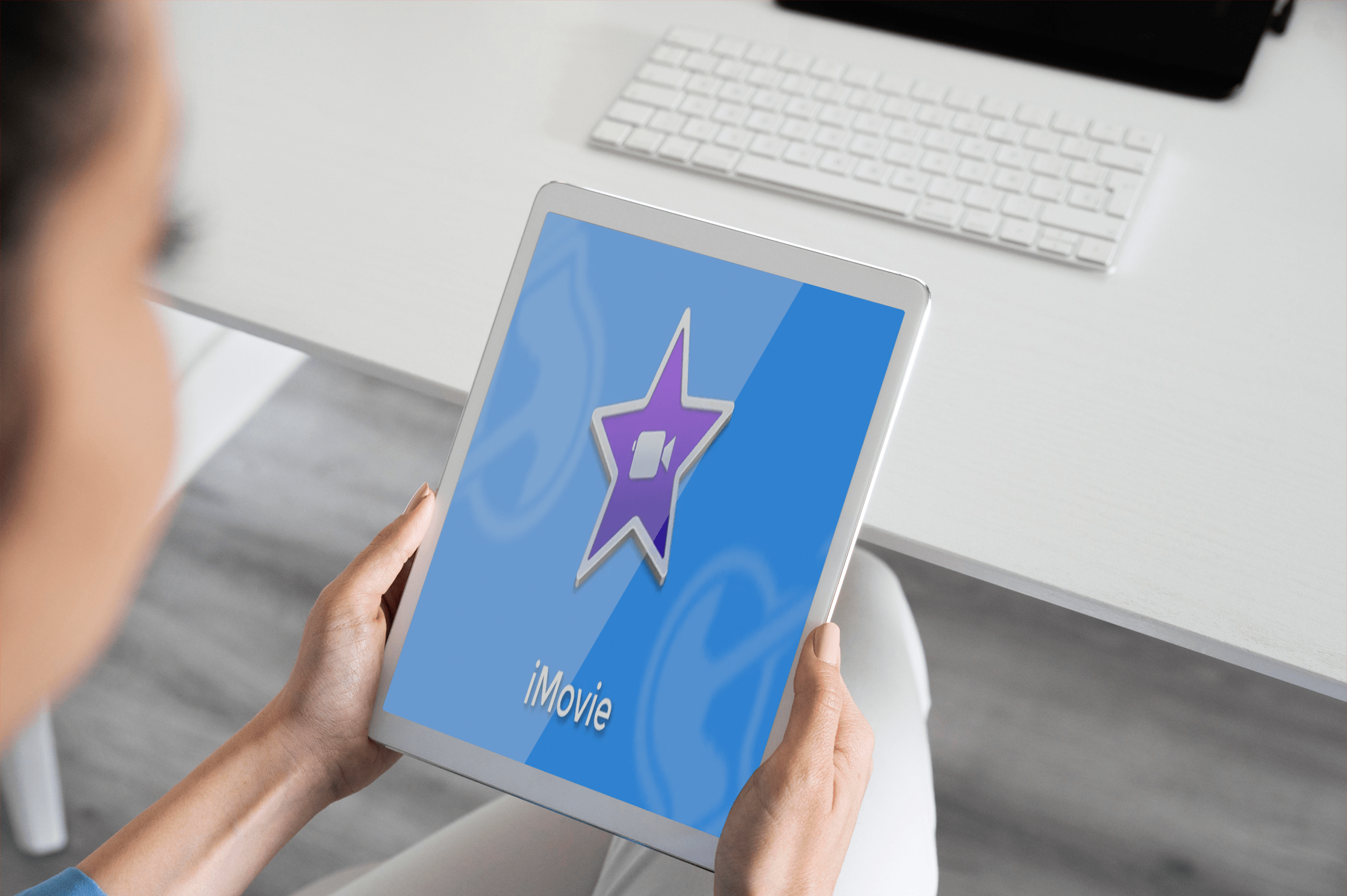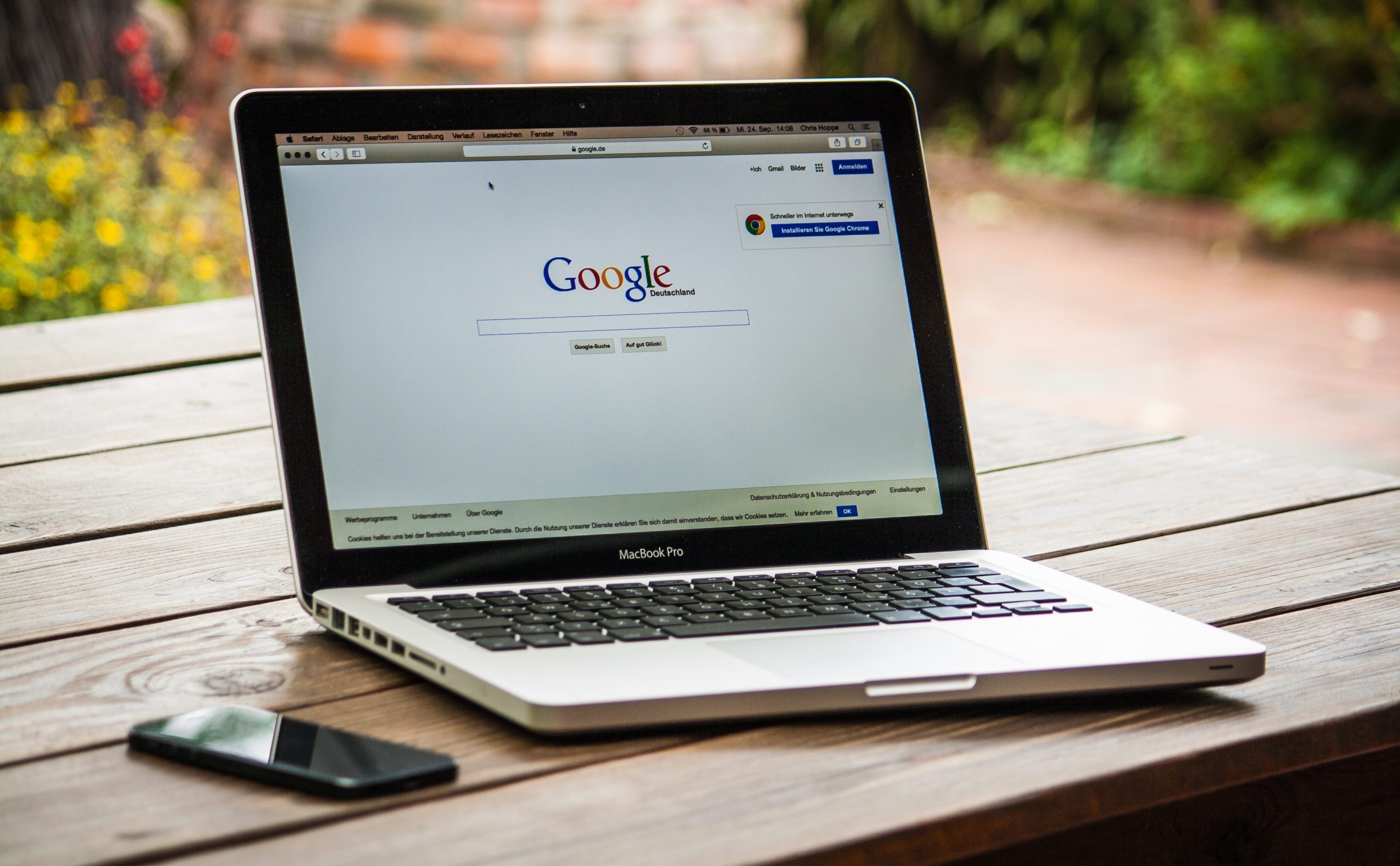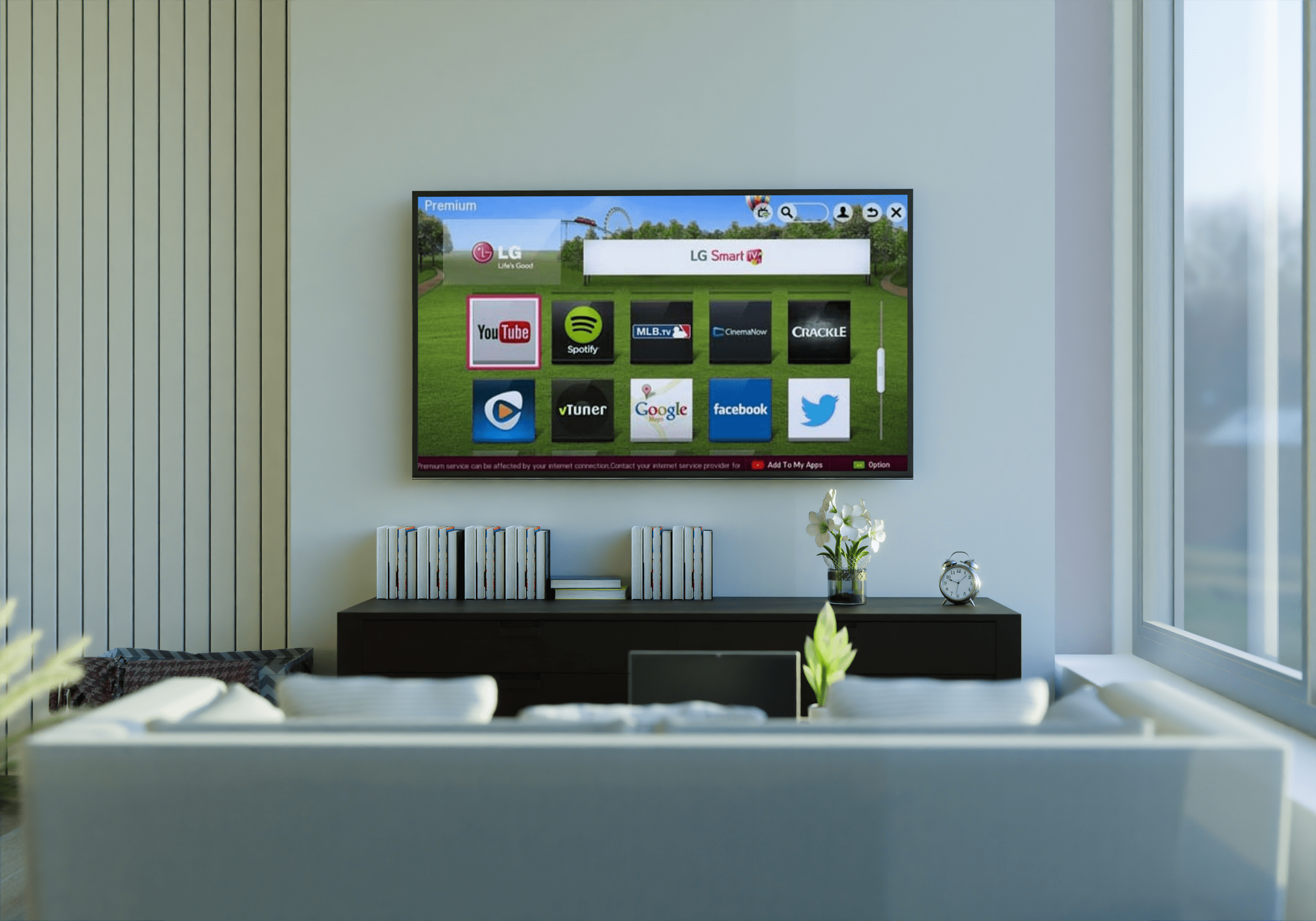Как изменить поисковую систему по умолчанию в Chrome
Иногда вы можете поэкспериментировать с разными поисковыми системами, чтобы получить разные результаты по вашим запросам. Некоторые поисковые системы предлагают разные рейтинги веб-сайтов и функции, такие как встроенные VPN-шлюзы. Хотя Google остается популярным выбором для многих пользователей, другие поисковые системы стали широко доступны и могут использоваться вместе или вместо Google.
Если вы думаете, что Google Chrome предлагает в качестве поисковой системы только Google Search, вы ошибаетесь. Google Chrome совместим со многими другими поисковыми системами.
В этой статье мы расскажем, как изменить поисковую систему по умолчанию в Chrome на вашем ПК или мобильных устройствах.
Как изменить поисковую систему по умолчанию в Chrome
Google Chrome - один из самых популярных браузеров, и он, похоже, не ограничивается появлением новых конкурентов. Когда вы впервые устанавливаете Google Chrome, он устанавливает Google Search в качестве браузера по умолчанию.
Установка других программ после этого может изменить поисковую систему по умолчанию. Или вы можете захотеть опробовать новые двигатели в будущем. Как указано выше, мы покажем вам несколько вариантов того, как изменить поисковую систему по умолчанию на ПК и мобильных устройствах.
Как изменить поисковую систему по умолчанию в Chrome на ПК
Шаги по смене поисковой системы в Chrome не сильно различаются между устройствами с Windows 10, Mac или Chromebook, поскольку на всех устройствах Chrome использует одинаковый пользовательский интерфейс. Основное отличие заключается в поиске настроек и навигации по меню.
Есть два способа изменить браузер по умолчанию, в зависимости от того, на что вы хотите его изменить. Для более распространенных браузеров, таких как Bing, Yahoo !, или Яндекс (предпочтительный браузер для России), вам необходимо выполнить следующие действия:
- Откройте Chrome.
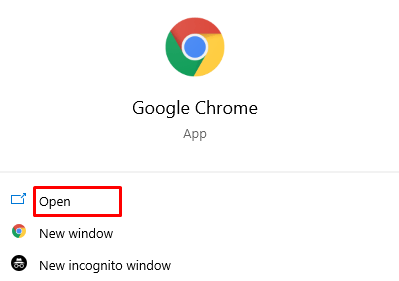
- Щелкните значок с тремя точками в правом верхнем углу экрана, затем выберите «Настройки» в раскрывающемся меню. Кроме того, вы можете ввести «chrome: // settings /» (без кавычек) в адресную строку.
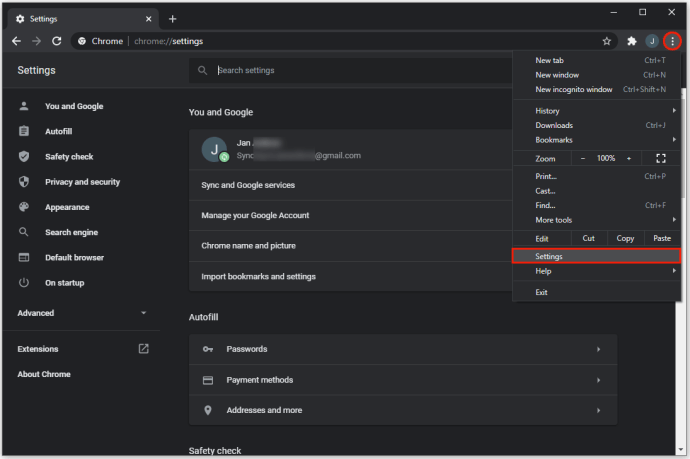
- В меню слева выберите «Поисковая система».
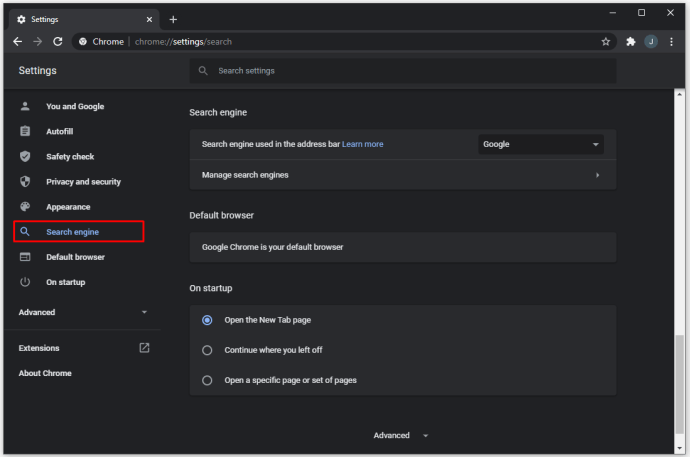
- Перейдите к первой строке, которая гласит: «Поисковая система, используемая в адресной строке». Щелкните стрелку справа.
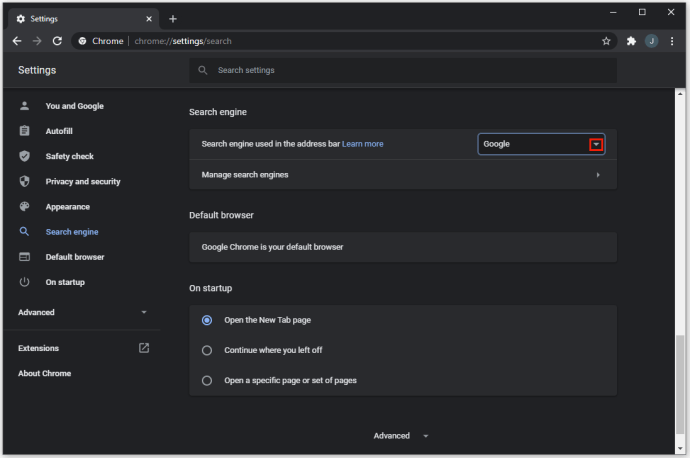
- Выберите поисковую систему из списка. Он должен включать наиболее популярные поисковые системы, включая Google, Bing, Yahoo !, Яндекс и другие системы, которые вы использовали ранее.
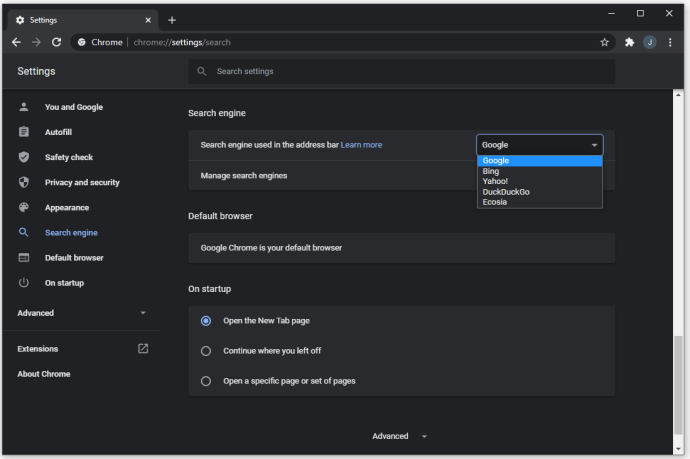
Если вашей поисковой системы нет в этом списке, вам придется добавить ее вручную. Вот что вам нужно сделать:
- В Chrome перейдите на сайт поисковой системы.
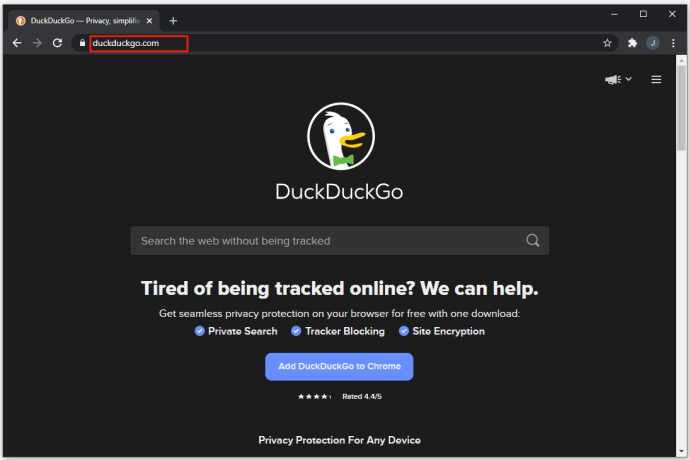
- Щелкните значок с тремя точками в правом верхнем углу, затем выберите «Настройки» в раскрывающемся меню. Кроме того, вы можете ввести «chrome: // settings /» (без кавычек) в адресную строку.
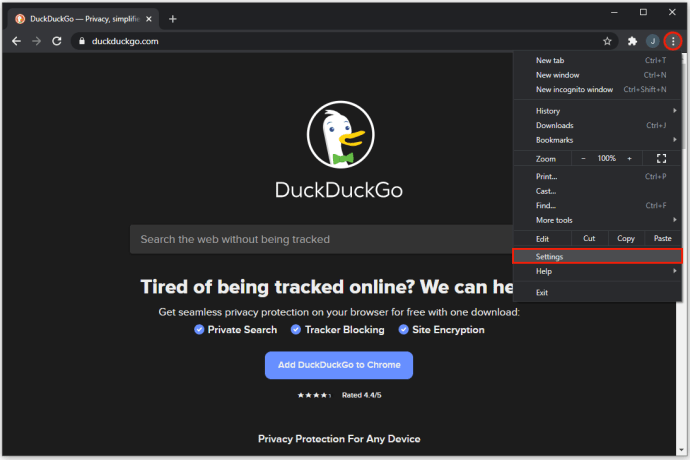
- В меню слева выберите «Поисковая система».
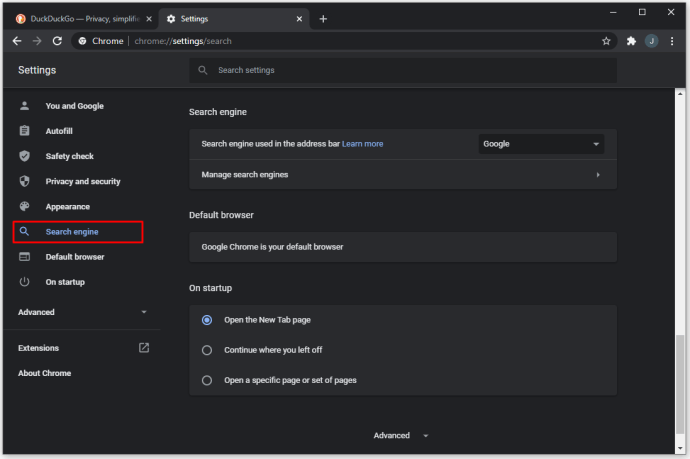
- Щелкните «Управление поисковыми системами».
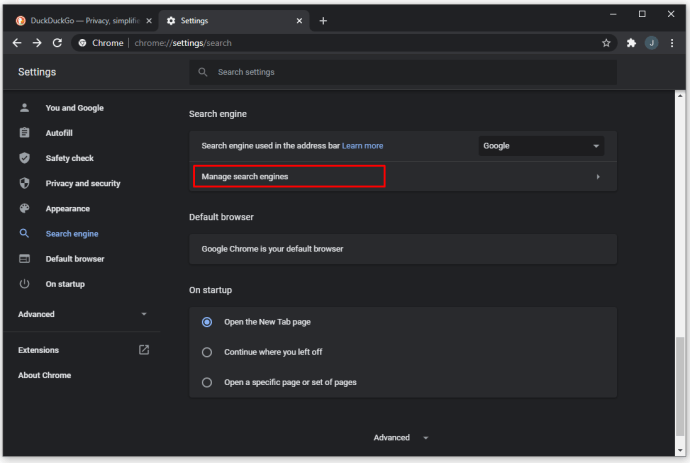
- Найдите в списке название поисковой системы, которую вы посетили. Список может быть обширным, в зависимости от вашей истории поиска.
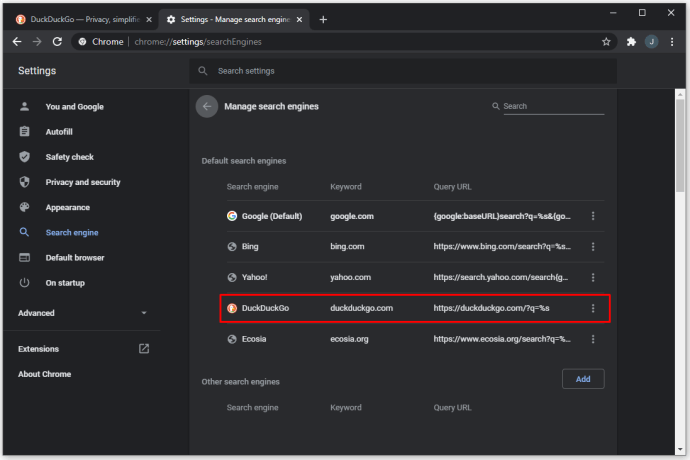
- Щелкните три точки справа от записи списка.
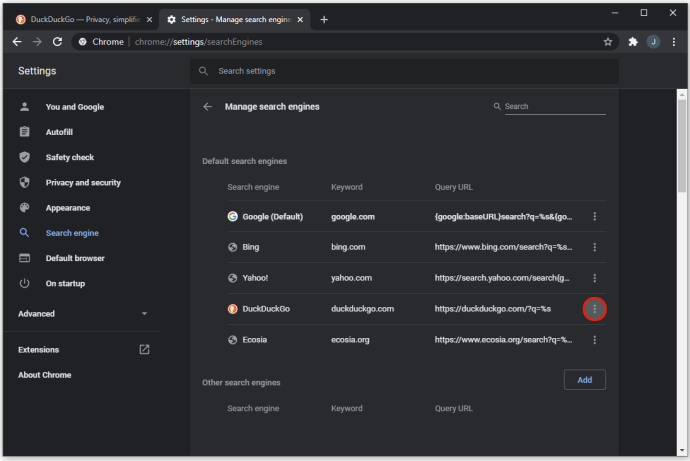
- Выберите «Использовать по умолчанию».
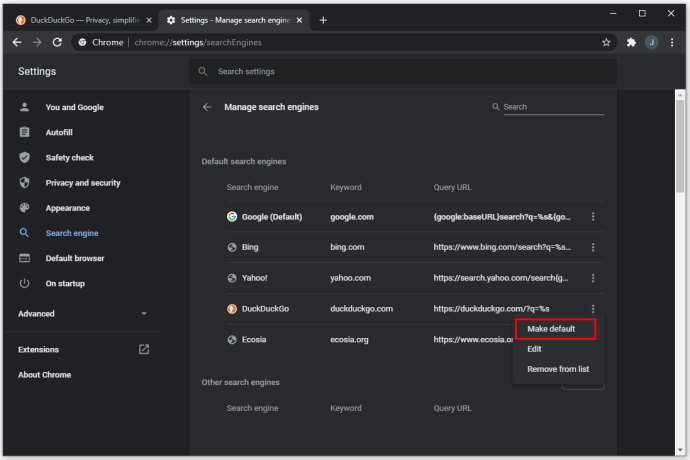
- Если вы введете новую поисковую систему таким образом, Chrome запомнит ее как вариант на будущее, и вы можете использовать первый метод для доступа к ней, если вы снова измените поисковую систему по умолчанию.
Как изменить поисковую систему по умолчанию в Chrome на Android
Google Chrome доступен как приложение для Android и поставляется с набором поисковых систем на выбор. Вот как изменить поисковую систему по умолчанию:
- Откройте приложение Google Chrome.
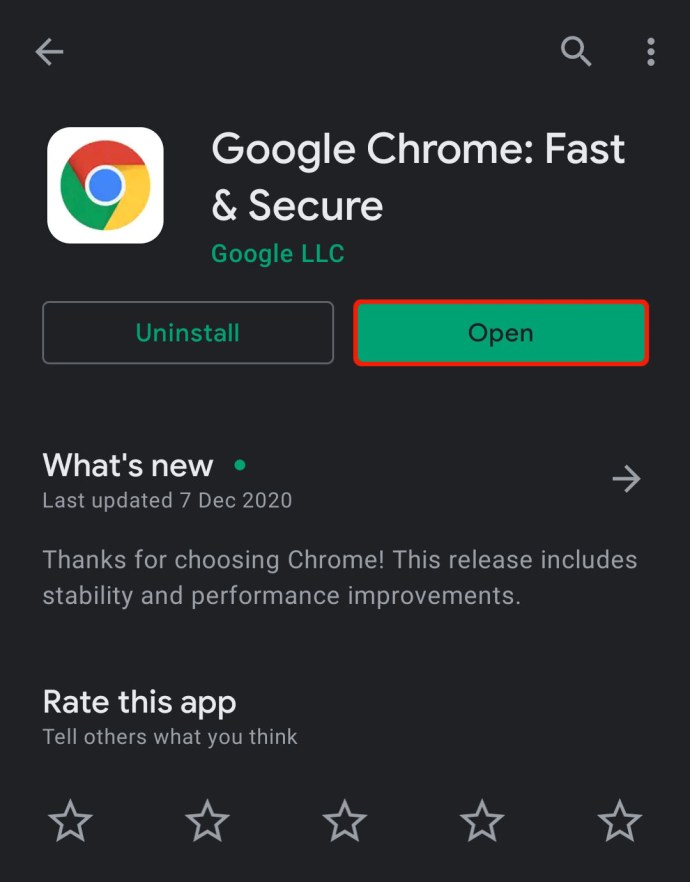
- Нажмите на три точки в углу, затем перейдите в «Настройки».
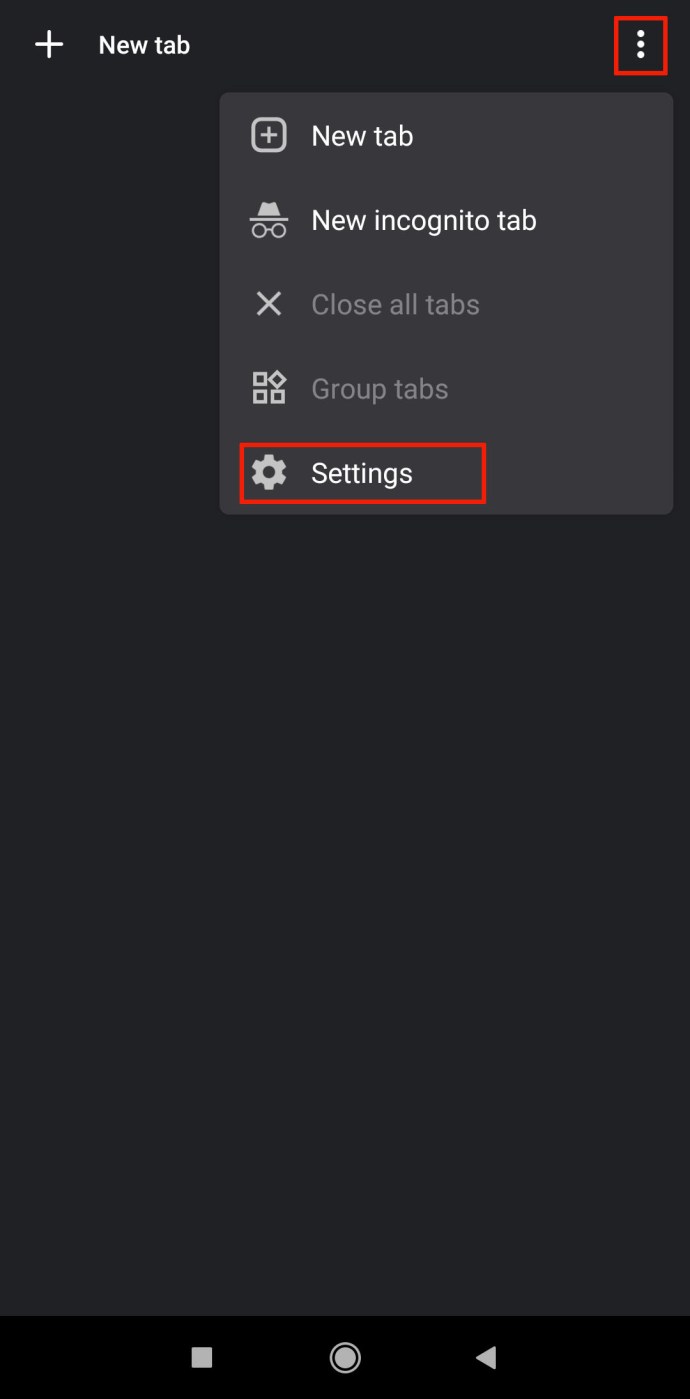
- Коснитесь строки с надписью «Поисковая система». Под этой строкой находится текущий используемый по умолчанию движок.
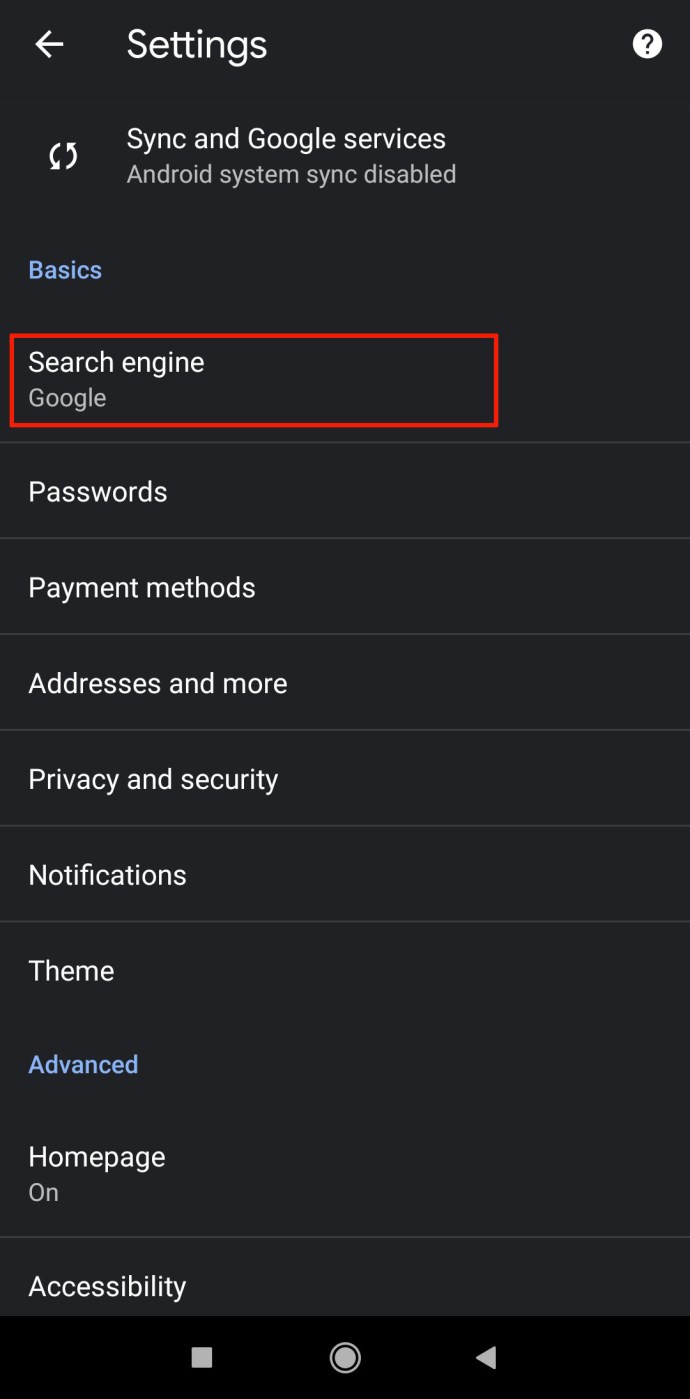
- В Google Chrome для Android будет немного другой список движков на выбор, в том числе Google, Bing, Yahoo !, а также поисковые системы, которые вы использовали для других мобильных браузеров.
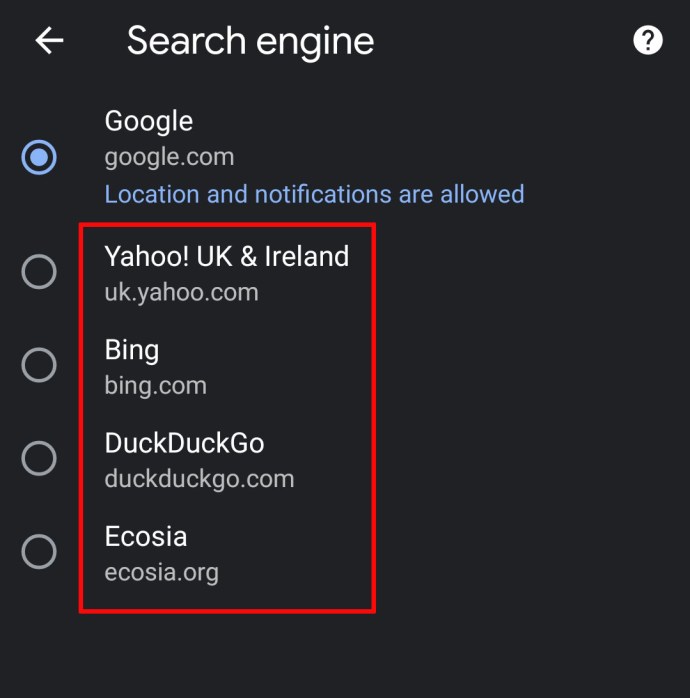
Если вы хотите добавить браузер, которого нет в этом списке, есть два способа сделать это:
- Откройте приложение Google Chrome.
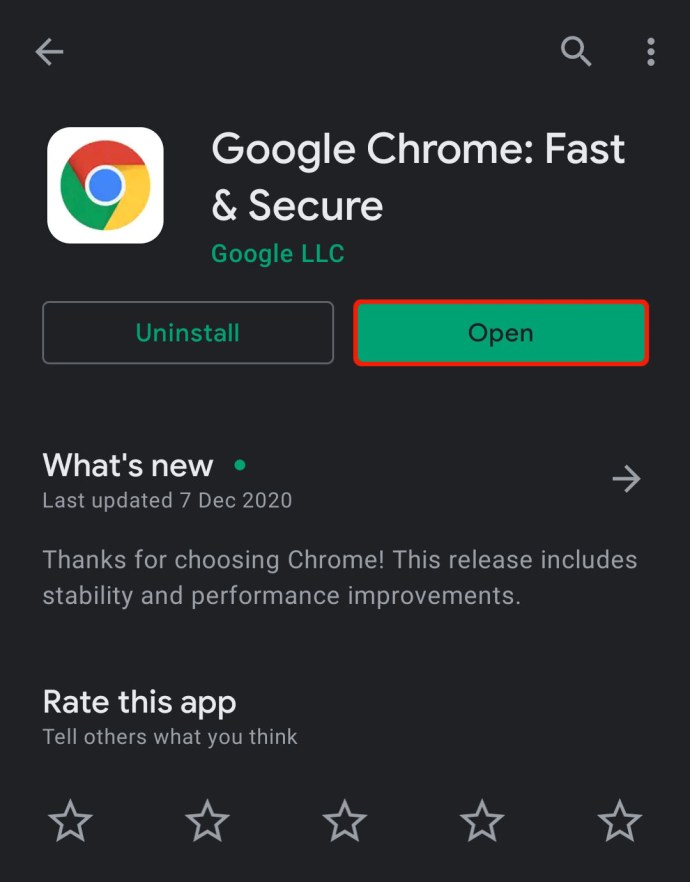
- Перейдите по URL-адресу поисковой системы, которую вы хотите использовать.
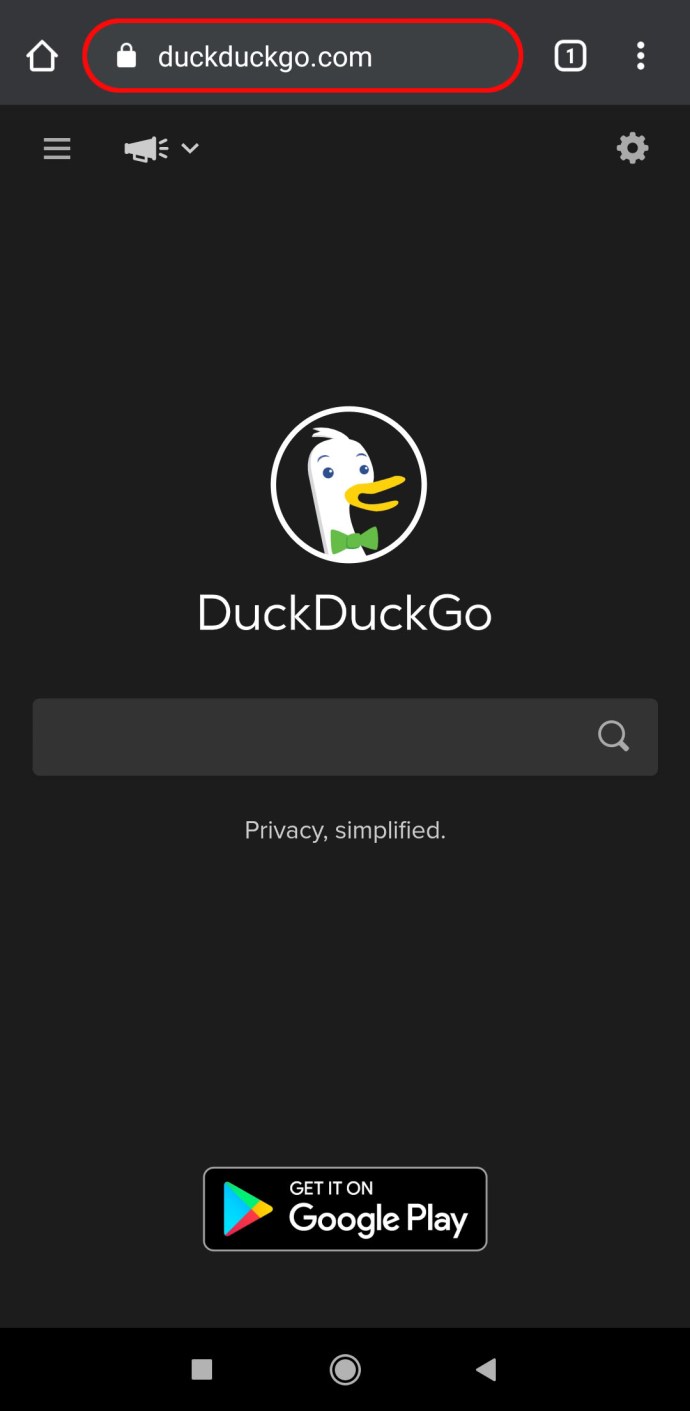
- Большинство поисковых систем, совместимых с Chrome, отображают сообщение в нижней части экрана. Если вы нажмете кнопку «Добавить в Chrome», Google Chrome получит к нему доступ.
- Выполните шаги 1–5 выше, чтобы изменить поисковую систему по умолчанию на только что добавленную. Новый движок появится в меню выбора.
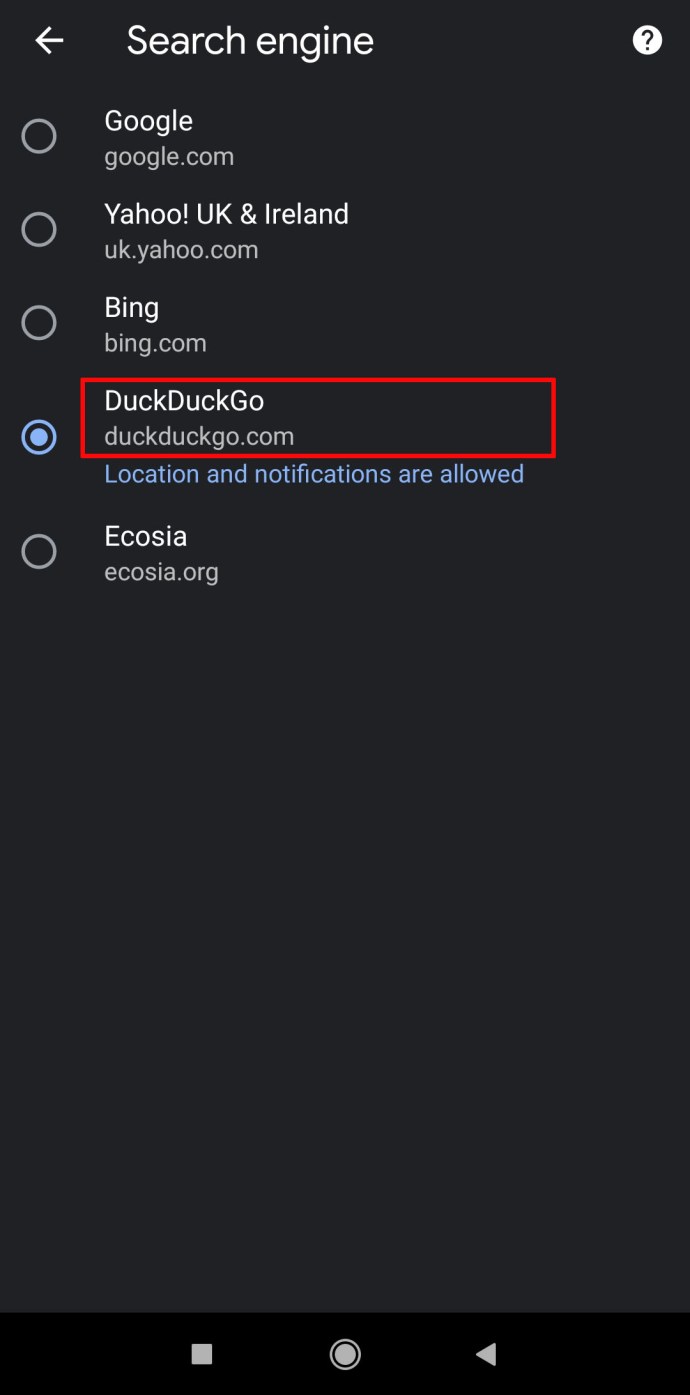
Другой способ изменить движок по умолчанию в Chrome - включить синхронизацию между Chrome на вашем мобильном устройстве и ПК. Войдите в Chrome с помощью своей электронной почты, и ваши настройки (включая поисковую систему по умолчанию) будут перенесены между устройствами.
Как установить Chrome в качестве браузера по умолчанию
Если вы уже используете Chrome, возможно, лучше сделать его браузером по умолчанию. Хотя приглашение появляется при первой установке Chrome, его можно легко пропустить и отклонить, когда вы настраиваете компьютер для работы со всеми необходимыми программами. Таким образом, все электронные письма, HTML-файлы и ссылки в документах будут открываться непосредственно в Chrome. Вот что вам нужно сделать:
- Откройте настройки Chrome, нажав на значок с тремя точками в правом верхнем углу и выбрав «Настройки» в раскрывающемся меню.
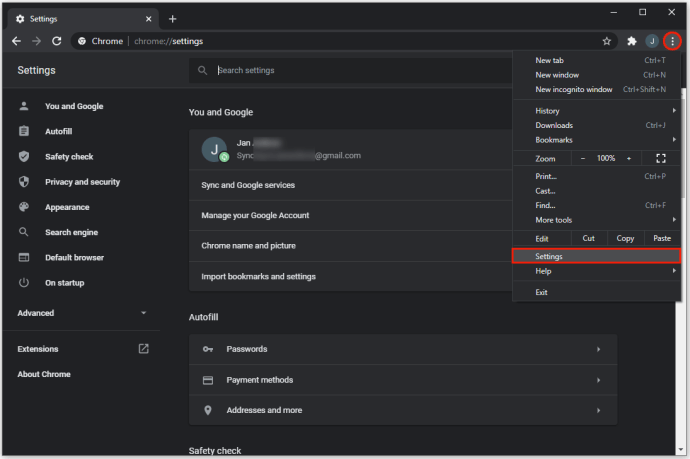
- Щелкните Браузер по умолчанию в меню слева.
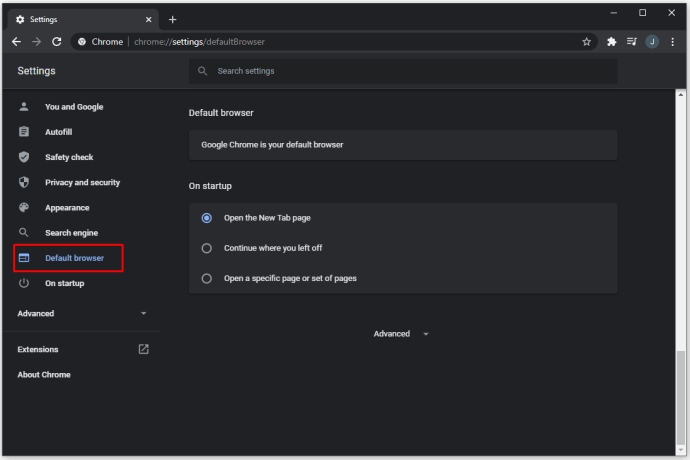
- Нажмите «Сделать по умолчанию».
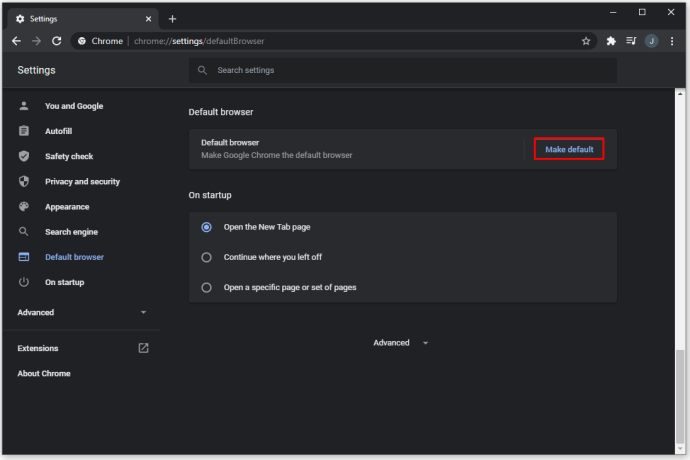
- Если вы не видите эту кнопку, Chrome уже является браузером по умолчанию.
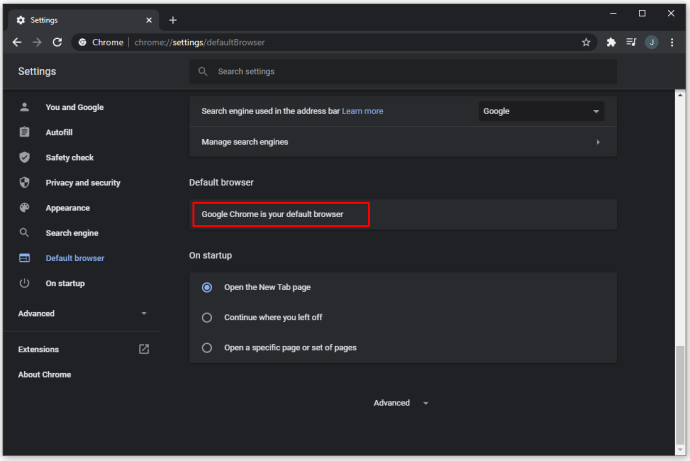
Почему изменилась моя поисковая система по умолчанию?
Есть несколько причин, по которым ваша поисковая система по умолчанию может измениться без вашего участия. Некоторые пользователи сообщают, что поисковые системы или даже вся программа Chrome не работают должным образом. Обычно это происходит из-за вредоносных программ или нежелательных расширений, установленных в Google Chrome. Эти расширения могут поставляться вместе с другими установками.
ПНП - потенциально нежелательная программа - этот вид программного обеспечения может отличаться от вредоносного ПО тем, что пользователи обычно должны согласиться на его установку. Однако вы можете не осознавать все эффекты, которые программа окажет на ваш браузер или компьютер, если вы не прочитаете экраны установки и соглашения о загрузке, которые чаще всего пропускаются для экономии времени. Загрузка популярного программного обеспечения с сайтов, которые не являются официальными, особенно опасна, поскольку эти загрузки часто могут включать в себя ПНП.
ПНП обычно представляет собой расширение или подключаемый модуль, установленный в системе или браузере. Он может представлять собой несколько разных вещей, таких как поисковые системы, сборщики рекламы, средства поиска купонов, панели инструментов, помощники по покупкам и многое другое.
Google Chrome обычно записывает установленные расширения и отображает их по вашему запросу. Затем вы можете удалить расширение вручную, хотя это может не полностью удалить его из системы, и оно может появиться снова при последующей загрузке системы.
Самый быстрый способ проверить, изменена ли ваша поисковая система по умолчанию расширением, - это использовать режим инкогнито, поскольку он отключает расширения. Выберите значок с тремя точками в правом верхнем углу, затем нажмите «Режим инкогнито» в раскрывающемся меню. Кроме того, вы можете нажать Ctrl + Shift + N в Chrome, чтобы открыть вкладку в режиме инкогнито.
Вот как удалить расширения из Google Chrome:
- Введите «chrome: // extensions» в адресную строку.

- Откроется список всех установленных расширений. ЩЕНКИ часто идентифицируют себя по своей функции. Если вы заметили новое расширение, но не совсем понимаете, что оно делает, скорее всего, это ПНП.
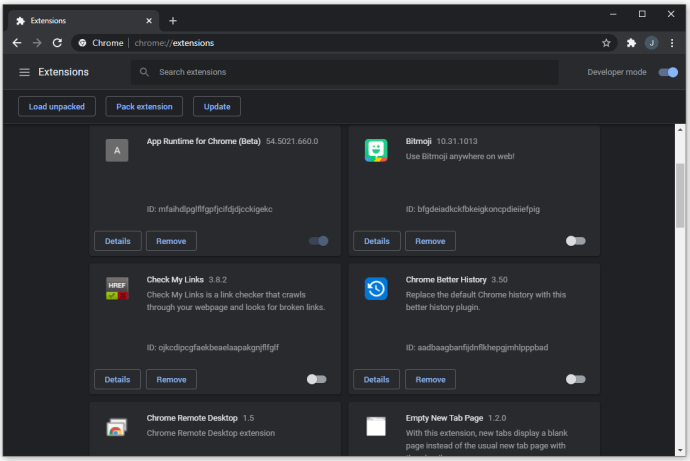
- Вы можете отключить расширения одно за другим и проверить, как работает Chrome. Когда вы отключите расширение, которое изменяет поисковую систему по умолчанию, оно должно вернуться к поиску Google.
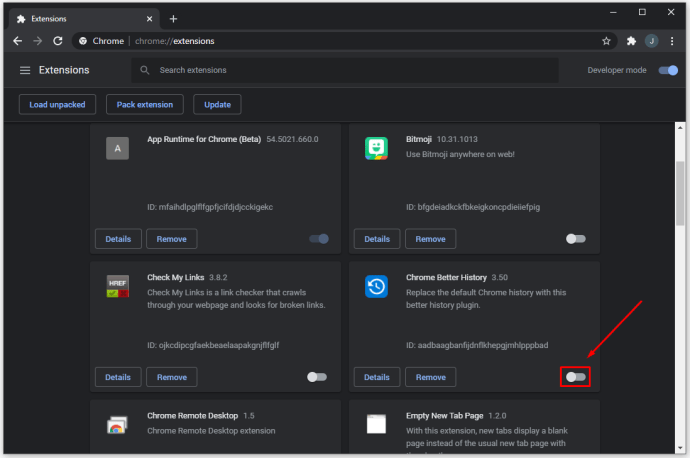
- Удалите все нежелательные расширения.
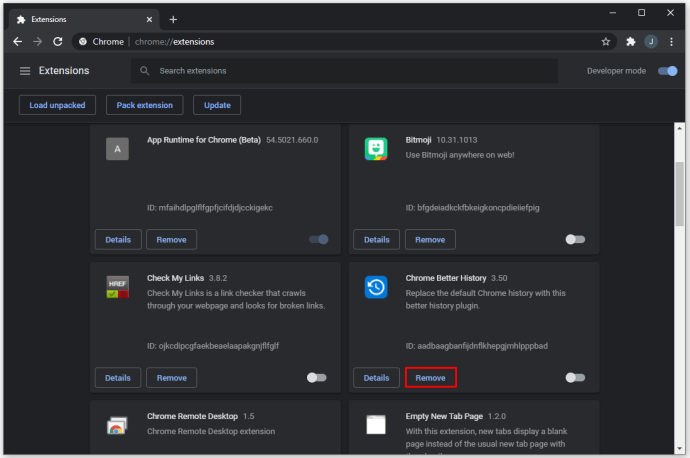
Если вы считаете, что на работу Chrome влияет еще какое-то программное обеспечение, но его нельзя найти в расширениях, вы можете использовать Chrome для поиска ПНП:
- Откройте настройки Chrome.
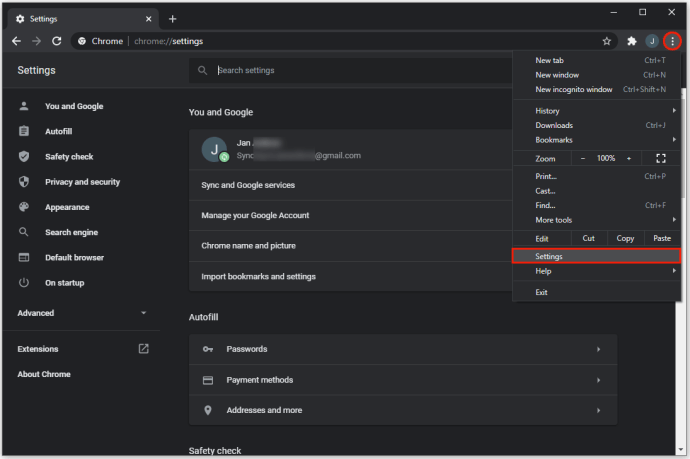
- Нажмите «Дополнительно» слева.
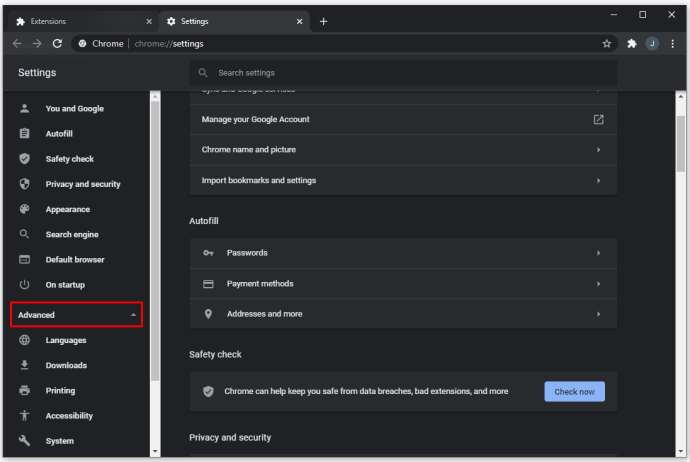
- Нажмите «Сбросить и очистить».

- Нажмите «Очистить компьютер».
- Chrome теперь будет искать на ПК, чтобы попытаться найти ПНП. Это может занять некоторое время. После того, как результаты будут скомпилированы, вы можете предпринять необходимые действия по их удалению.
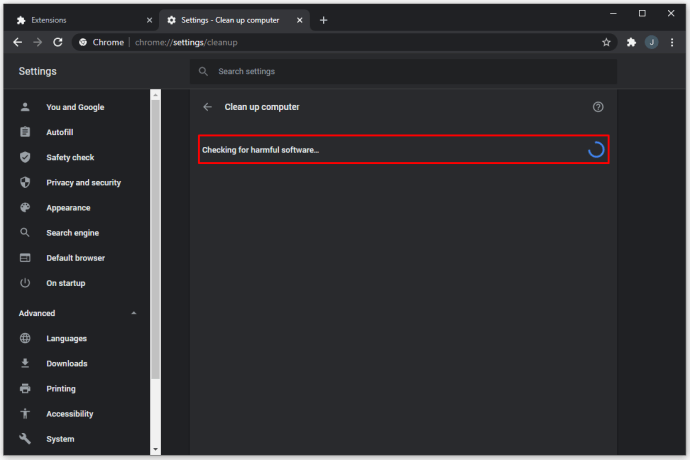
Кроме того, вы можете использовать антивирусное программное обеспечение для сканирования вашего компьютера на наличие вредоносных программ. Наиболее популярные варианты антивирусного программного обеспечения включают Malwarebytes, Kaspersky, Norton и Bitdefender. Вы можете выбрать наиболее подходящее программное решение.
Если вы чувствуете, что запутались или средства удаления вредоносных программ не помогают, обратитесь к квалифицированному специалисту для очистки вашего компьютера, удаления вредоносных программ и внесения необходимых изменений в ваш браузер. Некоторые вредоносные программы, как известно, трудно отследить, и они могут быть невидимы для антивирусного программного обеспечения.
Ищите то, что хотите
С помощью этих инструкций вы можете изменить поисковую систему по умолчанию в Chrome. Между тем, что могут предложить крупнейшие поисковые системы, есть несколько различий, и вам решать, какие функции вы предпочитаете. Если вы обнаружите, что ваша поисковая система по умолчанию была внезапно изменена, возможно, у вас установлено какое-то вредоносное ПО, и вам потребуется принять дополнительные меры безопасности для его удаления.
Какую поисковую систему вы предпочитаете использовать? Как вы избавились от ПНП в Chrome? Дайте нам знать в комментариях ниже.