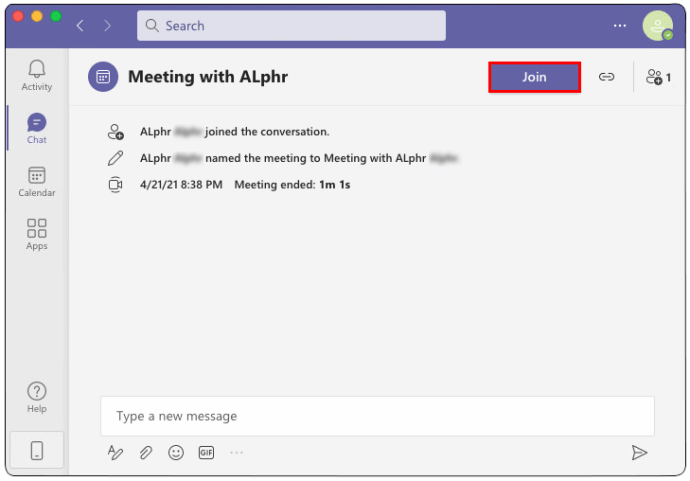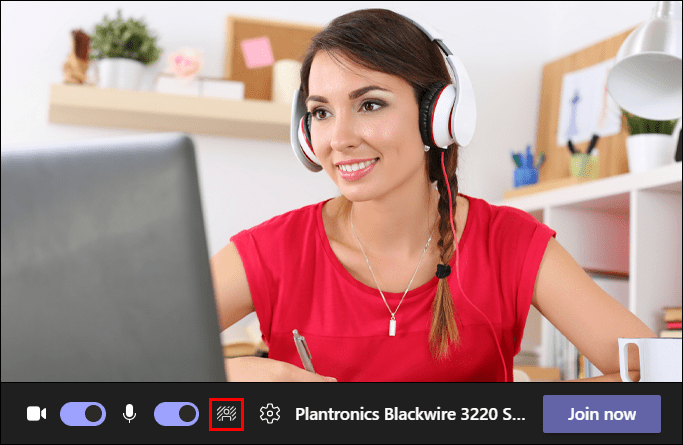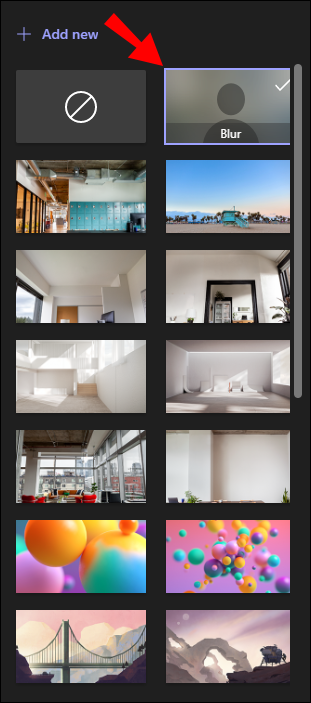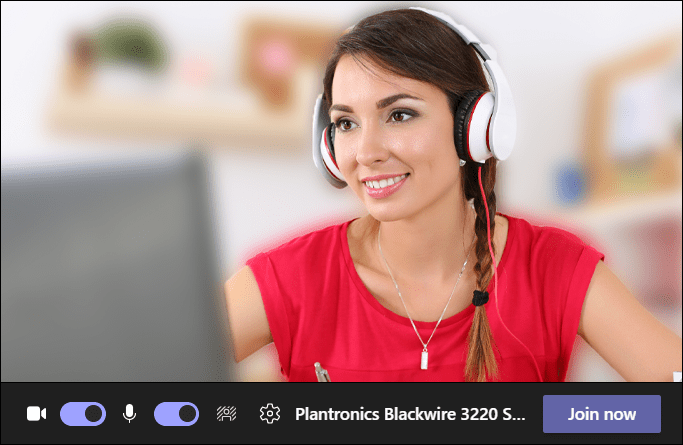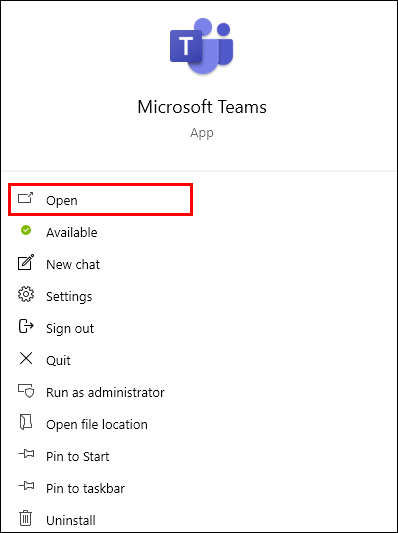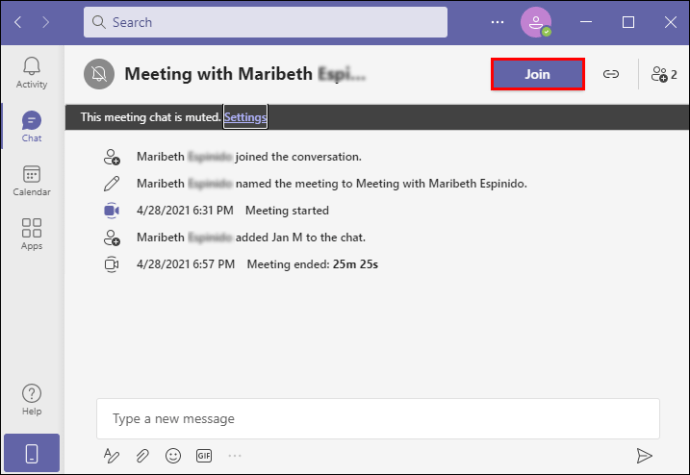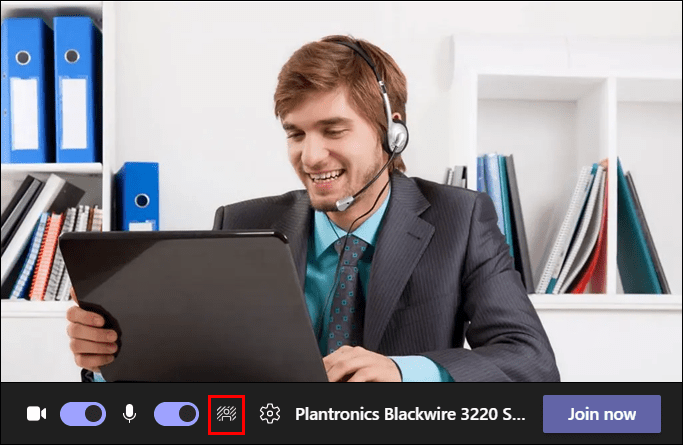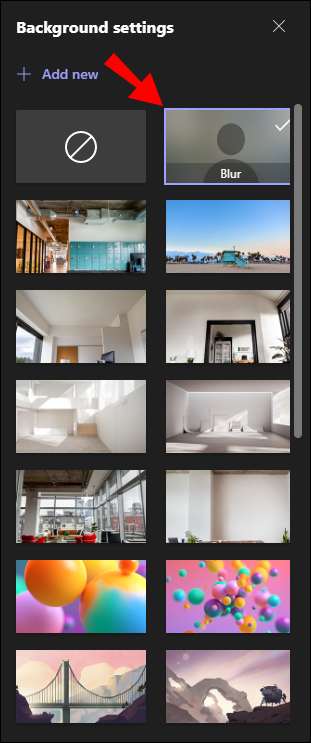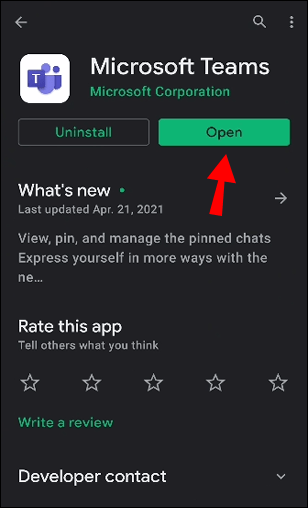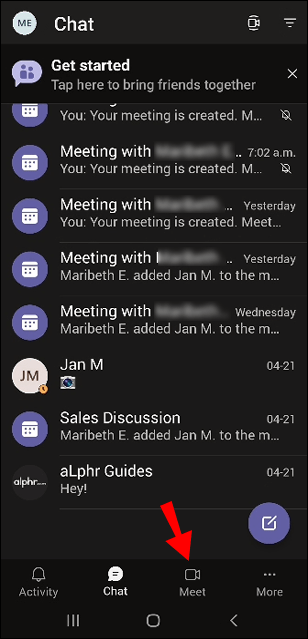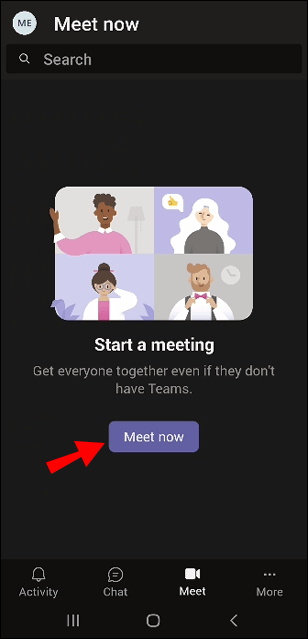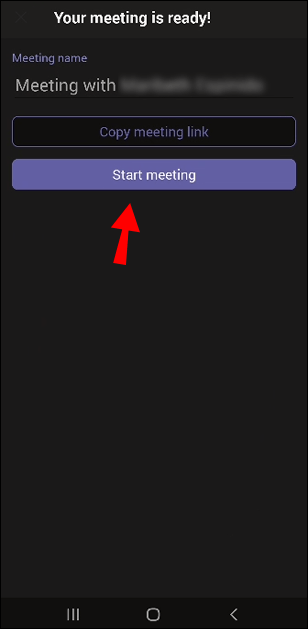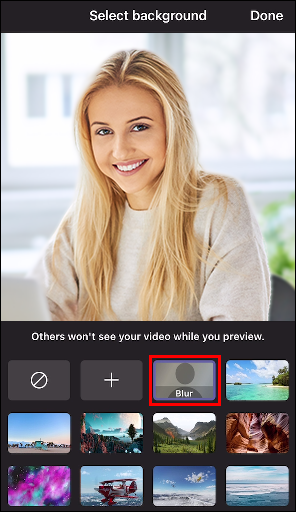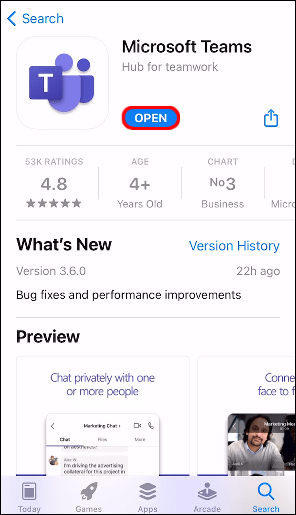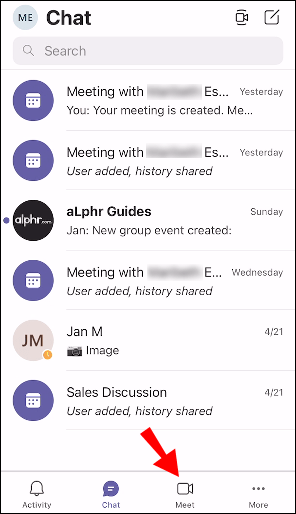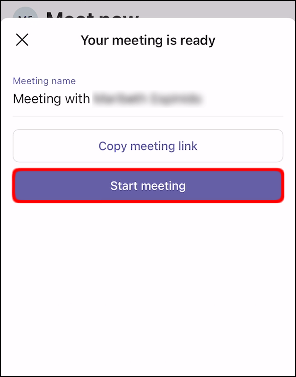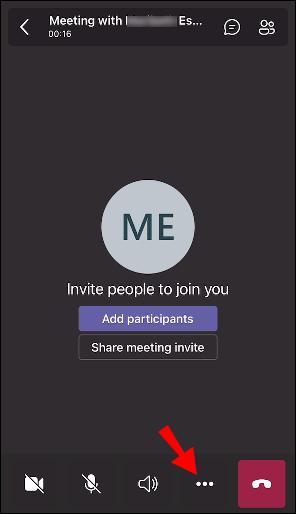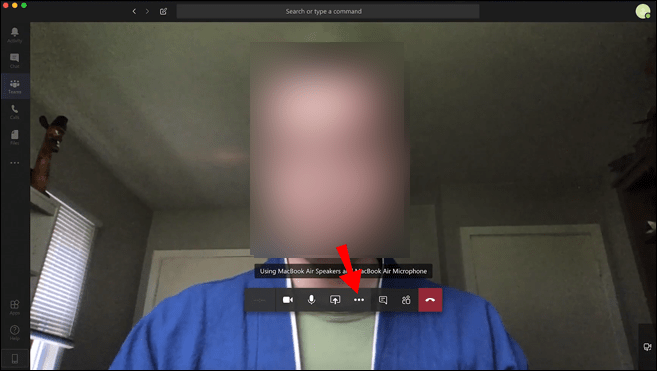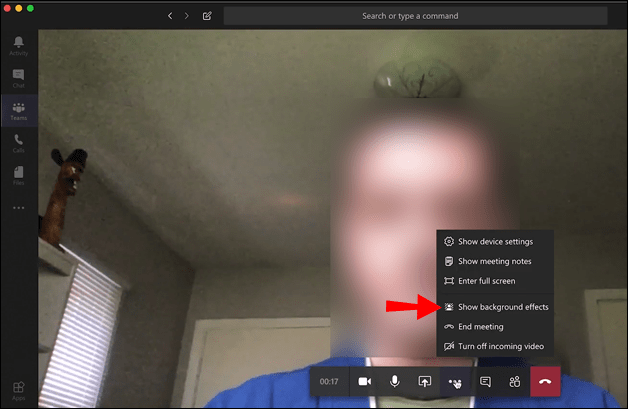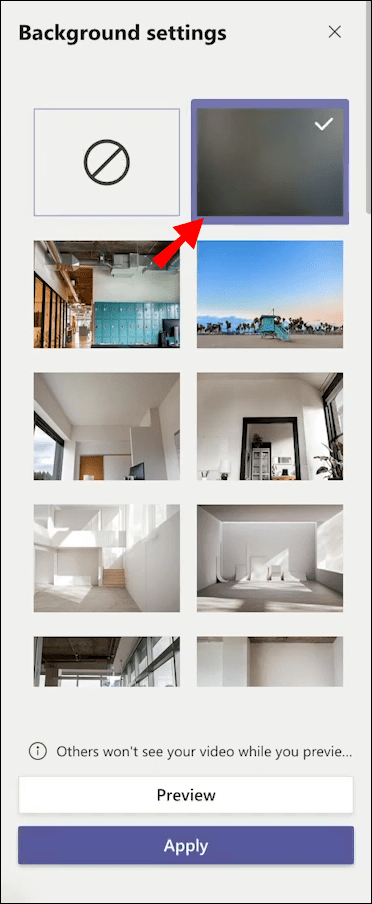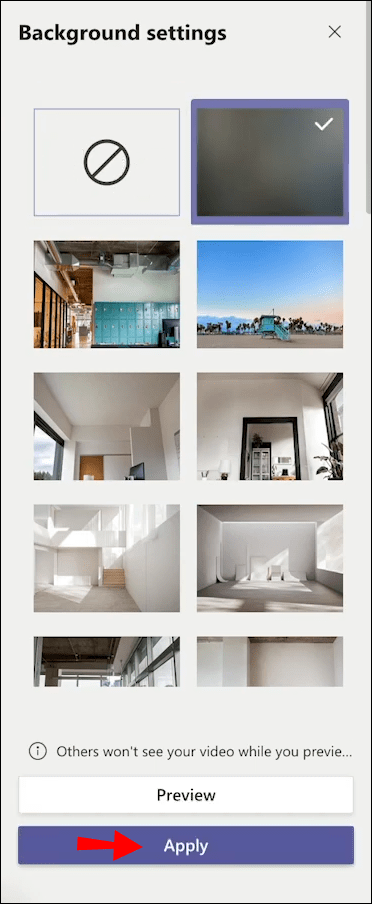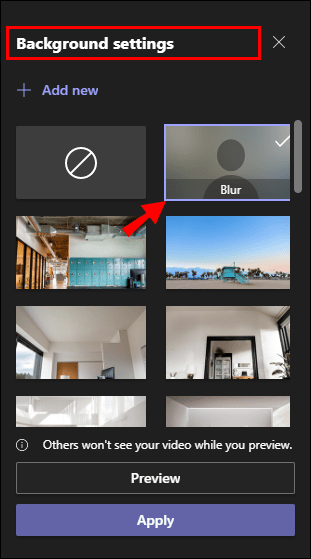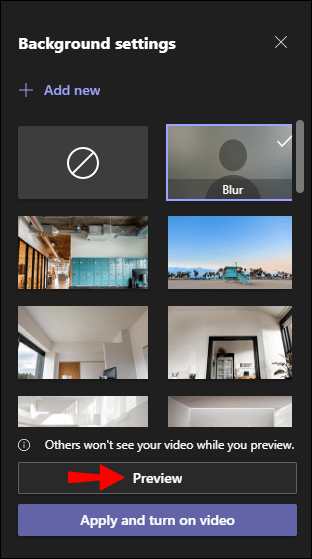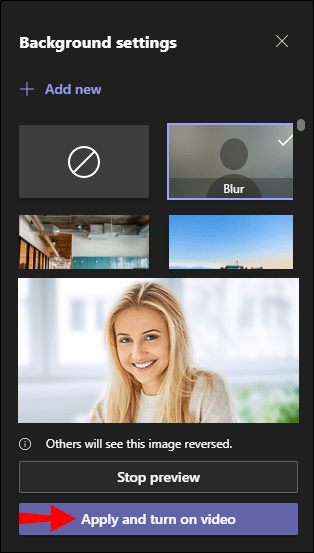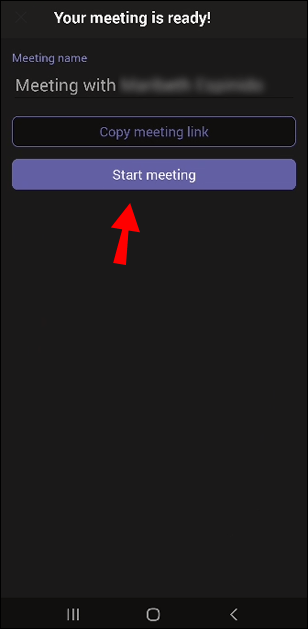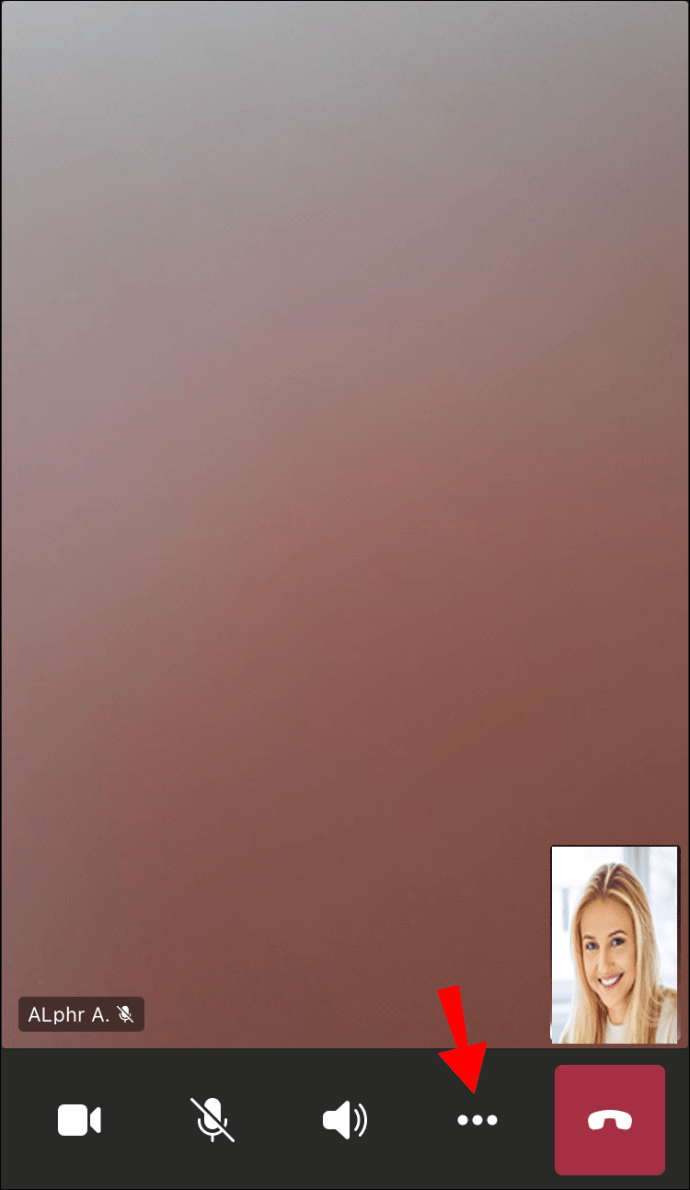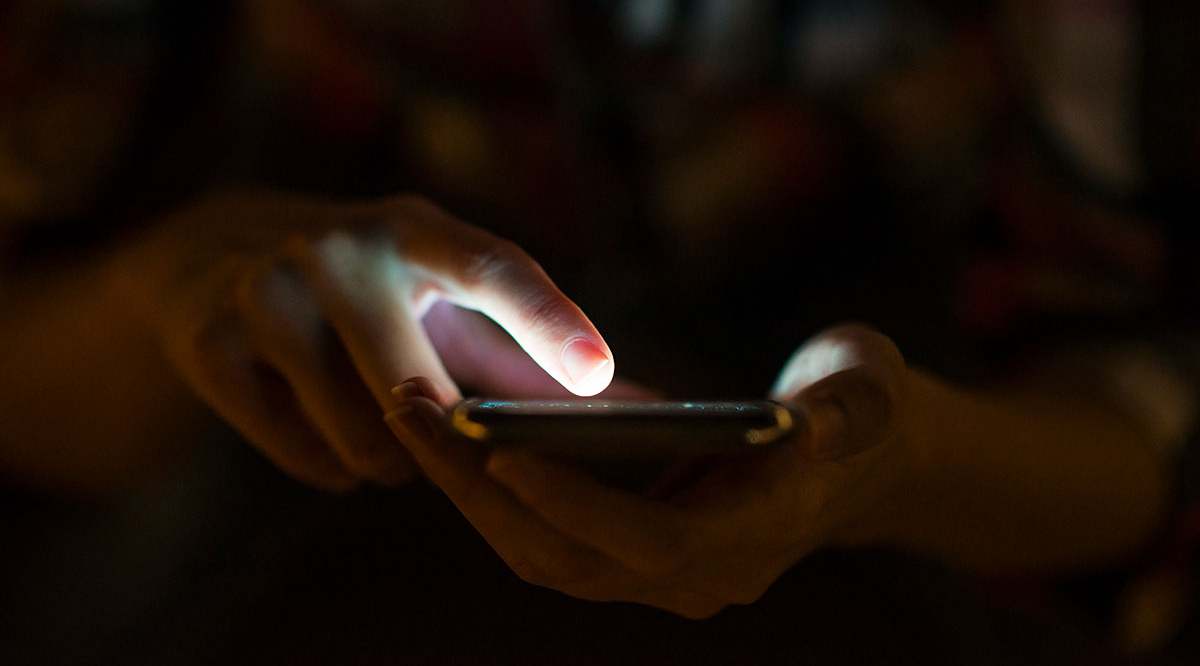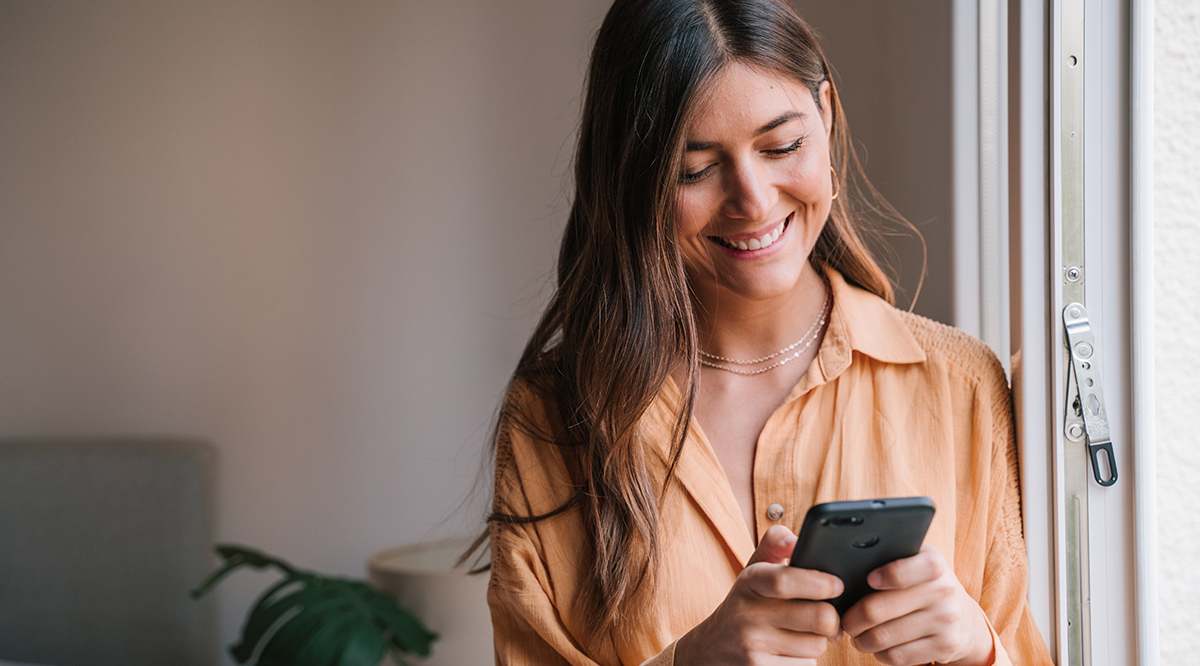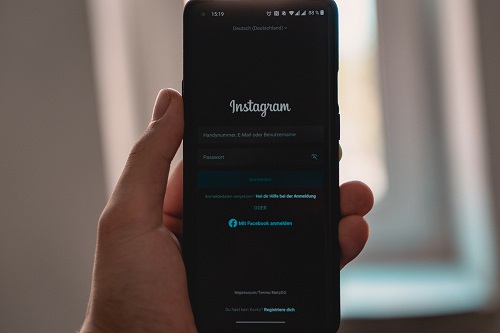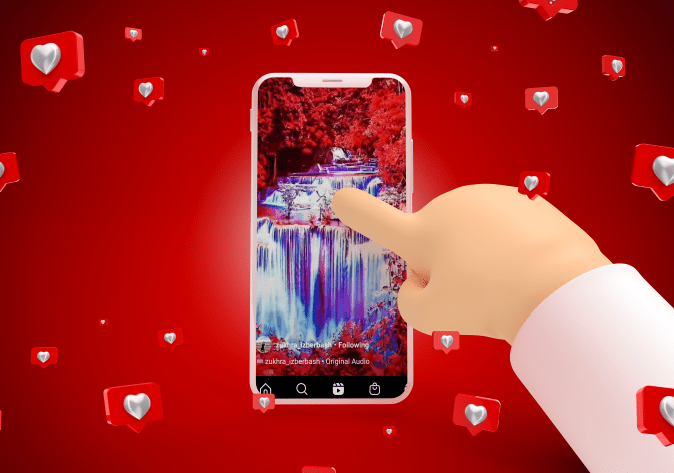Как размыть фон в Microsoft Teams
Знание того, как размыть фон в Microsoft Teams, может быть очень полезным, если вы не хотите, чтобы другие члены команды видели ваш фон. Microsoft Teams предоставляет вам два варианта: вы можете размыть фон перед встречей или во время встречи. Вы также можете настроить свой фон, переключив его на любую фотографию с вашего устройства.

В этом руководстве мы покажем вам, как размыть фон в Microsoft Teams до и во время собрания. Мы также ответим на некоторые общие вопросы по этой теме.
Как размыть фон в Microsoft Teams перед встречей?
Преимущество этой опции в том, что вы останетесь в фокусе, а это значит, что вы не будете размыты вместе с фоном. Однако, если за вами случайно пройдет кто-то другой - они будут размыты.
Многие пользователи Team предпочитают размывать свой фон перед тем, как присоединиться к собранию, чтобы чувствовать себя более подготовленными и меньше отвлекаться. Мы покажем вам, как это сделать на разных устройствах.
На Chromebook
Размытие фона на Chromebook - относительно простой процесс. Вы можете сделать это за несколько простых и быстрых шагов. Вот как это делается:
- Откройте Microsoft Teams на своем Chromebook.
- Либо начните новую встречу, либо присоединитесь к уже идущей.
- Появится всплывающее окно. - Вы сможете увидеть себя и свое прошлое.
- Перейдите к значку человека под вашей фотографией и щелкните по нему.
- В «Настройках фона» найдите картинку «Размытие» и щелкните по ней.
- Нажмите «Присоединиться сейчас».
Вот и все. Если вы передумаете, вы можете отключить размытие фона, но мы вернемся к этому позже.
На Mac
Если вы пользователь Mac и хотите размыть фон перед началом встречи, выполните следующие действия:
- Запустите Microsoft Teams.
- Начните новую встречу или присоединитесь к ней.
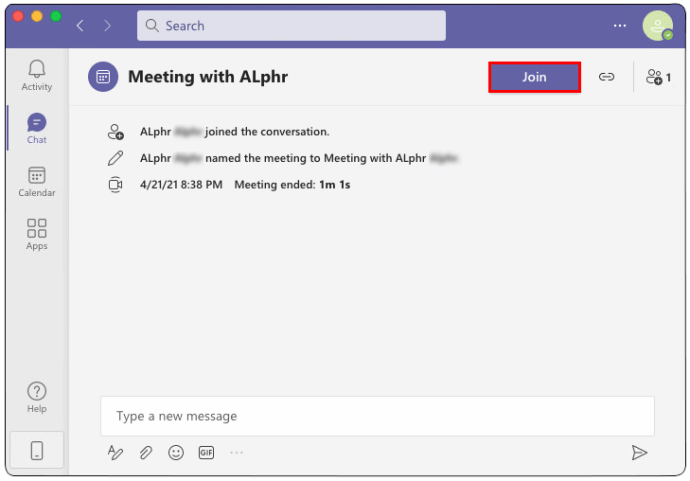
- Перейдите к значку человека под предварительным просмотром видео.
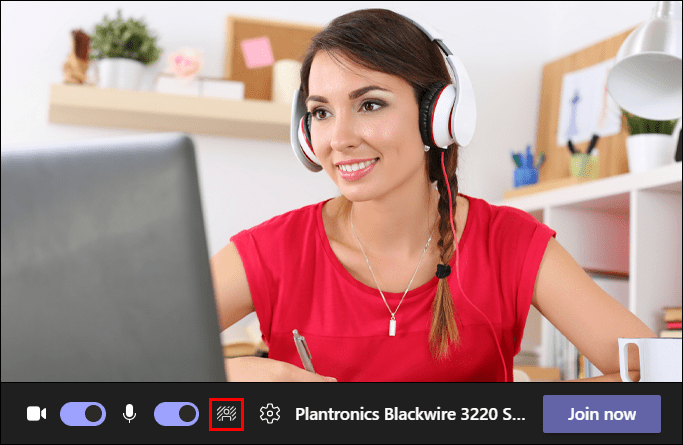
- Выберите «Размытие» в «Настройках фона».
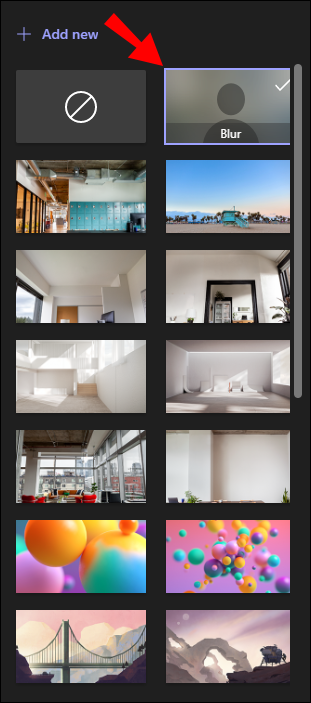
- Перейдите к «Присоединяйтесь сейчас».
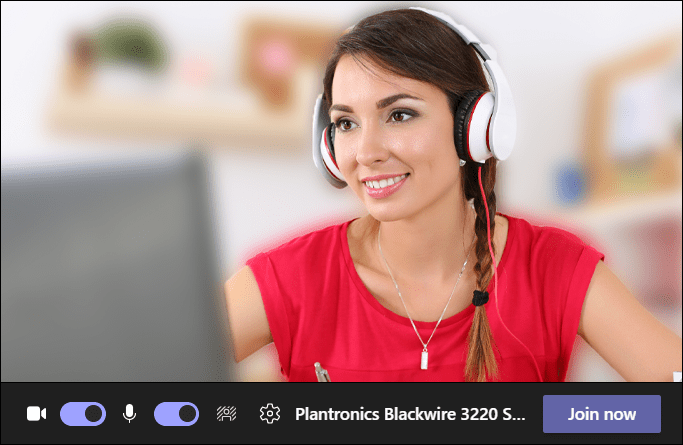
У вас также есть возможность изменить свой фон, заменив его любым изображением, которое вы хотите, но об этом позже.
На рабочем столе
Если вы хотите размыть фон в Microsoft Teams, выполните следующие действия:
- Откройте Microsoft Teams на рабочем столе.
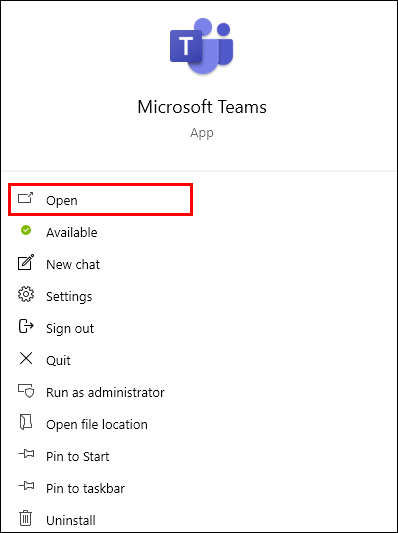
- Начните новую встречу или присоединитесь к разговору. - Вы увидите свое превью в небольшом окне.
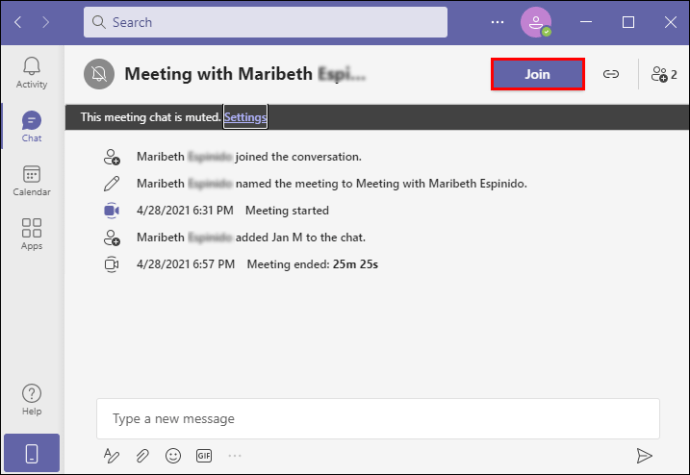
- Щелкните значок человека в нижнем меню. - Настройки фона откроются в левой части экрана.
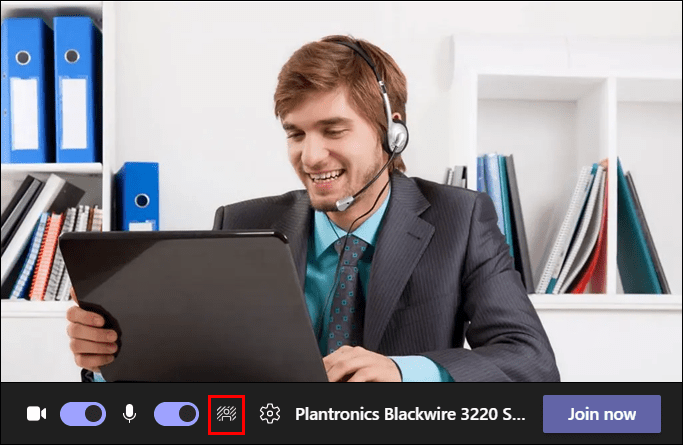
- Нажмите на опцию «Размытие», которая является второй картинкой.
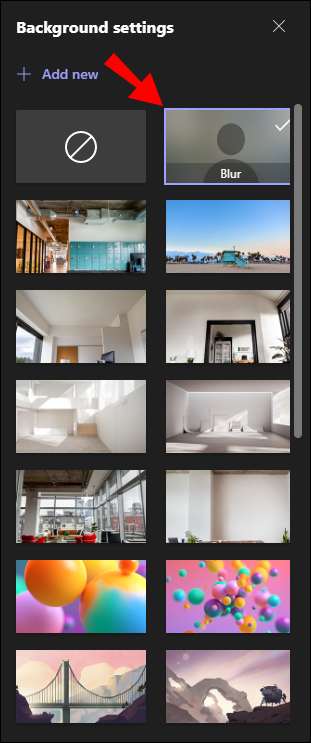
- Когда ваш фон станет размытым, нажмите «Присоединиться».

Теперь вы можете присоединиться к встрече или начать новую встречу, не беспокоясь о своем прошлом.
На Android
Использовать версию Microsoft Teams для мобильных устройств очень просто. Если у вас есть устройство Android, вот как вы можете размыть фон перед началом встречи:
- Откройте приложение Microsoft Teams на своем Android-устройстве.
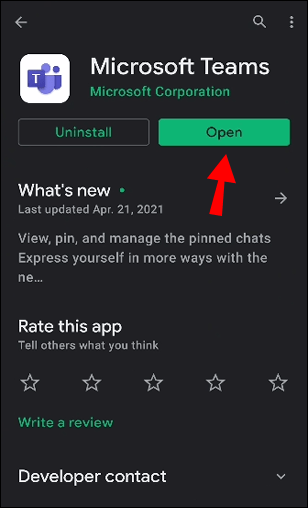
- Зайдите в «Встреча» в нижнем меню.
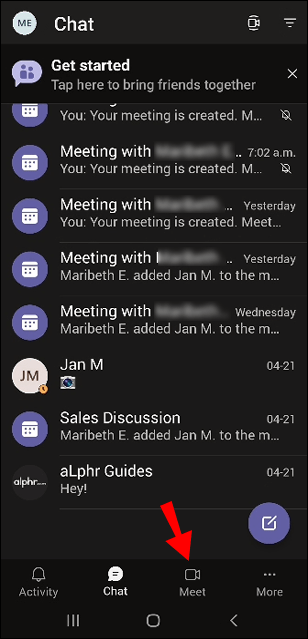
- Нажмите на кнопку «Встретиться сейчас».
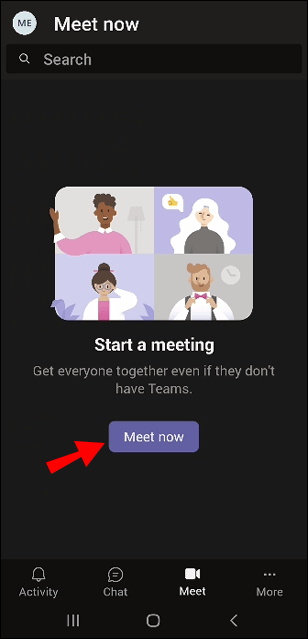
- Выберите «Начать встречу».
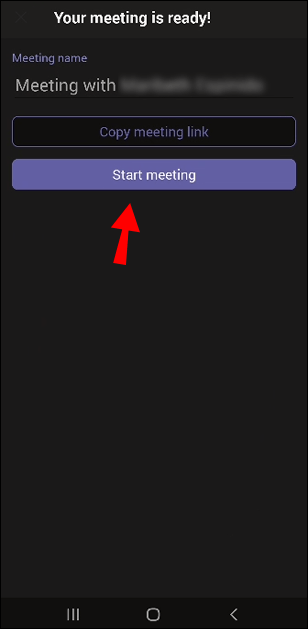
- Перейдите в «Фоновые эффекты» вверху экрана.
- Выберите «Размытие».
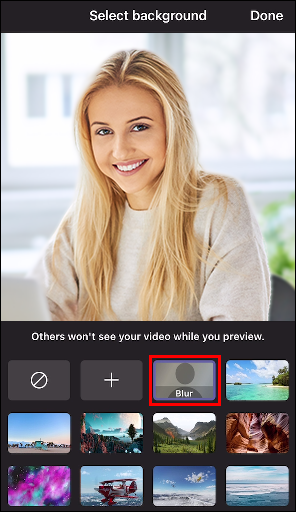
- Перейти к «Готово».
На айфоне
Если вы хотите размыть фон перед встречей в Microsoft Teams на вашем iPhone, выполните следующие действия:
- Запустите приложение Microsoft Teams на своем iPhone.
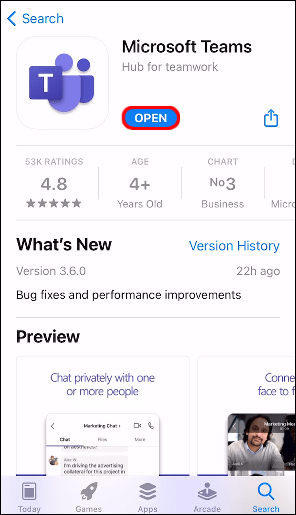
- Найдите опцию «Встреча» внизу экрана.
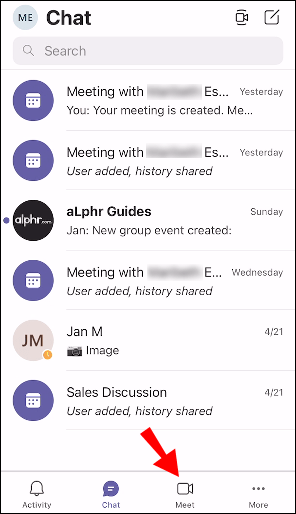
- Перейдите к опции «Встреча сейчас» и выберите «Начать встречу».
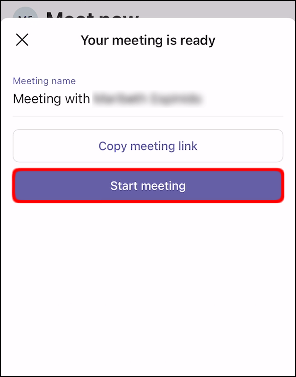
- Коснитесь трех точек в правом нижнем углу экрана.
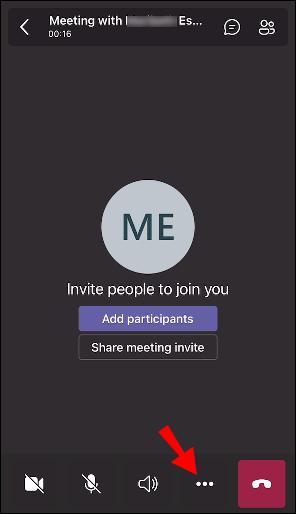
- Выберите «Начать видео с размытием».
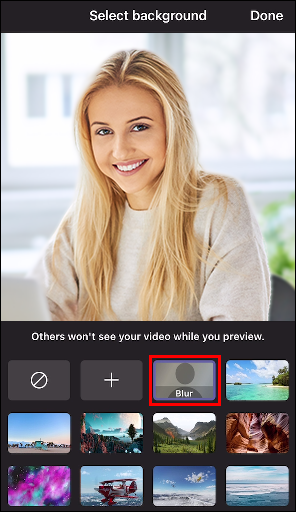
- Нажмите «Присоединяйтесь сейчас».
Как размыть фон в Microsoft Teams во время встречи?
Microsoft Teams также предлагает своим пользователям возможность размытия фона во время встречи. Это может быть полезно в ситуациях, когда происходит что-то неожиданное, и вы не хотите, чтобы другие видели ваш фон.
Мы покажем вам, как размыть фон во время встречи в Microsoft Teams на разных устройствах.
На Chromebook
Процесс размытия фона во время собрания Microsoft Teams даже проще, чем сделать это до начала собрания. Вот как вы можете сделать это на своем Chromebook:
- Откройте Microsoft Teams.
- Начните новую встречу или присоединитесь к уже начатой.
- Наведите курсор на экран, чтобы появилась панель инструментов.
- Щелкните три точки на нижней панели инструментов.
- Выберите «Показать фоновые эффекты».
- Перейдите в «Размытие», а затем в «Предварительный просмотр», чтобы увидеть, как это выглядит.
- Когда все будет готово, нажмите «Применить».
Если вы хотите вернуть свой фон в прежнее состояние, просто перейдите в «Показать фоновые эффекты» и нажмите «Нет».
На Mac
Чтобы размыть фон в Microsoft Teams на Mac во время собрания, выполните следующие действия:
- Запустите Microsoft Teams на своем Mac.
- Либо начните новую встречу, либо присоединитесь к ней.
- Наведите курсор на экран и перейдите на нижнюю панель инструментов.
- Щелкните три точки на панели инструментов.
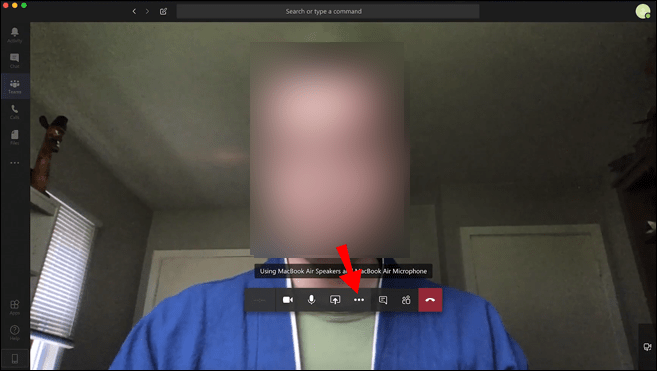
- Перейдите к «Показать фоновые эффекты».
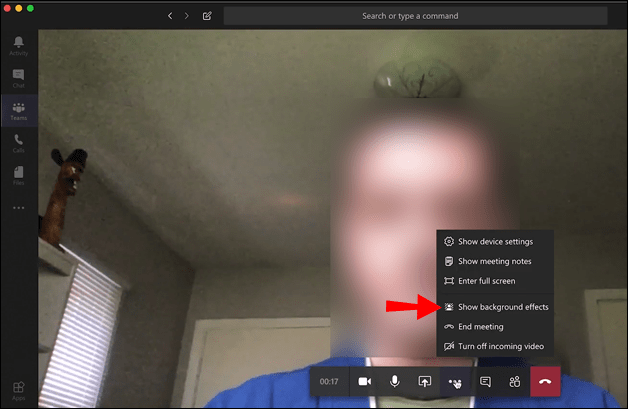
- Перейдите к опции «Размытие».
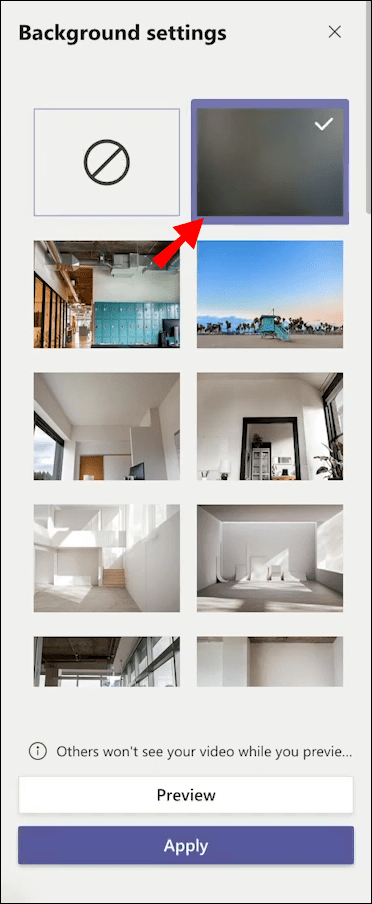
- Нажмите «Предварительный просмотр», чтобы убедиться, что все в порядке, а затем нажмите «Применить».
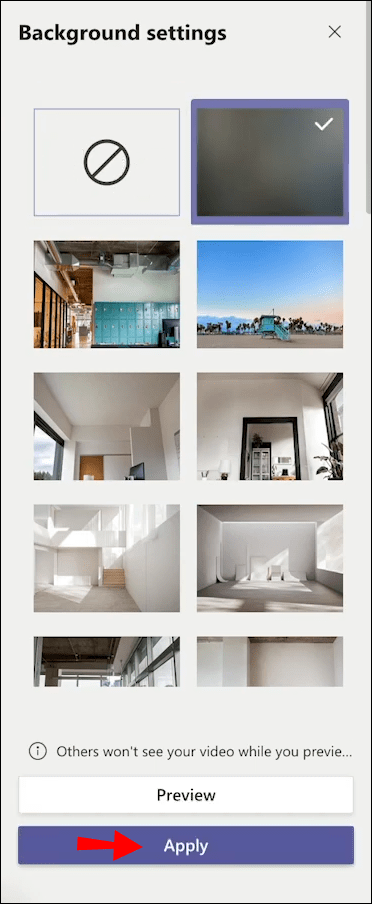
На рабочем столе
Чтобы размыть фон на рабочем столе, пока собрание еще продолжается, вам следует сделать следующее:
- Откройте Microsoft Teams.
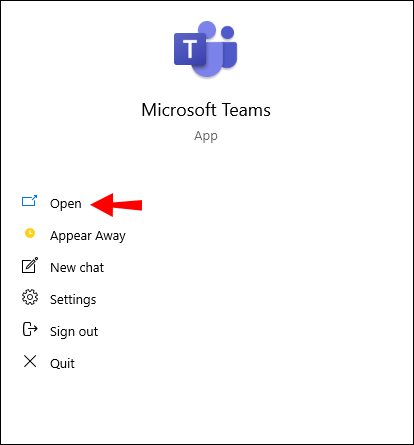
- Во время встречи перемещайте курсор по экрану, пока не увидите нижнюю панель инструментов.
- Перейдите к трем точкам на верхней панели инструментов.
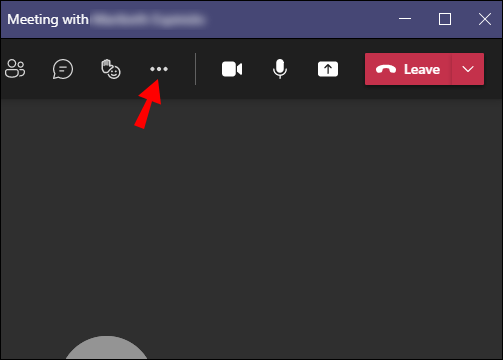
- В списке параметров выберите «Применить фоновые эффекты».
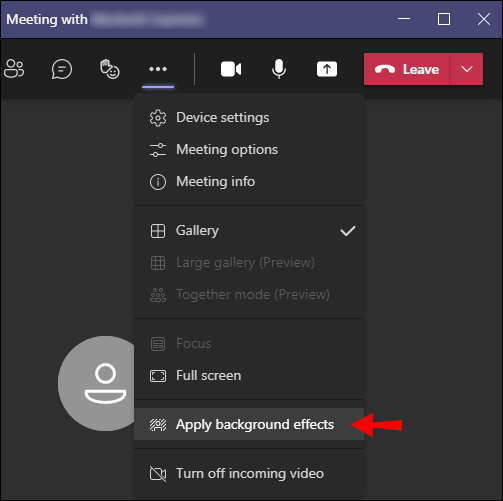
- В «Настройках фона» найдите параметр «Размытие» и щелкните по нему.
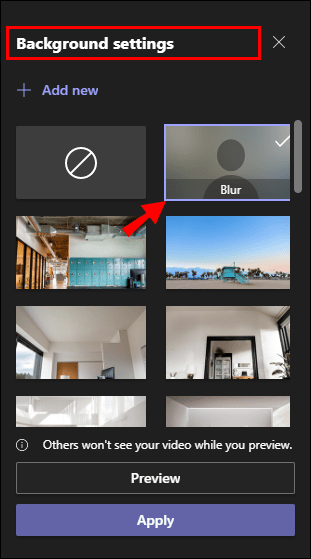
- Выберите «Предварительный просмотр», чтобы проверить, работает ли он.
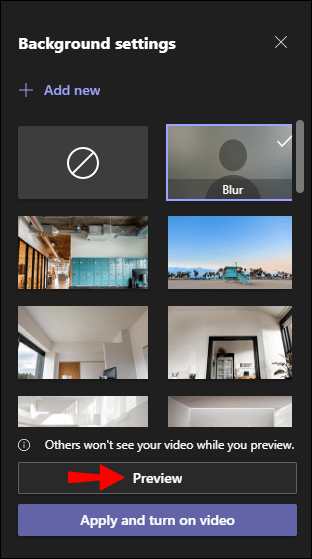
- Перейдите к «Применить».
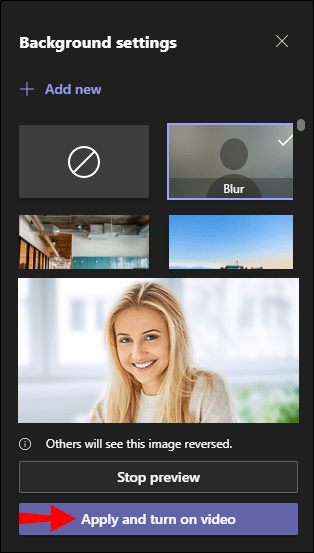
Вот и все. Вы можете вернуться и восстановить свой предыдущий фон, если хотите.
На Android
Если вы являетесь пользователем Android, выполните следующие действия, чтобы размыть фон во время собрания в Microsoft Teams:
- Запустите приложение на своем телефоне.
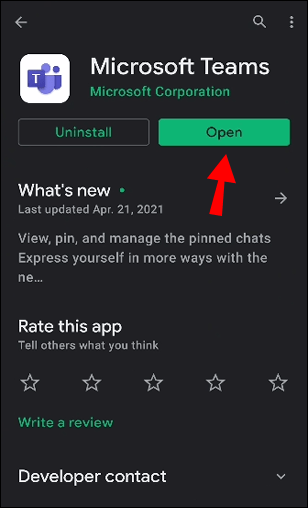
- Позвоните кому-нибудь или попросите кого-нибудь позвонить вам.
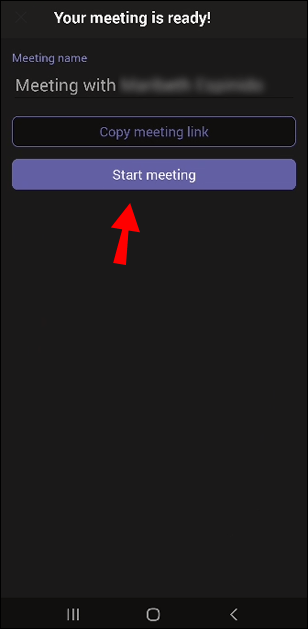
- Нажмите на три точки внизу экрана.
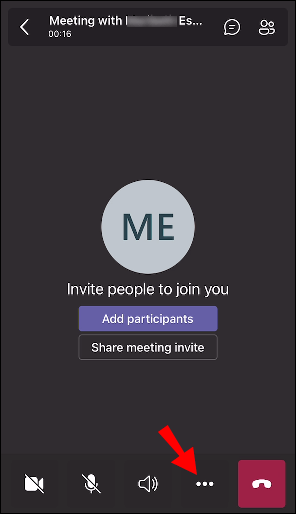
- Выберите «Размыть фон».
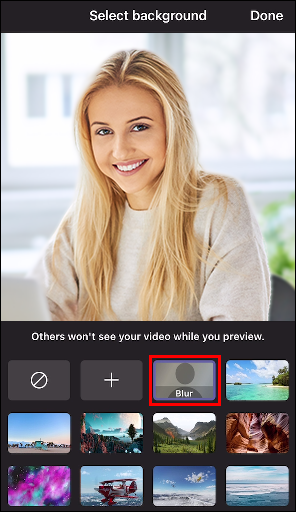
На айфоне
Если у вас iPhone, вот как вы можете размыть фон во время встречи:
- Откройте приложение Microsoft Teams на своем iPhone.
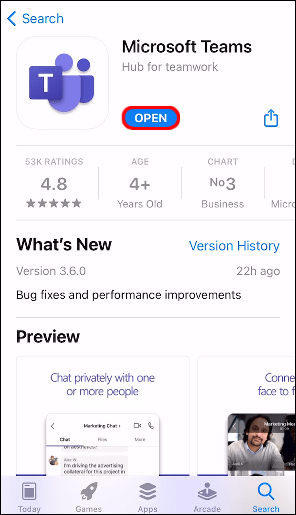
- Начните видеочат или попросите кого-нибудь позвонить вам.
- Нажмите на три точки внизу экрана.
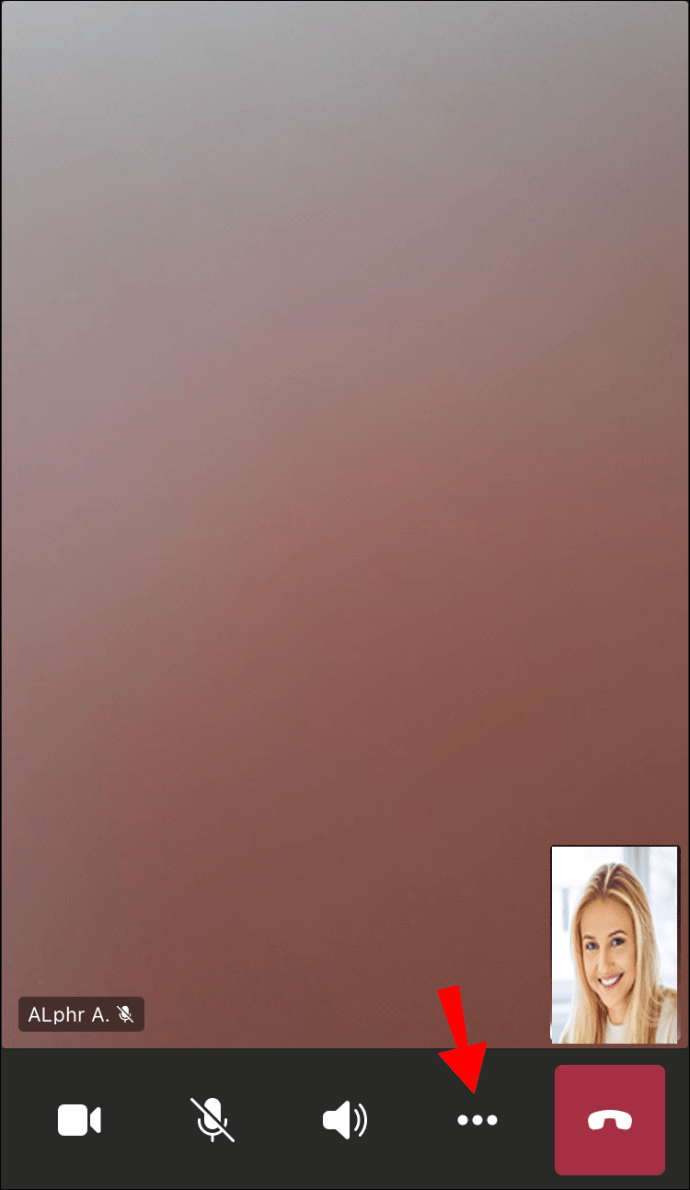
- Выберите «Размыть фон».
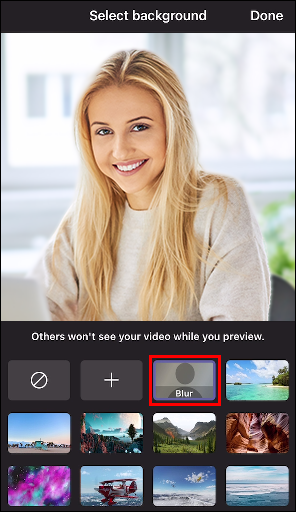
Вот и все! Вы успешно размыли свой фон.
Дополнительные ответы на часто задаваемые вопросы
Можете ли вы настроить фон в Microsoft Teams?
Помимо возможности размытия фона в Microsoft Teams, вы также можете настроить его. Вот как это сделать на компьютере:
1. Откройте Microsoft Teams.
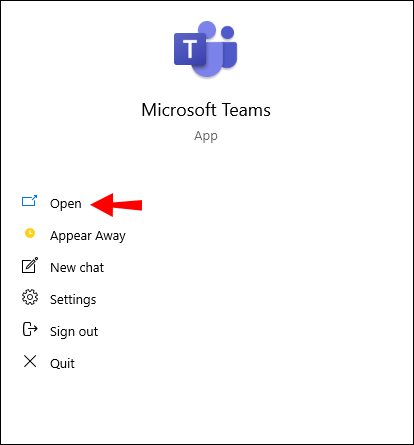
2. Начните видеочат.

3. Наведите курсор на экран и перейдите на панель инструментов.
4. Щелкните три точки на панели инструментов.
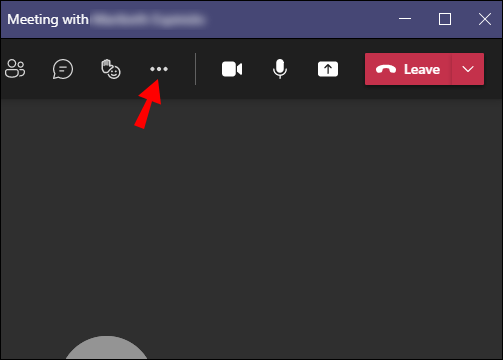
5. Перейдите в «Показать фоновые эффекты».
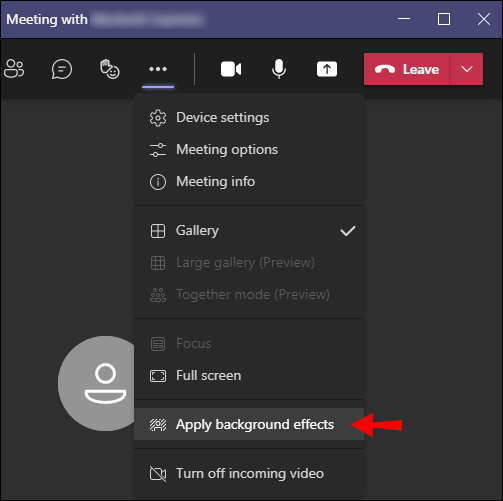
6. Выберите один из фонов Microsoft Teams или загрузите свой собственный.

7. Выберите «Добавить», если вы хотите загрузить его со своего устройства.

8. Перейдите в «Предварительный просмотр», а затем «Применить».

Если вы хотите настроить фон в Microsoft Teams на своем мобильном устройстве, выполните следующие действия:
1. Запустите приложение.

2. Во время видеочата перейдите в «Дополнительные параметры».
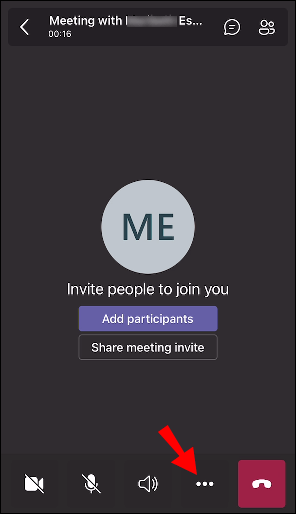
3. Нажмите «Фоновые эффекты.
4. Выберите картинку для фона или загрузите ее со своего телефона.

5. Выберите «Готово».
Почему я не могу размыть фон в командах?
Возможно, на вашем устройстве недоступны функция размытия и возможность настройки фона. Например, эти две функции недоступны в Linux. Эти функции также невозможно использовать, если вы используете оптимизированную инфраструктуру виртуальных рабочих столов (VDI).
Сделайте фон вашего Microsoft Teams презентабельным
Теперь вы знаете, как размыть фон на разных устройствах до и во время собрания в Microsoft Teams. Вы также знаете, как настроить фон и загружать изображения со своего устройства. Знание того, как изменить свой фон в Microsoft Teams, может быть очень полезным, и это можно сделать за пару быстрых шагов.
Вы когда-нибудь размывали фон в Microsoft Teams? Вы использовали какой-либо из методов, описанных в этой статье? Дайте нам знать в комментариях ниже.