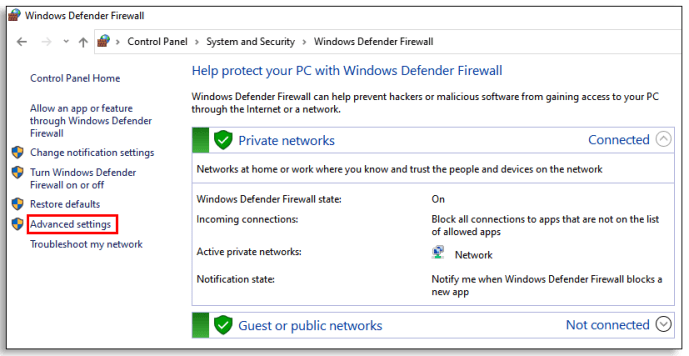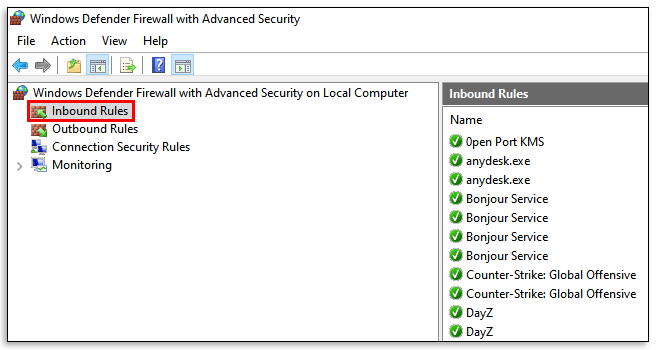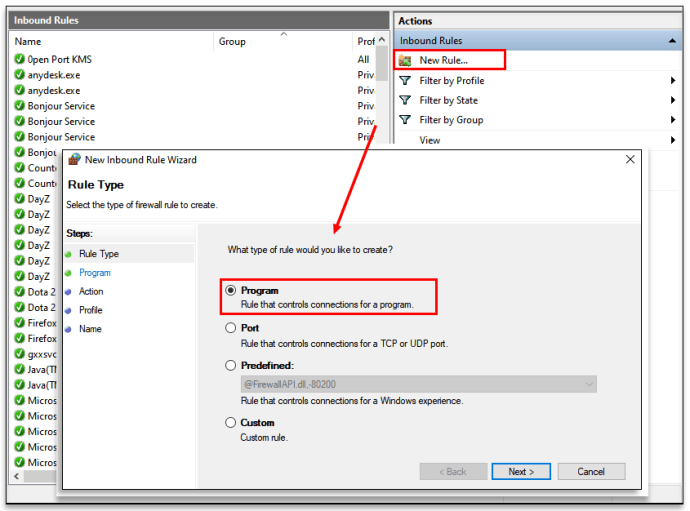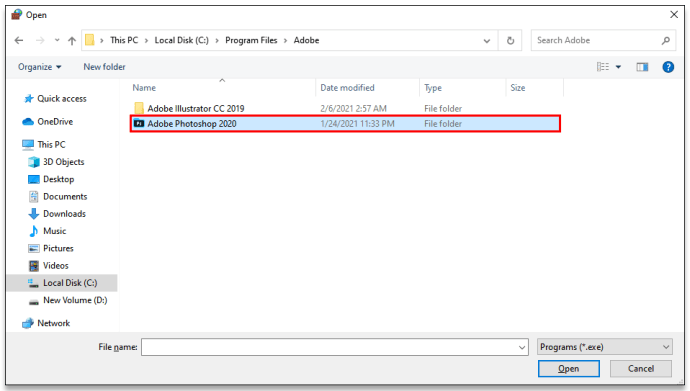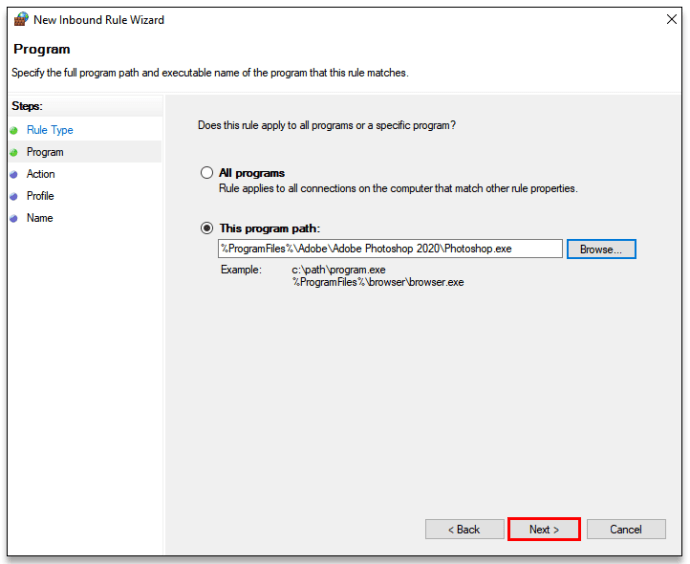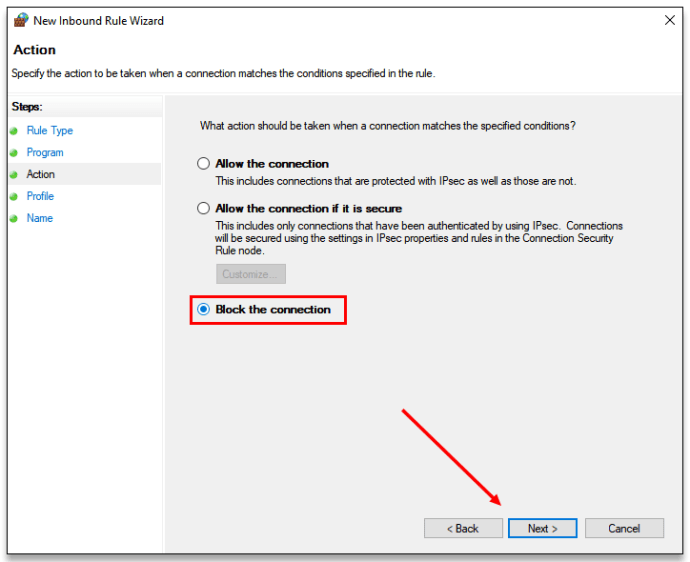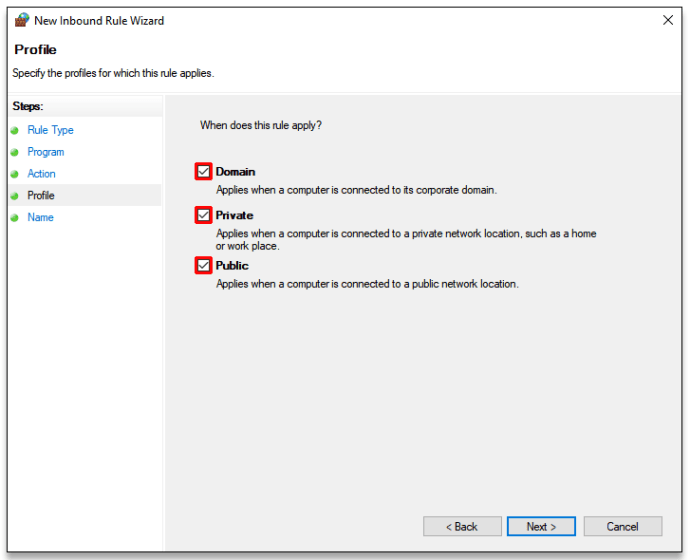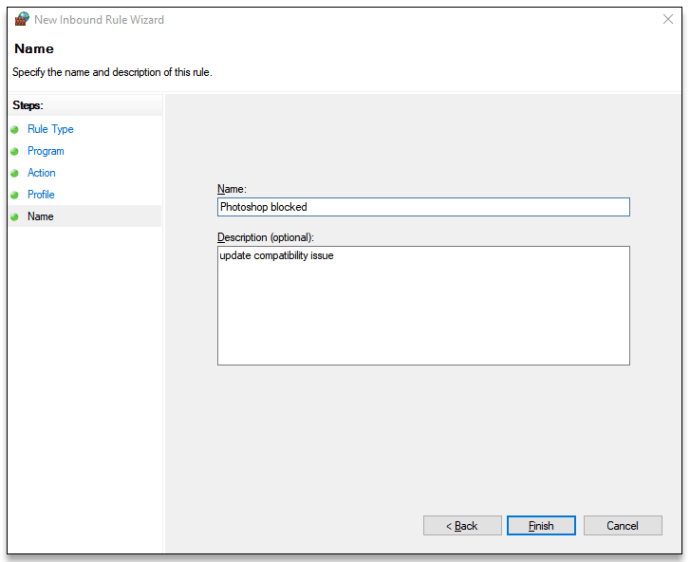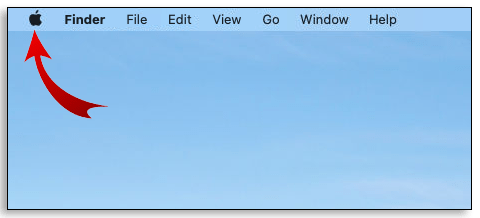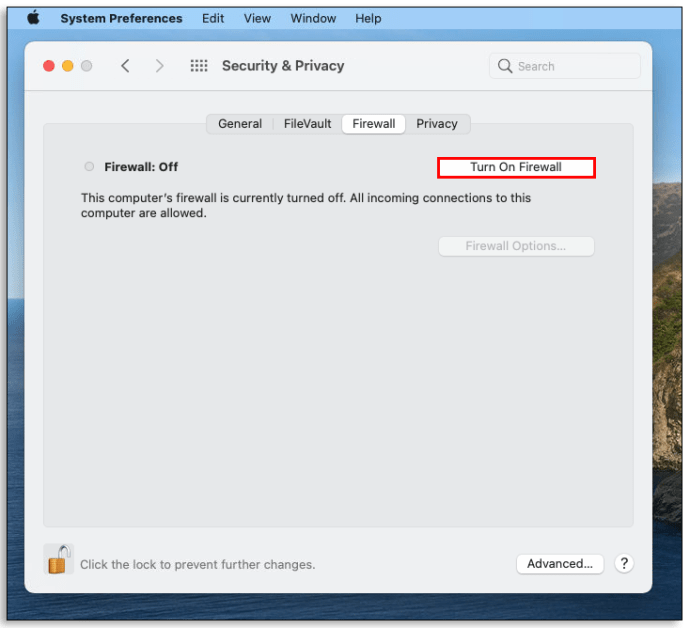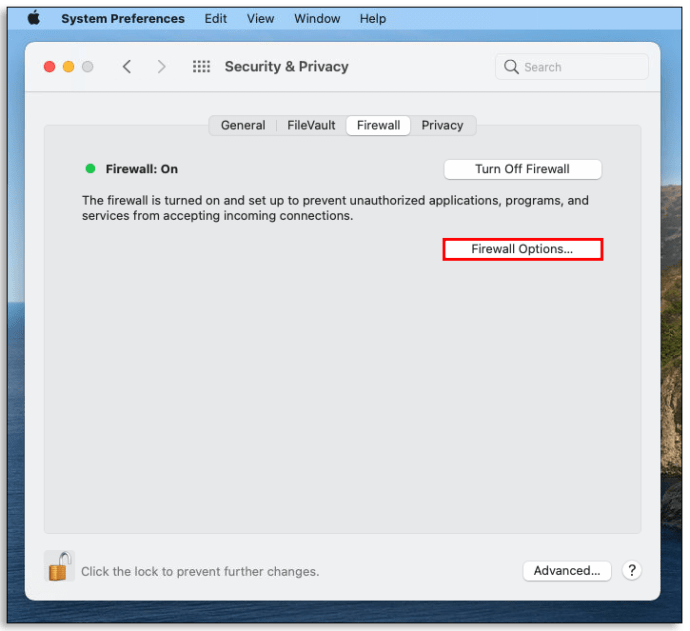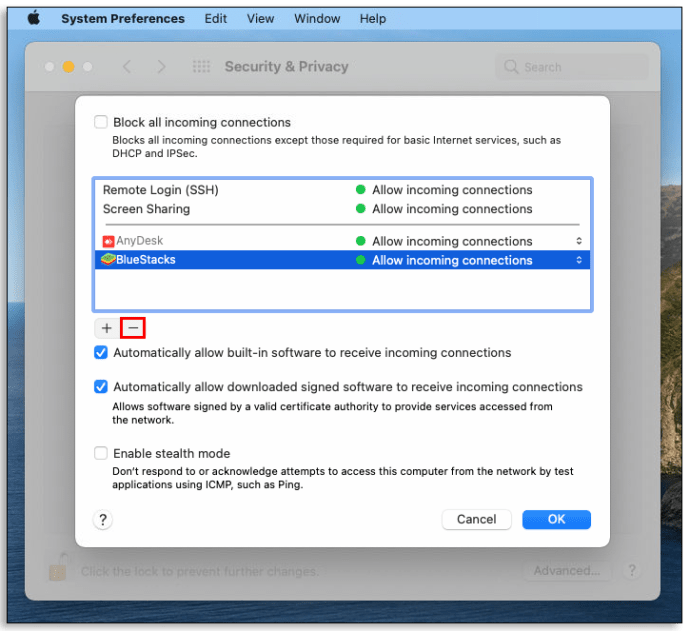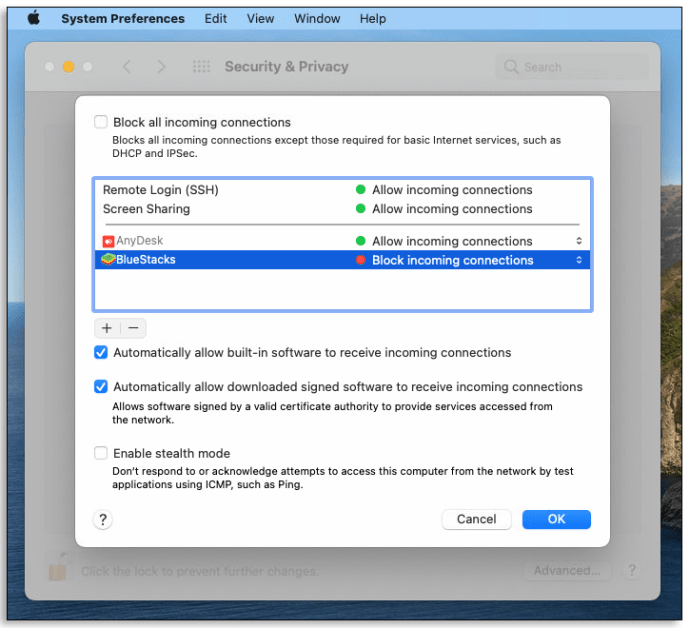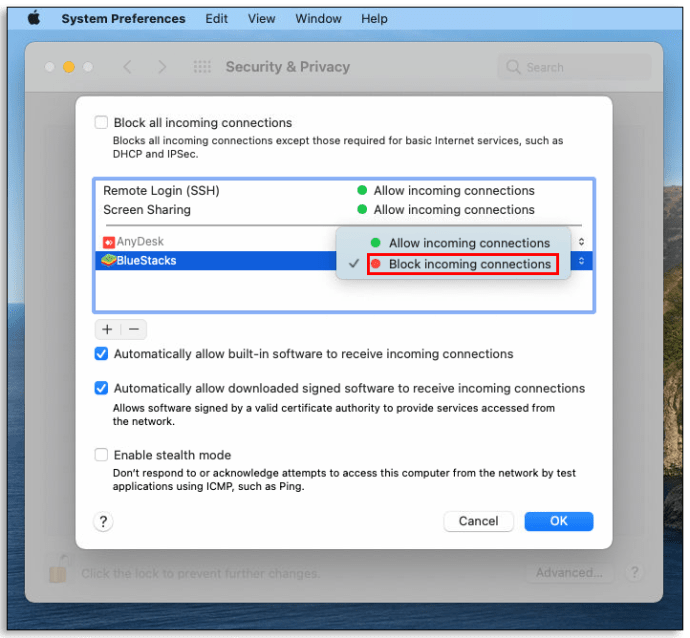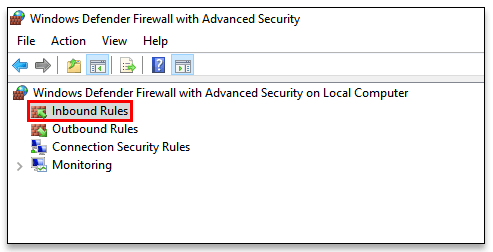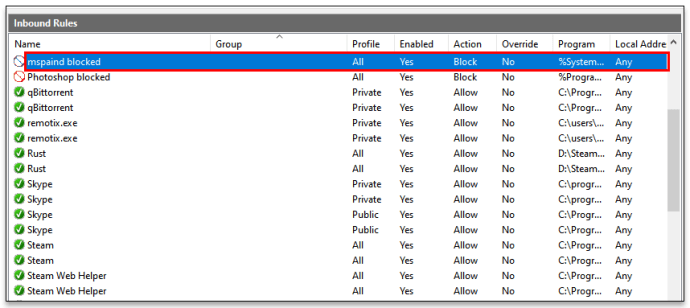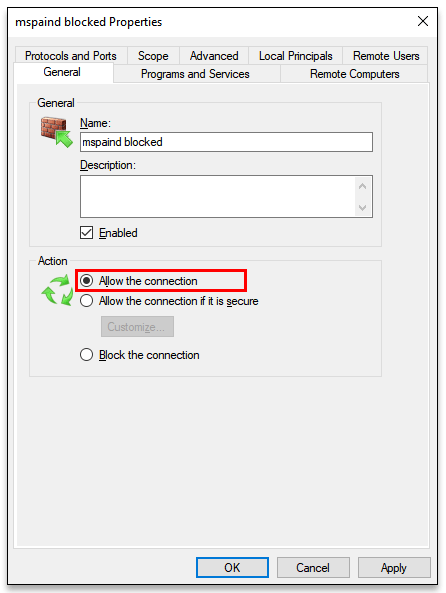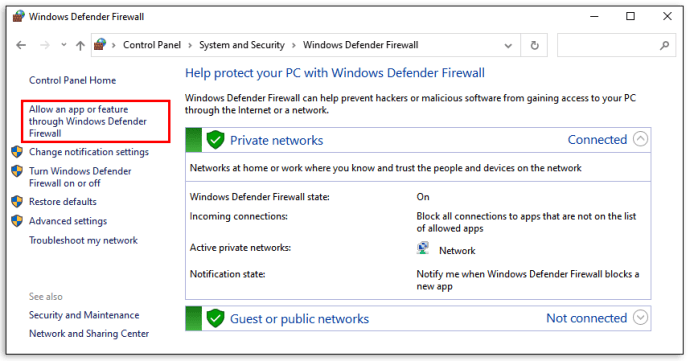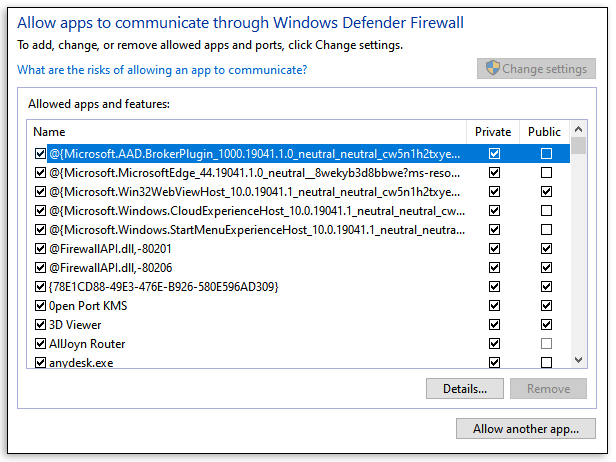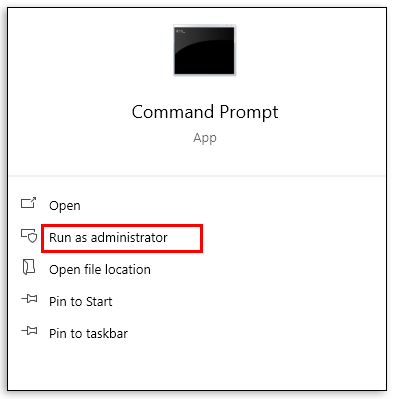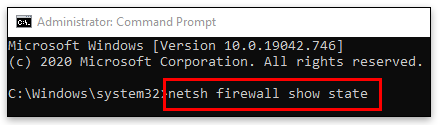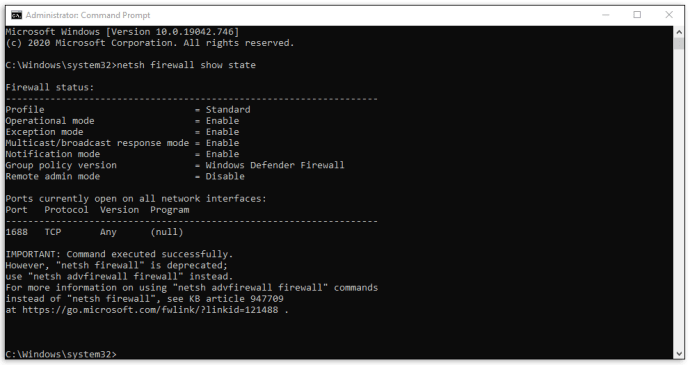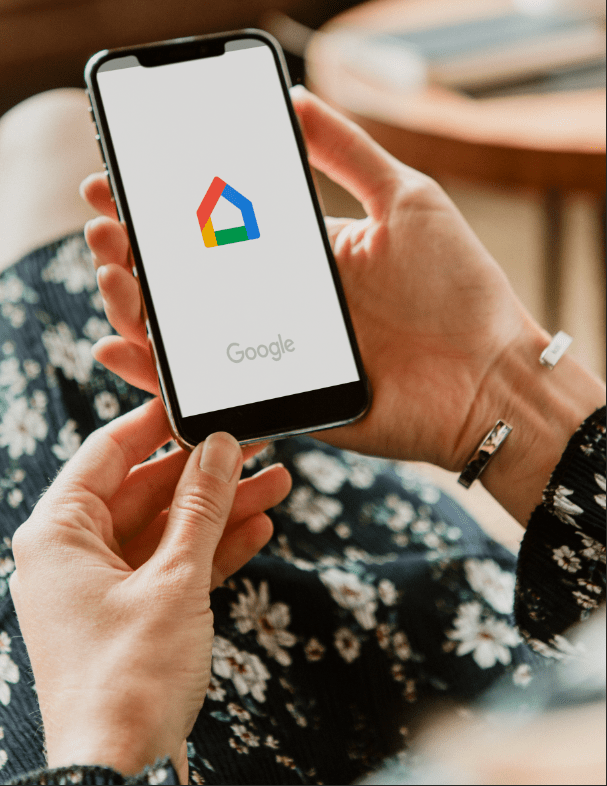Как заблокировать программу в брандмауэре
Брандмауэр - важное устройство сетевой безопасности. Он контролирует трафик из вашей сети и в вашу сеть. Без него вы были бы уязвимы для атак хакеров и вредоносных программ.

Если вам когда-либо приходилось блокировать программу в брандмауэре Windows или Mac, вы оказались в нужном месте.
В этой статье мы предоставим вам пошаговые инструкции, как это сделать. Мы также обсудим, почему вам следует блокировать определенные программы, какие программы разрешить, как проверить, заблокирован ли порт или программа, и многое другое.
Как заблокировать программу в брандмауэре в Windows 10, 8 и 7
Блокировать программу в брандмауэре в Windows 10, 8 и 7 можно с помощью правил для исходящего и входящего трафика. Если вы хотите заблокировать выход информации из программы, примените только шаги для исходящих правил. Если вы хотите заблокировать информацию, поступающую в вашу программу из Интернета, примените шаги для правил для входящих подключений. Если вы хотите полностью заблокировать доступ программы к Интернету, выполните оба шага.
- Введите «Брандмауэр Windows» в строке поиска и откройте «Брандмауэр Защитника Windows».

- Щелкните «Дополнительные настройки» в левой части панели.
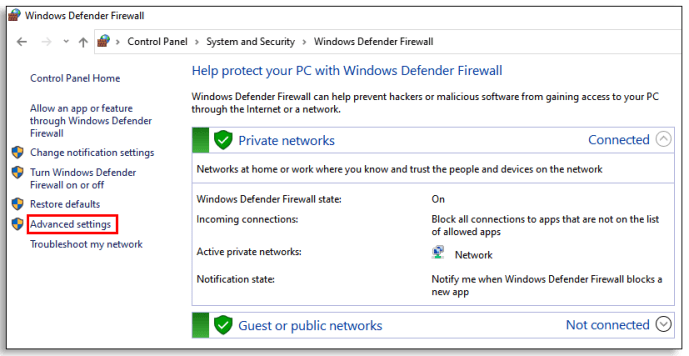
- Там вы увидите «Входящие» и «Исходящие правила». Вам необходимо применить следующие шаги к обоим правилам. Сначала щелкните «Правила для входящих подключений».
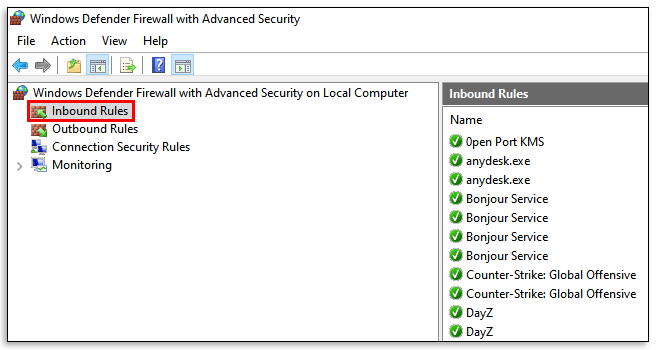
- В правой части окна нажмите «Новое правило». Вас спросят, какое правило вы хотите создать. Щелкните «Программа», а затем «Далее».
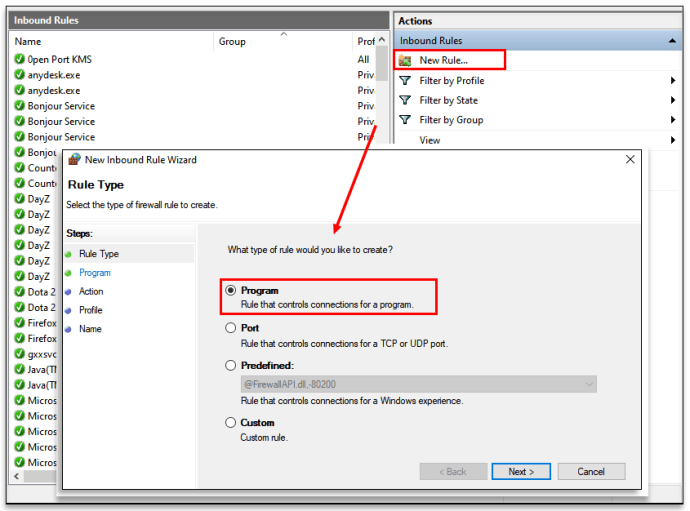
- Найдите расположение программы. Убедитесь, что вы выбрали место, где была установлена программа, а не ярлык.
Кончик: Он должен быть в «Программных файлах».
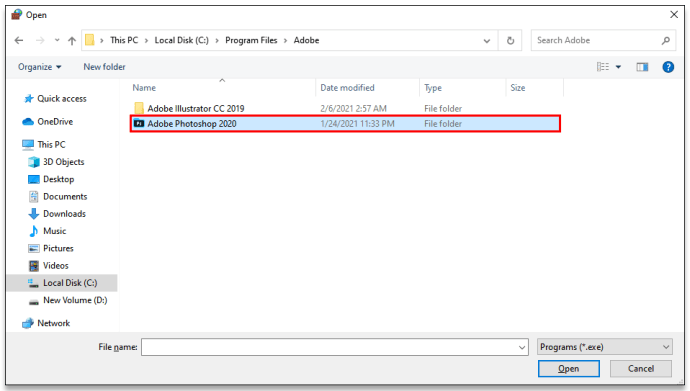
- После добавления программы, которую хотите заблокировать, нажмите «Далее».
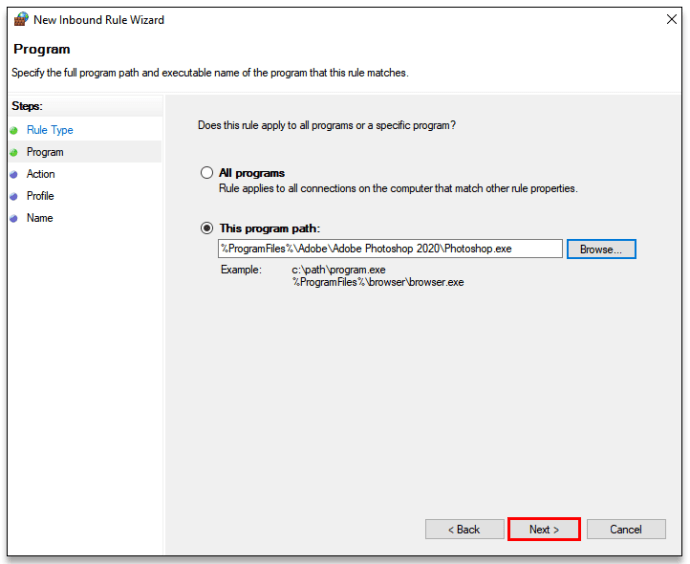
- Выберите «Блокировать соединение» и нажмите «Далее».
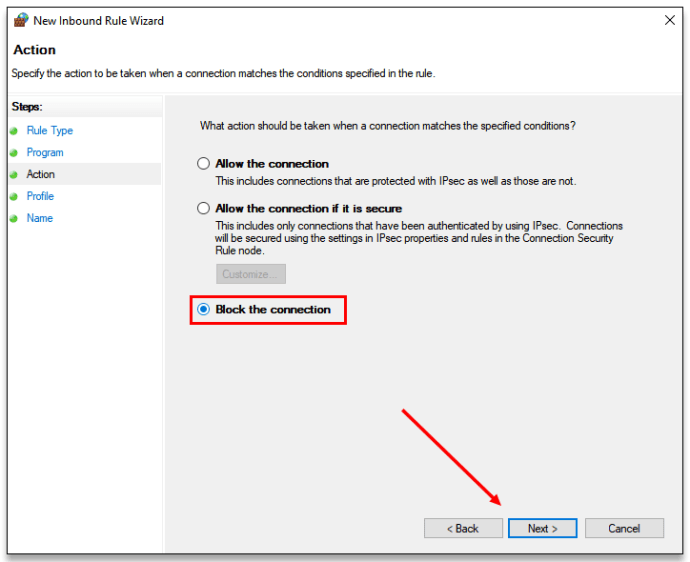
- Если вы хотите полностью заблокировать программу, убедитесь, что установлены все флажки (Домен, Частный, Общедоступный). Затем нажмите «Далее».
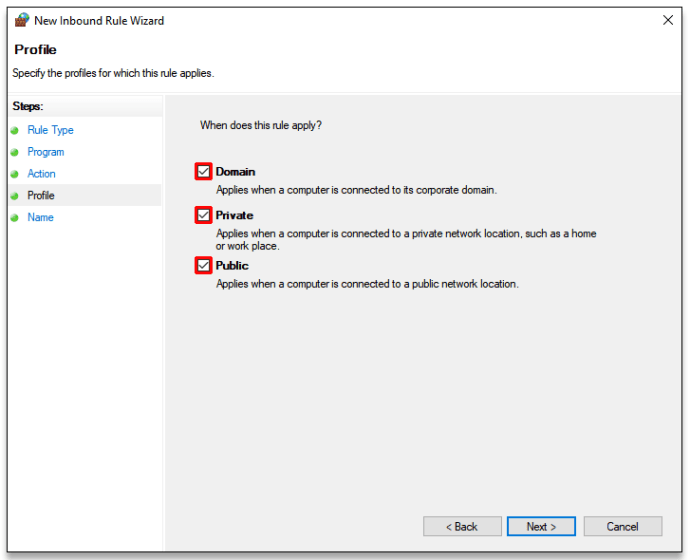
- В поле «Имя» введите имя программы, которую вы блокируете, и напишите «заблокировано» рядом с ним. Вы можете добавить краткое описание, если хотите.
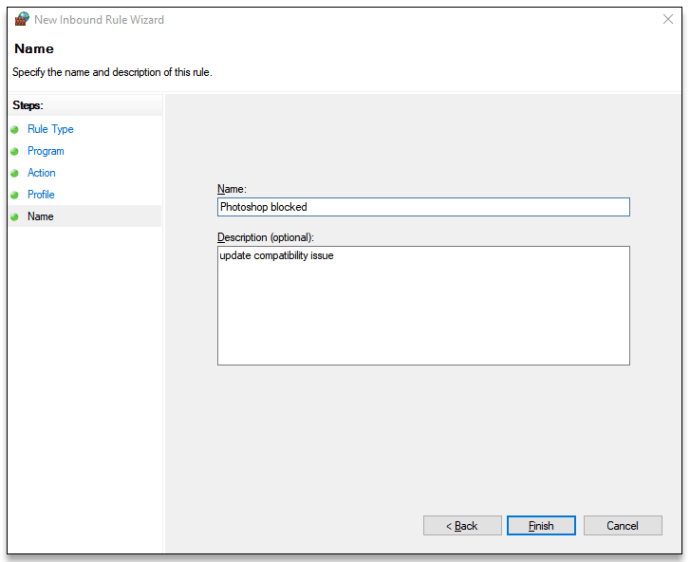
- Откройте «Outbound Rules» и повторите шаги (4-9).
Вы успешно заблокировали доступ программы к Интернету в Windows 10, 8 и 7.
Как заблокировать программу в брандмауэре на MacOS
- Нажмите кнопку с логотипом Apple в левом верхнем углу экрана.
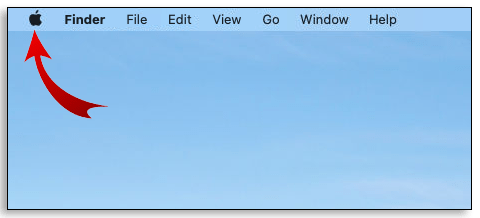
- Перейдите в «Системные настройки».
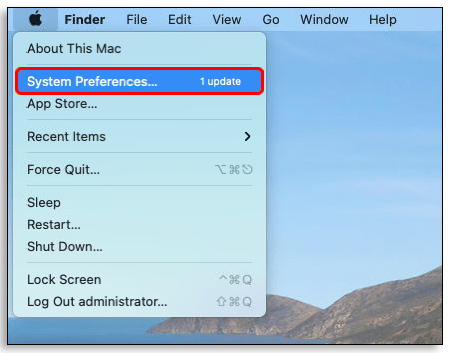
- Откройте значок «Безопасность» (или «Безопасность и конфиденциальность»).
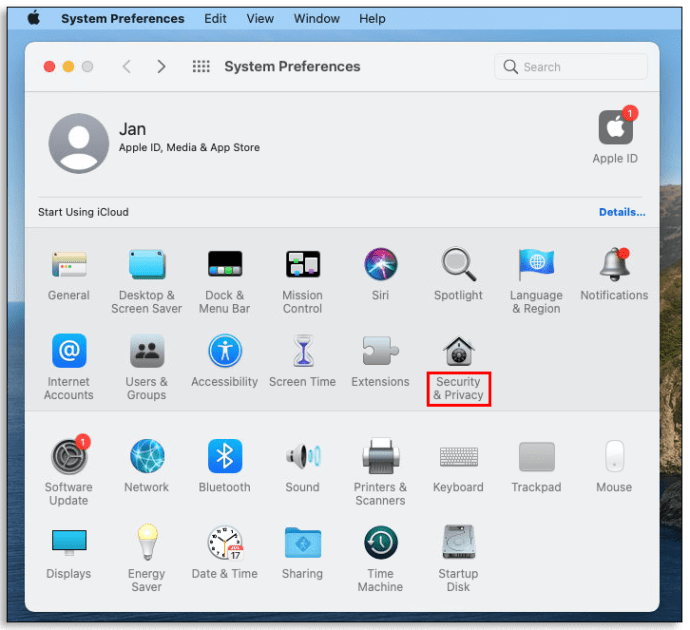
- Щелкните вкладку «Брандмауэр».
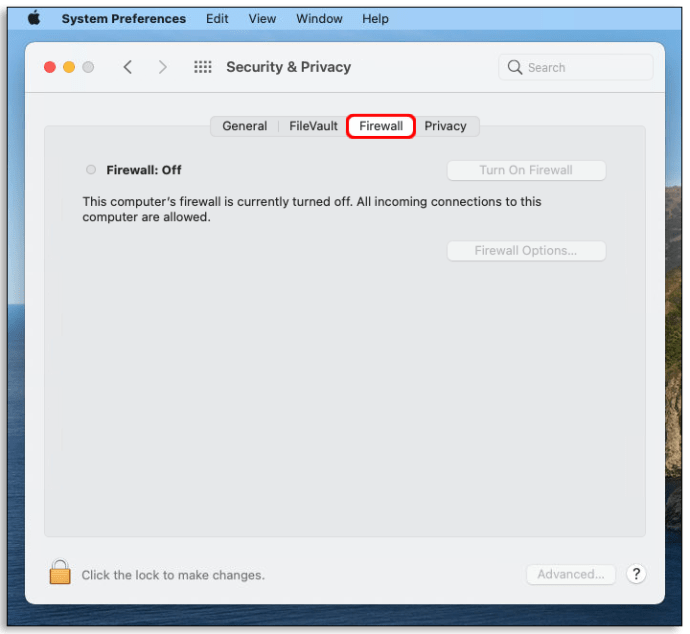
- Щелкните значок замка и введите имя администратора и пароль, чтобы внести изменения.
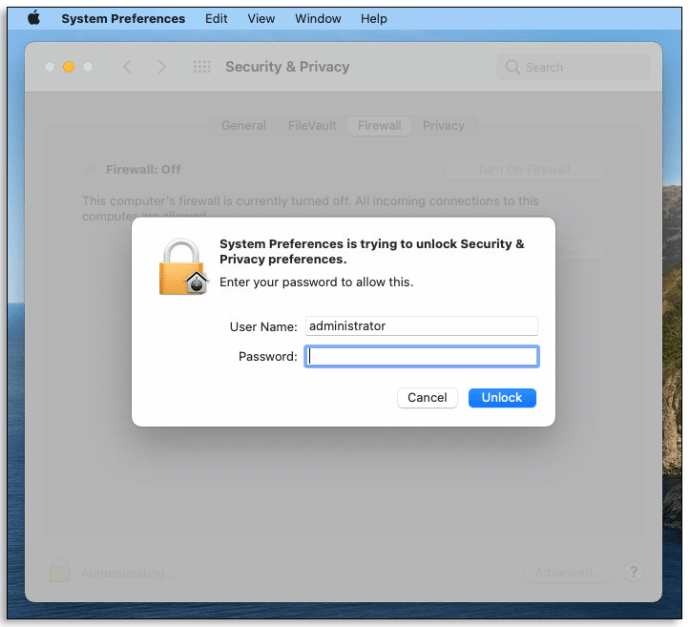
- Включите брандмауэр.
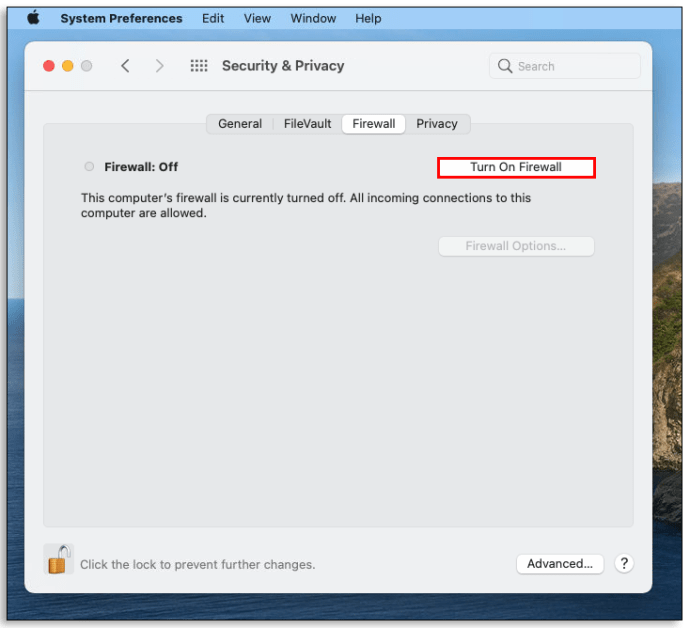
- Откройте «Параметры брандмауэра».
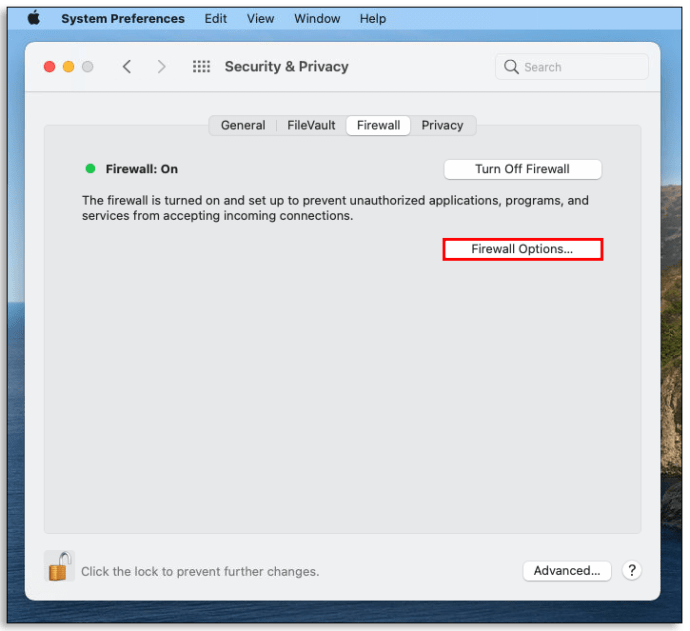
- Нажмите кнопку «Удалить приложение (-)».
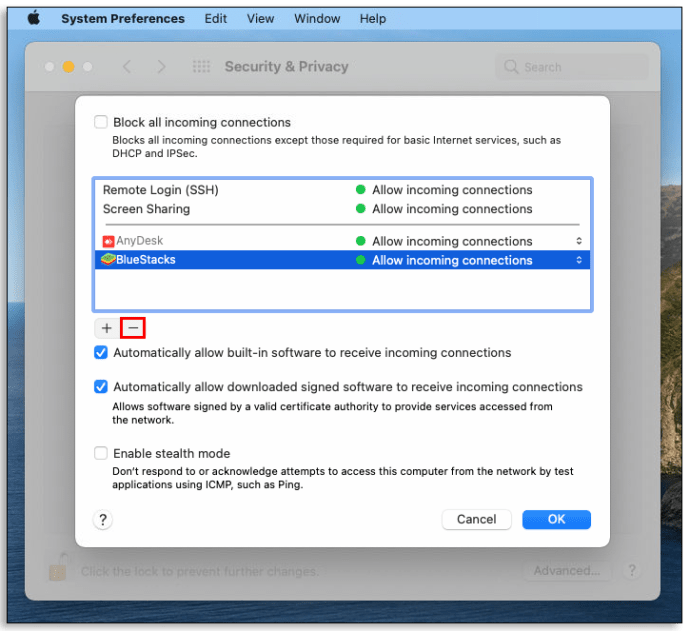
- Выберите приложение, которое хотите удалить.
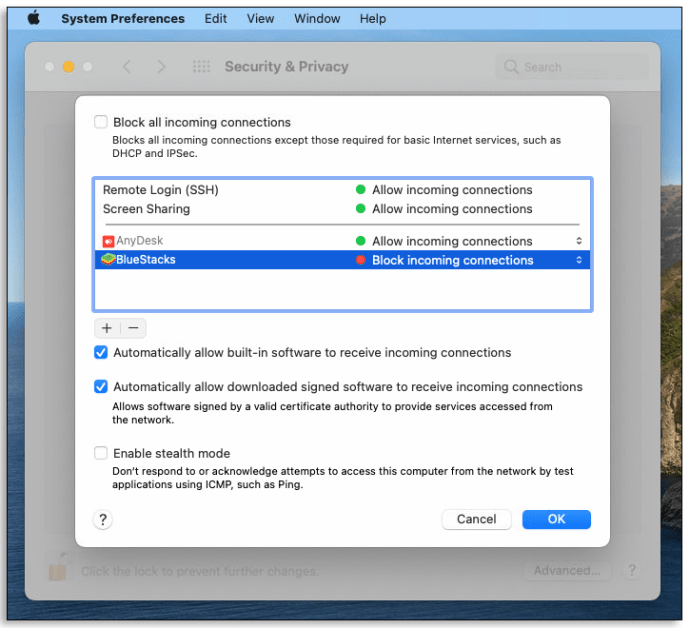
- Измените «Разрешить входящие подключения» на «Блокировать входящие подключения».
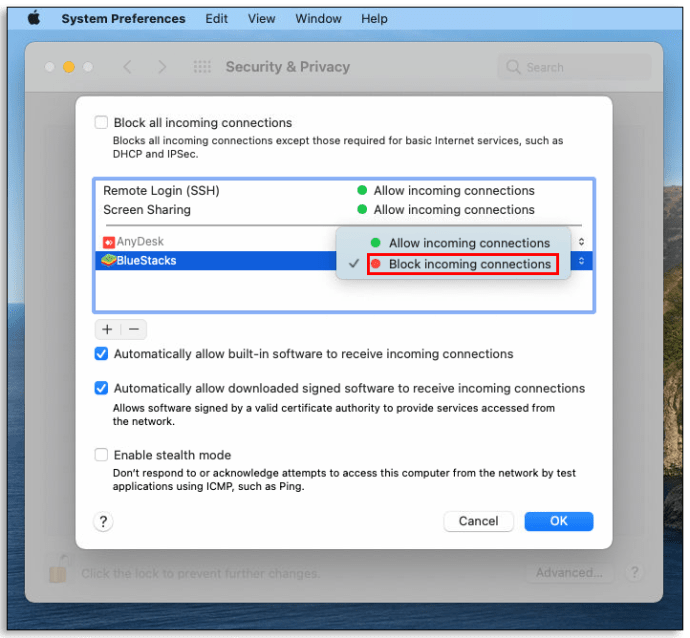
- Нажмите «ОК».
Чтобы разрешить программу, выполните те же действия, но вместо кнопки «Удалить (-)» нажмите кнопку «Добавить приложение (+)», выберите приложение, которое вы хотите добавить, и нажмите «Разрешить входящие подключения».
Как разрешить программы, заблокированные брандмауэром в Windows 10
- Откройте поле поиска и введите «брандмауэр».

- Откройте брандмауэр Защитника Windows и перейдите в «Дополнительные настройки».

- В левой части панели нажмите «Правила для входящих подключений».
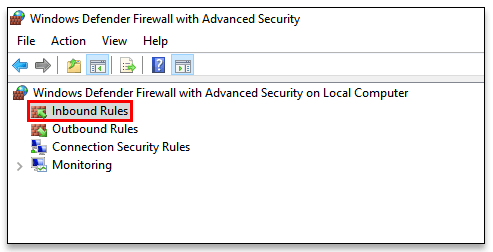
- Найдите программу, которую вы ранее заблокировали, и дважды щелкните по ней. Теперь откроется окно Takeown Properties.
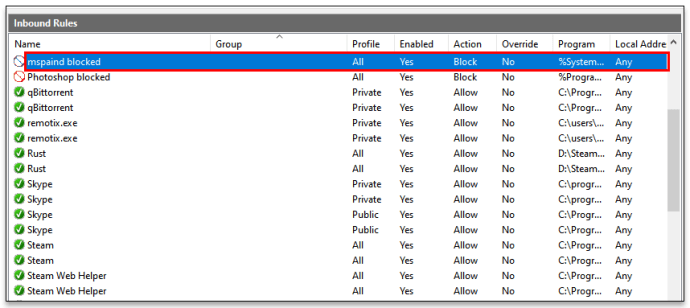
- В разделе «Действие» нажмите «Разрешить подключение».
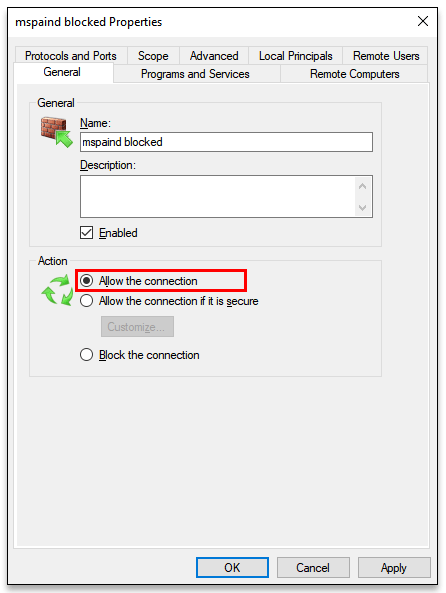
- Вернитесь в «Дополнительные настройки» и нажмите «Правила для входящих подключений».

- Повторите шаги 5 и 6.
Как проверить, не блокирует ли брандмауэр Windows программу
- Найдите «Брандмауэр Защитника» в поле поиска.

- Нажмите «Разрешить приложение или функцию через брандмауэр Защитника Windows».
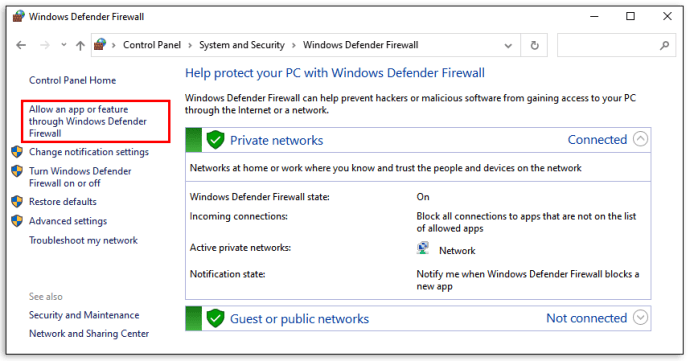
- Вы увидите список разрешенных программ (отмечены) и заблокированных программ (не отмечены).
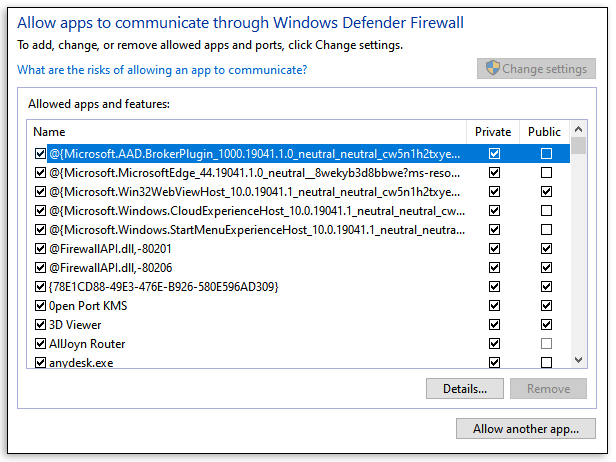
Как проверить, не блокирует ли брандмауэр Windows порт
- Введите «cmd» в поле поиска.

- Запустите командную строку от имени администратора.
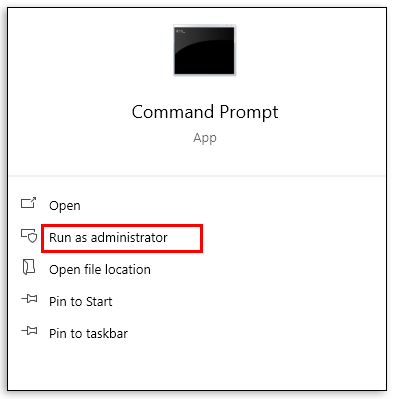
- Введите в командной строке «netsh firewall show state» и нажмите Enter.
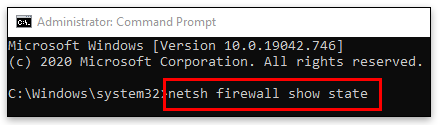
- Он предоставит вам список включенных и отключенных портов.
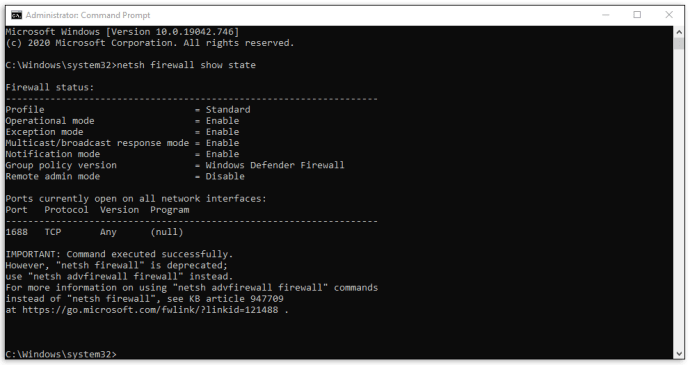
часто задаваемые вопросы
Почему я должен блокировать программы с помощью брандмауэра?
В большинстве случаев желательно иметь программу с бесплатным доступом к сети. Однако на вашем компьютере может быть приложение, которое продолжает отправлять вам уведомления, рекламу или постоянно обновляется. Эти отвлекающие факторы могут расстраивать, если вы пытаетесь сосредоточиться на работе. На этом этапе вы можете заблокировать его доступ к Интернету. Или может быть игра, в которую вам нравится играть, но вы ненавидите многопользовательские элементы онлайн. Простая блокировка программы с помощью брандмауэра значительно упростит задачу.
Какие программы следует разрешить в брандмауэре?
Вы можете разрешить приложения через брандмауэр Защитника Windows, добавив их в список разрешенных приложений или открыв порт. И то, и другое рискованно, особенно последнее. Когда вы открываете порт, трафик может легко входить и выходить из вашего компьютера. Это может стать серьезной проблемой для безопасности. Хакерам намного проще получить доступ к вашим данным.
Для повышенной безопасности разрешайте приложениям только тогда, когда у вас нет другого выбора. Кроме того, не стесняйтесь блокировать приложения, которыми вы не пользуетесь. Было бы лучше, если бы вы никогда не разрешали брандмауэр приложению, с которым вы не знакомы.
Как я могу разблокировать установку программы?
Иногда Defender может быть чрезмерно защитным и не дать вам установить приложение. Вдобавок ко всему случается блокировка совершенно безопасных приложений. Вот как решить эту проблему:
• Найдите файл, который хотите разблокировать.
• Щелкните его правой кнопкой мыши.
• Перейдите в «Свойства».
• В «Общие» -> «Безопасность» не забудьте установить флажок «Разблокировать».
• Нажмите «Применить».
Как отключить брандмауэр в Windows 10 и 8?
Мы не рекомендуем отключать брандмауэр. Но если у вас есть для этого веские причины, выполните следующие действия:
• Откройте окно поиска и введите «Брандмауэр Защитника Windows».
• В открывшемся окне нажмите «Включить или выключить брандмауэр Защитника Windows».

• В разделе «Настроить параметры» не забудьте щелкнуть кружки рядом с «Отключить брандмауэр Защитника Windows» для частных или общедоступных сетей (или обоих, если необходимо).

• Щелкните ОК.

Чтобы включить брандмауэр Защитника, нажмите «Включить брандмауэр Защитника Windows» для сетей, для которых вы его ранее отключили.
Как отключить брандмауэр в MacOS?
• Перейдите в «Системные настройки».
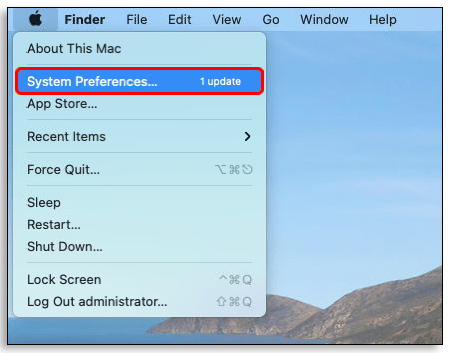
• Перейдите в «Безопасность и конфиденциальность».
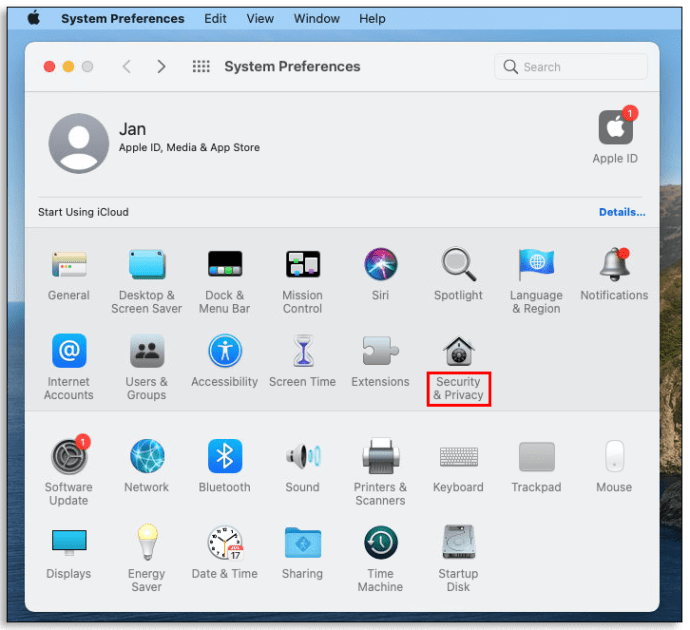
• Выберите «Брандмауэр» в верхнем меню.
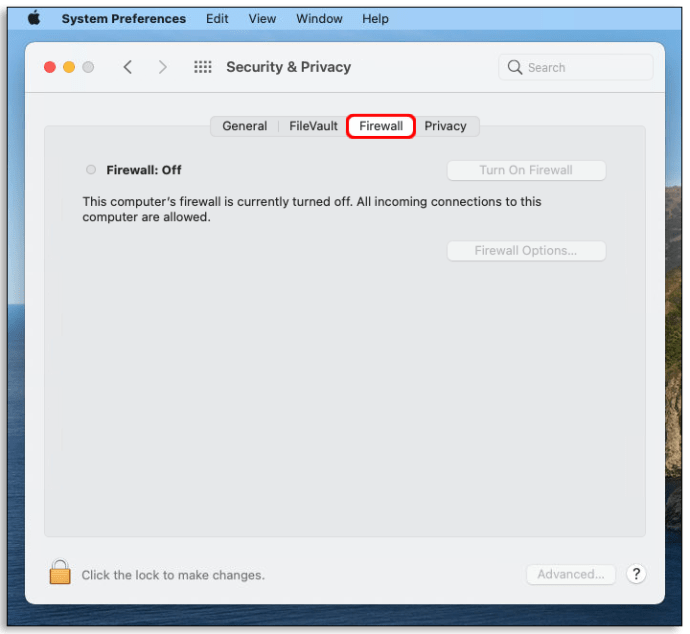
• Нажмите кнопку с замком и введите свое имя администратора и пароль.
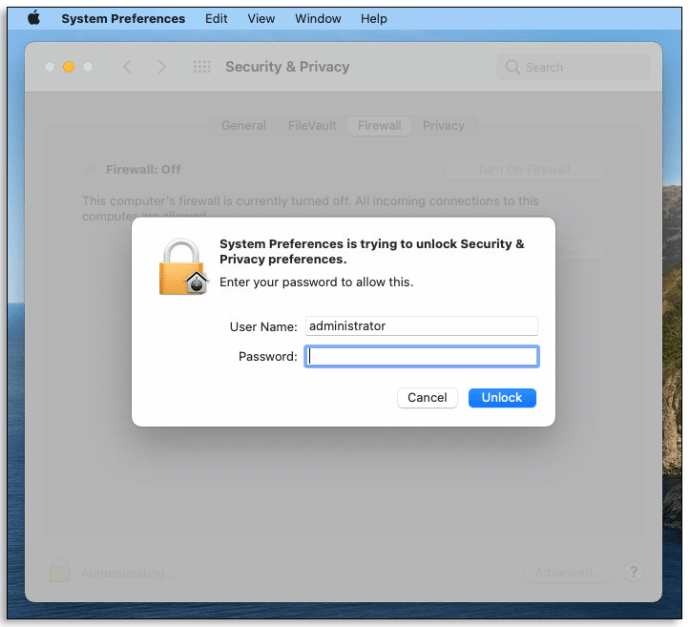
• Выберите «Отключить брандмауэр».

• Щелкните замок еще раз, чтобы он снова заблокировался.
Чтобы снова включить брандмауэр, повторите эти шаги и нажмите «Включить брандмауэр».
Как отключить фильтр SmartScreen Защитника Windows?
Не рекомендуется отключать фильтр SmartScreen Защитника Windows. Если вам действительно нужно это сделать, не забудьте снова включить его позже.
• Найдите «Центр безопасности Защитника Windows» в поле поиска.
• Перейдите в «Управление приложениями и браузером».

• Найдите раздел «Проверить приложения и файлы» и нажмите «Выкл.».

• Найдите раздел «SmartScreen для Microsoft Edge» и нажмите «Выкл.».

• Найдите раздел «SmartScreen для приложений Магазина Windows» и нажмите «Выкл.».
Чтобы включить SmartScreen Защитника Windows, повторите эти шаги, нажав «Блокировать» вместо «Выкл.» Для шагов 3 и 4 и «Предупредить» вместо «Выкл.» Для шага 5.
Как сбросить настройки брандмауэра Windows?
Возможно, в вашем брандмауэре возникла проблема, которую не решить. В таком случае попробуйте сбросить настройки по умолчанию. Вот как:
• Найдите «Брандмауэр Защитника Windows» в поле поиска.
• Щелкните «Восстановить настройки по умолчанию».
• Когда откроется новое окно, снова нажмите «Восстановить настройки по умолчанию».
• Нажмите «Да» в диалоговом окне подтверждения. Теперь настройки вашего брандмауэра восстановлены по умолчанию.
Найти свой путь с брандмауэром
Надеюсь, эта статья помогла вам найти решения некоторых из наиболее распространенных проблем с брандмауэром. Помните, что использование брандмауэра необходимо для безопасности вашей сети. Вам следует отключать его только в том случае, если вы хотите установить новый или устранять неполадки.
Блокировал ли брандмауэр некоторые из ваших программ раньше, даже если они были полностью безопасны в использовании? Как ты с этим справился? Дайте нам знать в комментариях ниже.