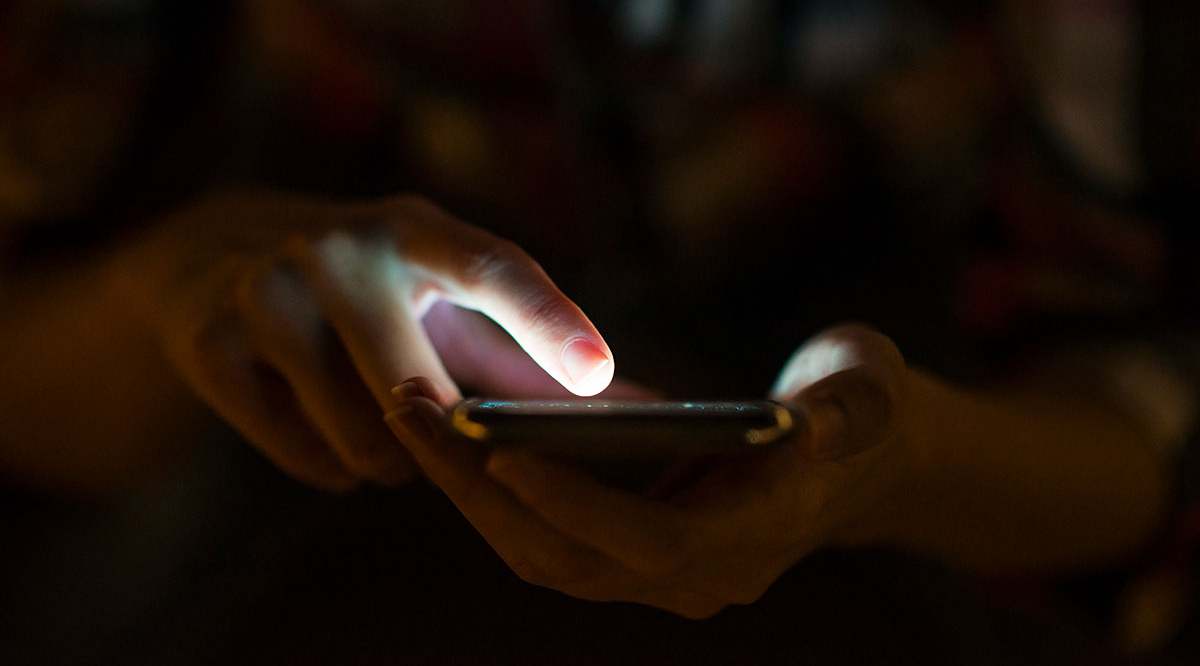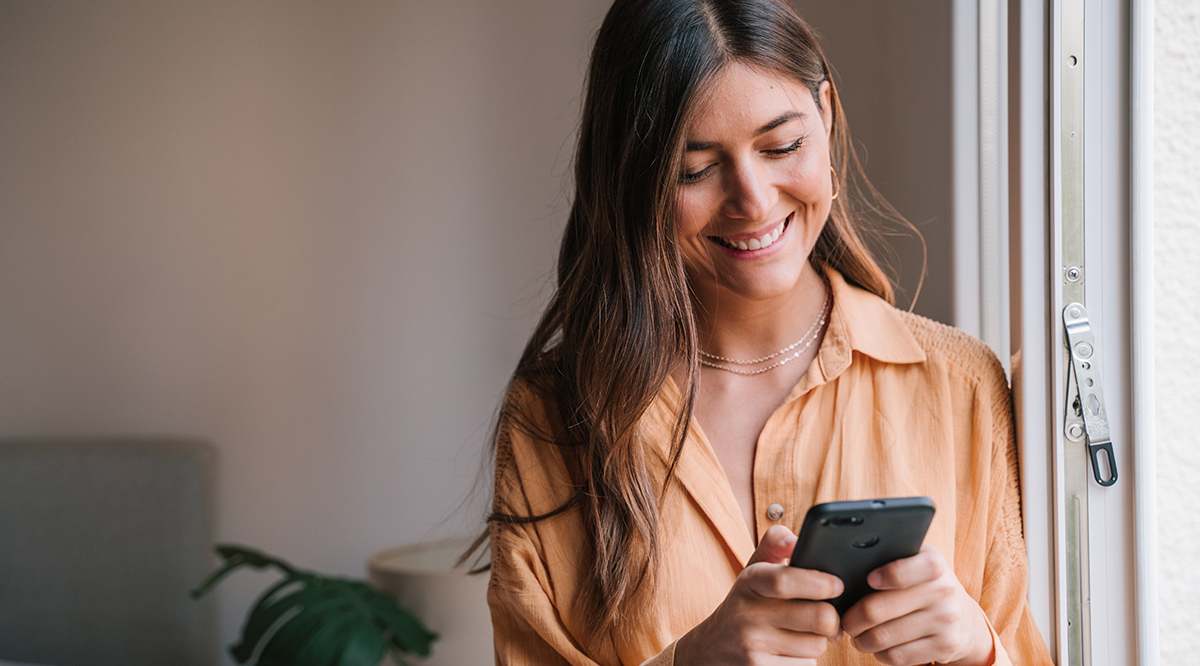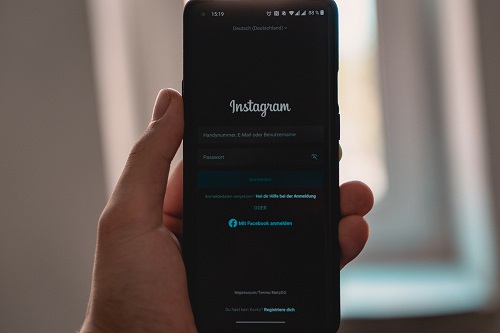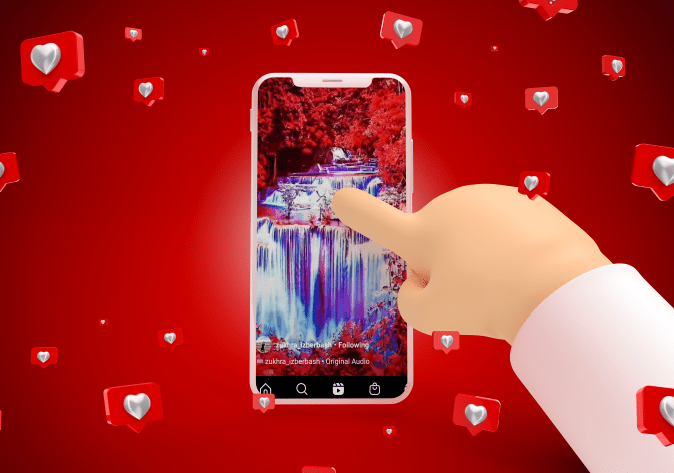Как согнуть текст с помощью Paint.NET
Возможности и возможности современных программ рисования значительно расширились за последние пару десятилетий, и одна из возможностей этих программ - брать текст, превращать его в изображение, а затем изгибать изображение по кривой. Младшие читатели будут удивлены, узнав, что еще не так много лет назад не было программ, которые могли бы совершить этот подвиг, но сегодня эта функция присутствует даже в свободных программах. В разных приложениях для редактирования изображений есть разные способы решения этой задачи. Один из наших любимых инструментов в TechJunkie - Paint.NET, программа для рисования, которая конкурирует (по крайней мере, в некоторых областях) с такими программами, как Photoshop, но сама по себе является бесплатной. Читателям, желающим получить больше информации о Paint.NET, следует ознакомиться с этой хорошей электронной книгой, но в этой статье я собираюсь сосредоточиться на основах сгибания текста с помощью Paint.NET.

Как получить Paint.NET
Если у вас еще нет Paint.NET, вы можете бесплатно загрузить его с веб-сайта Paint.NET. Как видите, Paint.NET имеет встроенный параметр «Текст» в меню «Инструменты», но этот параметр не включает функции для изгиба текста.
Сгибание текста можно выполнить с помощью обычной установки Paint.NET, но это требует много работы. С Переместить выделенные пиксели вариант, вы можете добавить к тексту эффект изгиба, вручную отредактировав его по буквам. Это явно далеко не идеально - если бы только был способ увеличить мощность программного обеспечения ...
Как оказалось, одна из самых мощных функций Paint.NET заключается в том, что он поддерживает множество подключаемых модулей для улучшения функциональности программы. Одним из них является пакет плагинов dpy, который добавляет в Paint.NET множество инструментов, позволяющих сгибать текст. Dpy включает Текст в круге, SpiralText а также WaveText инструменты. Dpy последний раз обновлялся в 2014 году, но все еще имеет сообщество активных пользователей и по-прежнему работает безупречно.
Вам нужно будет добавить плагин в Paint.NET, прежде чем открывать программу. Разархивируйте сжатую папку плагина, открыв ее в проводнике Windows 10 и нажав кнопку Извлечь все кнопка. Вы должны распаковать ZIP-файл в папку эффектов Paint.NET, которая обычно находится в C: \ Program Files \ paint.net \ Effects. Обратите внимание, что вам, вероятно, потребуется перейти в папку «Эффекты» вручную, чтобы убедиться, что файлы подключаемого модуля .dll находятся в корне папки «Эффекты», как показано на втором снимке экрана ниже.
Теперь запустите Paint.NET и нажмите Эффекты >Текстовые формы чтобы открыть меню, показанное на скриншоте ниже. Это включает восемь новых вариантов редактирования текста. Больше всего нас интересуют Текст в круге, SpiralText а также WaveText инструменты.
Добавьте к тексту круговой изгиб с помощью инструмента "Текст в круге"
Выбирать Текст в круге , чтобы открыть диалоговое окно «Текст в круге», показанное на скриншоте ниже. Выберите шрифт в раскрывающемся меню «Шрифт». Затем введите текст в текстовое поле, и вы увидите его предварительный просмотр на слое листа. Вы также можете выбрать дополнительные Жирный а также Курсив параметры форматирования в окне.
Возможно, самый важный вариант для изгиба или изгиба текста - это Угол дуги бар. Когда вы впервые откроете окно с текстом в виде круга, по умолчанию оно будет установлено на 360 градусов. Следовательно, если вы нажмете Ok с выбранным углом у вас будет полный круг текста, как показано ниже.
Если вы хотите, чтобы текст оставался более четким и имел некоторый изгиб, перетащите Угол дуги бар левее и значительно уменьшите его значение до примерно 90 градусов. Если текст затем перекрывается, перетащите Радиусная полоса далее право на его расширение. Тогда вы могли бы иметь изогнутый текст, более похожий на тот, что показан на снимке ниже.
Если вам нужно отрегулировать начальный угол текста, перетащите Угол старта бар. Перетащите это примерно на -60 и Угол дуги до 125,95 с Радиус значение около 245. Тогда ваш текст будет больше похож на полукруглую дугу, сравнимую с радугой, как показано ниже.
Переместите текст с помощью центральных полос. Перетащите верхнюю центральную панель влево / вправо, чтобы переместить ее влево и вправо. Перетащите полосу чуть ниже, чтобы переместить ее вверх и вниз по листу.
Добавление нескольких кривых к тексту с помощью инструмента Волновой текст
В WaveText Инструмент - это инструмент, который добавляет к тексту эффект синусоиды. Таким образом, вы можете добавить к тексту несколько изгибов или кривых. Нажмите Эффекты >Текстовые формы >WaveText чтобы открыть окно прямо под ним.
Теперь введите что-нибудь в текстовое поле. Вы можете выбрать другой шрифт и добавить полужирное и курсивное форматирование с помощью параметров чуть ниже. Если вы затем нажмете Ok без изменения каких-либо настроек по умолчанию для волнового эффекта ваш текст будет примерно таким, как показано ниже.
Чем длиннее текст, тем больше в нем волн. Короткий фрагмент текста, вероятно, будет иметь только один изгиб. Лучший способ настроить количество волн в тексте - перетащить x Шаг бар. Это изменяет горизонтальную ширину изгибов, поэтому перетаскивание этой полосы вправо эффективно уменьшит количество волн.
В y Шаг bar регулирует высоту волн. Таким образом, перетаскивание этой полосы влево уменьшает высоту волны и выравнивает текст. Перетащите полосу дальше вправо, чтобы увеличить высоту волновых кривых.
Чтобы добавить вертикальную волну, щелкните значок Изменить x / y флажок. Тогда текст будет вертикальным и будет идти вниз по странице, как показано непосредственно ниже. Вы можете дополнительно настроить положение текста с помощью центральных полос точно так же, как в Инструмент Круг.
Изгиб текста с помощью инструмента "Спиральный текст"
В SpiralText Инструмент - тот, который добавляет текстовый эффект круговой винтовой лестницы, придавая вашему тексту непреодолимую дополнительную кривую. Выбирать SpiralText от Формирование текста подменю, чтобы открыть его окно ниже.
Затем вы можете ввести текст в текстовое поле и настроить его форматирование так же, как и в других инструментах. В целом, лучше использовать шрифт меньшего размера, чтобы текст не перекрывался. В Коэффициент уменьшения размера шрифта bar постепенно сжимает текст слева направо, если вы не перетащите его в крайнее левое положение. Если вы сделаете это и не измените какие-либо другие настройки по умолчанию, вы можете получить результат, более похожий на показанный ниже.
С помощью этого инструмента можно применить изгиб полукруглой дуги, если вы вводите небольшой объем текста. Уменьшите интервал между текстом, перетащив Разделение далее вправо до значения около 56. Затем, если вы перетащите Подача ползунок влево примерно до четырех значений и отрегулируйте Угол стартовой панели до -90, вы можете согнуть текст по дуге, как показано ниже. Это похоже на то, что вы можете получить с Текст в круге орудие труда.
В По часовой стрелке флажок может полностью изменить направление текста. Поэтому, если вы не выберете этот параметр, текст будет располагаться против часовой стрелки. Это может дать вам больше якорной дуги, как показано ниже.
Как видите, с помощью подключаемого модуля Paint.NET Dpy теперь можно быстро добавлять изгибы к тексту с помощью трех отличных инструментов. Инструменты гибкие, и если вы повозитесь с их настройками, вы можете согнуть текст разными способами.
Есть ли еще идеи для крутых приложений для Paint.NET? Поделитесь ими с нами ниже!